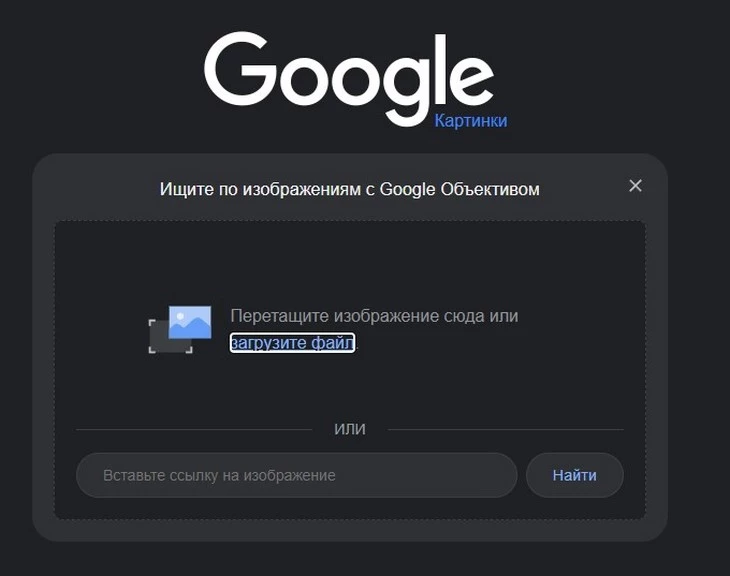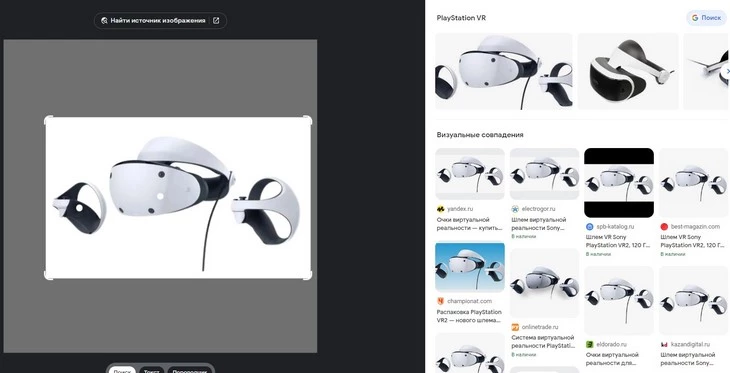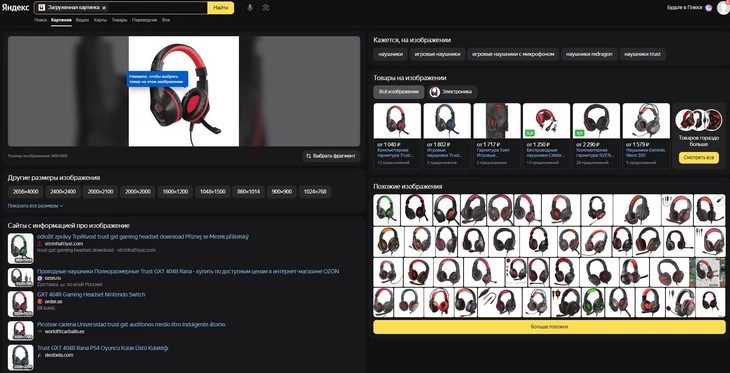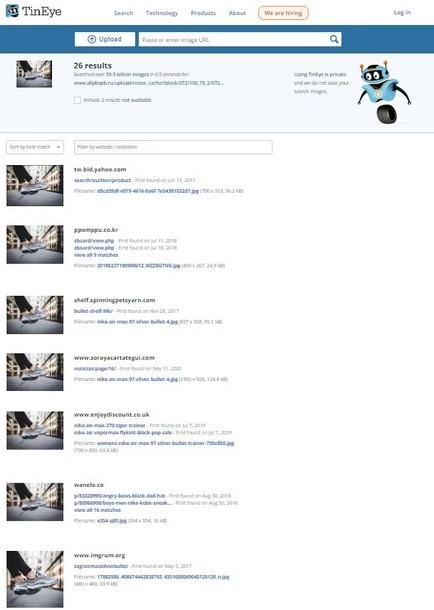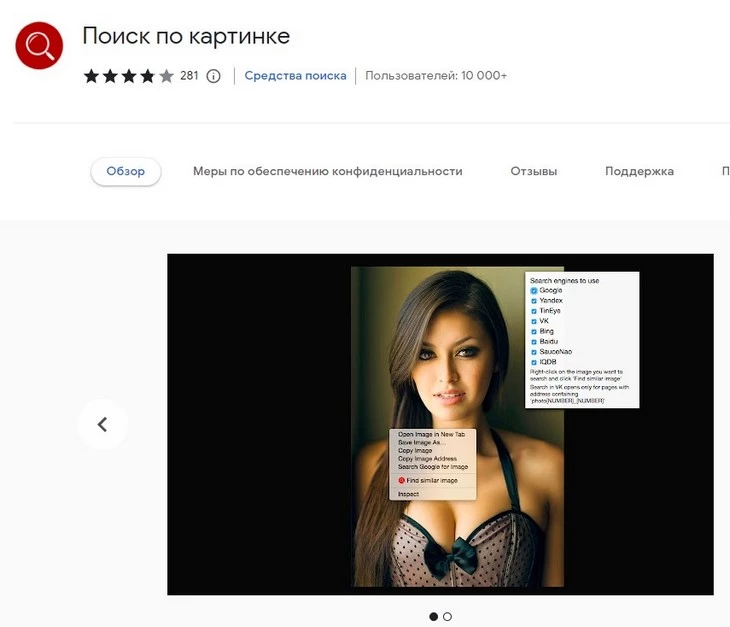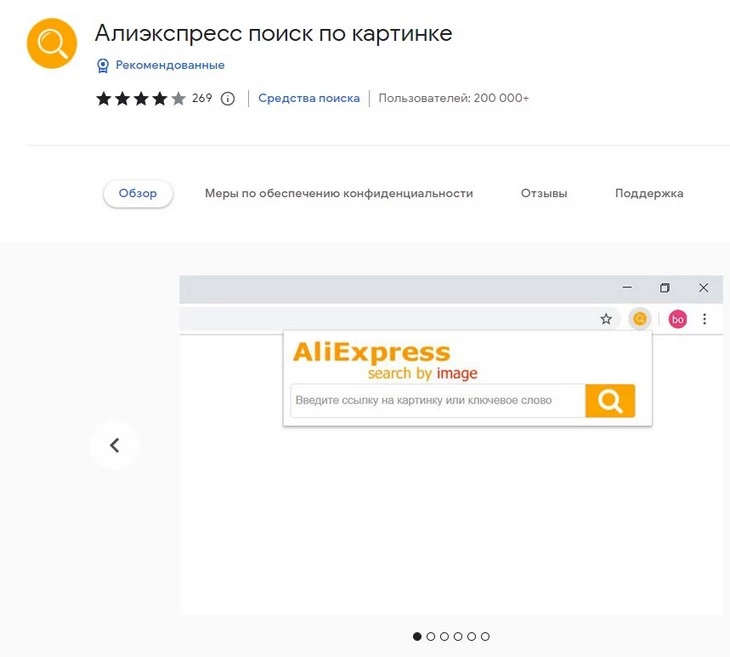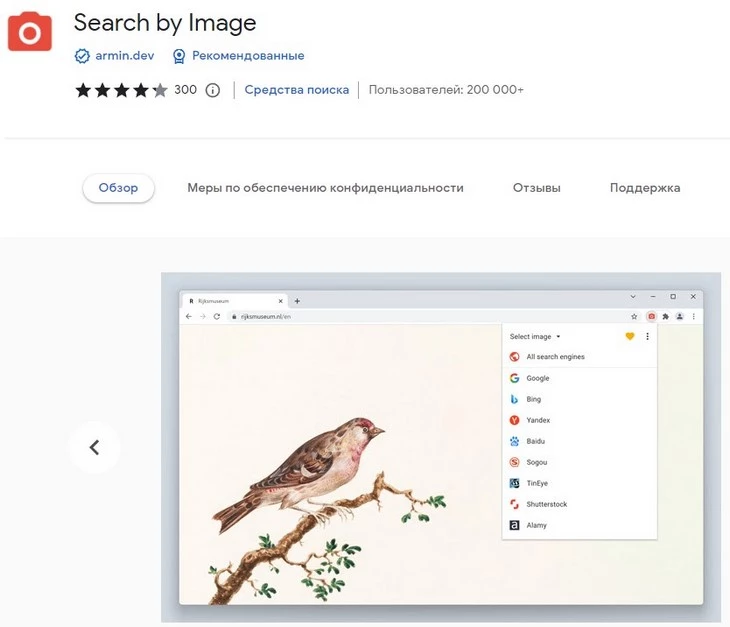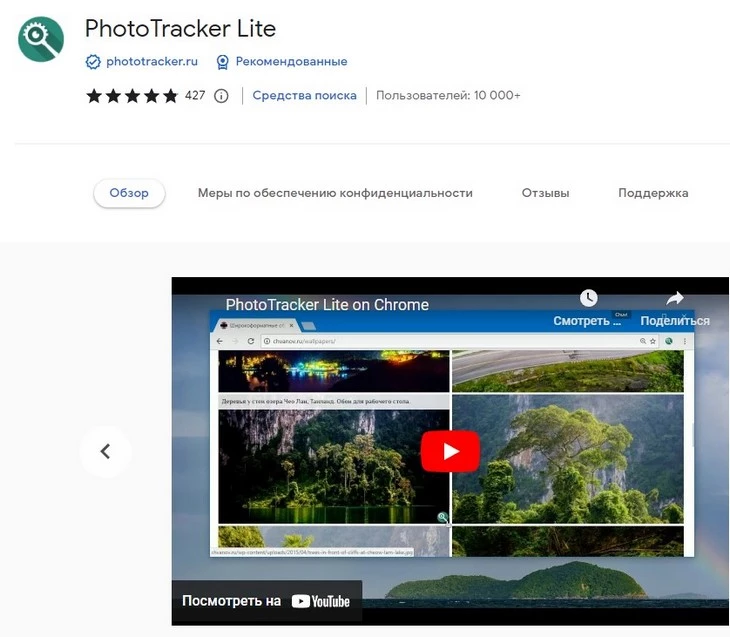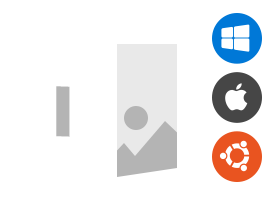(поиск работает только по ассортименту сайта interpole.ru)
Добавьте {{imgCnt}} фото запчасти с разных ракурсов. Запчасть должна входить в кадр целиком и располагаться на однотонном фоне.
удалить
Сделать фото или загрузить
Показать загруженные фото
Идет распознавание…
{{item.message}}
Извините, совпадений не найдено.
Пожалуйста, загрузите другие фотографии.
Если вас заинтересовал какой-то товар, например, обувь, бытовая техника или новый гаджет, изображение которого вы нашли на просторах интернета или просто сфотографировали на мобильный телефон, то вам не составит труда найти и купить его.
Для осуществления задуманного понадобится компьютер или мобильное устройство — кому как удобно, а также изображение искомого объекта.
Изображение товара необходимо сохранить. Это не сложно. На компьютере кликните по картинке правой кнопкой мыши и выберите пункт меню «Сохранить изображение как». На мобильном устройстве нужно удерживать палец на изображении, а затем выбрать пункт «Сохранить изображение».
После этого можно приступать к поиску товара по фото. Давайте рассмотрим варианты и механизмы этого процесса.
Поиск через Google
Для поиска товара по фото в поисковой системе Google нужно перейти во вкладку поиска картинок, кликнуть по иконке с фотоаппаратом и загрузить картинку в появившееся окно. Кстати, вместо изображения, можно также использовать ссылку на него (кликните на фото правой кнопкой мышки и выберите пункт «Копировать URL картинки»).
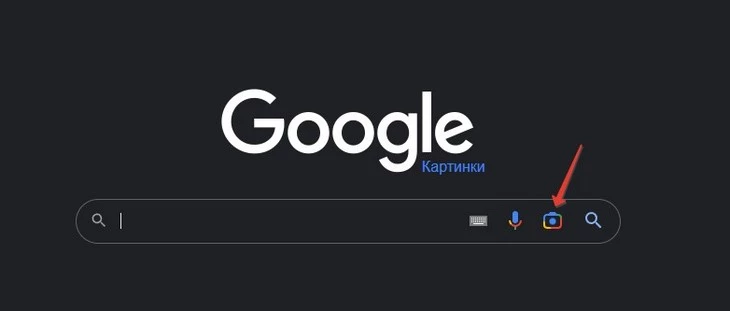
В результате поиска система выдаст вам список сайтов, на которых было найдено похожее изображение. Вот пример поиска VR-очков по их изображению.
Осталось только выбрать надежный магазин, где вы купите этот товар.
Продвинем ваш бизнес
В Google и «Яндексе», соцсетях, рассылках, на видеоплатформах, у блогеров
Подробнее

Поиск через Яндекс
Переходим во вкладку поиска картинок в Яндексе. Здесь тоже нужно кликнуть по иконке фотоаппарата и загрузить картинку в появившееся окно.
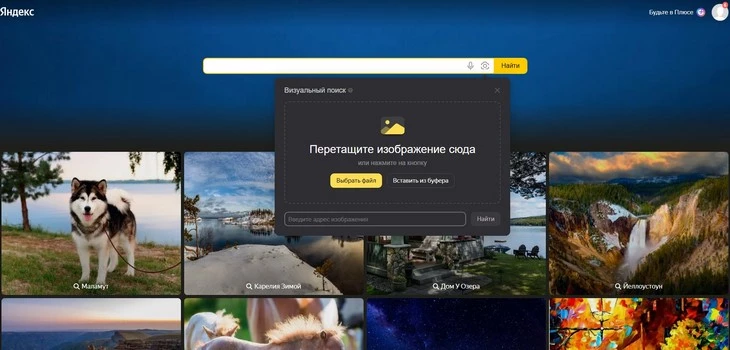
Как видите, Yandex не уступает Google. Поисковик быстро находит товар на таких известных площадках, как Ozon, Wildberries, Aliexpress.ru, Яндекс.Маркет и других.
Поиск через TinEye
Это англоязычный поисковик от канадской компании, который ищет товары на европейских площадках. Интеллектуальная система поискового движка TinEye способна распознавать реплики, а также измененные копии искомого изображения. Для загрузки имеющийся картинки кликаем на стрелку, указывающую вверх с надписью Upload рядом, либо вводим адрес картинки в интернете в окошко справа.
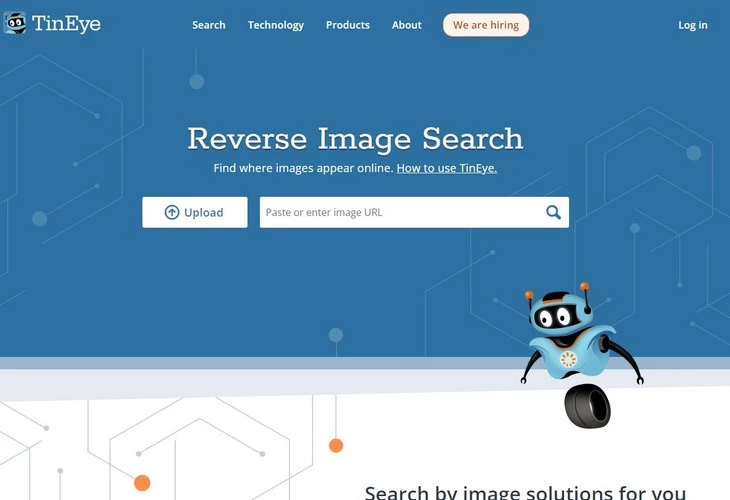
Следует отметить, что для пользователей из России, в условиях современной геополитической обстановки, могут возникнуть сложности с покупкой того или иного товара, так как европейские площадки могут накладывать ограничения на оплату и отправку товаров в нашу страну.
Поиск через расширения для браузеров
Список рассмотренных выше способов поиска товара по изображению был бы неполон без упоминания расширений, через которые изображения искать немного удобнее.
Расширения – это специальные программы, которые добавляются в браузер и облегчают, в нашем случае, поиск по фото. Такие программы, как правило, используют для поиска вышеописанные сервисы, но запускают их автоматически. В результате находится все быстрее, но результаты поиска не будут отличаться от поиска через Яндекс, Google или TinEye.
Вот список нужных вам расширений с их описанием:
- Поиск по картинке. После установки в верхнем правом углу браузера появляется значок красной лупы. Кликнув правой кнопки мыши по изображению и выбрав поисковик, вы сразу переходите в результаты поиска.
- Поиск по картинке на Aliexpress. В этом приложении поиск ограничен только одним сайтом – Aliexpress. Здесь можно найти самые разные товары от китайских производителей. После инсталляции появляется значок с желтой лупой.
- Search by Image. После установки в верхнем правом углу Chrome появляется красный фотоаппарат. Принцип работы у расширения тот же.
- PhotoTracker Lite. После установки в верхнем правом угду браузера появится значок зеленой лупы.
Технология поиска одинаковая для всех приведенных выше расширений: нажимаем правой кнопки мыши на изображение, после чего выбираем пункт меню «Search by Image». После чего происходит обработка и выдача страницы с результатами.
Поиск по изображению через смартфон
Приложения для смартфонов позволяют использовать камеру устройства в режиме реального времени: зашел в приложение, открыл поиск, сфотографировал, получил ссылки на продавцов.
- Alibaba Mobile. Приложение доступно для смартфонов с операционными системами Android и iOs. Для поиска предмета необходимо сфотографировать его и затем просто получить результат поиска на сайте «Алиэкспресс».
- Photo Sherlock. Доступно как пользователям Android, так и владельцам смартфонов Apple. С помощью данной программы легко сделать фотографию искомого предмета или вещи, загрузить изображение и найти сайты, продающие данный товар.
- Search By Image. Тоже доступное для владельцев смартфонов с операционной системой Android и iOs приложение. Функционал позволяет сделать фотографию товара, а также загружать фото из галереи. Для этого нужно выбрать соответствующую команду: «Take photo» или «Image Galler» соответственно.
Современные поисковые движки легко справляются с задачей поиска искомого товара по фотографии. Этот инструмент также можно использовать для поиска описания того, что вы видите на картинке, что расширит ваш кругозор.
Читайте также:
Что такое Speedtest: проверяем скорость интернета
Голосовые переводчики онлайн — 6 лучших из бесплатных
Б/у, посредники и Китай: тренды 2023 года
Как найти по картинке в Интернете: основные способы поиска по изображению с телефона и компьютера
Многие пользователи компьютерной техники и мобильных аппаратов часто сталкиваются с ситуацией, когда необходимо найти картинку в Интернете по картинке. Причины могут быть разные. Например, кто-то хочет найти изображение лучшего качества или в конкретном разрешении. А кто-то просто хочет узнать кто автор фотографии, кто на ней изображен или какому фильму принадлежит постер. Вне зависимости от ситуации, изображение можно найти несколькими способами, как с компьютера, так и с мобильного телефона. При этом найти похожие картинки можно через любую поисковую систему (Google, Яндекс, Bing). В этой статье мы подробно расскажем Вам, какими способами можно найти информацию по картинке с ПК и смартфона.
Содержание
- В каких случаях нужен поиск по картинке в Гугл (Google) и Яндекс
- Как найти по картинке в Google
- Как найти изображение по картинке с компьютера
- Как найти по картинке с телефона или планшета Android
- Как найти фото по картинке с телефона (iPhone) или планшета iOS
- Как найти по картинке в Яндексе
- Как с компьютера найти фото по картинке Яндекс
- Как на Яндекс найти по картинке с телефона
- Как найти картинку по фото в TinEye, Bing и других системах
В каких случаях нужен поиск по картинке в Гугл (Google) и Яндекс
Этот вопрос частично рассматривался во вступлении, но из-за своей масштабности требует более тщательного изучения. Итак, почему же люди осуществляют поиск по картинке в Гугл, Яндекс и других поисковых системах? Причин несколько:
- Поиск оригиналов изображений. Иногда пользователи находят на любимых сайтах картинки в плохом качестве, поэтому начинают искать по картинкам их оригиналы, чтобы получить в личное пользование изображения в наилучшем качестве и наибольшем разрешении. А еще оригиналы иногда ищут, чтобы узнать имена авторов или названия правообладателей понравившихся фотографий.
- Уточнение информации об объектах на картинках. Иногда пользователи находят фотографии и интересуются, что конкретно там изображено. К примеру, поиск по изображению актуален при попытках определения вида или названия какого-либо инструмента, марки автомобиля, названия организации (по ее логотипу). В этих случаях поиск по картинке в Гугл помогает найти желаемую информацию практически мгновенно – без необходимости выполнения альтернативного поиска с помощью ввода текстового описания объектов, представленных на изображении.
- Поиск похожих изображений. Часто бывает, что пользователю нравится картинка и он хочет найти фото в интернете с похожим содержанием. При таком раскладе поиск Гугл картинки по фото становится самым простым и быстрым решением. На практике поиск по изображению почти всегда занимает считанные секунды, а результаты в подавляющем большинстве случаев соответствуют запросам пользователя.
Во всех этих ситуациях поиск по картинке в Google и Яндекс позволяет людям экономить немало времени, а главное, находить требуемую информацию почти со 100%-ной вероятностью. Главное – знать, как искать по картинке в интернете. Впрочем, именно об этом мы в следующих разделах и расскажем.
Как найти по картинке в Google
Корпорация Google является одной из самых известных компаний в мире компьютерных интернет-сервисов. Ведь именно ей принадлежит самая популярная поисковая система Google поиск, а также множество различных приложений (Chrome, Gmail, YouTube, Picasa и т.д.). Что касается поиска материалов по картинке, то подобный функционал можно найти как в самой поисковой системе, так и в некотором программном обеспечении. При этом воспользоваться им можно как с компьютера, так и со смартфона или планшета (вне зависимости от установленной операционной системы).
Как найти изображение по картинке с компьютера
Самый быстрый и простой способ – найти картинку через браузер, поддерживающий Гугл сервисы (конкретно нас интересует один сервис – Гугл картинки поиск по фото, позволяющий найти картинку по фото за считанные секунды). В принципе, для достижения требуемого результата можно использовать любой интернет-браузер. Главное – открыть на нем главную страницу Гугл поиска. Как только откроете браузер и перейдете на страничку поиска Гугл, выполните следующие действия:
- В правом верхнем углу Вы увидите вкладку «Картинки», нажмите на нее. Вас перекинет на страничку поиска изображений. Здесь Вы можете ввести название и попытаться найти по нему нужную картинку или воспользоваться функцией «Поиск по картинке».
- Найти функцию «Поиск по картинке» несложно. Она находится прямо в строке поиска в виде иконки фотоаппарата. Наведите курсор на ярлык, и Вы увидите соответствующую надпись. Нажмите на данную кнопку.
- В открывшемся окне Вы можете указать ссылку на картинку, по которой нужно осуществить поиск или загрузить ее с компьютера. Если ссылки нет, то выбираем второй вариант.
- Нажмите «Выбор файла», выберите нужное изображение и кликните по кнопке «Открыть. Начнется загрузка и автоматический поиск в Интернете по выбранной картинке. Если Вы искали не конкретно указанное изображение, а схожее с ним, то следует перейти по соответствующей ссылке именуемой «Похожие изображения». Она будет находиться на первой странице поисковой выдачи.
Если Вы уже загрузили картинку в Интернет (например, в социальной сети) или Вам понравилось изображение на каком-то форуме или сайте, то, чтобы найти фото в интернете, необязательно его скачивать и использовать для поиска вышеуказанный способ. Найти картинку по фото (в данном случае выполнить поиск загруженного изображения или картинки с сайта) можно более простым методом:
- откройте изображение (можно в новой вкладке);
- кликните по картинке правой кнопкой мыши;
- выберите в контекстном меню «Найти картинку Google» или «Поиск изображений в Интернете».
Система автоматически выполнить поиск по картинке и выдаст все найденные материалы, а также связанные с ней похожие запросы.
В Гугл поиске есть еще одна интересная функция, которая может не только подобрать похожие графические материалы, но и найти нужное изображение по конкретному фрагменту, изображенному на картинке. Делается это через поисковую выдачу изображений. Когда увидите какой-то интересующий Вас элемент на картинке в поисковой выдаче то, чтобы его найти отдельно от основного изображения, нужно сделать следующее:
- выбрать изображение, кликнув по нему левой кнопкой мыши;
- нажать на иконку поиска по объектам на изображении, которая находится в правом верхнем углу.
Система автоматически выберет основной фрагмент на картинке и выполнит по нему поиск. Чтобы сменить фрагмент для поиска, просто передвиньте специальное окошко и при необходимости смените его размер. После этого система снова автоматически осуществит поиск, но уже по выбранному Вами фрагменту с изображения.
Как найти по картинке с телефона или планшета Android
Если Вы являетесь владельцем планшета или смартфона на Андроид, то с него также можно выполнить поиск по изображению. При этом осуществить подобное можно несколькими различными способами. Самый простой вариант поиска картинки с телефона состоит из следующих этапов:
- откройте приложение Google (если открыли гугл поиск через виджет, то дополнительно нажмите на иконку «G»);
- в строке поиска Вы увидите специальную иконку для поиска по изображению, чем-то напоминает фотокамеру, нажмите на нее.
Откроется камера. Но Вы не пугайтесь. Если необходимо, Вы можете сфотографировать что-либо и осуществить поиск по фото в Интернете с телефона. Однако если Вы хотите осуществить поиск по уже готовой картинке, то кликните по иконке, которая напоминает картину с изображением гор. Вам предложит выбрать папку, где находится нужное изображение (облако, галерея или фото). Выбираем соответствующую папку и жмем подтвердить. Далее откроется содержимое выбранного раздела. Теперь стоит отыскать нужную картинку и кликнуть по ней. Поиск по картинке с телефона будет выполнен в автоматическом режиме.
Помимо классического приложения Google, можно воспользоваться мобильным браузером Chrome. Однако через него нельзя искать изображения, сохраненные на мобильном устройстве. Найти можно картинки в Интернете по конкретному запросу, похожие изображения и выполнить поиск по изображению с выдачи или конкретного сайта. Когда откроете Chrome Mobile на главной странице Google Search, то увидите надпись «Картинки». Нажмите на нее и введите нужный запрос, чтобы выполнить поиск изображений в Интернете. В поисковой выдаче нажмите на понравившееся изображение. Когда оно откроется, то ниже Вы увидите «Похожие картинки» и рядом кнопку «Еще». Если нажать на нее, то откроется выдача с похожими изображениями. Кроме того, если Вам на сайте понравилось конкретное изображение, откройте его, после чего нажмите на и удерживайте несколько секунд. Откроется меню, которое позволит скопировать изображение, сохранить картинку на телефон или выполнить поиск по изображению в Интернете со смартфона.
Как найти фото по картинке с телефона (iPhone) или планшета iOS
Любители Apple также могут с легкостью выполнить поиск по изображению с iPhone. Для этого нужно открыть приложение Google и нажать на специальный ярлык, находящийся в строке поиска (Google Объектив). Далее Вас перекинет на камеру, так же как и на смартфоне с OS Android. Вы можете сделать фото и выполнить поиск картинки с телефона по нему либо нажать на символ окна выбора фотографий (напоминает картину с холмами) и выбрать нужное изображение. Поиск по картинке с телефона iPhone будет выполнен в автоматическом режиме.
Кроме того, на iPhone поиск по картинке можно выполнить по отдельным фрагментам или объектам фотографии. Результаты появятся под основным изображением. Опция полезна в том случае, когда надо осуществить Google поиск по картинке, на которой интересующий объект занимает лишь часть пространства. Например, чтобы узнать, как называется конкретный инструмент на фотографии с набором электроинструментов.
Как найти по картинке в Яндексе
Яндекс – это известнейшая российская ИТ-компания, которая является разработчиком популярной поисковой системы Yandex Search, а также различного программного обеспечения. Многим отечественным пользователям пришла по вкусу созданная ими поисковая система. Ведь по факту, Yandex поиск – это прямой конкурент Google Search, при этом имеет более обширный функционал для граждан Российской Федерации (подвязка аккаунтов, совершение транзакций и т.д.). Что касается поиска картинок по фото, то у Яндекса также присутствует данный функционал. При этом воспользоваться им намного проще, чем может показаться на первый взгляд.
Как с компьютера найти фото по картинке Яндекс
Основных способов два. Первый заключается в использовании функционала браузера. Например, Вы пользуетесь Microsoft Edge. Увидели красивую картинку на сайте и хотите найти ее в большем формате или просто отыскать схожие варианты. Для этого стоит кликнуть правой кнопкой мыши по изображению и во всплывающем меню выбрать «Поиск изображений в Интернете». В новой вкладке откроется раздел Яндекс картинки, с поиском выбранного изображения, а также вариантами разрешения, тегами и похожими запросами. Однако таким способом Вы не сможете отыскать изображение, которое находится на компьютере (разве только загрузить его на какой-то сайт или в соцсеть).
Другой вариант поиска по изображению в Yandex состоит из следующих этапов:
- откройте главную страницу Яндекс поиска;
- кликните по вкладке «Картинки»;
- перейдите на открывшуюся вкладку с изображениями;
- нажмите на значок фотоаппарата, находящегося в строке поиска;
- выберите источник загрузки изображения (проводник, буфер, ссылка);
- выберите картинку для поиска и дождитесь ее обработки сервисами Яндекс.
Поиск будет выполнен автоматически. Откроется страница с искомой картинкой, похожими изображениями, ключевыми запросами и вариациями размеров. Если на этапе выбора источника у Вас появится окно буфера обмена, то нажмите на перекрестие и выберите один из предлагаемых вариантов (закрыть окно или больше не показывать). Кроме того, если Вы хотите найти какой-то конкретный элемент изображения, то под картинкой нажмите кнопку выбрать фрагмент. Укажите нужный элемент и дождитесь, пока поисковик сформирует выдачу, соответствующую запросу.
Как на Яндекс найти по картинке с телефона
Яндекс поиск по картинкам работает со смартфона также хорошо, как и с компьютера. При этом делается все фактически идентично. Откройте в мобильном браузере главную страницу Yandex Search. Перейдите на вкладку картинки и нажмите на ярлык фотоаппарата, находящегося рядом со строкой поиска. В открывшемся окне Вам предложат выбрать уже имеющуюся картинку на смартфоне, сделать новою при помощи камеры, либо выбрать из конкретного приложения (например с облака). Выберите фото и дождитесь, пока система осуществит поиск. Как только поиск по картинке будет выполнен, Вы сможете просмотреть похожие изображения, а также выполнить поиск по объекту, нажав на специальную кнопку в форме круга, которая будет находиться прямо на изображении.
Как найти картинку по фото в TinEye, Bing и других системах
Не всем удобно пользоваться функционалом поисковых систем по поиску изображений. Кроме того, не каждый браузер имеет встроенные инструменты для поиска картинок. Тогда где найти картинки в таких случаях? Ответ достаточно прост, следует установить на интернет-браузер специальное расширение. Например, PhotoTracker Lite. Это браузерное ПО позволяет искать изображения в 1-2 клика. Стандартный способ поиска картинки заключается в нажатии на нем правой кнопкой мыши и выборе пункта «Искать это изображение». Однако в настройках расширения PhotoTracker можно установить показ на картинках специального значка, нажатие на который приведет к автоматическому поиску по изображению. К слову, поиск будет осуществляться в поисковых системах Bing, TinEye, Yandex и Google (можно включать и отключать ненужные поисковики).
Если Вы уже загрузили картинку в Интернет (например, в социальной сети) или Вам понравилось изображение на каком-то форуме или сайте, то, чтобы найти фото в интернете, необязательно его скачивать и использовать для поиска вышеуказанный способ. Найти картинку по фото (в данном случае выполнить поиск загруженного изображения или картинки с сайта) можно более простым методом:
Распознать объекты на изображении онлайн бесплатно
Обнаруживает объекты на изображениях бесплатно на любом устройстве, с помощью современного браузера, такого как Chrome, Opera или Firefox
При поддержке aspose.com и aspose.cloud
Добавить метки
Добавить баллы
Порог: %
Цвет:
Допустимые метки:
Заблокированные метки:
Aspose.Imaging Распознавание позволяет легко обнаруживать и классифицировать объекты на растровых и векторных изображениях.
Распознавание — это бесплатное приложение, основанное на Aspose.Imaging, профессиональном .NET / Java API, предлагающее расширенные функции обработки изображений на месте и готовое для использования на стороне клиента и сервера.
Требуется облачное решение? Aspose.Imaging Cloud предоставляет SDK для популярных языков программирования, таких как C#, Python, PHP, Java, Android, Node.js, Ruby, которые созданы на основе Cloud REST API и постоянно развиваются.
Aspose.Imaging Распознавание
- Обнаруживает объекты на изображении с помощью метода Single Shot Detection(SSD)
- Обнаруженные объекты обводятся прямоугольниками и могут быть подписаны
- Полный список поддерживаемых объектов содержит более 180 элементов
Как распознать объекты на изображении
- Кликните внутри области перетаскивания файла, чтобы выбрать и загрузить файл изображения, или перетащите файл туда
- Нажмите кнопку Старт, чтобы начать процесс обнаружения объектов.
- После запуска процесса на странице появляется индикатор, отображающий ход его выполнения. После того, как все объекты будут обнаружены, изображение с результатами появится на странице.
- Обратите внимание, что исходные и получившиеся изображения не хранятся на наших серверах
Часто задаваемые вопросы
-
❓ Как я могу обнаружить объекты на изображении?
Во-первых, вам нужно добавить файл изображения: перетащить его на форму или по ней чтобы выбрать файл. Затем задайте настройки и нажмите кнопку «Старт». КАк только процесс распознавания будет завершен, полученное изображение будет отображено.
-
⏱️ Сколько времени требуется для распознавания объектов на изображении?
Это зависит от размера входного изображения. Обычно это занимает всего несколько секунд
-
❓ Какой метод обнаружения объектов вы используете?
В настоящее время мы используем только метод Single Show Detection (SSD)
-
❓ Какие объекты вы можете обнаружить на изображениях?
-
💻 Какие форматы изображений вы поддерживаете?
Мы поддерживаем изображения форматов JPG (JPEG), J2K (JPEG-2000), BMP, TIF (TIFF), TGA, WEBP, CDR, CMX, DICOM, DJVU, DNG, EMF, GIF, ODG, OTG, PNG, SVG и WMF.
-
🛡️ Безопасно ли обнаруживать объекты с помощью бесплатного приложения Aspose.Imaging Object Detection?
Да, мы удаляем загруженные файлы сразу после завершения операции обнаружения объектов. Никто не имеет доступа к вашим файлам. Обнаружение объектов абсолютно безопасно.
Когда пользователь загружает свои файлы из сторонних сервисов, они обрабатываются таким же образом.
Единственное исключение из вышеуказанных политик возможно, когда пользователь решает поделиться своими файлами через форум, запросив бесплатную поддержку, в этом случае только наши разработчики имеют доступ к ним для анализа и решения проблемы.
Google Объектив позволяет находить сведения об изображениях и окружающих объектах. Например, если вы ищете информацию о растении или похожие изображения с ним, то можете сфотографировать его и выполнить поиск по снимку.
Что вы найдете
При использовании этой функции результаты поиска могут содержать:
- информацию или картинки, связанные с объектами на изображении;
- похожие картинки;
- сайты с этим или подобным изображением.
Что вам потребуется
Как выполнить поиск по изображению из результатов
- Откройте страницу Google Картинки на устройстве Android.
- Введите поисковый запрос.
- Выберите изображение.
- В левом нижнем углу коснитесь значка «Поиск на изображении»
.
Как выполнить поиск по изображению с сайта
Важно! Чтобы выполнить поиск по изображению с сайта в Chrome, нужно сделать Google поисковой системой по умолчанию.
- На телефоне или планшете Android откройте приложение Google
или Chrome
.
- Перейдите на сайт с изображением.
- Нажмите и удерживайте это изображение.
- Выберите Найти через Google Объектив.
- Прокрутите экран вниз и посмотрите результаты поиска.
- Чтобы уточнить критерии поиска, нажмите Дополнить запрос и введите ключевые слова.
Как выполнить поиск по изображению, сохраненному на устройстве
- На телефоне или планшете Android откройте приложение Google
.
- В нижней части экрана нажмите Рекомендации.
- В строке поиска коснитесь значка Google Объектива
.
- Загрузите фотографию или сделайте снимок, по которому вы хотите выполнить поиск.
- Укажите на картинке область, по которой необходимо выполнить поиск:
- Прокрутите экран вниз и посмотрите результаты поиска.
- Чтобы уточнить критерии поиска, нажмите Дополнить запрос и введите ключевые слова.
Совет. Результаты станут точнее, если выделить фрагмент меньшего размера.
Эта информация оказалась полезной?
Как можно улучшить эту статью?