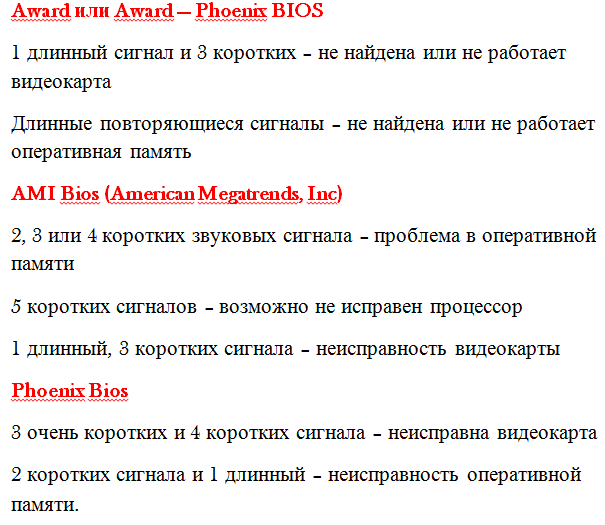Компьютер — прежде всего техника, а ей свойственно время от времени выходить из строя. Причины того, что компьютер не работает могут быть двух видов: технические и программные.
К техническим причинам поломки относятся проблемы с комплектующими компьютера: видеокартой, материнской платой, процессором и т.д.
Программная причина — отказ работы операционной системы Windows и входящего в неё ПО либо проблема возникает с подсистемой BIOS.
В статье рассмотрим обе причины и расскажем, что делать если компьютер не работает.
Технические неполадки компьютера
Если компьютер, при нажатии на кнопку запуска, совсем не подаёт признаков жизни — дело точно в технической неполадке. Не поддавайтесь панике. Сначала убедитесь, что компьютер подключен правильно:
- первым делом проверьте питание ПК. Может шнур вставлен в розетку не до конца или она вышла из строя, хоть это и банальность, но встречается. Проверьте хорошо ли вставлен провод в блок питания самого компа. Проверьте кнопку выключения на блоке питания, может она в положении «выкл»;
-
- сама кнопка запуска запала или отошел контакт (это редкое явление). Не переусердствуйте с нажатием на кнопку! Следует посмотреть не вдавлена ли она на один бок, потом пару раз аккуратно нажать на кнопку.
- сама кнопка запуска запала или отошел контакт (это редкое явление). Не переусердствуйте с нажатием на кнопку! Следует посмотреть не вдавлена ли она на один бок, потом пару раз аккуратно нажать на кнопку.
Если компьютер подключен верно и все провода на месте, но запуска не происходит, то переходим к более серьёзным причинам:
- пыльный системный блок;
- батарея БИОс села;
- сломан блок питания персонального компьютера;
- неполадки со шлейфами;
- неисправна материнская плата PC.
Пыльный системный блок
Пыль в системном блоке компьютера не может влиять на само включение. Компьютер безусловно включится, но скорее всего произойдёт отказ его комплектующих из-за перегрева. Включаете компьютер, он какое-то время работает (иногда даже загружается до ОС Виндовс), потом происходит резкое отключение либо происходит перезагрузка. Этот процесс может сопровождаться еле слышным щелчком.
Поэтому, стоит заглянуть в блок компьютера. Это делается просто: откручиваете сзади два болта правой крышки системника легким движением снимаете.
Крышка снимается без усилий. Если идёт туго, значит что-то не открутили. Проверьте всё тщательно. Далее приступаем к чистке компьютера от пыли.
Вот так в идеале, должен выглядеть системный блок компьютера:
Вот так он выглядеть НЕ ДОЛЖЕН:
Не нужно обладать сверхнавыками, чтобы самостоятельно почистить системник. Вам пригодится только мягкая кисточка и пылесос.
- Пройдитесь пылесосом и уберите основную массу пыли с материнской платы и кулеров. Делайте чистку пылесосом аккуратно иначе можно повредить компьютер.
- Извлеките видеокарту и оперативную память из слотов.
- Очистите их кисточкой, почистите сами слоты.
- Закройте крышку системного блока компьютера и попробуйте произвести запуск.
Если дело в перегреве процессора из-за пыли, то проблема должна решиться. В любом случае, хотя бы раз в месяц проводите чистку от пыли и тогда компьютер прослужит намного дольше.
Батарея БИОСа села
На каждой материнской плате компьютера находится батарейка. Она отвечает за память CMOS, хранящую настройки BIOS. Вероятность того, что батарея сядет, очень мала. Компьютеру должно быть как минимум лет 15-20.
Батарею можно проверить тестером напряжения. Если показатель низкий, значит следует заменить батарею. Найти её можно в любом магазине комплектующих PC.
Сломан блок питания персонального компьютера
Неисправность блока питания — ещё одна причина, по которой не работает компьютер. Если есть такая неисправность, то комп не включится вообще.
Чтобы проверить гипотезу, нужно взять рабочий блок питания и поставить вместо старого. Можно купить в магазине и произвести проверку. Если причина в блоке, то оставляем его себе. Если компьютер все равно не работает, значит возвращаем блок по гарантии и ищем проблему дальше.
Кстати не стоит связываться с ремонтом блока питания. Проще и дешевле купить новый.
Неполадки со шлейфами
Шлейф в компьютерной технике — это плоский и широкий провод, который используется для подключения узлов и агрегатов к материнской плате.
Нужно внимательно проверить все соединения, плотно ли они сидят, нет ли перебитых или сильно изогнутых проводов.
Шлейф может быть где-то перебит. Если вы сможете определить какой из проводов износился, то купите новый в магазине и произведите замену либо обратитесь в сервис.
Неисправна материнская плата PC
Если всё вышеперечисленное не помогло, то дело в материнской плате. Проблема может быть пустяковой, например, отошёл контакт либо глобальной — произошло замыкание.
В этой ситуации без мастера не обойтись. Пусть он проведёт оценку. Если проблема пустяковая, то ремонтируйте. Если сложная, то покупайте новую плату, даже не смотря на заверения мастера, что он может её починить. Он починит, но долго плата не проработает и в итоге всё равно её придётся заменить.
Проверяем комплектующие компьютера
При включении компа он начинает шуметь и видно только черный экран? Дело кроется в подключаемых агрегатах (чаще всего оперативная память, видеокарта). BIOS сообщает звуковыми сигналами (издает писк) о том, что у него неисправно. На рисунке перечислены сигналы для разных БИОСов.
Бывает, что ПК не пищит. Тогда узнать почему не работает компьютер можно с помощью поочередного отключения агрегатов. Попробуйте отключить видеокарту, вытащив из слота. Не забудьте оставить колонки включенными, так как вы только по звуку определите, что компьютер загрузился.
Далее, отключаем оперативную память, мышку, клавиатуру. Это делается потому, что ошибка может крыться в инициализации аппаратуры при включении. Часто этот метод помогает и комп загружается.
Начинаем поочередно подключать комплектующие обратно. Не особо важно в каком порядке. Главное один агрегат — одна загрузка.
То есть комп придется перезагружать много раз. Это поможет вам выявить проблему или даже устранить её (порой, когда переподключаешь агрегаты ошибка сама собой устраняется).
Еще может помочь сброс настроек BIOS. Для этого, открываем системный блок компьютера и вытаскиваем круглую батареечку, которая стоит на материнской плате, на 5-10 минут, вставляем обратно и пробуем запускаться.
Программные причины неисправности компьютера
При проблемах в системе компьютера, он благополучно запускается, но загрузка до ОС Windows не происходит. Может появиться чёрный экран с мигающим белым ползунком либо синий экран (его ещё называют экран смерти Виндовс), на котором написаны коды ошибок системы.
Если возник синий экран, то скорее всего проблема в комплектующих компьютера. Не стоит его бояться. Экраном смерти его называют только дилетанты. На самом деле машина выдаёт подсказку где и что у неё болит. Подробнее про синий экран читайте здесь.
А вот чёрный экран с мигающей чёрточкой либо информацией об отсутствии файла загрузки win32 либо информация о восстановлении после ошибок и т.п. указывает, что проблема с самой системой Windows либо подсистемой BIOS.
Что может быть с BIOS
В принципе проблемы с подсистемой возникают редко. Причина недозагрузки по вине БИОС заключается в изменениях приоритета загрузки. Обратите внимание, что пишет система.
Если она просит вставить в неё диск или флешку, значит проблема 100% в настройках БИОС. Следует зайти в подсистему и изменить конфигурацию приоритета загрузки Виндовс. О том, как это сделать читайте в этой статье.
Проблемы с Windows
Экран может выглядеть и по-другому. Всё зависит от операционной системы и вида ошибки. Простой способ реанимировать систему — загрузиться с загрузочного диска или флешки Windows. О том как создать загрузочный диск на примере Windows 8.1 читайте здесь.
Дело в том, что какой-то файл Виндовс повреждён или удалён. При использовании загрузочного диска, система начинает подтягивать недостающие файлы с этого диска. Эту процедуру нужно провести один раз. Если проблема заключалась в Виндовс, то она решиться.
Содержание
- Диагностика компьютера 2021г.
- Первичная диагностика неисправности компьютера
- Аппаратные неисправности компьютера и их диагностика
- Неисправность процессора
- Не работает память компьютера
- Неисправности материнской платы компьютера
- Проблемы жесткого диска
- Проверка HDD
- Плохой SATA кабель
- Неисправность видеокарты
- Перегрев и проблемы с кулером
- Отвал чипа
- Неисправна видеопамять
- Программы для проверки видеокарты
- Неисправность блока питания компьютера
- Проблема с сетью
- Перегрев компьютера
- Несовместимость комплектующих компьютера
- Программные неисправности компьютера
- Проблемы с антивирусами
- Принтер не печатает с компьютера
- Вопросы поломкам железа
- Вопросы по программным неисправностям компьютеров
Диагностика компьютера 2021г.
Почему не работает компьютер? Важнейшая часть ремонта компьютера — это правильная диагностика неисправности. Какие признаки каким неисправностям компьютера соответствуют, и какой ремонт требуется? Эта статья про основные неисправности современного компьютера, а также о способах их устранения. Еще по теме читайте про диагностику ноутбуков и их ремонт.
Первичная диагностика неисправности компьютера
Первичную диагностику неисправности можно сделать по сигналам BIOS при старте системного блока. Но для этого нужно знать таблицы кодировки поломок. Каждый разработчик BIOS (AMI, AWARD, PHOENICS) использует свою кодировку вида неисправности. Один короткий сигнал означает у всех, что первичный тест (POST) пройден, ошибок не обнаружено. Еще отсутствие всяких сигналов означает, что система не стартует при подаче питания и сигнала включения. Но далее у всех по-разному. Читайте про определение неисправности компьютера по сигналам BIOS.
Иногда отличить аппаратную поломку от программной можно по изменению поведения после отключения питания. В отличие от программного ресета.
Многие неисправности компьютера можно установить по фатальным ошибкам BSOD в Windows. Но для этого нужно чтобы сама Windows работала. Например, устранение ошибки экрана смерти 0x000000f4.
Для правильной постановки диагноза неисправности необходим опыт, оборудование, а также запасные части. Сложно починить системный блок дома, не имея возможность поставить исправные детали. В условиях профессиональных центров это выполняется легко и недорого.
Аппаратные неисправности компьютера и их диагностика
Неисправность процессора
По каким признакам определить неисправность процессора:
- компьютер перезагружается циклически
- не стартует материнская плата
- нет загрузки с жесткого диска
- не устанавливается, а также не загружается Windows
- иногда программы работают с ошибками.
- сильно греется процессор, а также детали его питания на материнской плате
- проблемы с памятью, если контроллер памяти в процессоре
Если в процессор встроен контроллер памяти, то ошибки памяти могут происходить из-за неисправного процессора. Неисправный процессор Intel — крайне редкое явление. Но поломки у AMD встречаются регулярно.
Процессор может сгореть из-за неправильной сборки, если загнуть контакты платы или процессора. Особенно при коротком замыкании. В этом случае его меняют на новый. Самому в домашних условиях определить проблемы процессора трудно и рискованно. Ведь проверять неисправность процессора на своей плате опасно, потому что он способен «спалить» ее.
Не работает память компьютера
Признаки плохой памяти следующие. Компьютер не загружается, происходят периодические сбои, сопровождающиеся синим «экраном смерти» в Windows и приложениях. Проблемы оперативной памяти достоверно диагностируется специальными надежными тестами. Программы с низкой валидностью работают быстро, но часто не обнаруживают проблемы.
Диагностику поломки следует проводить на материнской плате с исправным контроллером памяти. Если контроллер в процессоре, нужно тестировать на заведомо исправном процессоре. Тест памяти программой с низкой достоверностью может только запутать вас и отнять дополнительное время. Неплохая программа memtest.
Неисправную память следует заменить, ремонтировать бессмысленно.
Неисправности материнской платы компьютера
Если не работает материнская плата, то признаки следующие:
- компьютер совсем не включается, либо включается, но не загружается;
- не работают USB, звуковая карта, а также USB клавиатура и мышь;
- процессор холодный;
- не загружается или не устанавливается Windows, перегревается процессор.
Пример неисправности материнской платы компьютера, когда Windows не загружалась из-за ошибок памяти.
Если BIOS материнской платы поврежден (сгорела микросхема или испорчена программа) компьютер будет включаться. Но загрузки и изображения не будет. Неисправный BIOS мы, например, восстанавливаем новой прошивкой на программаторе. Иногда заменой на прошитую микросхему.
Материнские платы ремонтируют редко, обычно когда требуется перепайка конденсаторов, либо неправильная или или испорченная прошивка. ЧИП на ней менять дорого, около 6000 руб. В нашем сервисном центре мы выправляем контакты разъема процессора. Если контакты загнуты, а также сломаны, можем заменить сам разъем. Но на дешевой плате это нецелесообразно.
Подробнее про диагностику материнской платы здесь.
Устранение поломки: замена, ремонт.
Проблемы жесткого диска
Признаки неисправности жесткого диска (HDD):
- не раскручивается, не обнаруживается в BIOS;
- не загружается Windows, системный блок циклически перезагружается, зависает, тормозит;
- регулярные ошибки и аварийные завершения программ.
Жесткие диски целесообразно ремонтировать, если повреждения небольшие, или на них содержится ценная информация.
Проверка HDD
Проверку повреждений жесткого диска можно производить программами Victoria HDD, MHDD, HDD Regenerator, Western Digital Data Lifeguard Diagnostics и др. Наиболее популярная Victoria HDD. Но под Windows проверка не очень достоверна, потому что программа тестирует в фоновом режиме. Более приоритетные программы ее периодически прерывают и искажают результаты.
Плохой SATA кабель
Испорченный кабель SATA и плохие контакты в нем также могут быть причинами сбойной или нестабильной работы HDD. Диагностировать неисправность кабеля можно по параметру UltraDMA CRC Errors в SMART.
Оказывается, что SATA кабель может испортиться просто от времени. Обычно сначала появляются одиночные ошибки, затем их становится все больше. Иногда он не работает вообще. Причин много:
- нарушение контакта между площадками SATA разъема и шинами
- нарушение контакта между площадками двух разъемов SATA
- отвал пайки экранирующей оплетки от земли
Качество изготовления SATA кабеля также может быть плохим. У них много параметров — толщина шин, экрана, качество разъема, позолота контактных площадок и др.
Подробнее о поломках жесткого диска тут.
Устранение поломки: замена кабеля.
Еще один частый вопрос связан с тем, что Windows не видит внешний жесткий диск, который подключается через USB. Во-первых, нужно проверить, раскручивается ли сам диск. Если полная тишина или слышны попытки раскрутиться (не набирает обороты), то диск не запускается. Поэтому Windows и не видит HDD. Это может быть из-за следующего:
- Диску для работы не хватает питания (вставьте второй конец разветвителя в USB);
- Плохой кабель (работоспособность внешних HDD сильно зависит от качества кабеля);
- контроллер диска в коробке низкого качества;
- Неправильно подсоединяете — например, через передние разъемы USB, а нужно к материнской плате сзади.
Вот основные факторы, из-за которых на компьютере не работает внешний диск.
Неисправность видеокарты
Проявления неисправности видеокарты:
- мусор, а также артефакты на экране монитора, часто еще до загрузки Windows;
- нет характерного звукового сигнала при загрузке;
- вылетают 3D игры;
- слетает драйвер видеоадаптера и не устанавливается, не работают игры, «вылетает» тест 3DMARK.
Частые причины неисправности видеокарт:
- повреждение GPU и отвал кристалла
- неисправность памяти карты
- износ и остановка кулера
- перегорание предохранителя (защитного сопротивления) и элементов в питании видеочипа
- ошибки в прошивке карты
Перегрев и проблемы с кулером
Типичная причина поломки видеокарты — перегрев. Критическая температура для кристалла видеокарты около 105º C. Чтобы избежать перегрева, не доводите карту до такой температуры, делайте чистку своевременно. Диагностировать неисправность видеокарты можно на другом системном блоке.
Перегрев видеокарты может происходить из-за того, что кулер системы охлаждения вращается с недостаточной скоростью или вообще не работает. Причины в плохой смазке, грязи, износе подшипника кулера. Попробуйте вращать вентилятор рукой. Исправный кулер должен долго вращаться от толчка. Если он вращается с трудом, то его нужно ремонтировать.
Кулер может не вращаться из-за износа и загрязнения подшипников, а также неисправности в схеме управления им. Если кулер разбирается, можно его почистить и смазать. Неразборный кулер не ремонтируется, нужно придумывать какие-то самодельные решения. Потому что системы охлаждения к конкретным заводским картам не продаются.
Перегрева из-за термопасты в фирменных видеокартах мы еще не встречали.
Отвал чипа
Следующая типичная поломка — это отвал кристалла видеочипа от подложки. Сам чип, т.е. его подложка отходит от платы карты очень редко. Обычно это происходит с видеокартами AMD. У NVIDIA технология получше и брака намного меньше. Поэтому реболлинг (снятие чипа, нанесение новых шариков и пайка по-новой) практически никогда не помогает. Потому что главная проблема чипа — это прочность припайки кристалла к его подложке. Если контакты между кристаллом и подложкой нарушились, то можно только заменить весь чип, отремонтировать не удастся. Диагностируем подозрительный чип температурным шоком — прогреваем чип в течение 20-30 секунд. Если карта заработала, меняем чип.
В современных видеокартах Nvidia отвала чипа уже практически не бывает. Технологии производства чипов улучшаются. Прогревать видеочип бесполезно.
Неисправна видеопамять
Проблемы с видеопамятью возникают из-за того, что изготовители стараются получить максимальную скорость от чипов. Часто чипы не выдерживают таких нагрузок. При проблемах с видеопамятью сначала нужно найти неисправный чип памяти, но это сделать очень трудно. Для поиска неисправного чипа появляются отдельные программы, например, MATS для Nvidia. Но у этого софта в арсенале лишь отдельные модели. Для массовой диагностики таких программ нет. А перепаивать наугад чипы памяти слишком дорого и муторно. Кроме того, видеопамять может сбоить из-за неисправного контроллера памяти в видеочипе. Поэтому данная программа работает корректно только при исправном чипе.
Как вариант можно использовать температурный метод диагностики — неисправный чип обычно греется сильнее или слабее. Меняем тот, который отличается по температуре.
Предохранитель стоит по питанию и его нетрудно перепаять. В качестве предохранителя обычно используют низкоомное сопротивление. Цена около 2000 руб.
Программы для проверки видеокарты
Какие программы можно использовать при проверке видеокарты? Для тестов лучше пользоваться программами Furmark и 3DMARK. Эти программы хорошо нагружают графический процессор и позволяют выявить дефекты — перегрев, артефакты, и другие поломки.
Для просмотра параметров карты воспользуйтесь утилитами Riva Tuner, MSI Afterburner, GPU-Z. В них можно изменить настройки видеокарты. Например, снизить производительность, нагрузку на GPU, если появились проблемы и требуется снизить температуру видеочипа.
Неисправность блока питания компьютера
То, что компьютер включается и вентиляторы крутятся, совсем не значит, что блок питания работает хорошо. Возможно, что выход из строя БП является причиной того, что компьютер перестал работать. У блока питания много параметров, которые он должен обеспечивать, например:
- стабильные при нагрузке напряжения питания +-12В, +-5В;
- ограниченные пульсации выпрямленного напряжения и высокочастотные помехи;
- выдавать требуемый ток в нагрузку.
Компьютер может не работать или работать не стабильно, если:
- хотя бы одно напряжение подсаживается;
- имеет пульсации больше допустимых.
Со временем любой блок питания теряет мощность из-за старения конденсаторов. Но сбои могут возникать из-за недостаточной мощности БП. Как диагностировать неисправность БП?
Симптомы поломок, когда нужно проверить блок питания:
- например, загрузка останавливается
- компьютер не включается кнопкой (питание не подается на плату, а также вентиляторы);
- нет загрузки с жесткого диска;
- циклически перезагружается;
- при включении диагностируется ошибка.
Блоки питания ремонтировать практически перестали, потому что стандартный БП стоит столько же, сколько и ремонт. Ремонтируют только дорогие блоки.
Подробнее про неисправности БП.
Устранение поломки: замена БП.
Проблема с сетью
При неисправной сетевой карте компьютер может зависать при загрузке Windows, не загружаться. Поломка может появиться ночью, потому что видеоадаптер может сгореть и при выключенном устройстве. Ведь на карту подается дежурное напряжение всегда, если системный блок включен в сеть.
Чтобы диагностировать проблему, можно в БИОСе отключить сетевую карту, либо вынуть дополнительную.
Перегрев компьютера

Перегрев процессора приводит к тому, что компьютер начинает тормозить, медленно работать. Сам перегрев процессора может происходить из-за:
- поломки крепления кулера, которая приводит воздушному зазору и уменьшению теплоотвода;
- износа и загрязнения подшипника вентилятора, который при этом гудит или вибрирует;
- загрязнения радиатора вентилятора;
- а также неправильной настройки БИОСа.
Несовместимость комплектующих компьютера
Несовместимость комплектующих является частой причиной неработоспособности исправных устройств. Чаще всего несовместимость встречается в сочетании Intel-AMD комплектующих. Например, заменили Nvidia видеокарту на новую от AMD и системный блок перестал запускаться.
Но несовместимость деталей диагностировать тяжело.
Программные неисправности компьютера
Половина неисправностей компьютеров возникает из-за проблем с программным обеспечением. Сюда относятся ошибки файловой системы при сбоях питания во время записи на диск. Причиной также могут быть ошибки операционной системы, ее приложений, драйверов, последствия вирусов.
Вероятные источники заражения вирусами:
- посещение фишинговых сайтов, открытие зараженных писем, а также скачивание зараженных программ;
- скорее всего, плохая антивирусная защита.
Читайте, как удалить вирусы.
К программным неисправностям можно отнести и ошибки BSOD (синий экран смерти) после замены материнской платы. Ошибка возникает, потому что изменился контроллер жесткого диска.
Проблемы с антивирусами
Антивирусы могут приводить к проблеме. 2 одновременно работающих антивируса, например, чудовищно тормозят компьютер. Это недопустимо, потому что антивирусы разных производителей начинают подозревать чужие антивирусные базы.
Пример: два антивируса Касперского, базовый и интернет секьюрити, если установлены вместе, выводят из строя Windows. На рабочем столе ничего не запускается, не работает даже кнопка Пуск.
Кстати, Антивирус Awast может приводить к «синему экрану смерти», вызывать зависания. Рекомендация — смена антивируса.
Принтер не печатает с компьютера
Если принтер периодически перестает печатать с компьютера, то вероятны следующие причины:
- скорее всего, всего проблема с диспетчером печати (проверить это можно перезапустив диспетчер печати или перезагрузить систему);
- поломка принтера;
- неисправность чипсета материнской платы, в частности Южного моста;
- возможно, что плохой кабель USB, неправильный или испорченный драйвер. А также возможны проблемы с принтером, например, застряла бумага, закончился картридж, открыта крышка.
Про причины неисправности компьютера прочтите здесь.
Если Вам нужна профессиональная диагностика или ремонт, обращайтесь через чат. Причину поломки без диагностики в подавляющем большинстве случаев установить нельзя.
Вопросы по проблемам компьютера
Вопросы поломкам железа
Вопрос. Компьютер не включается при нажатии кнопки питания, дергается вентилятор и останавливается.
Ответ. Вероятно, что неисправна материнская плата или блок питания (решается заменой). А также может срабатывать защита на короткое замыкание. Отключите все от платы, даже внешние USB и подключайте по-очереди.
Вопрос. Периодически пропадает видеокарта из системы.
Ответ. Видеокарта может пропадать, если плохой контакт в слоте карты, либо сбоит сама карта. Вам нужно почистить слот и проверить карту на другом компьютере.
Вопрос. Может ли греться видеокарта из-за блока питания?
Ответ. Ни разу не встречалось.
Вопрос. Очень шумно стал работать вентилятор на процессоре, гудит почти непрерывно. Раньше почти не слышал.
Ответ. Скорее всего, пора выполнять чистку от пыли. Откройте системный блок и удалите пыль из всех кулеров. Про чистку ноутбука читайте здесь.
Вопрос. Компьютер не видит телевизор через HDMI, а раньше видел и показывал фильмы. Контакты проверял.
Ответ. Вероятно, сгорел порт HDMI либо в телевизоре, либо в компьютере. Нельзя подсоединять кабель HDMI при включенных устройствах.
Вопрос. На мониторе видны мелкие горизонтальные полоски. Это матрица?
Ответ. Скорее всего, это наводки. Выберите другую частоту кадров, например 75 Гц. Если наблюдается горизонтальное мерцание строк, а также дрожание, то устраняем так же.
Вопрос. Система сообщает что USB устройство не опознано, но раньше оно работало.
Ответ. Вероятно вышла из строя электроника, обычно в USB интерфейсе.
Вопрос. Периодически пропадает жесткий диск.
Ответ. Скорее всего, проблема либо в контроллере на материнской плате, либо на жестком диске, либо кабеля.
Вопросы по программным неисправностям компьютеров
Вопрос. Сильно стал тормозить новый компьютер.
Ответ. Чтобы определить причину, выясните, какие процессы вызывают загрузку процессора. Если есть повреждения на жестком диске, то пролечите. Плохой кабель SATA может притормаживать работу устройства. Чтобы устранить неисправность, замените его.
Вопрос. Не устанавливается нужное разрешение на мониторе.
Ответ. Сначала нужно включить монитор, и только затем включать компьютер. Исправная система сама определит нужные параметры монитора.
Вопрос. Процессор постоянно загружен на 100%.
Ответ. Скорее всего, слабый процессор, вирусы, 2 антивируса, лишние резидентные программы, перегрев. Запустите диспетчер задач и посмотрите, какой процесс грузит процессор. Если это svhost, а вирусов нет, то проще переустановить Windows.
Вопрос. Постоянно выскакивает синий экран с надписью IRQ_NOT_ и еще что-то.
Ответ. Скорее всего, проблемы с оперативной памятью или драйвером.
Вопрос. Что делать, если появляется синий экран смерти?
Ответ. На экране смерти всегда написано сообщение, которое по которому можно определить вид поломки.
Вопрос. У меня на компьютере тормозит мышь. При плавном движении руки она дергается, перескакивает. Сменил мышь, но не помогло — все то же самое.
Ответ. Мышь никогда не тормозит, да и не может тормозить. Тормозит только сам компьютер, нужно разбираться из-за чего: жесткий диск, программы, видеокарта слабая, процессор…
Источник
Неприятность, описанная в заголовке статьи, рано или поздно происходит с каждым компьютером: в один прекрасный (или не очень) день он перестает включаться. Иногда этому предшествует какое-то событие, а иногда — абсолютно ничего. В одних случаях такие сбои исправляются очень легко, а в других — с большим трудом. Словом, круг проблем, приводящих к невключению ПК, очень обширен. Поговорим о них более детально: из-за чего происходят, как найти причину и справиться с неполадкой самостоятельно, не прибегая к помощи мастеров.
Содержание
- Что мы имеем ввиду, когда говорим, что компьютер не включается
- Причины истинного невключения
- Компьютер не реагирует на кнопку запуска
- Компьютер включается не полностью (нет инициализации)
- Компьютер выключается сразу после включения или циклически перезагружается на раннем этапе запуска
- Компьютер включается только после многократных нажатий на кнопку
- Диагностика в домашних условиях
- Собираем стенд
- Как по косвенным признакам выявить проблемный узел
Что мы имеем ввиду, когда говорим, что компьютер не включается
Когда кто-то говорит, что у него не включается компьютер, знайте, что под этой жалобой владелец может подразумевать следующее:
- ПК действительно не включается: реакция на нажатие нажатие кнопки питания отсутствует полностью.
- ПК включается, но не до конца: иногда это ограничивается включением индикаторов на системном блоке и клавиатуре, иногда — звуками системного динамика, иногда при нажатии кнопки питания начинают работать вентиляторы, а дальше ничего не происходит. Общая деталь одна — экран остается черным.
- ПК включается и сразу выключается или уходит в бесконечную перезагрузку до появления картинки на экране.
- ПК включается и работает, но на нем не запускается операционная система.
Первые 3 ситуации имеют аппаратное происхождение, то есть связаны с неисправностью или некорректным подключением оборудования. Последняя — чаще всего вызвана ошибками операционной системы, возникшими, например, из-за неудачного обновления Windows 7 до Windows 10, а также сбоями драйверов устройств. В случае с драйверами запуск Windows обычно прерывается синим экраном смерти — BSOD.
В более редких случаях невозможность загрузки ОС тоже связана с проблемами железа — как правило, оперативной памяти или жесткого диска.
Причины истинного невключения
Поскольку сбои загрузки операционных систем — отдельная большая тема, подробно останавливаться на них не будем. Рассмотрим причины первых трех ситуаций и в дополнение к ним — еще одной: включения компьютера не с первого раза, а после многократных нажатий на кнопку питания. Итак…
Компьютер не реагирует на кнопку запуска
- Нет питания от электросети (не работает розетка или устройство, через которое компьютер подключен к источнику тока — ИБП или сетевой фильтр). Единственная причина, не связанная с неисправностью ПК.
- Блок питания не выдает требуемых напряжений, так как неисправен, недостаточно производителен или не запитан от сети из-за повреждения электрического шнура.
- Плохой контакт в разъемах подключения устройств, повреждение силовых кабелей внутри системного блока.
- Низкое напряжение батарейки питания микросхем BIOS.
- Короткое замыкание в одном из устройств.
- Неисправность элементов цепи включения на материнской плате.
- Неисправность кнопки питания на системном блоке.
- Блокировка включения статическим зарядом.
Компьютер включается не полностью (нет инициализации)
- Неисправны элементы подсистемы видео (видеокарта, монитор, видеокабель). Отсутствие изображения на мониторе, даже если всё, кроме видео, работает, в глазах пользователя выглядит как невключение компьютера.
- Слетела прошивка BIOS (на некоторых ноутбуках слет BIOS проявляется полным отсутствием реакции на кнопку включения).
- На плату установлен неисправный или неподдерживаемый процессор.
- Неисправна система питания процессора (VRM).
- Неисправна оперативная память или элементы ее питания.
- На старых материнских платах — вышел из строя северный мост или питание моста.
Компьютер выключается сразу после включения или циклически перезагружается на раннем этапе запуска
- Слет BIOS.
- Перегрев.
- Дефекты оперативной памяти.
- Те же причины, что и при полном отсутствии реакции на кнопку.
Компьютер включается только после многократных нажатий на кнопку
- Если машина старше 5-7 лет — выработка ресурса электролитических конденсаторов в блоке питания, на материнской плате или подключенных к ней устройствах.
- Неисправна кнопка включения (отходят контакты).
- Неисправны элементы цепи запуска платы или питания высоконагруженных узлов.
Диагностика в домашних условиях
У домашних пользователей, как правило, нет оборудования, которое могло бы облегчить поиск неисправности, поэтому им остается задействовать органы чувств и запасные, заведомо исправные детали.
Перед началом диагностики важно вспомнить, что предшествовало возникновению проблемы и что могло бы ее вызвать. Например, компьютер внезапно выключился во время грозы и больше не включается. Причина — выжигание сетевого контроллера высоковольтным зарядом молнии через витую пару. Если он перестал включаться после каких-то манипуляций в системном блоке — подключения нового устройства, чистки от пыли и т. п., причина, скорее всего, в неправильной сборке или нарушении контактов устройств.
Если явной причинно-следственной связи не прослеживается, например, вчера вы выключили компьютер как обычно, а сегодня он не включился, начните проверку с внешних контактов — шнура блока питания, монитора и остального, что находится снаружи. В подобных случаях часто помогает и такой прием: выключите машину из розетки или клавишей на блоке питания (т. е. отключите от источника тока) и 20-30 секунд удерживайте нажатой кнопку питания на системном блоке. Это уберет скопившийся внутри статический заряд, который иногда блокирует запуск.
Сузить круг возможных проблем помогает писк системного динамика: расшифровку звуковых сигналов несложно найти в Интернете. Но учитывайте, что БИОСы разных производителей «пищат» по-разному. Если компьютер не пищит вообще, он либо не оборудован динамиком, либо вследствие неисправности (как правило, блока питания или материнской платы) на нем не выполняется микрокод BIOS.
В случаях, когда вы не можете определиться, куда «копать», используйте алгоритм, который мы приводим ниже. После каждого этапа диагностики пробуйте включить компьютер.
- Осмотрите системный блок и все его соединения снаружи. Отключите необязательную для старта периферию и всё, что подключено к USB, кроме клавиатуры и мыши.
- Снимите крышку системного блока, убедитесь в надежности внутренних соединений. Если есть скопления пыли, уберите их. Если материнская плата старше 3-5 лет, замените батарейку BIOS (марка CR-2032, продается в киосках).
- Не нажимая кнопки Power на системном блоке (при включенном в сеть блоке питания), по возможности проверьте, поступает ли на материнскую плату дежурное питание (например, на Asus’ах есть светодиод-индикатор дежурки). Проверьте рукой температуру крупных элементов материнской платы, видеокарты и плат расширения. В норме они должны быть холодными или слегка теплыми. Если какая-либо деталь ощутимо нагрелась, очень вероятно, что она и является источником проблемы.
- Включите питание системного блока. Обратите внимание, как при этом ведут себя вентиляторы. В норме после раскрутки они должны немного сбрасывать скорость. Если вы видите именно такую картину, причиной того, что на экране нет изображения, с 80% вероятностью является неполадка в видеоподсистеме. Если кулеры работают на максимально высокой скорости, причина — в слетевшем БИОСе, «битой» оперативке, нерабочем/незапитанном процессоре или северном мосте (на старых материнских платах). Если кулеры делают несколько оборотов и останавливаются либо успевают только разок дернуться, источник проблемы — в коротком замыкании на любом из устройств или плохом контакте в местах их соединений. Циклы раскруток и остановок, идущие один за другим (перезагрузка компьютера на ранней стадии запуска) обычно бывают из-за повреждения BIOS. Если вентиляторы не крутятся вообще, скорее всего, они не запитаны. Такое чаще бывает при неисправности блока питания или материнской платы.
- Если нет признаков короткого замыкания (когда они есть, дальнейшую диагностику следует продолжать только после его устранения), выключите питание компьютера и сбросьте настройки BIOS на умолчания.
Если приведенный выше алгоритм не прояснил ситуацию, дальнейшую диагностику удобнее продолжить на стенде, собранном на столе.
Собираем стенд
Перед извлечением комплектующих из корпуса не забудьте обесточить и системный блок, и монитор — отключите сетевой фильтр или выдерните шнуры из розетки. Если компьютер питается от ИБП, просто отсоединить последний от розетки недостаточно, так как в аккумуляторах всё равно есть заряд.
Следом подготовьте рабочее место. Стол, на котором вы будете собирать стенд, должен быть сухим и чистым. Использовать специальные антистатические коврики необязательно, достаточно, чтобы на столе не было ничего металлического. Чтобы не повредить электронные компоненты статикой с вашего тела, желательно надеть на руку антистатический браслет. Если его нет, ничего страшного: просто коснитесь руками любой неокрашенной части корпуса ПК.
Доставая каждую деталь, осмотрите ее на предмет:
- сколов элементов;
- целостности контактных групп (наличия сломанных и гнутых контактов, оплавленных или потемневших от перегрева пластиковых колодок);
- деформированных и дефектных компонентов (вздутых конденсаторов, следов вытекшего из них электролита, микросхем с пятнами, а тем более дырками от прогара);
- потемнений на текстолите (с обратной стороны платы под сильно нагревающимися элементами часто появляются желтые или коричневые пятна).
- царапин (если царапина находится над дорожками, рассмотрите ее под лупой с максимальным увеличением, чтобы убедиться, что дорожки целы).
Любой из перечисленных дефектов может быть причиной неработоспособности ПК.
На машинах, которые включаются слишком долго, через раз или после многократных перезагрузок, особое внимание обратите на конденсаторы и состояние текстолита под ними. Так, отжившие свой срок электролиты могут выглядеть нормально, выдавая неисправность лишь небольшим темным пятнышком на обороте платы.
При любом подозрении на негодность электролитических конденсаторов их следует заменять на новые, причем не только явно дефектные, а все, которые стоят в одной цепи с ними.
Закончив с осмотром устройств, соберите на столе стенд в минимальной комплектации. Для тестового запуска достаточно материнской платы с процессором и кулером, одного модуля памяти, блока питания, клавиатуры и видеокарты (если вы используете дискретную, а процессор либо плата имеет встроенное видео, подключите монитор к последнему).
Во время сборки стенда не помешает почистить контактные гребни оперативки и плат расширения школьной стирательной резинкой. Это уберет с них оксидный налет, который ухудшает контакт в разъемах.
Дальше:
- Включите блок питания (если он исправен, на плату должно начать подаваться дежурное напряжение). Еще раз проверьте рукой температуру компонентов. Горячих, как вы помните, в норме быть не должно.
- В случае сомнений в работоспособности блока питания замените его заведомо исправным (при наличии). Если такого нет, попробуйте запустить его отдельно от системы: отключите 24-контактный разъем от материнской платы и подключите к одному из свободных разъемов нагрузку, например, оптический привод или обычную лампочку с припаянными проводами. Замкните на колодке, которая подключается к материнской плате, контакты напротив зеленого и одного из черных проводов. Если нагрузка подаст признаки «жизни», а в самом блоке закрутится вентилятор, можете считать его условно работоспособным.
Во избежание электротравмы не вскрывайте блок питания, даже если он выключен. Емкости в высоковольтной части его схемы могут сохранять заряд довольно долго.
- Запустите стенд (не забыв вернуть на место рабочий блок питания). На этот раз не с кнопки включения, а замыканием контактов, к которым ее провода подсоединяются на плате. Если на экране появилась картинка (компьютер заработал), причина неполадки — в устройствах, которые сейчас не подключены к стенду. Если же заведомо исправный монитор так и не включается, сбой возникает по вине одного из задействованных устройств.
Как по косвенным признакам выявить проблемный узел
- Если на компьютере несколько модулей памяти, попробуйте запустить стенд с каждым по очереди, устанавливая их в разные слоты. Если одна из комбинаций окажется рабочей, обновите прошивку BIOS. После этого, возможно, заработает и остальная память.
- Если ни один из модулей оперативки не заставил стенд включиться, попробуйте запустить его без памяти вообще. Таким способом вы проверите условную «живость» BIOS. «Живая» прошивка даст о себе знать писком системного динамика либо миганием индикаторов на клавиатуре или материнской плате.
- Установите на стенд заведомо исправный и совместимый процессор. Если с ним компьютер нормально включится, обновите BIOS. Возможно, процессор, который стоял раньше, просто не распознавался системой.
- Если вы используете дискретную видеокарту, проверьте ее в разных слотах (при наличии), а также подключите через другой видеовыход к другому входу монитора.
- Если всё, что описано выше, так и не помогло вам выявить источник проблемы, виновником, скорее всего, является ключевой узел — материнская плата.
Что делать с устройством, которое стало причиной сбоя? Выбор небольшой: заменить на новое или отнести в сервис на ремонт.
Бывают случаи, когда что то неработает на компьютере и не знаешь как найти причину. Это может вызвано многими причинами — от сущей мелочи до серьезной поломки. Как выявить такие проблемы? В данной статье представлен некоторый план действий, который поможет вам быстро выявить и устранить источник неприятности.
Для того, чтобы локализовать источник проблемы и разобраться с тем, почему не работает компьютер нужно ответить на ряд вопросов и тем самым выявить наиболее распространенные неисправности компьютера:
С чего все проблемы начались? Был ли период отсутствия проблемы? Что изменилось с того периода?
- Сначала переставляем драйвера на все устройства ПК, в первую очередь на видеокарту и материнскую плату. Стоят последние? Тогда найдите диски, с которыми поставлялось оборудование, и установите их. Нет дисков? Установите драйвера, предыдущей версии.
- Для просмотра наличия конфликтов зайдите в свойства ОС (Панель управления).
- Необходимо выключить все энергосберегающие опции, в первую очередь — заставку экрана (screen saver).
- Замедлите память путем установления Setup BIOS более высоких значений тайминга памяти.
- Попробуйте поставить для опций «Video BIOS Shadow», «Video BIOS Casheable» значение «Disabled».
- Попробуйте увеличить 8 и 16 bit I/O Recovery Time.
- Проверьте значение опции «Assign IRQ for VGA». Его значение должно быть «Yes».
- Если вы разгоняли какой-либо параметр, нужно убрать этот разгон.
- Попробуйте сменить напряжение процессора, увеличив его на 0,05 — 0,1 вольт.
- Исключите возможность перегрева системы. Для этого проверьте работоспособность всех вентиляторов.
- В BIOS попробуйте установить AGP Aperture size на минимальное значение. Следует отключить AGP2x и AGP4x.
- Подозреваете винчестер? В BIOSе принудительно выставьте ему значение PIO 4 или PIO 2 mode.

При сохранении проблемы нужно проверить работу оставшихся устройств. Для этого желательно каждое устройство по отдельности проверить на другой машине, подключив его туда и посмотрев характер поведения.
Однако если проблема после отключения дополнительных устройств пропала, нужно постепенно, по одному подключать их к системе и проверять работоспособность ее. В большинстве случае подобный способ позволяет локализовать проблему. Хотя такие радикальные меры не всегда требуются, так как в причине проблем вы можете сами догадываться и вычислить в этом случае проблемное устройство гораздо быстрее.
Самый лучший способ – проверка устройства на другом или ряде других ПК, чья конфигурация отличается от вашей. Если же «железо» исправно работает, нужно более тщательно изучить ваш ПК.
Обратите внимание в первую очередь на перечень слотов, делящих между собой одно IRQ. В большинстве случаев эта информация отражена в инструкции материнской платы. Нет желания подымать документацию? Попробуйте сразу переключить слот. Однако с AGP-видеокартой вам все равно придется узнать, что делит с AGP IRQ и посмотреть, что там установлено. При неисправности одно из слотов перестановка платы также поможет.
Однако бывают случаи, когда два устройства физически несовместимы друг с другом, например, в результате недостаточного питания.
К сожалению, в большинстве случаев данная проблема не разрешается. Однако есть и исключения из этого правила. Например, проблема решается при установке нового более мощного блока питания или материнская плата позволяет принудительно увеличить питание AGP-слота.
Бывает, проблема в работе системы возникает из-за программного обеспечения. В этом случае манипуляции те же, что и с «железом». Все удаляется и постепенно инсталлируется с полной проверкой работоспособности системы. Однако самым лучшем средством в этом случае является полная переустановка ОС с удалением старой операционной системы.
При возникновении проблем с оборудованием или программным обеспечение лучше сразу обратиться в сервисную службу поддержки производителя ТО или ПО, так как они гораздо лучше знают свои продукты, нежели мы.
Этот материал написан посетителем сайта, и за него начислено вознаграждение.
Вступление
Итак, допустим, у вас не включается компьютер. Что я имею в виду под выражением «не включается» — вы нажимаете на кнопку включения, но ничего не происходит: вентиляторы не крутятся, Speaker не пищит, ничего банально не происходит, как будто компьютер мертв или не подключен к сети.
Что же делать в такой ситуации? Для начала — держать себя в руках и не паниковать. Спокойно дочитайте данный материал и верьте, что у вас все получится, ведь в 90% случаев любые проблемы с ПК решаются без стороннего ремонта в сервисном центре (а большая часть ремонта в сервисном центре слишком дорогая, чтобы производить этот ремонт и гораздо проще заменить комплектующее).
Вспомнить все и быть честным с самим собой
рекомендации
Дешевая 4060 Ti Gigabyte Gaming в Ситилинке
Слив i9 13900 в Ситилинке — смотри
10 видов RTX 4060 Ti уже в продаже
Дешевая 4070 MSI — надо брать
Упала на порядок цена 65″ TV Samsung 4K
-20000р на Ryzen 3950X — пора брать
Ищем PHP-программиста для апгрейда конфы
Компьютеры от 10 тр в Ситилинке
Много 4080 от 100тр — цены в рублях не растут
3060 дешевле 30тр цена — как при курсе 68
Диагностику и поиск неисправностей существенно облегчат ваши воспоминания и честность с самим собой. Попытайтесь вспомнить, что последний раз вы делали с компьютером, после чего он перестал включаться. Расскажу на своем примере — мой пк перестал запускаться, и вот, что было до этого с ним: я производил замену термопасты, после этого экспериментировал с разгоном на открытом тестовом стенде, далее я собрал все комплектующие обратно в корпус, во время сборки, чтобы зафиксировать 24-pin питание материнской платы, я случайно оперся рукой не на корпус, а на башенный кулер, после чего услышал явный щелчок, но не придал этому значения.
Из описанных действий становится очевидно, что проблема заключается в сокете, а, быть может, я спалил себе VRM. Но, все ведь мы надеемся, что проблема решится как-то по-другому и пытаемся искать проблему там, где ее нет?
Поэтому переходим к детальной диагностике неисправностей.
Полная диагностика и поиск неисправностей
Итак, мы нажимаем на кнопку включения, но ничего не происходит. Что же делать?
Первое: проверяем подключение всех кабелей, в том числе, включен ли блок питания и запитан ли он от сети. Если неисправности не найдены, то переходим к следующему шагу.
Второе: проверяем исправность кнопки — отсоединяем провод «POWER SW» и замыкаем соответствующие контакты. Замкнуть контакты можно любым металлическим предметом без слоя изоляции, будь то отвертка, лезвие бритвы или ножа, кусочек проволоки или провода с зачищенной изоляцией. От вас требуется лишь прикоснуться этим предметом до двух необходимых контактов. Если ничего не происходит, то, возможно, контакты или предмет в жире, вам следует обезжирить место контакта и сам предмет и повторить действие еще раз.
Третье: если все еще ничего не происходит, то время вытаскивать комплектующие из корпуса на стол или на любую другую поверхность, где бы вам было удобно работать и осматривать комплектующие. Попробуйте все запустить на столе, быть может, железная стенка корпуса каким-то образом замкнула материнскую плату или любой другой элемент ПК.
Четвертое: если описанные выше действия не дали никаких результатов, то пришло время проверки блока питания. Естественно, если у вас есть тестовая материнская плата или мультиметр, то проверка будет куда более информативной и простой, но давайте представим себе ситуацию, что у вас ничего нет. Как в этом случае проверить исправность блока питания (во всяком случае, его возможность запустить систему)? Для этого вам понадобится кусочек проволоки или провода с зачищенной изоляцией или, самое банальное — металлическая скрепка (желательно не окрашенная). Распрямите скрепку и загните ее в дугу , чтобы два ее конца были параллельны друг другу. Далее отсоедините блок питания от сети, чтобы исключить возможность хоть какого-то поражения электрически током. Остальные кабели блока питания должны быть также отсоединены от каких-либо разъемов. Вы берете 24-pin (20+4pin, либо же 20-pin на самых древних) колодку и замыкаете контакт зеленого провода с контактом черного провода той самой скрепкой или проволокой. Если в вашем блоке питания контакты не окрашены, то расположите колодку так, как показано на схеме, отсчитайте соответствующие контакты и замкните их (четвертый сверху, со стороны, на которой располагается замок с пятым/шестым/седьмым с той же стороны).
Не забываем, что блок питания мы обесточили. После замыкания контактов подайте питание на БП, не забывая о кнопке сзади.
Если блок питания запустился — радуемся, блок питания исправен. Если блок питания не запустился — все равно радуемся, возможно, что не исправен лишь блок питания (даже в такой ситуации попытайтесь сохранить оптимизм).
Пятое: допустим, наш блок питания полностью исправен. От сюда следует, что проблема в материнской плате и/или в тех комплектующих, которые закрепляются на ней. Начнем с простого: вытащите батарейку из материнской платы и закоротите контакты в гнезде, куда вставляется батарейка. Создать замыкание будет достаточно в обесточенной материнской плате буквально на 3-5 секунд. Далее попытайтесь запустить плату.
Шестое: если указанные выше действия не привели ни к какому результату, то следует отсоединить от материнской платы видеокарту и уже на этом этапе начать осмотр материнской платы. Также рекомендую подключить к осмотру обоняние, если вы чувствуете запах гари, то, скорее всего, что-то сгорело и вам следует заменить то комплектующее, которое сгорело. Но, если визуальный осмотр не выявил никаких физических дефектов, то попробуйте запустить систему без видеокарты (естественно, и без других подключенных к плате устройств).
Седьмое: если на предыдущем шаге не удалось запустить ПК, то методом исключения удается выяснить: неисправность может быть в оперативной памяти, материнской плате и, в крайнем случае, в процессоре (что все-таки иногда случается). Вам следует попробовать запустить систему без оперативной памяти. Если в слотах имеется какой-то мусор, то его следует вычистить, например, зубной щеткой (чистой). Если в этот момент найден виновник, то можно вас поздравить: либо проблема с контроллером памяти внутри процессора, либо проблема в слотах оперативной памяти материнской платы, либо проблема в одном или сразу нескольких модулях памяти. Как вернуть к жизни оперативную память — об этом и о других нестандартных решениях типичных компьютерных поломок вы сможете узнать из предыдущего материала.
Восьмое: допустим, система не запустилась и в этом случае. Следовательно, проблема кроется в процессоре либо же в материнской плате. Но не стоит заранее беспокоиться, что кто-то из них труп или нуждается в дорогом сервисном ремонте. Снимите кулер с процессора, очистите его крышку от термопасты. Внимательно осмотрите как ножки процессора, так и его подложку и CMT-компоненты (если таковые имеются). Если при визуальном осмотре было выявлено, что процессор в полном порядке, то пришло время осмотра сокета.
Внимательно осмотрите околосокетное пространство и сам сокет. Если визуальный осмотр не выявил никаких проблем, а запаха гари вы не чувствуете, то осмотрите материнскую плату с обратной стороны. Вам необходимо снять бекплейт, внимательно осмотреть CMT-компоненты за сокетом, осмотреть все дорожки на плате на предмет царапин, на текстолите материнской платы не должно быть никаких трещин. В случае, если визуальный осмотр также не выявил неисправности, то по ключу вставьте процессор обратно в сокет и попробуйте запустить систему. На крайней случай, если плата все равно не запустилась, то попробуйте запустить материнскую плату без процессора.
Девятое: если же и в этом случае система отказывается запускаться, это значит, что либо проблема только в материнской плате, либо проблема и в материнской плате, и в остальных комплектующих (кроме блока питания). В этом случае вам остается лишь снять радиаторы с цепей питания материнской платы и, соответственно, осмотреть так называемый «питальник» вашей материнской платы. Вас должны интересовать конденсаторы и полевые транзисторы (мосфеты). Если вышедший из строя конденсатор определить достаточно легко, то вышедший из строя транзистор чаще всего можно определить только благодаря прозвонке мультиметром. Вздувшийся конденсатор или неработающий транзистор достаточно легко заменить, выпаяв обыкновенным паяльником на 40-60 ватт.
Естественно, что я описал лишь самые банальные проблемы и неисправности, которые поддаются диагностике без специализированного оборудования и профессиональных навыков. Если, допустим, вы пролили на системный блок какую-либо жидкость или уронили на работающую материнскую плату какой-либо металлический предмет, проводящий электрический ток (винтик или отвертку), после чего произошло выключение ПК (возможно, что со спецэффектами), то в данном случае вам не обойтись без специальных навыков или сервисного обслуживания.
Ремонт в моем случае
Итак, для начала я снял башенный кулер, извлек процессор и приступил к осмотру сокета. В некоторых местах он был запачкан термопастой. Но в целом выглядел без физических повреждений. Благо я его не выломал, случайно оперевшись рукой на кулер.
Остатки термопасты по краю сокета я вычистил обычной чистой зубной щеткой. В трудно досягаемых местах лучше всего воспользоваться зубочисткой. Если сокет сильно загажен, то рекомендуется промыть его спиртом, ацетоном, бензином и чистить мягкой зубной щеткой, в некоторых случаях подойдет игла (если сокет LGA).
Далее я приступил к визуальному осмотру процессора — все его ноги, к счастью, были на месте. Выравнивать ноги не пришлось.
На внутренней части подложки процессора были следы термопасты. Их я счисти ватной палочкой, не задевая ворсом ноги процессора. Но рекомендую использовать обычную деревянную зубочистку.
Как удалось выяснить, термопаста в большинстве случаев не проводит электрический ток. Даже если она присутствует в сокете и на внутренней стороне подложки процессора, то это не приведет к замыканию.
Далее я снял бекплейт и осмотрел материнскую плату с обратной стороны. Визуальный осмотр не выявил никаких повреждений.
Я собрал систему и запустил свой ПК. Плата удачно стартовала и предложила мне настроить систему в BIOS, так как «решила», что я установил новый процессор в сокет. Однако в BIOS, к счастью, сохранились все мои профили настроек.
На этом ремонт ПК был завершен, я протестировал конфигурацию в OCCT, все прошло успешно.
Заключение
Стоит ли после прочтения данной статьи перестать перебирать компьютеры и экспериментировать — конечно же нет, ведь энтузиаст остается энтузиастом только пока он продолжает экспериментировать, именно это его и отличает от потребителя. Но стоит ли быть более внимательным и аккуратным при сборке ПК — определенно.
На мой взгляд в ремонте ПК и исправлении неисправностей честность с самим собой — это как минимум четверть успеха, половина же успеха заключается в правильной постановке диагноза, и лишь еще четверть успеха остается за непосредственным ремонтом как таковым. Не стоит искать проблему там, где ее нет. И, если уж дело дошло до обращения в сервисный центр, то важно сказать правду мастеру, как вы довели ПК до такого состояния, будь то перерезанные дорожки на материнской плате соскочившей отверткой или пролитый на ноутбук чай. Это сэкономит время ремонтнику, а вам деньги, отданные за ремонт.
Если же вы не в состоянии решить проблему своими силами, то, советую вам посетить Конференцию Overclockers.ru, где вам обязательно помогут и дадут совет.
Но в моем случае участники Конференции так и не смогли понять, что именно привело к данной неисправности ПК, поэтому давайте попробуем выяснить в комментариях, что именно не позволяло ПК запуститься и что могло быть (и может быть до сих пор) повреждено в материнской плате?
Этот материал написан посетителем сайта, и за него начислено вознаграждение.