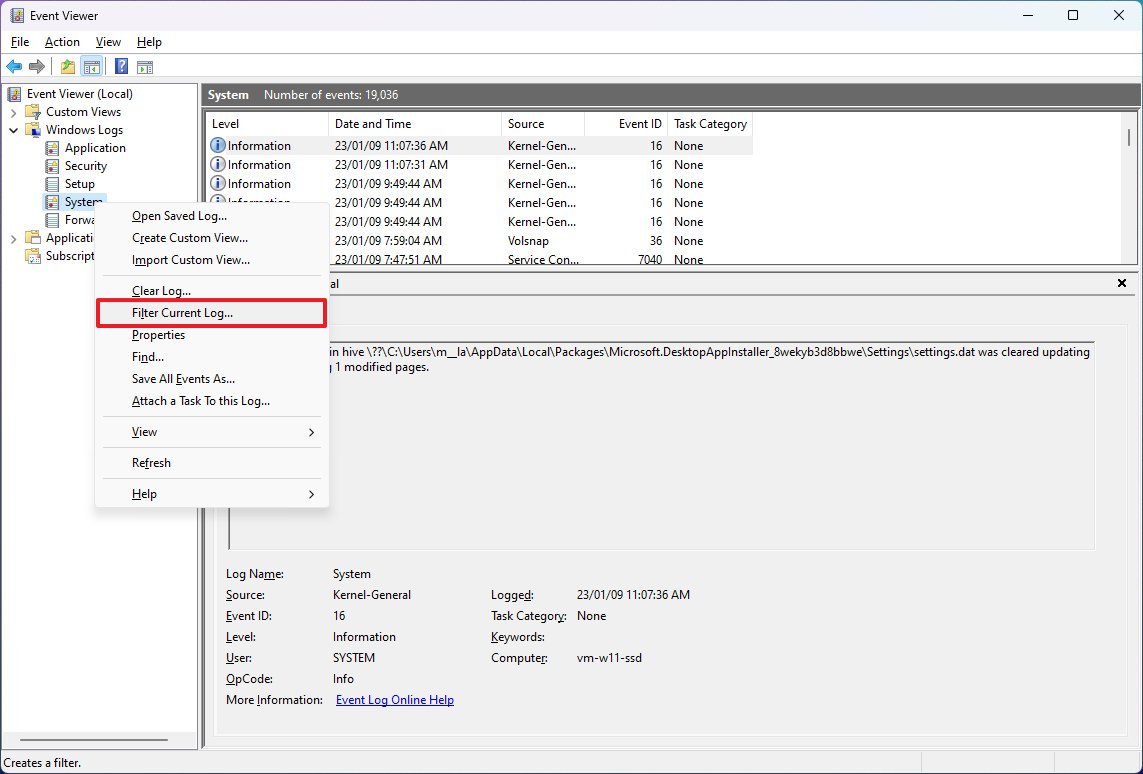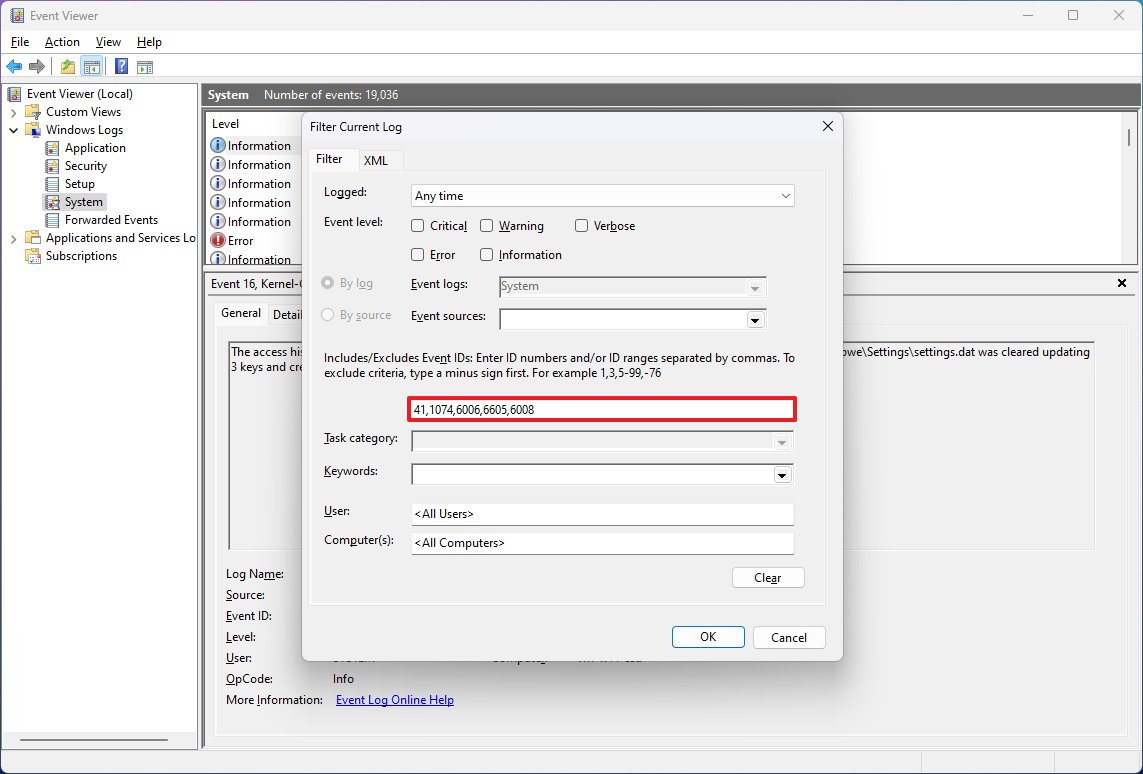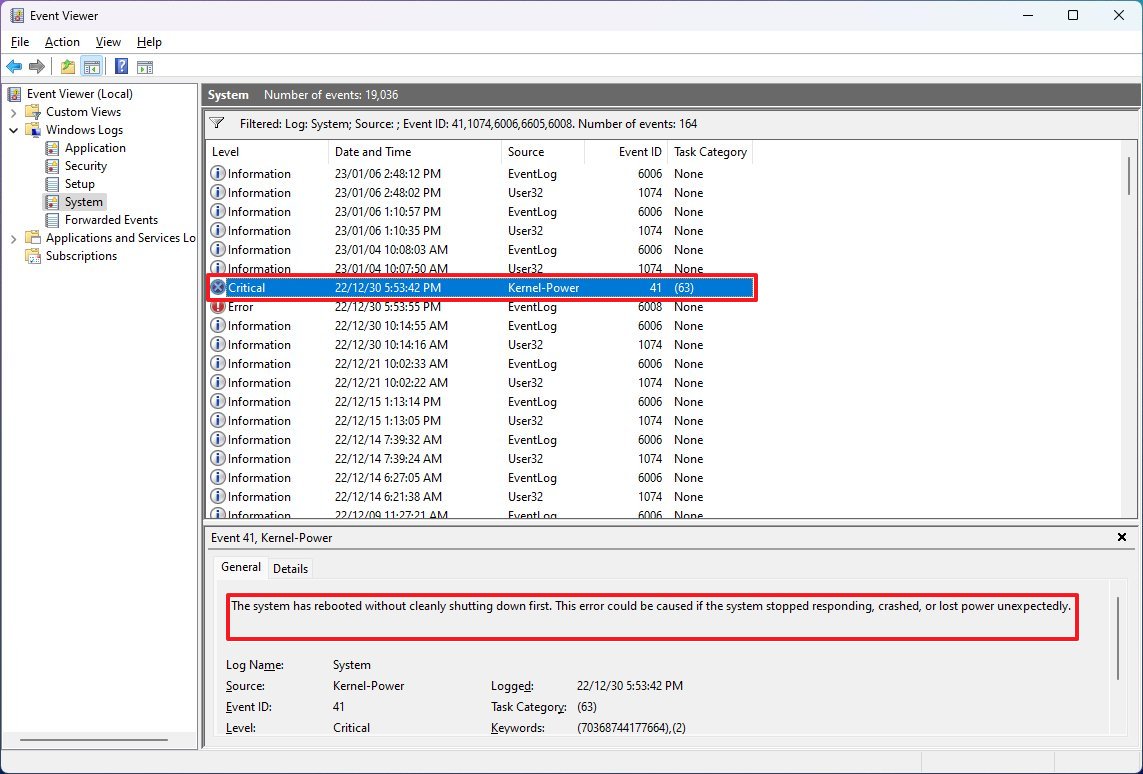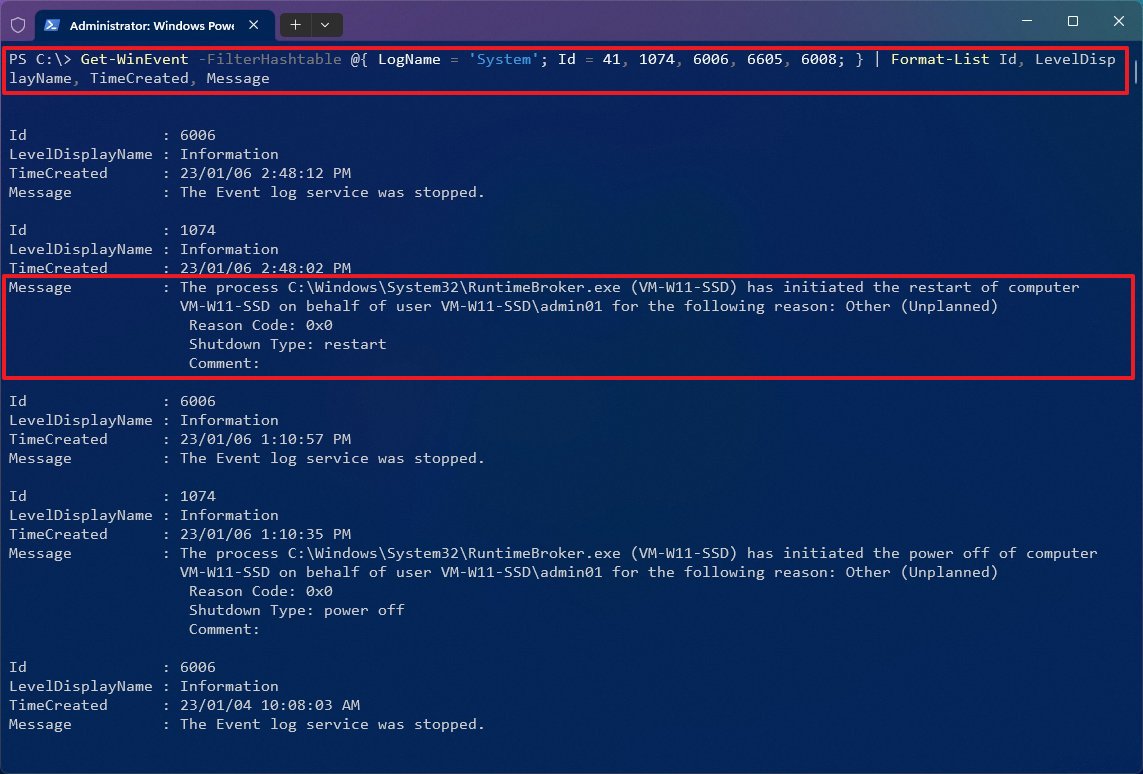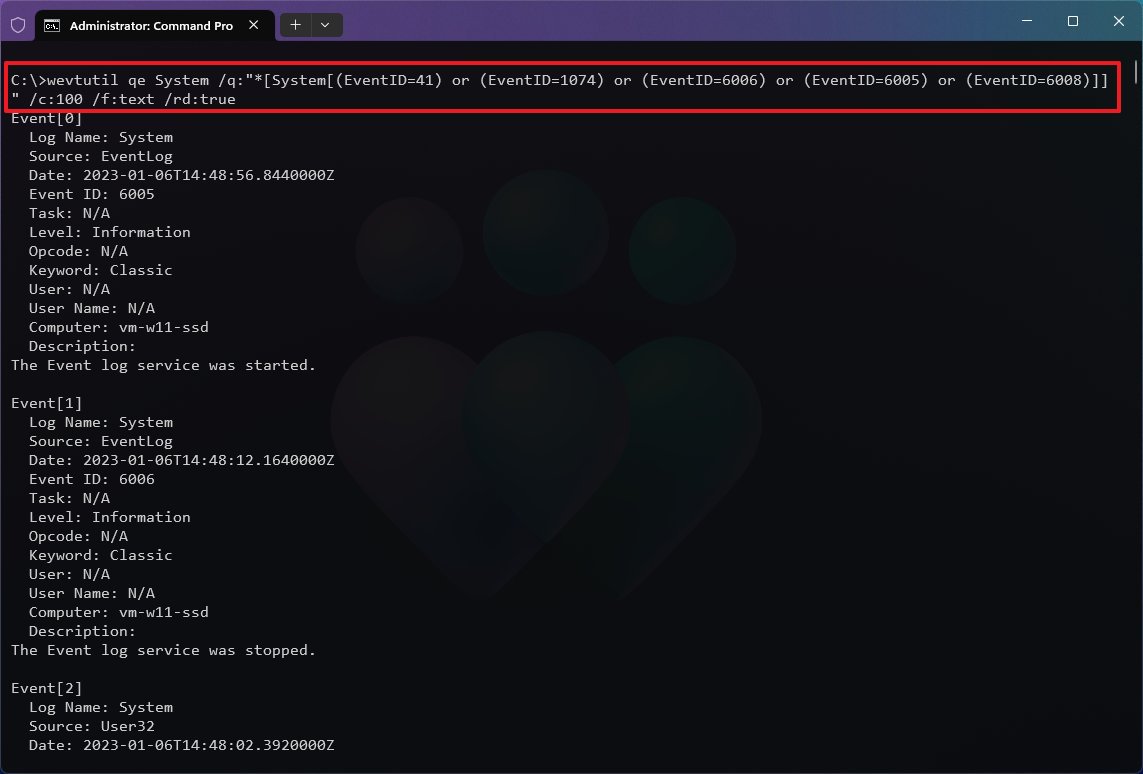Известно, что выключать компьютер могут не только пользователи. Инициировать завершение работы Windows способны также встроенные и сторонние приложения, ещё система может завершить работу аварийно вследствие разных ошибок. А теперь представьте себе такую ситуацию. Уходя из дома, вы оставили свой компьютер включенным, а вернувшись, нашли его выключенным. Возможно, вы захотите узнать, что же стало причиной выключения компьютера.
Как узнать, что стало причиной аварийного завершения работы Windows 10
Так вот, сделать это очень просто. В Windows 7, 8.1 и 10 все события, связанные с завершением работы или перезагрузкой, записываются в системный журнал. Каждое событие имеет соответствующий код. Событие с кодом 1074 указывает, что завершение работы системы было инициировано приложением, например, таймером или Центром обновления Windows. Если событие имеет код 6006, работа Windows была завершена пользователем в обычном режиме. Если же событие обозначено кодом 6008, причиной завершения работы Windows стала ошибка или внезапное отключение электропитания. Получить доступ ко всем этим данным нетрудно. Откройте командой eventvwr.msc
встроенный Журнал событий, в левой колонке выберите Журналы Windows → Система, а справа нажмите ссылку «Фильтр текущего журнала».
В открывшемся окне в поле включения или исключение кодов событий введите через запятую числа 1074, 6006, 6008 и нажмите OK.
Окно закроется, и записи в центральной колонке главного окна будут отфильтрованы согласно заданным параметрам.
Теперь вы можете просматривать интересующие вас события, кликая по ним мышкой, также журнал предоставляет возможность сохранения выбранных событий в текстовый лог формата XML, CSV или ТXТ для последующего изучения в автономном режиме.
Windows 11/10, an improved version of series of operating systems by Microsoft has a huge fan following. It is easy to use, provides better security, compatible with most of the software programs, and most importantly keeps a track of every activity of the system. Many users have reported a problem of automatic shutdown of your PC without any warning or reason. Using the system tracking feature of Windows 10 we can find out why your PC shut down for no reason Windows 11/10.
Find out why computer shut down
The unexpected shut down may occur in many ways, sometimes putting your PC at sleep for a longer period may lead to random shut down. The system may or may not notify you about the shutdown. In some cases, users have received a message regarding the sudden requirement of shutdown in 10 minutes or 30 minutes even if all the drivers are updated. Let us find out the root of this unexpected behavior of Windows 10. In this article, you will learn three methods using which you can find the cause of unexpected shutdown on Windows 11/10.
- Through Event Viewer
- By using PowerShell
- Using Command Prompt
Let’s now see them in detail:
1] Through Event Viewer
To find the cause of the unexpected shutdown using Event Viewer, use the following suggestions:
Click on Start, type Event Viewer, and then select the result from the top of the list.
After heading into Event Viewer, expand Windows Logs from the left and then select System.
Now do right-click on System and select the Filter Current Log option.
Inside the Filter Current Log window, select the Filter tab. Then go to the All Event ID textbox and enter the following ID number separated by a comma as shown in the below snapshot.
- 41: It indicates that your system is crashed, power lost, or not responding which in turn leads to incorrect shutdown using the clean shutdown option.
- 1074: This event is logged for manual shutdown or restart. It is also applied for the event when the system automatically restarts to install new updates to your computer.
- 6006: It is triggered after the new update installation, especially when the system is lost during the shutdown.
- 6005: This is an error that occurs when the system goes for a reboot.
- 6008: This event is a clear indicator of random automatic shutdown, which may be caused due to error 41.
Now click the OK button and then double-click a log to verify the information.
As soon as you complete the above steps, you will see the real causes of your device shut down unexpectedly.
Read: How to check the Shutdown and Startup Logs.
2] By using PowerShell
Another method to find the cause of the unexpected shutdown on Windows 10 is using Windows PowerShell. So, if you prefer a command-line interface over GUI, you can use the following instructions to do so:
Open an elevated PowerShell prompt
Once it opens, type the following command and press
Enter:
Get-WinEvent -FilterHashtable @{ LogName = 'System'; Id = 41, 1074, 6006, 6605, 6008; } | Format-List Id, LevelDisplayName, TimeCreated, Message
Go to the log description section and know the possible causes and time for the shutdown.
Let us talk about them in detail.
First of all, open an elevated PowerShell prompt. To do so, right-click on Start and select Windows PowerShell (Admin) option from the menu list.
If a UAC prompt is triggered and asks for your permission, click on the Yes button.
Inside the elevated PowerShell app area, copy and paste the following command and hit Enter:
Get-WinEvent -FilterHashtable @{ LogName = 'System'; Id = 41, 1074, 6006, 6605, 6008; } | Format-List Id, LevelDisplayName, TimeCreated, Message
After running the above command, the possible causes and times for the shutdown will be listed. To do this, you can go to the log description section and check them.
Related: Computer shuts down unexpectedly and restarts automatically.
3] Use Command Prompt
To find the real cause and time of the unexpected shut down of your computer, follow the below suggestions:
Run Command Prompt as administrator on your computer.
Type the following command and hit Enter:
wevtutil qe System /q:"*[System[(EventID=41) or (EventID=1074) or (EventID=6006) or (EventID=6005) or (EventID=6008)]]" /c:100 /f:text /rd:true
Now press the Enter key and you’re done. You will see all the possible causes that had led your computer to shut down unexpectedly.
If you need, you can read the above steps in detail form.
So, to find the cause of the unexpected shutdown of your computer, you first need to open an elevated command prompt.
To do so, right-click on the Start menu and open the Run dialog.
In the text field, type cmd to search for Command Prompt. Then press Ctrl+Shift+Enter to open Command Prompt with admin privileges. Also, click the Yes button if a UAC prompts on the screen.
Now copy and paste the following command-line and press Enter:
wevtutil qe System /q:"*[System[(EventID=41) or (EventID=1074) or (EventID=6006) or (EventID=6005) or (EventID=6008)]]" /c:100 /f:text /rd:true
If you want to view more or fewer event logs, you can do it by doing some minor changes in the above command line. To do that, set /c:100 with your preferred number and run the command again.
You will see the possible causes and times for the shutdown that occurred on your computer. You can go to the log description section and check them.
Hope it helps.
Related: Schedule Shutdown or Restarts using the Task Scheduler.
В Windows 11 (или 10) система «Журнал событий» отслеживает все, что происходит, в том числе, когда и почему компьютер перезагружается или выключается правильно или неправильно из-за проблемы.
Обычно вы не задумываетесь о просмотре этой информации, пока Windows 11 снова запускается правильно. Однако вам может понадобиться знать эти сведения, чтобы определить, требует ли проблема внимания. Или понять, не перезагрузился ли вдруг Центр обновления Windows для применения накопительного обновления или устройство неожиданно потеряло питание.
Независимо от причины, Windows 11 (в дополнение к Windows 10) включает в себя инструменты, которые позволяют вам проверить дату, время и причину неожиданного выключения или перезапуска системы с помощью средства просмотра событий или запроса журналов событий с помощью PowerShell и командной строки.
Это руководство покажет вам, как проверить, почему устройство выключилось в Windows 11.
Чтобы проверить журналы просмотра событий и определить, почему устройство было выключено или перезапущено в Windows 11, выполните следующие действия:
- Откройте Пуск.
- Найдите средство просмотра событий и щелкните верхний результат, чтобы открыть приложение.
- Просмотрите следующий путь: Просмотр событий > Журналы Windows > Система
- Щелкните правой кнопкой мыши категорию «Система» и выберите параметр «Фильтровать текущий журнал».
- В текстовом поле «Все идентификаторы событий» укажите следующие идентификационные номера, разделенные запятой:
- 41 — Устройство не перезапустилось правильно, используя сначала чистое завершение работы. Это событие может быть вызвано тем, что компьютер перестал отвечать на запросы, вышел из строя или неожиданно потерял питание.
- 1074 — это событие запускается, когда пользователь инициирует ручное отключение или перезапуск. Или когда система перезагружается автоматически для применения обновлений, например. Если вы использовали команду выключения с пользовательским сообщением, информация будет записана в разделе «Комментарий».
- 6006 — это событие регистрируется, когда система журнала событий была остановлена во время корректного завершения работы. Эта ошибка обычно возникает после ошибки 1074.
- 6005 — это событие было зарегистрировано при запуске системы журнала событий, которая может указать, когда компьютер был запущен.
- 6008 — Указывает, что предыдущее завершение работы системы было неожиданным. Эта ошибка обычно возникает после ошибки 41.
- Краткое примечание: ввод должен выглядеть так: 41 1074 6006 6605 6008. Windows регистрирует множество типов журналов, это лишь несколько событий, которые можно использовать для диагностики проблемы.
- Нажмите кнопку ОК.
- Дважды щелкните журнал, чтобы подтвердить информацию.
- Подсказка: для перехода между событиями можно использовать стрелки вниз и вверх на клавиатуре. При перемещении между журналами подробности будут появляться внизу экрана на вкладке «Общие».
После того, как вы выполните шаги, информация позволит вам определить время и возможную причину (например, синий экран смерти, сбой, неожиданное отключение питания и т. д.), которая могла вызвать перезагрузку или завершение работы.
Если вы не можете связать эти журналы с журналом ошибок другого системного компонента, будет сложно определить, что именно вызвало неожиданное завершение работы. Однако эти события помогут понять, что произошло и где искать дальше.
Как определить причину выключения в Windows 11 из PowerShell
Чтобы узнать причину завершения работы Windows 11 (или 10) с помощью PowerShell, выполните следующие действия:
- Откройте Пуск.
- Найдите PowerShell и щелкните верхний результат, чтобы открыть приложение.
- Введите следующую команду для просмотра журналов событий и нажмите Enter: Get-WinEvent -FilterHashtable @{LogName=»System»; Ид = 41, 1074, 6006, 6605, 6008; } | Идентификатор списка форматов, LevelDisplayName, TimeCreated, Message
- Проверьте информацию журнала, чтобы определить время и причину отключения.
После того, как вы выполните эти шаги, в событиях будет указана дата, время и причина, по которой Windows 11 была выключена или перезагружена.
Как определить причину выключения в Windows 11 из командной строки
Чтобы проверить, почему компьютер выключается с помощью командной строки, выполните следующие действия:
- Откройте Пуск.
- Найдите командную строку и щелкните верхний результат, чтобы открыть приложение.
- Введите следующую команду для просмотра журналов событий и нажмите Enter: система wevtutil qe /q:»*[System[(EventID=41) or (EventID=1074) or (EventID=6006) or (EventID=6005) or (EventID=6008)]]» /c:100 /f:текст /rd:истина
- Краткое примечание: приведенная выше команда проверит 100 последних журналов на наличие информации о завершении работы. Вы можете изменить параметр «/c:100», указав другое число, чтобы проверять больше или меньше событий.
- Проверьте описание каждого журнала, чтобы определить время и причину отключения.
Выполнив шаги, вы поймете, почему компьютер был неожиданно выключен или перезагружен.
Если вы используете параметр PowerShell или командную строку, вы также можете экспортировать выходные данные в текстовый файл с помощью этих инструкций.
Дополнительные ресурсы
Дополнительные полезные статьи, охват и ответы на распространенные вопросы о Windows 10 см. на следующих ресурсах:
(откроется в новой вкладке)
Передовая операционная система
Обновленный дизайн в Windows 11 позволяет вам делать то, что вы хотите, легко и безопасно, с биометрическими входами в систему для зашифрованной аутентификации и расширенной антивирусной защитой.
Пользователи поддаются панике, когда их “любимый зверь” внезапно отключился. На это есть свои причины. Рассмотрим подробнее в сегодняшней статье
Перегрелись комплектующие
Самая популярная причина самовыключения ПК — перегрев его комплектующих. Если рабочая температура процессора, видеокарты, блока питания и пр. стала превышать предельно допустимые значения, то компьютер перестанет функционировать и просто выключится.
Перегрев может произойти вследствие следующих обстоятельств:
- накопилось слишком много пыли и иного мелкого мусора внутри устройства;
- кулеры стали неисправно работать и плохо выводить горячий воздух;
- нарушилась стабильная циркуляция воздуха в системнике;
- высохла и растрескалась термопаста, отвечающая за улучшение теплопроводности;
- комплектующие чрезмерно разогнаны и перестали “вытягивать” установленные параметры.
Определить уровень температуры можно с помощью специальных программ. Существует достаточно много приложений, которые находятся в бесплатном доступе. Например, MSI Afterburner, Open AIDA64, Hardware Monitor, SpeedFan Core Temp, GPU-Z и CPU-Z.
Благодаря специализированному ПО измеряем текущую температуру каждого элемента и сравниваем ее с максимально возможной. Допустимые параметры можно найти в интернете.
Если разогрелся центральный процессор, то здесь выполняется замена термопасты и чистка кулера. Возможно потребуется установка новых вентиляторов. К видеокарте относимся по аналогии с той лишь разницей, что замена термопасты производится только в случае если чистка системы охлаждения не помогла. Если перегрелся чипсет на материнской плате, то требуется установить дополнительные радиаторы. Это поможет решить проблему.
Устранение критических перегревов предотвратит самовыключение ПК в будущем. Он будет работать в комфортных условиях и не сбоить.
Неисправен блок питания
Еще одной причиной внезапного выключения ПК является неисправность в блоке питания. Если центральный процессор называют мозгом системы, то блок питания — ее сердце. БП может не справляться со своей задачей в условиях чрезмерной нагрузки на компьютер, но установить абсолютно точную неисправность блока в домашних условиях может не каждый.
Очевидными признаками неисправного БП считаются:
- если корпус устройства и выдуваемый из него воздух очень горячий;
- когда пахнет чем-то горелым по типу паленого пластика.
Логично, что при появлении этих моментов блок питания явно работает не нормально. Здесь есть только два варианта: сдать устройство в сервисный центр для осмотра специалистами или купить новый исправный БП.
Проблемы с жесткими дисками
Диски HDD и SSD являются важными элементами ПК, так как на них хранится операционная система. Если с ними случаются неполадки, то это влияет на весь компьютер в целом. Он может сбоить при работе или просто внезапно отключаться.
Неисправности жестких дисков разделяют на две группы:
- программные;
- аппаратные.
К первой категории относят поврежденную файловую систему и бэд-блоки. Исправить ситуацию можно с помощью инструментов Windows или с использованием сторонних программ.
Для применения средств ОС делаем следующее:
- заходим в раздел “Мой компьютер”;
- правой кнопкой мыши кликаем на жесткий диск и открываем пункт “Свойства”;
- выбираем вкладку “Сервис” и нажимаем “Проверить”;
- щелкаем на пункт “Проверить диск” в другом окне;
- дожидаемся окончания проверки.
После того как завершится анализ системных дисков, появится отчет об ошибках. В нем можно просмотреть существующие неисправности.
Аппаратные проблемы HDD/SSD выглядят более серьезными. В частности с HDD может произойти следующее:
- сломался контроллер, БМГ или коммутатор-предусилитель;
- вышел из строя шнур электропитания или данных;
- заклинил двигатель диска;
- повредились магнитные пластины и пр.
Диск HDD более ломкий и хрупкий по сравнению с SSD, так как последний не имеет движущихся компонентов и работает по аналогии обычной флешки. Но проблемы с SSD тоже случаются:
- ошибки с интерфейсом подключения;
- поломка контроллера;
- повреждения микросхем памяти и т.п.
Если возникла аппаратная неисправность, то проблему решить смогут только специалисты ремонтного центра.
Залипла кнопка Power
При включении компьютера может залипнуть кнопка Power. В результате после загрузки операционной системы компьютер просто выключиться. А может это сделать и не дожидаясь полноценного запуска ОС.
Чтобы решить проблему, рассмотрим один технический момент. Кнопка включения/выключения подключена к материнской плате с помощью двух маленьких проводов. Нужно найти в правом нижнем углу платы контакты, на которых написано Power SW (либо PWR SW, PWR_BTN) и вытащить штекер из материнки.
Затем с помощью отвертки постарайтесь соединить эти два контакта. Данные манипуляции приведут к включению компьютера и если ОС спокойно загрузится, то кнопку Power нужно ремонтировать.
Вирусы и поломка ОС
В частных случаях ПК может самовыключаться в связи с поломкой операционной системы или скоплением большого количества вредоносных файлов. В первую очередь нужно проверить компьютер на наличие вирусов специальным ПО. Затем зайти в раздел “Программы и компоненты” и удалить все лишние и сомнительные приложения. Можно воспользоваться функцией “Сортировка по дате” и отследить установку подозрительных программ. Бывает так, что они попадают в систему в фоновом режиме.
Зайдите и в автозагрузку, посмотрите следы лишних ПО. Нажмите одновременно комбинацию клавиш “Win+R” и введите команду “msconfig” — это для Windows 7. В 10 версии найти этот раздел можно в “Диспетчере задач”. Для этого кликните на рабочую панель внизу экрана правой кнопкой мыши и выберете необходимую службу.
Следует внимательно посмотреть на количество и состав программ, которые загружаются при запуске ОС. Удалите все ненужные приложения, так как они перегружают систему.
В самую последнюю очередь можно выполнить “Восстановление системы”. Чтобы запустить процесс, нужно ввести название ОС в строку поиска. Когда служба вызовется, действуйте по шагам, которые предлагает инструкция. На определенном этапе потребуется выбрать самую раннюю точку.
Итог статьи
На практике самовыключение компьютера происходит нередко. В этом случае паниковать не стоит, а нужно попробовать решить проблему самостоятельно. Если есть сомнения в своих силах, то необходимо вызвать специалиста для диагностики проблемы и возможного ремонта неисправности.
«Помогите, компьютер сам выключается!» — приблизительно такое сообщение можно увидеть на различных форумах, посвященных компьютерной тематике. Столкнулись с такой же дилеммой? Тогда вы попали по адресу! Сегодня мы расскажем, что может приводить к самопроизвольному отключению ПК и как это исправить!
Содержание
- Компьютер сам выключается: самые частые причины и их решения
- 1. Перегревы комплектующих ПК
- 2. Неисправность блока питания
- 3. Проблемы с оперативной памятью
- 4. Неполадки с HDD/SSD
- 5. Специфические настройки Windows
- 6. Вирусы и вредоносное ПО
- 7. Собственная халатность
Компьютер сам выключается: самые частые причины и их решения
1. Перегревы комплектующих ПК
Начнем с самой распространенной причины самовыключение компьютера: перегрев комплектующих. Повышение рабочей температуры центрального процессора, графического ускорителя, блока питания и другого «железа» до критических показателей легко может вызвать резкое отключение ПК. Перегревы возникают по разным причинам:
- сильное скопление пыли и прочих загрязнителей;
- неисправно работающие кулеры;
- плохая циркуляция воздуха в системном блоке;
- засохшая термопаста;
- чрезмерный разгон комплектующих.
Проверить температуру различной аппаратуры просто: достаточно воспользоваться услугами специализированного ПО. Программ для измерения температуры много и, как правило, они распространяются совершенно бесплатно. Вот список самого популярного ПО для слежки за температурой (и не только!):
- MSI Afterburner;
- SpeedFan;
- Open Hardware Monitor;
- Core Temp;
- CPU-Z;
- AIDA64;
- GPU-Z;
- HWMonitor.
Уточняем максимальную рабочую температуру для каждой своей железки в Интернете и сверяемся с данными в одной из этих программ. «Подгорает» процессор? Поможет чистка старого или установка нового кулера, замена термопасты. К видеокарте применяются примерно такие же шаги. Если же греется южный или северный мост на материнке, то может помочь установка дополнительных радиаторов. Как только вы устраните перегревы, ваш компьютер сам выключаться точно прекратит.
2. Неисправность блока питания
Процессор — мозг компьютера, а блок питания — его сердце. Если ваш ПК постоянно самопроизвольно выключается (или часто перезагружается), то блок питания может быть тому причиной.
К сожалению, в домашних условиях провести точную диагностику сможет далеко не каждый. Тем не менее есть парочка очевидных признаков неисправного БП, который уловит любой пользователь. Во-первых, пощупайте корпус БП и проверьте, насколько горяч воздух, выдуваемый из него. Во-вторых, принюхайтесь — пахнет ли чем-то неприятным?
Ответ очевиден, когда компьютер сам выключается, блок питания — не дотронешься, и от него пованивает. В таком случае мы рекомендуем вам либо отправляться в сервисный, чтобы тамошние ребята попытались его оживить, либо раскошелиться на новый БП.
3. Проблемы с оперативной памятью
Оперативная память (или просто RAM) — еще один компонент компьютера, который может вызывать его выключение, если тот работает неправильно. Самые очевидные признаки неполадок с RAM — это синие экраны смерти, снижение производительности и периодические ошибки при выполнении определенных действий в Windows.
RAM можно проверить системным и сторонним ПО. Чтобы запустить средство проверки памяти Windows, вам нужно сделать следующее:
- нажмите Win+R для вызова окошка «Выполнить»;
- пропишите значение mdsched.exe и нажмите Enter;
- в появившемся окошке нажмите на «Выполнить перезагрузку и проверку (рекомендуется)».
Далее ваш компьютер перезагрузится и начнется стандартное тестирование RAM. Вы можете менять параметры тестирования при помощи клавиши F1 — выберите широкий набор тестов для более точного тестирования.
Как только тест оперативной памяти завершится, ваш ПК перезагрузится. Далее вам нужно зайти в компонент «Просмотр событий» и ознакомиться с результатами тестирования, что делается вот так:
- нажмите Win+R;
- пропишите eventvwr.exe и нажмите Enter;
- перейдите путем «Журналы Windows→Система»;
- кликните на значок «Найти…» в правой части окошка;
- напишите значение MemoryDiagnostics-Results и нажмите «Найти далее»;
- дважды кликните найденное событие и ознакомьтесь с результатами тестирования.
Тут вы сразу же поймете, все ли нормально с вашей RAM или нет. Если с оперативкой наблюдаются какие-то проблемы, то вам наверняка придется ее заменить.
4. Неполадки с HDD/SSD
Жесткий (HDD) или твердотельный (SSD) диск — компонент ПК, на котором хранится операционная система. Если данное устройство выйдет из строя или начнет работать неправильно, то проблемы гарантированы — вплоть до того, что компьютер начнет сам выключаться.
Проблемы с HDD/SSD можно поделить на две категории: программные и аппаратные. К первой категории можно отнести поврежденную файловую систему, бэд-блоки. И то, и другое можно попытаться исправить средствами Windows либо сторонним ПО. Чтобы задействовать системное средство, сделайте следующее:
- откройте «Этот компьютер»;
- нажмите ПКМ на системный диск и выберите «Свойства»;
- перейдите во вкладку «Сервис» и нажмите на «Проверить»;
- кликните на кнопку «Проверить диск» в другом окошке;
- подождите завершения проверки диска и ознакомьтесь с результатами.
С аппаратными неполадками все немного сложнее. Вот список возможных проблем с HDD:
- вышедший из строя контроллер, БМГ или коммутатор-предусилитель;
- поврежденный кабель питания или SATA;
- клин двигателя HDD;
- повреждение магнитных пластин;
- и другое.
SSD-диск, в отличие от HDD, не обладает движущимися частями и работает примерно также, как любая флеш-карта. Поэтому с SSD возникают несколько иные проблемы:
- поломка контроллера;
- вышедшие из строя микросхемы памяти;
- проблемы с интерфейсом подключения диска;
- и другое.
В случае аппаратной поломки вам практически точно придется обращаться за помощью в местный сервисный центр.
5. Специфические настройки Windows
Возможно, ваш компьютер сам выключается потому, что в вашей Windows установлены достаточно специфические настройки. Самопроизвольное отключение ПК может происходить в случае установки родительского контроля или присутствия соответствующей задачи в планировщике. В первом случае все понятно: пытаемся уговорить своих родителей снять ограничения либо примеряемся с действительностью.
Задачи по отключению ПК могут создаваться самым разным ПО. К примеру, пользователи очень часто забывают убрать галочку с опции, отвечающей за выключение ПК, в установщике какой-то программы или игры. Антивирусы, медиаплееры, утилиты для записи, менеджеры загрузки файлов и т.д. — все это может создать на вашем компьютере задачу на автоматическое отключение.
Просто будьте внимательны при работе за компьютером и он никогда не будет сам выключаться.
6. Вирусы и вредоносное ПО
Некоторые вирусы и не внушающие доверия программы могут в значительной мере навредить вашему ПК — да так сильно, что тот начнет сам выключаться. Если ничего из вышеуказанного к вам не относится, то мы советуем вам просканировать Windows на наличие вирусов. При недавней установке ПО — избавьтесь от него. Тестим систему и смотрим, помогло ли.
7. Собственная халатность
Решили почистить свой диск от всякого хлама? Вы могли удалить критически важные для ОС файлы, особенно если чистка проводилась в папке Windows на системном разделе. И теперь, когда ОС пытается получить доступ к удаленным файлам, возникает ошибка и ПК завершает работу. В такой ситуации лучше воспользоваться восстановлением Windows либо и вовсе полностью ее переустановить.
Ситуация не поменялась? Компьютер сам выключается, несмотря на все ваши действия? Пора отправляться в сервисный центр…