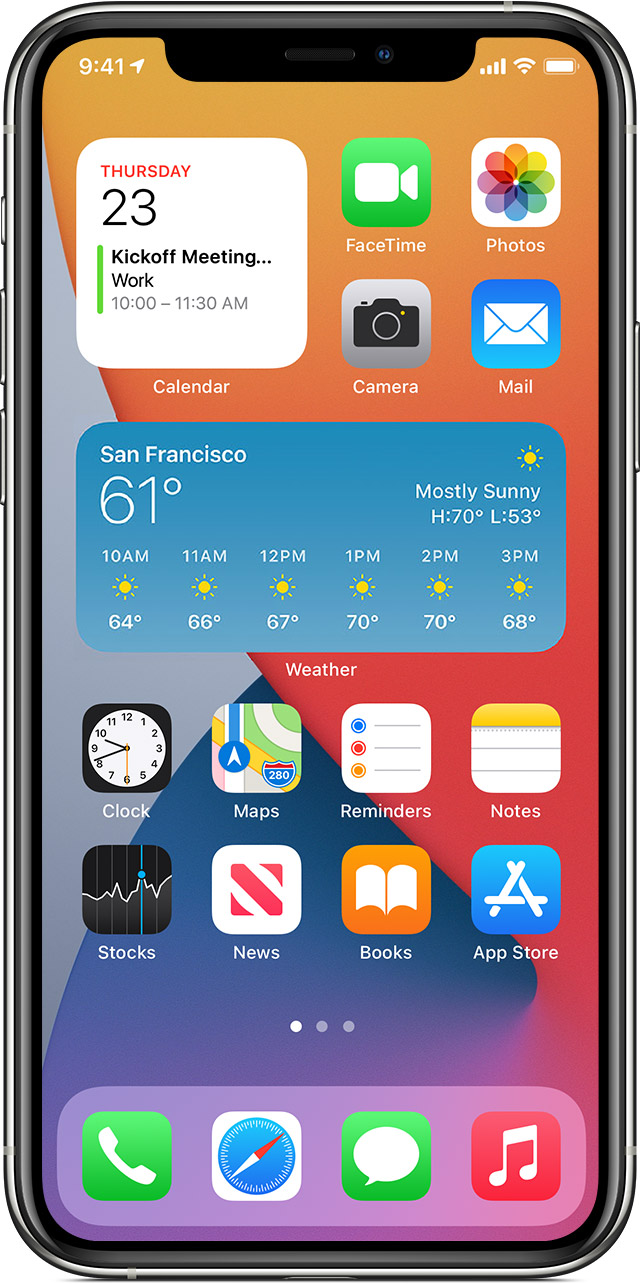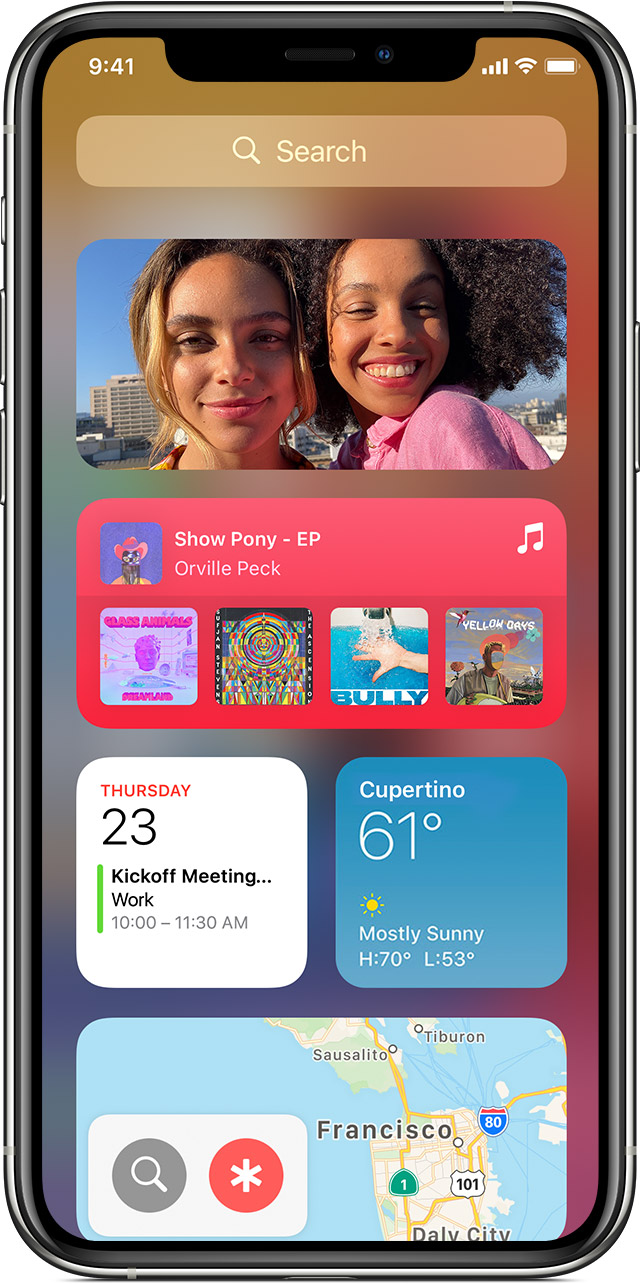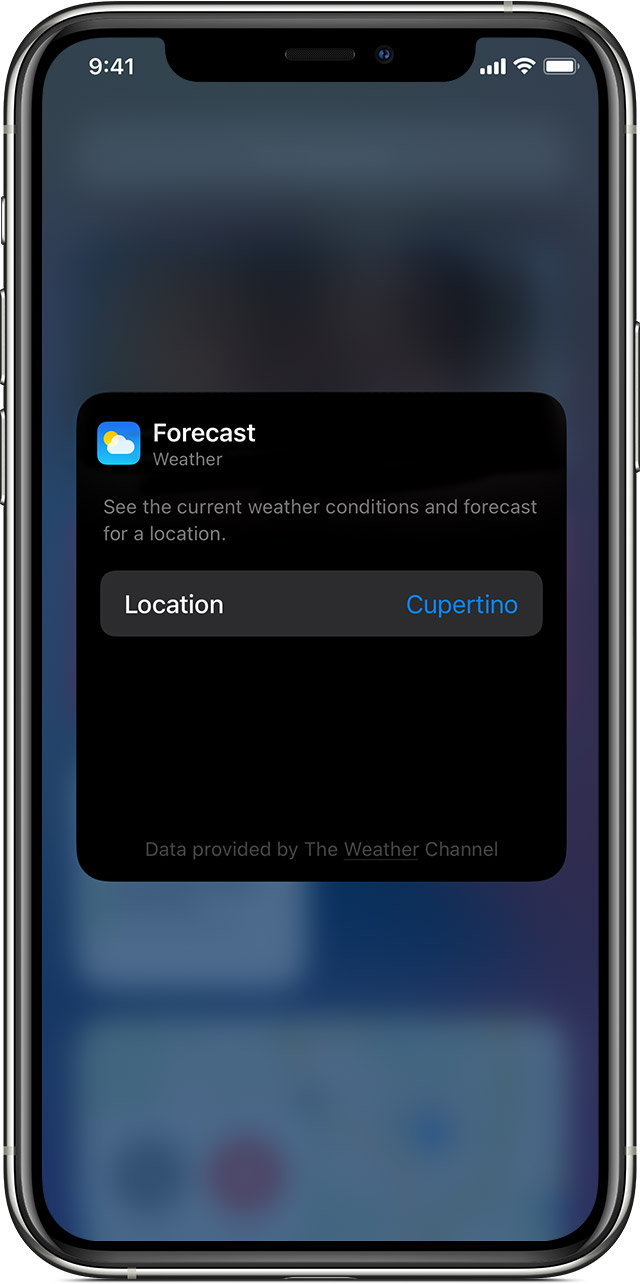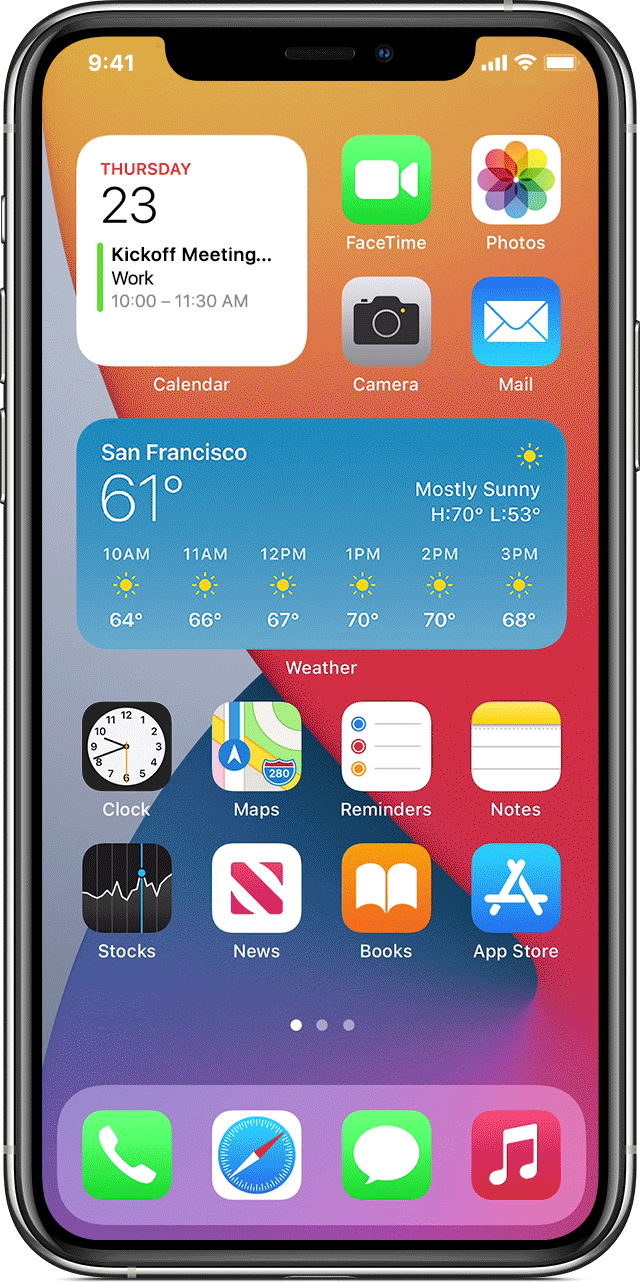Как вернуть приложение часы на айфоне
Восстановление встроенной программы, которая была удалена
- На устройстве с iOS откройте App Store.
- Выполните поиск программы. Обязательно используйте точное имя программы.
- Нажмите значок для восстановления программы.
- Подождите, пока программа восстановится, а затем запустите ее с экрана «Домой».
Как вернуть приложение часы на айфоне:
- Можно восстановить удаленную встроенную программу, выполнив поиск в App Store и нажав на значок восстановления.
- Чтобы добавить часы на главный экран, удерживайте свободный участок, выберите Виджеты, затем перетащите часы на главный экран.
- Если случайно удалены приложения, можно восстановить данные из резервной копии iCloud.
- Если удалена иконка с экрана, можно сбросить настройки Домой в Настройках.
- Для поиска приложения Часы откройте приложение Apple Watch и прокрутите список доступных приложений.
- Чтобы добавить часы на экран блокировки, нажмите и удерживайте экран блокировки и выберите виджеты для добавления.
- Чтобы добавить часы на экран телефона, откройте приложение Apple Watch и следуйте инструкциям на экране.
- Если нужно восстановить удаленное приложение, можно воспользоваться Google Play.
- Чтобы найти удаленные приложения на айфоне, нужно открыть магазин приложений, перейти в раздел Покупки и найти приложение в списке облаков со стрелкой вниз.
- Как вернуть часы на рабочий стол айфон
- Как восстановить случайно удаленные приложения на iPhone
- Как вернуть иконку на экран айфона если удалил
- Где найти приложение Часы на айфоне
- Как на айфоне добавить часы на главный экран
- Как добавить часы на экран телефона айфон
- Как вернуть приложение из удаленных
- Где найти удаленные приложения на айфоне
- Как установить на айфон удаленное приложение
- Как добавить удаленное приложение на экран
- Как найти приложения удаленные с экрана
- Что делать если пропала иконка приложения
- Как найти приложение часы
- Как включить часы айфон
- Как установить часы
- Как добавить ярлык приложения на айфон
- Как найти список удаленных приложений
- Можно ли восстановить удаленные на айфоне
- Как найти недавно удаленный файл
- Какие приложения были удалены из App Store
Как вернуть часы на рабочий стол айфон
Как поместить часы на главный экран:
- Коснитесь свободного участка на главном экране и удерживайте его.
- В нижней части экрана выберите Виджеты.
- Нажмите на виджет и удерживайте его.
- Вы увидите изображения главных экранов. Перетащите часы на главный экран.
Как восстановить случайно удаленные приложения на iPhone
Восстановление данных устройства iPhone, iPad или iPod touch из резервной копии:
- Включите устройство.
- Следуйте инструкциям по настройке до появления экрана «Приложения и данные», затем нажмите «Восстановить из копии в iCloud».
- Выполните вход в iCloud с помощью своего идентификатора Apple ID.
- Выберите резервную копию.
Как вернуть иконку на экран айфона если удалил
Откройте «Настройки» > «Основные» > «Перенос или сброс iPhone». Коснитесь «Сбросить», Коснитесь «Сбросить настройки «Домой»», затем коснитесь «Сбросить экран «Домой»». Все созданные Вами папки удаляются, а загруженные Вами приложения размещаются в алфавитном порядке после приложений, встроенных в iPhone.
Где найти приложение Часы на айфоне
Откройте приложение Apple Watch на iPhone. Коснитесь «Мои часы», откройте раздел «Основные» и выключите автоматическую установку приложений. Коснитесь «Мои часы» и прокрутите вниз до списка доступных приложений.
Как на айфоне добавить часы на главный экран
Нажмите и удерживайте экран блокировки, пока не появится кнопка «Настроить», затем нажмите «Настроить». Нажмите на поле выше или ниже поля времени, чтобы увидеть виджеты, которые можно добавить на экран блокировки. Нажмите или перетащите виджеты, которые нужно добавить. Нажмите «Готово».
Как добавить часы на экран телефона айфон
Откройте приложение Apple Watch на iPhone. Коснитесь «Мои часы», затем коснитесь «Все часы» в верхней части экрана. Коснитесь «Добавить часы», затем следуйте инструкциям на экране.
Как вернуть приложение из удаленных
Самый простой вариант — воспользоваться Google Play. Если вы помните название программы, логотип и разработчика, то можно поискать её в магазине и восстановить. Это обычно работает, если вы удалили приложение недавно. И оно должно быть размещено в Google Play.
Где найти удаленные приложения на айфоне
Как найти удаленные программы на Айфоне в App Store:
- Откройте магазин приложений.
- На нижней панели тапните по значку «Обновления».
- Перейдите в подраздел «Покупке».
- Откройте вкладку «Все».
- Найдите среди списка приложение и тапните по значку в виде облака со стрелкой вниз.
Как установить на айфон удаленное приложение
В таком случае необходимо подключить старое устройство, на котором эти приложения уже установлены, перейти в раздел «Управление приложениями», затем найти установленную программу и нажать «Загрузить в библиотеку» в выпадающем меню. После этого можно подключать новый айфон и устанавливать софт описанным выше способом.
Как добавить удаленное приложение на экран
Как добавить объекты на главный экран
Нажмите на приложение и удерживайте, а затем отпустите. Если у приложения есть ярлыки, вы увидите их список. Коснитесь ярлыка и удерживайте его. Переместите ярлык на нужный экран и отпустите палец.
Как найти приложения удаленные с экрана
На экране «Домой» смахивайте влево, пока не отобразится библиотека приложений. Приложения автоматически сортируются по категориям.Поиск приложения в библиотеке приложений:
- Перейдите в библиотеку приложений.
- Нажмите поле поиска, затем введите искомое приложение.
- Нажмите приложение, чтобы открыть его.
Что делать если пропала иконка приложения
Для Android 10, 9, 8:
Откройте меню Настройки > Дисплей > Главный экран > Скрыть приложения. Удалите из списка скрытых нужные вам приложения. 2 Проверьте отключенные приложения.
Как найти приложение часы
Как скачать приложение «Часы»:
- Найдите в Google Play Маркете приложение «Часы».
- Нажмите Установить.
Как включить часы айфон
Включение. Если Apple Watch выключены, нажмите и удерживайте боковую кнопку, пока не появится логотип Apple (возможно, сначала ненадолго отобразится черный экран). Циферблат отображается, когда Apple Watch включены.
Как установить часы
Как установить время, дату и часовой пояс:
- На телефоне откройте приложение «Часы».
- Коснитесь значка «Ещё» выберите Настройки. Чтобы изменить часовой пояс, нажмите Домашний часовой пояс. Чтобы часовой пояс устанавливался автоматически, выберите Изменить дату и время Настраивать часовой пояс автоматически.
Как добавить ярлык приложения на айфон
Как изменить иконку любого приложения на iPhone?:
- В Библиотеке вашего iPhone найдите встроенное приложение «Команды».
- Вам откроется меню по созданию «Новой команды».
- Далее нажмите на иконку «Поделиться» справа внизу экрана и выберите действие «Добавить на экран Домой».
- Остаётся присвоить команде новое изображение.
Как найти список удаленных приложений
Перейдите в раздел «Управление приложениями и устройством» > Управление. 5. Во вкладке «Установлено» собраны все когда-либо установленные приложения — как удаленные, так и присутствующие в данный момент. Если приложение уже установлено, вы увидите рядом надпись «Установлено» или «Обновить».
Можно ли восстановить удаленные на айфоне
На сайте iCloud.com можно восстановить файлы, удаленные из iCloud Drive или других приложений за последние 30 дней, независимо от того, где они были удалены: на сайте iCloud.com или на другом устройстве, где включена функция iCloud Drive. Однако безвозвратно удаленные файлы восстановить невозможно.
Как найти недавно удаленный файл
Откройте «Корзину» любым удобным для вас способом, и найдите свой удаленный файл. Нажмите на нем правой кнопкой мыши и, во всплывающем контекстном меню, выберите раздел «Восстановить». Из «Корзины» указанный файл будет перенесен в последнее место своего хранения, в котором он находился перед удалением.
Какие приложения были удалены из App Store
В их числе сервисы VK, включая VK Play, «VK Музыка», «VK Клипы», «VK Мессенджер», «VK Админ», а также «Почта Mail․ru» и «Облако Mail.ru». Также были удалены приложения «Домклик», «Юла», ВТБ, Промсвязьбанка, Совкомбанка, банка «Открытие», Новикомбанка.
Оставить отзыв (1)
- Где найти приложение часы на айфоне
- Где приложение часы в айфоне
- Где приложение часы на айфоне
- Как вернуть иконку часов на айфоне
- Как вернуть иконку часы
- Как вернуть приложение часы на экран
- Как вернуть приложение часы на экран айфона
- Как вернуть старые часы в iOS 16
- Как вернуть удаленные приложения на айфоне
- Как вернуть часы на iPhone
- Как вернуть часы на айфоне
- Как вернуть часы на экран айфона
- Как открыть приложение часы на айфоне
- Как установить приложение часы на айфоне
- Что делать если удалил приложение часы
Возможностей системного приложения Часы хватает для всего! Ведь они умеют не только «заводить будильник», но и много других полезных вещей.
ПО ТЕМЕ: Как слушать Apple Music с вечной скидкой: 2 способа, о которых вы могли не знать.
Видео:
Все будильники в одном месте
Конечно, есть фанаты «дьявольских» будильников с жуткими мелодиями, не проснуться от которых невозможно. Но если вы не из их числа, то Часы предложат вам более чем достаточно настроек.
Настроить «побудку» в iOS проще простого. Для этого откройте программу Часы, в нижней части экрана выберите вкладку с надписью Будильник, а затем нажмите на знак «плюс» в правом верхнем углу, укажите при помощи прокрутки нужное время и нажмите Сохранить.
ПО ТЕМЕ: Как поставить на будильник в iPhone любую песню.
С редактированием также не возникнет никаких проблем. Всё, что нужно сделать для этого – нажать Править в левом верхнем углу и сделать тап по строке с нужным будильником.
Кроме того, будильник можно легко сделать повторяющимся. Для этого во время первоначальной (или повторной) настройки нажмите на надпись Повтор и поставьте «галочки» напротив нужных дней. В iOS есть возможность настраивать расписание подневно – т.е., например, только на рабочие дни, только на выходные и т.д.
Среди других настроек можно выделить Мелодию и Название. Как легко догадаться, здесь Apple предлагает вам указать, как будет звучать ваш будильник, и как он будет называться. Последняя опция очень хороша тогда, когда вы используете будильник вместо напоминаний, и у вас много дел.
ПО ТЕМЕ: Почему iPhone откладывает звонок будильника ровно на 9 минут?
И да – если вы не хотите, чтобы будильник трезвонил до тех пор, пока он не сведет вас с ума, просто деактивируйте переключатель напротив надписи Повторение сигнала.
Разумеется, любой будильник можно удалить. Для этого нажмите Править, выберите нужный будильник, и опуститесь вниз до конца – там будет кнопка с надписью Удалить будильник.
ПО ТЕМЕ: 10 функций приложения «Заметки» на iPhone и iPad, о которых вы могли не знать.
Режим сна – продвинутый будильник
Это сравнительно новая вкладка в Часах. Её назначение – помочь пользователю научиться засыпать в одно и то же время. Что, как говорят ученые, очень хорошо сказывается на качестве сна. Заодно Режим сна предлагает и базовый трекер качества вашего сна.
Настройка Режима сна происходит в несколько этапов. Для начала вы указываете, в какое время хотели бы ложиться спать. На следующем шаге – выбираете дни, в которые должен звонить будильник. Дальше приложение спросит у вас, сколько времени необходимо лично вам для того, чтобы выспаться, и когда напомнить о том, что пока укладываться. В конце вам предложат выбрать приятную мелодию для пробуждения и напомнят, что надо ложиться и вставать в одно и то же время.
Отследить свой прогресс (или регресс) можно по Истории сна. Старайтесь, чтобы полоски сна в ней всегда были ровными (т.е. чтобы вы ложились и вставали всегда в одно и то же время)! Единственный недостаток программы – она покажет только время, которые вы провели в постели, и ничего не расскажет о качестве сна. Если вы хотите посмотреть такие данные, скачать стороннее приложение все-таки придется.
Строго говоря, это и не недостаток – просто разработчики ставили перед собой задачу не отслеживать все-все детали вашего сна (таких трекеров App Store и так предостаточно), а приучить вас к правильному режиму труда и отдыха.
ПО ТЕМЕ: Как включить режим лупы (увеличительного стекла) на iPhone.
Секундомер
Сторонние приложения «на тему» чаще всего перегружены абсолютно ненужными функциями. Секундомер в системном приложении Часы на iPhone и iPad делает ровно то, что необходимо делать программе такого рода – и ничего больше. Так что если вам достаточно засечь, сколько времени длится ваше выступление, или за сколько вы пробежали очередной круг – не ищите больше ничего.
Интерфейс встроенного Секундомера iOS предлагается в двух вариантах – цифровом и аналоговом. Чтобы переключаться между ними, сделайте свайп вправо или влево.
Пользоваться Секундомером тоже очень просто – в вашем распоряжении кнопки Старт, Стоп, Круг и Сброс, их названия говорят сами за себя.
Если вы засекаете круги, просто нажимайте Круг. Секундомер выделит лучший круг зеленым, а худший – красным.
Изменить вид секундомера с цифрового на аналоговый можно сделав свайп справа налево.
ПО ТЕМЕ: Как редактировать видео на iPhone: обрезать, наложить текст, музыку, перевернуть, склеить и т.д.
Таймер
Если секундомер отсчитывает время вперед, то таймер делает то же самое назад. Это отличный способ не забыть, что перерыв – 10-минутный, и сварить два яйца именно всмятку, а не вкрутую.
Для запуска таймера выберите соответствующую вкладку внизу, укажите нужное время отсчета с помощью виртуального колесика, при необходимости измените мелодию и нажмите зеленую кнопку с надписью Старт.
ПО ТЕМЕ: Какой iPhone лучше держит батарею? Сравнение времени автономной работы всех актуальных iPhone.
Мировые часы
Незаменимый помощник, если вы или кто-то из ваших друзей / бизнес-партнеров живет в другом часовом поясе… или вы просто хотите точно знать, когда начнется новая презентация Apple :).
Интерфейс очень наглядный – просто добавьте нужные города через значок «плюс» в верхнем правом углу, и вы сразу же поймете, есть ли временная разница между нужными населенными пунктами. Единственный недостаток – «всех-всех» городов здесь нет. Если вам нужно знать, к примеру, временную разницу между Воронежем и Калининградом, выбирайте вместо Воронежа Москву – как известно, столица Черноземья и столица России находятся в одном часовом поясе. А вот Калининград, к слову, в списках Apple есть.
ПО ТЕМЕ: Как расставить иконки на рабочем столе iPhone и iPad в любое место экрана: 2 способа.
Выводы
Как видите, в Часах на iPhone и iPad есть всё необходимое. Если вам нужно нечто большее, посмотрите на одно из этих приложений:
- Таймер+ – поддерживает запуск нескольких секундомеров и таймеров;
- Time and Date’s World Clock – выдает дополнительную информацию вроде времени восхода и захода солнца, телефонных кодов городов и т.п.;
- Цифровой будильник – предлагает на выбор разные темы оформления и возможность вставать под любимую музыку.
Но, повторимся – уж очень большой ценности эти программы не представляют, и абсолютному большинству пользователей вполне хватит стандартных Часов на их iPhone или iPad.
Смотрите также:
- Быстро разряжается батарея на Айфоне, почему и что делать? 30 способов решения.
- Как правильно держать iPhone при съемке видео.
- Как одновременно отключить все будильники на iPhone.
Хотите добавить виджет цифровых часов на главный экран iPhone, но не можете его найти? Это потому, что стандартное приложение Clock предоставляет только аналоговую опцию. Фактически, вы можете выбрать отображение текущего времени, времени в выбранном городе, а также в нескольких городах по всему миру. Но все они доступны только в аналоговом формате!
К сожалению, iOS 15 не добавила цифровые функции в собственный виджет часов. Итак, если вы хотите отображать текущее время в цифровом формате на главном экране, вам необходимо использовать стороннее приложение.
Как получить виджет цифровых часов на iPhone
Используйте список, доступный ниже, и загрузите одно или несколько приложений, используя прямые ссылки в App Store:
- 1. Widgetsmith (Пользовательские виджеты, включающие виджеты цифровых часов)
- 2. Цветные виджеты (Пользовательские виджеты и средство смены значков для iPhone и iPad)
- 3. FlipClock (Дисплей часов на большом экране с секундами)
- 4. Виджет цифровых часов (Стильный виджет цифровых часов)
- 5. Виджет мирового времени (Калькулятор глобального часового пояса с виджетом цифровых часов для iPhone. Для определения секунд на виджете необходимо активировать премиум-членство.)
- Подлежит обновлению (этот список открыт, используйте раздел комментариев)
Как добавить виджет цифровых часов на iPHone
- После загрузки одного или нескольких из указанных выше приложений вам необходимо открыть его и настроить виджет цифровых часов.
Большинство приложений имеют несколько размеров, цветов, шрифтов и тем. - Затем откройте Режим редактирования главного экрана, долгим нажатием на значок приложения или пустое место на экране.
- Нажмите + в правом верхнем углу экрана.
- Искать Имя приложения что вы создали виджет и добавили соответствующий взгляд.
- Наконец, нажмите и удерживайте виджет и выберите Изменить виджет.
- Выбрать виджет цифровых часов которые вы создали ранее.
Удалось ли вам добавить виджет цифровых часов на домашний экран iPhone или iPad? Какое приложение вы используете? У вас есть рекомендации получше, чем упомянутые в этой статье? Используйте раздел комментариев и поделитесь своим мнением.
Связанный: Получение белых или черных виджетов на iPhone в iOS 15? Вот как их исправить.
Снимки экрана (iPhone)
С помощью приложения Apple Watch можно создать пару между Apple Watch и iPhone и синхронизировать их. Настраивайте циферблаты и уведомления приложений, выбирайте и размещайте приложения в Dock, выбирайте фото и музыку для синхронизации и многое другое. Новые приложения и циферблаты для Apple Watch можно загружать из App Store.
Возможности
• Создайте пару между Apple Watch и iPhone и синхронизируйте контент Календаря, Контактов, Почты и других приложений с iPhone на Apple Watch.
• Настройте Apple Pay и выбирайте сторонние приложения для установки на Apple Watch.
• Настройте уведомления приложений, которые будут появляться на Apple Watch, в том числе оповещения, звуки и тактильные сигналы для каждого приложения.
• Выбирайте и размещайте приложения в Dock.
• Настройте частоту уведомлений Активности, в том числе напоминаний о разминке, сообщений о достижениях и выполненных целях.
• Синхронизируйте фото, музыку и подкасты на Apple Watch, чтобы смотреть и слушать их, когда у Вас под рукой нет iPhone.
• Находите и загружайте уникальные циферблаты из App Store.
• Получайте советы и подсказки, изучайте Руководство пользователя Apple Watch и другие материалы на вкладке «Обзор».
Оценки и отзывы
Ярлыки — злобное стадо троллей:(((
Час уже пытаюсь загнать ярлыки приложений в нужный мне порядок на главном экране. Что за дебил придумал этот алгоритм расположения по сетке? Он создан, чтобы выводить пользователей из себя пустой тратой времени? Вообще никакой логики — как тупое стадо баранов топчутся вокруг и мотают нервы. Разбить в дребезги хочется девайс. НЕНАВИЖУ это решение! Чтобы у того, кто это придумал все страницы в любимой книге так же разбегалисьпри перелистывании!
Не удаётся подключить часы
IOS 15. Невозможно создать пару. При создании пары предлагает обновить ПО на часах. При выборе «обновить» пишет: не удалость проверить наличие обновлений ПО так как устройство не подключено к интернету ( айфон подключён). При отказе от обновления — разрывает пару. И так по замкнутому кругу
Сегрегация от Apple пользователей
Санкции в отношении людей по признаку территории, это сегрегация. Apple это преступление совершенное вашей компанией в отношении потребителей в России! Вы расисты, вы преступники!
Sanctions against people based on territory, this is segregation. Apple is a crime committed by your company against consumers in Russia! You are racists, you are criminals!
Конфиденциальность приложения
Разработчик Apple указал, что в соответствии с политикой конфиденциальности приложения данные могут обрабатываться так, как описано ниже. Подробные сведения доступны в политике конфиденциальности разработчика.
Связанные
с пользователем данные
Может вестись сбор следующих данных, которые связаны с личностью пользователя:
-
Финансовая информация
-
Контактные данные
-
Идентификаторы
Не связанные
с пользователем данные
Может вестись сбор следующих данных, которые не связаны с личностью пользователя:
-
Данные об использовании
-
Диагностика
Конфиденциальные данные могут использоваться по-разному в зависимости от вашего возраста, задействованных функций или других факторов. Подробнее
Информация
- Провайдер
- Apple Distribution International
- Категория
-
Утилиты
- Совместимость
-
- iPhone
- Требуется iOS 10.0 или новее.
- Языки
-
русский, английский, арабский, венгерский, вьетнамский, голландский, греческий, датский, иврит, индонезийский, испанский, итальянский, каталанский, корейский, малайский, немецкий, норвежский (букмол), польский, португальский, румынский, словацкий, тайский, традиционный китайский, турецкий, украинский, упрощенный китайский, финский, французский, хинди, хорватский, чешский, шведский, японский
- Возраст
- 4+
- Copyright
- © 2022 Apple Inc.
- Цена
- Бесплатно
-
Поддержка приложения
-
Политика конфиденциальности
-
Поддержка приложения
-
Политика конфиденциальности
Другие приложения этого разработчика
Вам может понравиться
Использование виджетов на iPhone и iPod touch
С помощью виджетов можно своевременно получать информативные уведомления от избранных приложений.
В iOS 14 можно использовать виджеты на экране «Домой», чтобы нужная информация всегда была у вас под рукой. Или же можно использовать виджеты из представления «Сегодня», смахнув пальцем вправо на экране «Домой» или экране блокировки.
Добавление виджетов на экран «Домой»
- На экране «Домой» нажмите и удерживайте виджет или пустую область, пока приложения не начнут покачиваться.
- Нажмите кнопку «Добавить» в верхнем левом углу.
- Выберите виджет, выберите один из трех размеров виджета, затем нажмите «Добавить виджет».
- Нажмите «Готово».
Также можно добавить виджеты из представления «Сегодня». В представлении «Сегодня» нажмите и удерживайте виджет, пока не откроется меню быстрых действий, затем нажмите «Изменить экран «Домой»». Перетащите виджет к правому краю экрана, пока он не появится на экране «Домой», затем нажмите «Готово».
Добавление виджетов в представление «Сегодня»
- В представлении «Сегодня» нажмите и удерживайте виджет или пустую область, пока приложения не начнут покачиваться.
- Нажмите кнопку «Добавить» в верхнем левом углу.
- Прокрутите вниз, чтобы выбрать виджет, затем выберите один из трех размеров виджета.
- Нажмите «Добавить виджет», затем нажмите «Готово».
Редактирование виджетов
В iOS 14 можно настраивать виджеты. Например, можно отредактировать виджет «Погода», чтобы увидеть прогноз для вашего текущего или другого местоположения. Для этого необходимо выполнить следующие действия.
- Нажмите и удерживайте виджет, чтобы открыть меню быстрых действий.
- Коснитесь значка «Редактировать виджет» .
- Внесите нужные изменения, затем нажмите за пределами виджета, чтобы выйти из режима редактирования.
Также можно перемещать виджеты, чтобы разместить нужные там, где их легче найти. Просто нажмите и удерживайте виджет, пока он не начнет покачиваться, а затем переместите виджет по экрану.
Использование стопок виджетов
В iOS 14 можно использовать стопки виджетов, чтобы сэкономить место на экране «Домой» и в представлении «Сегодня». Вы можете использовать смарт-стопки или создавать собственные стопки виджетов.
Создание смарт-стопки
Смарт-стопка — это предварительно созданный набор виджетов, который отображает нужный виджет в зависимости от таких факторов, как ваше местоположение, активность или время суток. Смарт-стопка автоматически перемещает виджеты, чтобы отображать наиболее актуальную информацию в течение дня. Чтобы создать смарт-стопку, выполните следующие шаги.
- На экране «Домой» или в представлении «Сегодня» нажмите и удерживайте пустую область, пока приложения не начнут покачиваться.
- Нажмите кнопку «Добавить» в верхнем левом углу.
- Прокрутите вниз и нажмите «Смарт-стопка».
- Нажмите «Добавить виджет».
Создание собственных стопок виджетов
- На экране «Домой» или в представлении «Сегодня» нажмите и удерживайте приложение или пустую область, пока приложения не начнут покачиваться.
- Перетащите виджет поверх другого виджета. Вы можете добавить в стопку до 10 виджетов.
- Нажмите «Готово».
Редактирование стопки виджетов
- Нажмите и удерживайте стопку виджетов.
- Нажмите «Редактировать стопку». Здесь вы можете изменить порядок виджетов в стопке, перетащив значок сетки . Вы также можете включить функцию «Смарт-замена», если вы хотите, чтобы iOS показывала соответствующие виджеты в течение дня. Или же смахните влево на виджете, чтобы удалить его.
- По окончании нажмите .
Чтобы использовать смарт-стопки или создавать собственные стопки виджетов, необходима ОС iOS 14.
Источник
Установка даты и времени на iPhone
По умолчанию дата и время, показанные на экране блокировки, устанавливаются автоматически в зависимости от Вашей геопозиции. Если они указаны неверно, Вы можете их исправить.
Откройте «Настройки» 
Включите любой из указанных ниже параметров.
Автоматически. iPhone будет получать точное время по сотовой связи и обновлять время для текущего часового пояса. Некоторые сети не синхронизируют время, поэтому iPhone может автоматически определить местное время не во всех странах и регионах.
24-часовой формат. Доступен не во всех регионах. iPhone отображает время в формате от 0 до 23 часов.
Чтобы изменить установленные по умолчанию дату и время, выключите параметр «Автоматически», а затем измените отображающиеся дату и время.
Источник
Доступ к функциям на экране блокировки iPhone
Экран блокировки с текущим временем, датой и последними уведомлениями появляется, когда iPhone включают или выводят из режима сна. На экране блокировки можно просмотреть уведомления, открыть Камеру и Пункт управления, мгновенно получить информацию из своих любимых приложений, а также выполнить другие действия.
Доступ к функциям и информации на экране блокировки
С экрана блокировки Вы можете быстро получить доступ к полезным функциям и сведениям, даже если iPhone заблокирован. На экране блокировки выполните любое из следующих действий.
Открытие камеры. Смахните влево. На поддерживаемых моделях можно коснуться и удерживать кнопку 
Открытие Пункта управления. Смахните вниз из правого верхнего угла (на iPhone с Face ID) или смахните вверх от нижнего края экрана (на других моделях iPhone). (См. Использование и настройка Пункта управления на iPhone).
Просмотр уведомлений, полученных ранее. Смахните вверх от центра экрана. (См. Просмотр уведомлений и ответ на них на iPhone).
Чтобы узнать, какие функции могут быть доступны на заблокированном экране, см. раздел Управление доступом к информации на экране блокировки iPhone.
Предварительный просмотр уведомлений на экране блокировки
Откройте «Настройки» 
Коснитесь «Показ миниатюр», а затем — «Всегда».
Предварительный просмотр уведомлений включает в себя текст текстового сообщения, несколько строчек почтового сообщения и сведения о приглашениях в Календаре. См. раздел Просмотр уведомлений и ответ на них на iPhone.
Источник
Как пользоваться Widgetsmith и создать свои виджеты в iOS 14
С выходом iOS 14 виджеты буквально получили вторую жизнь на iPhone. Если раньше это были небольшие информационные окна в отдельном разделе операционной системы, то сейчас виджеты можно размещать в любом месте экрана, на любом рабочем столе, причем сколько угодно! Но к удивлению популярностью стали пользоваться не столько виджеты от уже установленных приложений (вроде почты, календаря и прочего), а программы, позволяющие создавать собственные виджеты. Одним из самых популярных приложений для создания виджетов оказалось Widgetsmith. Что в нем такого особенного, и как создать свой виджет?
С этим приложением можно сделать какой угодно виджет
Что такое Widgetsmith
В приложении Widgetsmith на iPhone есть три различных размера виджетов на выбор: маленький, средний и большой. Каждый виджет может отображать различную информацию и настраиваться с использованием множества стилей, цветов шрифтов, фона и оттенков.
Первое, что вам нужно сделать, это выбрать, какую информацию вы хотите, чтобы виджет отображал на главном экране. Вот какие данные можно вывести в Widgetsmith:
- Время;
- Дата;
- Пользовательские: фото, текст, альбом;
- Календарь;
- Напоминания;
- Погода;
- Здоровье и активность;
- Приливы;
- Астрономия.
Есть как бесплатные виджеты, так и те, которые доступны только при оформлении подписки на премиальные функции. Подписка стоит 149 рублей в месяц или 1 550 рублей в год.
Виджеты, созданные в Widgetsmith. Хотите так же? Читайте ниже
Как пользоваться Widgetsmith
Процесс создания виджета невероятно прост. Вы просто выбираете размер виджета, который хотите создать, а затем нажимаете на виджет, чтобы настроить его.
Выберите размер и тип виджета
В каждом типе виджета есть множество различных вариантов отображения выбранного вами типа данных. От этого уже зависят дополнительные параметры настройки, включая стиль шрифта, оттенок и цвет фона. Результат может быть как красочным и эстетичным, так и информативным по вашему желанию.
Типов виджетов очень много, некоторые бесплатные, другие за деньги
Вот, например, как создать текстовый виджет Widgetsmith. Выбираете размер виджета и настраиваете его: выбираете Text (тип данных), а затем меняете цвет шрифта, фон, тип шрифта — в общем, настраиваете так, как надо.
Создание текстового виджета
Для того, чтобы сделать фото виджет в Widgetsmith, выберите тип «Photo», а затем загрузите свое изображение из библиотеки.
Выберите тип виджета Photo
Вот как будут выглядеть эти оба виджета на рабочем столе. Создать их можно сколько угодно, причем разных размеров. Единственный минус — под виджетом всегда будет название программы, с помощью которой он был создан.
Добавьте виджет на рабочий стол
А если еще добавить к виджетам Widgetsmith собственные иконки, можно вообще изменить рабочий стол на айфоне до неузнаваемости.
Как добавить виджет в iOS 14
После того, как вы создали виджет главного экрана iOS 14 в приложении Widgetsmith, вы можете вернуться на главный экран, нажать на него пару секунд, а затем выбрать значок «+» в верхнем левом углу. Найдите Widgetsmith в списке приложений, затем выберите размер созданного вами виджета.
На главном экране iOS 14 вы можете использовать столько виджетов от Widgetsmith, сколько захотите. После того, как вы добавите виджет Widgetsmith на домашний экран, нажмите и удерживайте, выберите «Редактировать виджет» и переключайтесь между всеми виджетами, созданными в приложении Widgetsmith. Каждый виджет на вашем домашнем экране iOS 14 может быть сделан в Widgetsmith, если вы захотите.
Можно сделать несколько виджетов и переключаться между ними
Widgetsmith также поддерживает временные виджеты, которые позволяют менять виджет на главном экране в определенное время суток. Например, вы можете отображать текущую дату до окончания рабочего дня, а затем заставить Widgetsmith автоматически поменять виджет, чтобы показать вам календарь на следующий день.
Если вы еще не скачали это приложение, можете попробовать по ссылке ниже. Свои рабочие столы можете скидывать в нашем чате в Telegram, интересно, что у вас получится.
Новости, статьи и анонсы публикаций
Свободное общение и обсуждение материалов
Лонгриды для вас
На прошлой неделе на нашем сайте появилась статья, о том, как делать скриншоты на iPhone и iPad. В указанных случаях используются физические клавиши управления гаджетами. Так, для того, чтобы сделать снимок экрана на гаджетах с Touch ID независимо от того, механическая кнопка “Домой” в них использована или сенсорная, необходимо одновременно нажать боковую или верхнюю кнопку […]
Несмотря на то что Apple довольно тщательно следит за наполнением App Store, предъявляя очень строгие требования к разработчикам, время от времени туда проникают приложения-нарушители, которые обманывают пользователей. Да, при должной внимательности этого можно было избежать, но поскольку многие обычно не смотрят, на что они соглашаются, и сами оформляют платные подписки, проблема несанкционированных списаний с банковских […]
Знаете ли вы, что можете использовать функцию активного шумоподавления AirPods Pro, даже если у вас есть только один из наушников? Да-да, вам не обязательно вставлять в уши сразу оба наушника. Это отличная функция, если вы используете один наушник AirPods Pro для телефонных звонков, разговоров, подкастов или прослушивания аудио. Если вы не знали об этой функции, […]
Лучший комментарий
Подписки — бич наступающего будущего. То, что раньше стоило ₽1.5т, теперь стоит тех же денег в год. Да и может ли столько стоить игрушка со шрифтами и с сомнительной функциональностью?
Источник