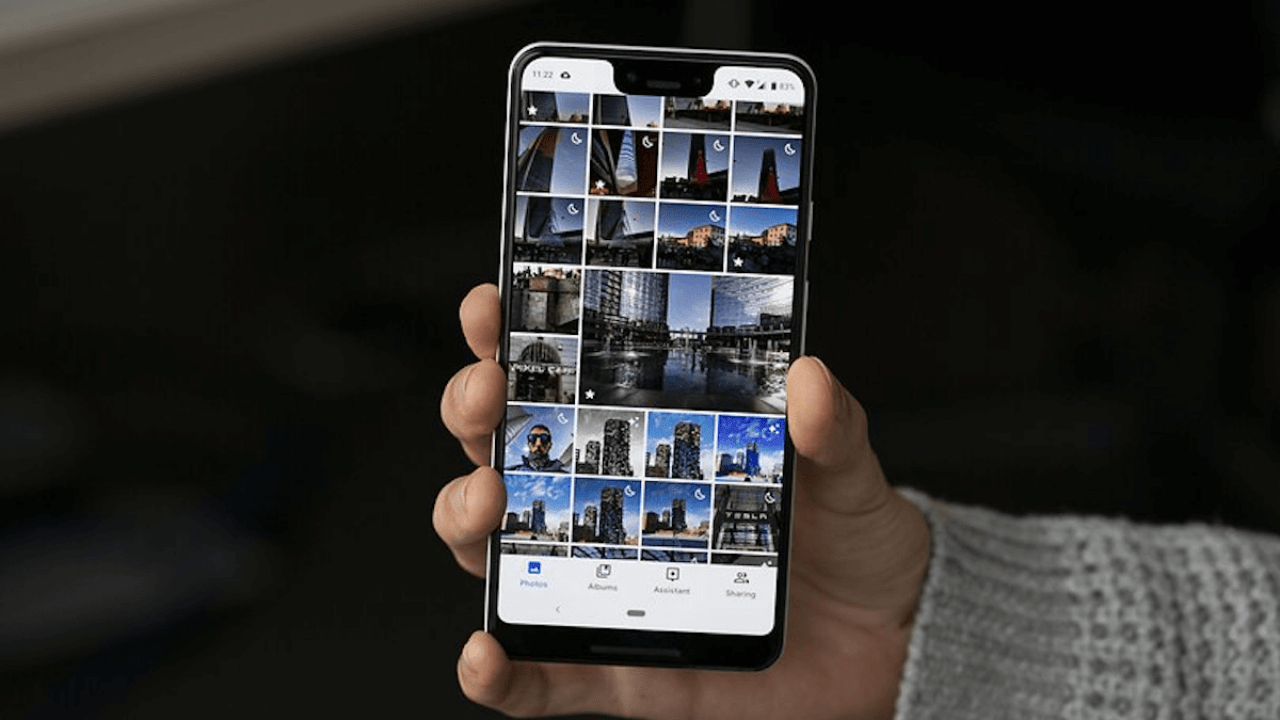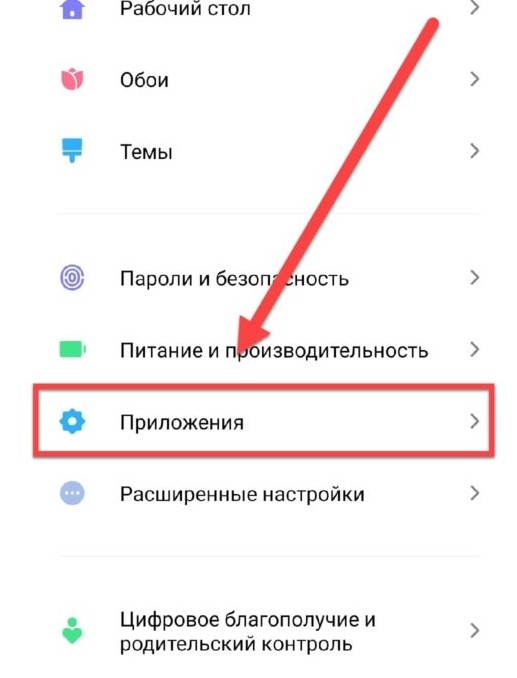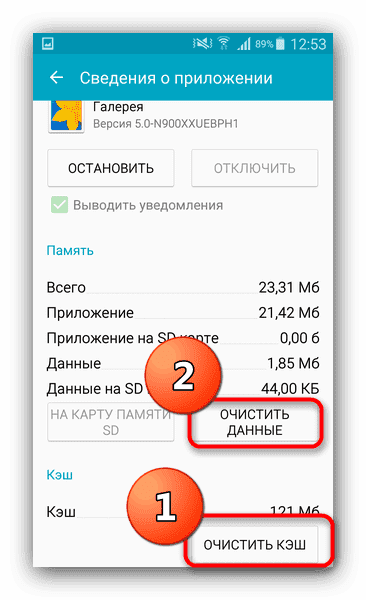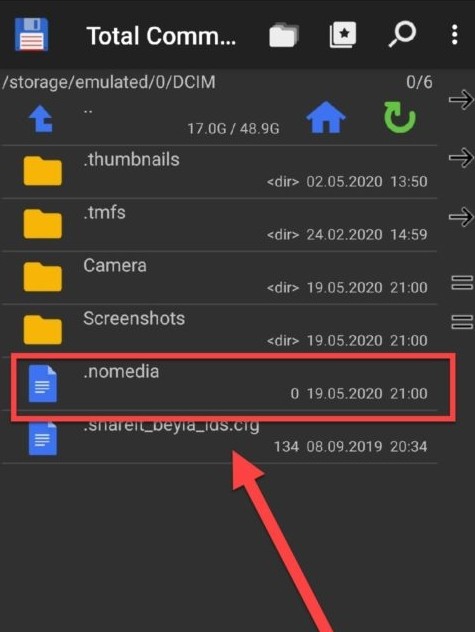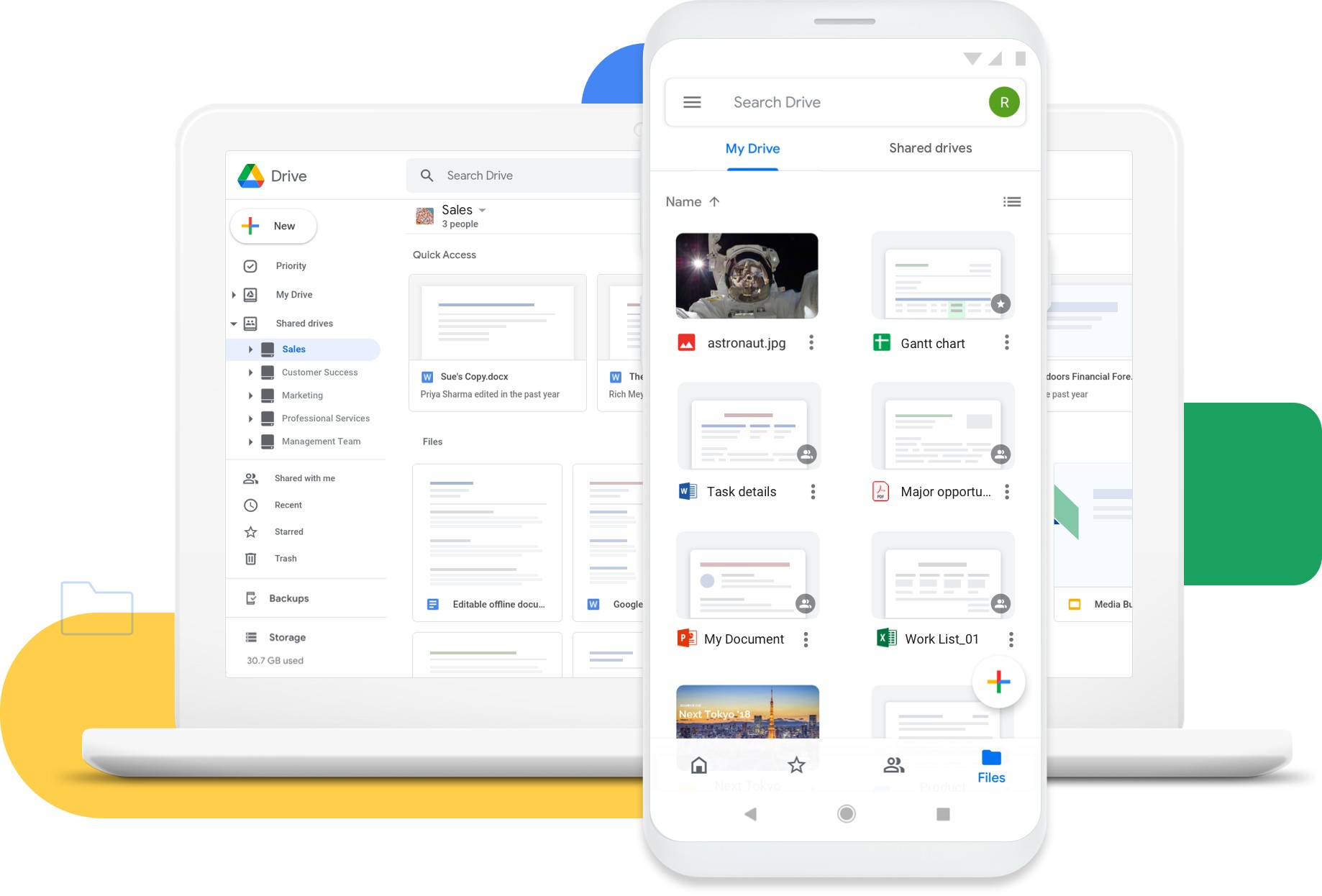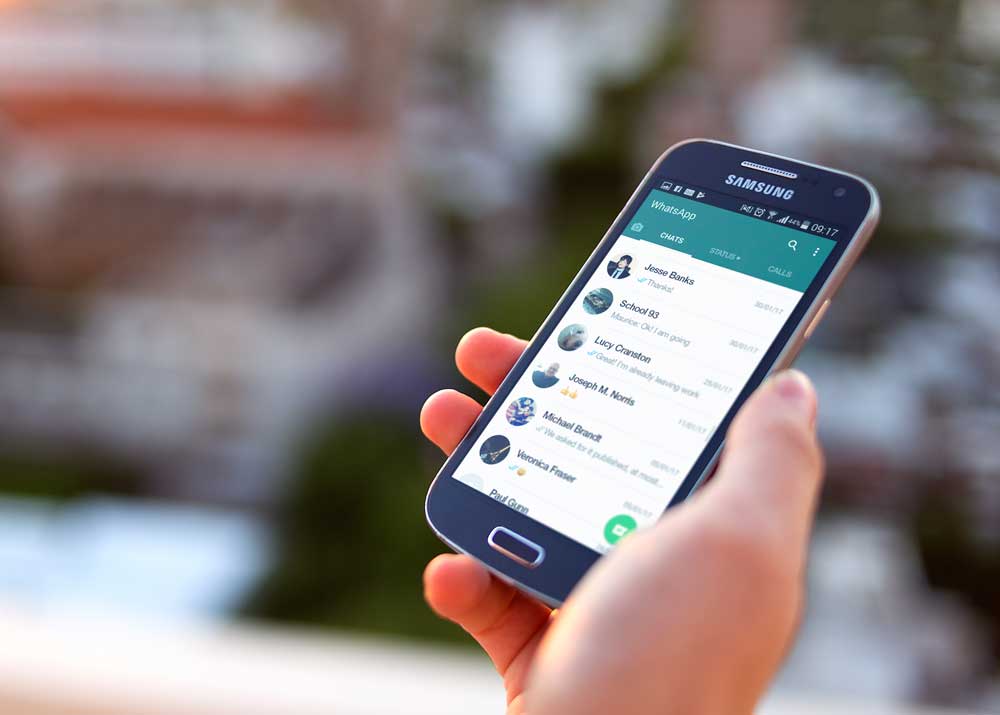Сорок лет назад пользователи при покупке компьютеров получали на борту «голую» консоль без надстроек. Драйверы, утилиты и софт приходилось ставить самому. Сегодня картина поменялась, и даже на чистой ОС есть ряд программ. Например, в Android это камера для съемки фото, и проблемная галерея, где эти фото отображаются. Проблемная она потому, что иногда ломается. Мы расскажем, как восстановить галерею, если она вдруг пропала на Андроиде.
Почему пропала галерея на Андроид
На самом деле пропавшая галерея – это крайне неприятная ситуация. Да, доступны десятки альтернатив в Play Market, но они неспособны так быстро искать и индексировать файлы во всех папках проводника. Да и к тому же галерея настраивается под синхронизацию с сервисами Google и облачным хранилищем от производителя гаджета. Потеря галереи – это потеря львиной доли возможностей гаджета в роли камеры.
Причин у такого явления может быть несколько. Ниже перечислены только некоторые из них:
- Удалено само приложение. Вообще это маловероятно, если на гаджете не установлены рут-права, к которым получили доступ вредоносные файлы (либо вы сами через рут-проводник удалили не то приложение). А вообще особо коварные вирусы могут справляться даже без root-доступа, используя уязвимости системы.
- Удален ярлык либо скрыт. Помнится, такая возможность была в телефонах Samsung (есть ли сейчас – не помню).
- Поврежден системный файл. В принципе, этот случай чем-то похож на первый в списке, за исключением того, что удаляется зависимость, а не сама программа.
- Компонент отключен в настройках. Здесь и так все понятно, где-то стоит галочка «Скрывать галерею».
- Программы не было изначально. Такой случай подойдет для тех, кто только купил телефон, а на нем нет приложения. Возможно, оно заменено на Google Фото. Гуглу, кстати, свойственно, подкидывать свои продукты в качестве основных.
К сожалению, из-за большого разрыва межу причинами предложить универсальный вариант решения не представляется возможным.
Что делать, чтобы исправить проблему
Вместо этого мы предложим несколько не самых популярных, но практичных решений для появившейся проблемы. Конечно, некоторые решения предполагают продвинутые навыки работы со смартфоном, но не беспокойтесь. Мы подробно будем описывать каждый метод, чтобы разобраться с ним смог даже начинающий пользователь.
Очистка кэша галереи
Не удивляйтесь, но иногда проблема может таиться в некорректно сохранившемся кэше. Для любознательных объясним, кэш – это специальный сектор памяти, в котором хранится часто используемая информация, необходимая для быстрой и бесперебойной работы приложений. То есть, то, что попадает в кэш, загружается в первую очередь, а только потом идет обращение к основной памяти.
А это значит, что любой проблемный файл внутри кэша будет обработан в первую очередь. Если в нем будет ошибка, то система даже не будет искать решения в основном ресурсе, а сразу завершит выполнение программы в аварийном режиме.
Итак, чтобы решить проблему с кэшем, его достаточно просто удалить. Для этого выполните действия ниже:
- Откройте настройки. Скорее всего, они будут представлять собой значок шестеренки или переключателей.
- Перейдите в раздел «Приложения».
- Найдите в списке приложений галерею и откройте страницу о ней.
- Нажмите на кнопки «Остановить» и «Очистить кэш».
Готово. Проверяйте результат. Если не получилось, то рекомендуем также очистить кэш лаунчера и системы в целом. Это делается через recovery в разделе «Wipe cache». Для каждого телефона для открытия рекавери нужно зажать либо кнопки питания и VOL+, либо питания и VOL-. Перед этим телефон нужно выключить. (Более подробные инструкции работы с recovery есть на нашем сайте, тут и тут). Надеемся, что такой способ поможет вернуть потерянные фото.
Удаление файлов .nomedia
Мало кто знает, но в гаджетах существует много служебных информационных файлов, которые скрываются от глаз пользователя. Среди них есть файлы nomedia. Таким названием помечаются все фотографии, которые нужно скрыть от индексирования галереей. Для избавления от таких файлов их можно либо переименовать, либо удалить.
Nomedia-ресурсы прячутся там же, где и обычные фотографии, например, в папке DCIM. Также не забудьте включить отображение скрытых файлов в настройках проводника. Мы не расписываем эти действия, так как они сильно разнятся от модели к модели.
Восстановление фотографий
Представим ситуацию, в которой наши методы не помогли вам. Да, такое бывает, все случаи учесть невозможно. Но даже в таком случае не все потеряно. Если доступ к галерее нужен разовый, лишь для выкачки фотографий, то их можно получить иным путем. Алгоритм действий:
- Откройте приложение «Google Drive».
- Перейдите в настройки (иконка аватарки – настройки).
- В разделе «Автозагрузка» поставьте галочку на «Загружать при любой сети».
- Дождитесь загрузки всех фотографий в облако.
- Скачайте их архивом через компьютер. Для этого достаточно зайти на онлайн-сервис облака.
Второй способ более банальный. Откройте папку, в которую сохранялись фотографии, сделанные на камеру. Скорее всего, у вас это будет emulated/DCIM/camera либо SD/DCIM/camera. После выкачайте файлы в безопасное место.
Благодарим за прочтение.
Перейти к содержанию
Что делать если пропала галерея на Андроид?
На чтение 2 мин Просмотров 19.6к. Опубликовано 10.06.2021 Обновлено 16.04.2022
Галерея — приложение для просмотра фотографий и видео на смартфоне. Кто-то пользуется встроенными решениями, а кто-то скачивает отдельное приложение, так как это дает больше функций и инструментов. В любом случае, эта статья будет полезна для тех, у кого пропала галерея на Андроид.
Что делать, если пропала галерея на Андроид?
Галерея на Андроид пропадает из-за двух причин: сбоя в системе и отключения со стороны пользователя или другого приложения. Для того чтобы узнать в чем проблема, нужно зайти в настройки и следовать следующей инструкции:
- Найти в настройках раздел «Приложения и уведомления» («Все приложения»).
- В открывшемся меню нажать на «Показать все приложения».
- Подождите пока прогрузится список всех приложений в системе. После ищите пункт «Галерея» и откройте его.
Дело в том, что причиной скрытия приложения галереи может стать какое-то другое приложение, которое конфликтовало с ним. Чтобы вернуть стоковую галерею нужно:
- В верхней части найти пункт «Включить». Если он активен — зайдите в раздел «Хранилище и кеш».
- Найдите пункты «Очистить кеш» и «Очистить хранилище».
- Нажмите на эти пункты по очереди и перезапустите устройство.
Если вы все сделали правильно — галерея появится после перезагрузки смартфона. Если даже в этом случае она не появилась — имеет смысл установить другую утилиту для просмотра фотографий и видео.
Одним из наиболее популярных приложений для просмотра фотографий является приложение Google Фото. Скачать и установить его можно из официального магазина приложений Google Play Store.

Антон Филатов
Автор. Пишу качественные и структурированные инструкции по настройке Андроид-устройств. Не нашли на сайте нужную инструкцию? Озвучьте ваш вопрос в комментариях и, возможно, я подготовлю материал по этой теме.
Оцените автора
( 3 оценки, среднее 3.67 из 5 )
Где найти галерею на телефоне?
Где хранятся изображения на Андроид Расположение фотографий всегда неизменно – папка DCIMCamera. Полный путь выглядит так: /storage/emmc/DCIM – если в памяти телефона /storage/sdcard0/DCIM – если на карте памяти
Где у Реалми галерея?
В «Настройках» выбрать «Все приложения» и далее перейти в «Галерею».
Как вернуть галерею на Андроиде?
Как восстановить фотографии и видео
- Откройте приложение «Google Фото» на телефоне или планшете Android.
- В нижней части экрана нажмите «Библиотека» Корзина .
- Нажмите и удерживайте объект, который хотите восстановить.
- В нижней части экрана нажмите Восстановить. Фото или видео снова появится:
Где галерея в Нокиа?
Смарт-устройства Nokia используют ОС Android без сторонних программ, поэтому галерея по умолчанию — Google Фото. Все фото хранятся там.
Как найти фотографии в галерее?
Важно!
- Откройте приложение «Google Фото» на устройстве Android.
- Войдите в аккаунт Google.
- В нижней части экрана нажмите Поиск.
- Введите Недавно добавленные.
- Откроется список последних загруженных в Google Фото объектов.
Что делать если в телефоне не открывается галерея?
Чтобы устранить проблему, выполните следующие действия.
- Проверьте карту памяти …
- Проверьте объем памяти телефона …
- Удалите данные приложения Галерея и данные хранилища мультимедиа …
- Удалите обновления приложения Галерея …
- Удалите ненужные данные в приложении Галерея …
- Если проблема сохраняется
Как найти свои фотографии?
Чтобы найти недавно добавленные фотографии и видео, выполните следующие действия:
- Откройте приложение «Google Фото» на устройстве Android.
- Войдите в аккаунт Google.
- В нижней части экрана нажмите Поиск.
- Введите Недавно добавленные.
- Откроется список последних загруженных в Google Фото объектов.
Куда пропали фото из галереи?
Причины пропажи фото из галереи смартфона случайное или умышленное форматирование памяти; повреждение карты памяти после падения, попадания влаги или неосторожного обращения при изъятии или установке в девайс; воздействие вредоносного ПО; удаление и перезапись фото при движении данных между внутренней памятью и картой.
Как восстановить приложение галерея в телефоне?
Первое решение — установить приложение Галерея из Google Play. Для этого войдите в Гугл Плей, используя свой Google-аккаунт и в поиске наберите «Галерея». Далее скачайте и установите.
Как восстановить удаленные фото если их нет в корзине?
Откройте проводник файлов, например, щелкнув дважды ярлык на рабочем столе, и перейдите в папку, в которой располагался удаленный файл. Затем нажмите на папке правой кнопкой мыши и вызовите всплывающее контекстное меню, в котором, из списка доступных действий, выберите раздел «Восстановить прежнюю версию».
Какую галерею скачать на андроид?
Лучшие приложения для просмотра фото на Android
- Google Фото
- A+ Галерея фотографий & видео
- Галерея
- Простая галерея – менеджер фото и видео (Simple Gallery)
- Фотогалерея
- Фотоальбом и альбом
- Фотогалерея HD & Editor.
- Умная галерея (Smart Gallery)
Как найти старые фото в телефоне?
Если вы включили автозагрузку и синхронизацию, загруженные фотографии и видео можно посмотреть на сайте photos.google.com….Фотографии могут находиться в других папках на устройстве.
- Откройте приложение «Google Фото» …
- В нижней части экрана нажмите Библиотека.
- Посмотрите папки в разделе «Фото на устройстве».
Почему не все фото отображаются в галерее?
Очистите данные приложения «Галерея» и перезагрузите смартфон. Проверьте расширения файлов. Возможно, изображения были скачаны в браузере или переданы с другого устройства, а приложение «Галерея» не поддерживает формат файла. Откройте приложение «Мои файлы» и переместите фотографии из одной папки в другую.
Как разблокировать галерею на Андроиде?
Защита личных данных средствами системы
- Открыть опцию «Настроек»;
- Найти меню «Безопасность»;
- Нажать на функцию «Установить pin». Можно выбрать любую цифровую комбинацию и нажать «Задать». С этого момента любая информация из галереи может открываться только после введения кода.
Как вывести галерею на экран?
Как добавить объекты на главный экран Нажмите на приложение и удерживайте, а затем отпустите. Если у приложения есть ярлыки, вы увидите их список. Коснитесь ярлыка и удерживайте его. Переместите ярлык на нужный экран и отпустите палец.
Где мои старые фотографии?
Важно!
- Откройте приложение «Google Фото» на устройстве Android.
- Войдите в аккаунт Google.
- В нижней части экрана нажмите Поиск.
- Введите Недавно добавленные.
- Откроется список последних загруженных в Google Фото объектов.
Как найти в телефоне старые фотографии?
Если вы включили автозагрузку и синхронизацию, загруженные фотографии и видео можно посмотреть на сайте photos.google.com….Фотографии могут находиться в других папках на устройстве.
- Откройте приложение «Google Фото» …
- В нижней части экрана нажмите Библиотека.
- Посмотрите папки в разделе «Фото на устройстве».
И его всегда можно найти в ящике приложений. Внешний вид галереи зависит от телефона, но обычно изображения сгруппированы по альбомам.
Как мне открыть свою галерею?
Чтобы открыть галерею и просмотреть свои альбомы
- На главном экране нажмите Приложения> Галерея. ИЛИ.
- Откройте «Галерею» из приложения «Камера», коснувшись эскиза в правом нижнем углу экрана.
Куда делись мои фотографии из галереи?
Элементы галереи обычно хранятся во внутренней памяти телефона или на SD-карте. У вас есть папка DCIM во внутренней памяти вашего телефона или на SD-карте, где хранятся все изображения, по которым вы щелкнули.
Приложение-галерея — это простой инструмент для просмотра, управления и систематизации изображений и видео на вашем телефоне Android. На некоторых телефонах предустановлено специальное приложение-галерея. Например, у вас есть OnePlus Gallery, Samsung Gallery, Mi Gallery и другие. Конечно, вы всегда можете установить сторонние приложения-галереи из Play Store.
Что случилось с галереей на Android?
Галереи больше нет, но это, наверное, хорошо
Теперь, когда обновление Lollipop поразило телефоны, владельцы Nexus 5 и Nexus 4 замечают, что их параметры были урезаны до одного — Фотографии теперь являются выбором по умолчанию (и единственным) для обработки фотографий.
Почему не открывается галерея?
Метод 1. Очистка кеша и данных приложения «Галерея» и «Камера»
Перейдите в «Настройки» >> «Перейти к настройке приложения» (на некоторых устройствах настройка приложения называется «Приложения»). Точно так же найдите камеру >> Очистить кеш и данные и принудительно остановите приложение. Теперь перезагрузите устройство и проверьте, исправлена ли ошибка.
Как открыть галерею Samsung?
Используйте приложение «Галерея» на телефоне Galaxy
- Найдите и откройте «Галерея», а затем коснитесь вкладки «Изображения». …
- Чтобы найти конкретное изображение, коснитесь значка поиска в правом верхнем углу. …
- На новых телефонах есть возможность группировать похожие изображения вместе.
Как мне вернуть свои фотографии в галерею?
Восстановить фото и видео
- На телефоне или планшете Android откройте приложение Google Фото.
- Внизу нажмите «Корзина библиотеки».
- Коснитесь и удерживайте фото или видео, которое хотите восстановить.
- Внизу нажмите «Восстановить». Фотография или видео вернутся: в приложении галереи вашего телефона. В вашей библиотеке Google Фото. Ни в каких альбомах он был.
Скрытые файлы можно увидеть, перейдя в «Диспетчер файлов»> нажмите «Меню»> «Настройки». Теперь перейдите к расширенному параметру и включите «Показать скрытые файлы». Теперь вы можете получить доступ к файлам, которые ранее были скрыты.
Можно ли восстановить фотографии, удаленные из галереи?
Даже если вы удалите фотографию из приложения Галерея, вы сможете увидеть ее в своих Google Фото, пока не удалите ее оттуда навсегда. Выберите «Сохранить на устройство». Если фотография уже есть на вашем устройстве, эта опция не появится. Изображение будет сохранено в вашей галерее Android в папке Альбомы> Восстановленные.
Что случилось с моим приложением-галереей?
3 ответа. Google решил удалить приложение «Галерея», заменив его приложением «Фото». Убедитесь, что вы не отключили его. Зайдите в Настройки -> Приложения -> Все / Отключено и посмотрите, отключили ли вы его.
Где на моем телефоне приложение «Галерея»?
Посещение приложения «Галерея»
Запустите приложение Галерея, найдя его значок. Он может находиться непосредственно на главном экране или в папке. И его всегда можно найти в ящике приложений. Внешний вид галереи зависит от телефона, но обычно изображения сгруппированы по альбомам.
Галерея — это то же самое, что и Google Фото?
Большинство приложений Галереи имеют функции общего доступа и базового редактирования, в зависимости от вашего устройства и его версии ОС Android. Основное отличие Google Фото — это возможность резервного копирования. … Хотя вы можете использовать и Google Фото, и встроенную галерею одновременно, вам придется выбрать одно из них по умолчанию.
Как восстановить приложение галереи?
Восстановить фото и видео
- На телефоне или планшете Android откройте приложение Google Фото.
- Внизу коснитесь «Подборка библиотеки».
- Коснитесь и удерживайте фото или видео, которое хотите восстановить.
- Внизу нажмите «Восстановить». Фотография или видео вернутся: в приложении галереи вашего телефона. В вашей библиотеке Google Фото.
Как восстановить значок галереи на Android?
2. Нажмите и удерживайте пустое место на главном экране.
- Самый простой способ восстановить утерянные или удаленные значки / виджеты приложений Android — нажать и удерживать пустое место на главном экране. …
- Затем выберите «Виджеты и приложения», чтобы открыть новое меню.
- Коснитесь Приложения. …
- Удерживая значок, перетащите его на место на вашем устройстве.
В чем разница между фотографиями и галереей на Android?
Фотографии — это просто прямая ссылка на раздел фотографий в Google+. Он может отображать все фотографии на вашем устройстве, а также все фотографии из автоматически созданных резервных копий (если вы разрешите создание резервных копий) и любые фотографии из ваших альбомов Google+. Галерея, с другой стороны, может показывать только фотографии на вашем устройстве.
Перейти к содержанию
Что делать если пропала галерея на Андроид?
На чтение 2 мин Просмотров 16.2к. Опубликовано 10.06.2021 Обновлено 16.04.2022
Галерея — приложение для просмотра фотографий и видео на смартфоне. Кто-то пользуется встроенными решениями, а кто-то скачивает отдельное приложение, так как это дает больше функций и инструментов. В любом случае, эта статья будет полезна для тех, у кого пропала галерея на Андроид.
Что делать, если пропала галерея на Андроид?
Галерея на Андроид пропадает из-за двух причин: сбоя в системе и отключения со стороны пользователя или другого приложения. Для того чтобы узнать в чем проблема, нужно зайти в настройки и следовать следующей инструкции:
- Найти в настройках раздел «Приложения и уведомления» («Все приложения»).
- В открывшемся меню нажать на «Показать все приложения».
- Подождите пока прогрузится список всех приложений в системе. После ищите пункт «Галерея» и откройте его.
Дело в том, что причиной скрытия приложения галереи может стать какое-то другое приложение, которое конфликтовало с ним. Чтобы вернуть стоковую галерею нужно:
- В верхней части найти пункт «Включить». Если он активен — зайдите в раздел «Хранилище и кеш».
- Найдите пункты «Очистить кеш» и «Очистить хранилище».
- Нажмите на эти пункты по очереди и перезапустите устройство.
Если вы все сделали правильно — галерея появится после перезагрузки смартфона. Если даже в этом случае она не появилась — имеет смысл установить другую утилиту для просмотра фотографий и видео.
Одним из наиболее популярных приложений для просмотра фотографий является приложение Google Фото. Скачать и установить его можно из официального магазина приложений Google Play Store.

Антон Филатов
Автор. Пишу качественные и структурированные инструкции по настройке Андроид-устройств. Не нашли на сайте нужную инструкцию? Озвучьте ваш вопрос в комментариях и, возможно, я подготовлю материал по этой теме.
Оцените автора
( 3 оценки, среднее 3.67 из 5 )

Довольно забавная ситуация: сделать фото или скриншот — на современных смартфонах не так уж и сложно, а вот найти потом его в памяти среди множества каталогов — вопрос тот еще… (а уж если аппарат не стандартный с «кривой» прошивкой — может потребоваться время).
Обычно с этой задачей сталкиваются начинающие пользователи при подключении аппарата к компьютеру для передачи фото на жесткий диск.
Вообще, телефоны довольно строго разграничивают изображения по крайней мере на 2 категории:
- снимки, полученные с камеры устройства;
- картинки и фото, загруженные из соц. сетей, мессенджеров и пр.
Разумеется, в этой заметке рассмотрим поиск и тех, и других (а то мало ли?.. 👀).
*
📌 Важно!
Если к вашему телефону подключена SD-карта — то проверьте нижеперечисленные каталоги не только во внутренней памяти телефона, но и на ней!
*
Содержание статьи
- 1 Где хранятся фото и картинки
- 1.1 Первое — см. сведения, свойства
- 1.2 Каталог DCIM
- 1.3 Каталоги Pictures, Movies
- 1.4 Каталог Download
- 1.5 Каталоги Viber, Telegram и пр.
- 1.6 Облачные диски: Яндекс-диск, например
→ Задать вопрос | дополнить
Где хранятся фото и картинки
Первое — см. сведения, свойства
Для начала дам банальный совет… (для тех, у кого телефон в порядке и исправен)
Какой бы марки не был ваш телефон — попробуйте в его галерее найти нужное вам фото/картинку, открыть ее и посмотреть свойства (сведения). Помимо размера изображения, даты, и его имени — там должна быть информация о папке, в которой оно сохранено.
В моем случае — каталог «Download» (в него помещаются всё загружаемое с др. сайтов по умолчанию). 👇
Смотрим в каком каталоге сохранена картинка
*
Каталог DCIM
Этот каталог телефон использует по умолчанию на подавляющем большинстве смартфонов для размещения фотографий с камеры и скриншотов.
Чтобы его найти — вам нужно либо на телефоне запустить приложение «Проводник» («Мои файлы»), либо 📌подключить аппарат к USB-порту компьютера и просмотреть его память. См. скрин ниже. 👇
*
📌 Примерное расположение:
Galaxy M31PhoneDCIM (где Galaxy M31 — марка телефона, обычно, она отображается в «Моем компьютере» при подключении аппарата к ПК).
Galaxy M31CardDCIM
*
📌 Обратите внимание, что в «DCIM» могут быть несколько других папок: например, в «Camera» — расположены снимки с камеры, а в «ScreenShots» — скрины с экрана.
Camera — фото с камеры
Обратите внимание, что каталог «DCIM» может быть как во внутренней памяти телефона, так и на SD-карте! И, разумеется, что снимки могут быть в одном из этих каталогов!
*
Каталоги Pictures, Movies
Эти каталоги используются для хранения:
- скриншотов и видеороликов;
- медиа-файлов из соц. сетей и мессенджеров (Viber, Telegram и пр.).*
*
* Правда, что касается мессенджеров — то у них могут быть доп. и свои каталоги, в которых и будут автоматически сохранятся все файлы, которые вы видите при переписке (просмотре каналов).
Pictures
*
Каталог Download
«Download» — каталог, используемый большинством приложений (Chrome, uTorrent, Viber и пр.) для сохранения скачиваемых файлов. Т.е. после того, как вы нажали кнопочку «Скачать», — с высокой долей вероятности файл будет загружен и сохранен в «Download». 👇
Разумеется, в этой папке сохраняются не только фото и картинки, но и видео, и документация, и др. типы файлов.
*
📌Важно: обратите внимание, что на некоторых устройствах по умолчанию включена опция очистки папки загрузки (т.е., скажем, через 30-60 дней все загруженные файлы будут удалены).
Google Chrome — скачать изображение
*
Каталоги Viber, Telegram и пр.
С этими каталогами, наверное, всё очевидно — в них хранятся файлы от одноименных программ (мессенджеров). Чаще всего, те файлы, которые вы видите в различных каналах — автоматически «прогружаются» к вам в эти каталоги: «Viber», «Telegram» и пр.
📌 Обратите внимание, что в них могут быть свои внутренние подкаталоги: «Telegram Images» (для картинок), «Telegram Video» (для видео) и т.д.
📌 Да, и на некоторых устройствах они могут автоматически «чистится» по истечении определенного времени (если вам кто-то скинул нужное фотографии в одном из мессенджеров — рекомендовал бы их пересохранить!).
Telegram Images — картинки из Телеграмма
*
Облачные диски: Яндекс-диск, например
Если у вас на телефоне установлены облачные диски (например, Яндекс-диск, Dropbox, облако от Mail и пр.) — обязательно проверьте настройки этого приложения!
Дело в том, что в настройках приложения может быть включена автозагрузка фото, картинок и видео — и, само собой, всё это «добро» вы можете найти не только в памяти телефона, но и в «облаке». 👀
*
📌 В помощь!
Яндекс Диск: как им пользоваться, загружать и скачивать файлы, фото. Как настроить авто-создание копии моих документов.
Яндекс-диск — автозагрузка фото и видео включена в настройках
*
Иные «места» и рекомендации — можно указать в комментариях!
Удачи!
👋


Полезный софт:
-
- Видео-Монтаж
Отличное ПО для создания своих первых видеороликов (все действия идут по шагам!).
Видео сделает даже новичок!
-
- Ускоритель компьютера
Программа для очистки Windows от «мусора» (удаляет временные файлы, ускоряет систему, оптимизирует реестр).