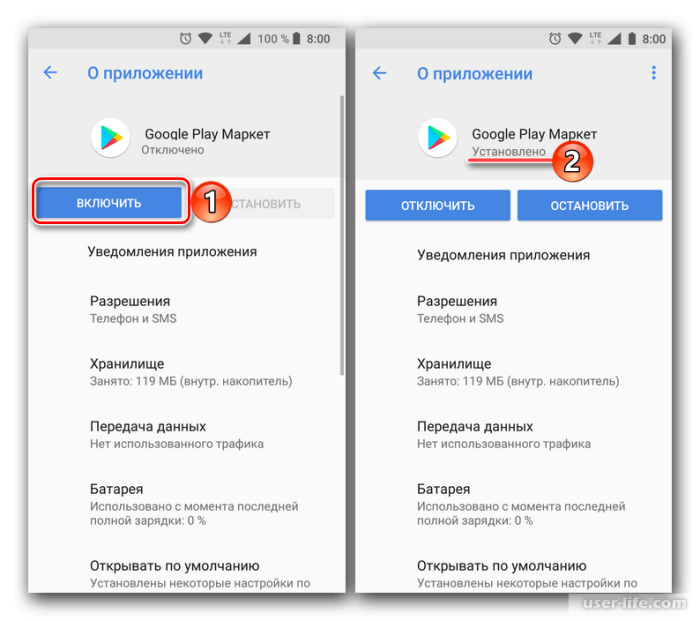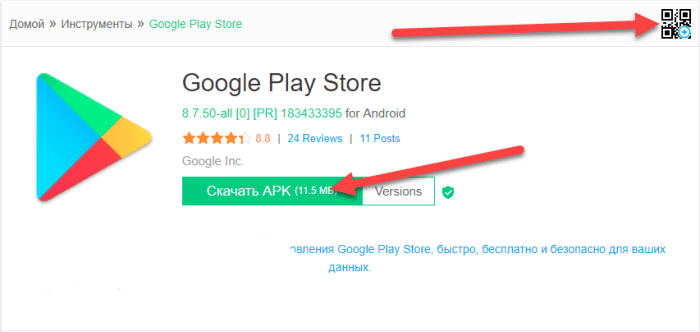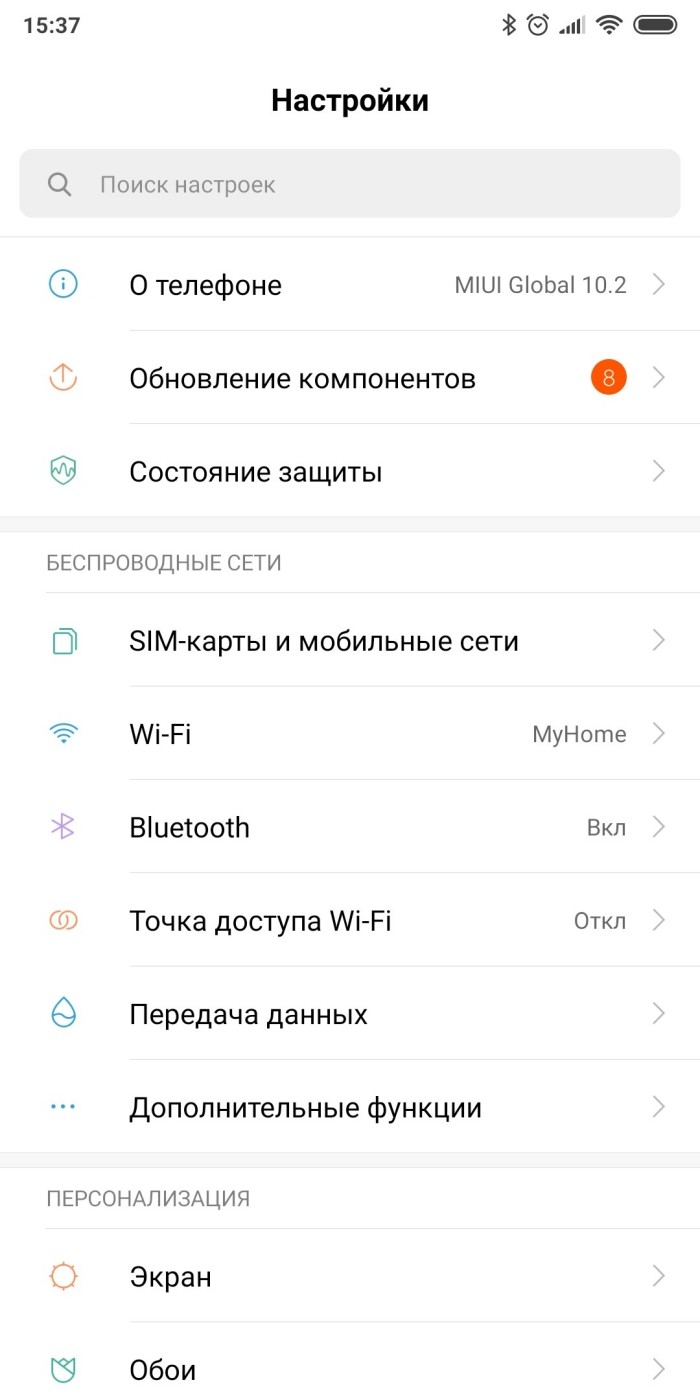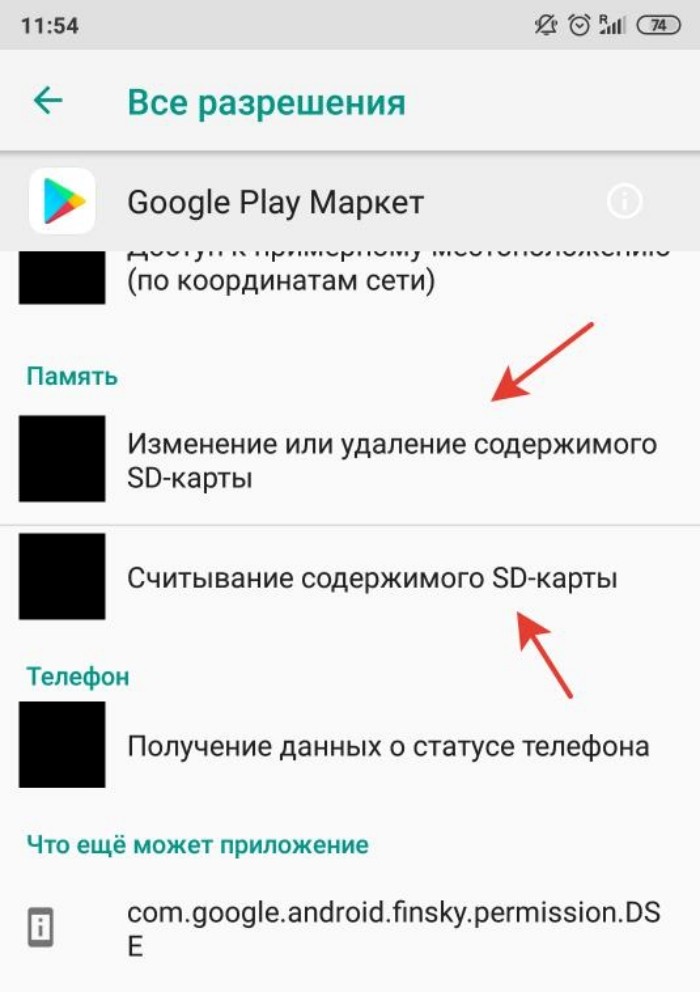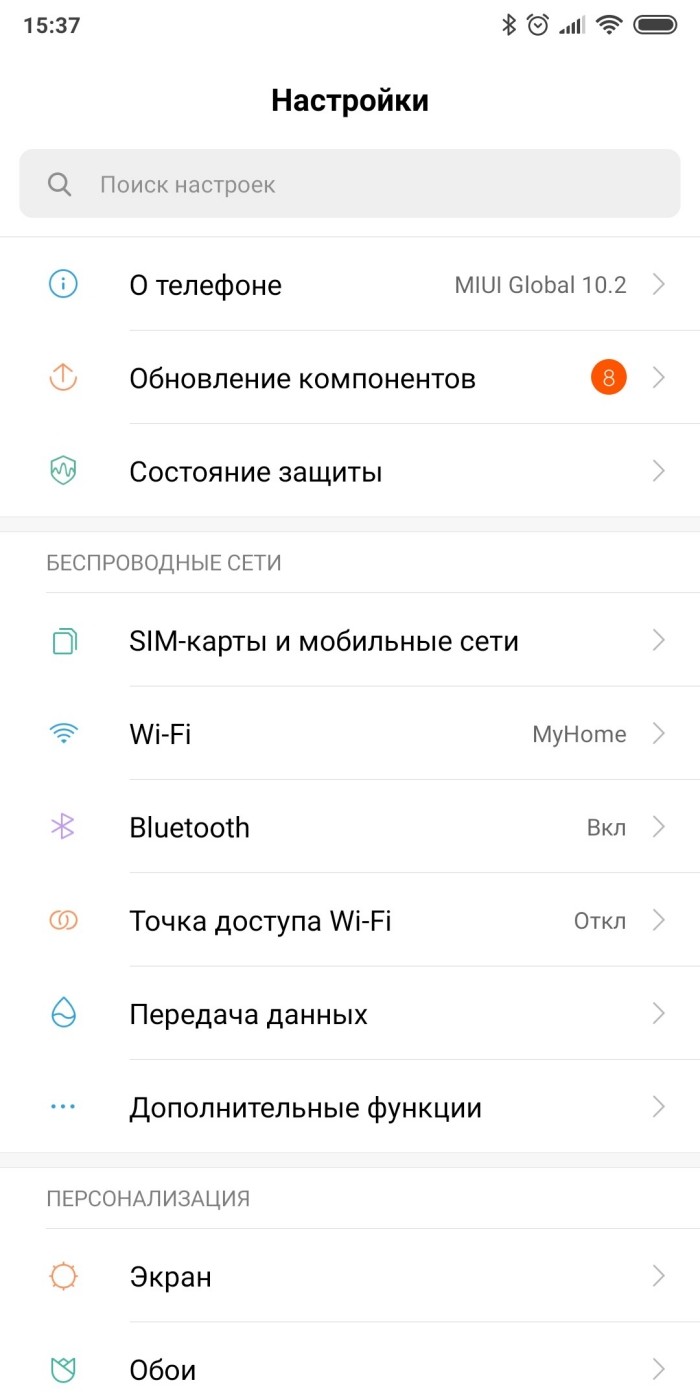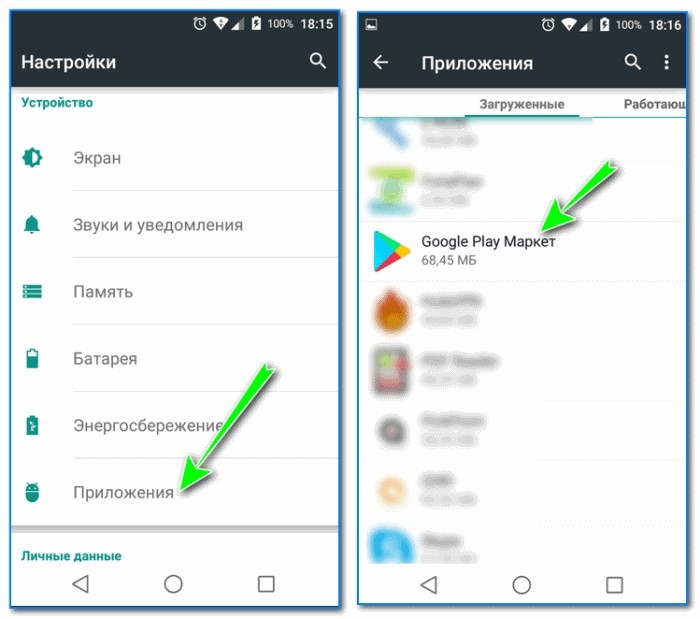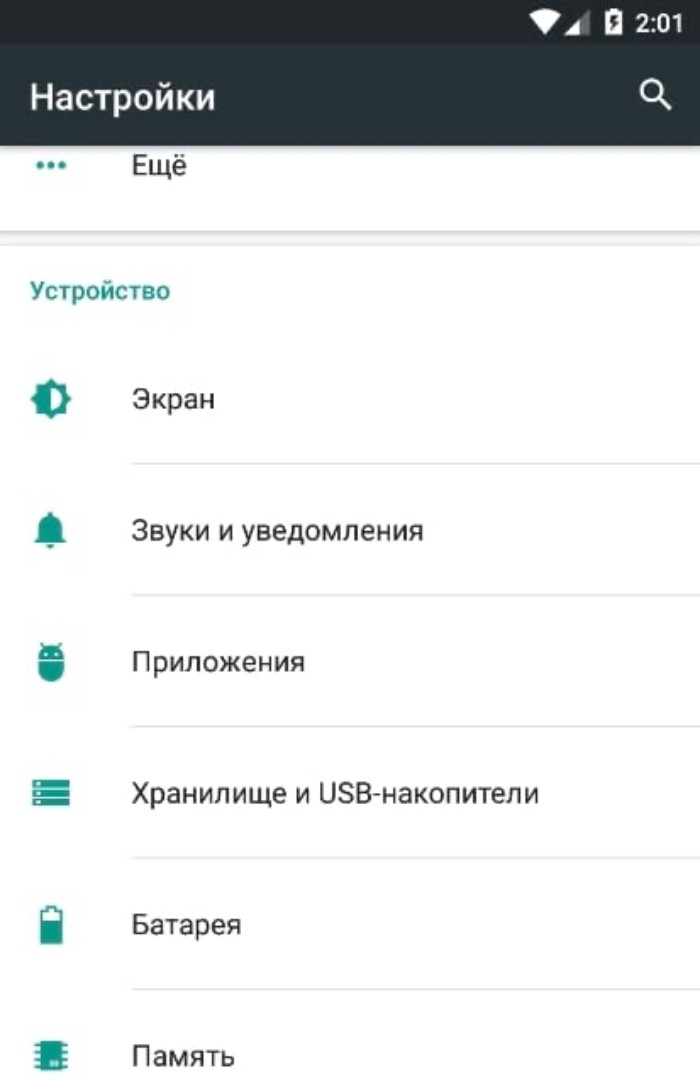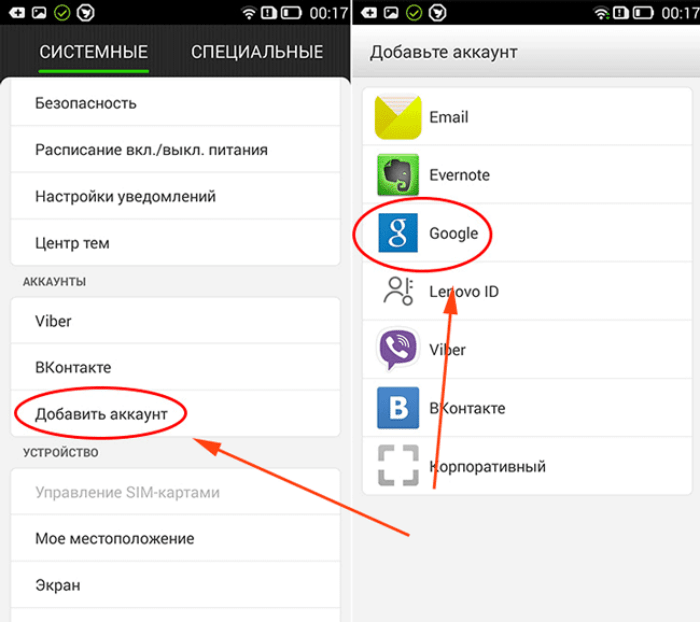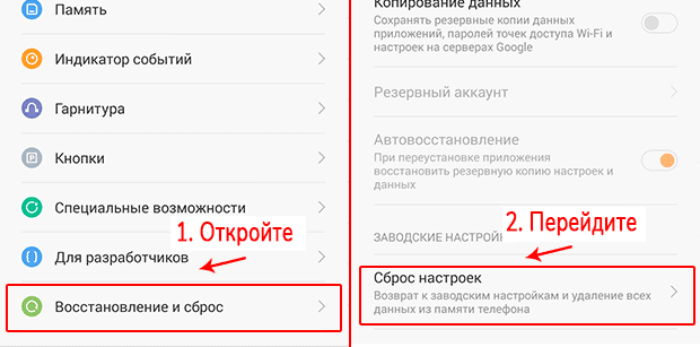You can get apps, games and digital content for your device using the Google Play Store app. The Play Store app comes pre-installed on Android devices that support Google Play, and can be downloaded on some Chromebooks.
Open the Play Store app
- On your device, go to the Apps section.
- Tap Google Play Store
.
- The app will open and you can search and browse for content to download.
Fix issues with Play Store
If you have issues locating the Play Store app, or opening, loading or downloading content in the app, it could be due to a number of reasons. To troubleshoot these issues, try the following topics:
I can’t find the Play Store App
The Play Store doesn’t open or load any content
Downloads from the Play Store don’t work
- If downloads from the Play Store don’t complete, try the steps from, I can’t download from the Google Play Store.
- If you have a problem with an app on your device, contact the app developer for support.
Was this helpful?
How can we improve it?
-
1
Pull down from the top of the screen to access the Search Bar.
-
2
Type «Play Store» in the search bar. If you don’t see the app on your home screen, you can search for it.
Advertisement
-
3
Press the app icon. The icon looks like a multicolored triangle. Pressing the app icon will launch the Play Store app.
- You will be presented with the Home screen of the Play Store and lists of apps based on your activity.
Advertisement
-
1
Open settings on your device. This looks like a cog, or a spikey wheel.
-
2
Tap Apps in the list. Scroll down the list to Apps to see all the installed applications on your device.
-
3
Click on the Play Store app. This looks like a sideways triangle colored with Google’s colors, blue, yellow, green, and red.
Advertisement
Ask a Question
200 characters left
Include your email address to get a message when this question is answered.
Submit
Advertisement
Thanks for submitting a tip for review!
About This Article
Thanks to all authors for creating a page that has been read 34,640 times.
Is this article up to date?
На каждом Андроид-смартфоне по умолчанию установлен магазин Play Маркет. Он позволяет устанавливать на мобильное устройство игры и программы, а также своевременно обновлять их, как только выходит свежий апдейт. В то же время многие пользователи жалуются на пропажу значка Play Market с главного экрана. Поэтому нужно разобраться, как восстановить магазин Плей Маркет. Для этого предлагаем изучить несколько способов возврата столь важного софта.
Включение отображения приложения
По умолчанию магазин Play Market отображается на главном экране или находится в папке «Google». Однако при использовании сторонних лончеров некоторые программы, включая Плей Маркет, оказываются скрыты. Следовательно, вам достаточно активировать отображение магазины, выполнив несколько простых шагов:
- Задержите палец на свободной области экрана.
- Откройте настройки.
- Перейдите в раздел «Меню приложений», а затем во вкладку – «Скрыть приложения».
- Снимите отметку с Play Маркет.
Далее вы можете снова открыть магазин приложений и установить любую интересующую программу. Однако при выполнении операции обратите внимание на то, что названия пунктов меню могут отличаться в зависимости от используемого лончера.
На заметку. Если вам не удалось найти пункт скрытия программ, то сначала попробуйте внимательно изучить рабочий стол и меню приложений своего смартфона, а также проверить папки.
Переустановка Play Market
Как правило, на Андроиде нельзя удалять стандартные приложения, к числу которых относится Play Market. Однако существует немало способов избавиться от предустановленных программ, а потому не исключено, что пропажа Плей Маркета стала результатом удаления стандартного софта. В этой ситуации рекомендуется переустановить магазин, воспользовавшись следующей инструкцией:
- Скачайте APK-файл магазина.
- Откройте файл и выдайте разрешение на установку из неизвестных источников.
- Завершите процесс инсталляции.
Если все сделано верно, то на главном экране вновь появится значок PlayMarket. Также для повторной установки Плей Маркета вы можете использовать не APK-файл, а альтернативный магазин приложений, где вам потребуется найти софт под названием Google Mobile Services.
Ровно так поступают люди, приобретающие китайские версии смартфонов без предустановленных Гугл-сервисов.
Предоставление разрешений
Не исключено, что значок Play Market пропал с главного экрана по причине запрета на отдельные действия. Такие параметры регулируются через настройки телефона. И, чтобы восстановить отображение магазина приложений, вы должны сделать следующие:
- Открыть настройки устройства.
- Перейти в раздел «Приложения».
- Выбрать «Google Play Маркет».
- Открыть вкладку «Разрешения приложений».
- Отметить галочками все пункты.
Если все разрешения будут выданы, то Play Market просто обязан появиться на главном экране. В случай, если и на этот раз положительных изменений не произойдет, рекомендуется обратить внимание на альтернативные способы решения проблемы.
Очистка КЭШа
Есть вероятность того, что значок магазина удалился по причине системного сбоя. Чаще всего подобного рода сбои происходят из-за переполненного хранилища кэша. Следовательно, для решения проблемы нужно избавиться от лишнего кэша:
- Откройте настройки телефона.
- Перейдите в раздел «Приложения».
- Выберите «Play Маркет».
- Нажмите кнопку «Очистить кэш».
Важно. Рядом с кнопкой «Очистить кэш» может присутствовать кнопка «Очистить данные». Не перепутайте их и нажимайте только первую, поскольку нажатие второй кнопки приведет к удалению персональной информации, сохраненной в рамках магазина.
Ручная очистка – не единственный способ избавления от мусора, мешающего стабильной работе программ. Также вы можете воспользоваться специализированным софтом вроде CCleaner или Clean Master, если он установлен на телефоне.
Перезагрузка телефона
Бывает, что вернуть Play Market на прежнее место и решить другие проблемы, связанные с работой смартфона, удается через выполнение банальной перезагрузки гаджета. Поэтому сделайте несколько простых шагов, которые известны каждому владельцу мобильного устройства:
- Зажмите клавишу питания на пару секунд.
- В появившемся окне нажмите кнопку «Перезагрузка».
- Дождитесь повторного включения телефона.
В ходе перезагрузки телефона из оперативной памяти выгружаются все приложения, включая те, которые потенциально могли вступить в конфликт с Плей Маркетом. Поэтому не пренебрегайте возможностью перезапустить гаджет, так как это одно из самых простых и эффективных действий, способных привести к успешному выходу из сложившейся ситуации.
Повторная авторизация в аккаунте Google
Play Market, как и множество других сервисов Гугл, работают только при условии авторизации в учетной записи Google. Как правило, вход осуществляется еще на этапе первичной настройки гаджета. Однако в ходе эксплуатации устройства на планшете или смартфоне могли произойти изменения, которые негативным образом сказываются на считывании пользовательской информации. В этой связи рекомендуется удалить аккаунт, а затем снова пройти авторизацию:
- Откройте настройки устройства.
- Перейдите в раздел «Аккаунты».
- Выберите учетную запись Google.
- Через «три точки» нажмите кнопку «Удалить аккаунт».
- Выполните шаги 1-3.
- Снова авторизуйтесь под своей учетной записью.
Также перед повторным входом в свой профиль можно посоветовать перезагрузить смартфон. Главное – не забудьте пройти авторизацию после повторного включения гаджета.
Сброс телефона до заводских настроек
Если значок Плей Маркета так и не появился, есть смысл перейти к радикальным мерам. В частности, предлагается выполнить сброс до заводских настроек. Эта операция приведет к удалению всех данных, сохраненных на телефоне. В то же время, если по умолчанию на устройстве был установлен PlayMarket, то он появится после сброса:
- Откройте настройки гаджета.
- Перейдите в раздел «Восстановление и сброс».
- Нажмите кнопку «Сбросить настройки».
- Подтвердите выполнение операции.
Совет. Чтобы не потерять файлы, которые удалятся во время отката, предварительно создайте резервную копию через раздел настроек «Восстановление и сброс».
Обратите внимание, что сброс происходит не моментально. После подтверждения выполнения действий телефон уйдет в перезагрузку на пару минут. Как только он включится, вам потребуется заново пройти авторизацию в учетной записи Google, и значок Play Market должен появиться на главном экране.
Проверка телефона на вирусы
Наконец, нельзя исключать, что причиной возникновения проблемы стали вирусы, которые попали на ваше устройство в процессе эксплуатации. Лучший способ избавиться от них – выполнить сброс до заводских настроек. Если вы не готовы идти на радикальные меры, то обратитесь к помощи антивирусов, а именно:
- Kaspersky Internet Security;
- Avast;
- Web и другие.
Все антивирусы работают по схожему принципу. После первого запуска вам будет предложено начать проверку устройства на наличие вредоносных файлов. Если таковые будут найдены, останется нажать кнопку подтверждения, чтобы их удалить.
Загрузить PDF
Загрузить PDF
Google Play Store — это основная программа-магазин для поиска и загрузки приложений на устройства Android, которая установлена почти на всех таких устройствах. Но обновления магазина не всегда и не сразу доступны всем пользователям. Если вы хотите вручную обновить ваше приложение Google Play Store, это легко можно сделать, загрузив установочные файлы из интернета. Если на вашем устройстве вообще не был установлен Google Play Store — вы можете установить его в ручном режиме, если на вашем устройстве получены рут права. Особенно это может пригодиться владельцам Kindle Fire. Читайте статью далее, чтобы узнать, как это сделать.
-
1
Разрешите установку из неизвестных источников. Нажмите иконку Настройки на вашем устройстве и прокрутите до раздела Безопасность. Войдите в раздел Безопасность и найдите чекбокс «Неизвестные источники». Установите в чекбоксе птичку, чтобы разрешить установку из источников помимо Google Play Store.
-
2
Загрузите последнюю версию APK. Приложения Android упакованы в APK файлы и их можно загрузить с множества сетевых ресурсов. Обновление Google Play Store происходит автоматически, но обновления на некоторые устройства появляются позже. Вы можете обойти этот период ожидания, загрузив APK файл из интернет и установив его на устройство.
- Загружайте APK файл непосредственно с устройства — тогда вам не придется копировать файл с компьютера на устройство.
- Убедитесь, что загружаете новейшую доступную версию и что скачиваете вы ее из проверенного источника, например сайта Android Police.
-
3
Нажмите на загруженный APK. Когда загрузка завершиться, откройте область уведомлений и нажмите файл APK. Вам будет показано предупреждение, что вы собираетесь заменить системную программу — согласитесь, нажав «OK». Просмотрите разрешения приложения и нажмите кнопку «Установить», чтобы начать установку APK.
-
4
Откройте Google Play Store. По завершении установки, вы можете открыть Google Play Store и начать в нем поиск. Если иконка Google Play Store находится не на главном экране устройства, вы можете найти ее в меню приложений.
Реклама
-
1
Получите рут права на вашем Kindle. Kindle Fire от Amazon работает под управлением модифицированной версии Android, но поставляется без установленного Google Play Store. Вместо этого вы будете вынуждены пользоваться Amazon App Store, выбор в котором намного меньше. Чтобы установить Google Play Store, вы должны получить рут права на своем Kindle Fire. Google Play Store нельзя установить на устройства под управлением iOS, Windows Phone или BlackBerry.[1]
- Загрузите программное обеспечение для получения рут прав. Вам понадобится файл «Root_with_Restore_by_Bin4ry», который можно загрузить на форуме XDA Developers. Разархивируйте файл на компьютер.
- С помощью USB кабеля подключите ваш Kindle Fire к компьютеру. Запустите Диспетчер устройств (Пуск→ Поиск→ «Диспетчер устройств») и разверните раздел Съемные устройства. Правой кнопкой мыши нажмите на ваш Kindle и выберите Свойства. Перейдите на вкладку Драйвер и нажмите «Удалить». Отключите Kindle от компьютера.
- Скачайте и установите драйвера ADB для Kindle. Их можно найти на форуме XDA Developers.
- Откройте раздел Безопасность в меню Настройки вашего Kindle. Установите переключатель «Enable ADB» (Включить ADB) в положение Включено.
- С помощью USB кабеля снова подключите ваш Kindle Fire к компьютеру. Подождите, пока установятся драйвера.
- Откройте папку Root with Restore, которую вы разархивировали ранее. Дважды кликните на файл RunMe.bat. Из появившегося меню выберите Option 1.
- Сделайте резервную копию и восстановление данных вашего Kindle. Нажмите «Backup My Data» на экране вашего Kindle, когда это сообщение появится. Когда резервное копирование завершится — нажмите на любую клавишу компьютера. После этого нажмите «Restore My Data» на экране Kindle, а по завершению нажмите любую клавишу компьютера.
- Дайте Kindle дважды перезагрузиться. После первой перезагрузки разблокируйте устройство и подождите, пока оно перезагрузится во второй раз.
- Снова восстановите ваши данные, нажмите любую клавишу компьютера и подождите, пока устройство перезагрузится снова.
- Найдите приложение Superuser. Когда устройство загрузится, откройте меню приложений и найдите программу под названием Superuser. Если она есть — получение рут прав удалось.
-
2
Загрузите нужные файлы APK. Чтобы установить Google Play Store,вам понадобится несколько APK файлов от Google, а также файл менеджер. Загрузите следующие APK (все их можно найти на форуме XDA или Android Police). Не перепутайте, загружайте последние версии:
- Account And Sync Settings
- Google Login Service
- Google Play Services
- Google Play Store
- Google Services Framework
- Vending
- ES File Explorer
-
3
Скопируйте файлы APK на ваш Kindle. Можно подключить Kindle и скопировать APK файлы в память Kindle. Поместите их так, чтобы их было несложно найти, например, в корневую папку.
-
4
Запустите ES File Explorer. Нажмите кнопку Меню, затем раскройте раздел Средства и нажмите кнопку «Root-проводник». Выберите «Mount R/W», и установите обе опции на «RW».
-
5
Установите первый пакет APK. Настроив ES File Explorer, вы будете готовы устанавливать APK. Перейдите в папку, куда вы скопировали APK и установите следующие четыре в таком порядке:
- Account And Sync Settings
- Google Services Framework
- Google Login Service
- Google Play Services
- После установки этих APK — перезагрузите Kindle.
-
6
Запустите ES File Explorer. Перейдите в папку к оставшимся APK и скопируйте Vending.apk. Это можно сделать, нажав и удерживая палец на файле, а затем, выбрав Copy (Копировать) в появившемся меню. Вставьте файл в папку System/App, заменив существующий файл. Еще раз перезагрузите Kindle.
-
7
Установите Google Play Store. Запустите ES File Explorer и перейдите к АРК файлу Google Play Store, который вы загрузили. Коснитесь его, чтобы начать установку.
- Когда установка будет завершена, еще раз перезагрузите устройство.
-
8
Запустите Google Play Store. Когда ваш Kindle перезагрузится, вы можете запустить Google Play Store. Вам будет предложено войти в аккаунт Google , который вы можете создать, если у вас его нет.[2]
- С помощью Google Play Store вы можете загружать и устанавливать многие приложения, которые обычно не доступны в Amazon App Store.
Реклама
Предупреждения
- Google Play Store нельзя установить на устройство Apple, независимо от того, был ли сделан на нем джейлбрек.
- Google Play Store нельзя установить на компьютер, кроме как используя эмулятор Android.
Реклама
Об этой статье
Эту страницу просматривали 51 996 раз.
Была ли эта статья полезной?
На чтение 5 мин Просмотров 5.6к. Опубликовано 28.04.2019
Иногда бывает необходимо установить Google Play Store вручную. Если вы случайно удалили это приложение, или если вы хотите вернуться к предыдущей версии, либо ваш Google Play Store не работает, и вы просто хотите установить новую версию – ниже вы узнаете, как это можно сделать.
Содержание
- По поводу номеров версий Google Play Store
- Скачайте APK Google Play Store
- Как установить Google Play Store?
- Устранение неполадок в Google Play Store
По поводу номеров версий Google Play Store
Поначалу система нумерации версий в Google Play Store может показаться немного запутанной, но в этом легко разобраться. Если изменения в числах кажутся странными, это просто потому, что Google не опубликовал промежуточные версии.
Скачайте APK Google Play Store
Обратите внимание, что наше руководство предназначено для владельцев устройств Android с установленной лицензионной версией Play Store. Мы понимаем, что иногда необходимо переустановить или откатить Play Store.
Как обычно, большинство изменений для более плавной работы происходит внутри девайса. Нам не удалось найти существенных изменений в пользовательском интерфейсе или новых функциях. Если вы загрузите обновление и заметите какие-либо ошибки, вам стоит ознакомиться с информацией, как можно устранить проблемы с Google Play.
Как установить Google Play Store?
Самый простой способ установки Play Store будет вам уже знаком, если вы заядлый сторонник Google+: просто установите Play Store APK вручную. APK – это Android-эквивалент программы .exe на вашем компьютере.
Вместо того чтобы загружать приложение из Play Store, вы просто устанавливаете его самостоятельно без помощи Play Store. Это, конечно, очень полезно, когда приложение, которое вы хотите установить, и есть само Play Store.
Установить APK Google Play на вашем устройстве можно двумя способами: прямо на телефон или через компьютер. Сначала мы рассмотрим более простой вариант.
Установите Google Play на ваш телефон
В более новых версиях Android (Oreo и выше) вы можете воспользоваться разными ссылками на загрузку, и вам будет предложено разрешить загрузку и установку. APKMirror – безопасный источник, так что можно нажать на иконку «Да».
В старых версиях ситуация чуть сложнее – вам нужно будет поступить следующим образом:
- перейдите в настройки и найдите раздел «Приложения». В меню приложений прокрутите вниз, пока не найдете ваш мобильный браузер – например, Google Chrome.
- Откройте браузер и прокрутите вниз до раздела «Дополнительно». Там вы найдете пункт «Установка неизвестных приложений». Откройте его и выберите опцию «Разрешить из этого источника». Вы можете отключить эту опцию после того, как закончите.
- Используя браузер на вашем устройстве, перейдите на форум разработчиков XDA или APK Mirror, чтобы загрузить APK для последней версии Play Store.
- Вы можете получить сообщение с предупреждением о том, что «этот тип файла может нанести вред вашему устройству». Проигнорируйте это (доверьтесь нам) и нажмите на «OK».
- Откройте APK (вы можете нажать на завершенную загрузку этого файла в меню уведомлений), прочитать новые разрешения (если таковые имеются), которые запрашивает новая версия Play Store, затем нажмите на значок «Установить».
Установите Google Play с помощью компьютера
Если на вашем устройстве нет мобильных данных или Wi-Fi-соединения, вы можете загрузить файл APK на ваш компьютер. Используется тот же процесс, но вам понадобится приложение файлового менеджера, если на вашем устройстве нет предустановленного приложения.
Итак, ваши очередные действия:
- загрузите файловый менеджер – например, Es File Explorer. Разрешите этому приложению устанавливать приложения из неизвестных источников, выполнив те же действия, которые описаны для вашего мобильного браузера.
- Используя браузер на вашем ПК, посетите форум разработчиков XDA или сайт APK Mirror, чтобы загрузить APK для последней версии Play Store.
- Подключите устройство к компьютеру с помощью USB-кабеля и скопируйте APK на устройство Android.
- Найдите APK при помощи файлового менеджера.
- Запустите APK, примите разрешения и нажмите на «Установить».
Устранение неполадок в Google Play Store
Google Services Framework – это важный сервис, который позволяет Play Store взаимодействовать с приложениями на вашем устройстве, обеспечивая автоматическое обновление и т. д. Если эти функции перестают работать или у вас возникают другие проблемы, возможно, возникла проблема с самим сервисом. В таком случае вы должны очистить кэш как в Google Play Store, так и в Google Play Services.
Сделать это можно так:
- перейдите по схеме «Настройки> Приложения»;
- прокрутите вниз до раздела «Google Play Store», коснитесь его, затем выберите опцию «Очистка кэша»;
- сделайте то же самое для Google Play Services;
- описанные выше действия должны решить большинство проблем, с которыми вы столкнетесь в Play Store.
Примечание: в зависимости от того, какое у вас устройство, может потребоваться наделить его root-правами, чтобы вручную установить Play Store.
Какая функция должна быть обязательной в магазине Google Play? Вам нравятся последние обновления? Дайте нам знать об этом в комментариях.