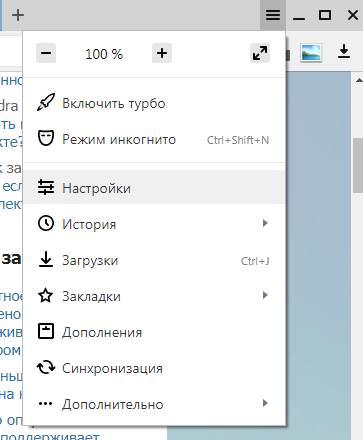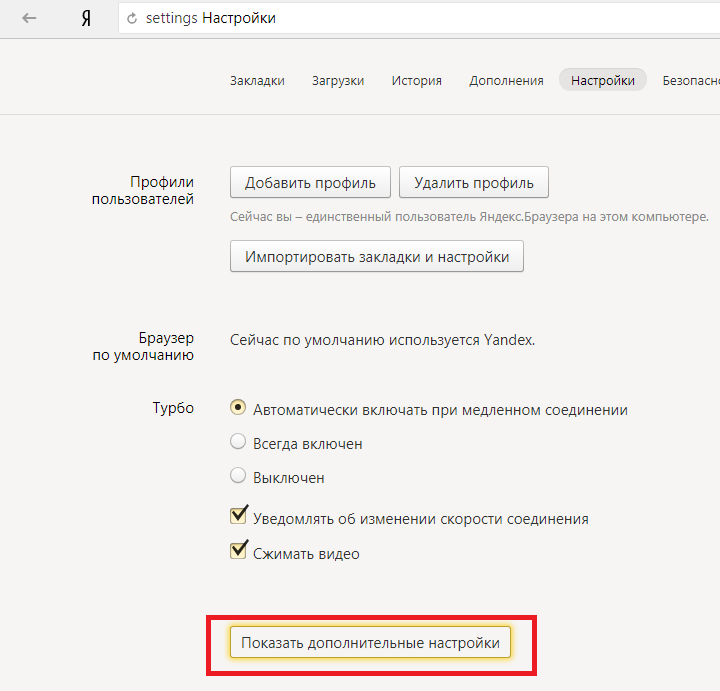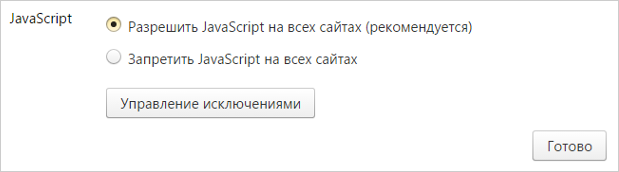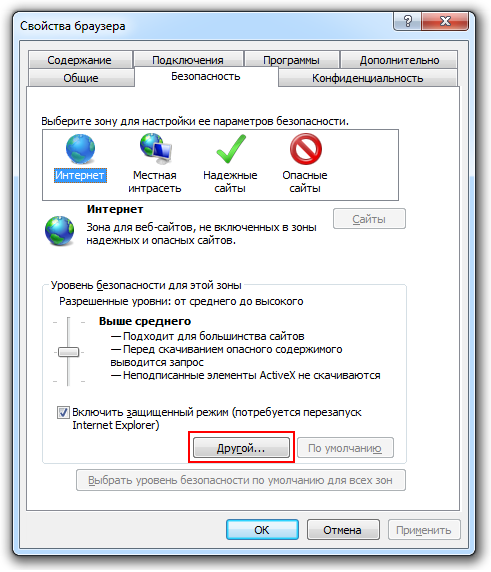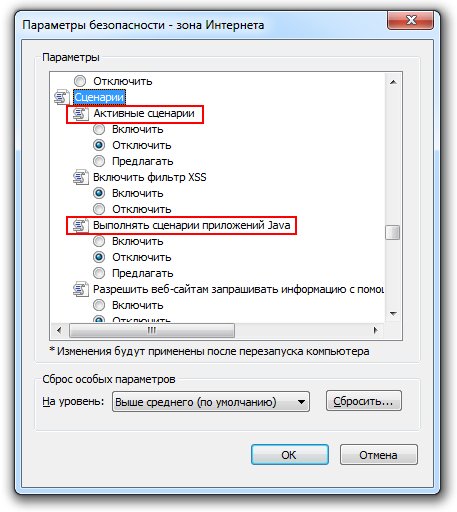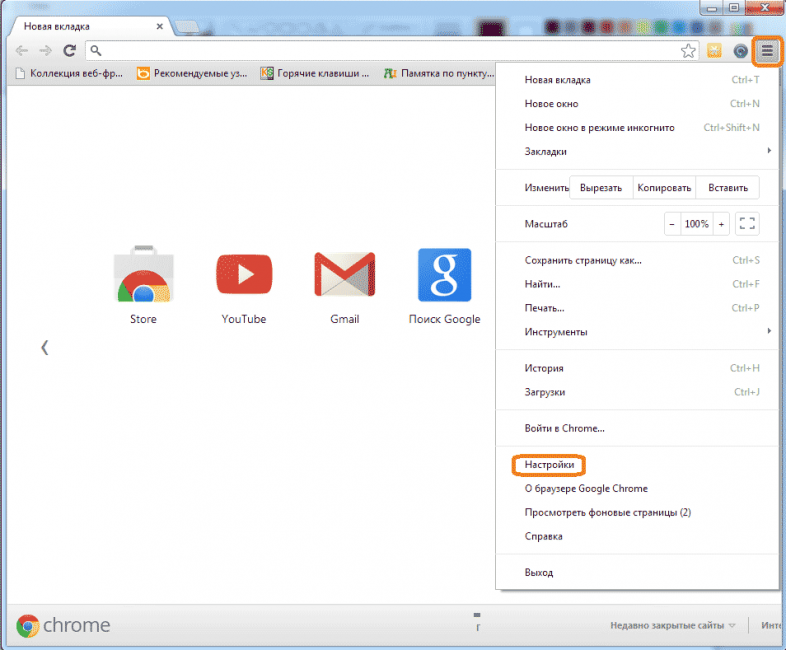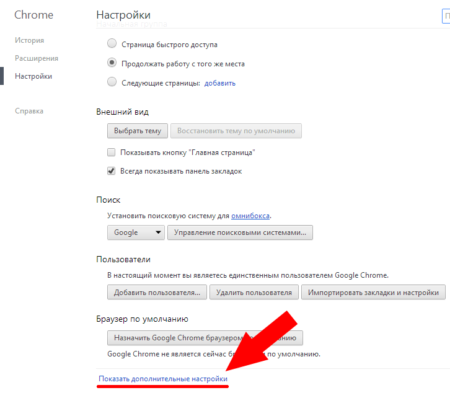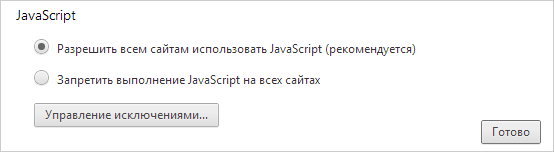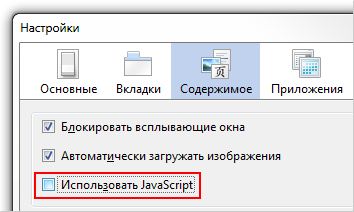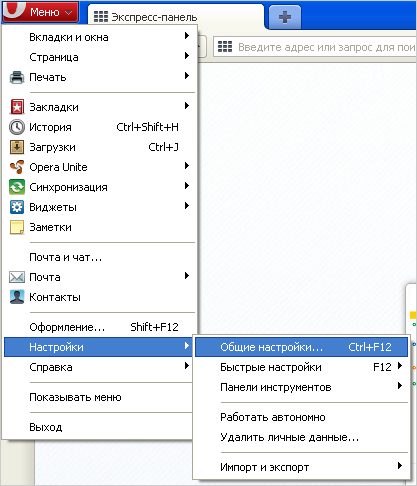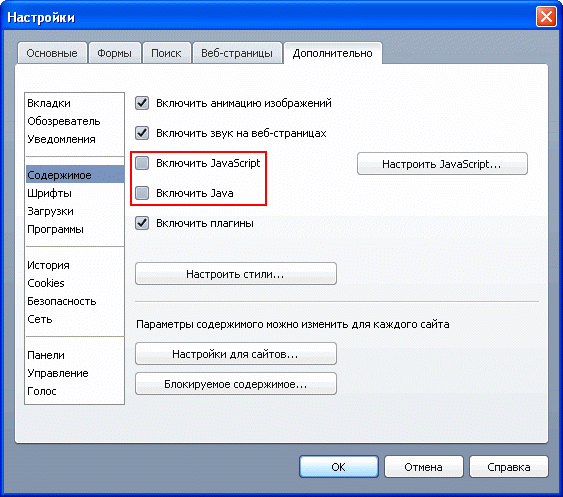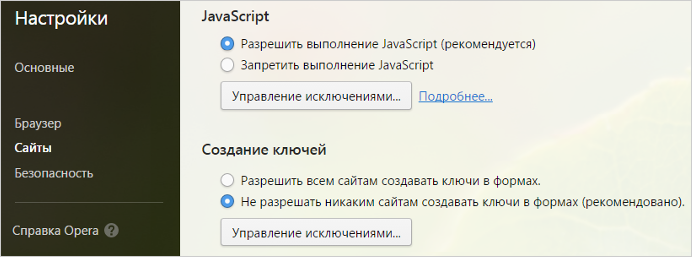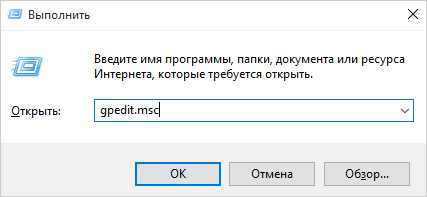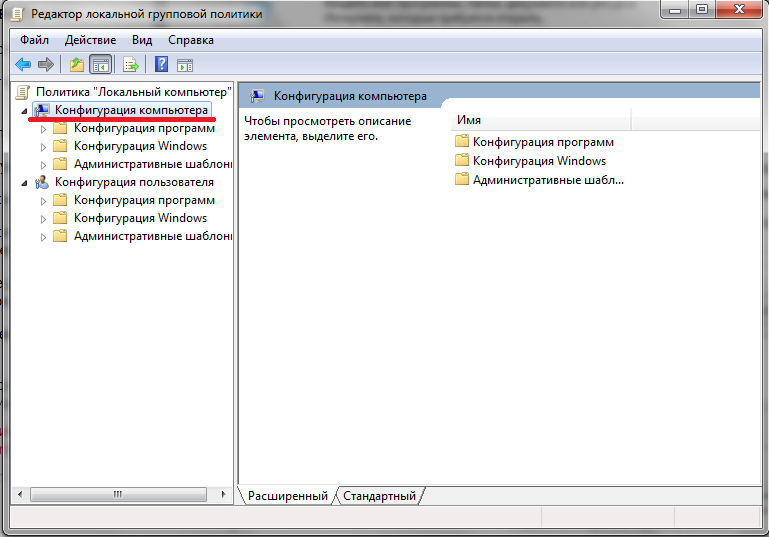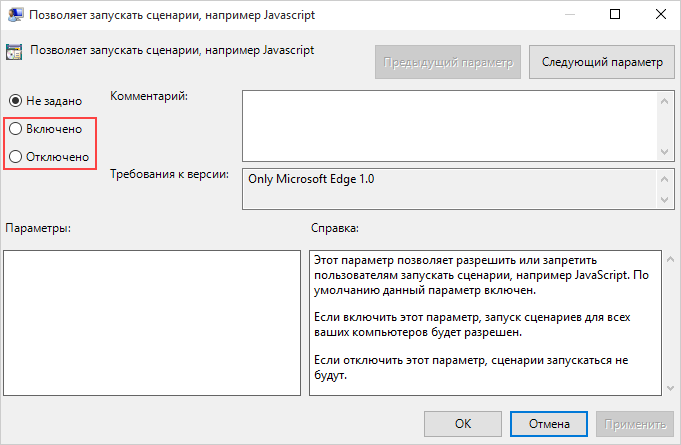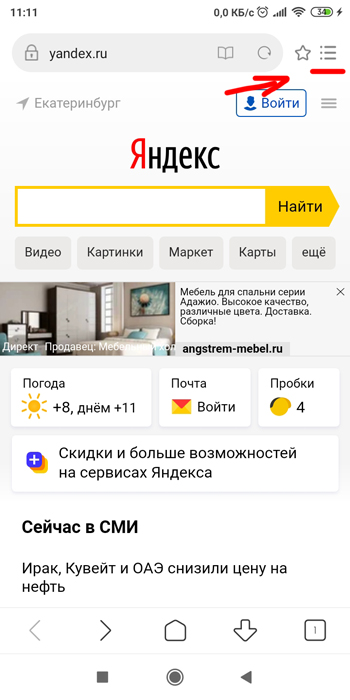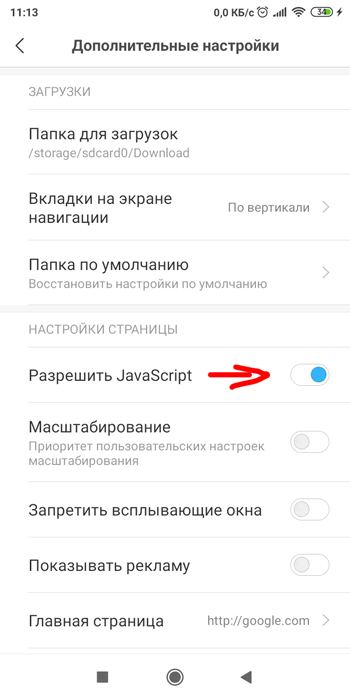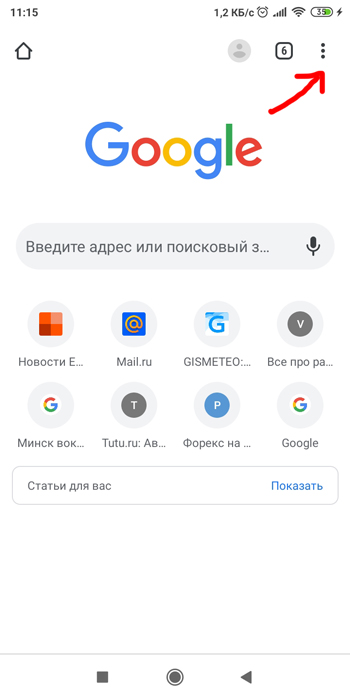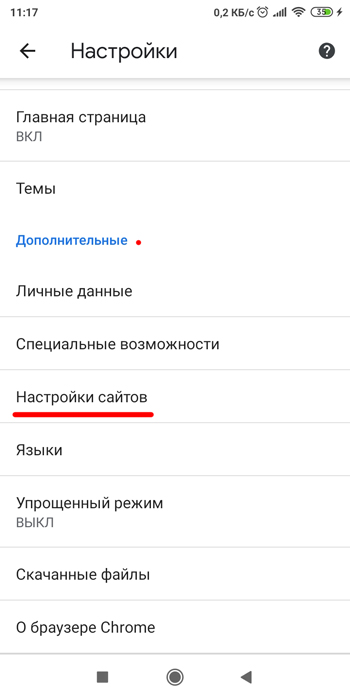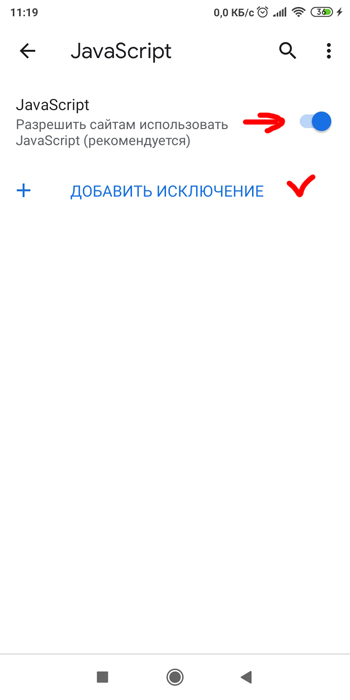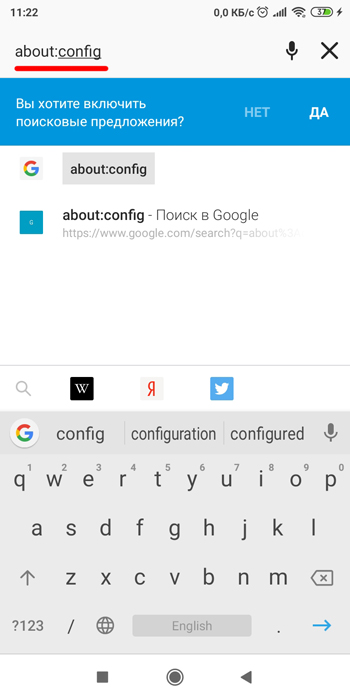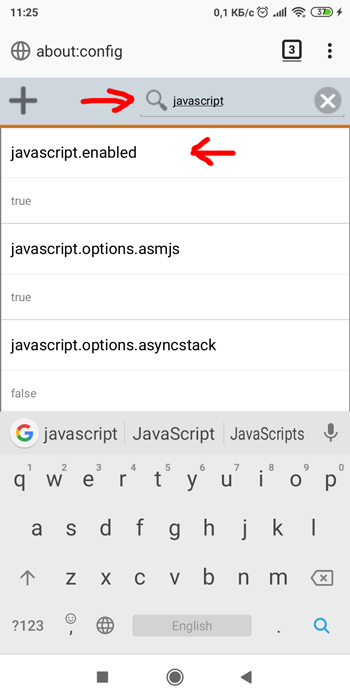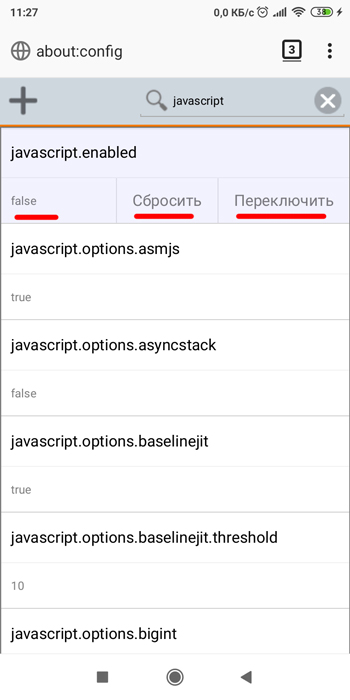07.06.2018 07.06.2018
О ЧЁМ СТАТЬЯ?
- Два метода:
- Способ 1. Использование браузера запаса
- 1. Откройте браузер
- 2. Нажмите кнопку «Меню»
- 3. Нажмите «Настройки»
- 4. Нажмите «Дополнительно»
- 5. Установите флажок «Включить JavaScript»
- Способ 2. Использование Google Chrome
- 1. Откройте Google Chrome
- 2. Нажмите кнопку «Меню»
- 3. Нажмите пункт «Настройки»
- 4. Нажмите «Настройки контента»
- 5. Установите флажок «Включить JavaScript»
Два метода:
- Использование стокового браузера
- Использование Google Chrome
Вы испытываете трудности с загрузкой сайтов с помощью интерактивных элементов, таких как корзина для покупок? Большинство из этих элементов основаны на JavaScript, это мощный скриптовый язык для веб-сайтов. По умолчанию у всех браузеров Android включен JavaScript. Если вы случайно его отключили и забыли как включить его обратно, читайте ниже, чтобы узнать, как включить его обратно.
Способ 1. Использование браузера запаса
1. Откройте браузер
- Если вы не можете найти значок на главном экране, проверьте раздел «Приложения».
2. Нажмите кнопку «Меню»
- У вас может быть кнопка «Меню» на корпусе телефона , или вы можете нажать значок «Меню» в правом верхнем углу браузера.
3. Нажмите «Настройки»
- Обычно это расположено в нижней части меню кнопки меню. Это откроет окно настроек вашего браузера.
4. Нажмите «Дополнительно»
- Это откроет список расширенных параметров браузера.
5. Установите флажок «Включить JavaScript»
- Как только флажок установлен, JavaScript будет включен в браузере, и вы можете выйти из меню «Настройки». Вам нужно будет перезагрузить все страницы, которые вы посещаете, чтобы изменения вступили в силу.
Способ 2. Использование Google Chrome
1. Откройте Google Chrome
- Если вы используете Chrome вместо Android-браузера, вам необходимо включить JavaScript через меню настроек Chrome. Вы можете найти Chrome на главном экране или в ящике приложений.
- Некоторые Android-телефоны поставляются с Chrome в качестве браузера по умолчанию.
2. Нажмите кнопку «Меню»
- Она расположена в верхнем правом углу экрана браузера и выглядит как три вертикальные точки.
- Если на вашем телефоне есть кнопка меню, вы также можете нажать на нее.
3. Нажмите пункт «Настройки»
- Это находится в нижней части меню. Вам может потребоваться прокрутить вниз, чтобы найти его.
4. Нажмите «Настройки контента»
- В меню «Настройки» найдите параметр «Настройки контента», расположенный в категории «Дополнительно».
5. Установите флажок «Включить JavaScript»
- Как только флажок установлен, JavaScript будет включен в браузере, и вы можете выйти из меню «Настройки». Вам нужно будет перезагрузить все страницы, которые вы посещаете, чтобы изменения вступили в силу.
Загрузить PDF
Загрузить PDF
Javascript — это язык программирования, на котором написаны многие элементы сайтов, например корзина для покупок. По умолчанию JavaScript включен во всех Android-браузерах. Если он выключен или вы выключили его по ошибке, то прочитайте эту статью.
-
1
Запустите браузер.
- В зависимости от версии Android, установленной на вашем устройстве, нужно нажать либо «Браузер», либо «Интернет».
- Если значка нет ни на одном из рабочих столов, возможно, он находится на панели приложений.
-
2
Нажмите «Меню».
- Это может быть физическая кнопка на самом телефоне или значок в правом верхнем углу браузера.
-
3
Нажмите «Настройки».
- Как правило, данный пункт меню можно найти в нижней его части. Откроется окно настроек вашего браузера.
-
4
Нажмите «Дополнительно».
- Откроется список дополнительных опций браузера.
-
5
Поставьте флажок у «Включить JavaScript».
- Теперь выйдите из меню настроек и перезагрузите открытые страницы (чтобы изменения вступили в силу).
Реклама
-
1
Запустите Google Chrome.
- Если вы используете Chrome вместо браузера, предустановленного по умолчанию в Android, то вам нужно включить JavaScript через меню настроек Chrome. Значок браузера можно найти на главном экране или на панели приложений.
- В некоторых Android-устройствах Chrome предустановлен в качестве браузера по умолчанию.
-
2
Нажмите «Меню».
- Значок в виде трех вертикальных точек находится в правом верхнем углу браузера.
- Если в вашем телефоне есть кнопка «Меню», нажмите ее.
-
3
Нажмите «Настройки».
- Этот пункт находится в нижней части меню. Возможно, чтобы найти его, вам придется немного прокрутить меню вниз.
-
4
Нажмите «Настройки контента».
- В меню настроек ищите пункт «Настройки контента», который, как правило, находится в разделе «Дополнительно».
-
5
Поставьте флажок у «Включить JavaScript».
- Теперь выйдите из меню настроек и перезагрузите открытые страницы (чтобы изменения вступили в силу).
Реклама
-
1
Запустите Firefox.
- Если вы используете Firefox вместо браузера, предустановленного по умолчанию в Android, то вам нужно включить JavaScript на странице конфигурации (другое название — редактор настроек), так как данная настройка скрыта в обычном меню. Значок браузера можно найти на главном экране или на панели приложений.
-
2
Откройте страницу конфигурации.
- Настройки JavaScript скрыты в Firefox по умолчанию. Для доступа к странице конфигурации в адресной строке введите about:config.
- Будьте осторожны — неправильные настройки могут привести к краху браузера.
-
3
Найдите настройки, отвечающие за JavaScript.
- Настроек на этой странице достаточно много — чтобы найти те, что отвечают за JavaScript, лучше воспользоваться поиском. Строка поиска расположена в верхней части страницы конфигурации. Введите в ней javascript, и результаты поиска отобразятся непосредственно в главном окне.
-
4
Найдите параметр «javascript.enabled».
- Он, как правило, расположен вторым в списке результатов поиска.
-
5
Коснитесь параметра, чтобы отобразить кнопку «Переключить».
- Нажмите на эту кнопку, и значение параметра изменится на «true». Теперь закройте страницу конфигурации и перезагрузите открытые страницы (чтобы изменения вступили в силу).
Реклама
Советы
- Если на вашем Android-устройстве сайты открываются неправильно, то отметьте опцию «Включить JavaScript» (как описано выше).
Реклама
Предупреждения
- Перед тем как открыть сайт, убедитесь, что у вас отмечена опция «Включить JavaScript». В противном случае сайт может открываться неправильно.
Реклама
Об этой статье
Эту страницу просматривали 142 314 раз.
Была ли эта статья полезной?
UPDATE 2018: AndroidJSCore has been superseded by LiquidCore, which is based on V8. Not only does it include the V8 engine, but all of Node.js is available as well.
Original answer:
AndroidJSCore is an Android Java JNI wrapper around Webkit’s JavaScriptCore C library. It is inspired by the Objective-C JavaScriptCore Framework included natively in iOS 7. Being able to natively use JavaScript in an app without requiring the use of JavaScript injection on a bloated, slow, security-constrained WebView is very useful for many types of apps, such as games or platforms that support plugins. However, its use is artificially limited because the framework is only supported on iOS. Most developers want to use technologies that will scale across both major mobile operating systems. AndroidJSCore was designed to support that requirement.
For example, you can share Java objects and make async calls:
public interface IAsyncObj {
public void callMeMaybe(Integer ms, JSValue callback) throws JSException;
}
public class AsyncObj extends JSObject implements IAsyncObj {
public AsyncObj(JSContext ctx) throws JSException { super(ctx,IAsyncObj.class); }
@Override
public void callMeMaybe(Integer ms, JSValue callback) throws JSException {
new CallMeLater(ms).execute(callback.toObject());
}
private class CallMeLater extends AsyncTask<JSObject, Void, JSObject> {
public CallMeLater(Integer ms) {
this.ms = ms;
}
private final Integer ms;
@Override
protected JSObject doInBackground(JSObject... params) {
try {
Thread.sleep(ms);
} catch (InterruptedException e) {
Thread.interrupted();
}
return params[0];
}
@Override
protected void onPostExecute(JSObject callback) {
JSValue args [] = { new JSValue(context,
"This is a delayed message from Java!") };
try {
callback.callAsFunction(null, args);
} catch (JSException e) {
System.out.println(e);
}
}
}
}
public void run() throws JSException {
AsyncObj async = new AsyncObj(context);
context.property("async",async);
context.evaluateScript(
"log('Please call me back in 5 seconds');n" +
"async.callMeMaybe(5000, function(msg) {n" +
" alert(msg);n" +
" log('Whoomp. There it is.');n" +
"});n" +
"log('async.callMeMaybe() has returned, but wait for it ...');n"
);
}
Для полноценной и оптимальной работы веб-страниц в браузере необходимо, чтобы в нем был активирован javascript.
Что это такое и как его включить, мы расскажем в этой статье.
Содержание
- Что такое javascript?
- Возможности JavaScript
- Яндекс.Браузер
- Internet Explorer
- Google Chrome
- Mozilla Firefox
- Opera
- Версии от 10,5 до 14
- Версии от 15 и выше
- Safari
- Microsoft Edge
- Заключение
Что такое javascript?
ЯваСкрипт можно назвать мультипарадигмальным языком. Он имеет поддержку множества способов программирований. Например, объектно-ориентированное, функциональное и императивное.
Данный вид программирования никак не связан напрямую с java. Основным синтаксисом этого языка программирования является язык Си, а также Си++.
Основой веб-страниц браузеров является HTML-код (у нас есть отличная подборка курсов для изучения HTML и CSS), с помощью которого программисты добавляю на страницы различные интерактивные элементы.
Если javascript в браузере отключен, интерактивные элементы работать не будут.
Появился данный вид языка программирования благодаря совместной работе компаний Sun Microsystems и Netscape.
Изначально ЯваСкрипт имел название LiveScript, но после того, как язык Java стал популярным среди программистов, компаниями-разработчиками было принято решение переименовать его.
Маркетинговый отдел компании Netscape посчитал, что такое название увеличит популярность нового языка программирования, что, собственно, и случилось.
Напомним, что ЯваСкрипт не имеет прямого отношения к Java (советуем вам изучить JavaScript и зарабатывать от 80000 руб.). Это абсолютно разные языки.
Читайте также: Как удалить переписку в Skype, если это очень нужно? Пошаговая инструкция
Возможности JavaScript
Данный язык программирования имеется неограниченное количество возможностей за счет своей универсальности.
Основными аспектами применения являются мобильные приложения для смартфонов, интерактивные веб-страницы сайтов и сервисов.
Бо́льшую часть новшеств привнесло присоединение к проекту компании AJAX, которая предоставила возможности, используемые в языке на сегодняшний день.
Для экономии трафика и увеличения удобства использования, ЯваСкрипт предоставляет возможность изменять страницы сайтов и сервисов небольшими частями незаметно для пользователя в режиме онлайн.
Это не требует отключения сайта на время редактирования или добавления новой информации.
Изменения происходят сразу, не требуя обновления или перезагрузки страницы.
Функция ЯваСкрипт может быть отключена по разным причинам.
Возможно, предыдущий пользователь намеренно мог его отключить, так как он не требовался для просмотра веб-страниц. Также отключение могло произойти самостоятельно.
Отключение javascript может послужить причиной отказа в открытии некоторых ссылок. Чуть ниже мы рассмотрим способы включения данной функции в популярных браузерах.
Читайте также: Обзоры популярных моделей мышек серии A4Tech X7 + 15 фактов о них
Яндекс.Браузер
Чтобы включить ЯваСкрипт в Яндекс.Браузере, необходимо перейти в настройки.
Для этого в правом верхнем углу открываем контекстное меню нажатием ЛКМ на значок «три горизонтальных полоски», после чего выбираем пункт «Настройки».
Далее, при помощи скроллера (колесика мыши) спускаемся в самый низ страницы и находим пункт «Показать дополнительные настройки» и открываем его.
После этого необходимо найти блок «Личные данные», в котором нажимаем кнопку «Настройки содержимого».
В разделе «Javascript» ставим галочку на пункт «Разрешить Javascript на всех сайтах» и сохраняем изменения нажатием кнопки «Готово».
После этого ЯваСкрипт сразу активируется и позволит просматривать ранее недоступные веб-страницы и производить манипуляции на интерактивных сервисах.
После активации функции перезагружать сам браузер не требует, нужно только обновить страницу нажатием клавиши F5 или на соответствующий значок слева на адресной строке.
В последней версии браузера активация ЯваСкрипт установлена автоматически, поэтому пункт включения функции в настройках отсутствует.
Читайте также: [Инструкция] Калибровка экрана на ноутбуке или монитора для ПК под управлением Windows 10
Internet Explorer
В браузере Internet Explorer также необходимо открыть настройки, для того, чтобы активировать функцию ЯваСкрипт.
Чтобы перейти в нужный раздел, нажимаем кнопку, обозначенную шестеренкой, после чего выбираем пункт «Свойства браузера».
В открывшемся окне выбираем вкладку «Безопасность», в которой кликаем ЛКМ на пункт «Интернет», затем нажимаем кнопку «Другой…».
Для отключения javascript следует перейти по следующим пунктам:
- Сценарии.
- Активные сценарии.
- Выполнять сценарии приложений Java.
- Отключить.
Для активации функции в подпункте «Выполнять сценарии приложений Java», следует поставить отметку на пункт «Включить».
Для сохранения изменений нажимаем кнопку «Ок», после чего в окне свойств браузера необходимо нажать кнопку «Применить» и перезапустить Internet Explorer.
При следующем запуске изменения войдут в силу, и функция будет исправно работать, предоставляя доступ к ранее недоступным страницам, требовавшим активации ЯваСкрипт.
Читайте также: Как скачать плейлист из ВК (VK) на телефон или компьютер | ТОП-6 Сервисов и приложений для загрузки музыки — Инструкция
Google Chrome
Так же, как и во всех браузерах, для активации ЯваСкрипт требуется перейти в настройки.
В Google Chrome открыть настройки можно нажатием на функциональную кнопку в правом верхнем углу окна.
Она обозначена тремя горизонтальными полосками.
В контекстном меню выбираем пункт «Настройки».
После этого при помощи скроллера (колесика мыши) переходим в самый конец страницы и выбираем пункт «Показать дополнительные настройки».
При раскрытии дополнительных настроек, количество доступных пунктов значительно увеличится. Листаем страницу вниз и находим пункт «Личные данные», в котором выбираем кнопку «Настройки контента».
В разделе «Javascript», для активации или деактивации функции, следует выбрать соответствующий пункт, после чего нажать кнопку «Готово».
Сохраненные изменения вступают в силу незамедлительно.
Перезапускать браузер не требуется, нужно только обновить страницу нажатием клавиши F5 или соответствующего значка слева в адресной строке.
После активации функции ЯваСкрипт вам станут доступны просмотр ранее недоступных веб-страниц, а также совершение различных действий на интерактивных сервисах.
Читайте также: [Инструкция] Как исправить ошибку драйвера «Unknown Device (код 43)»
Mozilla Firefox
С браузером Mozilla Firefox дела с активацией ЯваСкрипт обстоят несколько иначе.
Здесь все зависит от версии вашего браузера.
Версии от 23 и выше не требуют ручного включения javascript, данная функция активирована автоматически и работает полностью исправно.
Проверить версию браузера можно по ссылке: http://internet.yandex.ru
Чтобы активировать функцию ЯваСкрипт в версии 22 и ниже, следует перейти на панель инструментов и выбрать пункт меню «Настройки».
Для включения javascript переходим в раздел «Содержимое», в котором для активации функции требуется поставить галочку в строке «Использовать JavaScript».
Для отключения функции нужно эту галочку снять.
Для сохранения изменений нажимаем кнопку «ОК» и обновляем страницу браузера.
Для того, чтобы изменения вступили в силу, перезапускать браузер не требуется. После активации, вы сможете полноценно просматривать веб-страницы и совершать действия на интерактивных сервисах.
Opera
С браузером Опера практически та же ситуация, что с Mozilla Firefox.
Единственным отличием является то, что автоматически функция не активирована ни в одной из версий.
Активация ЯваСкрипт в различных версиях происходит по-разному.
Для того, чтобы включить функцию, сначала требуется узнать версию вашего браузера по ссылке: http://internet.yandex.ru
Версии от 10,5 до 14
В первую очередь нам потребуется открыть настройки браузера.
В левом верхнем углу нажимаем кнопку «Меню», в контекстном меню наводим курсор на пункт «Настройки» и жмем на подпункт «Общие настройки…».
После этого откроется новое окно с настройками браузера.
В нем необходимо выбрать вкладку «Дополнительно».
В левом меню вкладки нажимаем на пункт «Содержимое», после чего активируем функцию, поставив две галочки на пункты «Включить JavaScript» и «Включить Java».
Для деактивации эти галочки нужно снять.
После того, как вы поставили или сняли галочки, сохраняем изменения нажатием кнопки «ОК».
Теперь перезапускаем браузер для того, чтобы изменения вошли в силу. Вам станут доступны все функции javascript.
Версии от 15 и выше
В данных версиях браузера Опера активация ЯваСкрипт намного проще.
Для того, чтобы открыть окно настроек, необходимо в открытом браузере нажать сочетание «горячих» клавиш Alt+P. В открывшемся меню открываем вкладку «Сайты».
Для активации функции требуется установить «флажок» на пункт «Разрешить выполнение JavaScript», для деактивации – «Запретить выполнение JavaScript».
После этого достаточно нажать кнопку «ОК» для сохранения изменений и обновить просматриваемую страницу клавишей F5 или нажатием соответствующего значка слева на адресной строке.
Перезапускать браузер не требуется.
Safari
Для включения функции ЯваСкрипт в фирменном браузере Apple – Safari, требуется перейти в настройки.
Чтобы их открыть, требуется нажать кнопку «Safari» и выбрать пункт «Настройки».
В открывшемся окне переходим во вкладку «Безопасность», где в разделе «Веб-контент» для активации функции требуется поставить галочку на пункт «Включить JavaScript».
Соответственно, для деактивации ЯваСкрипт, эту галочку требуется снять.
После этого сохраняем изменения нажатием кнопки «ОК» и обновляем открытую страницу в браузере.
Перезапускать браузер не требуется, изменения вступают в силу сразу после сохранения.
Microsoft Edge
Активировать javascript можно не только в браузере, но и в самой операционной системе. Для этого необходимо вызвать функциональное окно «Выполнить» сочетанием «горячих» клавиш Win+R.
В соответствующей строке требуется ввести команду «gpedit.msc» (без кавычек) и нажать кнопку ввода (Enter).
Далее в левом списке меню выбираем пункт «Конфигурация компьютера» и открываем его двойным щелчком ЛКМ.
После этого, в правой части экрана переходим по следующим папкам: Административные шаблоны → Компоненты Windows → Microsoft Edge.
В последней папке открываем файл «Позволяет запускать сценарии, например JavaScript».
В открывшемся окне следует выбрать пункт «Включить» или «Отключить» для активации или деактивации функции, соответственно.
После того, как вы активировали/деактивировали функция ЯваСкрипт, сохраните изменения нажатием кнопки «Применить».
Заключение
На сегодняшний день практически все разработчики использую javascript при создании сайтов.
Поэтому для корректной работы сайтов зачастую рекомендуется включать эту функцию в своем браузере.
Javascript представляет собой универсальный язык программирования.
С его помощью почти все современные веб-сайты и сервисы способны обеспечивать анимацию изображений формата GIF, а также работу кликабельных ссылок и вложений.
Также ЯваСкрипт позволяет корректно использовать flash-игры и приложения, например, игры ВКонтакте.
Но наличие активированной функции для этого недостаточно.
В системе компьютера обязательно должна быть установлена последняя версия программы Adobe Flash Player.
В других случаях, (например, браузерные игры), присутствие флеш-плеера может быть необязательным.
ВИДЕО: Как включить JavaScript — подробная инструкция
Как включить JavaScript
подробная инструкция
9.1 Оценка
Для нас очень важна обратная связь с нашими читателями. Если Вы не согласны с данными оценками, оставьте свой рейтинг в комментариях с аргументацией Вашего выбора. Благодарим за ваше участие. Ваше мнение будет полезно другим пользователям.
Добавить отзыв | Читать отзывы и комментарии
На языке программирования Javascript написаны многие элементы сайтов и сервисов в интернете. И чтобы все сайта работали и отображались правильно, Javascript надо включить. Как это сделать?
Содержание
- Javascript в стандартном браузере
- Javascript в браузере Chrome
- Javascript в браузере Firefox
Javascript в стандартном браузере
Открываем стандартный предустановленный браузер в телефоне, идем в настройки. Обычно вызов настроек через значок сверху справа или слева.
Выбираем пункт “Настройки” или значок шестеренки -> Дополнительные настройки -> Настройки контента (настройки страницы). И включаем пункт “Разрешить JavaScript”.
Javascript в браузере Chrome
Аналогично включить яваскрипт можно в браузере Хром. Открываем браузер и заходим в настройки (в правом верхнем углу).
Выбираем “Настройки” -> Дополнительные -> Настройки сайтов.
И ищем пункт “JavaScript”. Выбираем “Разрешить сайтам использовать JavaScript”. Здесь же можно добавить некоторые сайты в исключение, т.е. на них Java не будет работать.
Javascript в браузере Firefox
Запускаем браузер, в строке поиска вбиваем: “about:config“.
Откроется страницы с расширенными настройками конфигурации браузера. Чтобы не потеряться во всех этих настройка, в окне поиска по настройкам (чуть ниже строки поиска) пишем: “javascript“. Автоматически будет найдена соответствующая настройка.
Выбираем соответствующий пункт и нажимаем “переключить”. Можно вернуть настройки по умолчанию, нажав “сбросить”.
- Значение “true” – JavaScript включен.
- Значение “false” – JavaScript отключен.
Настраивать JavaScript в браузере рекомендую, если какие-то сайты отображаются неправильно на экране вашего мобильного устройства.