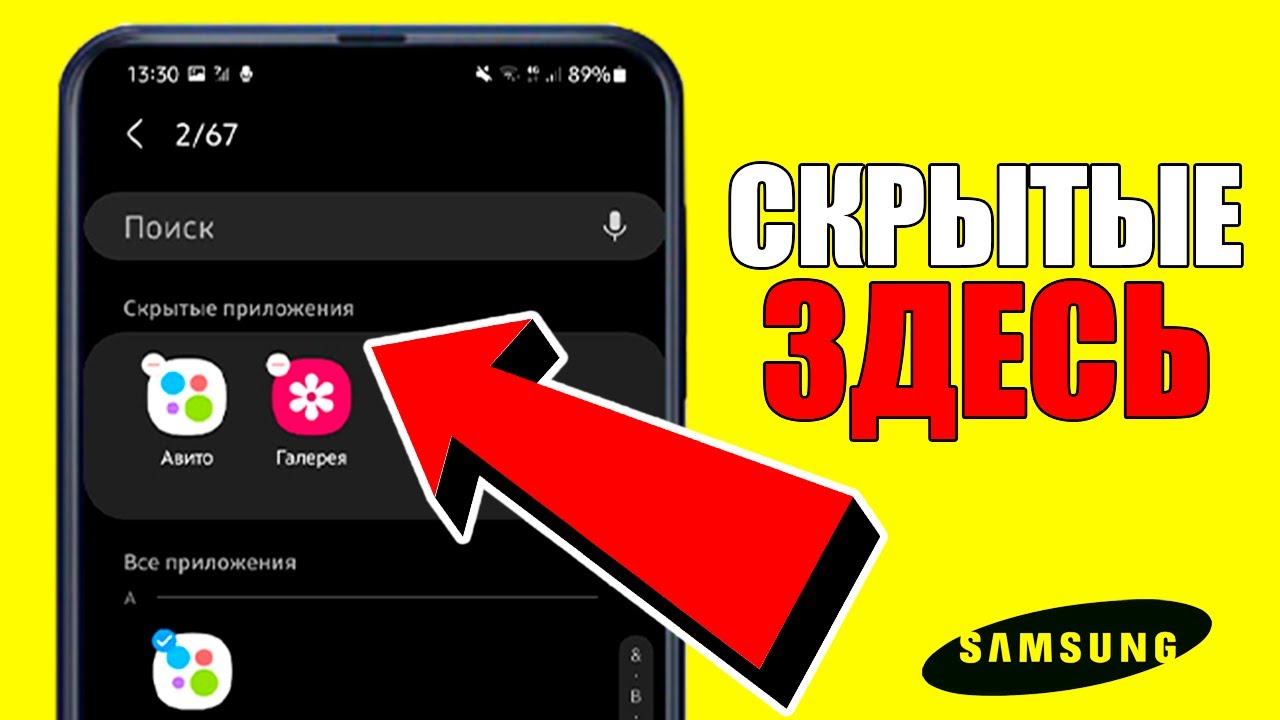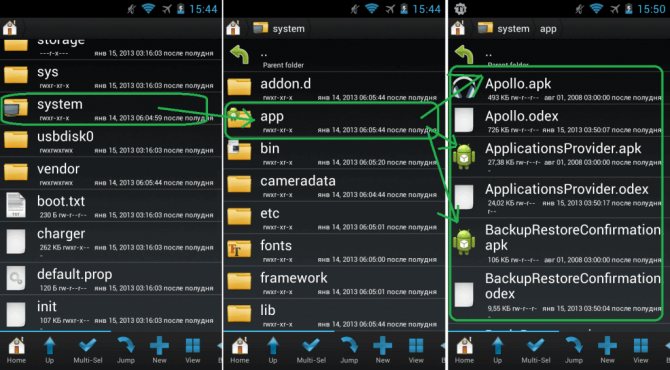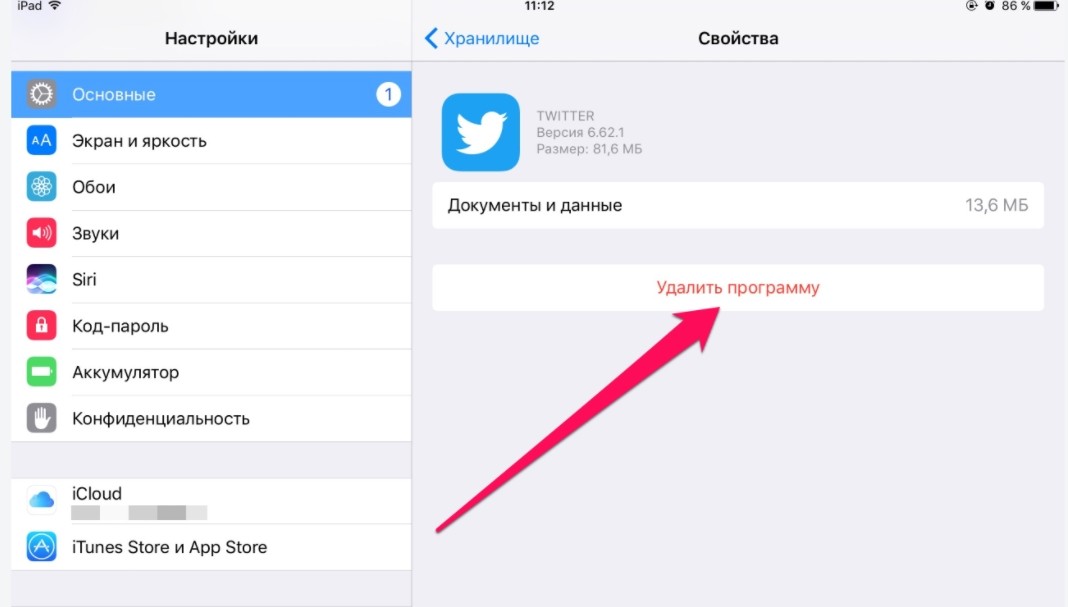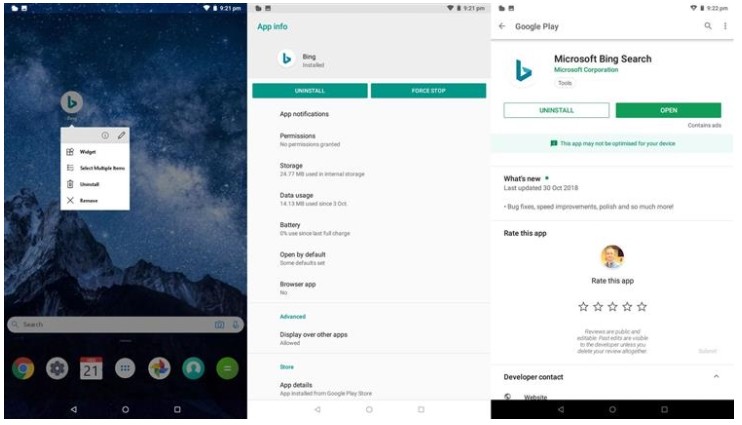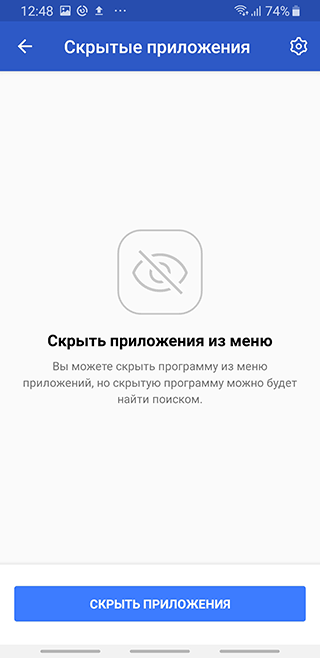Каждый владелец смартфона устанавливает на свое устройство мобильные приложения для решения тех или иных задач. Как правило, они отображаются на главном экране, чтобы владелец мог одним касанием запустить интересующую программу. Однако некоторые проги оказываются скрыты, и в этом есть определенная опасность. Далее разберемся, как найти скрытые приложения на телефоне Андроиде, и объясним, почему поиском должен озаботиться каждый пользователь.
Чем опасны скрытые приложения?
Обычно наличие скрытых программ не беспокоит среднестатистического пользователя. Разве что владелец смартфона желает вернуть пропавшие приложения на главный экран для получения быстрого доступа к ним. Однако в наличии скрытого софта есть определенная опасность.
Как известно, любое устройство бывает подвержено воздействию вирусов. Из-за невнимательности владельца на смартфон может быть установлен вредоносный софт, который получает доступ к данным хозяина. Разумеется, злоумышленники стараются скрывать подобного рода программы, а потому их не получится разглядеть среди привычных приложений, расположенных на главном экране.
Вредоносное ПО нужно удалить при первой же возможности, но для этого придется заняться поиском спрятанных программ. Это несложная задача, с которой справится любой пользователь. Важно лишь четко следовать требованиям инструкции.
Методы поиска
Существует несколько способов, позволяющих отследить скрытые приложения. Не исключено, что программы находятся на своих привычных местах, и владелец смартфона просто их не замечает. Однако все равно важно проверить устройство, воспользовавшись одним из представленных ниже методов поиска
Понимание папок и экранов Android
Во-первых, вам стоит разобраться, как устроен интерфейс вашего смартфона. Несмотря на то, что подавляющее большинство мобильных устройств базируется на операционной системе Android, производитель может установить собственную оболочку с дополнительными фишками. На одних прошивках программы отображаются на главном экране, а на других – в отдельном меню. Все эти нюансы нужно учитывать.
Но чаще всего приложения исчезают из-за того, что пользователь сам помещает их в отдельную папку. Ведь для ее создания достаточно задержать палец на иконке проги, а затем навести ее на логотип другой программы. Внимательно изучите главный экран и откройте каждую папку, чтобы посмотреть, не затерялось ли в одном из каталогов то самое приложение.
Ящик приложений
На смартфонах, использующих для хранения ярлыков специальное меню, есть функция деактивации отдельных программ. Если ваше устройство обладает подобным функционалом, то сделайте следующее:
- Откройте список приложений (для этого требуется нажать кнопку в центре экрана или провести свайп снизу вверх).
- Перейдите в настройки меню, нажав кнопку в виде шестеренки.
- Активируйте опцию «Показать скрытые приложения».
Теперь вы должны увидеть все программы, установленные на смартфоне. Если у вас все равно остаются подозрения о том, что в списке представлен далеко не весь софт, то воспользуйтесь одним из альтернативных вариантов поиска.
В настройках
Отыскать спрятанный софт можно и стандартным путем, посетив настройки устройства. Здесь вы не только сможете найти незамеченные ранее проги, но и удалить все подозрительное ПО. Для этого понадобится:
- Открыть настройки устройства.
- Перейти в раздел «Приложения».
- Выбрать интересующую прогу.
- Нажать кнопку «Удалить».
Если программа показалась вам сомнительной, но на ее странице нет кнопки удаления, то вполне вероятно, что вы наткнулись на системный софт. Такие приложения отвечают за работу интерфейса, а потому не требуют наличия ярлыка на главном экране. Словом, не переживайте, встретив незнакомое название. Для надежности можно поискать описание софта в интернете, чтобы удостовериться в отсутствии опасности.
Android Trick
Изучив список установленных приложений в настройках устройства, вы все равно можете допустить ошибку. Некоторые программы на телефоне представляют собой не то, чем являются на самом деле. К примеру, прога Smart Hide Calculator может показаться вам калькулятором, ведь и название, и внешний вид интерфейса не выдают в ней ничего иного. Однако софт обладает секретными функциями, позволяющими, спрятать отдельные утилиты (в том числе вредоносные).
В этой связи рекомендуется не ограничиваться беглым взглядом на установленный софт, а воспользоваться специализированным ПО для получения более подробной информации. Установите на смартфон Android Trick, а потом сделайте следующее:
- Задержите палец на иконке подозрительного приложения.
- Нажмите на кнопку «i», которая появится во всплывающем окне.
- Перейдите в раздел «Детали».
В «Деталях» скрываются все сведения об используемом софте. Если он устанавливался через официальные источники, то вы будете перенаправлены на страницу в Play Маркет. Но учтите, что Android Trick показывает необходимую информацию только после выдачи ему необходимых разрешений. Поэтому сначала не забудьте открыть Android Trick и выполнить формальные действия по активации утилиты. Только после этого следует обращаться к инструкции, представленной выше.
Веб-приложения
Несмотря на то, что программы являются оптимальным средством для доступа к интересующим сервисам, многие компании используют мобильные версии своих сайтов. Они могут представлять собой источник загрузки вредоносного софта. Поэтому не лишним будет изучить историю посещений в своем веб-браузере:
- Откройте любой браузер.
- Нажмите на кнопку в виде трех точек.
- Перейдите в раздел «Настройки», а затем – «История».
Представленная здесь информация поможет определить, не посещали ли вы, или не обращался ли кто-то с вашего телефона к непроверенным сайтам, откуда теоретически можно загрузить вредоносный софт. Аналогичные действия нужно повторить для каждого веб-обозревателя, установленного на смартфоне.
What to Know
- In the App Drawer: Tap the three dots and select Hide Apps.
- In Settings: Tap Apps & notifications, and then See all apps.
- Double-check an app’s true identity by tapping its Info icon and selecting App details.
This article explains how to uncover hidden apps on an Android device. The information below should apply no matter who made your Android phone: Samsung, Google, Huawei, Xiaomi, etc.
How to Find Hidden Apps in the App Drawer
Viewing apps on the Android home screen is a good start, but this doesn’t show every app installed on an Android device. To see the complete list of installed apps, including vault apps, open the app drawer by tapping the icon in the lower-middle section of the screen that looks like a circle with six dots in it.
After tapping on this icon, a full list appears with the installed apps sorted alphabetically. This should show you most of the apps on the Android device, but some may be hidden. To show these hidden apps, do the following.
This method isn’t available on all Android devices by default. The launcher determines the options in the tray. If you don’t have these options, try a different launcher, like Nova Prime, which supports hiding apps.
-
From the app drawer, tap the three dots in the upper-right corner of the screen.
-
Tap Hide apps.
-
The list of apps that are hidden from the app list displays. If this screen is blank or the Hide apps option is missing, no apps are hidden.
How to Find Hidden Apps in Settings
A full app list can also be accessed from the Settings app. Tap Settings (the icon looks like a gear). In Settings, tap Apps & notifications, then tap See all apps.
The app list also displays system files and apps, which make the Android operating system run correctly. To show these, tap the three dots in the upper-right corner, then tap Show system.
Check for Android Trick Apps
Looking at an app’s icon and name may not be enough to tell what’s happening on an Android phone or tablet. There are numerous apps in the Google Play app store that look like one sort of app but are designed to hide images, videos, and other data.
One popular example is the Smart Hide Calculator app that looks and works like a basic calculator app but is a file storage application. The calculator UI is fully functional, but it unlocks and reveals its real purpose when a user types in their PIN code.
To double-check the true identity of any Android app, do the following.
-
Press the app icon until a small menu appears.
-
Tap the small i in a circle next to a pencil.
-
A page that details everything about the app, from its storage size to its permissions, appears. Tap App details.
-
The app’s product page in the Google Play app store appears. From here, you can read official information about the app, including reviews by other users.
Understanding Android Folders and Screens
Like most smartphones and tablets, Android devices feature a home screen that extends horizontally beyond what you first see when you turn on the device. The other parts of the home screen are used to sort apps and widgets into groups and hide apps from prying eyes.
To view all sections of the home screen on an Android device, swipe from right to left.
There may be more than one additional screen, so continue to swipe left until the visible icons cannot move any further.
Another way to hide apps on Android is to place apps within a folder. Folders are visible on the home screen and look like a collection of four small app icons. Tap the folder to open it and view the apps.
Don’t Forget About Web Apps
More companies add full app functionality to their websites, which means that users no longer have to download and install an app to access it. Instagram is one example of a functional web app used in a web browser such as Chrome, Edge, or Firefox. Tinder is another.
To check if a user has accessed a specific site, open the web browser apps on their Android smartphone or tablet, then check its browser history. Browser history can be deleted in most browsers, though, so this isn’t a foolproof way of finding out what websites have been visited.
FAQ
-
How do you find hidden apps on an iPhone?
To find iPhone hidden apps, go to the App Store on your device and tap your profile picture, then your name. Under iTunes in the Cloud, tap Hidden Purchases. Alternatively, go Account Settings and tap Purchase History.
-
My Android is acting strange; I think I have hidden spyware. How do I find and get rid of it?
If you have spyware, or «hidden administrator apps,» on your Android, navigate to your list of device admin apps. Disable admin rights for the suspected culprit, then delete the app.
-
I think there’s a hidden tracking app on my Android. How can I be sure?
If you’ve noticed your camera or mic indicator lights on when you’re not using them, you may have tracking software. To find out what apps are using your microphone and camera, go to Settings > Apps & Notifications > App Permissions. Tap Camera or Microphone, then see what apps are accessing these tools.
Thanks for letting us know!
Get the Latest Tech News Delivered Every Day
Subscribe
Пользователи смартфонов могут отключать приложения, которые они не используют или хотят, чтобы их видели другие, но устройства также скрывают многие системные приложения от внимания. Если вам интересно, как найти скрытые приложения на Android, будь то ваш телефон или чужой, есть шесть стандартных способов сделать это.
Имейте в виду, что смартфоны не все одинаковы, поэтому вам может потребоваться установить программу запуска, которая предоставляет следующие шаги в письме, или адаптировать свои действия на разных системах Android. Однако результат тот же. Вы сможете увидеть все приложения на вашем устройстве.
Настройки вашего Android достаточно сложны, поэтому вам часто нужны такие инструменты, как приложение Google Settings, для доступа к скрытым функциям. Итак, это первое место, где нужно искать ответы на вопрос «Как мне найти скрытые приложения на моем телефоне?»
Поскольку на каждом устройстве есть полный список приложений, ознакомьтесь с основными шагами для его отображения. Сначала коснитесь значка «Настройки» и выберите «Приложения» в меню. Если на вашем устройстве все выглядит иначе, просто перейдите на вкладку, посвященную приложениям вашего телефона.
Оттуда у вас должен быть доступ к опции «Просмотреть все приложения». Коснитесь его, и вы увидите все доступные приложения. Просто пролистайте их, чтобы изучить содержимое устройства.
Если вы или другой пользователь отключили и скрыли приложения, вы также должны найти возможность видеть только эти программы. Найдите раскрывающееся меню, в котором предлагается показать вам отключенные приложения.
В меню «Приложения» есть опция «Специальный доступ к приложению» или что-то подобное. Здесь ваши приложения разбиты по привилегиям, которые они имеют на вашем телефоне.
Например, если вы войдете в «Доступ ко всем файлам», он покажет вам все приложения, которые могут использовать ваши цифровые файлы. Вы можете фильтровать приложения с доступом к изображениям, уведомлениям, управлению Wi-Fi и многому другому.
Это отличный способ сузить круг программ, которые вы ищете, и более продуктивно найти скрытые приложения на Android.
По мере развития устройств Android они предлагают все лучшие и лучшие способы управления вашим контентом. Что касается того, как скрыть приложения на Android, разные производители и программы запуска предлагают разные решения, но у всех у них есть кое-что общее: панель приложений.
Это прокручиваемый дисплей приложений, который вы получаете, когда проводите вверх по домашнему экрану телефона или нажимаете значок панели приложений внизу.
Отсюда вы можете скрывать и отображать приложения в некоторых системах Android с помощью кнопки меню — обычно она выглядит как три точки или значок шестеренки. Другие устройства имеют альтернативные функции, такие как папки. Они позволяют открыть меню, выбрать «Создать папку», ввести название и выбрать приложения для группировки.
При поиске скрытых приложений обязательно проверяйте наличие папок, поскольку они могут скрывать содержащиеся в них приложения. Итак, чтобы увидеть скрытые приложения на устройстве Android, достаточно просто присмотреться.
Еще один способ просмотреть приложения на вашем телефоне — использовать файловый менеджер. Все устройства Android должны иметь эту функцию в той или иной форме, обычно помеченную как «Файлы».
Итак, нажмите соответствующий значок файлового менеджера, чтобы открыть список категорий и инструментов. Зайдите в Приложения, и вы увидите все программы, установленные на вашем устройстве, а также любые наборы пакетов Android (APK). Помимо отображения скрытых и забытых приложений, вы также можете управлять каждым элементом отсюда, от совместного использования до его удаления.
Однако файловый менеджер не всегда отображает системные приложения, которые являются частью основных функций устройства. Другими словами, обращайтесь к своему файловому менеджеру только в том случае, если вы хотите найти скрытые приложения, которые на самом деле скачал пользователь или производитель.
Еще одна особенность, о которой следует помнить, — это опция «Безопасная папка» во многих файловых менеджерах. Это безопасное место для хранения файлов, для разблокировки которых требуется PIN-код или графический ключ. Он не так много работает с приложениями, но это хорошее место для поиска скрытых данных, а также демонстрации закоулков, доступных на устройствах Android.
Если файловый менеджер, который у вас уже есть, не соответствует вашим потребностям, вы всегда можете скачать лучший. Попробуйте такие приложения, как Проводник файлов CX так что вы можете наслаждаться более чистым интерфейсом, более плавной организацией ваших файлов и получать гораздо больше информации об активных и скрытых приложениях вашего телефона.
Если вам не нравится макет вашей текущей системы Android, вы можете установить другую программу запуска, которая соответствует вашему рабочему процессу. Несмотря на опасения по поводу безопасности сторонних программ запуска Android, такие приложения, как Программа запуска Майкрософт и Новая пусковая установка являются одними из лучших в Google Play.
Возьмем, к примеру, программное обеспечение Microsoft. Он добавляет вкладку «Скрытые приложения» в ваш ящик приложений, отображая наиболее часто используемые приложения устройства, не говоря уже обо всех тех, которые использует программа запуска, скрытых или нет.
Взгляните на лучшие легкие программы запуска для любого телефона Android и проверьте, какие из них наиболее эффективны в обнаружении скрытых приложений и файлов.
Как уже упоминалось, пользователи Android могут скрывать не только приложения на своих телефонах, поэтому важно знать множество различных способов, которыми кто-то может хранить материалы в секрете. Трюковые приложения — это популярный способ скрыть личные фотографии на Android или документы с личной информацией.
Отличным примером является Калькулятор фото хранилища, который делает все, что должен делать калькулятор, но скрывает очень удобный тайник вместе с несколькими инструментами безопасности. Например, вы можете защитить свои скрытые изображения, видео и файлы с помощью замаскированного значка, пароля и селфи злоумышленника.
Программное обеспечение Trick влияет на ваш поиск скрытых приложений. По крайней мере, даже если вы используете все вышеперечисленные методы, вы можете совершенно не заметить невинную иконку калькулятора.
Решение этой проблемы — вопрос знаний. Будьте в курсе всех доступных мобильных приложений и обратите внимание на конкретные программы, которые служат секретными хранилищами.
Поймите, почему пользователи отключают или ограничивают приложения
Теперь, когда вы знаете, как наиболее продуктивно находить скрытые приложения на устройствах Android, важно понять, почему люди вообще скрывают данные. Родитель захочет помешать своему ребенку использовать рискованные программы, в то время как юрист или шпион будет скрывать конфиденциальную информацию.
Вы также можете использовать эти приемы для Android, чтобы найти свои старые приложения и файлы. Таким образом, погружение в собственное мышление помогает не только вспомнить, когда и почему вы их туда поместили, но и решить, сохранять их или нет.
Чтобы скрытые приложения отображались в меню смартфона, их надо активировать. Если они вам не нужны, их можно удалить. Но как найти такие приложения?
Как найти скрытые приложения на Android
- Откройте меню «Настройки» на своем Android-смартфоне.
- В категории «Приложения» вы найдете все установленные программы — даже те, которые не отображаются в меню.
- Чтобы скрыть приложение, нажмите кнопку «Деактивировать». Чтобы показать спрятанную программу, выберите «Активировать». Однако это работает только с предустановленными приложениями.
- Некоторые скрытые приложения, например, «Службы Google Play», необходимы для бесперебойной работы Android. Удаляйте только те приложения, которые гарантированно не нужны.
Как удалить приложения на Android
Чтобы удалить приложение, нажмите на его иконку в меню смартфона и удерживайте ее до тех пор, пока не увидите корзину в верхней части экрана. Перетяните иконку в эту корзину и нажмите «ОК».
Предустановленные приложения, например, «Галерея», удалить не так легко. Чтобы избавиться от системных приложений, нужно получить root-права на вашем смартфоне. Но помните, что удаление некоторых программ может негативно повлиять на работу гаджета.
Читайте также:
- Как перенести данные на новый смартфон
- Как найти человека по номеру телефона?
- Как скачать видео с YouTube: лучшие приложения для Android
Фото: pixabay.com
Редактор направлений «Мобильные устройства» и «Техника для дома»
Загрузить PDF
Загрузить PDF
Из данной статьи вы узнаете, как просмотреть все приложения, которые установлены на Android-устройстве, включая скрытые приложения.
-
1
Коснитесь значка Панели приложений. Он выглядит как набор из 6–16 маленьких кругов или квадратов и расположен на главном экране (в нижней части или в нижнем правом углу экрана).
-
2
Откройте меню. Его значок на различных устройствах выглядит по-разному, но может быть таким: ⁝,
, ☰. Значок находится в верхней части списка приложений.
- Если на устройстве есть кнопка «Меню» (справа от кнопки «Домой»), нажмите на нее.
-
3
Коснитесь Показать скрытые приложения. Отобразятся все скрытые приложения.
- Если такой опции в меню нет, скрытые приложения отсутствуют. Чтобы убедиться в этом, нажмите «Все» и просмотрите список всех установленных приложений.
Реклама
-
1
Откройте приложение «Настройки». Значок
этого приложения можно найти на главном экране или на Панели приложений.
-
2
Прокрутите вниз и выберите Приложения. Откроется список всех приложений, которые установлены на устройстве.
-
3
Коснитесь Все. Если этой опции на экране нет, поищите ее в выпадающем меню.
- На некоторых устройствах можно выбрать опцию «Скрытые», чтобы открыть список только скрытых приложений.
- В Android 5.0 (Lollipop) и ранних версиях системы нужно дважды провести по экрану справа налево, чтобы открыть список всех установленных приложений.
Реклама
Об этой статье
Эту страницу просматривали 80 903 раза.