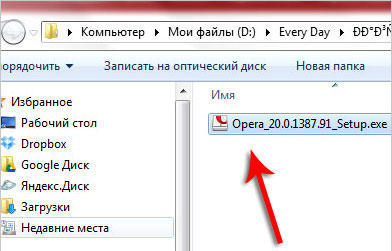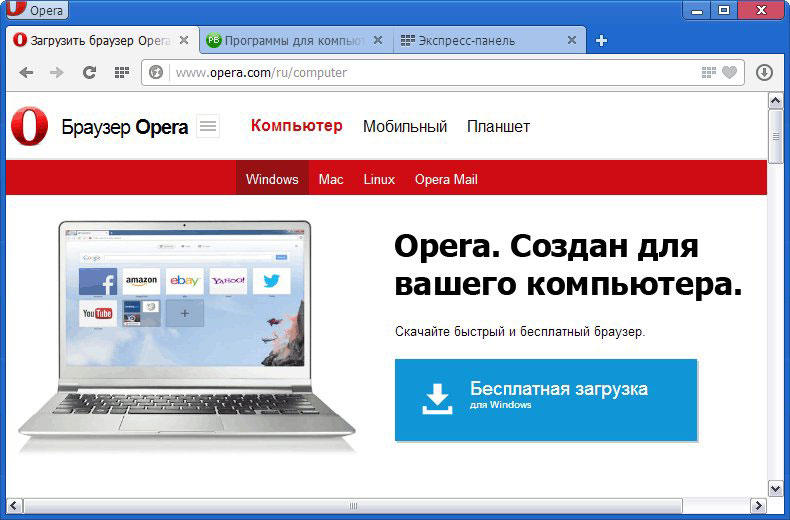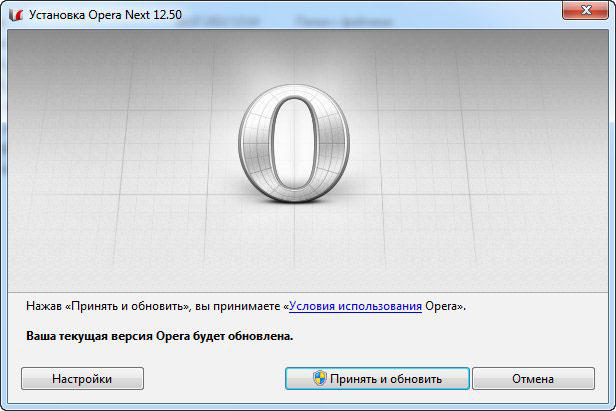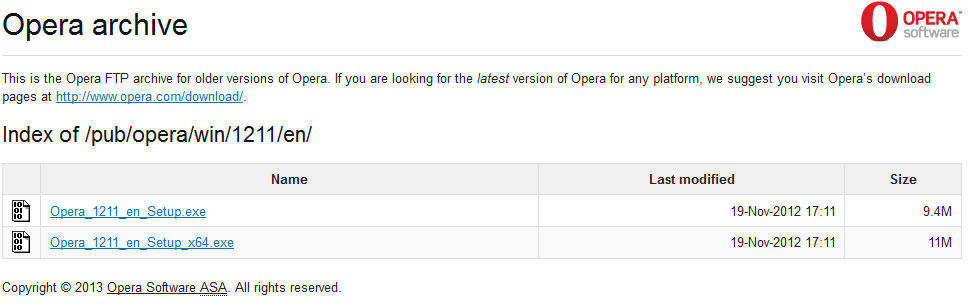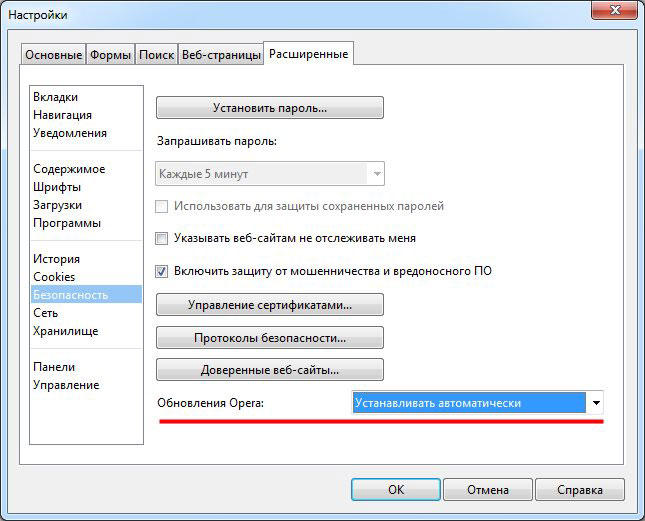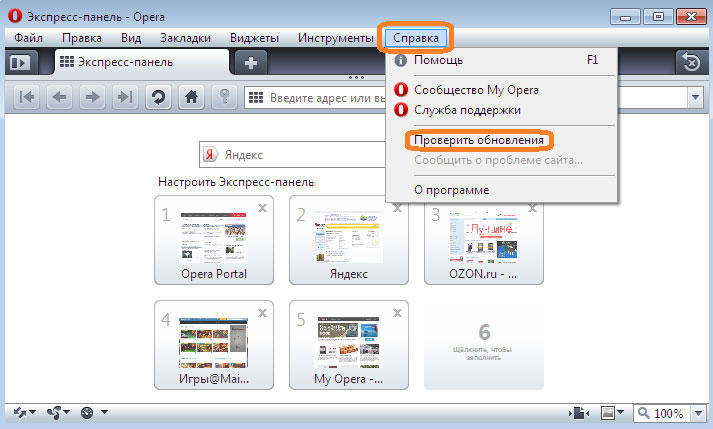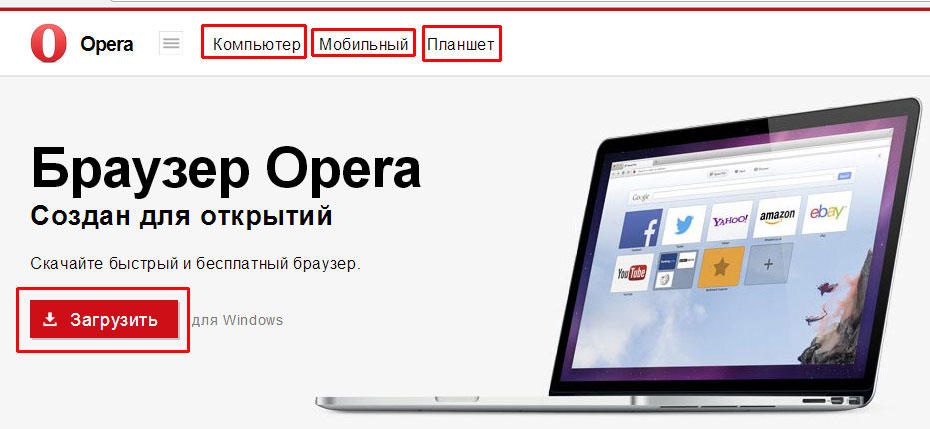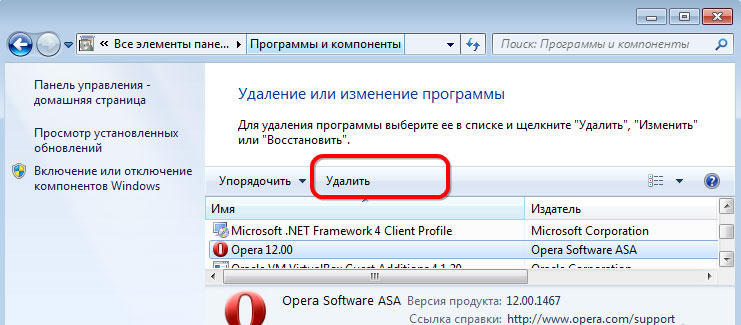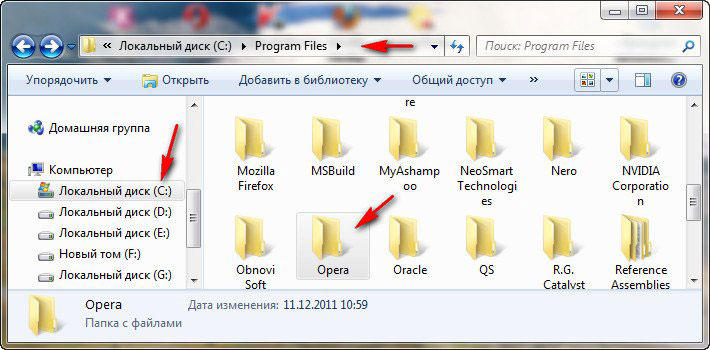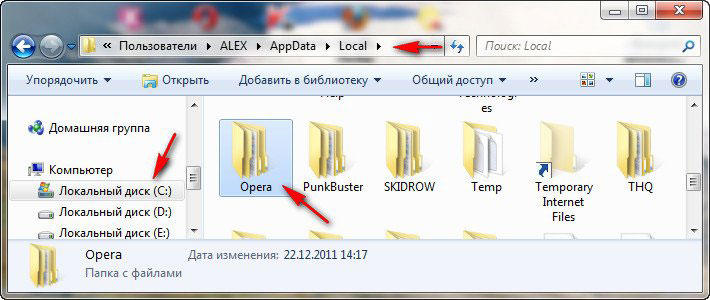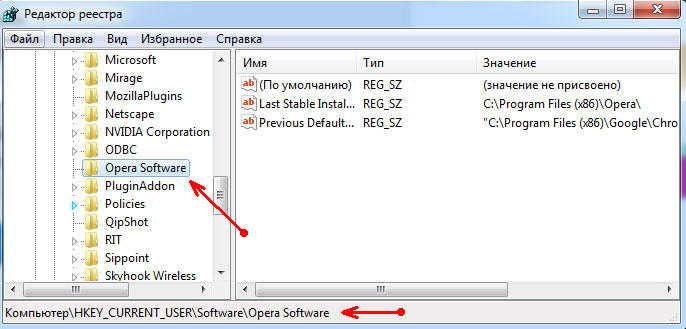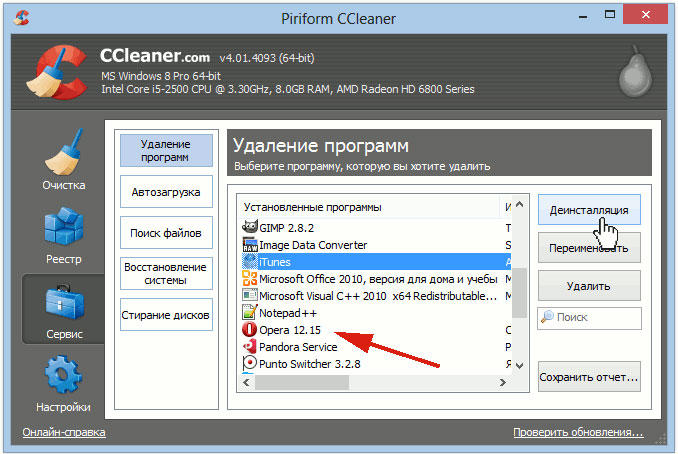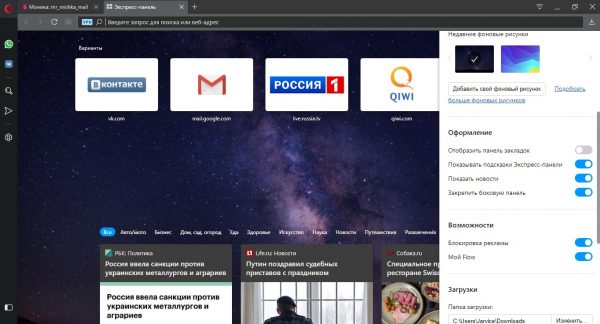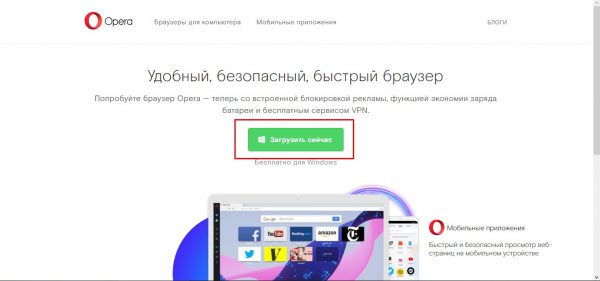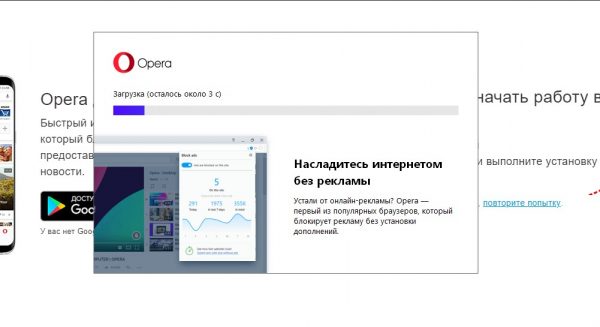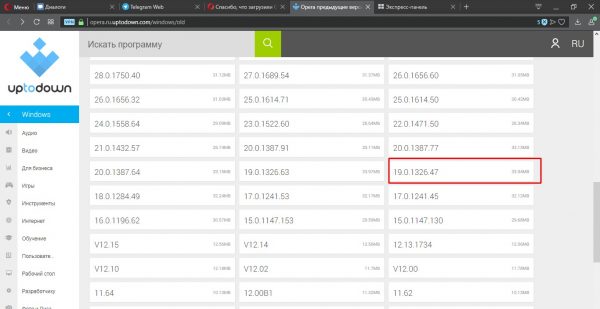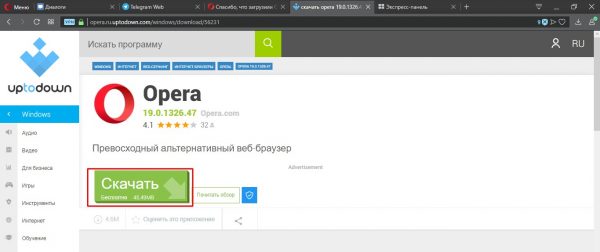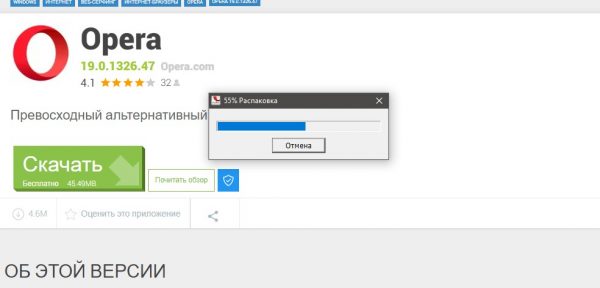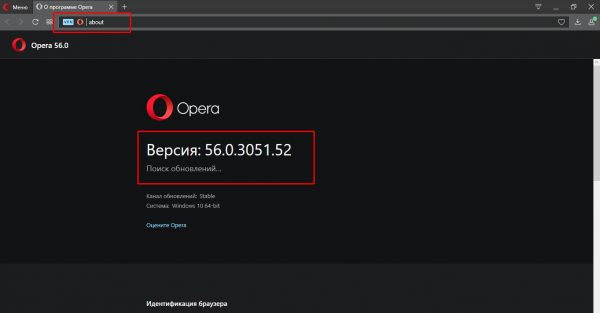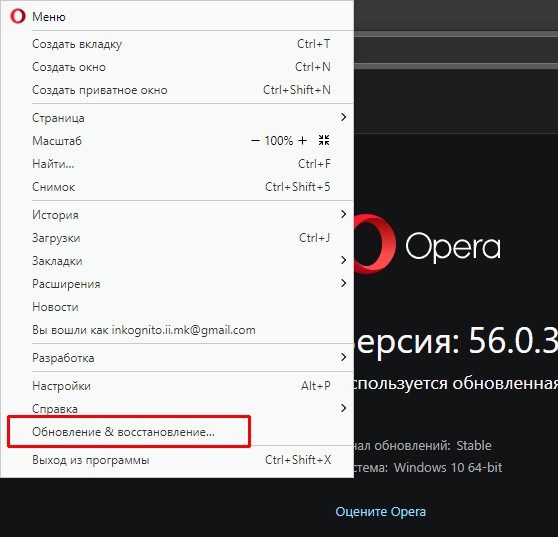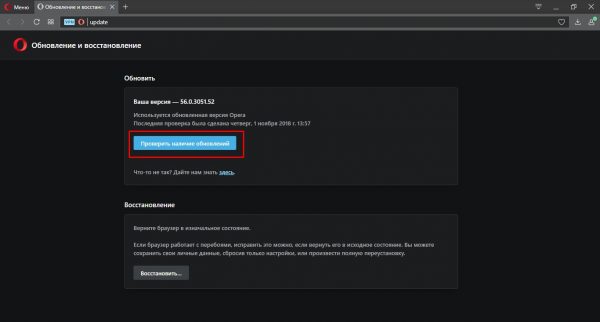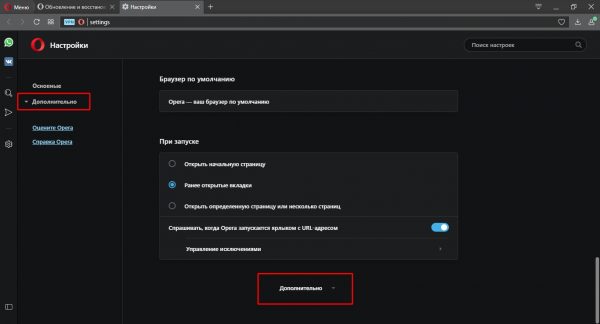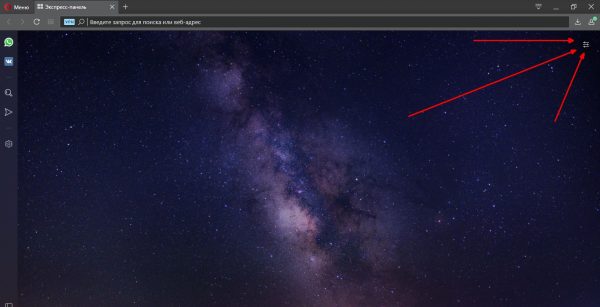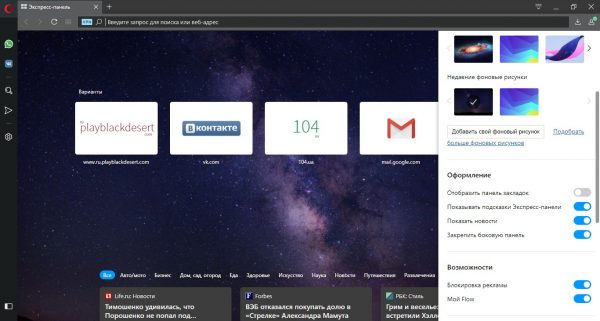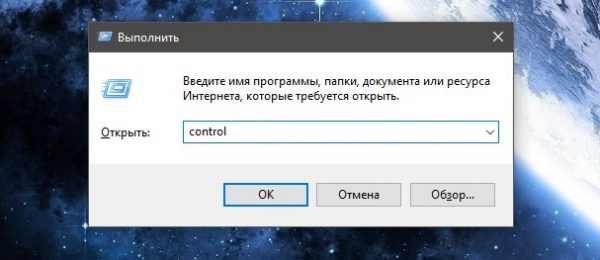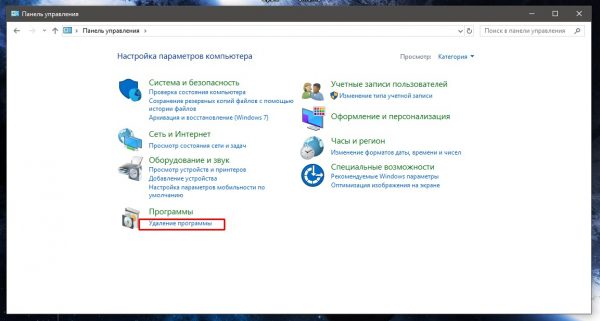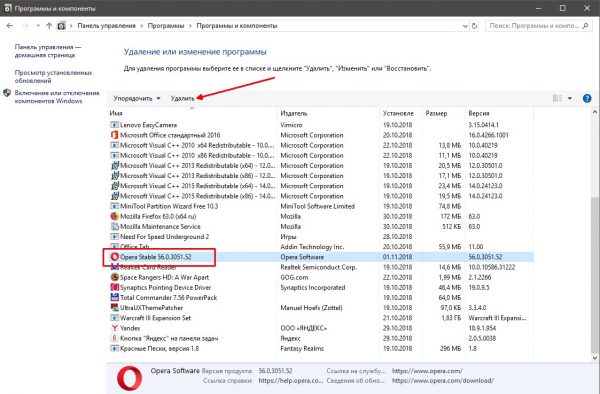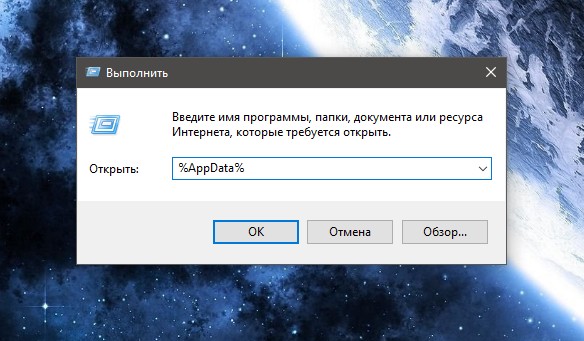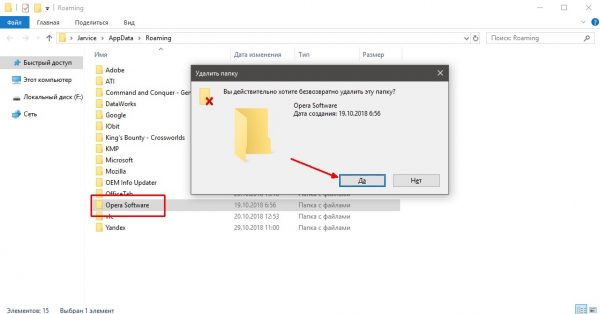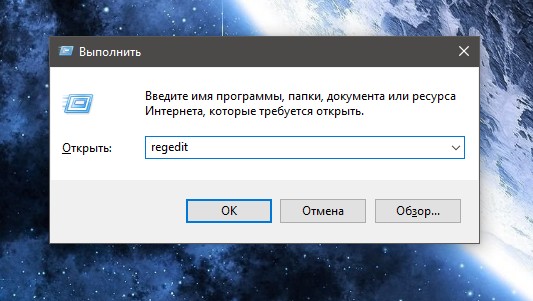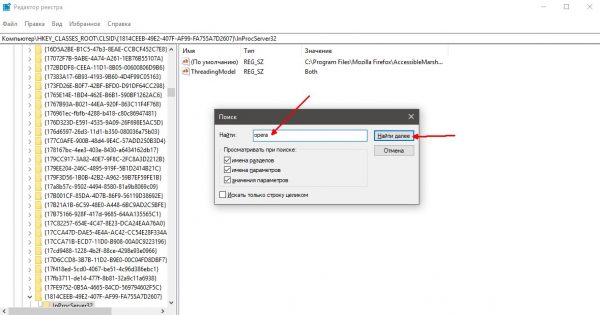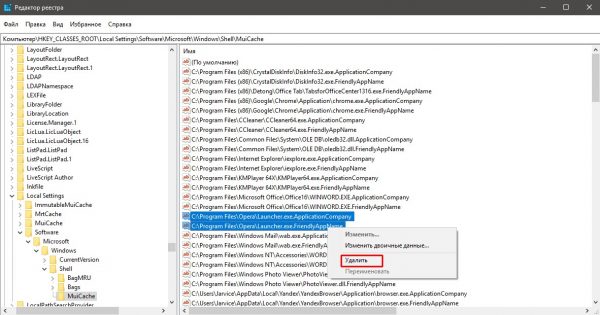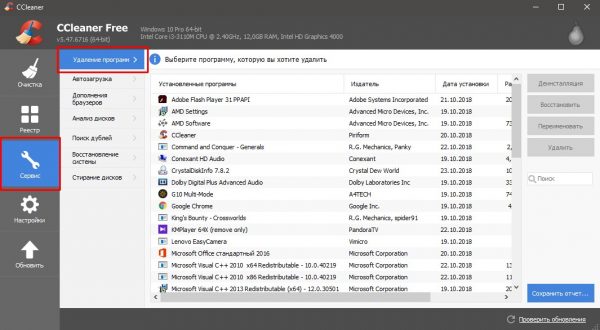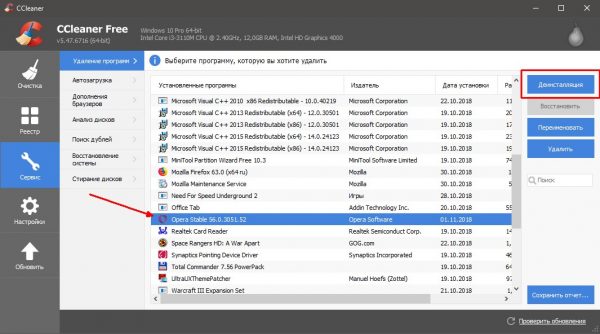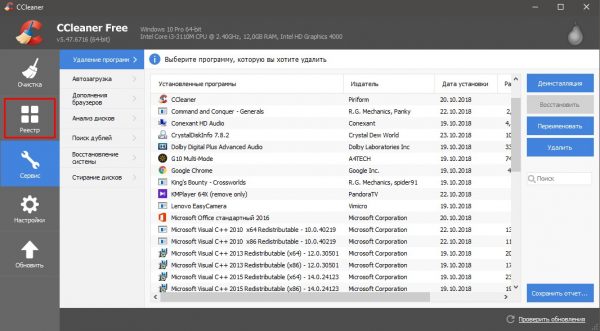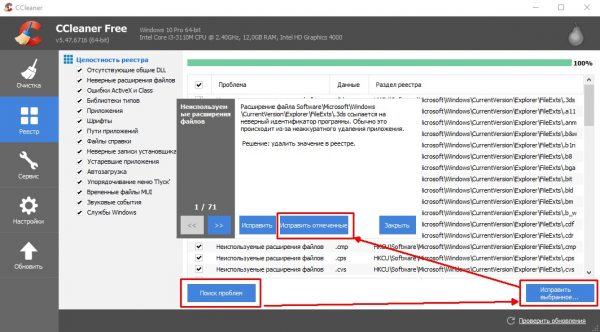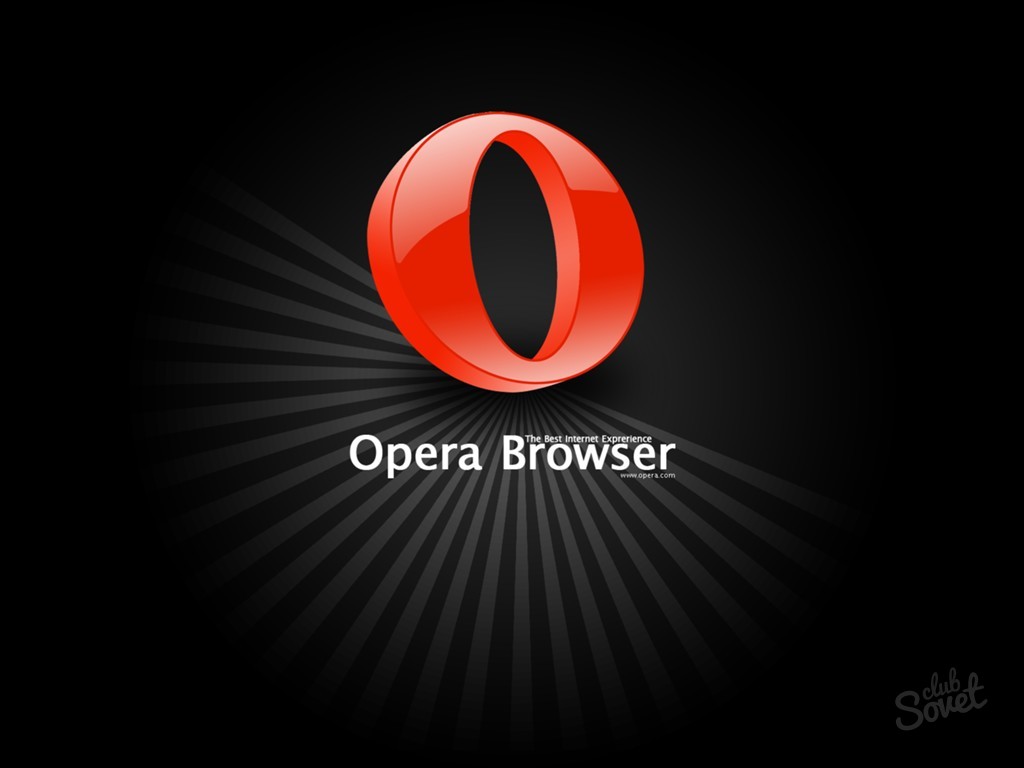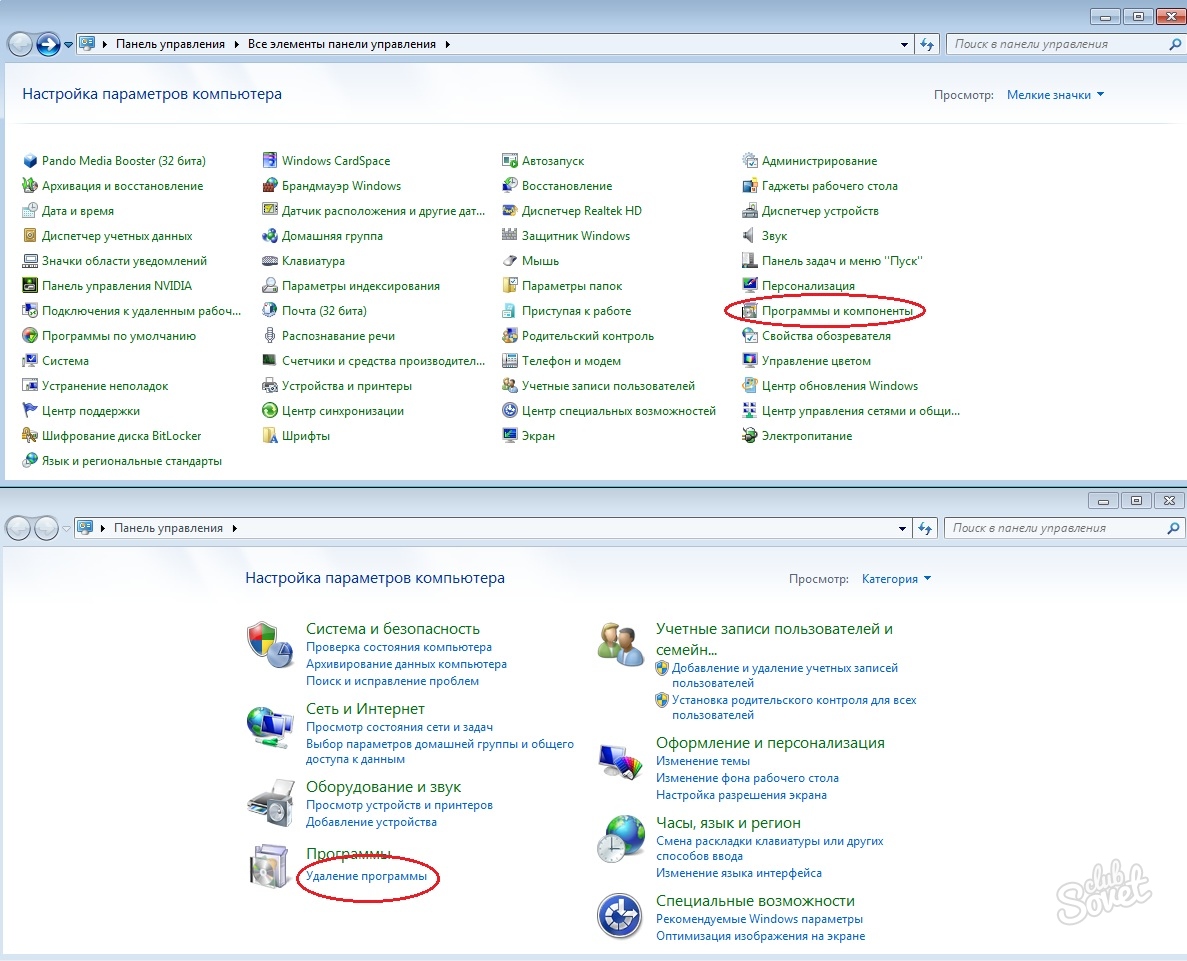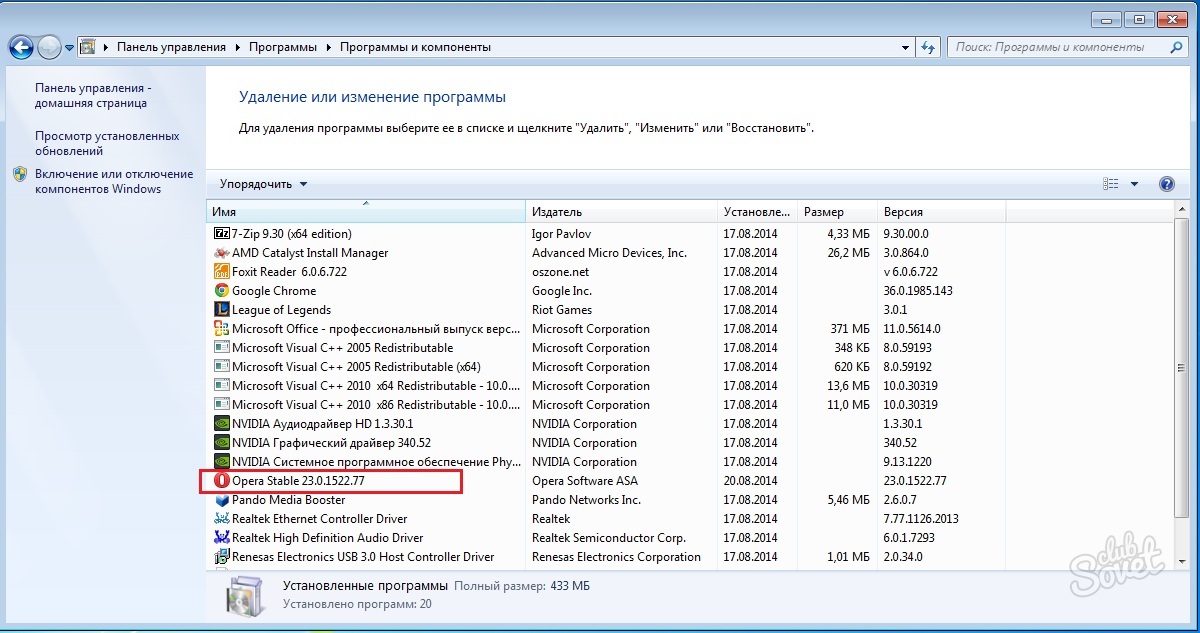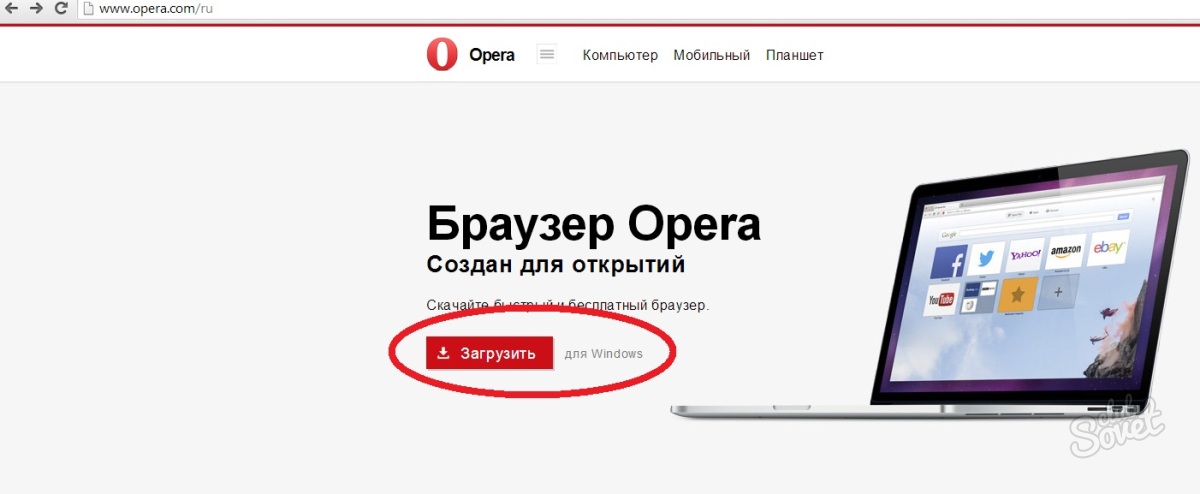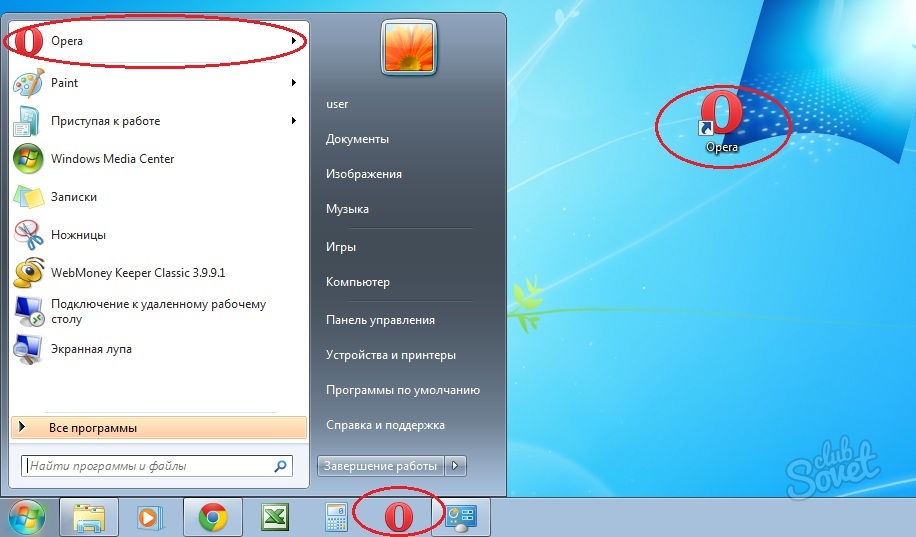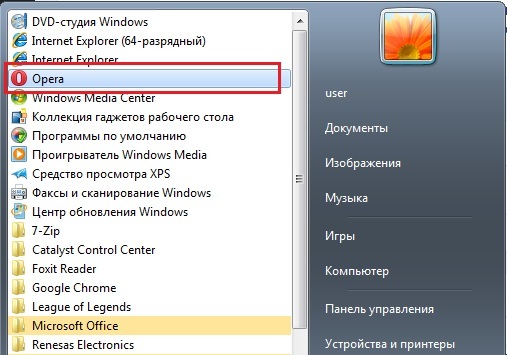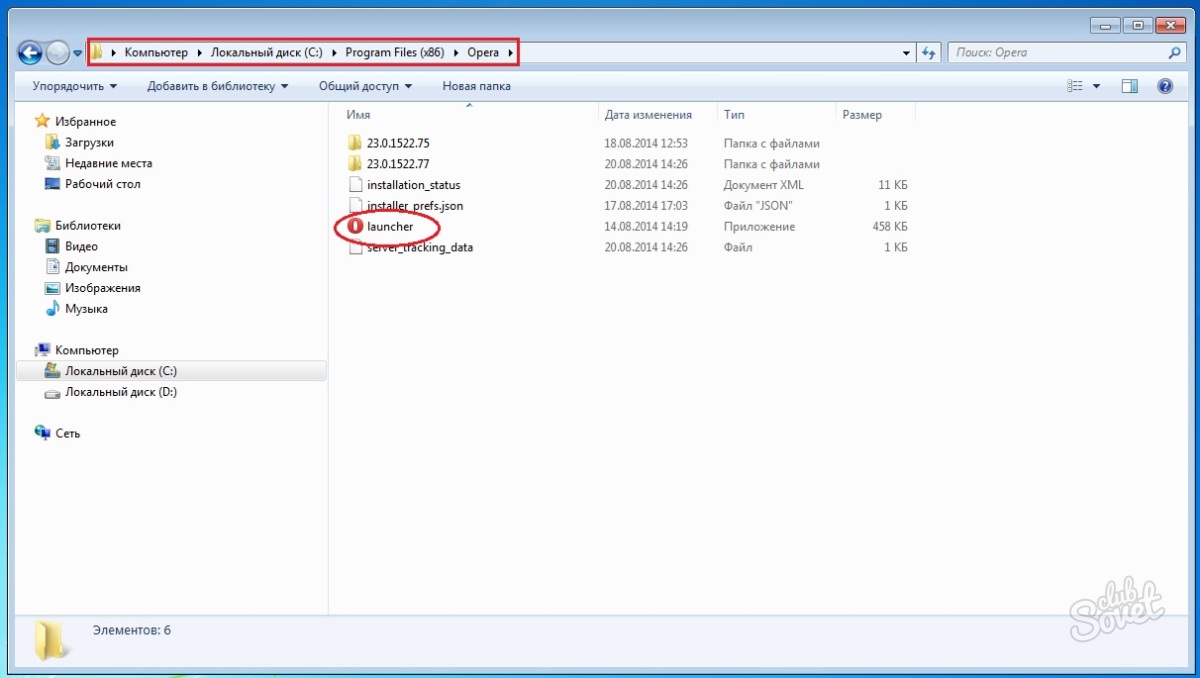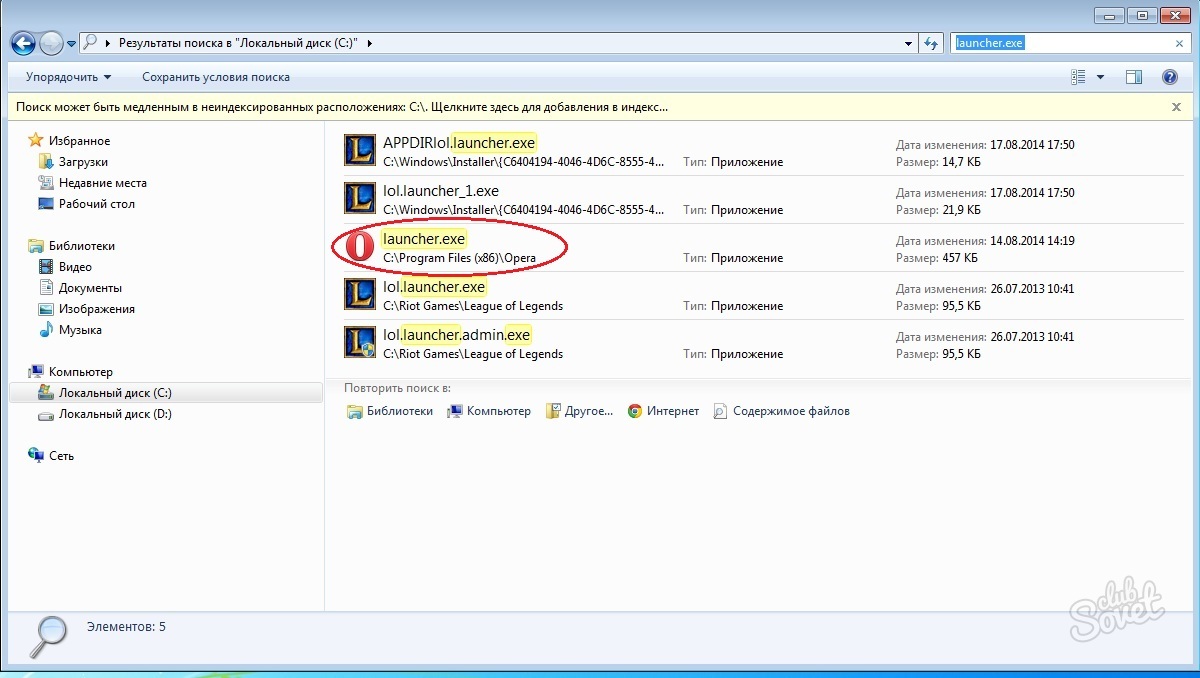Для вашей операционной системы мы рекомендуем эту версию.
Загрузить все браузеры Opera
Opera браузер для Windows
Opera браузер для Mac
Opera браузер для Linux
Opera браузер для Chromebook
Opera Crypto браузер для Windows
Opera Crypto браузер для Mac
Opera GX для Windows
Opera GX для Mac
Opera GX для Android
Opera GX для iOS
Opera Mini для Android
Загрузить другие продукты Opera
Идеальная среда для разработки 2D-игр. Все, что вам нужно, для создания игр.
Общайтесь бесплатно в браузере Opera Mini с Hype — лучший способ общаться, делиться информацией и просматривать веб-страницы — все в одном приложении.
Opera News для Android
Opera News для iOS
Opera News Lite для Android
Загрузить бета и версии браузеры из архивов
Opera браузер для Windows
Opera браузер для Mac
Opera браузер для Linux
Opera One developer браузер для Windows
Opera One developer браузер для Mac
Opera One developer браузер для Linux
Opera USB
Портативный браузер Opera для Windows
Opera браузер для Windows
Opera 36
Opera для Windows XP/Vista
Opera браузер для Windows
Opera 95
Opera for Windows 7/8/8.1
Opera браузер для Windows
Opera для базовых телефонов
Для загрузки перейдите на m.opera.com с телефона.
Opera для базовых телефонов
Ищете другие версии для мобильных устройств?
Все мобильные приложения
Все мобильные приложения
Архивные версии
Opera браузер для компьютеров
Opera браузер для компьютеров
Файлы cookie
Мы используем файлы cookie, чтобы вам было комфортнее работать на нашем сайте. Нажимая «Прин. cookies», вы соглашаетесь на использование файлов cookie в маркетинговых и аналитических целях. Дополнительную информацию можно найти в нашем Заявлении о конфиденциальности и Политике использования файлов cookie.
Прин. cookies
Управление файлами cookie
Опера — один из лучших бесплатных поисковиков в Интернете с высокой скоростью работы. Этот браузер создали разработчики из Норвегии, которые сделали акцент на удобстве и надёжности использования. У Оперы есть уникальные особенности, которые отличают поисковик от других, в том числе более популярных.
Браузер является посредником между пользователем и Интернетом
Браузер имеет 2 основных преимущества, благодаря которым количество пользователей и доля на рынке постепенно растёт. Первая, уникальная функция, — режим «Турбо», который помогает быстрее загружать страницы при плохом соединении с Сетью, «сжимая» страницы. Другое преимущество — Speed Dial, с помощью которого юзер может быстро открывать ресурсы и параметры браузера, используемые чаще остальных.
Остальные свойства поисковика Опера:
- Просмотр ресурсов в виде вкладок (как в любом привычном браузере).
- Группировка миниатюр для работы со множеством сайтов.
- Панель закладок для быстрого доступа к ресурсам.
- Встроенный в браузер загрузчик файлов.
- Проверка правописания.
- Защита от фишинга и кибер-атак — это предотвращает заражение ПК или утечку данных.
- Режим приватного поиска.
- Управление логинами и паролями.
- «Рекомендации» — функция, которая предлагает юзеру ресурсы, подобранные на основании его интересов.
- Встроенная блокировка всплывающих окон и баннеров, рекламы.
- Экономия заряда батареи (при работе на ноутбуке).
- Персонализация Опера под юзера — более 1000 расширений, анимированные темы.
- Удобный и понятный дизайн.
- Низкие требования к ресурсам системы.
- Бесплатное скачивание с официального сайта.
В то же время у браузера есть заметные недостатки:
- Нельзя работать с несколькими учётными записями.
- Неэффективный способ очистки кэша.
В последних версиях Опера работает на движке WebKit, который используется в Гугл Хроме и Яндексе — совместный проект разработчиков этих компаний. Благодаря переходу, поисковик стал быстрее загружать приложения и мгновенно — вкладки. Преимущества современной Оперы побуждают всё больше юзеров пробовать с ней работать, тем более на компьютер можно установить несколько браузеров.
Как установить Опера на компьютер
Учитывая то, что Опера перешла на новый движок, юзер может скачать:
- Новую версию, которая периодически получает официальные обновления и делает работу более быстрой и безопасной.
- Одну из старых версий, которая ещё не использует WebKit. В них есть уникальные функции, доступные сейчас только в виде отдельных приложений, а также привычный интерфейс.
Вне зависимости от того, какую версию вы хотите установить, нужно скачать файл с расширением exe. Пример названия — Opera_1217_int_Setup.exe, где цифры после Opera обозначают версию (12.17 и прочие), а «int» — языковую принадлежность (английский язык и интернациональная версия).
Скачивать браузер нужно только с официального сайта (это бесплатно). Архив версий для разных платформ находится по адресу http://arc.opera.com/pub/opera/. К примеру, для скачивания Опера для Виндовс нужно перейти по ссылке «win/». Скачивая со сторонних ресурсов, вы рискуете получить вирус.
Если установщик показывает сообщение «Файл не является 7-Zip архивом», попробуйте загрузить его заново. Это связано с тем, что передача данных была оборвана и пакет не скачался. Полноценный установщик занимает примерно 10 Мб памяти.
Любую версию можно сразу установить на выбранную пользователем Windows или на флешку. В процессе установки рекомендуется нажать кнопку «настроить» — там вы можете выбрать желаемые опции, например, изменить расположение ярлыков или сделать Опера браузером по умолчанию.
Установка новой версии
Скачивание самой последней версии Оперы позволяет работать с наиболее безопасным и быстрым поисковиком. Разработчики поддерживают его состояние, совершенствуют функции и своевременно реагируют на отзывы пользователей. Последние версии Оперы не уступают Гугл Хром в возможностях, скорости и удобстве.
Для того чтобы установить последнюю версию, нужно на сайте прокрутить список с архивом вниз. Нумерация идёт по возрастанию, например, после 12.16 идёт 12.17. Если у вас на компьютере уже есть Опера, то новую версию можно установить, просто обновив браузер.
Установка старой версии
Несмотря на то, что Опера на новом движке постоянно обновляется и становится быстрее и безопаснее, в ней нет функций, которые были доступны, пока браузер работал на старой платформе. К ним относится почтовый клиент — сейчас его можно использовать только как отдельную программу. Старая версия Опера может понадобиться тем, кто привык к браузеру на ранних этапах его развития либо нуждается в особых опциях.
Для того чтобы установить старую версию Опера, нужно выбрать её в том же архивном списке на официальном сайте. К сожалению, ранние версии поисковика больше не поддерживаются разработчиком, поэтому использовать их может быть небезопасно, так как они не отвечают современным требованиям по защите от вирусов.
Обновление браузера Опера
Разработчики поисковика периодически выпускают новые версии. Это делается для того, чтобы Опера могла бороться с новыми видами вирусов и ошибок, а также, чтобы улучшить свойства — скорость работы, удобство и прочее. Таким образом, использование устаревшей версии, особенно на старой платформе, может быть небезопасным для компьютера. Мошенники могут получить доступ к информации, заразив ПК вирусом, что приведёт к утере паролей от разных сервисов, в том числе электронных кошельков.
Если у вас на компьютере была установлена Опера 12, которая работает на старом движке, новая версия программы автоматически перенесёт все закладки, если отметить соответствующий пункт в меню установки. Это сделано для того, чтобы было проще перейти на Оперу под управлением WebKit.
Способы обновления Опера:
- Автоматически — достаточно установить галочку в соответствующем пункте.
- Проверить наличие новых версий вручную.
- Установить новую версию с сайта, в дополнение к нынешней.
Автоматическое обновление
В версиях выше 12 режим «автообновление» установлен по умолчанию. Браузер сам проверяет наличие новых версий и показывает уведомление.
Проверка вручную
Для того, чтобы самостоятельно проверить наличие новых версий, можно:
- Открыть «справка», затем нажать «проверить обновления».
- Зайти на официальный сайт, в раздел архива, где внизу будет показана самая последняя версия.
Это нужно в тех случаях, если в Опере не установлено автообновление либо другой пользователь компьютера удалил уведомление.
Установка новой версии с сайта
Для этого нужно открыть официальный ресурс и загрузить желаемый файл. Затем его нужно открыть, для этого можно нажать «настройки» и отрегулировать опции для себя. По умолчанию Опера обновится, сохраняя все параметры, историю поиска, пароли и открытые вкладки, если сам браузер запущен. Для того, чтобы выполнить ручное обновление более корректно, рекомендуется сначала удалить Опера, только потом скачивать новую версию (данные пользователя могут быть оставлены — это отдельный файл).
Как удалить браузер Опера
В некоторых случаях у юзера возникает необходимость удалить поисковик. Это нужно как для перехода на новую версию, так и в том случае, если вы не хотите больше им пользоваться. При этом следует учитывать, что удаление может быть разным — полным или частичным, с оставлением пользовательских данных. Они не только занимают место на компьютере, но и могут попасть в чужие руки.
Удаление через панель управления
Для этого нужно кликнуть «Пуск», затем «Панель управления». По ссылке «Программы» нажмите «Удаление». Подождите, пока загрузится список всех приложений, после чего найдите в нём значок поисковика Опера — логотип в виде красной буквы «О». Появится окно, в котором система спросит, нужно ли сохранить пользовательские данные — пароли, историю поиска и скачивания, закладки и другое. Выберите нужный пункт (можно не отмечать, если собираетесь обновить версию или вернуться к браузеру позже), нажмите «Удалить» и процесс деинсталляции запустится.
Удаление вручную
Как правило, деинсталляция через панель управления оставляет на компьютере некоторые файлы. Если вам нужно больше свободной памяти на жёстком диске или хотите убедиться, что данные не попадут в чужие руки, то рекомендуется удалить Оперу вручную — это нужно сделать с 3 папками:
- Основные файлы браузера. Располагается на диске, на котором установлена Опера. Откройте его, после чего нажмите «Program Files» и «Opera».
- Настройки пользователя хранятся на том же диске, в директории «Пользователи» — «Имя пользователя» (выберите нужное) — «AppData» — «Roaming» — «Opera». Не удаляйте файлы, если планируете вернуться к Опере.
- Кэш пользователя расположен в «AppData» — «Local» — «Opera».
Далее очистите Корзину, чтобы файлы нельзя было восстановить.
Очистка реестра
Даже после удаления всех папок, которые относятся к Опере, в системе могут остаться следы установки браузера. Если их нужно скрыть, то придётся очистить реестр. Это рекомендуется доверить опытному пользователю. Алгоритм:
- Нажмите «Пуск», затем наберите в поиске «выполнить» (либо нажмите Win и «R»). Откройте программу и наберите «regedit», затем кликните на «ОК».
- Пройдите в HKEY_CURRENT_USER — Software и удалите «OperaSoftware».
Нужно быть осторожным и не удалить другой файл, так как это может вывести операционную систему из строя.
Удаление с помощью сторонней программы
Если не получается удалить Опера обычными способами, то попробуйте сделать это через сторонние программы, например, с помощью CCleaner. Это же приложение полезно для удаления различных вирусов в браузере.
В меню CCleaner Опера находится в разделе «Программы и компоненты». После удаления также можно очистить реестр.
Итог
Опера — современный браузер, который занимает 5 место в мире по популярности. Установка, обновление и удаление поисковика — простые задачи, с которыми справится любой пользователь.
Браузер Opera является одной из самых популярных программ для обзора интернета в России. Открыть установленный на компьютер браузер можно различными способами, в зависимости от его статуса в операционной системе.

Инструкция
Чтобы открыть браузер Opera сделайте двойной клик мышью на его ярлык, расположенный на рабочем столе, либо один клик, если значок программы располагается в главном меню операционной системы. Загрузкапроизойдет менее чем за две секунды. Кнопка открытия браузера также может быть закреплена в так называемой панели быстрого запуска, располагающейся чуть правее кнопки вызова меню «Пуск» внизу экрана на панели задач. Открытие браузера из панели быстрого запуска производится однократным кликом мыши.
Откройте меню «Пуск» и вверху его правого столбца нажмите на кнопку «Интернет». Этот упрощенный способ запуска связан с тем, что браузер является одной из основных программ в операционной системе Windows. Обратите внимание, что для запуска именно браузера Opera, он должен быть назначен браузером по умолчанию. То есть, даже если на компьютере установлено несколько разных браузеров, один из них должен быть установлен по умолчанию. После этого его иконка будет постоянно закреплена в меню «Пуск». Чтобы назначить браузер по умолчанию, выставьте данный параметр в его настройках, либо воспользуйтесь службой «Выбор программ по умолчанию» в «Панели управления» Windows.
При открытии любого ярлыка интернета с рабочего стола или из любой другой папки, а также гиперссылки из текстовых файлов или мультимедиа презентаций, браузер Opera, если он установлен по умолчанию, будет автоматически запускаться. Для удобства открытия тех или иных страниц оставляйте ярлыки часто открываемых страниц на рабочем столе, запускайте их и просматривайте через браузер Opera.
Источники:
- не открывается браузер опера
Войти на сайт
или
Забыли пароль?
Еще не зарегистрированы?
This site is protected by reCAPTCHA and the Google Privacy Policy and Terms of Service apply.
Opera — это популярный браузер норвежских разработчиков. Наибольшую популярность он имеет на постсоветском пространстве, где, по разным данным, его применяют до 15 процентов пользователей интернета, в то время как общемировые показатели примерно в два раза ниже. Тем не менее Opera всё равно входит в пятёрку самых популярных браузеров в мире.
Браузер Opera: описание и возможности
Начиная с версии 47.0 браузер Opera полностью перешёл на движок Chromium, самый производительный и безопасный из всех существующих на данный момент. При этом он сохранил большинство функций, за которые его так любили пользователи. Прежде всего это встроенный VPN-сервис, один из самых стабильных в мире, к тому же совершенно бесплатный и запускаемый одним кликом мышки, а также Opera Turbo — сервис, который позволяет ускорять соединение с сайтами через серверы Opera, когда доступ к ресурсам через шлюз затруднён.
У Opera есть собственный магазин небольших приложений, интегрирующихся в браузер: расширений, а также различных тем оформления. Кроме того, пользователю доступен целый ряд настроек для изменения внешнего вида обозревателя, выбора подходящей цветовой схемы и способа отображения пустых вкладок.
В браузер встроено много специальных функций для облегчения работы с ним. К примеру, боковая панель, в которой можно активировать быстрый доступ к социальным сетям, чтобы общаться с друзьями, не открывая вкладок с сайтами. Пользователь также может настроить экспресс-панель (пустую вкладку) по собственному вкусу: заполнить её сайтами для быстрого доступа или оставить пустой.
Среди прочих стандартных функций браузера можно отметить:
- синхронизацию данных между устройствами через аккаунт Opera;
- повышенную безопасность соединения, включая встроенный блокировщик рекламы;
- экономию заряда батареи;
- разные конвертеры величин и многое другое.
Opera предлагает каждому пользователю широкий набор возможностей
Как скачать браузер
Браузер можно скачать с официального сайта. Все прочие источники потенциально опасны. Причиной этого является недобросовестное поведение пользователей в сети: в продукт, скачанный не с официального сайта, могут быть интегрированы вредоносные коды или подпрограммы, которые способны вызвать потерю личных данных или навредить операционной системе в целом, и тогда придётся бороться за безопасность и работоспособность компьютера.
Как установить браузер Opera
Как и большинство современных браузеров, Opera устанавливается через веб-установщик. Компоненты программы передаются пакетами непосредственно с серверов корпорации, поэтому пользователь всегда устанавливает актуальную версию.
Установка новой версии
Установка последней версии занимает от нескольких секунд до примерно двух минут в зависимости от скорости подключения к интернету. Выполняется она так:
- Заходим на официальную страницу Opera.
- Нажимаем кнопку «Загрузить сейчас», а затем запускаем скачанный файл.
На официальной странице Opera нажимаем кнопку «Загрузить сейчас»
- Ожидаем, пока веб-установщик скачает необходимые файлы и инсталлирует программу на ПК.
Запускаем веб-установщик и ожидаем, пока программа скачается и установится на ПК
Видео: как установить браузер Opera
Установка старой версии
К сожалению, Opera ограничила доступ к серверам для скачивания старых версий браузера. На официальном сайте осталась только одна актуальная версия, которую загружает веб-установщик. Однако на просторах интернета достаточно ресурсов, которые хранят старые инсталляторы разных программ, в том числе и браузера Opera. Рассмотрим пример установки с одного из таких ресурсов.
- Переходим на сайт, где хранятся старые версии установщика Opera. Выбираем нужную версию и щёлкаем по ней.
На ресурсе со старыми версиями браузера открываем информацию о программе
- На открывшейся странице нажимаем «Скачать» и сохраняем файл на жёсткий диск.
На странице загрузки установщика нажимаем «Скачать»
- Запускаем файл, ожидаем конца распаковки, а затем, пользуясь подсказками мастера, устанавливаем программу на ПК.
Запускаем скачанный файл установщика и устанавливаем браузер на компьютер
Обновление браузера
Поддержка браузера в актуальном состоянии гарантирует полную работоспособность всех API-функций и корректное отображение всех данных с сайтов. Потому обновление обозревателя — это важная составляющая его работы. Часто веб-навигаторы в автоматическом режиме отправляют запросы на сервер в поисках новых версий, но эта функция не всегда работает надёжно. Кроме того, пользователь, копаясь в настройках, может случайно её отключить. Поэтому следует иногда выполнять ручной запрос обновлений.
В браузере Opera предусмотрены две основные возможности проверки и обновления обозревателя.
Первый совсем простой: в адресной строке вводим слово about и нажимаем Enter.
В адресной строке браузера вводим слово about и нажимаем Enter
Второй способ буквально на пару кликов сложнее.
- Нажимаем кнопку «Меню» в левом верхнем углу экрана и выбираем пункт «Обновление и восстановление».
В меню браузера выбираем раздел «Обновление и восстановление»
- В открывшемся окне нажимаем кнопку «Проверить наличие обновлений». Если обновления есть, то браузер скачает и установит их без перезапуска программы.
На странице проверки обновлений нажимаем кнопку «Проверить наличие обновлений»
Настройка браузера Opera
Все настройки норвежского обозревателя условно можно разделить на три категории:
- основные;
- дополнительные;
- параметры экспресс-панели и пустой вкладки.
Основные настройки можно открыть комбинацией клавиш Alt+P. Они содержат:
- часть параметров оформления интерфейса;
- настройки блокировщика рекламы;
- настройки боковой панели;
- настройки синхронизации;
- установки поиска;
- настройки формата запуска браузера.
Дополнительные настройки находятся там же, где и основные, но по умолчанию они закрыты. Чтобы включить их отображение, нужно щёлкнуть по кнопке «Дополнительно» в колонке слева или в нижней части экрана основных настроек.
В настройках щёлкаем по кнопке «Дополнительно» для открытия дополнительных параметров
В дополнительных настройках можно включить и изменить:
- режимы работы функций Turbo и VPN;
- проверку правописания в формах сайтов, а также язык интерфейса;
- расположение папки для сохранения закачиваемых файлов;
- горячие клавиши;
- настройки конфиденциальности и безопасности, которые охватывают почти все плагины браузера;
- и многое другое.
Настройки экспресс-панели (простые настройки) открываются на пустой вкладке при помощи специальной кнопки в правом верхнем углу окна программы.
На пустой вкладке открываем режим «Простых настроек»
Всплывающая панель настроек предназначена, в основном, для оформления вида пустой вкладки и экспресс-панели браузера. На ней можно включить и выключить отображение:
- панели закладок;
- подсказок «Экспресс-панели» (на пустой вкладке будут показаны часто посещаемые сайты);
- новостей, подобранных специальным алгоритмом на основе предыдущих поисковых запросов;
- тёмного оформления браузера, а также подложить собственный фоновый рисунок для пустых вкладок.
В простых настройках можно быстро изменить внешний вид пустой вкладки
Как удалить браузер Opera с компьютера
Если возникает необходимость удалить браузер с компьютера (из-за ошибок в приложении, переустановки в связи с обнаружением вирусов, т. п.), то одного уничтожения файлов программы недостаточно. Нужно последовательно удалить само приложение, все его временные файлы, а также почистить реестр Windows. Это можно сделать вручную или при помощи специальных программ.
Через «Панель управления»
«Панель управления» — это универсальный инструмент для внесения изменений в работу операционной системы. К ним относится и функция удаления программ.
Чтобы удалить приложение, выполняем следующие действия:
- Нажимаем комбинацию клавиш Win+R, в поле ввода прописываем control и нажимаем OK.
Нажимаем комбинацию клавиш Win+R, в поле ввода прописываем control и нажимаем OK
- Далее в апплете «Программы» нажимаем ссылку «Удаление программы».
На главной странице «Панели управления» нажимаем «Удалить программу»
- В открывшемся окне со списком программ выбираем браузер Opera, затем над перечнем приложений нажимаем кнопку «Удалить».
Выбираем программу из списка и нажимаем кнопку «Удалить»
- Пользуемся подсказками утилиты деинсталляции и удаляем приложение из системы.
Ручное удаление следов браузера Opera
Однако просто деинсталлировать обозреватель мало. Opera, как и любой другой веб-навигатор, создаёт множество файлов на компьютере: это и хранилище временных данных (истории и кэша), и данные профиля пользователя, и многое другое. Их тоже необходимо удалить.
Чтобы сделать это, выполняем следующие действия:
- Нажимаем комбинацию клавиш Win+R, вводим команду %AppData% и нажимаем OK.
Нажимаем комбинацию клавиш Win+R, вводим команду %AppData% и нажимаем OK
- В открывшейся папке находим внутренний каталог Opera Software, выделяем его и нажимаем комбинацию клавиш Shift+Delete. Далее соглашаемся с удалением и закрываем проводник.
Удаляем директорию Opera Software
Очистка реестра
Если обозреватель Opera работал на компьютере довольно долгое время и к тому же был назначен основным браузером, то в реестре Windows наверняка останутся записи, которые необходимо удалить. В противном случае они будут затруднять поиск по строкам реестра и могут даже конфликтовать с новыми записями, что приведёт к замедлению работы операционной системы. Реестр необходимо очищать.
Делаем следующее:
- В окне «Выполнить» прописываем команду regedit и нажимаем OK.
Нажимаем комбинацию клавиш Win+R, прописываем команду regedit и нажимаем OK
- В активном окне редактора реестра нажимаем комбинацию клавиш Win+F, в поле «Найти» записываем opera и щёлкаем по кнопке «Найти далее».
Нажимаем Win+F, в поле «Найти» записываем opera и щёлкаем по кнопке «Найти далее»
- Выделяем параметры, которые выдаст поиск, щёлкаем по ним правой кнопкой мыши и выбираем вариант «Удалить», после чего соглашаемся с удалением.
Выделяем записи о браузере и удаляем их
- Повторяем процедуру до тех пор, пока следов браузера Opera не останется совсем, а затем перезагружаем компьютер.
Видео: как удалить браузер Opera
Удаление с помощью сторонних программ
Деинсталляцию можно выполнить в ручном режиме, как показано выше, а можно воспользоваться специальными программами, которые призваны облегчить жизнь при использовании операционной системы путём замены стандартных функций Windows аналогичными, но более удобными.
Одной из лучших программ для удаления приложений и очистки реестра является CCleaner.
Делаем следующее:
- Запускаем приложение, открываем вкладку «Сервис», а в ней — «Удаление программ».
В программе CCleaner открываем вкладку «Сервис», а в ней — «Удаление программ»
- Выделяем строчку с Opera и нажимаем кнопку «Деинсталляция».
Выделяем строку Opera в списке программ и нажимаем кнопку «Деинсталляция»
- Пользуемся подсказками деинсталлятораа и удаляем обозреватель. Далее в CCleaner открываем вкладку «Реестр».
Открываем вкладку «Реестр»
- Нажимаем кнопку «Поиск проблем», затем, после окончания анализирующей процедуры, — «Исправить выбранное», и для подтверждения щёлкаем по строке «Исправить отмеченное».
Нажимаем «Поиск проблем», а затем исправляем все записи реестра
Кроме CCleaner, можно использовать и другие аналогичные программы:
- AusLogics BoostSpeed;
- Glary Utilities;
- Reo Uninstaller и другие.
Браузер Opera является одним из самых популярных на данный момент интернет-обозревателей. Приложение работает на движке Chromium, а это означает надёжность и лёгкость в использовании. Браузером очень легко управлять, а также, при необходимости, его совсем несложно удалить.
- Распечатать
Здравствуйте! Меня зовут Алексей. Мне 27 лет. По образованию — менеджер и филолог.
Оцените статью:
- 5
- 4
- 3
- 2
- 1
(1 голос, среднее: 5 из 5)
Поделитесь с друзьями!
Как открыть браузер Опера
Opera является одним из лидирующих браузеров по количеству пользователей в мире. Причин для этого достаточно: функциональный интерфейс, редактируемые пользователем эскизы страниц, интегрированный в браузер функциональный загрузчик, большое количество подключаемых модулей и т.д.
1
Если вы выбрали среди множества браузеров web-обозреватель Opera и хотите открыть данный браузер, то для начала убедитесь, что он установлен на вашем компьютере. Браузер Opera относится к сторонним программам и не установлен в операционной системе, как Internet Explorer.
2
Чтобы проверить наличие этой программы, нажмите кнопку «Пуск», выберите папку «Панель Управления», далее – «Программы и компоненты» или «Удаление программы». Если в появившемся окне в списке Opera не будет найдена, то необходимо скачать установочный файл из интернета и установить его.
3
Для установки в адресной строке имеющегося на компьютере браузера введите www.opera.com или перейдите по ссылке и нажмите кнопку «Загрузить». Запустите загруженный файл и установите программу.
4
При установке программы система предлагает установить ярлык на рабочем столе, который запускается двойным щелчком левой клавиши мыши. Ярлык браузера можно поместить на панели задач.
5
Если в меню «Пуск» также имеется ярлык, то нажмите кнопку «Пуск», откройте папку «Все программы» и выберите значок «Ореra».
6
Следующий способ – обращение к папке, в которую была произведена установка программы:
- пройдите по пути: «Пуск» – «Мой компьютер» – «Диск С:» – папка «Program Files» (в данной папке браузер устанавливается по умолчанию, если же вы изменили стандартное место для инсталляции, то искать браузер необходимо в той папке, которую вы указали при установке);
- откройте папку «Opera» и выберите файл «launcher.exe».
7
В том случае, если вы не помните место установки файла, то в меню «Пуск» выберите папку «Мой компьютер». В строке поиска в правом верхнем углу введите «launcher.exe». После завершения поиска выберите файл со значком Opera.
Наилучшим вариантом доступа к программе является ярлык на панели задач рабочего стола, т.к. практически всегда он находится «на глазах» и запускается одним кликом.