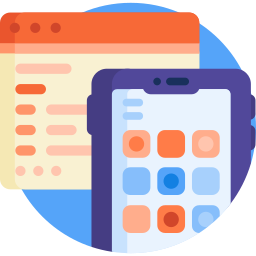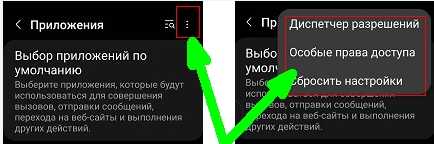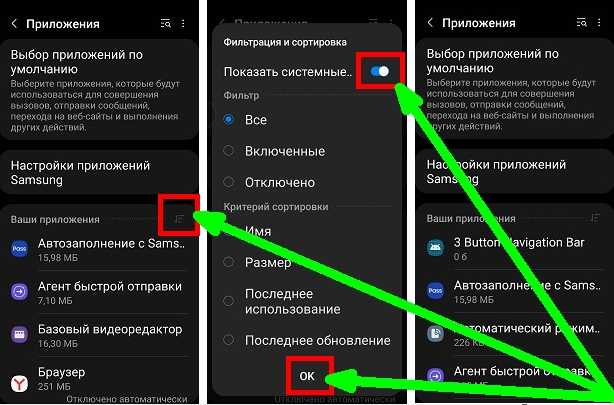Дата последнего обновления : 29-08-2022
Ярлыки приложений исчезают с главного экрана смартфона Samsung по разным причинам. Например, если приложение скрыли, отключили или случайно удалили.
Для начала проверьте, что приложение установлено. Откройте меню Настройки > Приложения.
- Если приложение отсутствует – оно было удалено. Загрузите его заново.
- Если приложение в списке есть – перейдите к следующим шагам.
1
Проверьте список скрытых приложений.
Шаг 1. Откройте меню Настройки > Главный экран.
Шаг 2. Нажмите Скрытые приложения.
Шаг 3. Удалите скрытые приложения из списка: нажмите на минус у значка приложения, затем кнопку Готово, чтобы сохранить изменения.
Для Android 10, 9, 8:
Откройте меню Настройки > Дисплей > Главный экран > Скрыть приложения. Удалите из списка скрытых нужные вам приложения.
2
Проверьте отключенные приложения.
Шаг 1. Откройте Настройки > Приложения.
Шаг 2. Нажмите на значок сортировки.
Шаг 3. Выберите фильтр Отключено и нажмите Ок.
Шаг 4. Выберите нужное приложение из списка, нажмите на него.
Шаг 5. Чтобы включить приложение, нажмите кнопку Вкл.
Для Android 10, 9, 8:
Откройте меню Настройки > Приложения. Нажмите на меню в верхней части раздела и выберите режим сортировки Отключено. Включите нужные вам приложения.
3
Если пропал значок игры, возможно, она была перемещена в Game Launcher.
Шаг 1. Откройте Настройки.
Шаг 2. Нажмите Дополнительные функции.
Шаг 3. Если функция Game Launcher активна — выключите ее. Либо зайдите в Game Launcher и найдите приложение в разделе Мои игры.
4
Если ярлыки не отображаются только на главном экране:
Шаг 1. Откройте Настройки.
Шаг 2. Нажмите Главный экран.
Шаг 3. Если функция Добавлять значки приложений неактивна — включите ее.
Для Android 10, 9, 8:
Откройте меню Настройки > Дисплей > Главный экран > и включите Добавление на главный экран.
5
Если на телефоне установлен родительский контроль – некоторые сервисы Google не отображаются на главном экране.
Проверьте настройки родительского контроля в Вашем аккаунте Google.
6
Очистите данные приложения Главный экран One UI.
7
Если предыдущие шаги не помогли и ярлыки новых приложений не появляются на главном экране, выполните полный сброс.
Сброс настроек приведет к удалению всех данных с Вашего устройства. Вместе с этим удалятся ошибки. Мы настоятельно сделать резервную копию всех ваших важных данных до сброса.
Помогите нам стать лучше. Нажмите кнопку отправки ниже и мы увидим вашу оценку статьи. Спасибо!
Благодарим за отзыв!

Где находятся приложения в телефоне «Самсунг»
На телефоне «Самсунг» часть приложений находится на главном экране и всех его страницах, доступных при листании влево. Более обширный список приложений доступен по нажатию значка приложений (иконка с девятью точками) или по свайпу вверх (зависит от настроек и модели телефона). Посмотреть все приложения вы можете в разделе «Настройки» и подразделе «Приложения». Здесь можно отобразить в том числе и системные приложения. В следующем разделе мы расскажем, где найти установленные, скачанные или скрытые приложения.
Как найти приложение в телефоне «Самсунг»
Где найти установленное приложение
Рассмотрим несколько способов, как быстро найти и открыть установленное на телефон приложение, ярлык которого вы не можете найти ни на главном экране, ни по нажатию иконки приложений и пролистывании всех экранов.
Кликните по разделу «Настройки» и откройте раздел «Приложения». По умолчанию все приложения сортируются по имени, причем первыми располагаются названия со специальным символами, затем русские и после них английские. Пролистав список или воспользовавшись значком лупы, разыщите нужное вам приложение и проделайте нужное вам действие, например нажмите «Открыть» или «Остановить». Если вы кликните по кнопке фильтра, то сможете отдельно посмотреть отключенные и включенные приложения, а также просмотреть системные приложения с помощью одноименной опции. Последние обозначаются характерной иконкой Android.

Где найти скачанные приложения
Скачанные приложения обычно находятся в разделе «Загрузки». Расскажем, как до него добраться. Кликните на главном экране значок всех приложений (см. рисунок ниже), листайте экраны и найдите раздел «Мои файлы». Он часто скрыт в папке Samsung. В нем и находится папка «Загрузки», в которой вы найдете скачанный файл.
Как на телефоне «Самсунг» найти скрытые приложения
Почему же программа работает и содержится в разделе «Приложения», но ее не видно на экране всех приложений? Это возможно, если для нее установлен статус скрытой. Посмотрим, как это сделать и как найти скрытые приложения. Кликните по иконе всех приложений (см. рисунок внизу), затем нажмите значок трех точек вверху и выберите раздел «Настройки».

 Как установить приложение на телефон «Самсунг»
Как установить приложение на телефон «Самсунг»
При установке приложения самое сложное заключается в том, чтобы сделать правильный выбор и не давать ему ненужных разрешений. Разберем это подробнее.
На телефоне «Самсунг» основными магазинами для установки приложений являются «Play Маркет» и Galaxy Store. В них есть как бесплатные, так и платные программы. Кликните по значку приложений на вашем телефоне, полистайте экраны и найдите «Play Маркет». Для скачивания приложений вам нужно зайти в свой Google-аккаунт, поэтому при его отсутствии вначале создайте его.


Как обновить приложение в телефоне «Самсунг»
Обновить любое приложение, установленное на телефон «Самсунг», можно разными способами. Рассмотрим два способа: с помощью магазина приложений и из самого приложения.
Обновление через магазин приложений
Откройте ваш магазин приложений «Play Маркет», затем кликните по своей иконке в правом верхнем углу и выберите «Управление приложениями и устройством». При наличии обновлений на вкладке «Общие сведения» в строке «Доступны обновления» вы увидите их число. Перейдите внутрь этого раздела и кликните кнопку «Обновить» напротив того приложения, которое вас интересует, или выберите «Обновить все».
Можно пойти и другим способом: в «Play Маркет» набрать в строке поиска нужное вам приложение и кликнуть по нему. Если для приложения доступны обновления, то вместо кнопки «Открыть» вы увидите «Обновить». Также в правом верхнем углу по нажатию трех точек при необходимости установите галочку в строке «Автообновление».
Если вы устанавливали приложение через другой магазин, например Galaxy Store, тогда найдите его среди ваших приложений и запустите. Нажмите вкладку «Меню» и в ней кликните по разделу «Обновления». Другой вариант: в поисковой строке введите название своего приложения и кликните рядом с ним кнопку обновления. При клике на само приложение вверху аналогичным образом можно настроить автообновление.
Обновление из приложения
Во многих приложениях предусмотрена функция обновления вручную или/и автоматически. Чаще всего она находится в разделе настроек или/и на вкладке профиля. Например, в приложении Huawei Health («Здоровье») функция обновления помещена на вкладку «Я» и отражается в строке «Проверка обновлений». У некоторых программ полный функционал открывается не с телефона, а с компьютера. Например, для обновления «Телеграма» нужно зайти в меню, выбрать раздел «Настройки» и «Продвинутые настройки», где и отражается кнопка «Обновить Telegram». Но раздел продвинутых настроек открывается при запуске приложения с компьютера.
Как восстановить удаленные приложения на телефоне «Самсунг»
Восстановление через магазин приложений
Самый простой способ восстановления удаленного приложения заключается в том, чтобы найти его в своем магазине приложений, например в «Play Маркет» или Galaxy Store. Как мы рассказывали выше, в магазинах сохраняется история установок (если вы ее не удаляли), поэтому вам даже не нужно вспоминать название удаленного приложения. Для повторной установки приложения перейдите в «Play Маркет», войдите в свой аккаунт, если не вошли, кликните на его иконку и выберите «Управление приложениями и устройством». Кликните по вкладке «Управление» и в строке с фильтром «Установлено», выберите вариант «Не установлено». Поставьте галочку напротив нужного вам приложения и нажмите значок скачивания. Дождитесь окончания установки и найдите ярлык установленного приложения на главном экране вашего телефона.
В Galaxy Store для повторной установки кликните вкладку «Меню» и затем выберите раздел «Мои приложения». Здесь у вас в одном списке выводятся все приложения — установленные и неустановленные. Если хотите просмотреть неустановленные, тогда кликните по кнопке фильтра и деактивируйте переключатель в строке «Показывать установленные приложения».
Добавим одно замечание. Все ваши настройки внутри приложения после переустановки сохраняются в том случае, если вы работаете в своем аккаунте, то есть проходили регистрацию. После повторной установки приложения вам нужно будет заново зайти в свой аккаунт, и тогда все ваши настройки и собранные данные восстановятся.
Восстановление через резервную копию
Вы можете восстановить одно или несколько удаленных приложений и через резервную копию, если ее создание было подключено на вашем телефоне. Для проверки этой версии перейдите в раздел «Настройки» и выберите строку «Учетные записи и архивация». Здесь вам доступна функция резервного копирования в Samsung Cloud и копирования в «Google Диск».
Начнем с первого. Кликните по строке «Резервное копирование данных» в разделе Samsung Cloud и посмотрите, включена ли эта опция в строке «Приложения». Если она включена, вернитесь на шаг назад и кликните по строке «Восстановление данных». Выберите нужное вам устройство и оставьте галочку в разделе «Приложения» (или во всех строках, если восстанавливаете информацию после сброса телефона). Нажмите на стрелку возле него — здесь представлены те приложения, которые отражаются на вашем главном экране. Отметьте те, которые хотите восстановить, и нажмите «Готово».
Заметим, что резервная копия не создается для приложений, которые вы ставили вне магазинов или которые не совместимы с текущей версией ОС Android вашего телефона. Также не копируются файлы тяжелее 1 Гб. Если вам нужно восстановить стороннее приложение, тогда воспользуйтесь программами по восстановлению удаленных приложений.

Вы больше не можете найти приложение, которое вы спрятали в своем Samsung Galaxy S20 +, и хотите его восстановить. В других случаях вы хотите узнать, есть ли на вашем телефоне вредоносные приложения. Можно ли на телефоне Android показывать скрытые приложения? В этой статье мы научим вас, как найти приложение, скрытое в вашем Samsung Galaxy S20 +, из настроек. В противном случае вы можете запустить шпионское приложение, чтобы обнаружить скрытые приложения на вашем ноутбуке.
Вы слишком хорошо спрятали приложение и не можете его найти. Как открыть скрытое приложение? Следуйте этому руководству, чтобы выявить скрытые приложения:
- Зайдите в настройки вашего Samsung Galaxy S20 +
- Выберите приложения
- Вы обнаружите все приложения, присутствующие на телефоне, независимо от того, активированы они или деактивированы.
- Перейдите в меню и нажмите «Задача». Выберите параметр с надписью «Показать скрытые приложения».
Этот метод работает только при выключенном приложении. Но как насчет скрытого приложения, которое используется? Вы хотите знать, скрывает ли ваш супруг (а) или ваш ребенок заявления от вас. Можем ли мы шпионить за мобильным телефоном? На уровне закона запрещено шпионить за телефоном других лиц, кроме телефона вашего ребенка, который остается под вашим контролем. Вы хотите знать, как скрыть приложения на своем Samsung Galaxy S20 +, ознакомьтесь с нашей статьей на эту тему
Как найти приложение, установленное, но невидимое на Samsung Galaxy S20 +?
Есть шпионские приложения для загрузки. Если вы хотите их установить, вам потребуется доступ к ноутбуку.
Детектор скрытых приложений
Детектор скрытых приложений проверит ваши приложения и обнаружит наличие скрытых приложений на вашем Samsung Galaxy S20 +. Поиск скрытых приложений станет бесплатным приложением для Android. Управление скрытыми приложениями и разрешениями позволяет настраивать скрытые, а также вредоносные приложения, шпионское ПО и Malwarebytes.
Сканер конфиденциальности Anti Spy
Сканер конфиденциальности Anti Spy будет скрытым приложением для обнаружения приложений для вашего смартфона. Поиск скрытых приложений станет бесплатным приложением для Android. Шпионские приложения позволяют находить скрытые или вредоносные приложения, отключая скрытое шпионское ПО для отключения вредоносных программ Android. Это приложение также может отображать номер IMEI, RAM или память вашего Samsung Galaxy S20 +.
App Hider, приложение, скрывающее приложения на вашем Samsung Galaxy S20 +
Когда будет доступ к приложению App hider, откройте его. Мы подробно расскажем о возможных скрытых приложениях на рабочем столе App hider. Иногда необходимо ввести PIN-код, если вы хотите увидеть, какие приложения скрыты. Чтобы удалить их из этого приложения, нажмите и удерживайте значок и перетащите этот значок на «Удалить». Если вам нужна дополнительная информация о своем Samsung Galaxy S20 +, мы приглашаем вас прочитать руководства в категории: Samsung Galaxy S20 +.
Иногда может понадобится в телефоне самсунг найти системные приложения. Это не сложно, но есть одно, но.
Если ранее до андроида 10 и ниже достаточно было нажать на троеточие в разделе приложения, то в андроид 11 или андроид 12 так уже не прокатит.
В старых версиях после нажатия на 3 точки появлялся параметр «Показать системные приложения».
Теперь же вместо этого увидите сброс, диспетчер разрешений и права доступа. Системные кореец решил спрятать и найти обычному пользователю практически невозможно.
Даже мне пришлось минут 10 искать куда он их зарыл. Теперь покажу вам этот трюк на самсунге с андроидом 12.
На андроцид 11 аналогично и думаю также будет на андроид 13. Для этого откройте раздел «Приложения». Дальше вам нужно нажать на кнопку как ниже на картинке. У нее названия нет, да и не выделяется она.
С виду это кажется, что лишь какие-то -то полоски, но тем не менее если коснетесь их откроется новая вкладка.
В ней двиньте вправо ползунок напротив первой строки и снизу нажмите «ОК». Вас перебросит на системные приложения.
Там их очень много. Поэтому если известно название, то рекомендую воспользоваться поиском в самом верху. Хорошего дня.
Download Article
It’s easy to view all of your installed apps and games in one location
Download Article
This wikiHow teaches you how to view a list of every app installed on your Android.
-
1
Open your Android’s Settings. It’s the
or
icon that’s usually on the home screen or in the app drawer.
-
2
Scroll down and tap Apps. This displays a list of apps on your phone or tablet.
- If you’re using a Samsung Galaxy, you may have to tap Applications and/or Applications Manager to view the apps list.[1]
Advertisement
- If you’re using a Samsung Galaxy, you may have to tap Applications and/or Applications Manager to view the apps list.[1]
-
3
Refine the list of apps. If you can’t find what you’re looking for, you can choose to see only certain types of apps in this list.
- To view apps that are enabled or disabled, tap the downward-pointing arrow at the top of the screen. Tap Enabled to view only apps that can run on your Android, or Disabled to see those that have been turned off.
- To hide the system apps, tap ⁝ at the top-right of the screen, then tap Hide System. Now you’ll only see apps that didn’t come with your Android.
Advertisement
Add New Question
-
Question
Why is there a pop-up that says «Verified by Play Protect»?
Play Protect is a feature in Google Play that verifies the integrity of the apps you install. It looks for things such as viruses and malware, and deals with them accordingly.
Ask a Question
200 characters left
Include your email address to get a message when this question is answered.
Submit
Advertisement
Thanks for submitting a tip for review!
References
About This Article
Thanks to all authors for creating a page that has been read 75,849 times.
Is this article up to date?
Keep up with the latest tech with wikiHow’s free Tech Help Newsletter
Subscribe
You’re all set!





 Как установить приложение на телефон «Самсунг»
Как установить приложение на телефон «Самсунг»