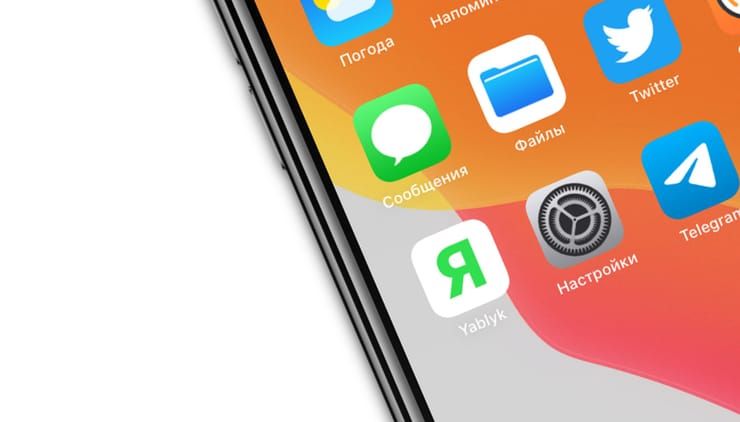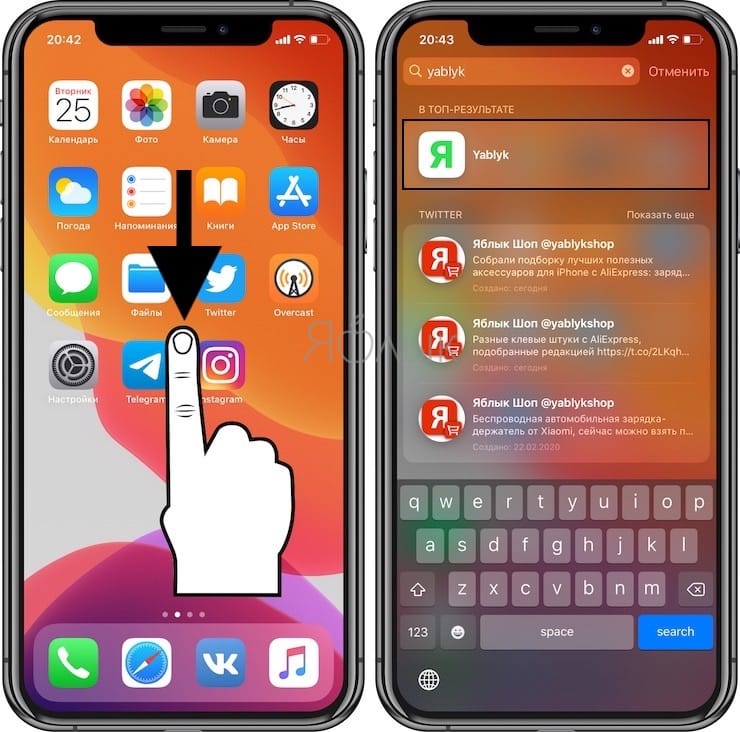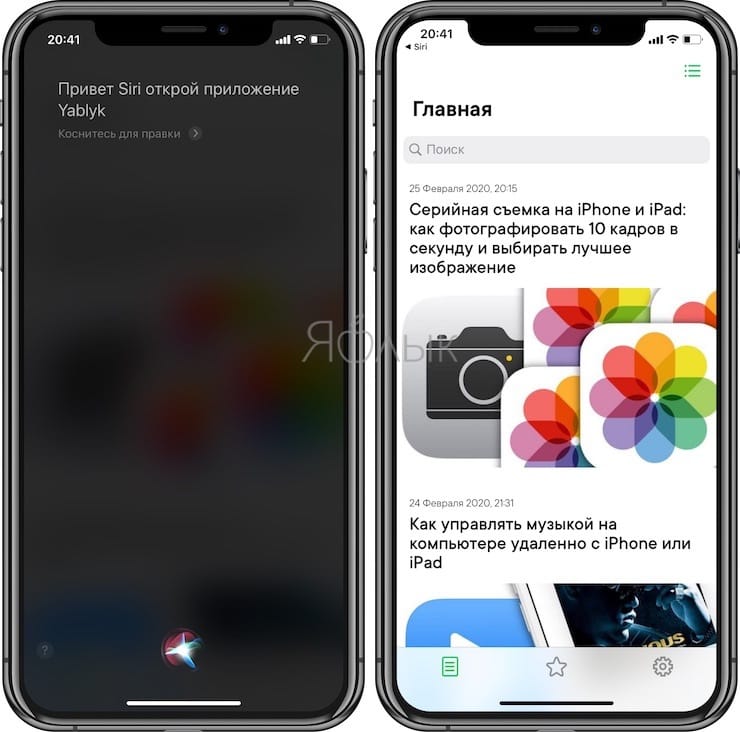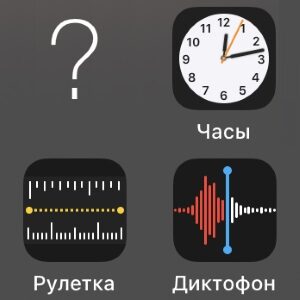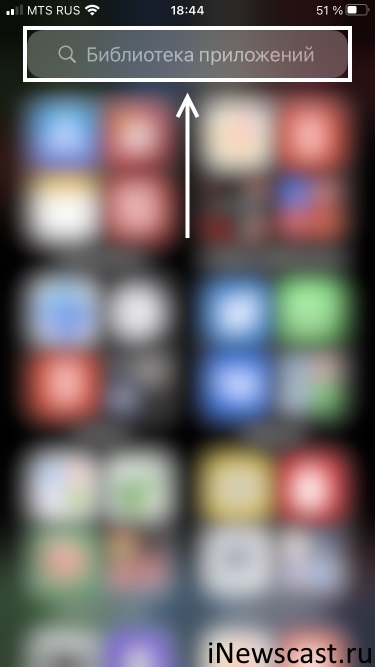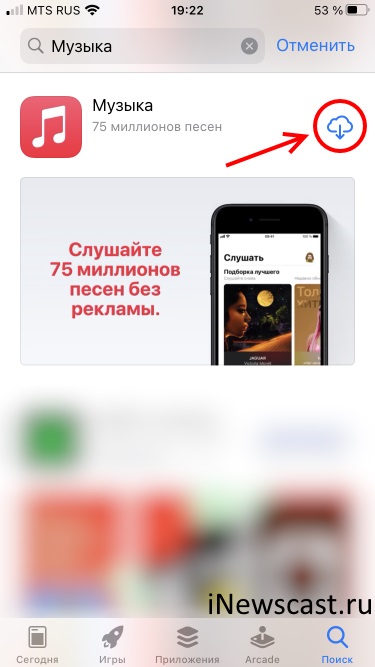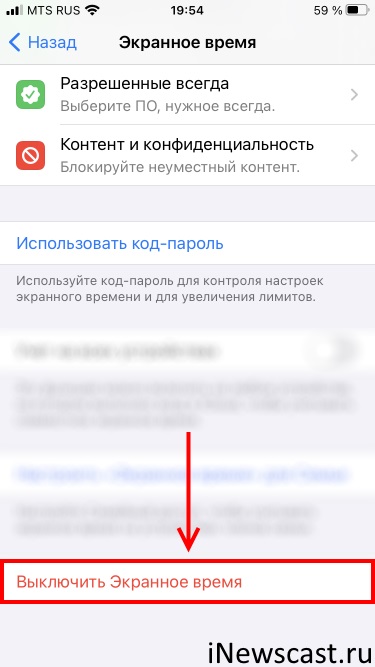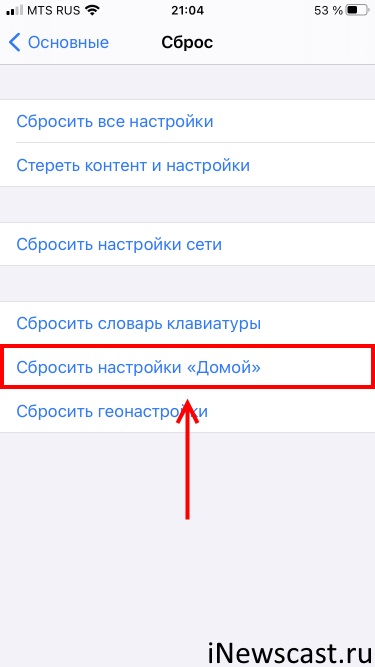В App Store суммарно уже представлено более двух миллионов приложений для iPhone и iPad. Если вы активно пользуетесь этими устройствами под управлением iOS или iPadOS, то на ваших гаджетах наверняка установлены десятки приложений. Обычно пользователи не тратят времени на их организацию. В итоге на нескольких рабочих столах хаотично раскиданы иконки и папки – легко потерять нужный значок.
К счастью, iPhone и iPad позволяют легко найти и запустить нужное приложение. Вот как это можно сделать.
♥ ПО ТЕМЕ: В каком смартфоне самая лучшая камера в 2022 году – Топ 10.
Поиск приложений на iPhone или iPad с помощью поиска Spotlight
Коснитесь одним пальцем экрана рядом с серединой главного экрана и проведите вниз. Это запустит инструмент поиска Spotlight. Появятся экранная клавиатура и панель поиска. Этот инструмент может быть довольно мощным, нелишним будет ознакомиться со всеми его возможностями.
Если вы увидели клавиатуру и панель для поиска, то введите туда несколько букв названия приложения, которое вы ищете. Пусть это будет, например, приложение нашего сайта – Yablyk.
Spotlight предложит наилучшее совпадение в разделе «В топ-результатах» и несколько других вариантов. Когда вы увидите нужный значок приложения, просто нажмите на него для запуска.
♥ ПО ТЕМЕ: Как отключить Автокоррекцию (исправление) текста на Mac, iPhone и iPad.
Как найти и запустить приложения с помощью Siri
Если вы предпочитаете использовать голосовые команды, легко можно запустить любое приложение и без поиска его значка. Просто попросите Siri о помощи.
На старых iPhone и iPad нажмите и удерживайте кнопку «Домой» под экраном. На новых устройствах, лишенных такой кнопки, удерживайте кнопку питания, пока не появится экран Siri.
Если же у вас включена функция «Привет, Siri», вы можете просто произнести эту фразу, чтобы запустить голосового помощника.
После активации Siri произнесите: «Открой приложение» и укажите наименование приложения, которое вы хотите запустить.
В данном случае мы решили использовать приложение Yablyk в качестве примера, поэтому необходимо произнести Siri: «Открой приложение Yablyk (Яблык)».
После этого приложение запустится!
Смотрите также:
- Избранные контакты в iPhone – для чего нужны и как правильно их настроить.
- Как быстро переводить сайты (веб-страницы) в Safari на iPhone и iPad: 3 способа.
- Как подключить обычную USB-флешку к Айфону или Айпаду.
В App Store суммарно уже представлено более двух миллионов приложений для iPhone и iPad. Если вы активно пользуетесь этими устройствами под управлением iOS или iPadOS, то на ваших гаджетах наверняка установлены десятки приложений. Обычно пользователи не тратят времени на их организацию. В итоге на нескольких рабочих столах хаотично раскиданы иконки и папки – легко потерять нужный значок.
К счастью, iPhone и iPad позволяют легко найти и запустить нужное приложение. Вот как это можно сделать.
♥ ПО ТЕМЕ: В каком смартфоне самая лучшая камера в 2022 году – Топ 10.
Поиск приложений на iPhone или iPad с помощью поиска Spotlight
Коснитесь одним пальцем экрана рядом с серединой главного экрана и проведите вниз. Это запустит инструмент поиска Spotlight. Появятся экранная клавиатура и панель поиска. Этот инструмент может быть довольно мощным, нелишним будет ознакомиться со всеми его возможностями.
Если вы увидели клавиатуру и панель для поиска, то введите туда несколько букв названия приложения, которое вы ищете. Пусть это будет, например, приложение нашего сайта – Yablyk.
Spotlight предложит наилучшее совпадение в разделе «В топ-результатах» и несколько других вариантов. Когда вы увидите нужный значок приложения, просто нажмите на него для запуска.
♥ ПО ТЕМЕ: Как отключить Автокоррекцию (исправление) текста на Mac, iPhone и iPad.
Как найти и запустить приложения с помощью Siri
Если вы предпочитаете использовать голосовые команды, легко можно запустить любое приложение и без поиска его значка. Просто попросите Siri о помощи.
На старых iPhone и iPad нажмите и удерживайте кнопку «Домой» под экраном. На новых устройствах, лишенных такой кнопки, удерживайте кнопку питания, пока не появится экран Siri.
Если же у вас включена функция «Привет, Siri», вы можете просто произнести эту фразу, чтобы запустить голосового помощника.
После активации Siri произнесите: «Открой приложение» и укажите наименование приложения, которое вы хотите запустить.
В данном случае мы решили использовать приложение Yablyk в качестве примера, поэтому необходимо произнести Siri: «Открой приложение Yablyk (Яблык)».
После этого приложение запустится!
Смотрите также:
- Избранные контакты в iPhone – для чего нужны и как правильно их настроить.
- Как быстро переводить сайты (веб-страницы) в Safari на iPhone и iPad: 3 способа.
- Как подключить обычную USB-флешку к Айфону или Айпаду.
В связи с рабочей необходимостью я частенько тестирую различные приложения для iOS. На моем Apple ID скопилось сумасшедшее количество разнообразных программ и игр. И каждый день появляются все новые и новые. Я, как и большинство, стараюсь сортировать иконки на рабочих столах по папкам, но со временем мне это начинает надоедать, а новые, нерассортированные приложения копятся друг за другом, занимая экран за экраном. В конечном счете я просто теряюсь в тот момент, когда из этой множества нужно запустить то, что необходимо мне в данный момент. Думаю, каждый хоть раз встречался с такой проблемой.
Как же среди всей этой неразберихи быстро найти приложение, которое вам понадобилось? Нужно ли вспоминать, каким по счету оно было скачено и на какой экран попало, пятый или восьмой?
Решение очень простое: если вы потеряли какое-либо приложение, просто запустите поиск Spotlight, потянув от середины экрана вниз на любом из рабочих столов в iOS 7. Сверху появится строка ввода с текстом “поиск в iPhone/iPad/iPod”, в которой достаточно начать вводить название потерявшегося приложения, как iOS само подскажет где оно находится. Нажатием по его имени вы можете сразу же его запустить, чтобы вновь не искать по экранам рабочих столов.
Но если при вводе названия приложения вам оно не показывается, то, возможно, оно уже было удалено (случайно или вашими детьми, например). Тогда лучшим решением будет его поиск в покупках App Store.
Запустите соответствующее приложение и перейдите на вкладку Обновления, а затем выберите пункт “Покупки”. В раскрывшемся списке будут показаны приложения, которые вы когда-либо скачивали, в хронологическом порядке, от новых до самых старых. Если вы не помните, когда вы скачивали искомую программу, то перейдите на вкладку “Не на этом iPhone/iPad/iPod”, чтобы просмотреть весь список сделанных вами покупок, но не установленных на самом девайсе.
А как вы сортируете свои приложения? Частенько ли приходится искать необходимое, прежде чем вспоминаете где оно у вас лежит? Делитесь своим опытом в комментариях!
Всем привет! Начну с небольшого, но очень важного замечания, которое обязательно поможет сэкономить вам немного времени. Итак, перед прочтением статьи необходимо ещё раз обратить внимание на заголовок и определиться — а сколько иконок пропало (и пропали ли они вообще?) с вашего iPhone. Дело в том, что ситуации могут быть разными… Например:
- У вас исчезли абсолютно все иконки? Знайте, что решение будет совершенно другим — вот подробная инструкция.
- Иконка не то что бы пропала, а просто её изображение стало белым (серым)? Вам опять же в другую сторону — о подобном нестандартном поведении игр, программ и приложений можно прочитать в этой статье.
- Исчезла одна-две (ну максимум, три) иконки? Мои самые искренние поздравления — вы пришли по точно адресу!
Разобрались? Определились? Отлично! Итак, у вас пропала только одна (несколько) иконок и ничего более? Прям совсем исчезла? Ну что же, пора в бой — раз, два, три, поехали!
И первое, что стоит сделать…
Поискать иконку в библиотеке приложений
Для этого:
- Смахиваем влево все экраны (нам нужно добраться до самого правого!) рабочего стола iPhone .
- Видим библиотеку приложений.
- Нажимаем «Поиск».
- Вводим название приложения (например: YouTube, Brawl Stars, WhatsApp, Safari, Телефон, Сообщения, Камера, Часы, Заметки и т.д.), которое вы потеряли.
- Удерживаем его иконку и перетаскиваем на рабочий стол.
Ура! Победа! И прочие восторженные отзывы!
Нет? Ничего не нашлось?
Обидно. Досадно. Но ладно!
Быстро и решительно переходим к следующему пункту нашей программы.
App Store
Зачастую, именно таким образом обнаруживаются не только те программы и игры, которые были загружены вами ранее, но исчезнувшие иконки многих стандартных приложений:
- Музыка.
- Заметки.
- Календарь.
- Книги.
- Калькулятор.
- И т.д.
Как сделать так, чтобы всё было «ОК»? Правильно:
- Зайти в App Store.
- Набрать в поиске название приложения (Календарь, Заметки, Книги и т.д.).
- Выполнить «установку» этой самой программы.
Всё, поздравляю — иконка найдена!
Снова нет?
Да как так-то!
Ладно, продолжаем общение и переходим к…
Экранное время
Мало кто знает
Потому что он никому не нужен! © Анекдот про неуловимого Джо.
Что в настройках iPhone есть такая замечательная опция, как «Экранное время».
Вы спросите: «И чем же она так замечательна?»
Я отвечу: «Благодаря ей на iPhone существует возможность отключить использование различных стандартных приложений (App Store, Камера и т.д.), после чего иконки эти самых приложений становятся недоступны для пользователя операционной системы iOS».
И тут уже ищи не ищи… Толку ноль!
Просто исчезают… Ищи не ищи… Толку ноль… Прикольно. А как их вернуть? Откройте «Настройки — Экранное время» и обратите внимание на две важнейшие опции («Разрешённые всегда» + «Контент и конфиденциальность»).
Обратить внимание? Автор, ты о чём? Посмотрите, какие функции были отключены и попробуйте включить их.
Мне вообще лень в этом разбираться! Есть способ попроще? Конечно. Опять-таки откройте «Настройки — Экранное время», прокрутите экран вниз и нажмите «Выключить экранное время». Если пропажа иконок (-ки) была связана именно с этим, то после «отключения времени» она (они) обязательно появится на рабочем столе вашего iPhone!
И на этом, вроде бы, всё!
Хотя… нет.
Стоп.
Чуть не забыл про самое главное.
«Глюки» и баги iOS
Да, наши любимые небольшие недостатки в системе iOS также могут привести к незапланированному исчезновению иконок игр, программ и приложений.
К счастью, исправить ситуацию не так уж и сложно.
Два максимально простых действия:
- Жесткая перезагрузка (инструкция для всех моделей iPhone). Потрясающая штука, которая не только поможет «найти исчезнувшую иконку», но и избавит от большинства других проблем с iPhone. Смело рекомендую к использованию!
- Сброс настроек экрана домой. Открываем «Настройки — Основные — Сброс» и видим заветную кнопку. Внимание! После сброса все иконки приложений «встанут» как «из магазина», поэтому если на вашем iPhone был порядок (все ярлыки распределены «по полочкам», папочкам и каждый на своём месте), то после этой процедуры придётся «наводить красоту» заново.
На всякий случай напомню, что ни жесткая перезагрузка, ни сброс настроек экрана домой никак не влияют на пользовательские данные — все фотографии, видео, данные, контакты, заметки и т.д. останутся на iPhone.
Поэтому не стесняемся, производим все необходимые манипуляции и уж после этого пропавшая иконка абсолютно точно должна вернуться на рабочий стол вашего iPhone.
Да будет так!
Напоследок, как обычно, призываю вас не забывать про комментарии:
- Пишите, что получилось, а что — нет.
- Расскажите свою историю и поделитесь личным опытом (это всегда круто!).
- Задавайте вопросы — возможно, все вместе мы сможем решить вашу проблему!.
Ну и конечно же…
P.S. Ставьте «лайки», жмите на кнопки социальных сетей, добавляйтесь в Одноклассники, не забывайте про «колокольчик», смотрите мои видео в TikTok, подписывайтесь на канал (в ближайшее время будет много интересных видео!), приходите общаться в ClubHouse и побольше гуляйте. Всем спасибо, всех обнял!:)
Дорогие друзья! Минутка полезной информации:
1. Вступайте в группу ВК — возможно, именно там вы сможете получить всю необходимую вам помощь!
2. Иногда я занимаюсь ерундой (запускаю стрим) — играю в игрушки в прямом эфире. Приходите, буду рад общению!
3. Вы всегда можете кинуть деньги в монитор (поддержать автора). Респект таким людям!
P.S. Моя самая искренняя благодарность (карта *9644, *4550, *0524, *9328, *1619, *6732, *6299, *4889, *1072, *9808, *7501, *6056, *7251, *4949, *6339, *6715, *4037, *2227, *8877, *7872, *5193, *0061, *7354, *6622, *9273, *5012, *1962, *1687 + перевод *8953, *2735, *2760 + без реквизитов (24.10.2021 в 18.34; 10.12.2021 в 00.31)) — очень приятно!
Download Article
Expert step-by-step guide to find deleted iPhone apps
Download Article
This wikiHow teaches you how to find and restore apps that you’ve deleted from your iPhone using the App Store.
Steps
-
1
Open the App Store
. It’s a blue app icon with a white «A» inside, usually found on your home screen.[1]
-
2
Tap the sign-in button or your photo at the top of the screen. It’s to the left of the «Today» header and will take you to your profile.
Advertisement
-
3
Tap Purchased. You’ll see this under your profile icon and above «Subscriptions.»
- If you use Family Sharing, tap «My Purchases» or the family member with the purchased app that you want to download.[2]
- If you use Family Sharing, tap «My Purchases» or the family member with the purchased app that you want to download.[2]
-
4
Tap the Not on this iPhone tab. It’s on the right-hand side of the screen, opposite of All. It will bring up a list of apps you’ve purchased, but that aren’t currently on your iPhone.
-
5
Tap the cloud icon next to the app you want to restore. This will download the deleted app back onto your iPhone.[3]
- If you don’t see the deleted app you’re looking for in the list, you can also search for it in the Search field at the top of the page, just above the list of apps.[4]
- If you don’t see the deleted app you’re looking for in the list, you can also search for it in the Search field at the top of the page, just above the list of apps.[4]
Advertisement
Add New Question
-
Question
I removed an app from iphone Xs Home Screen. I want to place it back. When I go to App store, there is an option to open the App; but no option to Download. How do I get it back to home screen?
Darlene Antonelli is a Technology Writer and Editor for wikiHow. Darlene has experience teaching college courses, writing technology-related articles, and working hands-on in the technology field. She earned an MA in Writing from Rowan University in 2012 and wrote her thesis on online communities and the personalities curated in such communities.
wikiHow Technology Writer
Expert Answer
It’s in the App Library, don’t worry! Swipe to the last page of your iPhone to open the App Library, then you can either browse through the list of apps you have installed on your phone or you can search for the app name. Tap and hold that app icon until a menu appears, then tap «Add to Home Screen.»
-
Question
What do I do if I don’t have the options for the updates on my iPhone 6s?
Darlene Antonelli is a Technology Writer and Editor for wikiHow. Darlene has experience teaching college courses, writing technology-related articles, and working hands-on in the technology field. She earned an MA in Writing from Rowan University in 2012 and wrote her thesis on online communities and the personalities curated in such communities.
wikiHow Technology Writer
Expert Answer
You most likely are running a newer OS than originally described. Open the App Store, tap the «Today» tab (if necessary), then tap your iCloud/Apple ID profile pic in the top corner. Tap «Purchased» and then tap the cloud icon next to the app to re-download it.
-
Question
How do I restore a deleted app on my phone?
Gonzalo Martinez is the President of CleverTech, a tech repair business in San Jose, California founded in 2014. CleverTech LLC specializes in repairing Apple products. CleverTech pursues environmental responsibility by recycling aluminum, display assemblies, and the micro components on motherboards to reuse for future repairs. On average, they save 2 lbs — 3 lbs more electronic waste daily than the average computer repair store.
Computer & Phone Repair Specialist
Expert Answer
Click on the cloud icon next to the app in the App Store to reinstall it on your device.
See more answers
Ask a Question
200 characters left
Include your email address to get a message when this question is answered.
Submit
Advertisement
-
Make sure you’re signed in with the same Apple ID you used to purchase the app initially.
Advertisement
About This Article
Article SummaryX
1. Open the App Store.
2. Tap the sign-in button or your photo at the top of the screen.
3. Tap Purchased.
4. Tap Not on this iPhone.
5. Tap the cloud icon next to the deleted app to download it.
Did this summary help you?
Thanks to all authors for creating a page that has been read 116,419 times.
Is this article up to date?
Download Article
Expert step-by-step guide to find deleted iPhone apps
Download Article
This wikiHow teaches you how to find and restore apps that you’ve deleted from your iPhone using the App Store.
Steps
-
1
Open the App Store
. It’s a blue app icon with a white «A» inside, usually found on your home screen.[1]
-
2
Tap the sign-in button or your photo at the top of the screen. It’s to the left of the «Today» header and will take you to your profile.
Advertisement
-
3
Tap Purchased. You’ll see this under your profile icon and above «Subscriptions.»
- If you use Family Sharing, tap «My Purchases» or the family member with the purchased app that you want to download.[2]
- If you use Family Sharing, tap «My Purchases» or the family member with the purchased app that you want to download.[2]
-
4
Tap the Not on this iPhone tab. It’s on the right-hand side of the screen, opposite of All. It will bring up a list of apps you’ve purchased, but that aren’t currently on your iPhone.
-
5
Tap the cloud icon next to the app you want to restore. This will download the deleted app back onto your iPhone.[3]
- If you don’t see the deleted app you’re looking for in the list, you can also search for it in the Search field at the top of the page, just above the list of apps.[4]
- If you don’t see the deleted app you’re looking for in the list, you can also search for it in the Search field at the top of the page, just above the list of apps.[4]
Advertisement
Add New Question
-
Question
I removed an app from iphone Xs Home Screen. I want to place it back. When I go to App store, there is an option to open the App; but no option to Download. How do I get it back to home screen?
Darlene Antonelli is a Technology Writer and Editor for wikiHow. Darlene has experience teaching college courses, writing technology-related articles, and working hands-on in the technology field. She earned an MA in Writing from Rowan University in 2012 and wrote her thesis on online communities and the personalities curated in such communities.
wikiHow Technology Writer
Expert Answer
It’s in the App Library, don’t worry! Swipe to the last page of your iPhone to open the App Library, then you can either browse through the list of apps you have installed on your phone or you can search for the app name. Tap and hold that app icon until a menu appears, then tap «Add to Home Screen.»
-
Question
What do I do if I don’t have the options for the updates on my iPhone 6s?
Darlene Antonelli is a Technology Writer and Editor for wikiHow. Darlene has experience teaching college courses, writing technology-related articles, and working hands-on in the technology field. She earned an MA in Writing from Rowan University in 2012 and wrote her thesis on online communities and the personalities curated in such communities.
wikiHow Technology Writer
Expert Answer
You most likely are running a newer OS than originally described. Open the App Store, tap the «Today» tab (if necessary), then tap your iCloud/Apple ID profile pic in the top corner. Tap «Purchased» and then tap the cloud icon next to the app to re-download it.
-
Question
How do I restore a deleted app on my phone?
Gonzalo Martinez is the President of CleverTech, a tech repair business in San Jose, California founded in 2014. CleverTech LLC specializes in repairing Apple products. CleverTech pursues environmental responsibility by recycling aluminum, display assemblies, and the micro components on motherboards to reuse for future repairs. On average, they save 2 lbs — 3 lbs more electronic waste daily than the average computer repair store.
Computer & Phone Repair Specialist
Expert Answer
Click on the cloud icon next to the app in the App Store to reinstall it on your device.
See more answers
Ask a Question
200 characters left
Include your email address to get a message when this question is answered.
Submit
Advertisement
-
Make sure you’re signed in with the same Apple ID you used to purchase the app initially.
Advertisement
About This Article
Article SummaryX
1. Open the App Store.
2. Tap the sign-in button or your photo at the top of the screen.
3. Tap Purchased.
4. Tap Not on this iPhone.
5. Tap the cloud icon next to the deleted app to download it.
Did this summary help you?
Thanks to all authors for creating a page that has been read 116,419 times.
Is this article up to date?
Приложение пропало с вашего iPhone или iPad? Или вы ищете конкретное приложение, но просто не можете его найти? Или, может быть, вы недавно загрузили новое приложение, но не можете найти его на домашнем экране или на iPhone? Если так, то ты не одинок!
Каждую неделю мы получаем комментарии и электронные письма от наших читателей о поиске потерянных и пропавших приложений! И обычно исправление очень простое — оно просто внутри папки!
После обновления iOS вашего iPhone приложения иногда перемещаются в новые места или папки. Иногда вы просто упускаете из виду это из-за всего этого беспорядка экрана. Или удалите его, чтобы освободить место для нового iOS или обновления приложения.
Независимо от причины, у нас есть несколько полезных советов, которые помогут раскрыть ваши пропавшие приложения.
Итак, давайте к этому!
Приложения отсутствуют после обновления iOS?
Иногда после обновления iOS приложения пропадают. Часто эти приложения возвращаются в положение по умолчанию на главном экране, поэтому, если вы собираете свои приложения в группы и папки, сначала проверьте свои домашние экраны.
Перезапуск или принудительный перезапуск iDevice после обновления также помогает вернуть приложения на место.
Не использовали приложение в последнее время?
Если вы не часто используете это пропавшее приложение, вполне возможно, что оно было выгружено с помощью функции, впервые запущенной в iOS 11, которая называется «Выгрузить неиспользуемые приложения».
Чтобы проверить, включена ли эта функция, выберите «Настройки»> «iTunes & App Store»> «Выгрузить неиспользуемые приложения». Если он включен, выключите его.
Затем зайдите в App Store и найдите пропавшие приложения, используя App Store> Обновления> Коснитесь изображения или значка вашего профиля> Куплено> Не на этом айфоне, чтобы повторно загрузить все отсутствующие приложения.
Используйте поиск Spotlight, чтобы найти недостающие приложения
- Доберитесь до своего домашнего экрана
- Проведите пальцем вниз от середины экрана, чтобы открыть поиск Spotlight.
- Введите название приложения, которое вы ищете
- В результатах смотрите под заголовком Приложения
- Если вы не видите приложение в разделе «Приложения», его нет на вашем устройстве.
- Прокрутите вниз результаты поиска, чтобы выбрать Search App Store, чтобы загрузить и установить его.
- Нажмите на приложение, чтобы открыть его, или посмотрите вправо, чтобы увидеть, в какой папке в данный момент находится это приложение.
- Если вы не видите папку, указанную справа от названия приложения, значит, приложение отсутствует в папке. Проверьте свой главный экран (ы), чтобы найти его
Смотреть в папках
Если вы организуете свои приложения в папках, обычно там есть пропавшие или потерянные приложения!
Помните, что все папки могут иметь несколько страниц или экранов, поэтому не забывайте пролистывать все экраны папки.
Значки папок показывают предварительный просмотр приложений только на первой странице каждой папки, поэтому убедитесь, что вы действительно открываете и проводите по папкам.
Посмотрите на серию маленьких точек в центре каждой папки внизу — они показывают, сколько разных страниц в вашей папке.
Откройте App Store, чтобы найти потерянные приложения
Запустите приложение App Store
- Нажмите на вкладку Поиск
- Введите название приложения, которое вы хотите в строке поиска
- Ваше приложение появляется в результатах поиска
- Нажмите Открыть, чтобы запустить его
- Если он показывает значок облака или говорит «Получить» или что-то, кроме «Открыть», то приложение больше не находится на вашем устройстве.
- Нажмите значок облака или кнопку «Получить», чтобы загрузить и установить
Кроме того, 3D Touch значок App Store
- Выберите Поиск
- Выполните шаги 2-6, как указано выше
Просматривайте свои купленные приложения в App Store
Попросите Сири открыть ваши недостающие приложения 
Siri может открывать приложения для вас, и это очень просто. Просто спроси ее!
- Если вы включили «Привет, Сири», просто скажите «Привет, Сири, откройте мое приложение Apple Music» (или любое другое приложение, которое вы ищете).
- Или запустите Siri с помощью кнопки «Домой» или «Боковой» на вашем iPhone и попросите ее открыть ваше приложение для вас.
- Возможно, вам придется подождать, пока Siri появится, прежде чем спросить
Удивительно, но Сири не может сказать вам, в какой папке находится приложение. Не знаю почему, но мы бы хотели увидеть эту функцию в будущих версиях Siri!
Проверьте ограничения
Если вы используете устройство компании или делитесь им со своими детьми, родителями или другими людьми, на устройстве могут быть ограничения, мешающие вам открыть или найти приложение.
Когда вы включаете Ограничения, вы можете отключить доступ и скрывать определенные приложения, службы и контент до тех пор, пока Ограничения не будут отключены.
Проверьте ограничения на iOS 12 +
- Зайдите в Настройки> Время экрана
- Нажмите Содержание и ограничения конфиденциальности
- Введите свой экранный пароль (если требуется)
- Отключить контент и ограничения конфиденциальности отключить или изменить настройки
Проверьте ограничения для iOS 11 и ниже
- Откройте Настройки> Общие> Ограничения
- Введите пароль ограничения, если спросили
- Если вы забыли свой пароль, ознакомьтесь с этой статьей
- Нажмите «Отключить ограничения», чтобы полностью его отключить, или измените некоторые настройки ограничений, чтобы отобразить приложения, к которым вы хотите получить доступ.
Сброс вашего главного экрана
Если у вас действительно возникают проблемы с поиском приложений, попробуйте сбросить макет вашего главного экрана. Для этого перейдите в « Настройки»> «Основные»> «Сброс»> «Сбросить макет главного экрана» .
Выполнение сброса макета восстанавливает исходные приложения Apple в их исходном местоположении на верхнем главном экране, а затем размещает все остальные приложения в алфавитном порядке, что позволяет очень легко их найти.
Сброс макета домашнего экрана также удалит все папки вашего приложения. Таким образом, вам нужно снова создать папки приложения.
Ваш iPhone предоставляет несколько способов скрыть приложения, которые слишком неприятны или вызывают привыкание, чтобы держать их на главном экране. Например, вы можете поместить их в папки или переместить в библиотеку приложений. Если у вас установлена iOS 14 или новее, вы также можете уменьшить беспорядок, отключив все страницы главного экрана.
Это все хорошо. Но что, если вы хотите найти приложения, которые вы спрятали некоторое время назад и больше не можете вспомнить, как добраться? К счастью, вы можете использовать несколько методов для быстрого поиска скрытых приложений на iPhone.
iOS имеет встроенный поиск, который позволяет мгновенно найти любое установленное приложение на вашем iPhone, даже если оно не отображается в папке или библиотеке приложений. Чтобы начать поиск, просто проведите вниз по главному экрану. Затем введите название приложения.
Как только значок приложения появится в верхней части списка результатов поиска, просто нажмите, чтобы открыть его, или выберите «Перейти» на клавиатуре.
Если вы не можете найти скрытое приложение на своем iPhone таким образом, вы должны проверить, не запрещено ли ему отображаться в результатах поиска. Для этого откройте приложение «Настройки» на нашем iPhone. Затем нажмите Siri и поиск. Прокрутите вниз, чтобы найти скрытое приложение, и нажмите, чтобы выбрать его. На следующем экране включите переключатель рядом с Показать в поиске, если он отключен.
Спросите Siri
Помимо функции поиска iPhone, вы также можете использовать Siri для открытия скрытых приложений на iPhone. Вызовите Siri с помощью голосовой команды «Привет, Siri» или путем нажатия и удерживания боковой кнопки. Затем скажите «Открыть» [name of the app] и Siri должна немедленно подчиниться.
Поиск в библиотеке приложений
Библиотека приложений, представленная в iOS 14, отображает все приложения, установленные на вашем iPhone. По этой причине вы можете безопасно удалять приложения со страниц главного экрана, не удаляя их. Хотя вы можете найти любое приложение, которое вы скрыли таким образом, с помощью поиска или Siri, вы также можете использовать саму библиотеку приложений, чтобы найти и открыть их.
Чтобы перейти в библиотеку приложений, проведите вправо от последней страницы главного экрана. Затем погрузитесь в категорию (Утилиты, Социальные сети, Работа и финансы и т. Д.), Связанную со скрытым приложением, чтобы открыть его. Или используйте поле поиска в верхней части библиотеки приложений, чтобы быстрее найти то, что вы ищете.
Если вы хотите добавить приложение из библиотеки приложений обратно на главный экран, нажмите и удерживайте значок и начните его перетаскивать. Вы автоматически выйдете на главный экран. Затем отпустите приложение в том месте, где вы хотите, чтобы оно появилось. Кроме того, вы можете нажать и удерживать значок приложения и выбрать «Добавить на главный экран».
Показать страницы главного экрана
Если вы обнаружите, что на вашем iPhone отсутствует много приложений, возможно, вы ранее скрыли несколько страниц главного экрана. Хотя вы можете использовать поиск, Siri или библиотеку приложений для доступа к этим приложениям, вы также можете отображать страницы, которые их содержат.
Начните с длительного нажатия на свободную область главного экрана, чтобы перейти в режим покачивания. Затем коснитесь полосы точек над док-станцией. На следующем экране вы должны увидеть предварительный просмотр всех активных и скрытых страниц главного экрана. Включите страницы, содержащие приложения, которые вы хотите показать. Затем нажмите «Готово», чтобы сохранить изменения.
Поиск в App Store
Использование App Store для поиска скрытых приложений на iPhone менее удобно по сравнению с поиском, Siri или библиотекой приложений. Но это помогает вам определить, удалили ли вы приложение (а не скрывали его) или ограничили его с помощью экранного времени.
Откройте App Store, коснитесь «Поиск» в правом нижнем углу экрана и начните поиск приложения. Если он отображается в результатах поиска, нажмите «Открыть».
Если вместо этого вы видите значок в форме облака рядом с приложением, вы должны нажать на него, чтобы загрузить приложение. Вы можете открыть его потом.
Если вы получаете уведомление «Ограничения включены» при нажатии «Открыть», вы должны разрешить приложению использовать экранное время. Мы рассмотрим это дальше.
Снять ограничения экранного времени
Экранное время — это встроенная функция iOS, которая позволяет отслеживать и ограничивать привычки использования iPhone. Он также позволяет вам полностью ограничить (что скрывает) несколько собственных приложений (Сообщения, Почта, Камера и т. Д.).
Вы не можете открывать приложения, скрытые с помощью экранного времени, через поиск, Siri или библиотеку приложений. Они появляются в App Store, но вы не можете их открыть. Единственный способ получить доступ к этим приложениям — снять ограничения экранного времени.
Откройте приложение «Настройки» и выберите «Ограничения содержимого и конфиденциальности». Если ваш iPhone запрашивает пароль экранного времени, вы должны ввести его, чтобы продолжить. Если вы не знаете пароль, вы можете сбросить его, используя свои учетные данные Apple ID. Затем выберите Разрешенные приложения и включите переключатели рядом с приложениями, которые вы хотите отобразить. Затем вы можете найти их на главном экране.
Сбросить макет главного экрана
Если вы хотите показать каждое приложение и вернуть все в исходное положение на главном экране, подумайте о выполнении сброса главного экрана. Для этого откройте приложение «Настройки», нажмите «Общие», нажмите «Сброс», а затем нажмите «Сбросить макет главного экрана».
Это удалит все пользовательские папки, отобразит все страницы главного экрана и повторно добавит все приложения, которые вы переместили в библиотеку приложений. Однако это не повлияет на приложения, скрытые с помощью экранного времени.
Проверить скрытые покупки приложений
Помимо удаления приложений с главного экрана, вы также можете скрыть покупки приложений на своем iPhone.
Если вы хотите просмотреть список покупок скрытых приложений (например, для их повторной загрузки), начните с открытия приложения «Настройки» на своем iPhone. Затем выберите свой Apple ID, коснитесь «Мультимедиа и покупки» и коснитесь «Просмотр учетной записи». На следующем экране прокрутите вниз и нажмите «Скрытые покупки».
Найти или показать
С помощью описанных выше методов очень легко найти даже самые скрытые приложения на вашем iPhone. Вы также можете использовать большинство из них для поиска скрытых приложений на iPad. Если вы знаете другие способы, поделитесь в комментариях.
В связи с рабочей необходимостью я частенько тестирую различные приложения для iOS. На моем Apple ID скопилось сумасшедшее количество разнообразных программ и игр. И каждый день появляются все новые и новые. Я, как и большинство, стараюсь сортировать иконки на рабочих столах по папкам, но со временем мне это начинает надоедать, а новые, нерассортированные приложения копятся друг за другом, занимая экран за экраном. В конечном счете я просто теряюсь в тот момент, когда из этой множества нужно запустить то, что необходимо мне в данный момент. Думаю, каждый хоть раз встречался с такой проблемой.
Как же среди всей этой неразберихи быстро найти приложение, которое вам понадобилось? Нужно ли вспоминать, каким по счету оно было скачено и на какой экран попало, пятый или восьмой?
Решение очень простое: если вы потеряли какое-либо приложение, просто запустите поиск Spotlight, потянув от середины экрана вниз на любом из рабочих столов в iOS 7. Сверху появится строка ввода с текстом “поиск в iPhone/iPad/iPod”, в которой достаточно начать вводить название потерявшегося приложения, как iOS само подскажет где оно находится. Нажатием по его имени вы можете сразу же его запустить, чтобы вновь не искать по экранам рабочих столов.
Но если при вводе названия приложения вам оно не показывается, то, возможно, оно уже было удалено (случайно или вашими детьми, например). Тогда лучшим решением будет его поиск в покупках App Store.
Запустите соответствующее приложение и перейдите на вкладку Обновления, а затем выберите пункт “Покупки”. В раскрывшемся списке будут показаны приложения, которые вы когда-либо скачивали, в хронологическом порядке, от новых до самых старых. Если вы не помните, когда вы скачивали искомую программу, то перейдите на вкладку “Не на этом iPhone/iPad/iPod”, чтобы просмотреть весь список сделанных вами покупок, но не установленных на самом девайсе.
А как вы сортируете свои приложения? Частенько ли приходится искать необходимое, прежде чем вспоминаете где оно у вас лежит? Делитесь своим опытом в комментариях!
-
1
Запустите App Store
. Нажмите на значок в виде стилизованной буквы «А» на голубом фоне, который обычно находится на главном экране.
-
2
Коснитесь кнопки входа или своей фотографии вверху экрана. Она находится справа от заголовка «Сегодня» и приведет вас в ваш профиль.
-
3
Нажмите Покупки. Эта опция находится ниже вашего фото профиля и выше подписок.
- Если вы используете семейный доступ, коснитсь «Мои покупки» или имени члена семьи, купившего приложение, которое вы хотите загрузить.[1]
- Если вы используете семейный доступ, коснитсь «Мои покупки» или имени члена семьи, купившего приложение, которое вы хотите загрузить.[1]
-
4
Коснитесь Не на этом iPhone. Вы найдете эту опцию справа на экране, напротив опции «Все». Отобразится список купленных вами приложений, которых нет на вашем iPhone.
-
5
Нажмите на значок в виде облака рядом с приложением, которое нужно восстановить. Это приложение будет снова загружено на ваш iPhone.
- Если вы не видите в списке нужного приложения, воспользуйтесь строкой «Поиск» вверху страницы, прямо над списком приложений.[2]
Реклама
- Если вы не видите в списке нужного приложения, воспользуйтесь строкой «Поиск» вверху страницы, прямо над списком приложений.[2]
Советы
- Если ваши данные хранятся в iCloud, данные удаленного приложения также будут восстановлены.
Реклама
Предупреждения
- Авторизуйтесь с помощью идентификатора Apple ID, через который вы покупали приложения.
Реклама
Об этой статье
Эту страницу просматривали 136 327 раз.
Была ли эта статья полезной?
Всем привет! Начну с небольшого, но очень важного замечания, которое обязательно поможет сэкономить вам немного времени. Итак, перед прочтением статьи необходимо ещё раз обратить внимание на заголовок и определиться — а сколько иконок пропало (и пропали ли они вообще?) с вашего iPhone. Дело в том, что ситуации могут быть разными… Например:
- У вас исчезли абсолютно все иконки? Знайте, что решение будет совершенно другим — вот подробная инструкция.
- Иконка не то что бы пропала, а просто её изображение стало белым (серым)? Вам опять же в другую сторону — о подобном нестандартном поведении игр, программ и приложений можно прочитать в этой статье.
- Исчезла одна-две (ну максимум, три) иконки? Мои самые искренние поздравления — вы пришли по точно адресу!
Разобрались? Определились? Отлично! Итак, у вас пропала только одна (несколько) иконок и ничего более? Прям совсем исчезла? Ну что же, пора в бой — раз, два, три, поехали!
И первое, что стоит сделать…
Поискать иконку в библиотеке приложений
Для этого:
- Смахиваем влево все экраны (нам нужно добраться до самого правого!) рабочего стола iPhone .
- Видим библиотеку приложений.
- Нажимаем «Поиск».
- Вводим название приложения (например: YouTube, Brawl Stars, WhatsApp, Safari, Телефон, Сообщения, Камера, Часы, Заметки и т.д.), которое вы потеряли.
- Удерживаем его иконку и перетаскиваем на рабочий стол.
Ура! Победа! И прочие восторженные отзывы!
Нет? Ничего не нашлось?
Обидно. Досадно. Но ладно!
Быстро и решительно переходим к следующему пункту нашей программы.
App Store
Зачастую, именно таким образом обнаруживаются не только те программы и игры, которые были загружены вами ранее, но исчезнувшие иконки многих стандартных приложений:
- Музыка.
- Заметки.
- Календарь.
- Книги.
- Калькулятор.
- И т.д.
Как сделать так, чтобы всё было «ОК»? Правильно:
- Зайти в App Store.
- Набрать в поиске название приложения (Календарь, Заметки, Книги и т.д.).
- Выполнить «установку» этой самой программы.
Всё, поздравляю — иконка найдена!
Снова нет?
Да как так-то!
Ладно, продолжаем общение и переходим к…
Экранное время
Мало кто знает
Потому что он никому не нужен! © Анекдот про неуловимого Джо.
Что в настройках iPhone есть такая замечательная опция, как «Экранное время».
Вы спросите: «И чем же она так замечательна?»
Я отвечу: «Благодаря ей на iPhone существует возможность отключить использование различных стандартных приложений (App Store, Камера и т.д.), после чего иконки эти самых приложений становятся недоступны для пользователя операционной системы iOS».
И тут уже ищи не ищи… Толку ноль!
Просто исчезают… Ищи не ищи… Толку ноль… Прикольно. А как их вернуть? Откройте «Настройки — Экранное время» и обратите внимание на две важнейшие опции («Разрешённые всегда» + «Контент и конфиденциальность»).
Обратить внимание? Автор, ты о чём? Посмотрите, какие функции были отключены и попробуйте включить их.
Мне вообще лень в этом разбираться! Есть способ попроще? Конечно. Опять-таки откройте «Настройки — Экранное время», прокрутите экран вниз и нажмите «Выключить экранное время». Если пропажа иконок (-ки) была связана именно с этим, то после «отключения времени» она (они) обязательно появится на рабочем столе вашего iPhone!
И на этом, вроде бы, всё!
Хотя… нет.
Стоп.
Чуть не забыл про самое главное.
«Глюки» и баги iOS
Да, наши любимые небольшие недостатки в системе iOS также могут привести к незапланированному исчезновению иконок игр, программ и приложений.
К счастью, исправить ситуацию не так уж и сложно.
Два максимально простых действия:
- Жесткая перезагрузка (инструкция для всех моделей iPhone). Потрясающая штука, которая не только поможет «найти исчезнувшую иконку», но и избавит от большинства других проблем с iPhone. Смело рекомендую к использованию!
- Сброс настроек экрана домой. Открываем «Настройки — Основные — Сброс» и видим заветную кнопку. Внимание! После сброса все иконки приложений «встанут» как «из магазина», поэтому если на вашем iPhone был порядок (все ярлыки распределены «по полочкам», папочкам и каждый на своём месте), то после этой процедуры придётся «наводить красоту» заново.
На всякий случай напомню, что ни жесткая перезагрузка, ни сброс настроек экрана домой никак не влияют на пользовательские данные — все фотографии, видео, данные, контакты, заметки и т.д. останутся на iPhone.
Поэтому не стесняемся, производим все необходимые манипуляции и уж после этого пропавшая иконка абсолютно точно должна вернуться на рабочий стол вашего iPhone.
Да будет так!
Напоследок, как обычно, призываю вас не забывать про комментарии:
- Пишите, что получилось, а что — нет.
- Расскажите свою историю и поделитесь личным опытом (это всегда круто!).
- Задавайте вопросы — возможно, все вместе мы сможем решить вашу проблему!.
Ну и конечно же…
P.S. Ставьте «лайки», жмите на кнопки социальных сетей, добавляйтесь в Одноклассники, не забывайте про «колокольчик», смотрите мои видео в TikTok, подписывайтесь на канал (в ближайшее время будет много интересных видео!), приходите общаться в ClubHouse и побольше гуляйте. Всем спасибо, всех обнял!:)
Дорогие друзья! Минутка полезной информации:
1. Вступайте в группу ВК — возможно, именно там вы сможете получить всю необходимую вам помощь!
2. Иногда я занимаюсь ерундой (запускаю стрим) — играю в игрушки в прямом эфире. Приходите, буду рад общению!
3. Вы всегда можете кинуть деньги в монитор (поддержать автора). Респект таким людям!
P.S. Моя самая искренняя благодарность (карта *9644, *4550, *0524, *9328, *1619, *6732, *6299, *4889, *1072, *9808, *7501, *6056, *7251, *4949, *6339, *6715, *4037, *2227, *8877, *7872, *5193, *0061, *7354, *6622, *9273, *5012, *1962, *1687 + перевод *8953, *2735, *2760 + без реквизитов (24.10.2021 в 18:34; 10.12.2021 в 00:31; 16.02.2023 в 10:32; 21.05.2023 в 16:56)) — очень приятно!