
Навигатор — это незаменимая утилита для тех, кто часто путешествует и нуждается в верном помощнике для перемещений в пределах города или страны.
Практически на всех современных Android устройствах навигатор от Google установлен по умолчанию. При желании вы можете скачать на смартфон любое другое аналогичное приложение из Play Маркет. Далее мы расскажем, как установить навигатор на Андроид и настроить основные параметры.
Как установить навигатор от Google
Приложение Карты от Google предустановлено практически на всех современных Android смартфонах. Это бесплатный навигатор с помощью которого можно получать информацию о загруженности дорог, создавать списки любимых мест и прокладывать маршруты. Как установить навигатор на смартфон:
Шаг 1. Если приложение отсутствует в списке загруженных по умолчанию, то загрузите его вручную. Для этого запустите Play Маркет и воспользуйтесь поиском по ключевому слову «Карты». На открывшейся странице нажмите «Установить» или «Обновить», чтобы скачать приложение на телефон.
Шаг 2. Запустите навигатор. Чтобы проложить путь в навигаторе тапните на синюю кнопку «В путь». В верхней части страницы укажите точки отправления и прибытия. Здесь же выберите тип транспорта (личный автомобиль, общественный транспорт, пешком).
Шаг 3. Когда вы укажите точки отправления и прибытия, то сможете просмотреть примеры доступных маршрутов на карте. Если вы прокладываете маршрут для личного транспорта, то для вас будет доступна кнопка «Путь и парковка», где вы сможете посмотреть загруженность трафика.
Шаг 4. Если вы прокладываете маршрут для пешеходной прогулки, то сможете просмотреть другие подробности. Для этого нажмите «По шагам». Здесь отобразятся пешеходные переходы и другие безопасные места для пересечения дороги.
Шаг 5. Нажмите на синюю кнопку «В путь», чтобы начать движение по маршруту. Для этого следуйте голосовым рекомендациям навигатора и указаниям на карте.
В целом навигатор от Google может похвастаться проработанными картами городов и высокой точностью построения маршрутов, а главное, может использоваться без регистрации.
Как установить Яндекс Навигатор
Вместо Карты от Google вы можете бесплатно скачать на смартфон или планшет любой другой аналогичный софт. Подробнее о лучших навигаторах для Android читайте в нашей подборке приложений. Далее мы расскажем, как установить и настроить навигатор от Yandex:
Шаг 1. Откройте Play Маркет и найдите через поиск приложение «Яндекс.Навигатор». Нажмите «Установить», чтобы начать загрузку.
Шаг 2. Примите условия лицензионного соглашения и выдайте навигатору доступ к микрофону (для управления голосом), к данным о местоположении Андроид устройства.
Шаг 3. Откроется карта города. Если вы разрешили приложению использовать микрофон для доступа к голосовым командам, то для построения маршрута скажите «Привет, Алиса» и уточните адрес.
Шаг 4. Вы также можете указать пункт назначения вручную. Для этого перейдите на главный экран и нажмите на иконку в виде лупы. Здесь выберите категорию из списка (для быстрого поиска) или введите адрес.
Шаг 5. Нажмите «Поехали», чтобы построить маршрут. Еще раз тапните «Поехали», чтобы начать движение или «Отмена», чтобы выбрать другой пункт назначения.
Практически все популярные навигаторы доступны на русском языке и могут похвастаться высокой точностью построения маршрутов. Но не забывайте, что точность навигатора зависит и от технических характеристик Android-устройства.
Читайте также
Смартфон может с легкостью применяться как GPS-устройство, так как постоянно получает спутниковые сигналы. С правильным приложением можно использовать эту функцию в своих интересах, сделав телефон доступным и надежным инструментом навигации. Главное, чтобы интерфейс программы был понятен, а карты были достаточно подробными для ориентирования на местности.
Особенности установки навигатора на Андроид
Установить навигатор на смартфон Андроид бесплатно можно, загрузив приложение с Google Play Market либо закачав с помощью телефона или персонального компьютера APK-файл.
С Google Play Market
Чтобы установить навигатор на телефон с ОС Андроид бесплатно с картами на русском через Play Market, необходимо:
- написать в поисковой строке слово «навигатор»;
- выбрать понравившуюся программу;
- нажать «Установить»;
- ждать окончания автоматической загрузки.
При первом включении пользователю от системы будет предъявлен запрос доступа к хранилищу и параметрам GPS. Для штатной работы настроек нужно нажать кнопку «Разрешить» («Подтвердить»).
С использованием APK файла
Пошаговая инструкция по загрузке APK-файла с помощью телефона:
- скачать понравившийся навигатор, например: Яндекс навигатор;
- Выбрать файл и нажать «Открыть».
- Нажать кнопку «Установить».
В случае с ПК:
- загрузить файл с веб-страницы;
- скинуть файл на смартфон;
- произвести установку.
Популярные навигаторы для смартфона и тонкости их выбора
Для операционной системы Android существует несколько известных навигационных программ: «Яндекс.Навигатор», 2GIS, Навител, Google Maps, Waze, OsmAnd, Maps.me. Каждая утилита обладает плюсами и минусами.
2GIS
Программу 2GIS нельзя назвать абсолютно точной с точки зрения логистики, могут происходить сбои, из-за чего нетрудно заблудиться. Основным и существенным преимуществом считается возможность просмотра карт без интернета, так как все необходимые города можно загрузить в память телефона.
Яндекс.Навигатор
Яндекс — российская компания, поэтому для машин, передвигающихся по дорогам РФ, отлично подойдет её навигационное приложение. Программа показывает несколько вариантов пути до места назначения. В зависимости от предпочтений водитель может выбрать наиболее короткую и удобную дорогу. «Яндекс.Навигатор» покажет наличие пробок, ДТП, ремонтных работ, камер.
Google Карты
Программа является базовой для телефонов Android и располагается в папке Google рабочего экрана. Визуальный интерфейс приемлем, однако непосредственно маршруты могут строиться очень неудобно, так как обновление происходит нечасто. Google Maps не показывает пробки или дорожно-транспортные происшествия.
Waze
Интерфейс Waze незамысловат, нужная функция найдется быстро. Для подробного просмотра какого-либо элемента необходимо увеличить карту, проведя двумя пальцами от центра в противоположные стороны экрана. Приложение предлагает альтернативный путь, в особенности в случае затора на дороге. Детализация оставляет желать лучшего, однако в целом маршрут понятен.
Голосовой поиск не всегда точно распознает запросы, для ввода лучше использовать клавиатуру. Офлайн-режим функционирует стабильно, но предупреждений о камерах по пути не будет, поэтому лучше включить Интернет. При покупке «Премиум» опций будет больше, хотя бесплатная версия тоже предоставляет обширный список функций.
OsmAnd
Есть платная и бесплатная версия OsmAnd, а также режимы офлайн и онлайн. Функции просты, акцент сделан на точной детализации локаций. Для загрузки доступно до 10 карт, но при покупке премиальной версии количество становится неограниченным. Есть топографические схемы РФ и других стран, но нельзя просмотреть их в 3D.
Онлайн-карту можно наложить на скачанную версию. Есть дневной и ночной режимы. Обновление происходит регулярно. Однако программа не учитывает происшествия или ремонт на дороге.
Maps.me
Приложение не требует затрат и экономично с точки зрения интернет-трафика, так как может работать автономно. Maps.me постоянно предоставляет обновления. Интерфейс сложный, но можно адаптироваться. Для пеших прогулок программа показывает угол наклона при ходьбе в гору. В Maps.me есть опция, которая позволяет отправлять другим пользователям свою геолокацию, а также выбирать среди разных вариантов маршрута.
Навител
В приложении имеются подробные карты с отмеченными ключевыми точками (АЗС, отели и т. д.). В рамках версии «Стандарт» представлены 65 регионов и 130 000 населенных пунктов РФ. За большее количество необходимо внести плату.
Navitel поддерживает OpenGL, которая ускоряет прорисовку обычной карты или 3D-изображения. Отображаются пробки на дорогах. Подключена опция самостоятельного выбора спутника для более стабильного сигнала. Navitel подходит только при движении на машине из-за отсутствия пешеходного режима.
Как включить GPS навигацию на телефоне
Подключить GPS на ОС Android можно следующим образом:
- открыть «верхнюю шторку», сделав движение пальцем сверху вниз по экрану;
- нажать в открывшемся меню кнопку «Местоположение» или «Геолокация».
Другой вариант:
- зайти в настройки телефона;
- поставить флажок местонахождения в положение «Включено».
Заключение
Без навигатора легко заблудиться и оказаться в опасной ситуации. Взяв GPS-устройство, можно всегда точно знать свое местонахождение, что поможет оставаться в безопасности и сделает поездки свободными от стресса. Для России отлично подойдет навигатор от компании Яндекс и 2GIS (который можно использовать при отсутствии сигнала Сети). Google Карты также являются приемлемым вариантом, так как, кроме всего прочего, являются стандартным и уже установленным на телефон ОС Android приложением.
Как установить бесплатный навигатор на телефон
Приложения
03.07.2019
Если вы давно за рулем, то вам наверняка приходилось ездить, ориентируясь по бумажной карте. Такой способ навигации расходует много времени и не редко приводит к ошибкам, так как проехать нужный поворот очень просто.
К счастью, сейчас есть более удобна альтернатива бумажным картам, а именно приложения навигаторы для телефона. С их помощью можно быстро проложить оптимальный маршрут и двигаться, руководствуясь голосовыми подсказами, что сводит вероятность ошибки к минимуму.
В данной инструкции мы расскажем о том, как установить бесплатный навигатор на телефон с операционной системой Android, Windows Phone или iPhone.
Установка и использование Яндекс Навигатора на телефоне
Пожалуй, одним из лучших навигаторов для телефона является приложение Яндекс Навигатор. Данное приложение позволяет искать нужные места, прокладывать маршруты и просматривать информацию о пробках. При этом поиск оптимального пути работает очень хорошо, что позволяет добраться до нужно места в кратчайшие строки. Возможно, для поездок за рубеж лучше использовать Google Карты, но на пространстве СНГ навигатор от Яндекса работает отлично.
Яндекс Навигатор доступен для Android и Windows Phone телефонов, а также для iPhone. Поэтому вы сможете установить его на любой современный телефон.
- Яндекс Навигатор для Android
- Яндекс Навигатор для iPhone
- Яндекс Навигатор для Windows Phone
Например, для того чтобы установить Яндекс Навигатор на Android телефон вам нужно открыть магазин приложений Play Market и воспользоваться поисковой строкой в верхней части экрана.
Дальше нужно нажать на кнопку «Установить» и дождаться, пока телефон скачает и установит Яндекс Навигатор.
После этого на рабочем столе телефона появится иконка Яндекс Навигатора. Откройте ее и вы увидите само приложение. После запуска Яндекс Навигатор нужно согласиться с условиями использования и дать разрешение на доступ к данным гелокации, для того чтобы приложение могло определить ваше местоположение.
Теперь можно начинать пользоваться приложением для навигации. Основным инструментом здесь является кнопка поиска, которая находится в нижней части экрана.
Откройте поиск и введите адрес, который вам нужен. После чего подтвердить начало поездки нажатием на кнопку «Поехали».
Дальше нужно будет выбрать один из предложенных маршрутов (в верхней части экрана) и еще раз нажать на кнопку «Поехали».
После этого Яндекс Навигатор начнет вести вас по выбранному маршруту. Теперь остается только выполнять рекомендации навигатора, и вы прибудете в нужную вам точку.
Установка и использование Google Карт на телефоне
Если вы планируете поездку за рубеж или Яндекс Навигатор не устраивает вас по другим причинам, то вы можете воспользоваться навигацией в приложении Google Карты. Набор возможностей Google Карт точно такой же, как и в Яндекс Навигаторе. Вы можете искать нужные места, прокладывать маршруты и просматривать информацию о загруженности дорог.
Если у вас телефон на безе операционной системы Android, то скорее всего, Google Карты там уже установлены. Если это не так, то их можно установить из магазина Play Market, точно также, как и в предыдущем случае. Кроме этого Google Карты доступны и на iPhone.
Процесс установки Google Карт на Android ничем не отличается от процесса установки Яндекс Навигатора. Открываете магазин Play Market, вводите в поиск название приложение и устанавливаете.
После установки нужно запустить приложение при помощи иконки на рабочем столе. После запуска вы увидите карту и поисковую строку в верхней части экрана. Воспользуйтесь данной поисковой строкой для того, чтобы найти адрес, до которого вам нужно доехать.
После поиска нужно нажать на кнопку «Маршрут», для того чтобы запросить поиск оптимального маршрута между вашим текущим местоположением и введенным адресом.
Теперь нужно выбрать один из предложенных маршрутов. Для этого нужно кликнуть по нему на карте. После выбора маршрута нужно нажать на кнопку «В путь», это запустит работу навигатора.
Дальше нужно просто выполнять рекомендации, которые будет выдавать навигатор приложения Google Карты.
Об авторе
Основатель проекта «Смартфонус» и автор более 2000 статей на тему ИТ для разных сайтов.
В этой статье в качестве примера будет использоваться Яндекс.Навигатор: приложение бесплатное, постоянно обновляется, имеет массу функций и т.д. Короче говоря, достойный выбор. Вы можете использовать любой другой навигатор по своему вкусу, процесс установки от этого не изменится.
На рабочем столе находим приложение Play Market и запускаем его.
В поиске пишем «яндекс навигатор» (без кавычек).
Или просто «навигатор», если вы не определились с выбором. В этом случае выбор будет огромным.
Ну а перед нами открылась страницу выбранного приложения. Жмем «Установить».
Приложение скачивается. Какое время это займет, зависит, как правило, от скорости вашего соединения.
После загрузки данных начнется установка приложения. От вас ничего не требуется делать, весь процесс автоматизирован.
Как понять, что приложение было установлено? На экране вы увидите кнопку «Открыть», а рядом с ней — «Удалить». Удалять мы, разумеется, ничего не будем, а лучше запустим навигатор.
Собственно, на этом установка окончена, так что можно начинать пользоваться навигатором, не забыв принять лицензионное соглашение.
И ознакомившись с некоторыми важными данными.
Навигатор запущен.
Не забудьте предоставить ему разрешение к данным о местоположении своего устройства, иначе данные будут не столь точными.
Поиск осуществляется по указанной ниже кнопке.
Когда адрес выбран, нажмите кнопку «Поехали».
И все, далее следуйте указаниям навигатора.
Если вы давно за рулем, то вам наверняка приходилось ездить, ориентируясь по бумажной карте. Такой способ навигации расходует много времени и не редко приводит к ошибкам, так как проехать нужный поворот очень просто.
К счастью, сейчас есть более удобна альтернатива бумажным картам, а именно приложения навигаторы для телефона. С их помощью можно быстро проложить оптимальный маршрут и двигаться, руководствуясь голосовыми подсказами, что сводит вероятность ошибки к минимуму.
Содержание
- Установка и использование Яндекс Навигатора на телефоне
- Установка и использование Google Карт на телефоне
- Как установить навигатор от Google
- Как установить Яндекс Навигатор
- Какой навигатор выбрать?
- Как установить навигатор на смартфон андроид бесплатно через компьютер
- Вывод
Установка и использование Яндекс Навигатора на телефоне
Пожалуй, одним из лучших навигаторов для телефона является приложение Яндекс Навигатор. Данное приложение позволяет искать нужные места, прокладывать маршруты и просматривать информацию о пробках. При этом поиск оптимального пути работает очень хорошо, что позволяет добраться до нужно места в кратчайшие строки. Возможно, для поездок за рубеж лучше использовать Google Карты, но на пространстве СНГ навигатор от Яндекса работает отлично.
Яндекс Навигатор доступен для Android и Windows Phone телефонов, а также для iPhone. Поэтому вы сможете установить его на любой современный телефон.
| Яндекс Навигатор для Android | Яндекс Навигатор для iPhone | Яндекс Навигатор для Windows Phone |
Например, для того чтобы установить Яндекс Навигатор на Android телефон вам нужно открыть магазин приложений Play Market и воспользоваться поисковой строкой в верхней части экрана.
Дальше нужно нажать на кнопку «Установить» и дождаться, пока телефон скачает и установит Яндекс Навигатор.
После этого на рабочем столе телефона появится иконка Яндекс Навигатора. Откройте ее и вы увидите само приложение. После запуска Яндекс Навигатор нужно согласиться с условиями использования и дать разрешение на доступ к данным гелокации, для того чтобы приложение могло определить ваше местоположение.
Теперь можно начинать пользоваться приложением для навигации. Основным инструментом здесь является кнопка поиска, которая находится в нижней части экрана.
Откройте поиск и введите адрес, который вам нужен. После чего подтвердить начало поездки нажатием на кнопку «Поехали».
Дальше нужно будет выбрать один из предложенных маршрутов (в верхней части экрана) и еще раз нажать на кнопку «Поехали».
Установка и использование Google Карт на телефоне
Если вы планируете поездку за рубеж или Яндекс Навигатор не устраивает вас по другим причинам, то вы можете воспользоваться навигацией в приложении Google Карты. Набор возможностей Google Карт точно такой же, как и в Яндекс Навигаторе. Вы можете искать нужные места, прокладывать маршруты и просматривать информацию о загруженности дорог.
Если у вас телефон на безе операционной системы Android, то скорее всего, Google Карты там уже установлены. Если это не так, то их можно установить из магазина Play Market, точно также, как и в предыдущем случае. Кроме этого Google Карты доступны и на iPhone.
| Google Карты для Android | Google Карты для iPhone |
Процесс установки Google Карт на Android ничем не отличается от процесса установки Яндекс Навигатора. Открываете магазин Play Market, вводите в поиск название приложение и устанавливаете.
После установки нужно запустить приложение при помощи иконки на рабочем столе. После запуска вы увидите карту и поисковую строку в верхней части экрана. Воспользуйтесь данной поисковой строкой для того, чтобы найти адрес, до которого вам нужно доехать.
После поиска нужно нажать на кнопку «Маршрут», для того чтобы запросить поиск оптимального маршрута между вашим текущим местоположением и введенным адресом.
Теперь нужно выбрать один из предложенных маршрутов. Для этого нужно кликнуть по нему на карте. После выбора маршрута нужно нажать на кнопку «В путь», это запустит работу навигатора.
Дальше нужно просто выполнять рекомендации, которые будет выдавать навигатор приложения Google Карты.
—>
Практически на всех современных Android устройствах навигатор от Google установлен по умолчанию. При желании вы можете скачать на смартфон любое другое аналогичное приложение из Play Маркет. Далее мы расскажем, как установить навигатор на Андроид и настроить основные параметры.
Как установить навигатор от Google
Карты: навигация и общественный транспорт Developer: Google LLC Price: Free
Приложение Карты от Google предустановлено практически на всех современных Android смартфонах. Это бесплатный навигатор с помощью которого можно получать информацию о загруженности дорог, создавать списки любимых мест и прокладывать маршруты. Как установить навигатор на смартфон:
Шаг 1. Если приложение отсутствует в списке загруженных по умолчанию, то загрузите его вручную. Для этого запустите Play Маркет и воспользуйтесь поиском по ключевому слову «Карты». На открывшейся странице нажмите «Установить» или «Обновить», чтобы скачать приложение на телефон.
Шаг 2. Запустите навигатор. Чтобы проложить путь в навигаторе тапните на синюю кнопку «В путь». В верхней части страницы укажите точки отправления и прибытия. Здесь же выберите тип транспорта (личный автомобиль, общественный транспорт, пешком).
Шаг 3. Когда вы укажите точки отправления и прибытия, то сможете просмотреть примеры доступных маршрутов на карте. Если вы прокладываете маршрут для личного транспорта, то для вас будет доступна кнопка «Путь и парковка», где вы сможете посмотреть загруженность трафика.
Шаг 4. Если вы прокладываете маршрут для пешеходной прогулки, то сможете просмотреть другие подробности. Для этого нажмите «По шагам». Здесь отобразятся пешеходные переходы и другие безопасные места для пересечения дороги.
Шаг 5. Нажмите на синюю кнопку «В путь», чтобы начать движение по маршруту. Для этого следуйте голосовым рекомендациям навигатора и указаниям на карте.
В целом навигатор от Google может похвастаться проработанными картами городов и высокой точностью построения маршрутов, а главное, может использоваться без регистрации.
Как установить Яндекс Навигатор
Яндекс.Навигатор – пробки и навигация по GPS Developer: Яндекс Price: Free
Вместо Карты от Google вы можете бесплатно скачать на смартфон или планшет любой другой аналогичный софт. Подробнее о лучших навигаторах для Android читайте в нашей подборке приложений. Далее мы расскажем, как установить и настроить навигатор от Yandex:
Шаг 1. Откройте Play Маркет и найдите через поиск приложение «Яндекс.Навигатор». Нажмите «Установить», чтобы начать загрузку.
Шаг 2. Примите условия лицензионного соглашения и выдайте навигатору доступ к микрофону (для управления голосом), к данным о местоположении Андроид устройства.
Шаг 3. Откроется карта города. Если вы разрешили приложению использовать микрофон для доступа к голосовым командам, то для построения маршрута скажите «Привет, Алиса» и уточните адрес.
Шаг 4. Вы также можете указать пункт назначения вручную. Для этого перейдите на главный экран и нажмите на иконку в виде лупы. Здесь выберите категорию из списка (для быстрого поиска) или введите адрес.
Шаг 5. Нажмите «Поехали», чтобы построить маршрут. Еще раз тапните «Поехали», чтобы начать движение или «Отмена», чтобы выбрать другой пункт назначения.
Практически все популярные навигаторы доступны на русском языке и могут похвастаться высокой точностью построения маршрутов. Но не забывайте, что точность навигатора зависит и от технических характеристик Android-устройства.
Многим пользователям требуется установить навигатор на телефон. Это пригодится курьерам, таксистам, туристам и многим другим гражданам. В современных реалиях установить навигатор очень просто, поэтому в этой статье мы подробно разберем, как установить навигатор на смартфон андроид бесплатно.
Какой навигатор выбрать?
Перед установкой навигатора требуется выбрать, какой навигатор мы будем устанавливать. На данный момент для Android есть 3 популярных навигатора: 2ГИС, Яндекс.Навигатор и Google Maps. Для начала разберемся, какая разница между этими навигаторами.
2ГИС — навигатор без интернета!
2ГИС на данный момент устаревает, в нем крайне непродуманная логистика, поэтому он иногда может начать водить вас кругами.
Единственным плюсом данного навигатора является полная работоспособность без интернета. Вам достаточно только скачать её, после чего она сможет работать без интернета.
Установить 2ГИС навигатор:
- зайдите в Play Market, в поиске напишите «2ГИС»;
- перейдите по первому приложению в поиске и нажмите кнопку «СКАЧАТЬ»;
- после этого начнется процесс загрузки карт города на телефон/планшет;
- после загрузки вы сможете пользоваться 2ГИС без приложения.
Яндекс.Навигатор — онлайн ситуация на дорогах!
Второй навигатор — Яндекс.Навигатор пользуется популярностью у водителей транспорта: таксистов, грузоперевозчиков и т.д. К тому же, он обязателен для работы с приложением Яндекс.Такси.
У этого навигатора отлично продумана логистика, поэтому он покажем вам как максимально короткий, так и максимально быстрый путь в объезд пробок и заторов. Если вы пользуетесь телефоном Яндекс Телефон, то данное приложение у вас уже будет предустановлено.
Если же у вас другой смартфон, то вы можете зайти в Play Market, ввести в поиске Яндекс.Навигатор, скачать приложение, после чего вы сразу же сможете пользоваться навигатором.
Рекомендую к установке именно этот навигатор, так как он максимально рассчитан на российские логистические реалии.
Гугл Карты — удобный интерфейс!
Последний навигатор Google Maps (Гугл Карты) предлагает удобный интерфейс, но к сожалению данное приложение составляет крайне неудобные поездки.
Карты обновляются редко, поэтому они могут завести вас в тупик. К тому же, в отличии от Яндекс.Карт, Гугл Карты не показывают реальную ситуацию на дорогах, поэтому вы не сможете объехать пробку или аварию, если будете ехать по этой карте.
Данный навигатор предустановлен на все Android устройства, просто откройте папку «Google» и откройте там приложение Гугл Карты.
Как установить навигатор на смартфон андроид бесплатно через компьютер
Через компьютер также можно установить навигаторы:
- напишите в поисковике «Скачать (название вашего навигатора)»;
- перейдите на первый-второй сайт и скачайте apk-файл;
- перекиньте файл на смартфон по USB и установите его;
- теперь у вас также будет навигатор на смартфоне.
Вывод
В этой статье мы рассказали вам о трех лучших навигаторах на android, а также объяснили как установить эти навигаторы. Все эти навигаторы успешно работают как на смартфонах, так и на планшетах. Поэтому они подойдут как водителям, так и пешеходам.
08-12-2018 00:34 
Функциональность смартфонов богата, и позволяет использовать гаджет не только для связи, но и для выполнения множества других полезных функций. Одна из таких возможностей девайса – навигация. Она стала доступна благодаря внедрению в телефон GPS-датчиков. Как же выбрать и установить навигационную программу на смартфон?
Главная цель навигационных приложений — помогать водителю ориентироваться на местности. Однако выполняют они эту задачу по-разному: программы заметно разнятся по функционалу, удобству пользования и целому ряду иных параметров.
По умолчанию, все навигаторы в телефоне работают онлайн и могут вести себя нестабильно (или вообще не отображать карты) без прямого подключения к Интернету. Для решения проблемы есть обходные пути, и вы можете использовать карты оффлайн — в автономном режиме, путешествуя по России, странам ближнего зарубежья и Европы.
Автономные карты незаменимы при навигации, если у вас дорогой мобильный трафик или вы открываете карту в месте, где нет доступа в Интернет через мобильные данные или Wi-Fi.
Отметим, что софт бывает как платным, так и бесплатным. Главный недостаток платной системы — необходимость вносить деньги за покупку приложения, а также пакета карт. Безусловно, большинство рядовых граждан без труда могут позволить себе подобные программы для навигации — их цена вполне адекватна, зато достоинства такого ПО весьма существенны — расширенный функционал и масса дополнительных возможностей как в офлайн-, так и в онлайн-режиме.
Бесплатные навигационные продукты, как правило, работают исключительно в онлайн-режиме. Наиболее известны продукты от «Яндекса» и «Google». Такой софт отлично приспособлен к стремительно меняющимся реалиям: все обновления карт происходят максимально оперативно, а широкая гамма разнообразных сервисов, например голосовой поиск или онлайн-трансляция дорожной ситуации, порадует даже самого скептически настроенного водителя. Единственный, но весомый минус у такого рода программ для GPS-навигации — в отсутствии Интернета их возможности сужаются до минимума.
Рассмотрим несколько приложений для навигации подробнее.
Раньше Google Maps для мобильных ОС нельзя было назвать слишком уж проработанным: некоторые функции сильно тормозили из-за плохой оптимизации. Однако сейчас ситуация совершенно иная и работа приложения значительно улучшилась. Программу можно установить с помощью плей маркета, в большинстве устройств она есть по умолчанию. Возможность загружать свои карты для прокладывания коротких маршрутов и навигации без подключения к интернету появилась довольно недавно. Из-за этого с ними пока далеко не все так гладко, если сравнивать с реализацией подобной функции в аналогичных приложениях.
Еще одно неудобство заключается в том, что пользователь не может быстро скачать карты для крупных областей России или других стран СНГ. Без подключения к сети автомобилист вряд ли сможет нормально сориентироваться. Однако у Google Maps есть огромное преимущество: он работает не только в Европе, но и во всем мире.
Преимущества Google Maps :
Подробные, обновляющиеся карты 220 стран мира.
Голосовой GPS для велосипедистов, автомобилистов и пешеходов: можно одновременно получать сообщение о маршруте и вести автомобиль или рассматривать местные достопримечательности.
Готовые оптимальные маршруты в 15 000 городах мира.
Информация о состоянии трасс (пробки) и возможность проложить новый маршрут.
Описание стран, городов: 100 млн. мест.
Возможность увидеть интерьер ресторанов, кафе, музеев в реальном времени (снимки со спутника).
Дополнительно для определения местоположения гаджет может использовать вышку сотовой связи или службы Apple геолокации в айфонах.
Хотя этот навигатор нельзя с полной уверенностью называть лучшим выбором, не нужно забывать, что он абсолютно бесплатен и может работать без подключения к сети. Есть еще один плюс — это интеграция с одноименным сервисом. Пользователю не нужно возиться с установкой дополнительных карт и их последующей активацией. К тому же это приложение уже присутствует во многих телефонах на Android.
Яндекс.Навигатор — это удобная программа, которая бесплатно работает через интернет. Она не требует много ресурсов смартфона и легка в управлении. Кроме того, она не нуждается в большом количестве места и умеет прокладывать маршруты с учетом различных неприятных ситуаций на дорогах и перекрытий.
Особое внимание разработчики уделили интерфейсу. Он очень хорошо структурирован и одновременно прост. Когда автомобиль начинает движение по заданному маршруту, навигатор отображает самую важную информацию на экране. Это данные о времени и расстоянии до нужной точки. Если в ходе поездки необходимо заехать на СТО, автомойку или же любой другой сервис, то в приложении можно добавить дополнительный пункт. В этом случае маршрут будет автоматически перестроен с учетом всех пожеланий.
Среди полезных функций есть ночной режим навигатора. Во время его работы карта будет отображаться полностью в темных тонах. Это позволяет не привлекать лишнее внимание водителя при езде и не так пагубно влияет на зрение.
Вы можете управлять выбранным маршрутом с помощью голосовых команд. При этом нужный маршрут сохранится под названием, выбранным вами. Для построения маршрута можно сказать программе улицу и номер дома. Если в процессе пути вы решили посетить еще одно место, то просто заранее установите точку на карте посредством голоса. Можно также зафиксировать событие, произошедшее на дороге, свидетелем которого вы стали.
Программа работает и без интернета, но для этого требуется установить карты для больших городов России, Украины, Беларуси. Их можно просто просматривать, однако для прокладывания сложных маршрутов или поиска каких-либо объектов требуется подключение к интернету.
Навител Навигатор — это программа, разработанная ведущими производителями в области создания цифровой навигации. К сожалению, она не бесплатная. На приобретение карт придется потратить небольшое количество денег либо найти их на каких-нибудь файлообменниках. Среди функций, имеющихся на боковой панели, стоит отметить возможность отображения карты в трехмерном режиме. В некоторых ситуациях эта настройка будет очень полезной.
Здесь можно выбрать ночной или дневной скин, голосовое управление, необходимое для прокладки маршрутов с помощью указания команд приложению, а также переключиться между спутниками. Это нужно для того, чтобы даже при неподходящих метеоусловиях POI-карта всегда была доступна пользователю.
Если говорить о картинке в целом, то к ней могут возникнуть обоснованные претензии из-за нагромождения всякого рода знаков и не совсем понятных обозначений. Но при этом стоит отметить, что «Навител» способна стать верным проводником практически в любой точке мира.
Информация о пробках на дороге в режиме реального времени: сразу же можно посмотреть по картам путь, где нет пробок и доехать до пункта назначения быстрее.
Обмен сообщениями с друзьями/сотрудниками через сервис «Друзья.Облако»: информация о местоположении сотрудников (если это такси) или друзей, а также возможность быстрее отыскать друг друга и встретиться. Для регистрации в сервисе удобно использовать социальную сеть.
Сервис прогноза погоды на несколько дней вперёд: поможет спланировать работу (доставить ценный груз, одеть зимние шины и т. д.).
Программа фиксирует и передаёт информацию о радарах, прячущихся полицейских и камерах регистрации скорости. При въёзде не трассу программа помогает перестроиться в зависимости от того, сколько полос движения на дороге: экономит время передвижения.
Программа Навител Навигатор — многоязычная, есть голосовое чтение карт и сообщений. Интерфейс можно настроить под себя.
Навител Навигатор — приложение для водителей с возможностью прокладывать маршруты как зарубежом так и в России. Есть корпоративные варианты для бизнеса, информационная поддержка на официальном сайте, постоянное обновление карт.
Maps.me поддерживает бесплатные оффлайн карты, и это одна из главных особенностей мобильного приложения. Работа в автономном режиме очень удобна: фактически, вы можете прокладывать маршруты без наличия интернет-подключения на телефоне.
Однако предварительно нужно открыть карту при активном подключении. Интересующий вас фрагмент карты будет подгружен на телефон. Карты занимают не так уж и много места, несколько десятков мегабайт от силы.
Помимо автоматического режима скачивания, загрузить карты несложно через меню навигатора Maps.me.
Еще одна сильная сторона gps-навигатора — хорошая детализация карт. Связано это с тем, что в заполнении данных на картах участвуют обычные пользователи. Удивительно, но при этом карты могут заметно отличаться от тех же Google Maps. Доходит до того, что на карте отмечена лавка или дорожка, которых нет в других навигаторах.
Maps.me — отличный навигатор в телефон без интернета или для пользователей, которые предпочитают не использовать онлайн-режим на своем мобильном девайсе.
Интерфейс навигационной программы Sygic GPS Navigation обошелся без нагромождения информации, основная часть экрана занята непосредственно картой в изометрической проекции. Вся сопроводительная информация располагается на нижней панели. Во время движения можно видеть скорость передвижения, предположительное время прибытия, оставшееся расстояние и качество уровня сигнала от спутников.
Sygic предлагает максимально точную информацию о движении в режиме реального времени с данными, собранными от 500 миллионов пользователей по всему миру, предоставляемыми глобальными автопроизводителями, операторами мобильной связи, поставщиками информации о картировании и трафике.
Прокладывать маршрут навигация Sygic умеет в сквозном порядке между странами. Поэтому у программы не возникают проблемы, если нужно установить путь от Москвы до Парижа. Многовариантность способов достижения нужной точки давно стала признаком хорошего тона, Sygic никак не является исключением из правил. Предложения делятся на категории вроде самого короткого по расстоянию или по предполагаемому времени с учетом препятствий на дорогах.
В комплекте с навигационной программой Sygic предоставляется набор карт Tom-Tom, который включает покрытие почти полусотни стран. Это говорит о том, что, прежде всего, разработка будет полезна активным путешественникам. Качество карт России оставляет желать лучшего.
Более того – Sygic позволяет организовать маршрут для пешехода и велосипедиста. Маршруты строятся с указанием множества промежуточных точек, доступно их редактированием в случае необходимости объезда отдельных участков.
Sygic — самый дорогой продукт. Он ориентирован на европейского потребителя, потому ценник вполне соответствующий. Вдобавок за пробки и расширенную информацию о камерах придется платить отдельно, но это все относится только к Европе. В России сетевые сервисы не работают.
Итоги:
Разработчики большинства представленных приложений стараются привлечь пользователей различными дополнительными функциями, например, погодой, фотографиями на карте, статьями из энциклопедий, отметками в соцсетях, отображением местоположения друзей и даже дополненной реальностью.
При выборе приложений стоит изучить их функционал и обзоры. Важно учесть абсолютно все тонкости. Например, местоположение — некоторые навигаторы плохо работают в определенных местах или целых регионах. Еще следует учитывать подключение к интернету. Далеко не все водители имеют постоянный доступ к сети на своем смартфоне.
Если в вашем регионе надежная и качественная сотовая связь, вы не боитесь камер контроля скорости и предпочитаете не тратить лишние деньги, то вполне можно воспользоваться Яндекс.Навигатором. Он бесплатный. А кроме того, шустро работает и обладает практичным интерфейсом.
Sygic может быть полезен при заграничных поездках. Однако обойдется он совсем недешево. В этом плане Навител в разы более привлекателен, но информации о трафике в нем не будет. Равно как и у Sygic в России.
Навигация Google Maps работает без интернет-подключения, однако до сих пор для Android и iOS версий приложения вы можете сохранить для офлайн-пользования только отдельные участки карты (один или несколько городов), в то время как автомобилистам нужны более развернутые участки карт.
Мы советуем самостоятельно опробовать приглянувшиеся приложения и сделать свои собственные выводы, а также ознакомиться на форумах с опытом использования навигаторов другими пользователями, чтобы не столкнуться с неприятностями во время поездки или путешествия в чужую страну.
Фото: pinimg.com, yandex.ru, google.com, iwiki.su
Используемые источники:
- https://androidnik.ru/kak-ustanovit-navigator-na-telefon-android-besplatno-poshagovaya-instrukcziya/
- https://smartphonus.com/как-установить-бесплатный-навигатор/
- https://setphone.ru/rukovodstva/kak-ustanovit-navigator-na-telefon-android/
- https://smartfonus.ru/kak-ustanovit-navigator-na-android
- https://tech.sevastopol.su/obzori/ispolzuem-smartfon-kak-navigator-kakoe-prilozhenie-vybrat/
Среди функций смартфона – определение местоположения и прокладка маршрутов – одна из самых часто используемых. Поэтому часто возникают вопросы с тем, как настроить навигатор в телефоне. В статье обсудим самые распространенные приложения из этого сегмента и системные настройки для корректной работы сервиса.
Вся прелесть навигатора в полной мере проявляется, когда вы находитесь в незнакомой местности. С помощью системы определения положения и планирования траектории передвижения можно легко ориентироваться в любом городе. Современные гаджеты имеют встроенную функцию навигации. Остаётся только установить соответствующее приложение.
В прошивке телефона уже есть бесплатный навигатор, который называется «Карты». Если он отсутствует, можно скачать его из Play Market.
Содержание
- Как включить GPS-навигацию на телефоне
- Как установить приложение для навигации
- Топ-5 лучших навигаторов для Андроид
- Что делать, если навигатор в телефоне не работает
Как включить GPS-навигацию на телефоне
Геолоколация – важный параметр, который влияет на корректную работу многих встроенных приложений. За счет того, что мы открываем наше местоположение, поступающая информация становится актуальной и адресной.
GPS-навигация – еще одна из систем персонализации, поскольку добавляет маршруты и точки приоритетного пребывания. Зачастую именно эта функция помогает найти устройство в случае его утери. Среди полезных опций следует также отметить:
- Отслеживание устройство родственников (которые предоставили доступ);
- Фиксацию дистанций при занятиях спортом;
- Подсказки объездных путей в случае наличия пробок;
- Формирование карт осмотра достопримечательностей;
- Поиск организаций рядом с местоположением и пр.
Несмотря на очевидные преимущества, можно эту функцию включить или отключить по желанию пользователя. Делается это следующим образом:
Оперативно включать и отключать возможности GPS можно через шторку быстрого меню. Значок, обозначающий опцию, выглядит в виде спутника или маркера, которым отмечают точку на карте.
Как установить приложение для навигации
Приложение для навигации – полноценная альтернатива отдельному устройству – навигатору. Чтобы запустить программу, нужно для начала ее скачать. Лучше всего выбирать приложение из официального магазина Play Market. Здесь же можно ознакомиться с отзывами и выбрать наиболее подходящий вариант.
Полезная опция навигаторов – возможность прокладывать маршруты и оценивать время их преодоления на основе встроенных расчетов. Существует большое разнообразие приложений. Остановимся поподробнее на некоторых вариантах.
Топ-5 лучших навигаторов для Андроид
Waze
Это бесплатная утилита с хорошими отзывами, которая поможет поддерживать информацию о том, что происходит на дорогах вокруг вас. Среди информации, которую мониторит система: пробки, факты дорожно-транспортных происшествий, ремонтные работы, посты полиции и пр. Также здесь есть автоматический расчёт времени проезда и поиск альтернативных маршрутов.
Развитие этого проекта организовано на базе российского водительского сообщества. Каждый пользователь может дополнить карту по желанию.
Есть интеграция с Android Auto
Учитывает реальную ситуацию
Есть подсказки по ценам
Нужно подключение к Интернету
Ориентирован на водительскую аудиторию
Путается в направлениях, не всегда на карте размещена актуальная информация
Итого
8.7
Неплохое решение, которое чутко реагирует на качество входящего сигнала и Интернет-соединения
Яндекс.Навигатор
Распространенный отечественный сервис, который также работает с данными в режиме реального времени. Есть режим работы в онлайн формате, так и без связи с сетью. Скачиваемая база будет доступна даже без подключения. У приложения расширенная география деятельности: Россия, Украина, Азербайджан, Грузия, Беларусь, Армения, Казахстан, Таджикистан, Молдова и Турция.
Несколько альтернативных вариантов маршрута
Счетчики передвижения, сохранение истории поездок и перемещений
Предупреждения о важной информации, например, платной дороге или паромных переправах
Последняя версия проблемно работает с Андроид 10
После некоторых обновлений приложения наблюдаются мелкие недоработки в функционале
Поддерживается стабильная работа только на смартфонах и планшетах
Итого
9.3
Популярный сервис с постоянной поддержкой и широким охватом работы. Пригодится как для рабочих поездок, так и для отдыха в ближнем зарубежье
Навител
Здесь действует функция повышенной точности. Сервис распространяется на 66 стран мира. В комплекте достаточно широкий ассортимент датчиков и счетчиков.
Трехмерные карты и развязки
Поддержка нескольких языков, в том числе в голосовом формате
Настраиваемый интерфейс и широкие пользовательские настройки
Иногда возникают проблемы с функционалом в связи с условиями связи и покрытия спутников в районе
При удалении приложения активация требует обращения в службу поддержки приложения
Придется заплатить
Итого
8.7
С платного сервиса и спрос больше. В условиях жесткой конкуренции с бесплатными решениями этот ресурс пользуется популярностью и имеет хорошие отзывы
Maps.me
Этот офлайновый навигатор изначально привлекал повышенной детализацией карт. После поглощения Гуглом детализация несколько пострадала, но в целом это простой и подробный вариант оффлайновой карты, который приведет к точке назначения.
Офлайн навигация почти что в любом уголке мира
Навигатор для пешеходов, автомобилистов или велосипедистов отдельно
Актуальная информация и данные об объектах
Требуется место в памяти для скачивания карты
В некоторых локациях страдает точность отображения
Нет обозначений входа в здание
Итого
9.3
Отличный вариант для отдыха за рубежом, когда нет постоянной связи и при этом хочется ориентироваться «как рыба в воде»
Google карты
Стандартный навигатор на платформе Андроид также требует внимания. Это наиболее универсальное и доступное решение. Прежде чем осваивать другие сервисы, стоит как минимум запустить эту программу.
Самая широкая зона покрытия
Есть все стандартные функции навигатора
Совместимо со всеми устройствами на Андроиде
Недостаточная детализация карт
Неточности в оценке времени ожидания и передвижения
Есть вопросы к алгоритму построения маршрутов
Итого
8.3
Стандартный навигатор, который удовлетворяет потребности большинства пользователей гаджетов на Андроиде
Общий рейтинг описанных приложений представлен в таблице ниже.
| Наименование | Описание | Рейтинг |
| Waze | Решение для водительского сообщества, когда нужная актуальная информация о состоянии на дорогах. Работает на территории России | ★★★★★ |
| Яндекс.Навигатор | Офлайн и онлайн карты дорог и маршрутов со встроенным поиском и сервисами Яндекса. Сохраняет историю и поддерживает сохранение параметров в облаке | ★★★★★ |
| Навител | В сегменте платных сервисов один из лучших вариантов на рынке. Имеет широкие возможности и гибкую настройку, служба поддержки работает четко и оперативно. | ★★★★★ |
| Maps.me | Проверенный вариант для дальних путешествий, когда нужен навигатор в условиях нестабильного Интернет-соединения или отсутствия мобильной связи | ★★★★★ |
| Google карты | Некоторые функции приложения поддерживаются не во всех странах, хотя охват самый широкий. Это базовое понимание навигатора в смартфоне. Если вас принципиально что-то не устраивает, попробуйте программы, описанные выше. | ★★★★★ |
Что делать, если навигатор в телефоне не работает
Использование навигатора требует бесперебойной работы устройства. Когда система выходит из строя – это стресс, ведь мы находимся в пути или в незнакомой местности. Что же делать?
- Первое универсальное решение – перезагрузить телефон. Это прием, который позволит очистить системные ошибки и реанимировать систему.
- Проверьте сигнал спутника. Многие навигационные системы тут же выходят из строя, когда пропадает связь.
- Часто причина в неудачном обновлении или изменении системных параметров. Откатите изменения до ближайшей рабочей версии.
- Проверьте вкладку «общие» — «Местоположение и режимы» — «Локация», должна быть выбрана вкладка «Только спутники».
- Если вы имеете возможность подключения мобильной связи, наоборот, уберите параметр «Только спутники» и найдите опцию «Только мобильные сети».
При откате системных параметров пароли от сетей WiFi и данные сотовых сетей введенные до точки отката будут удалены.
Автор
Александра
Работаю в сфере ИТ и разработки устройств. Считаю, что хорошая инструкция снимает 90% вопросов. Открыта к вопросам и комментариям
Смартфон может с легкостью применяться как GPS-устройство, так как постоянно получает спутниковые сигналы. С правильным приложением можно использовать эту функцию в своих интересах, сделав телефон доступным и надежным инструментом навигации. Главное, чтобы интерфейс программы был понятен, а карты были достаточно подробными для ориентирования на местности.
Особенности установки навигатора на Андроид
Установить навигатор на смартфон Андроид бесплатно можно, загрузив приложение с Google Play Market либо закачав с помощью телефона или персонального компьютера APK-файл.
С Google Play Market
Чтобы установить навигатор на телефон с ОС Андроид бесплатно с картами на русском через Play Market, необходимо:
- написать в поисковой строке слово «навигатор»;
- выбрать понравившуюся программу;
- нажать «Установить»;
- ждать окончания автоматической загрузки.
При первом включении пользователю от системы будет предъявлен запрос доступа к хранилищу и параметрам GPS. Для штатной работы настроек нужно нажать кнопку «Разрешить» («Подтвердить»).
С использованием APK файла
Пошаговая инструкция по загрузке APK-файла с помощью телефона:
- скачать понравившийся навигатор, например: Яндекс навигатор;
- Выбрать файл и нажать «Открыть».
- Нажать кнопку «Установить».
В случае с ПК:
- загрузить файл с веб-страницы;
- скинуть файл на смартфон;
- произвести установку.
Популярные навигаторы для смартфона и тонкости их выбора
Для операционной системы Android существует несколько известных навигационных программ: «Яндекс.Навигатор», 2GIS, Навител, Google Maps, Waze, OsmAnd, Maps.me. Каждая утилита обладает плюсами и минусами.
2GIS
Программу 2GIS нельзя назвать абсолютно точной с точки зрения логистики, могут происходить сбои, из-за чего нетрудно заблудиться. Основным и существенным преимуществом считается возможность просмотра карт без интернета, так как все необходимые города можно загрузить в память телефона.
Яндекс.Навигатор
Яндекс — российская компания, поэтому для машин, передвигающихся по дорогам РФ, отлично подойдет её навигационное приложение. Программа показывает несколько вариантов пути до места назначения. В зависимости от предпочтений водитель может выбрать наиболее короткую и удобную дорогу. «Яндекс.Навигатор» покажет наличие пробок, ДТП, ремонтных работ, камер.
Google Карты
Программа является базовой для телефонов Android и располагается в папке Google рабочего экрана. Визуальный интерфейс приемлем, однако непосредственно маршруты могут строиться очень неудобно, так как обновление происходит нечасто. Google Maps не показывает пробки или дорожно-транспортные происшествия.
Waze
Интерфейс Waze незамысловат, нужная функция найдется быстро. Для подробного просмотра какого-либо элемента необходимо увеличить карту, проведя двумя пальцами от центра в противоположные стороны экрана. Приложение предлагает альтернативный путь, в особенности в случае затора на дороге. Детализация оставляет желать лучшего, однако в целом маршрут понятен.
Голосовой поиск не всегда точно распознает запросы, для ввода лучше использовать клавиатуру. Офлайн-режим функционирует стабильно, но предупреждений о камерах по пути не будет, поэтому лучше включить Интернет. При покупке «Премиум» опций будет больше, хотя бесплатная версия тоже предоставляет обширный список функций.
OsmAnd
Есть платная и бесплатная версия OsmAnd, а также режимы офлайн и онлайн. Функции просты, акцент сделан на точной детализации локаций. Для загрузки доступно до 10 карт, но при покупке премиальной версии количество становится неограниченным. Есть топографические схемы РФ и других стран, но нельзя просмотреть их в 3D.
Онлайн-карту можно наложить на скачанную версию. Есть дневной и ночной режимы. Обновление происходит регулярно. Однако программа не учитывает происшествия или ремонт на дороге.
Maps.me
Приложение не требует затрат и экономично с точки зрения интернет-трафика, так как может работать автономно. Maps.me постоянно предоставляет обновления. Интерфейс сложный, но можно адаптироваться. Для пеших прогулок программа показывает угол наклона при ходьбе в гору. В Maps.me есть опция, которая позволяет отправлять другим пользователям свою геолокацию, а также выбирать среди разных вариантов маршрута.
Навител
В приложении имеются подробные карты с отмеченными ключевыми точками (АЗС, отели и т. д.). В рамках версии «Стандарт» представлены 65 регионов и 130 000 населенных пунктов РФ. За большее количество необходимо внести плату.
Navitel поддерживает OpenGL, которая ускоряет прорисовку обычной карты или 3D-изображения. Отображаются пробки на дорогах. Подключена опция самостоятельного выбора спутника для более стабильного сигнала. Navitel подходит только при движении на машине из-за отсутствия пешеходного режима.
Как включить GPS навигацию на телефоне
Подключить GPS на ОС Android можно следующим образом:
- открыть «верхнюю шторку», сделав движение пальцем сверху вниз по экрану;
- нажать в открывшемся меню кнопку «Местоположение» или «Геолокация».
Другой вариант:
- зайти в настройки телефона;
- поставить флажок местонахождения в положение «Включено».
Заключение
Без навигатора легко заблудиться и оказаться в опасной ситуации. Взяв GPS-устройство, можно всегда точно знать свое местонахождение, что поможет оставаться в безопасности и сделает поездки свободными от стресса. Для России отлично подойдет навигатор от компании Яндекс и 2GIS (который можно использовать при отсутствии сигнала Сети). Google Карты также являются приемлемым вариантом, так как, кроме всего прочего, являются стандартным и уже установленным на телефон ОС Android приложением.
Содержание
- Какой навигатор выбрать?
- Как включить GPS-навигацию на телефоне
- Как установить приложение для навигации
- Активация GPS на панели быстрого доступа
- Изменение режимов определения местоположения
- Активация геолокации в меню настроек
- Зачем подключать геолокацию?
- Статус услуг GPS
- Состояние батареи и уровень заряда при активном использовании GPS-навигации
- Методы включения служб навигации
- Настройка интерфейса
- Как пользоваться Navitel
- Использование «Яндекс. Карт» на смартфоне
- Правила работы с навигатором
- Выбор и установка стороннего приложения для навигации
- Как пользоваться Яндекс Картами для навигации на смартфоне
- Официальный магазин Google Play
- 5 лучших навигаторов для Android
- Как настроить навигатор на телефоне
Какой навигатор выбрать?
Приложения, позволяющие ориентироваться на местности, можно скачать из Playmarket. В каталоге несколько десятков сборников карт, но наибольшей популярностью пользуются только 3 из них – Гугл Карты, Яндекс.Навигатор и 2ГИС.
Также нужно заранее знать, как установить навигатор на смартфон Андроид. Понадобится учетная запись в Playmarket. Инструкции по ее созданию отобразятся, когда пользователь откроет эту программу. Она предустановлена на каждом смартфоне на базе операционной системы Андроид. Далее достаточно вбить в поисковую строку, расположенную в верхней части интерфейса, название приложения, и нажать «Установить» в соответствующем разделе.
Геолоколация – важный параметр, который влияет на корректную работу многих встроенных приложений. За счет того, что мы открываем наше местоположение, поступающая информация становится актуальной и адресной.
GPS-навигация – еще одна из систем персонализации, поскольку добавляет маршруты и точки приоритетного пребывания. Зачастую именно эта функция помогает найти устройство в случае его утери. Среди полезных опций следует также отметить:
- Отслеживание устройство родственников (которые предоставили доступ);
- Фиксацию дистанций при занятиях спортом;
- Подсказки объездных путей в случае наличия пробок;
- Формирование карт осмотра достопримечательностей;
- Поиск организаций рядом с местоположением и пр.
Несмотря на очевидные преимущества, можно эту функцию включить или отключить по желанию пользователя. Делается это следующим образом:
Оперативно включать и отключать возможности GPS можно через шторку быстрого меню. Значок, обозначающий опцию, выглядит в виде спутника или маркера, которым отмечают точку на карте.
Как установить приложение для навигации
Приложение для навигации – полноценная альтернатива отдельному устройству – навигатору. Чтобы запустить программу, нужно для начала ее скачать. Лучше всего выбирать приложение из официального магазина Play Market. Здесь же можно ознакомиться с отзывами и выбрать наиболее подходящий вариант.
Полезная опция навигаторов – возможность прокладывать маршруты и оценивать время их преодоления на основе встроенных расчетов. Существует большое разнообразие приложений. Остановимся поподробнее на некоторых вариантах.
Активация GPS на панели быстрого доступа
Для тех, кто только начинает знакомство с операционной системой Aндроид и не знает, как настроить GPS на Aндроид — опустите шторку уведомлений, найдите и нажмите на пиктограмму “GPS” (обычно это кружок с изображением стрелочки) — это включит геолокацию с настройками по умолчанию.
Изменение режимов определения местоположения
Существует 3 режима для телефонов и планшетов с ОС Android 5.1 и ниже:
- Только устройство. Данный режим очень точен, но поиск спутников, особенно при холодном старте, может занять определённое время. Кроме того, необходимо находиться близко к окну или балкону, а лучше — на открытой местности под безоблачным небом. Высокое потребление энергии.
- Экономия заряда аккумулятора. Установление координат с помощью беспроводных сетей: Wi-Fi; мобильная сеть; Bluetooth. Для корректной работы этого режима должен быть включён Wi-Fi или мобильный интернет. Режим менее энергозатратный, однако и менее точный.
- Высокая точность. Комбинация предыдущих двух режимов. Самый точный, быстрый и энергозатратный режим.
Активация геолокации в меню настроек
Второй способ так же прост, как и первый.
- Нажмите значок “Настройки”. Он может находиться на главном экране или на экране приложений.
- Перейдите в следующий раздел настроек: “Личные данные” (для Android до версии Lollipop) или “Конфиденциальность” в меню “Расширенные настройки” (для прошивок, начиная с Marshmallow).
- Нажмите на пункт “Местоположение” — откроется меню настроек позиционирования.
Кроме того, в этот раздел меню можно быстро перейти из шторки уведомлений, зажав значок ”GPS”.
Зачем подключать геолокацию?
GPS-система обеспечивает корректную работу практически всех стационарных встроенных приложений, связанных с определением времени и географии. Сервисы от «Google»: «GoogleКарты», «GoogleКалендарь» будут работать без ошибок и предоставлять верную информацию владельцу. Клиенту будет легко найти необходимый маршрут, отследить передвижение посылок или такси, можно будет без труда найти необходимый маршрут или оставить отзыв, добавив понравившееся кафе или магазин в «Закладки». GPS – службы также помогут найти смартфон в случае потери, если гаджет синхронизирован с персональным компьютером пользователя.
Также смартфон будет полностью персонализирован: помимо адреса и телефона владельца в устройство можно будет внести необходимые маршруты или заметки для близких людей и родственников, позволяющие без труда найти дом владельца или воспользоваться картой для осмотра достопримечательностей.
Постоянное сохранение маршрута поможет спортсменам в отслеживании прогресса в достижениях.
Статус услуг GPS
Все опции геолокации на абсолютно всех моделях смартфонов абсолютно бесплатны и круглосуточны. Также геолокация спокойно работает без сети Интернет, вне зависимости от приобретенного тарифа.
При использовании опции определения местоположения смартфона в пространстве выполняется дополнительная проверка услуг сотового оператора, координируется направленность передающих волн от специальных вышек линий связи.
Операторы мобильных систем тестируют скорость отклика по координатам расположения гаджета в тот или иной момент.
Состояние батареи и уровень заряда при активном использовании GPS-навигации
В сети Интернет содержится много информации о том, что постоянное использование GPS-подключения напрямую влияет на уровень заряда смартфона. Согласно этой информации, приложения потребляют больше трафика и работают активнее, а, значит, существенно ускоряют процесс потребления заряда батареи.
Увы, но это действительно так, однако батарея садится не так быстро, как это преподносится в различных статьях. Более того, подключенные услуги GPS-навигации приносят гораздо больше пользы и помогают смартфону работать правильно, не нанося никакого вреда аккумулятору.
Также разработчики мобильного софта постоянно работают над улучшением приложений и уменьшением энергопотребления.
Примечание: постоянное чередование режимов служб навигации (включение / выключение) может сказаться негативно на состоянии батареи, а вот постоянно включенные опции потребляют гораздо меньше энергии аккумулятора гаджета.
Методы включения служб навигации
В Интернете нет единой инструкции по подключению GPS для всех типов смартфонов на «OS Android» , для каждой модели существует свой способ. Однако, общая инструкция, придерживаться которой можно, все-таки есть, и даже не одна, так как существует много способов, позволяющих быстро и без лишних хлопот подключать службы навигации в любое удобное для клиента время.
Существует два простых метода активизации GPS на смартфонах с «OS Android»:
- Использование панели быстрого доступа;
- Приложение «Настройки».
Оба этих способа являются, по сути, работой с системными утилитами и не требуют от пользователя смартфона серьезных знаний в области программирования или практических навыков работы со смартфоном вообще. Подключить GPS сможет и самый неопытный пользователь, впервые купивший смартфон.
Важное примечание: во время подключения службы маршрутизации нельзя отключать беспроводную сеть Wi-Fi. Во-первых, это сэкономит внутренний трафик Интернета на смартфоне, который напрямую зависит от выбранного тарифа. Во-вторых, это обеспечит более быстрое и качественное подключение службы геолокации к смартфону.
Также постоянное соединение с сетью Wi-Fi гарантирует своевременное обновление всех приложений, которые требуют постоянного усовершенствования.
Настройка интерфейса
Первое, что следует упомянуть — это встроенная программа GPS-навигатор, которой часто снабжены мобильные гаджеты на Андроиде. Они, прежде всего, ориентированы на пешеходов и велосипедистов. Для ориентирования на трассе автомобилистов больше подходят GPS-устройства. Большинство телефонов на андроид-системе и айфонов снабжены встроенными GPS-модулями. Поэтому любой мобильник можно превратить в качественный навигатор.
Обычно в ОС мобильного устройства изначально заложена утилита для навигации — наиболее распространены Google Карты. Они довольно удобны в пользовании, но нуждаются в постоянном соединении с интернетом. А Android тем и хорош, что позволяет внедрить любое программное обеспечение в зависимости от потребностей пользователя.
Для настройки интерфейса необходимо включить сам модуль GPS и интернет-соединение, если есть возможность. При наличии интернет-поддержки сигнал к спутникам поступает быстрее. Тем самым информация по местоположению будет достовернее.
Пошаговая инструкция, как настроить навигатор на телефоне, представлена ниже:
| Шаг | |
| 1. Заходят в настройки и находят один из разделов (зависит от марки гаджета): «Местоположение», «Геоданные», «Геолокация». Переставляют значок в режим включения. После этого появляется возможность обозреть приложения, которые доступны для навигации | |
| 2. В пункте «Режим» выбирают требуемые позиции — точность и скорость определения местоположения. Максимально быструю информацию пользователь получает при одновременной отметке граф «По координатам сети» и «По спутникам GPS». Но тогда сильнее расходуется энергия и трафик мобильного устройства. Медленнее связь со спутниками устанавливается, если отметить только «По спутникам» |
Если на мобильном гаджете отсутствует встроенная программа навигации, то выходом послужит скачивание стороннего приложения. Существует много таких для андроид-систем и iOS. Различаются они по некоторым техническим показателям, например, цели использования (ориентация по городу или загородной местности). В большинстве телефонов налажена поддержка GPS-связи с российскими и американскими спутниками. Если же задействованы другие системы, то нетрудно перенастроить гаджет на определённые спутники.
Все имеющиеся навигационные утилит-приложения условно разделяют на 2 категории:
- работающие по уже составленным картам;
- ориентированные на снимки со спутников.
К последней категории относят Google и «Яндекс. Карты».
Как пользоваться Navitel
Это приложение, как и другие, скачивают из Play-маркета. После скачивания и запуска программы она запоминается во внутренней памяти в виде отдельного раздела Navitel Content, который включает ещё одну папку — Maps. Именно в неё загружают навигационные карты.
После включения автоматически происходит взаимодействие со спутниками, и при обнаружении связи хотя бы с одним высвечивается на карте точка нахождения объекта. Чем больше спутников вступило в соединение, тем точнее выдаются координаты. Стоит отметить, что данное приложение платное.
Использование «Яндекс. Карт» на смартфоне
Наиболее распространёнными сейчас являются «Яндекс. Карты», которые поддерживают смартфоны на ОС Android. Это обусловлено обширными функциональными возможностями, расширенным интерфейсом на русском языке и отсутствием рекламы. Ещё один плюс — бесплатность в использовании.
Чтобы начать работать с приложением «Яндекс. Карты», достаточно запуска. После чего программа настраивается самостоятельно.
Эта утилита функционирует как в спутниковом режиме, так и карточном. Для офлайн-пользования можно перекачать на мобильное устройство карту конкретного города, которые есть в бесплатном доступе.
При ориентировании по снимкам, полученным от спутников, человеку предоставляется возможность свободно передвигаться не только по автомобильным дорогам, но и по любой местности. Справа размещены клавиши, отвечающие за масштаб картинки. В этом плане надо быть осторожным, так как многочисленные загрузки одной координаты, но в разном масштабировании могут переполнить память системы. Поэтому необходима регулярная подчистка кеша.
Если подразумевается использование навигатора без доступа к интернету, то заранее загружают все необходимые карты в одном масштабе.
Как установить приложение на гаджет:
- Для установления навигатора на андроиде переходят в магазин и кликают по иконке «Установить».
- Дожидаются окончания загрузки.
- Для настройки приложения под личное использование входят в «Яндекс. Навигатор» путём нажатия соответствующей иконки на экране смартфона.
- После первого запуска появляются 2 последовательных запроса от программы для получения доступа к геолокации и микрофону. Для чего дают своё согласие.
- Дальше раскрывается карта со значком в виде стрелки, по которой можно узнать своё месторасположение.
- Нажимают на «Меню» в нижнем углу экрана (справа) и переходят в «Настройки». Возникает перечень возможностей, среди которых выбирают те, что существенно влияют на функционал навигатора.
- Во вкладке «Вид карты» можно выделить то, что нужно — стандартный маршрут по улицам и дорогам либо спутниковая координация.
- Чтобы пользоваться навигационной системой в режиме офлайн, необходимо в разделе «Загрузка карт» забить в строке поиска определённый населённый пункт. В выпадающем списке выбирают свой: город, страну, область или провинцию.
- Поменять значок местоположения можно путём перехода во вкладку «Курсор», где есть три возможных варианта.
- Настраивают звук.
- Налаживают работу голосового помощника во вкладке «Диктор», где указывают конкретную озвучку.
- Выбирают язык, на котором будет изъясняться навигатор. Для этого переходят в подраздел с соответствующим названием и нажимают на требуемую позицию. Для возврата в меню жмут на стрелочку в верхнем углу.
- В настройках рекомендуется все 3 активированные опции оставить как есть. Голосовое взаимодействие позволяет общаться с устройством без отрыва от дороги — произносят адрес по маршруту после команды «Слушай Яндекс».
Правила работы с навигатором
После установки и настройки утилиты на смартфоне или айфоне стоит разобраться, как дальше с ней работать. Это несложно, если предварительно ознакомиться с инструкцией.
Сначала загружают карты. В противном случае без wi-fi и мобильного интернета функционировать устройство не будет.
Детальные рекомендации по использованию GPS-навигатора:
- Нажимают на поисковик.
- В обозначившемся окошке указывают категорию, которая соответствует теме конечного пункта назначения. Можно ввести адрес вручную.
- Чтобы запустить гаджет голосом, произносят «Слушай, Яндекс» и ждут появления на экране разрешающей команды «Говорите! » Затем озвучивают адрес и место.
- Как только навигатор найдёт требуемый посыл, на карте появляется информационная иконка, где прописаны два наиболее близких маршрута. Необходимо выбрать один по личному усмотрению.
- Дальше ПО входит в режим езды, а сверху видны соответствующие показатели: скорость передвижения, расстояние до ближайшего поворота, сколько времени осталось до конца поездки. Остаётся только придерживаться напутствий диктора, но учитывать, что это техника, и может ошибаться. Поэтому рекомендуется и самому внимательно следить за дорогой.
Дополнительные функции, которые созданы для удобства:
- Ориентирование на дороге по степени загруженности автотранспортом в определённых местах — способ избегать пробок. Активируют опцию так: справа в верхнем углу нажимают на светофор. Сразу же на карте дороги окрасятся в разные цвета (жёлтый, зелёный, оранжевый, красный), указывающие на интенсивность передвижения по ним автомобилей.
- Для добавления комментария к определённому событию на дороге кликают на иконку в виде треугольника с плюсом.
- Одновременно с комментарием можно установить указатель места, к которому нужно осуществить привязку факта. Это может быть авария, ремонтные работы на определённом участке дороги и любое другое происшествие. Достаточно выделить из списка нужный пункт и нажать «Установить».
- После проделанных манипуляций на экране появится указатель. После нажатия на него высвечивается введённая информация.
- Функция отображения парковочных мест появилась в приложении не так давно. Чтобы её включить, выделяют букву Р, которая располагается в нижнем углу.
На этом работа с основополагающими опциями заканчивается. Далее представлены вспомогательные возможности приложения. Так, если нет постоянного интернет-соединения, но карты загружены либо сохранён в памяти маршрут, есть возможность также перемещаться по мобильному навигатору. Схема аналогичная онлайн-режиму. А чтобы сберечь уже проложенный путь, необходимо кликнуть по кнопке «Мои места» и добавить все необходимые данные.
Теперь остаётся только озвучить команду и указать адрес места, куда направляется пользователь.
Выбор и установка стороннего приложения для навигации
Одни приложения ориентированы для навигации по городу и городским дорогам, другие, для перемещения по межгородским соединениям. Есть и такие, которые помогают специалистам в сложной, геодезической работе.
В качестве навигационных спутников, могут использоваться американские, российские и китайские спутники, впрочем, большинство смартфонов использует именно американскую GPS технологию. Если же в смартфоне реализована поддержка других систем навигации, любой программе, не составит труда, подключится к тем или иным спутникам.
Так или иначе, все навигационные приложения, можно разделить на две категории: те, что работают по заранее составленной карте и те, которые позиционируются по спутниковым снимкам. Самые популярные приложения, работающие со спутниковыми снимками, являются Google Карты и Яндекс Карты. Оба приложения удовлетворяют всем требованиям, и все же, Яндекс Карты более удобное приложение, позволяющее сохранять в памяти весь отображенный ранее маршрут.
В качестве основной программы для перемещения по дорогам, стоит остановить свое внимание на платном приложении Navitel.
Как пользоваться Яндекс Картами для навигации на смартфоне
В отличие от предыдущего приложения, Яндекс Карты является абсолютно бесплатными. Для начала работы, необходимо просто запустить программу и дождаться, пока программа загрузит выбранный участок.
Яндекс Карты могут работать как в спутниковом режиме, так и в виде карты. Для оффлайн эксплуатации, можно скачать карту родного города. В отличие от многих других навигаторов, карты у данного приложения, абсолютно бесплатны.
В режиме спутниковых снимков, человек может перемещаться не только по дорогам, но и другой местности, например, полю, озеру или лесу.
С правой стороны, располагаются клавиши для масштабирования карты. Следует быть предельно внимательным, ведь одна и та же местность, но с другим масштабом, будет заново загружать локацию. Таким образом, память телефона довольно быстро заполнится.
Разумеется, лучше всего использовать телефон с постоянным подключением к интернету. При этом, созданный кэш, необходимо регулярно очищать.
Если человек желает использовать смартфон без доступа к интернету, кэш спутниковых снимков можно заранее прогрузить, при этом, устанавливая один и тот же масштаб.
Подводя итог, следует отметить, что при желании, Яндекс Карты можно заменить Google Картами, а Navitel, любой другой бесплатной альтернативой, например, 2Gis.
Таким образом, любой смартфон можно превратить в мощное навигационное устройство.
Официальный магазин Google Play
Большинству начинающих пользователей Android, на устройствах которых установлены сервисы Google, вполне достаточно магазина Google Play. Но, прежде чем воспользоваться им, необходимо зарегистрировать аккаунт Google, о чём мы писали в одной из предыдущих статей.
Установка приложений из этого магазина максимально проста:
1. Откройте приложение Google Play на вашем устройстве.
2. Перейдите в раздел «Приложения» или «Игры».
3. Найдите интересующее вас приложение одним из способов: поиском по ключевым словам, выбором конкретной категории или просмотром топов и подборок. Интерфейс Google Play интуитивно понятен, поэтому проблем быть не должно.
4. Откройте страницу с нужной программой или игрой, нажмите кнопку «Установить», затем ознакомьтесь с разрешениями, которые требует приложение, и подтвердите своё согласие кнопкой «Принять».
5. Бесплатное приложение будет загружено и установлено автоматически, но, если программа платная — появится ещё одно окно для выбора способа оплаты и подтверждения транзакции.
6. После нажатия на кнопку «Купить» магазин попросит вас ввести пароль от своего аккаунта — для предотвращения случайных покупок, например, детьми.
7. После покупки в течение двух часов у вас будет возможность вернуть приложение и получить уплаченные деньги обратно в полном объёме, а сама программа при этом будет удалена с устройства. Для этого необходимо нажать на кнопку «Вернуть платёж». Обратите внимание, что вернуть деньги за каждое приложение можно только один раз — при повторной покупке такой возможности уже не будет.
Покупка и установка приложений возможна не только непосредственно с Android-устройства, но и из веб-версии Google Play. Отличие лишь в том, что если у вас есть несколько устройств, то перед установкой придётся выбрать, на какое именно должна быть установлена программа. При таком способе установки загрузка приложения на гаджет произойдёт автоматически, как только он получит доступ к стабильному интернет-соединению.
5 лучших навигаторов для Android
В таблице ниже представлены 5 лучших навигаторов.
| Наименование | Описание | Цена | |
| Waze | Разработчики представляют этот навигатор как помощник для водителей. В нем можно уведомлять остальных водителях о ДТП, работах на дороге и остальной полезной информации.
Возможности инструмента:
Помимо этого, в приложении у каждого пользователя есть свой рейтинг, который повышается при активном участии в сообществе. |
Бесплатно | |
| Яндекс. Навигатор | Это также бесплатный инструмент для навигации, который по мнению пользователей является одним из самых лучших. В нем содержится большое количество полезной информации как для водителей, так и для пешеходов.
Возможности инструмента:
|
Бесплатно | |
| Навител | Несмотря на достаточно высокую стоимость этого приложения, огромное количество пользователей отдали свое предпочтение именно ему.
Возможности и преимущества приложения:
|
560 рублей
(встроенные покупки) |
|
| Maps.me | Это навигатор от компании Mail. Ru Group, которым можно также пользоваться, не имея доступа к интернету, если ранее были установлены необходимые маршруты и карты. Этим приложением могут пользоваться как водители, так и пешеходы почти по всему миру.
Возможности инструмента:
Многие пользователи отмечают одно большое преимущество, а именно то, что в приложении имеется бесплатный доступ ко всем функциям. |
Бесплатно | |
| Google карты | Это одно из самых используемых приложений для навигации в мире.
Главные особенности этого инструмента:
|
Бесплатно |
Как настроить навигатор на телефоне
После установки навигатора на телефон его необходимо настроить. Сделать это довольно просто, тем более если вы решили использовать Навител.
Настройка навигатора происходит следующим образом:
- Запустите Навител и выберите подходящий пункт в настройках соединения с интернетом. Для подобного онлайн-сервиса требуется большой объем трафика, поэтому учитывайте это, особенно если используете GPRS в роуминге. Задав нужные настройки, нажмите на «галочку» в правом верхнем углу экрана.
- Выберите язык интерфейса, язык карты и вариант голосового оповещения (женский или мужской голос). Нажмите «галочку» в верхнем правом углу.
- Ознакомьтесь с лицензионным соглашением и нажмите кнопку «Принять».
- Бесплатный gps-навигатор можно использовать временно в течение 6 дней (пробный период), после чего рекомендуется приобрести Преиум версию. Для бесплатного пользования нажмите кнопку «Начать пробный период».
- Далее навигатор установит соединение со спутниками, после чего вам необходимо будет загрузить карты необходимой местности («Загрузить карты») или выбрать из имеющихся на телефоне («Открыть карты»). Поскольку на данном телефоне карт не имеется, выбираем «Загрузить карты».
- Выберите карты, которые требуется загрузить: Азия, Америка или Европа. Нажав на одну из позиций, выберите страну. Следует заметить, что загрузка карт платная, и сумма индивидуальна для каждой страны. Так, карта России стоит 30$, карта Украины 24$, Беларуси 17$. Стоимость написана мелким шрифтом под каждый позицией.
- Для пробного периода можно загрузить карту бесплатно. Выберите страну и нажмите кнопка «Загрузить».
- Скачайте карту на телефон и присутпайте к использованию навигатора.
Источники
- https://tarifam.ru/kak-ustanovit-navigator-na-smartfon-android-besplatno/
- https://tarifkin.ru/mobilnye-sovety/kak-podklyuchit-navigator-v-telefone
- https://rAndroid.ru/hardware/kak-vklyuchit-i-nastroit-gps-na-android
- https://tarifam.ru/kak-vklyuchit-gps-na-telefone-android/
- https://tehznatok.com/kak-polzovatsya/kak-nastroit-navigator.html
- https://infodroid.ru/how-to-use-navigation/
- https://4pda.ru/2015/10/08/250073/
- https://tarifkin.ru/mobilnye-sovety/kak-polzovatsya-navigatorom-v-telefone
- https://strana-sovetov.com/computers/11866-kak-ustanovit-navigator.html
На чтение 9 мин. Просмотров 10.7k. Опубликовано 07.12.2018
Если в городских условиях водителю или пешеходу ориентироваться на дороге проще, то в глуши с этим намного сложнее. В таких ситуациях на помощь придёт навигация на мобильном телефоне. Благодаря современным технологиям теперь можно воспользоваться различными программами, что значительно облегчает ориентацию в пространстве. Новичку стоит разобраться подробнее, как настроить навигатор на смартфоне с операционной системой Android и айфоне, чтобы в случае необходимости быстро найти нужное место.
Настройка интерфейса
Первое, что следует упомянуть — это встроенная программа GPS-навигатор, которой часто снабжены мобильные гаджеты на Андроиде. Они, прежде всего, ориентированы на пешеходов и велосипедистов. Для ориентирования на трассе автомобилистов больше подходят GPS-устройства. Большинство телефонов на андроид-системе и айфонов снабжены встроенными GPS-модулями. Поэтому любой мобильник можно превратить в качественный навигатор.
Обычно в ОС мобильного устройства изначально заложена утилита для навигации — наиболее распространены Google Карты. Они довольно удобны в пользовании, но нуждаются в постоянном соединении с интернетом. А Android тем и хорош, что позволяет внедрить любое программное обеспечение в зависимости от потребностей пользователя.
Для настройки интерфейса необходимо включить сам модуль GPS и интернет-соединение, если есть возможность. При наличии интернет-поддержки сигнал к спутникам поступает быстрее. Тем самым информация по местоположению будет достовернее.
Пошаговая инструкция, как настроить навигатор на телефоне, представлена в таблице:
Если на мобильном гаджете отсутствует встроенная программа навигации, то выходом послужит скачивание стороннего приложения. Существует много таких для андроид-систем и iOS. Различаются они по некоторым техническим показателям, например, цели использования (ориентация по городу или загородной местности). В большинстве телефонов налажена поддержка GPS-связи с российскими и американскими спутниками. Если же задействованы другие системы, то нетрудно перенастроить гаджет на определённые спутники.
Все имеющиеся навигационные утилит-приложения условно разделяют на 2 категории:
- работающие по уже составленным картам;
- ориентированные на снимки со спутников.
К последней категории относят Google и «Яндекс. Карты». Дополнительно стоит выделить ещё одно приложение — Navitel.
Как пользоваться Navitel
Это приложение, как и другие, скачивают из Play-маркета. После скачивания и запуска программы она запоминается во внутренней памяти в виде отдельного раздела Navitel Content, который включает ещё одну папку — Maps. Именно в неё загружают навигационные карты.
После включения автоматически происходит взаимодействие со спутниками, и при обнаружении связи хотя бы с одним высвечивается на карте точка нахождения объекта. Чем больше спутников вступило в соединение, тем точнее выдаются координаты. Стоит отметить, что данное приложение платное.
Использование «Яндекс. Карт» на смартфоне
Наиболее распространёнными сейчас являются «Яндекс. Карты», которые поддерживают смартфоны на ОС Android. Это обусловлено обширными функциональными возможностями, расширенным интерфейсом на русском языке и отсутствием рекламы. Ещё один плюс — бесплатность в использовании.
Чтобы начать работать с приложением «Яндекс. Карты», достаточно запуска. После чего программа настраивается самостоятельно.
Эта утилита функционирует как в спутниковом режиме, так и карточном. Для офлайн-пользования можно перекачать на мобильное устройство карту конкретного города, которые есть в бесплатном доступе.
При ориентировании по снимкам, полученным от спутников, человеку предоставляется возможность свободно передвигаться не только по автомобильным дорогам, но и по любой местности. Справа размещены клавиши, отвечающие за масштаб картинки. В этом плане надо быть осторожным, так как многочисленные загрузки одной координаты, но в разном масштабировании могут переполнить память системы. Поэтому необходима регулярная подчистка кеша.
Если подразумевается использование навигатора без доступа к интернету, то заранее загружают все необходимые карты в одном масштабе.
Как установить приложение на гаджет:
- Для установления навигатора на андроиде переходят в магазин и кликают по иконке «Установить». Дожидаются окончания загрузки.
- Для настройки приложения под личное использование входят в «Яндекс. Навигатор» путём нажатия соответствующей иконки на экране смартфона.
- После первого запуска появляются 2 последовательных запроса от программы для получения доступа к геолокации и микрофону. Для чего дают своё согласие.
- Дальше раскрывается карта со значком в виде стрелки, по которой можно узнать своё месторасположение.
- Нажимают на «Меню» в нижнем углу экрана (справа) и переходят в «Настройки». Возникает перечень возможностей, среди которых выбирают те, что существенно влияют на функционал навигатора.
- Во вкладке «Вид карты» можно выделить то, что нужно — стандартный маршрут по улицам и дорогам либо спутниковая координация.
- Чтобы пользоваться навигационной системой в режиме офлайн, необходимо в разделе «Загрузка карт» забить в строке поиска определённый населённый пункт. В выпадающем списке выбирают свой: город, страну, область или провинцию.
- Поменять значок местоположения можно путём перехода во вкладку «Курсор», где есть три возможных варианта.
- Настраивают звук.
- Налаживают работу голосового помощника во вкладке «Диктор», где указывают конкретную озвучку.
- Выбирают язык, на котором будет изъясняться навигатор. Для этого переходят в подраздел с соответствующим названием и нажимают на требуемую позицию. Для возврата в меню жмут на стрелочку в верхнем углу.
- В настройках рекомендуется все 3 активированные опции оставить как есть. Голосовое взаимодействие позволяет общаться с устройством без отрыва от дороги — произносят адрес по маршруту после команды «Слушай Яндекс».
Правила работы с навигатором
После установки и настройки утилиты на смартфоне или айфоне стоит разобраться, как дальше с ней работать. Это несложно, если предварительно ознакомиться с инструкцией.
Сначала загружают карты. В противном случае без wi-fi и мобильного интернета функционировать устройство не будет.
Детальные рекомендации по использованию GPS-навигатора:
- Нажимают на поисковик.
- В обозначившемся окошке указывают категорию, которая соответствует теме конечного пункта назначения. Можно ввести адрес вручную.
- Чтобы запустить гаджет голосом, произносят «Слушай, Яндекс» и ждут появления на экране разрешающей команды «Говорите! » Затем озвучивают адрес и место.
- Как только навигатор найдёт требуемый посыл, на карте появляется информационная иконка, где прописаны два наиболее близких маршрута. Необходимо выбрать один по личному усмотрению.
- Дальше ПО входит в режим езды, а сверху видны соответствующие показатели: скорость передвижения, расстояние до ближайшего поворота, сколько времени осталось до конца поездки. Остаётся только придерживаться напутствий диктора, но учитывать, что это техника, и может ошибаться. Поэтому рекомендуется и самому внимательно следить за дорогой.
Дополнительные функции, которые созданы для удобства:
- Ориентирование на дороге по степени загруженности автотранспортом в определённых местах — способ избегать пробок. Активируют опцию так: справа в верхнем углу нажимают на светофор. Сразу же на карте дороги окрасятся в разные цвета (жёлтый, зелёный, оранжевый, красный), указывающие на интенсивность передвижения по ним автомобилей.
- Для добавления комментария к определённому событию на дороге кликают на иконку в виде треугольника с плюсом.
- Одновременно с комментарием можно установить указатель места, к которому нужно осуществить привязку факта. Это может быть авария, ремонтные работы на определённом участке дороги и любое другое происшествие. Достаточно выделить из списка нужный пункт и нажать «Установить».
- После проделанных манипуляций на экране появится указатель. После нажатия на него высвечивается введённая информация.
- Функция отображения парковочных мест появилась в приложении не так давно. Чтобы её включить, выделяют букву Р, которая располагается в нижнем углу.
На этом работа с основополагающими опциями заканчивается. Далее представлены вспомогательные возможности приложения. Так, если нет постоянного интернет-соединения, но карты загружены либо сохранён в памяти маршрут, есть возможность также перемещаться по мобильному навигатору. Схема аналогичная онлайн-режиму. А чтобы сберечь уже проложенный путь, необходимо кликнуть по кнопке «Мои места» и добавить все необходимые данные.
Теперь остаётся только озвучить команду и указать адрес места, куда направляется пользователь.
Работа с инструментами
Для управления инструментами переходят во вкладку меню «Инструменты», где высвечивается список всех доступных. Это возможно сделать только при наличии интернета.
Во вкладке «Мои поездки» активируют данную функцию путём кликания иконки «Сохранить». После чего навигатор будет запоминать всю ранее полученную информацию по передвижениям. В разделе «Штрафы ГИБДД» можно просмотреть сведения об имеющихся на данный момент штрафных задолженностях водителя. Для этого нажимают на кнопку «Проверить». Здесь же есть возможность мгновенной оплаты.
Вкладка «Помощь на дороге» необходима для обращения в случае технических неполадок или необходимости вызвать эвакуатор. После вхождения в раздел указывают местонахождение транспортного средства, пункт назначения и номер телефона для связи.
Это все важные моменты, которые необходимо узнать, прежде чем начинать пользоваться навигатором на мобильном гаджете. Приемлемой альтернативой «Яндекс. Картам» станут Google Карты. Вместо Navitel можно воспользоваться программой 2 ГИС.
- Автор: Наталья
- Распечатать
Оцените статью:
- 5
- 4
- 3
- 2
- 1
(25 голосов, среднее: 4.4 из 5)
Поделитесь с друзьями!
Содержание статьи
- Активация геолокации в меню настроек
- Активация GPS на панели быстрого доступа
- Универсальные методы включения GPS
- Правила работы с навигатором
- Глонасс на автомобиль: на что нужно устанавливать по закону, цена, устройство системы
- Состояние аккумуляторной батареи при использовании GPS
- Настройки интерфейса
- Почему не работает GPS или плохо держит связь
- Как продлить жизнь уплотнителям для дверей автомобиля
Классический навигатор — это устройство, которое позволяет найти местоположение любого объекта, построить путь до него, чтобы дойти или доехать. Сегодня функция доступна не только в отдельных устройствах, но и на современных телефонах. Достаточно знать, как включить навигатор на Айфоне или Андроиде, произвести некоторые настройки. Функция бесплатная, ее может использовать каждый человек. Некоторые программы даже не обязательно предварительно устанавливать, так как они либо присутствуют на мобильниках, либо работают в режиме онлайн.
Активация геолокации в меню настроек
Чтобы понять, как настроить навигатор в телефоне, доступен самый простой вариант через меню. Выполнить подключение можно по следующим этапам:
- Переходят на ярлык «Настройки», который содержится в главном меню практически каждого смартфона.
- Переходят в раздел «Расширенные настройки».
- Кликают на строчку «Личные данные» (для разных версий этот раздел может отличаться по названию, например, «Конфиденциальность»).
- Кликают на строчку «Местоположение».
Существует быстрый способ для передвижения по этому пути — открытие шторки и нажатие на клавишу «GPS».
Активация GPS на панели быстрого доступа
Чтобы быстро подключаться к GPS, включать его функции, достаточно применить панель быстрого доступа. Как открыть и использовать навигатор по этому методу:
- смахивание пальцем вниз на Андроиде и вверх на Айфоне;
- поиск и нажатие на значок GPS (идентифицировать его можно по кругу со стрелочкой).
Эта опция всегда должна находиться в быстром меню, поэтому найти ее не составляет проблемы.
Универсальные методы включения GPS
Каждый новый телефон отличается по функциям, так как проходит модернизацию. Но в любом из них остаются распространенные приложения, которые требуются большинству пользователей. Одно из них — навигатор.
Система навигации через GPS приходит на помощь людям на автомобиле или пешеходам, помогает в поиске различных адресов. Эту функцию можно использовать на отдельном устройстве, компьютере, смартфоне. Для ее применения достаточно подключить устройство к сети интернет (достаточно связи 3G/4G).
Самая распространенная методика включения навигатора — это применение смартфона с любой операционной системой. Настраивать можно двумя универсальными методами — через панель быстрого доступа и специальные настройки.
Прежде чем разбираться, как подключить навигатор на смартфоне, нужно включить определение местоположения по GPS. Чаще всего применяют панель быстрого доступа.
Чтобы произвести включение, придерживаются поэтапных действий:
- Снимают блокировку с телефона. Смахивают пальцем вниз, чтобы открыть вспомогательную шторку.
- Кликают на раздел «Быстрые настройки». Если пользователь не знает, как выглядит этот значок, требуется искать миниатюрную шестеренку в верхней части меню.
- Как только открылись «Быстрые настройки», кликают на раздел «Местоположение». Этот значок сразу становится ярче, приобретает контрастность. По изменению цвета можно понять, что функция включена.
- Сразу же подключаются все службы для определения места расположения, они больше не будут вспомогательными.
Для каждой новой версии значок месторасположения может меняться в зависимости от выпускаемой версии. Например, он бывает в виде букв GPS, планеты, булавки. Некоторые пользователи, не зная этого нюанса, думают, что у них подобная функция отсутствует.
Если же у человека возникли какие-либо проблемы с быстрым меню, можно использовать более продолжительный путь через «Настройки». Чтобы понять, как включить навигатор на телефоне, выполняют всего несколько этапов.
- Открывают основное меню, выбирая ярлык, относящийся к настройкам.
- Перемещаются немного ниже, до тех пор, пока не появится раздел «Местоположение». Обычно он располагается в разделе, помеченном серой полосой и надписью «Устройство». Но расположение может меняться, так как операционная система периодически обновляется.
- Если меню настроек отличается, можно выбрать другое значение — «Конфиденциальность и безопасность».
- Как только появляется новый раздел, нажимают на ползунок активации, чтобы подключить опцию для поиска местоположения.
Зная простой путь, каждый человек сможет установить и использовать функцию, находясь в машине.
Правила работы с навигатором
Недостаточно лишь подключить опцию, требуется сделать ряд настроек, чтобы все начало работать верно. Учитывая состояние аккумуляторной батареи, настройки интерфейса, можно пользоваться всеми функциями на постоянной основе.
Каждый человек должен понимать, что устройство работает через подачу сигнала на спутник и возвращение его обратно в смартфон. При этом задействуется следующая аппаратура:
- спутник, находящийся в космосе;
- станция и антенны;
- приемник GPS, находящийся на устройстве пользователя.
Смартфоны с операционной системой Android могут работать сразу несколькими путями, поэтому местоположение определяется с легкостью:
- геоданные через Wi-Fi или hotspot;
- вышки, транслирующие сигналы на телефоны;
- устройство Google, передающее сигнал намного корректнее.
Требуется понимать, как транслируются сигналы, как использовать их на смартфоне, чтобы навигатор мог включаться по требованию.
Состояние аккумуляторной батареи при использовании GPS
Если на смартфоне используется функция по определению месторасположения, это повышает нагрузку на все устройство, что приводит к быстрому завершению заряда на аккумуляторе.
Изменить это никак нельзя. Любые встроенные приложения при работе будут повышать нагрузку, но навигатор это делает намного быстрее.
С каждым годом выпускаются все более совершенные телефоны, поэтому пользователь может дольше применять телефон при подключении к навигатору без подзарядки.
Если человека беспокоит, что батарея разряжается слишком быстро, телефон можно подсоединять к зарядке, находясь в машине. Для этого достаточно иметь шнур питания, подсоединяя его в требующийся разъем.
Настройки интерфейса
Чтобы система начала действовать, важно знать, как настроить навигатор на смартфоне правильно. Рекомендуется заняться этим вопросом своевременно, чтобы не требовалось делать этого в дороге.
- Обновление навигации до последней версии. Внутрь загрузятся новые карты, поэтому путь будет построен правильно.
- В некоторых устройствах отдельно требуется обновлять карты. Они постоянно меняются, так как появляются новые адреса, дорожные знаки. Если карта устаревшая, путь будет построен неправильно, пользователь заблудится или вовсе попадет в аварию.
- Индексация атласа. Без этого пункта маршрут может не выстраиваться или появляться в неправильной форме.
- Разблокировка. Она требуется для получения доступа ко всем опциям интерфейса.
- Установка программы, через которую будет осуществляться построение маршрута.
Самый простой вариант: использовать Google Maps. Это приложение есть в каждом современном смартфоне.
Только после выполнения этих действий, можно приступать к предварительным настройкам:
- переходят в основное меню, где заходят в раздел настроек;
- подключаются к пункту «Карты», устанавливая 2 опции — «Верх карты», «Вращение по движению» (это позволяет экрану вращаться в таком же расположении, куда перемещается автомобиль);
- заходят в «Навигация», где нужно выбрать пункт, ответственный за перемещение автомобиля, так как он также может быть активен для мотоциклов, пешеходов и любого транспорта;
- перемещение в раздел «Притягивание», где настраивают функцию так, чтобы указывать машину на конкретной дороге, в определенной точке карты (можно настраивать свои параметры или автоматический режим).
Когда перечисленные действия выполнены, переходят к установлению маршрута, который будет отображаться на дисплее:
- заходят в новое меню, где можно настраивать требующийся маршрут;
- в поиске набирают адрес, куда требуется построить путь (его можно забить вручную или говорить через микрофон);
- перед пользователем появляется несколько вариантов путей, достаточно выбрать оптимальный, он может быть коротким или длинным (навигатор выдает время пути в зависимости от степени загруженности дороги);
- кликают на нужный путь, после чего устройство передает информацию через экран и в голосовом режиме при подключении звука.
Несмотря на большую инструкцию, все действия можно выполнить в течение нескольких минут.
Почему не работает GPS или плохо держит связь
Выделяют причины, по которым GPS может плохо передавать информацию:
- затрудненность работы спутника;
- повреждение смартфона или другого устройства, где расположен навигатор;
- несоответствие прошивки или драйверов;
- попадание влаги на материнскую плату.
Функция должна работать даже в том случае, если слабо ловит интернет, отсутствует подключение блютуз. Достаточно качественного сигнала от спутника.
Благодаря навигатору в современном мире не требуется использовать громоздкие карты. Можно построить маршрут, имея лишь телефон. Сделать это просто, достаточно совершить простые настройки и подключить опцию. Тогда человек сможет воспользоваться системой построения маршрута по короткому пути.
 Навигация и Навигатор
Навигация и Навигатор
Это два термина, которые при полном совпадении корней этих слов имеют разное значение. Для владельца смартфона «Навигация» – это управление перемещением в пространстве, когда нужно из точки «А» добраться до точки «Б»: пешим ходом, на городском транспорте или в собственном автомобиле.
А «Навигатор« – это электронное устройство, которое помогает Навигации, то есть оно показывает положение хозяина телефона в пространстве во время следования по запланированному маршруту, подсказывая о предстоящих действиях, включая повороты, развороты и перестройка из ряда в ряд при многополосной дороге, предупреждая об ограничении в скорости и об установке Камеры для фиксаций нарушений ПДД.
Поэтому Навигатор, чтобы выполнить свои функции должен иметь:
— электронное вычислительное устройство (компьютер);
— модуль памяти для хранения информации;
— экран для отражения информации;
— звуковое оборудование для голосовых подсказок;
— приёмник сигналов спутниковой навигации (GPS, ГЛОНАСС и пр.);
— приёмник сигналов сетей сотовой, Wi-Fi или Bluetooth связи;
— программное обеспечение;
— набор цифровых карт местности.
Он должен также уметь выбирать оптимальный путь следования объекта в пространстве, с возможностью перестройки маршрута, в случае появления новых непредвиденных обстоятельств.
И, как оказалось, наш с вами уважаемый смартфон, всё это имеет и умеет.
Современный смартфон с ОС Android имеет Искусственный Интеллект (ИИ) умеющий думать и воспринимать изменяющиеся обстоятельства, приложение Google Карты (Google Maps) из стандартного набора программ, все необходимые электронные модули, экран, звуковой динамик с микрофоном и электронные карты, скачиваемые из Интернета.
Но если вы запустите приложение Google Карты, то, скорее всего, обратите внимание на то, что эта программная среда буквально перегружена информацией об окружающих Вас на местности объектах. Google Карты разработаны, прежде всего, как информационный сервис для ориентации на карте местности со всеми её объектами. И в случае необходимости Вы можете даже проложить маршрут до любой точки «Б», где следуя по указанным улицам, Вы точно не потеряетесь.
Нужно отметить, что Навигатор – это, прежде всего, специализированное устройство, которое имеет крепкий корпус и своё специальное программное обеспечение, который был разработан для различных условий эксплуатации: туристический, военный, морской, космический и прочие. Его задача обеспечить Вас всей полнотой информации, чтобы вы прошли свой маршрут от точки «А» до точки «Б» со всеми подсказками и описанием возможных трудностей. То есть задача Навигатора провести Вас самым оптимальным путём до конца маршрута.
Все признают, что корпорация Google смогла довести приложение Google Карты до совершенства и сегодня оно является одним из немногих удачных программ, которые могут переключиться в режим Навигатора, как для пешеходов, так и для водителей авто.
А как в приложении Google Карты включить в режим Навигатор?
Оказалось очень просто: для этого после формирования маршрута нужно нажать на кнопку «В путь», и приложение перейдёт в режим Навигатора, который с этого момента будет заботливо вести Вас по всему маршруту как самая заботливая няня.
Далее мы опишем этот процесс на примере редакционного смартфона Samsung A50 с ОС Android 11, где мы проложим автомобильный маршрут от нашего текущего местонахождения до Ж/д Вокзала.
Инструкция по включению Навигатора приложения Google Карты на смартфоне Samsung Galaxy
Обязательным условием работы любого Навигатора является постоянное подключение службы местонахождения, ещё именуемой геолокацией, локация или GPS.
Также, для доступа приложения Google Maps к новым участкам карты и к информации о загруженности на дорогах необходимо иметь постоянное подключение службы мобильной передачи данных.
Важное замечание: Для работы Навигатора обязательным условием является включение службы геолокация и мобильная передача данных.
1. Для проверки включения службы местоположения и мобильной передачи данных достаточно свайпом опустить шторку панели уведомлений и, в случае необходимости, с помощью кнопок быстрых настроек включить службы «Мобильные данные» и «Локация».
2. Далее нужно запустить приложение Google Карты. Для этого на Основном экране нужно открыть папку Google.
Далее в папке Google нажать на значок приложения «Карты»
3. Находясь на основной странице Google Карты нужно проложить маршрут. Для этого нужно нажать на кнопку «Маршрут» в виде синего круга со «стрелочкой поворот направо».
4. Теперь необходимо определить две позиции маршрута:
— Откуда;
— Куда.
Так как мы прокладываем маршрут от точки текущего местонахождения, то в первой позиции «Откуда» оставляем значение «Мое местоположение» и новых данных вносить не надо.
Для того чтобы внести данные окончания маршрута нужно нажать на вторую строчку «Куда».
Конечную точку маршрута «Куда» можно внести двумя способами:
— указать точку на карте местности;
— набрать адрес: город, улица и номер дома.
Точка «Б» нашего маршрута – Ж/д вокзал. Поэтому в строчке «Куда» мы набираем текст: «жд вокзал ул. дружбы».
После этого приложение предложит варианты соответствующие нашему запросу. Он оказался один – «Железнодорожный вокзал, ул.Дружбы, г. ***». Нажимаем на эту строчку.
5. После этого приложение проложит маршрут до вокзала и предложит уточнить способ перемещения:
— На автомобиле;
— Общественный транспорт;
— Пешком.
В первом случае – на автомобиле – два варианта маршрута – 16 минут и 18 минут.
Для просмотра маршрута на общественном транспорте нужно нажать на кнопку «Общественный транспорт».
6. Программа подобрала минимум три варианта на местном транспорте:
— на трамвае – 44 минуты;
— пешком и на автобусе – 40 минут;
— на автобусе с пересадкой – 44 минуты.
Для просмотра маршрута пешего перехода нужно нажать на кнопку «Пешком».
7. Приложение подобрало два варианта пешего маршрута:
— 1 час 15 минут;
— 1 час 19 минут.
Для возвращения к автомобильному маршруту нужно нажать на кнопку «На автомобиле».
8. Мы остановились на первом варианте автомобильного маршрута «16 минут».
Для включения режима Навигатор нужно нажать на кнопку «В путь» внизу экрана.
9. Теперь мы находимся в режиме Навигатор.
Перед нами карта маршрута с указанием ближайших поворотов. Примерное время в пути 18 минут.
В режиме Навигатор все команды по ходу движения сопровождаются голосовыми подсказками.
Начинается наш маршрут первыми тремя командами:
— направляйтесь на запад;
— поворот налево в сторону ул. Пушкинская;
— поворот направо на ул. Пушкинская.
Счастливого пути!
Навигатор приложения Google Maps – знает своё дело и не подведёт в пути. Пользуйтесь на здоровье.
Статьи по этой теме:
— Как водителю в Навигаторе Google Карты включить Ночной режим
— Как проложить маршрут по карте Google на смартфоне Huawei (honor)?
— Как повысить точность навигатора на смартфоне HUAWEI (honor)?
— Как включить функцию Навигация офлайн на смартфоне HUAWEI (honor)?
Вам бывает сложно проложить оптимальный автомобильный маршрут даже в своем городе? Приложение Яндекс.Навигатор сделает это за вас. Оно определит кратчайший путь за секунды и автоматически скорректирует маршрут при изменениях дорожных условий.
Содержание
- Обзор функций и интерфейса приложения
- Функции
- Интерфейс
- Инструкция по работе с навигатором
- Первый запуск
- Выбор карты
- Построение маршрута
- Движение по маршруту
- Использование дополнительных функций
Обзор функций и интерфейса приложения
Яндекс.Навигатор – бесплатное приложение, предназначенное для построения автомобильных маршрутов. В памяти программы сохранены карты всех стран мира, но упор сделан на СНГ.
Данные о текущих дорожных условиях появляются в приложении благодаря совместным усилиям искусственного интеллекта, сотрудников ООО «Яндекс» и пользователей. Любой человек может добавить информацию о ДТП, ремонтных работах, камерах контроля скорости и засадах ГИБДД.
Функции
Основные функции приложения:
- Построение оптимальных маршрутов. Если навигатор обнаружит несколько равнозначных вариантов, то укажет все, а итоговый выберете вы.
- Сопровождение водителя в пути. Благодаря голосовым оповещениям вы не пропустите нужный поворот и успеете снизить скорость перед камерой ГИБДД. Время оповещения подбирается так, чтобы вы спокойно завершили маневр. Озвучиванием приложения занимались Дмитрий Нагиев, Вера Брежнева, Федор Бондарчук и другие известные личности.
- Оценка дорожной обстановки. Даже если вы хорошо знаете маршрут, изучите информацию о пробках на нужных улицах перед выездом.
Чтобы облегчить поездку, Яндекс.Навигатор предлагает несколько дополнительных функций:
- Голосовое управление. Достаточно произнести: «Слушай, Алиса», – или нажать на кнопку в виде микрофона, чтобы Яндекс.Навигатор воспринимал голосовые команды.
- Автокорректировка маршрута. Если дорожная обстановка изменится по ходу езды, программа среагирует и найдет другой путь.
- В программу добавлена информация о парковках в крупных городах стран СНГ и ближнего зарубежья.
Интерфейс
Первое, что вы увидите при запуске Яндекс.Навигатора – карту местности с панелью инструментов внизу. На ней обозначено ваше текущее положение, загруженность улиц и информация о дорожных событиях.
Если не можете найти себя на карте, нажмите на кнопку внизу экрана – и система переведет вас в нужную область.
Яндекс.Навигатор отмечает загруженность улиц тремя цветами:
- зелёным – дорога свободна;
- желтым – движение частично затруднено;
- красным – пробки на маршруте.
Приложение также оценивает среднюю плотность движения на дорожном участке по шкале от 0 до 10, где 0 – свободно, а 10 – многочасовые пробки. Значение отображается в верхнем правом углу экрана на кнопке включения/выключения анализа загруженности дорог.
Дорожные происшествия отмечены значками в красной оправе. Например, на скриншоте ниже под №1 указана камера ГИБДД, №2 – ДТП, №3 – ремонтные работы, №4 – движение перекрыто. Если нажать на значок, система укажет дополнительную информацию, например, данные о количестве полос, перекрытых из-за ДТП.
Если вы запустили движение по маршруту, дополнительно в верхней части экрана появится информация о ближайшем маневре (1), значения текущей (2) и максимально допустимой скорости (3).
Инструкция по работе с навигатором
Чтобы установить приложение, зайдите на его страницу в Play Market.
Первый запуск
После включения приложения:
- Прочитайте Лицензионное соглашение программы и нажмите «Далее».
- Выберите «Далее» еще 2 раза и разрешите Яндекс.Навигатору доступ к данным о местоположении устройства, чтобы не вводить свой адрес каждый раз вручную.
- Отметьте пункт «Далее» в том же месте и разрешите приложению запись аудио, чтобы пользоваться голосовым управлением навигатора.
Выбор карты
Чтобы изменять внешний вид и функции Яндекс.Навигатора, зайдите в раздел «Настройки». Для этого:
- Нажмите на кнопку меню в нижнем правом углу экрана.
- Откройте раздел «Настройки».
- Нажмите «Вид карты».
- Для наиболее удобного ориентирования выберите один из 2 видов карт – спутник или схема.
Чтобы пользоваться картой без интернета:
- Откройте меню.
- Нажмите «Загрузка карт».
- Выберите необходимую карту из перечня или воспользуйтесь поиском.
- Для скачивания нажмите на кнопку в виде вертикальной стрелки в круге.
Карта скачается, даже если вы перейдете на другую страницу навигатора. Её вес – 110-170 МБ для средних по площади областей.
Построение маршрута
Для построения маршрута выберите начальную, конечную и промежуточные точки. При включенной функции геолокации на смартфоне ваше текущее местоположение автоматически устанавливается как пункт отправления.
Внести любую точку в маршрут можно 3 способами: с помощью поиска, карты или голосового управления.
С помощью поиска:
- Нажмите на кнопку в виде лупы.
- Введите адрес в текстовое поле.
- Выберите подходящий вариант в появившемся списке.
- Если выбираете пункт назначения, нажмите «Поехали».
- Если хотите указать промежуточный пункт, выберите «Заехать».
- Чтобы отметить пункт отправления, коснитесь синего значка и выберите «Отсюда».
С помощью карты:
- Найдите необходимое место на карте. Для изменения масштаба нажимайте на кнопки «+» и «-».
- Чтобы поставить точку в нужном месте, задержите на нем палец в течение 1 секунды.
- Выберите тип маршрутного пункта из списка:
- сюда – конечный пункт назначения;
- через – промежуточный пункт;
- отсюда – пункт отправления.
С помощью голосового управления:
- Нажмите на кнопку в виде микрофона или произнесите: «Слушай, Алиса».
- Произнесите команду. Например, «Маршрут до Ленина, 3А».
Установка промежуточных точек маршрута доступна только после определения местоположения старта и финиша.
После выбора всех точек:
- Выберите маршрут из предложенных приложением. Для этого нажимайте на вкладки со временем в пути. Они находятся в верхней части экрана. Выбранный вариант на карте обозначен красным, желтым и зеленым цветами, альтернативные пути – синим.
- Нажмите «Поехали».
Чтобы построить маршрут в обход платных дорог:
- Откройте раздел «Настройки», как мы описывали выше.
- Выберите пункт «Избегать платных дорог». При этом переключатель напротив надписи станет синим.
Даже после перезапуска приложение вспомнит незаконченный маршрут.
Движение по маршруту
Во время передвижения Яндекс.Навигатор заранее оповещает о поворотах. Информация отображается на экране и воспроизводится вслух.
В нижней части экрана система указывает расстояние до финиша (1) и примерное время в пути (2).
Использование дополнительных функций
Как найти ближайшую парковку:
- Нажмите на значок «P» в верхнем правом углу экрана.
- Теперь коснитесь кнопки, появившейся ниже предыдущей.
- Следуйте проложенному маршруту.
Как поменять голос оповещений:
- В разделе «Настройки» нажмите на кнопку «Голос».
- Выберите озвучку из списка «Загруженные».
- Если хотите скачать вариант из блока «Доступные для загрузки», нажмите на кнопку левее названия желаемой озвучки.
Как сохранять историю поездок:
- Откройте меню кнопкой в правом нижнем углу.
- Нажмите «Мои поездки».
- Выберите «Сохранять», чтобы система начала запоминать ваши маршруты.
Теперь в этом разделе будет доступна информация о построенных маршрутах.
Как добавить информацию о происшествии на дороге:
- Найдите нужное место на карте навигатора.
- Удерживайте палец на нем пару секунд.
- Нажмите «Установить».
- Выберите тип события из списка и нажмите на него. На скриншоте ниже: 1 – неопределенное событие, 2 – ДТП, 3 – дорожные работы, 4 – камера ГИБДД, 5 – внимание, 6 – проезд закрыт.
- Введите комментарий к дорожному событию в текстовое поле.
- Нажмите «Готово».
- Выберите «Установить».
Как проверить штрафы ГИБДД:
- В меню выберите пункт «Штрафы ГИБДД».
- Укажите номера СТС и водительского удостоверения.
- Нажмите «Проверить штрафы».
Яндекс.Навигатор установили более 50 миллионов раз. Это доказывает удобство и востребованность приложения. Чтобы уже сегодня начать им пользоваться, следуйте нашим инструкциям.
































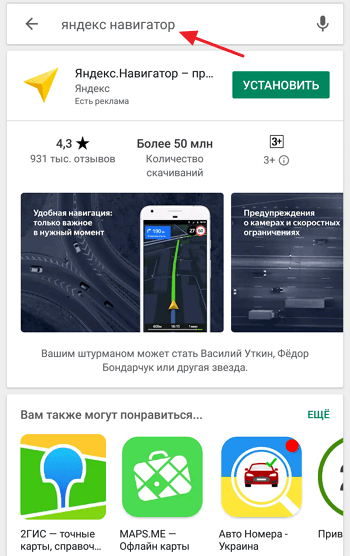
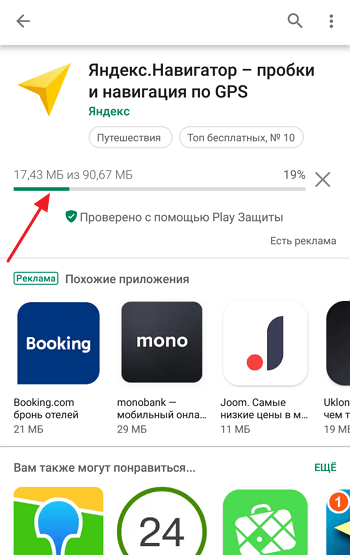

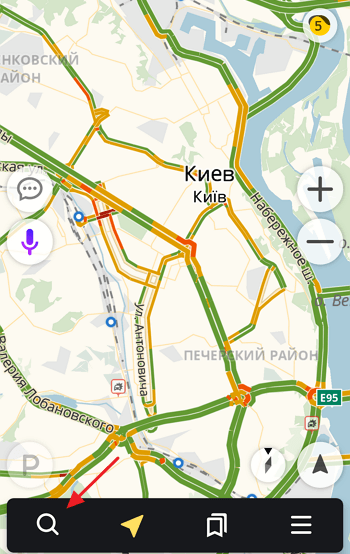
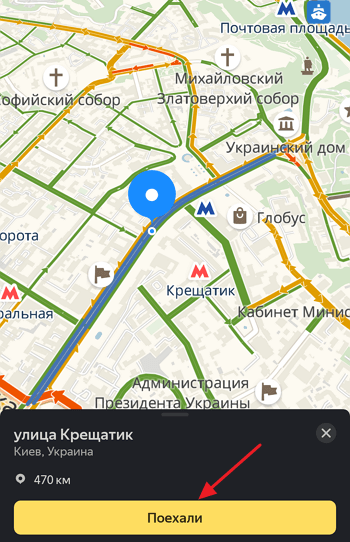
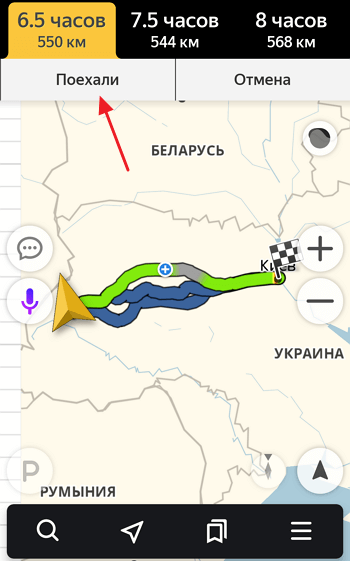
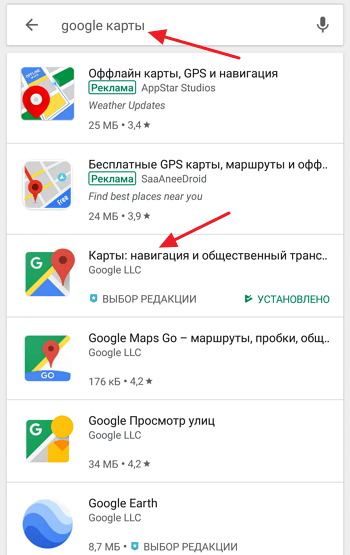
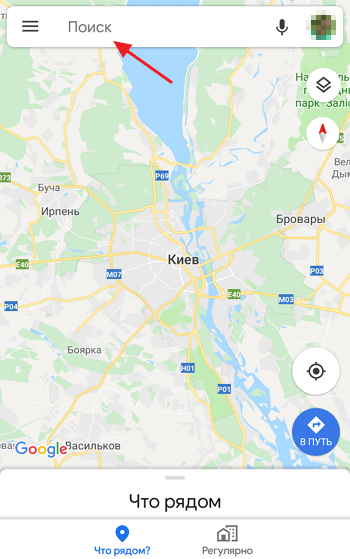
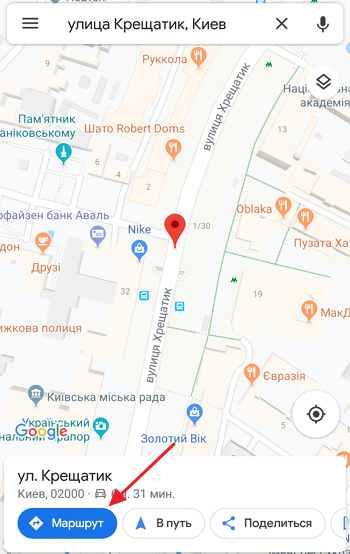
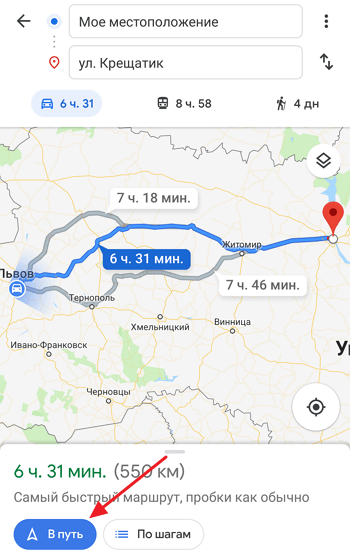




















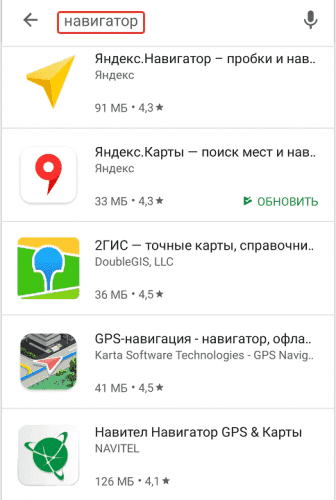
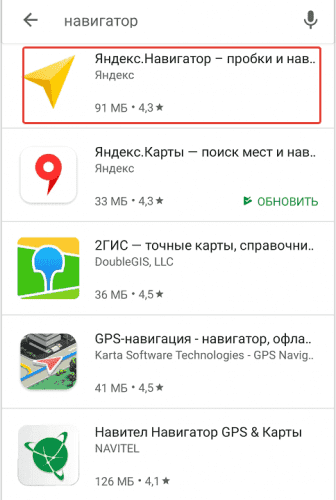
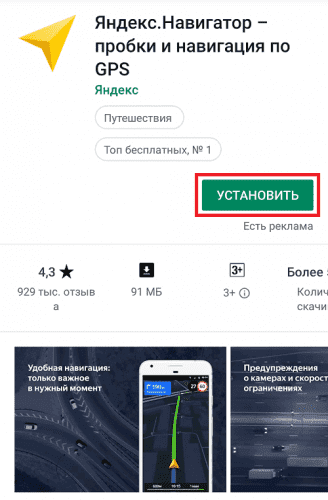
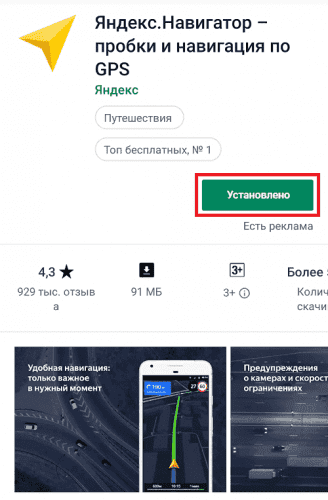
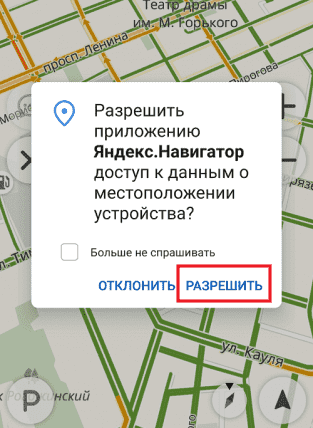
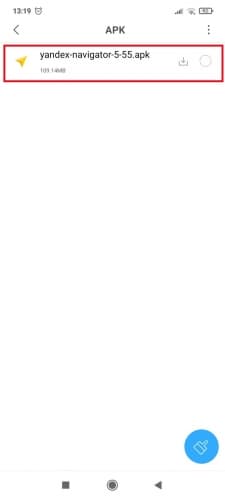
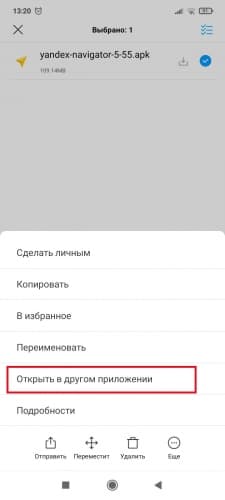
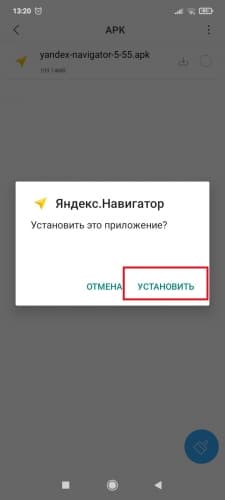
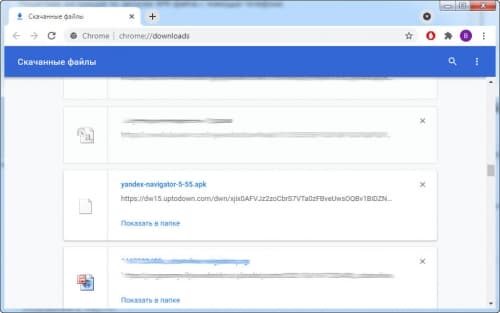
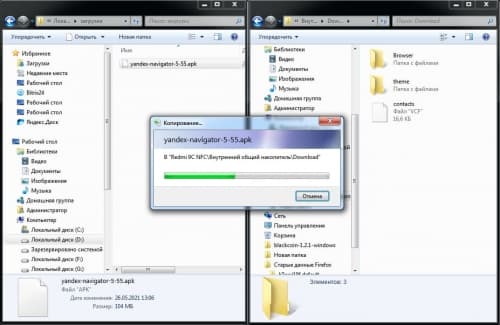
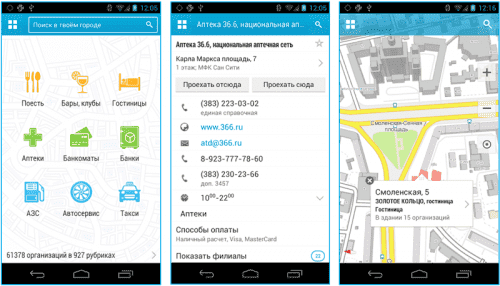

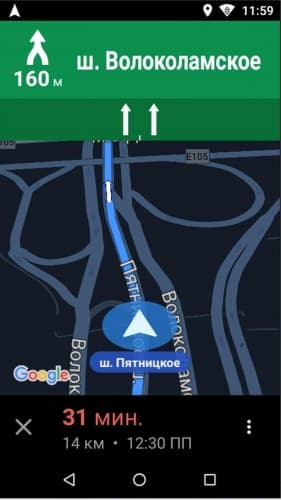
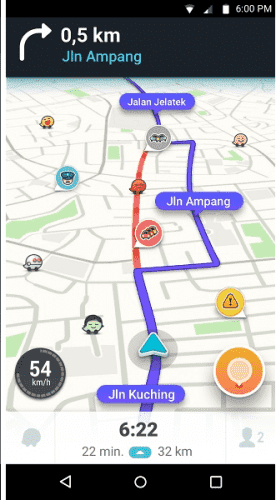
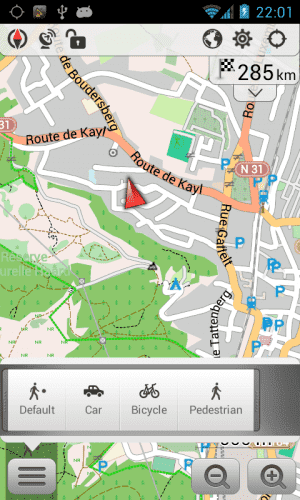
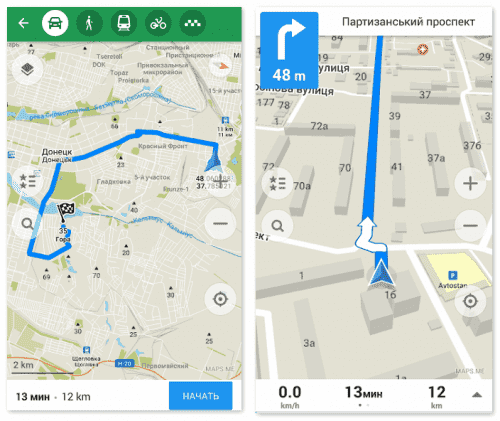

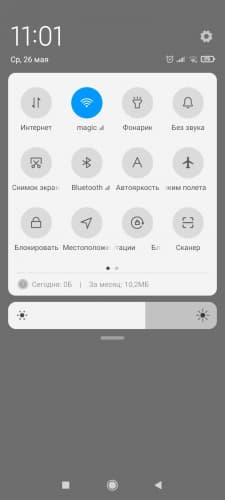
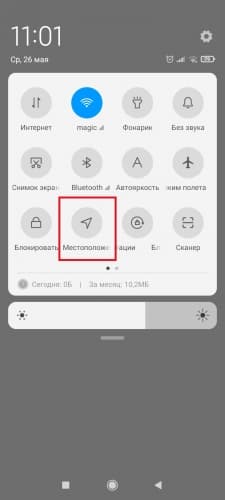
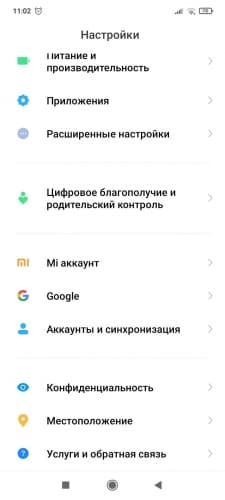
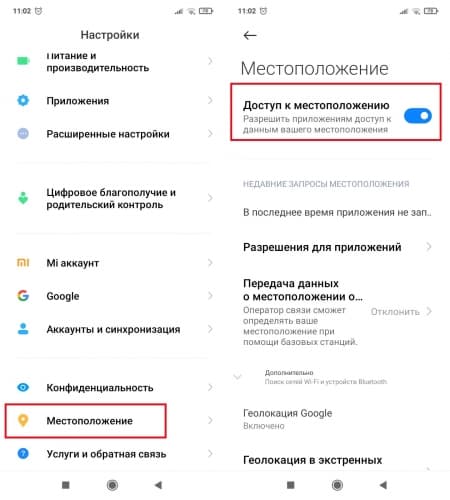
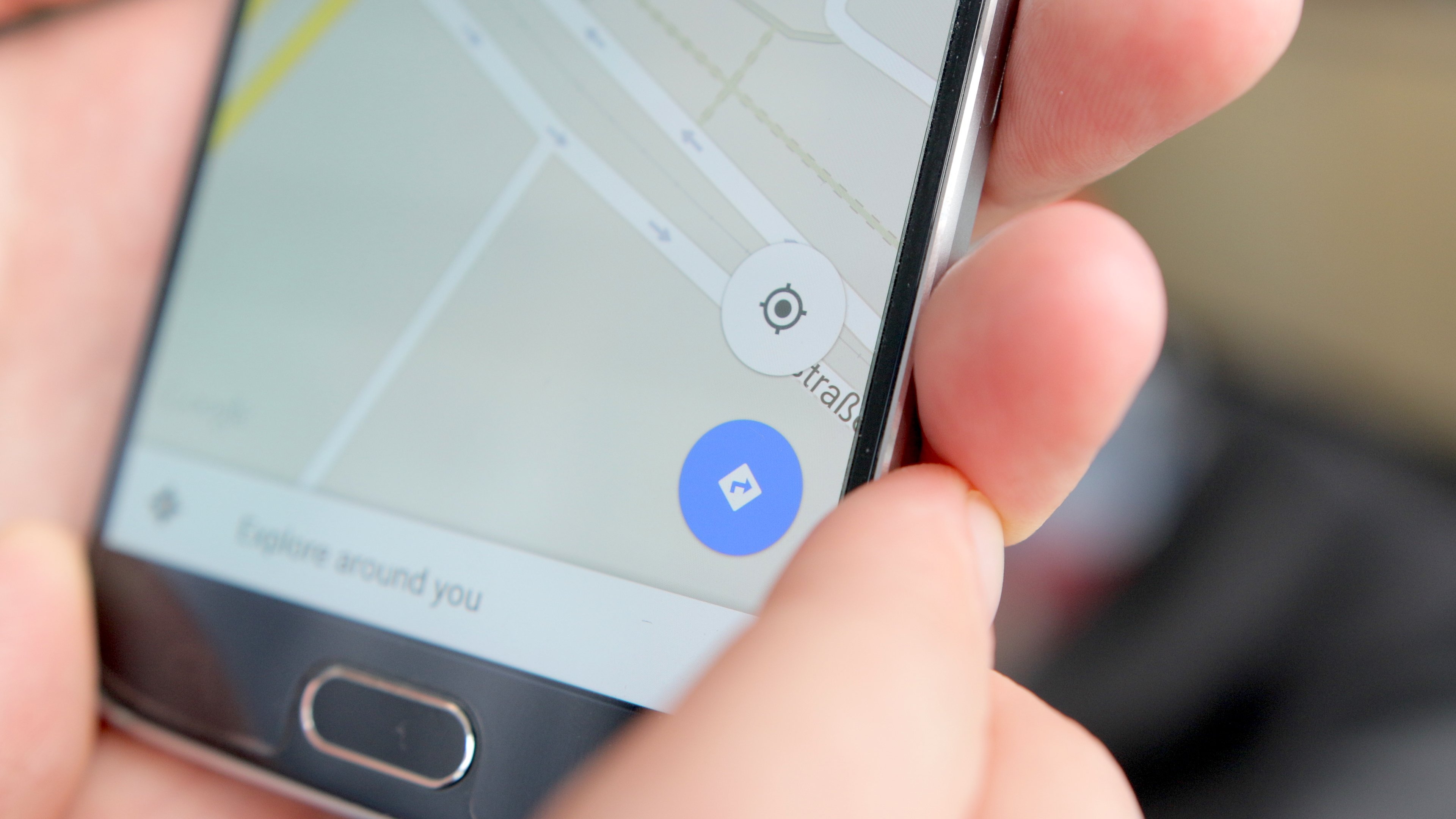
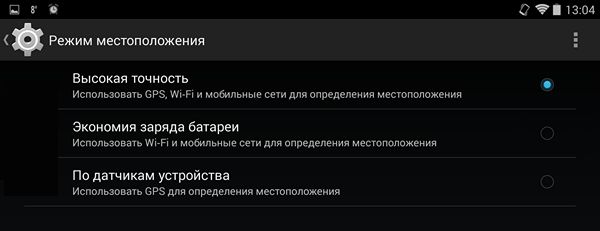
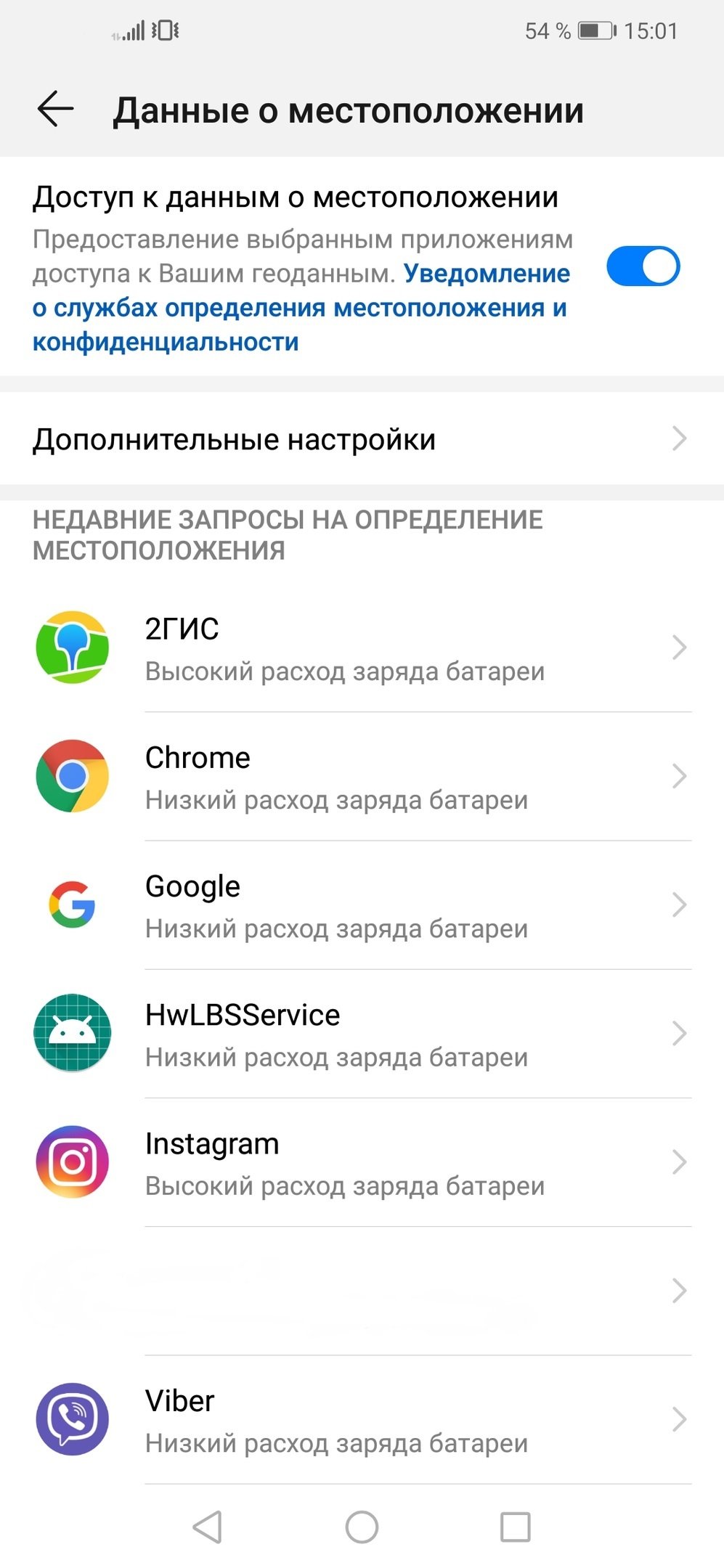

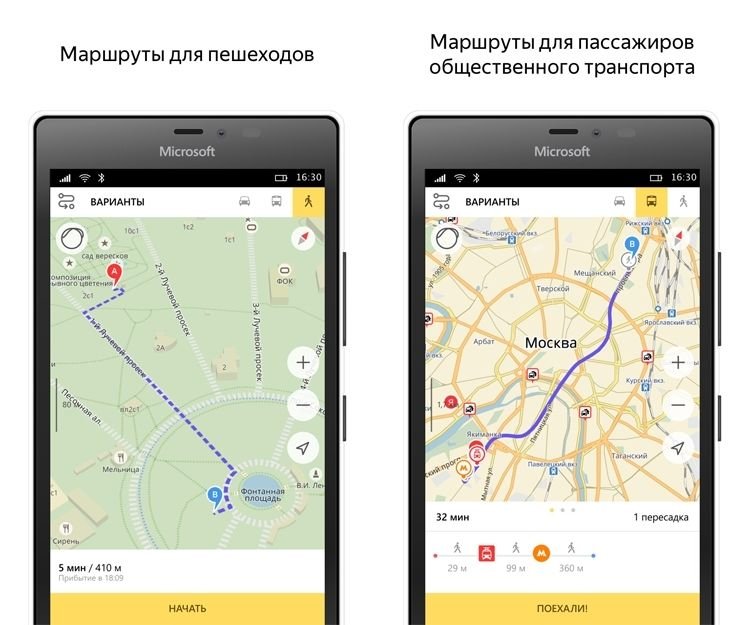
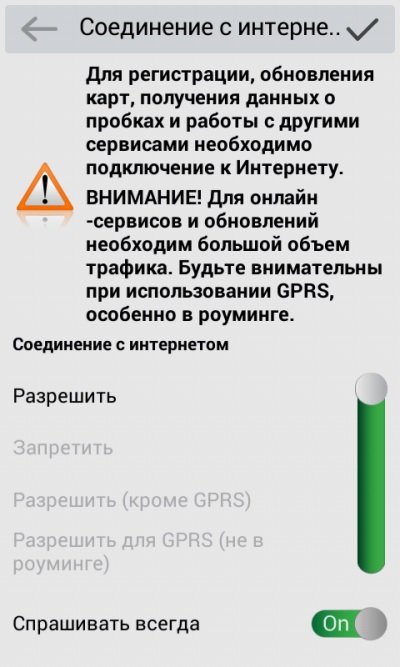
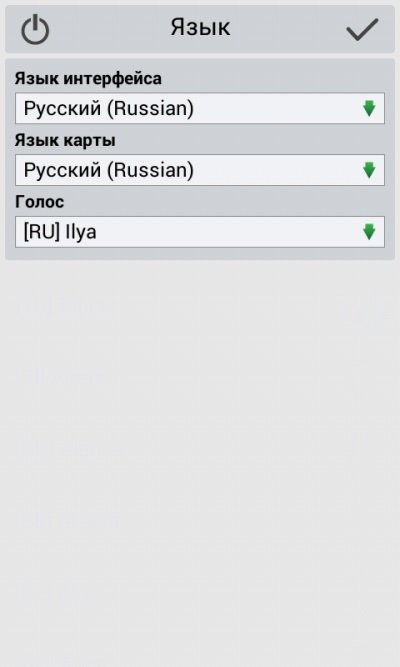


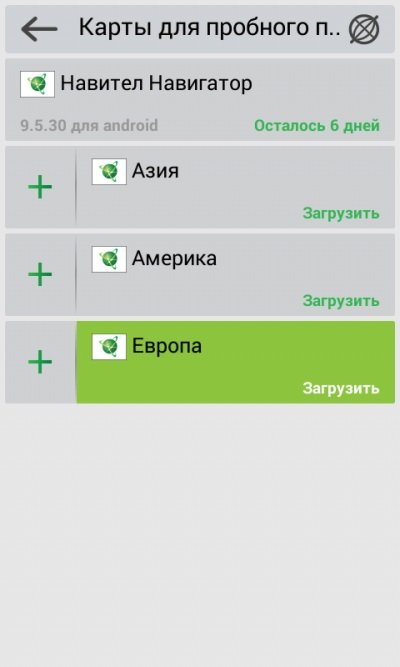
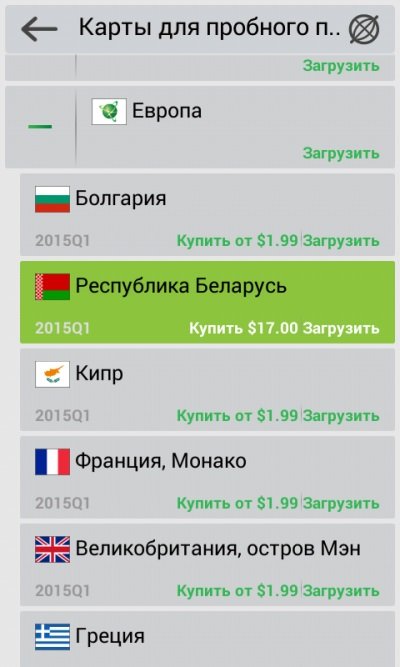
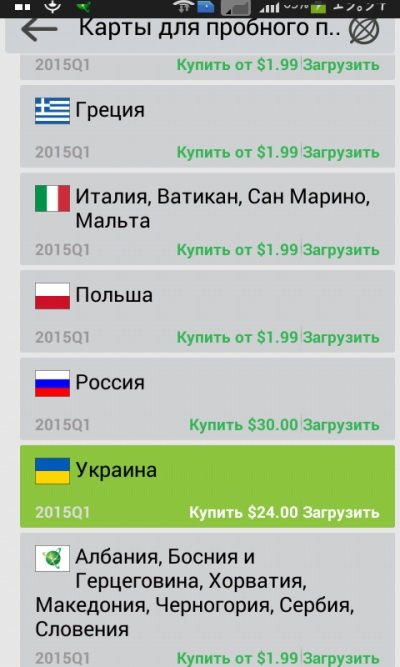

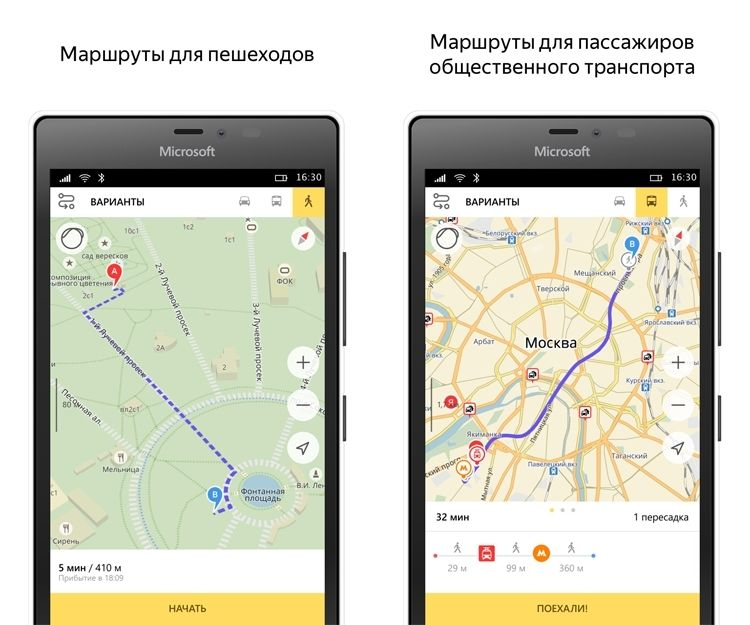

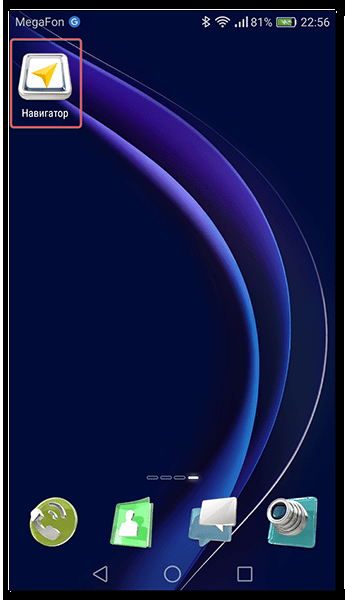
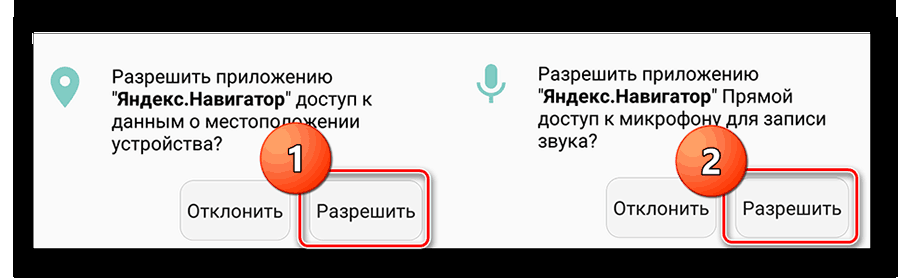
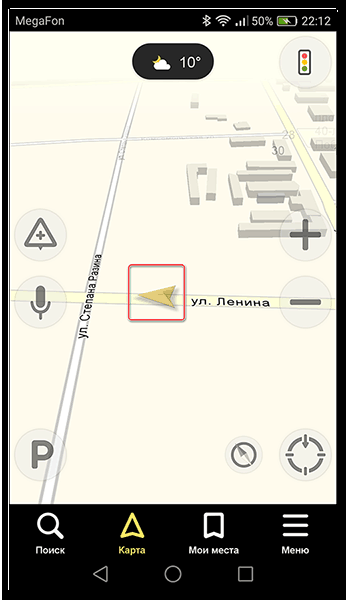
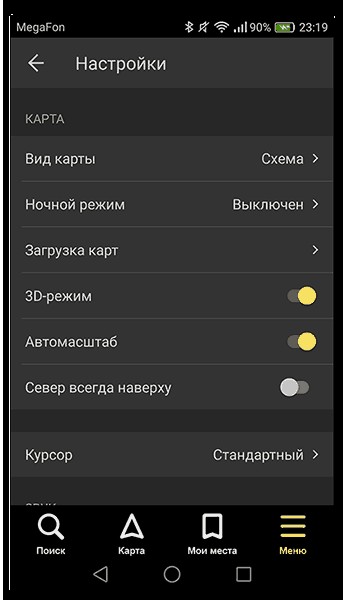
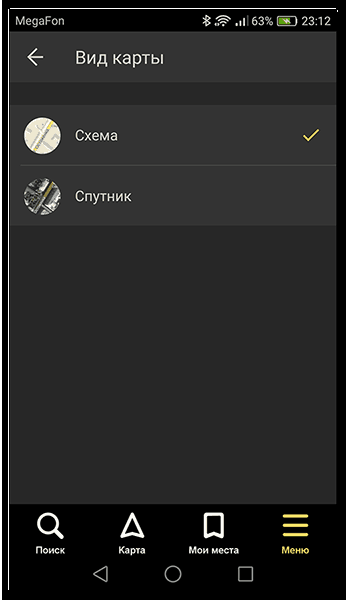
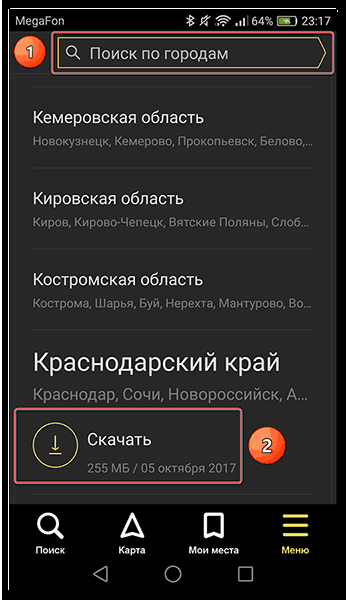
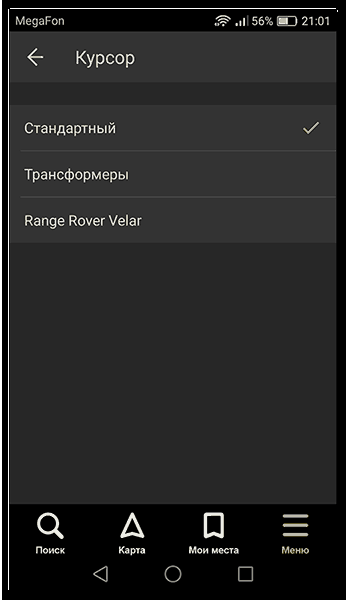
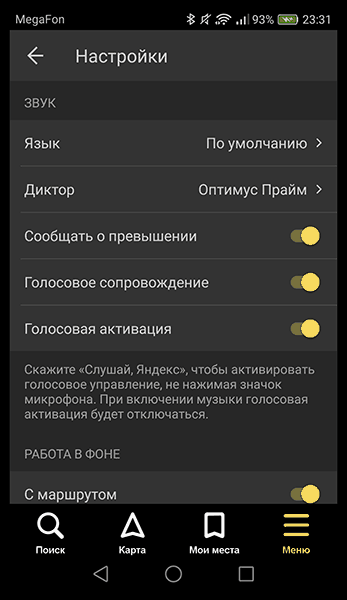
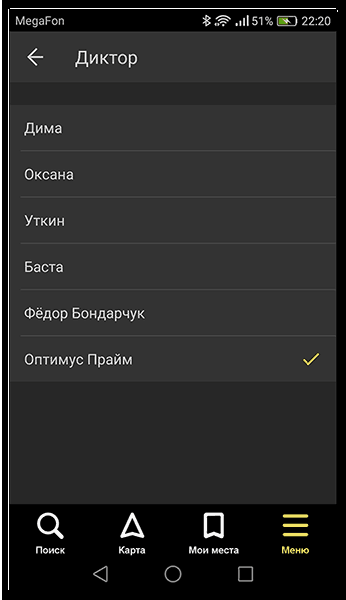
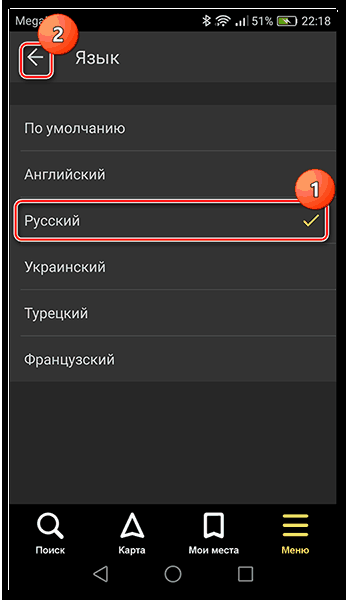
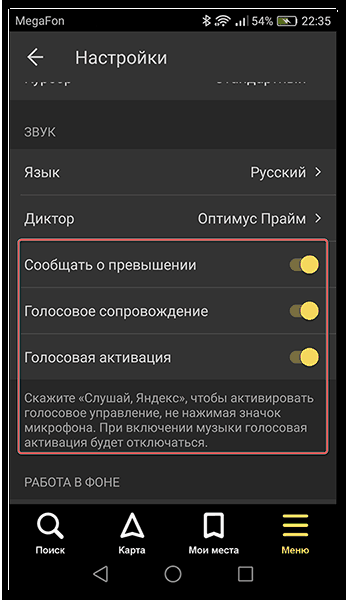


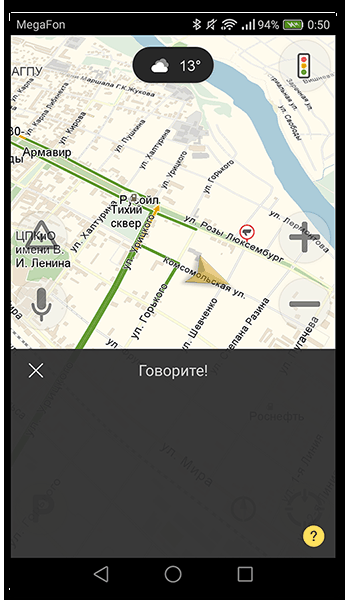
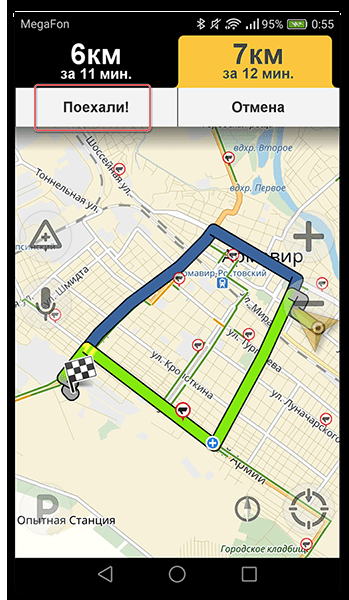
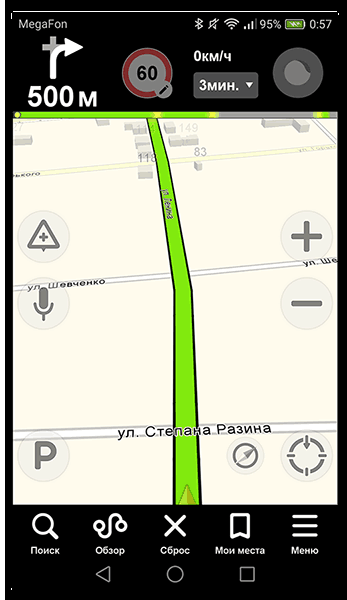
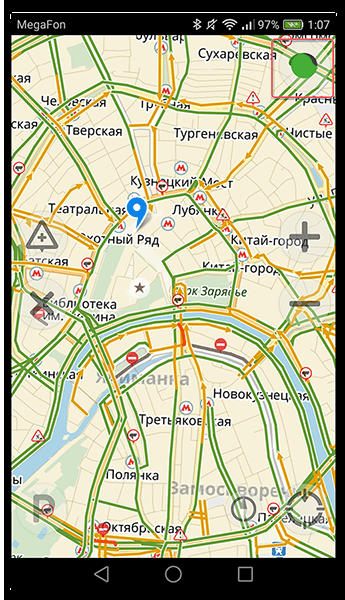
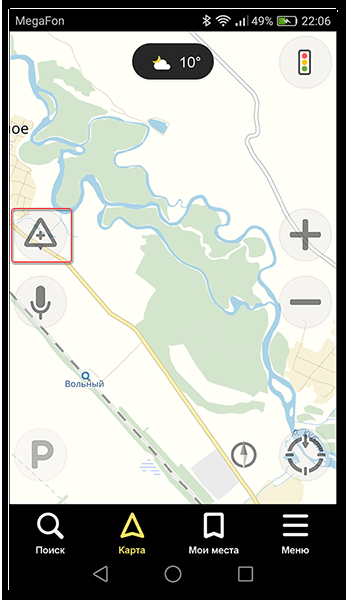
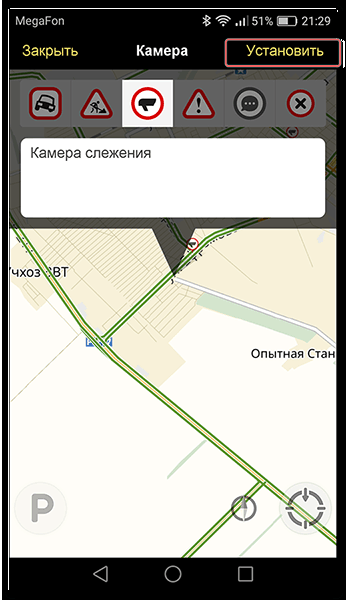
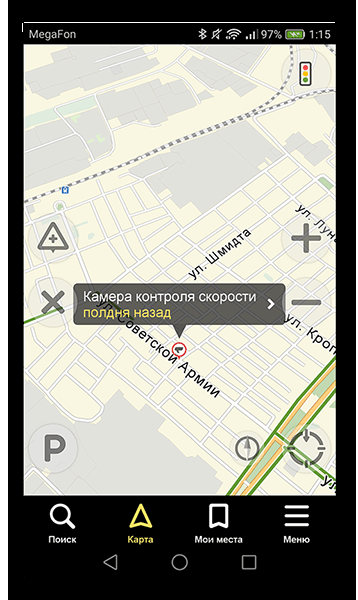
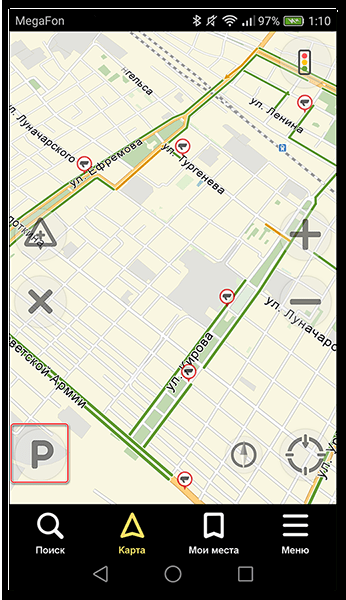
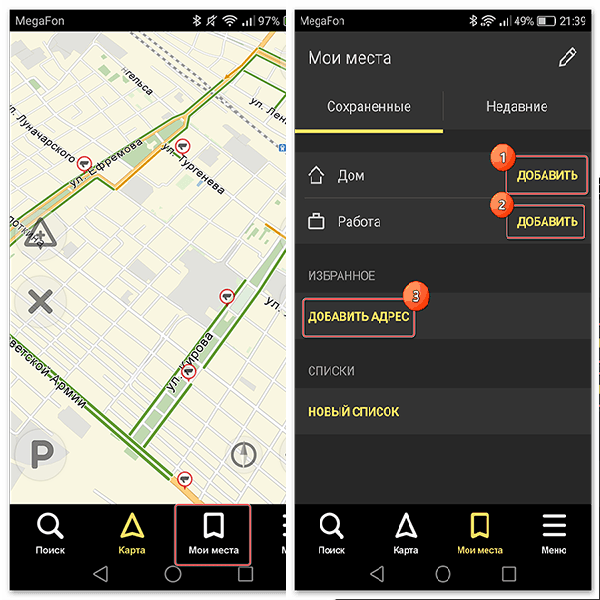
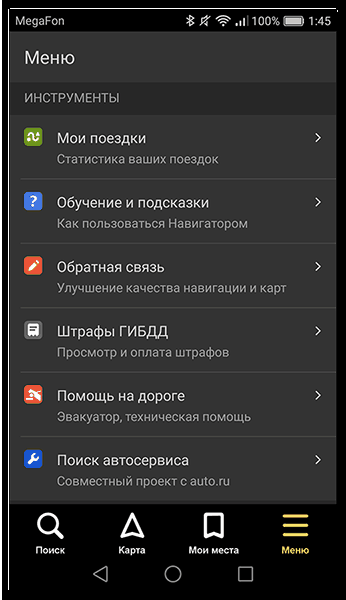
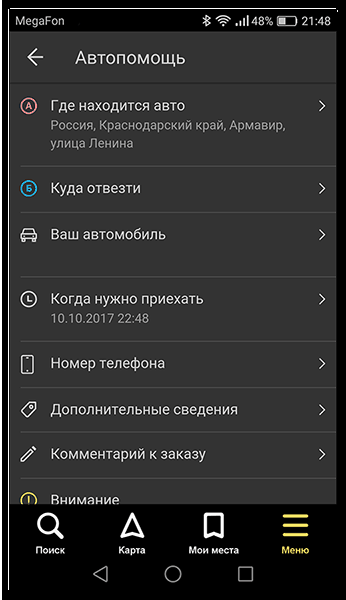

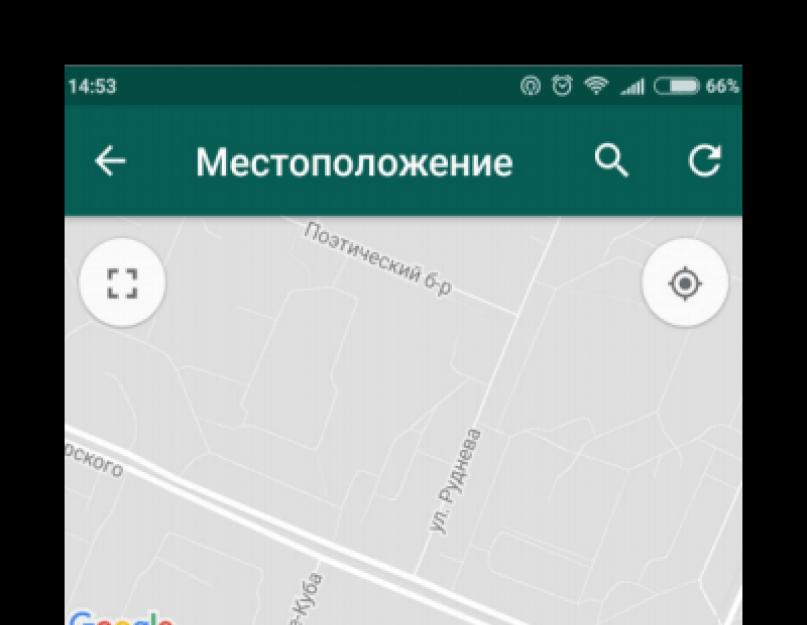




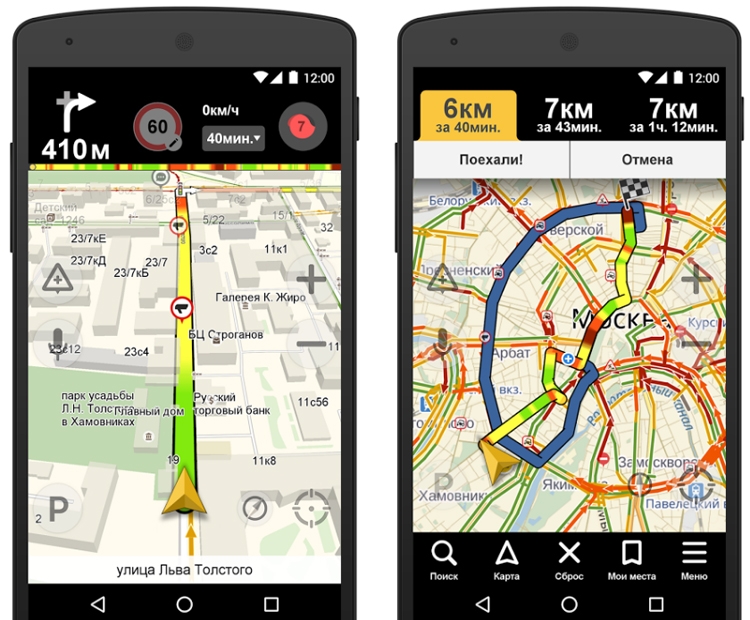
 Навигация и Навигатор
Навигация и Навигатор


















































