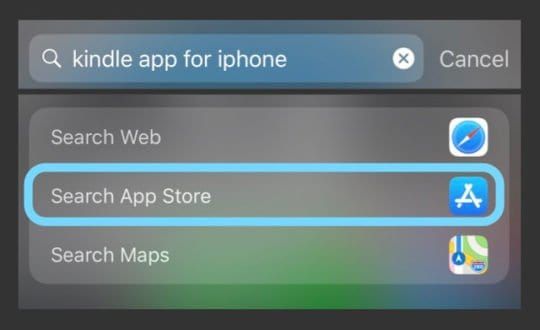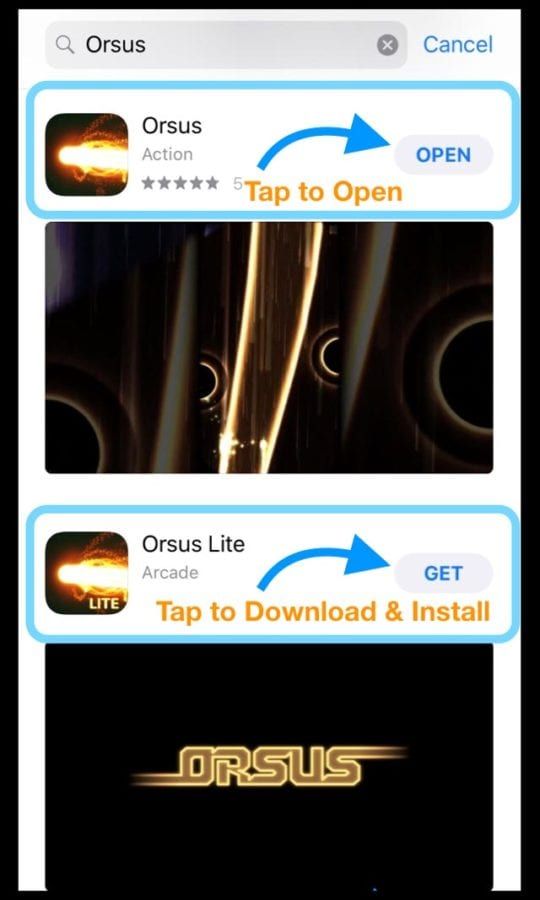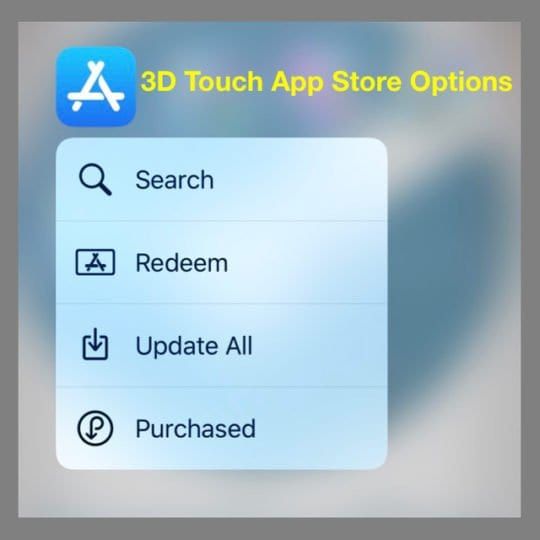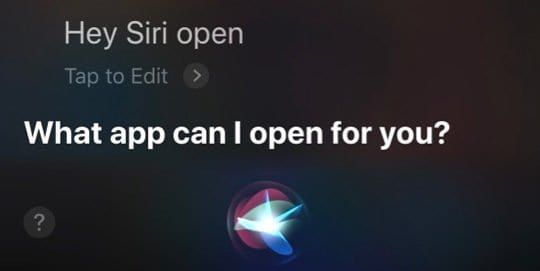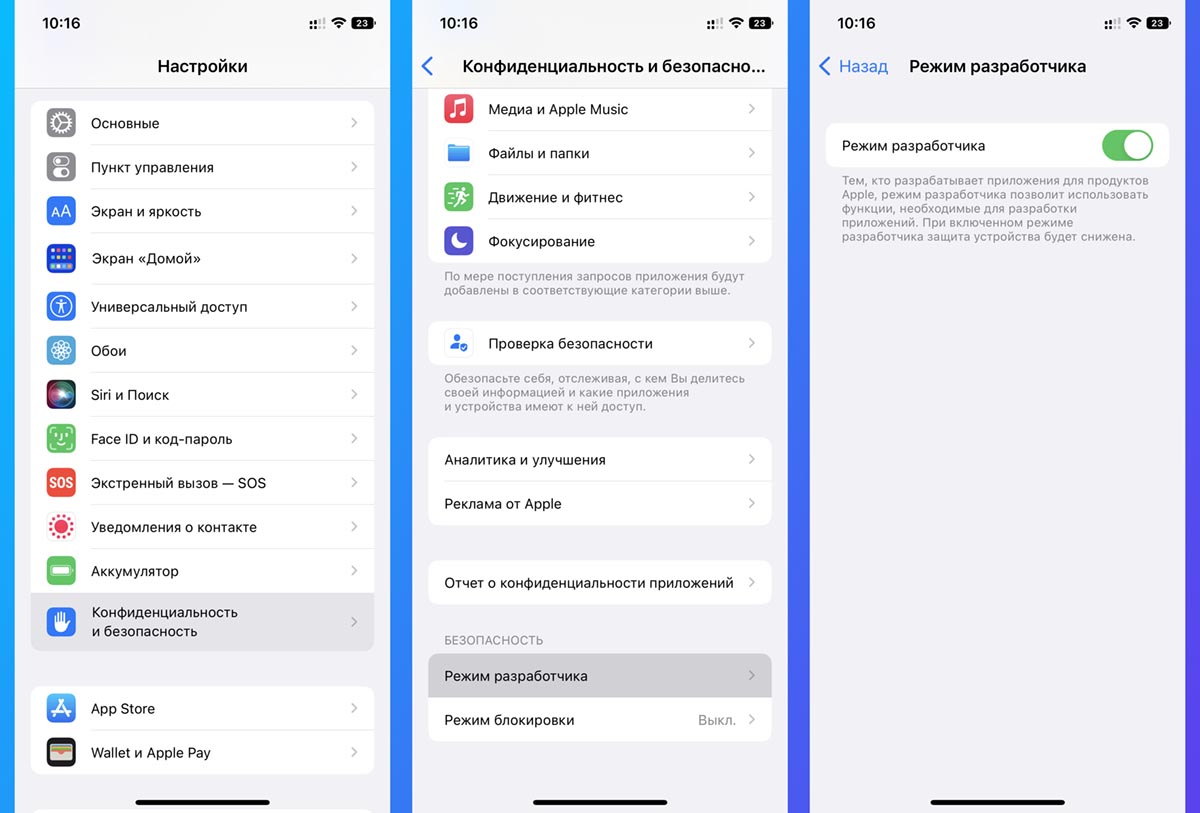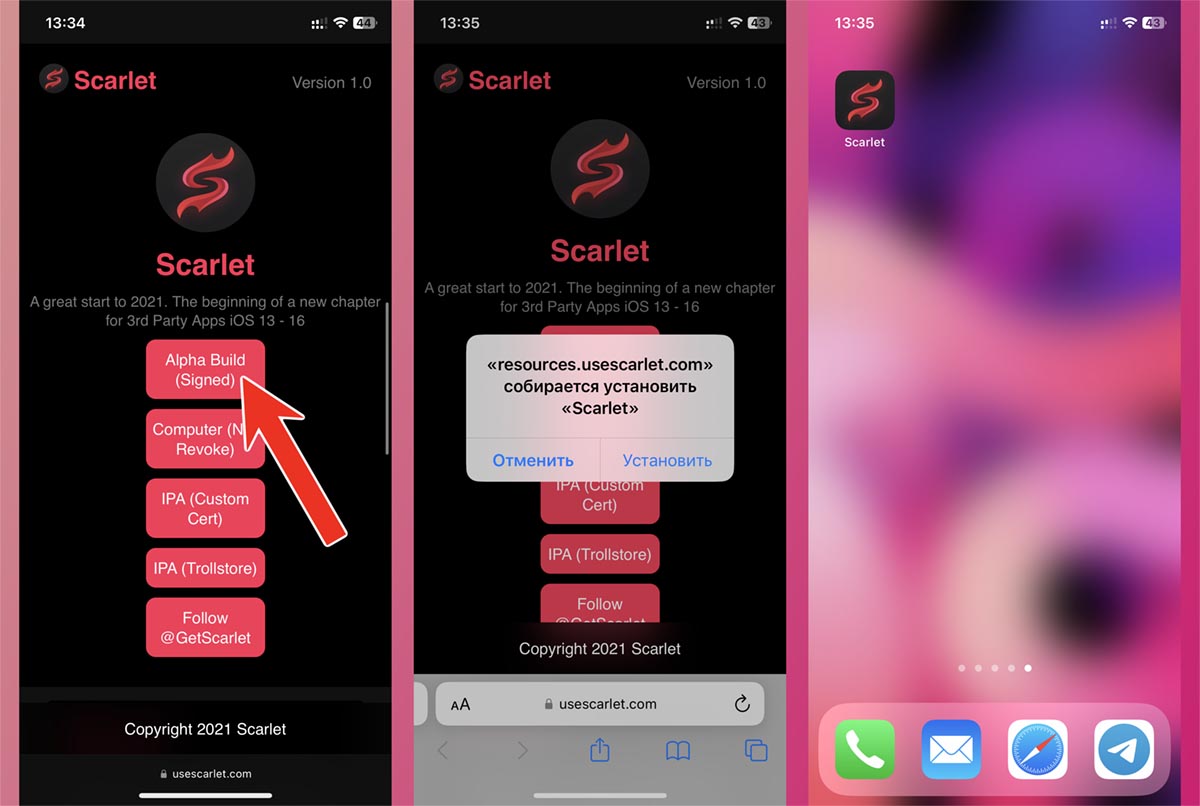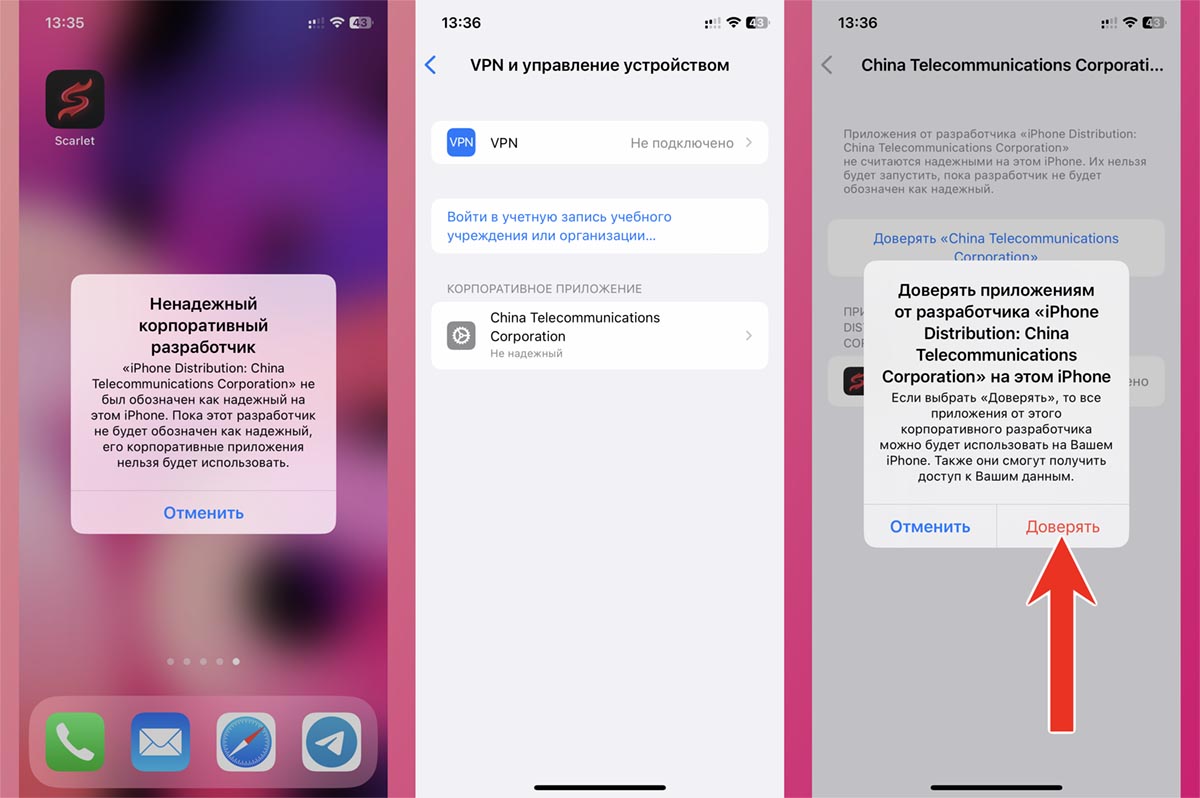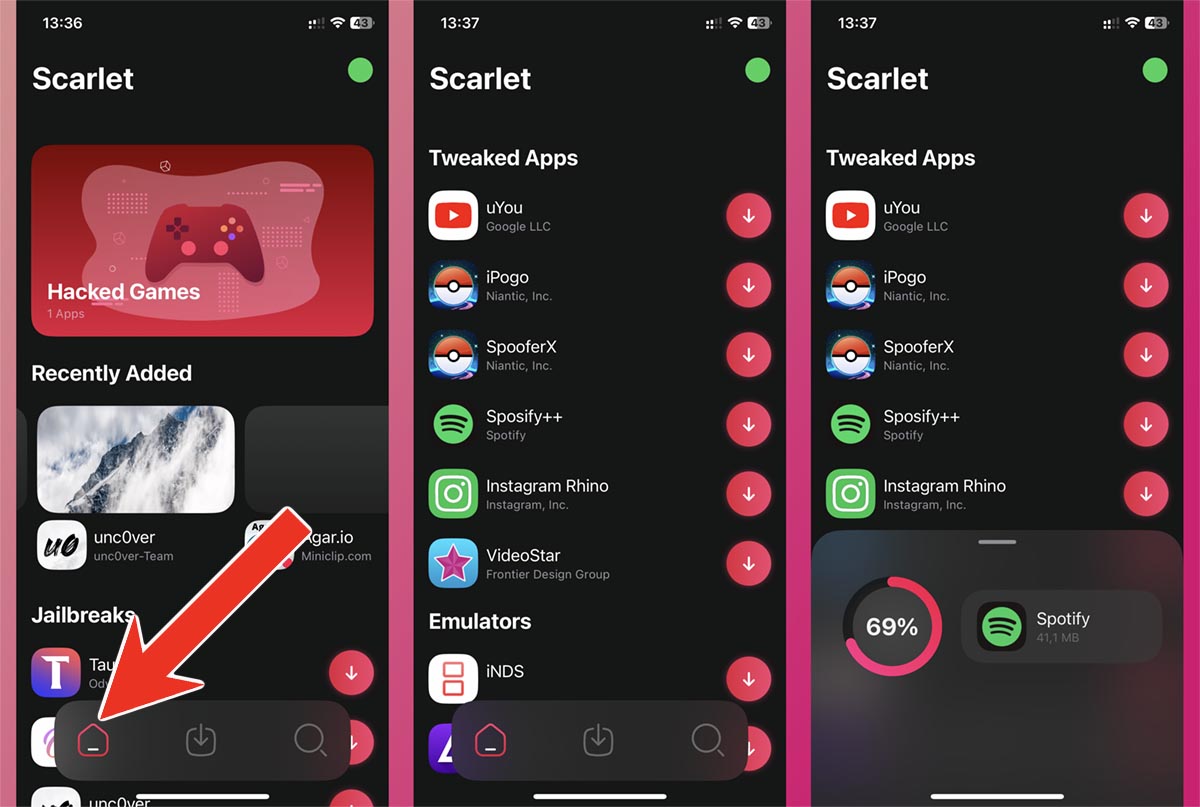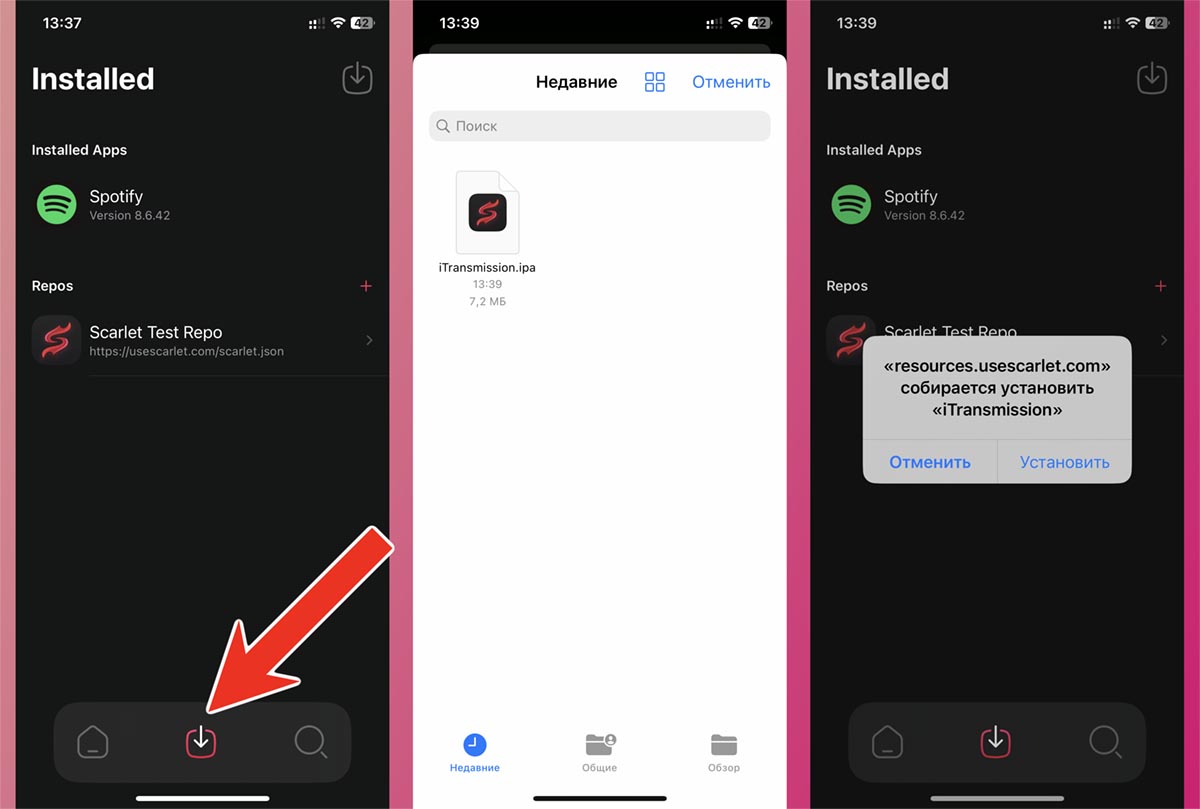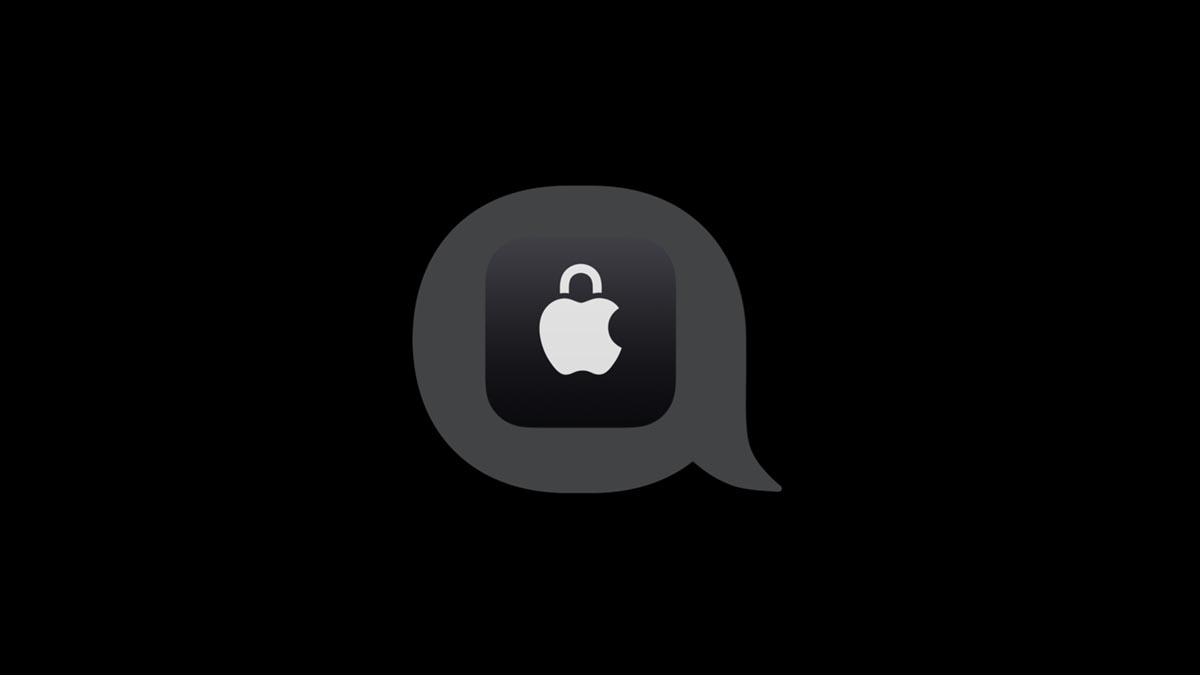В связи с рабочей необходимостью я частенько тестирую различные приложения для iOS. На моем Apple ID скопилось сумасшедшее количество разнообразных программ и игр. И каждый день появляются все новые и новые. Я, как и большинство, стараюсь сортировать иконки на рабочих столах по папкам, но со временем мне это начинает надоедать, а новые, нерассортированные приложения копятся друг за другом, занимая экран за экраном. В конечном счете я просто теряюсь в тот момент, когда из этой множества нужно запустить то, что необходимо мне в данный момент. Думаю, каждый хоть раз встречался с такой проблемой.
Как же среди всей этой неразберихи быстро найти приложение, которое вам понадобилось? Нужно ли вспоминать, каким по счету оно было скачено и на какой экран попало, пятый или восьмой?
Решение очень простое: если вы потеряли какое-либо приложение, просто запустите поиск Spotlight, потянув от середины экрана вниз на любом из рабочих столов в iOS 7. Сверху появится строка ввода с текстом “поиск в iPhone/iPad/iPod”, в которой достаточно начать вводить название потерявшегося приложения, как iOS само подскажет где оно находится. Нажатием по его имени вы можете сразу же его запустить, чтобы вновь не искать по экранам рабочих столов.
Но если при вводе названия приложения вам оно не показывается, то, возможно, оно уже было удалено (случайно или вашими детьми, например). Тогда лучшим решением будет его поиск в покупках App Store.
Запустите соответствующее приложение и перейдите на вкладку Обновления, а затем выберите пункт “Покупки”. В раскрывшемся списке будут показаны приложения, которые вы когда-либо скачивали, в хронологическом порядке, от новых до самых старых. Если вы не помните, когда вы скачивали искомую программу, то перейдите на вкладку “Не на этом iPhone/iPad/iPod”, чтобы просмотреть весь список сделанных вами покупок, но не установленных на самом девайсе.
А как вы сортируете свои приложения? Частенько ли приходится искать необходимое, прежде чем вспоминаете где оно у вас лежит? Делитесь своим опытом в комментариях!
В App Store суммарно уже представлено более двух миллионов приложений для iPhone и iPad. Если вы активно пользуетесь этими устройствами под управлением iOS или iPadOS, то на ваших гаджетах наверняка установлены десятки приложений. Обычно пользователи не тратят времени на их организацию. В итоге на нескольких рабочих столах хаотично раскиданы иконки и папки – легко потерять нужный значок.
К счастью, iPhone и iPad позволяют легко найти и запустить нужное приложение. Вот как это можно сделать.
♥ ПО ТЕМЕ: В каком смартфоне самая лучшая камера в 2022 году – Топ 10.
Поиск приложений на iPhone или iPad с помощью поиска Spotlight
Коснитесь одним пальцем экрана рядом с серединой главного экрана и проведите вниз. Это запустит инструмент поиска Spotlight. Появятся экранная клавиатура и панель поиска. Этот инструмент может быть довольно мощным, нелишним будет ознакомиться со всеми его возможностями.
Если вы увидели клавиатуру и панель для поиска, то введите туда несколько букв названия приложения, которое вы ищете. Пусть это будет, например, приложение нашего сайта – Yablyk.
Spotlight предложит наилучшее совпадение в разделе «В топ-результатах» и несколько других вариантов. Когда вы увидите нужный значок приложения, просто нажмите на него для запуска.
♥ ПО ТЕМЕ: Как отключить Автокоррекцию (исправление) текста на Mac, iPhone и iPad.
Как найти и запустить приложения с помощью Siri
Если вы предпочитаете использовать голосовые команды, легко можно запустить любое приложение и без поиска его значка. Просто попросите Siri о помощи.
На старых iPhone и iPad нажмите и удерживайте кнопку «Домой» под экраном. На новых устройствах, лишенных такой кнопки, удерживайте кнопку питания, пока не появится экран Siri.
Если же у вас включена функция «Привет, Siri», вы можете просто произнести эту фразу, чтобы запустить голосового помощника.
После активации Siri произнесите: «Открой приложение» и укажите наименование приложения, которое вы хотите запустить.
В данном случае мы решили использовать приложение Yablyk в качестве примера, поэтому необходимо произнести Siri: «Открой приложение Yablyk (Яблык)».
После этого приложение запустится!
Смотрите также:
- Избранные контакты в iPhone – для чего нужны и как правильно их настроить.
- Как быстро переводить сайты (веб-страницы) в Safari на iPhone и iPad: 3 способа.
- Как подключить обычную USB-флешку к Айфону или Айпаду.
App Store для iOS и Mac — отличное место для поиска новых приложений для ваших устройств Apple, но алгоритмы поиска у них не самые лучшие. iTunes не имеет расширенных функций поиска, и многие люди вообще не заботятся о программном обеспечении. К счастью, не «сражайтесь» с iTunes за просмотр и поиск в App Store.
Немногие знают об этом, но официальный сайт Apple предлагает вам способ навигации по магазинам приложений для iOS и Mac. Вы можете проверить различные подкатегории, такие как Книги, игры и продуктивностьчтобы увидеть самые популярные приложения в этих категориях, или перейти к алфавитному списку приложений в каждой категории.
Однако это может быстро вас утомить, а на официальном сайте нет достаточно мощной функции поиска приложений, как в Google Play Store, что является проблемой. Существуют также различные сторонние веб-сайты, такие как 148apps, Appshopper и Toucharcade это позволит вам искать приложения. Тем не менее, эти сайты действительно ориентированы на поиск новых и продаваемых приложений, а не на поиск, и они также содержат новости и обзоры. Если вас интересует только поиск приложений, эти сайты — не лучший вариант.
Шаги, чтобы иметь возможность искать и перемещаться по магазину приложений Apple без iTunes
Если вы знаете название приложения, которое ищете, один из способов найти страницу его описания — использовать оператор сайта в Google. Так, например, чтобы найти страницу приложения Саундклаудиспользуйте следующую команду в поисковой системе Google: Саундклауд: apple.com. Однако это может привести к множеству нерелевантных и дублирующихся результатов, поскольку, вероятно, также появятся списки приложений из магазинов iTunes для разных стран.
Если вы хотите улучшить поиск в App Store без использования iTunes, эти два веб-сайта подойдут для вашей цели:
Fnd.io
Хотя официальный сайт удобен для навигации по App Store, если вы пытаетесь найти что-то конкретное, Fnd — гораздо лучший вариант. Он имеет гораздо более сильный поиск, а также позволяет вам выбрать страну, из которой вы хотите получить результаты.
Вот что вам нужно сделать:
- На главной странице Fnd.io, вы можете щелкнуть три горизонтальные линии в правом верхнем углу, чтобы изучить ящики в магазинах приложений. Вы можете искать лучшие бесплатные приложения или лучшие платные приложения в App Store США. В левом верхнем углу домашней страницы нажмите на флаг страны и выберите свою страну для поиска в App Store вашего региона.
- Открыть веб-сайт Фнд > введите поисковый запрос в большую строку поиска> нажмите «Поиск “.
- Теперь ты увидишь первые три результата поиска в приложениях, музыке, фильмах, телевидении, книгах, Mac и подкастах. Чтобы увидеть больше результатов в любой из этих категорий, вы можете нажать на вкладку категории, которая находится над результатами поиска, или на такие ссылки, как «Больше приложений»Появляется после результатов трех категорий.
- В каждом результате поиска название приложения выделено зеленым цветом, а под ним вы увидите раздел приложения, например «Социальные сети». Рядом с этим разделом вы можете увидеть маленький прямоугольник и/или большой прямоугольник. Вот как Fnd показывает, доступно ли приложение на iPhone, iPad или на обоих.
- Щелчок по названию приложения в результатах поиска Fnd, отображается список приложения в App Store и видеоролики YouTube, связанные с приложением. Справа от каждого результата поиска и списка приложений находится поле с синим контуром. В этом поле указана цена и небольшой значок App Store. Нажмите, чтобы перейти на страницу приложения на веб-сайте Apple..
Vionza.com
Если вы ищете конкретное приложение или хотите просмотреть магазин Apple, этих двух методов достаточно. Если вам нужен точный контроль над результатами поиска, вы должны использовать Vionza. Например, если вы хотите видеть только приложения по цене от 0,99 до 3,99 евро или приложения с рейтингом более 4 звезд, тогда Vionza — лучший выбор.
Вот как это используется:
- Страница, на которую вы должны получить доступ, чтобы начать поиск приложений для iOS, выглядит следующим образом: apps.vionza.com/about.php
- Если вы хотите искать приложения для Mac, вы также можете сделать это отсюда: mac.vionza.com/about.php
- Введите название приложения в строку поиска > нажмите «клавишаВойти “ или нажмите «Поиск “.
- Теперь вы попадете на страницу результатов. С левой стороны вы увидите ползунки для фильтрации цен и рейтингов.
- Отрегулируйте ползунки в соответствии с ценовым диапазоном и рейтингом, который вы ищете. Например, вы можете настроить его на поиск только бесплатных приложений, только приложений с самым высоким рейтингом или любой их комбинации.
- Над ползунками вы увидите два заголовка: Сортировать приложения по и Тип устройства. Здесь вы можете упорядочить результаты по релевантности, названию, цене или рейтингу. Вы также можете отфильтровать результаты по типу устройства: только iPhone, только iPad или универсальные приложения.
- Vionza позволяет искать страницы App Store только для пяти регионов: Австралия, Канада, Германия, США и Великобритания. К сожалению, индийский или испанский магазин несовместим, поэтому вы не сможете увидеть цену в рупиях или евро.
- в отличие Предварительный просмотр Fnd и iTunesVionza не позволяет просматривать графику из магазина приложений.
Так много Вионза как Fnd Они работают, как рекламируется, и в мобильных браузерах. Если вы хотите искать приложения iOS с устройства Android или не открывая приложение App Store, любая из этих двух служб должна выполнять эту работу. Мы пробовали некоторые другие сервисы, но это были лучшие способы поиска в App Store. Если у вас есть лучшая альтернатива, оставьте их в комментариях.
На вашем iPhone или iPad пропало приложение? Или вы ищете конкретное приложение, но просто не можете его найти? Или, может быть, вы недавно загрузили новое приложение, но не можете найти его на главном экране или на iPhone? Если да, то вы не одиноки!
Каждую неделю мы получаем комментарии и электронные письма от наших читателей о поиске потерянных и пропавших приложений! И обычно исправление очень простое – оно находится внутри папки!
После обновления iOS вашего iPhone приложения иногда перемещаются в новые места или папки. Иногда вы просто упускаете его из виду из-за беспорядка на экране. Или удалил его, чтобы освободить место для нового обновления iOS или приложения.
Какой бы ни была причина, у нас есть несколько отличных советов, которые помогут найти ваши отсутствующие приложения.
Итак, приступим!
Содержание
- Приложения отсутствуют после обновления iOS?
- Давно не использовали приложение?
- Используйте поиск Spotlight для поиска отсутствующих приложений
- Искать в папках
- Откройте магазин приложений, чтобы найти потерянные приложения
- Запустите приложение Магазин приложений
- Или нажмите 3D Touch на значок App Store
- Просмотрите свои приобретенные приложения в магазине приложений
- Попросите Siri открыть ваши отсутствующие приложения
- Siri может открывать приложения за вас, и это очень просто. Просто спросите ее!
- Проверить ограничения
- Проверить ограничения в iOS 12 +
- Проверить ограничения для iOS 11 и ниже
- Сброс макета главного экрана
Приложения отсутствуют после обновления iOS?
Иногда после обновления iOS приложения пропадают. Часто эти приложения возвращаются в положение по умолчанию на главном экране, поэтому, если вы собираете свои приложения в группы и папки, сначала проверьте свои главные экраны.
Перезапуск или принудительный перезапуск вашего iDevice после обновления также помогает вернуть приложения на место.
Давно не использовали приложение?
Если вы не часто используете пропавшее приложение, оно вполне возможно, что он был выгружен с помощью функции, впервые запущенной в iOS 11, под названием «Выгрузка неиспользуемых приложений». 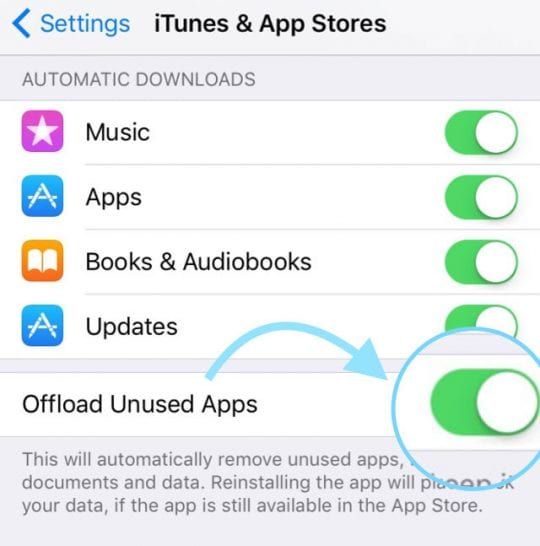
Чтобы проверить, включена ли эта функция, перейдите в Настройки> iTunes и приложение Магазин> Выгрузить неиспользуемые приложения. Если он включен, выключите его.
Затем посетите App Store и найдите недостающие приложения с помощью App Store> Updates> Нажмите на свой аватар или значок. > Приобретено> Не на этом iPhone e, чтобы повторно загрузить все отсутствующие приложения.
Используйте поиск Spotlight для поиска отсутствующих приложений
- Перейдите на главный экран.
- Проведите пальцем вниз от середины экрана, чтобы открыть поиск Spotlight.
- Введите имя приложения, которое вы ищете
- В результатах найдите заголовок “Приложения”
- . Если вы не видите приложение в разделе “Приложения”, значит, его нет на вашем устройстве.
- Прокрутите результаты поиска вниз и выберите Search App Store, чтобы загрузить и установить его
- Коснитесь приложения, чтобы открыть, или посмотрите вправо, чтобы увидеть, в какой папке это приложение в настоящее время находится в
- Если вы не видите папку в списке справа от имени приложения, то приложение отсутствует в папке. Найдите его на главном экране.
Искать в папках
Если вы размещаете свои приложения в папках , пропавшие или потерянные приложения обычно есть! 
Помните, что все папки могут иметь несколько страниц или экранов, поэтому не забывайте пролистывать все экраны папки.
Значки папок показывают предварительный просмотр приложений только на первой странице каждой папки, поэтому убедитесь, что вы действительно открываете и пролистываете свои папки.
Ищите значок ряд маленьких точек внизу по центру каждой папки – они показывают, сколько разных страниц в вашей папке. 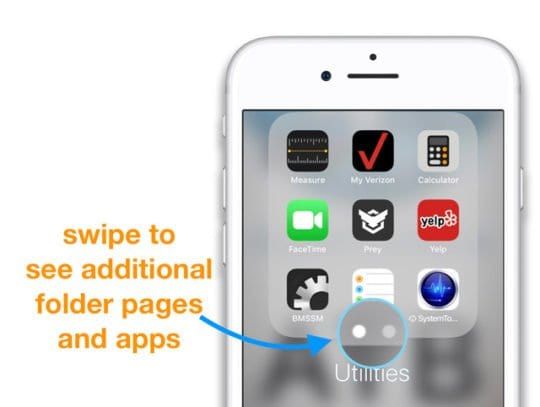
Откройте магазин приложений, чтобы найти потерянные приложения
Запустите приложение Магазин приложений
- Коснитесь вкладки “Поиск”
- Введите название нужного приложения в строку поиска.
- Ваше приложение появится в результатах поиска.
- Нажмите “Открыть”, чтобы запустить его
- Если он показывает значок облака или говорит Get или что-то еще, кроме Open, значит, приложение больше не на вашем устройстве
- Коснитесь значка облака или кнопки Get, чтобы загрузить и установить.
Или нажмите 3D Touch на значок App Store
- Выберите «Поиск»
- Выполните шаги 2–6, как указано в списке. выше
Просмотрите свои приобретенные приложения в магазине приложений
Попросите Siri открыть ваши отсутствующие приложения 
Siri может открывать приложения за вас, и это очень просто. Просто спросите ее!
- Если вы включили «Привет, Siri», просто скажите «Привет, Siri, открой мое приложение Apple Music» (или любое другое приложение, которое вы ищете)
- Или запустите Siri с помощью кнопки Home или Side на iPhone и попросите ее открыть для вас ваше приложение.
- Возможно, вам придется подождать, пока появится Siri, прежде чем вы спросите
Удивительно, но Siri не может сказать вам, в какой конкретной папке находится приложение. Не знаю почему, но мы хотели бы видеть эту функцию в будущих версиях Siri! 
Проверить ограничения
Если вы используете корпоративное устройство или совместно используете устройства с вашими детьми, родителями или другими людьми, на устройстве могут быть ограничения, мешающие вам открыть или найти приложение.
При включении ограничений вы можете отключить доступ к определенным приложениям и скрыть их. , сервисы и контент, пока ограничения не будут отключены.
Проверить ограничения в iOS 12 +
- Перейдите в Настройки> Экран Время
- Нажмите Ограничения содержания и конфиденциальности
- Введите пароль для экранного времени (если требуется).
- Отключите ограничение содержания и конфиденциальности или измените настройки.
Проверить ограничения для iOS 11 и ниже
- Открыть Настройки> Общие> Ограничения
- Введите пароль ограничения, если его спросят
- Если вы забыли пароль ограничения, взгляните на эта статья
- Нажмите «Отключить ограничения», чтобы полностью отключить его, или измените некоторые настройки ограничений, чтобы отобразить приложения, к которым вы хотите получить доступ.
Сброс макета главного экрана
Если у вас действительно возникают проблемы с поиском приложений, подумайте о сбросе макета главного экрана. Для этого перейдите в Настройки> Общие> Сброс > Сбросить макет главного экрана . 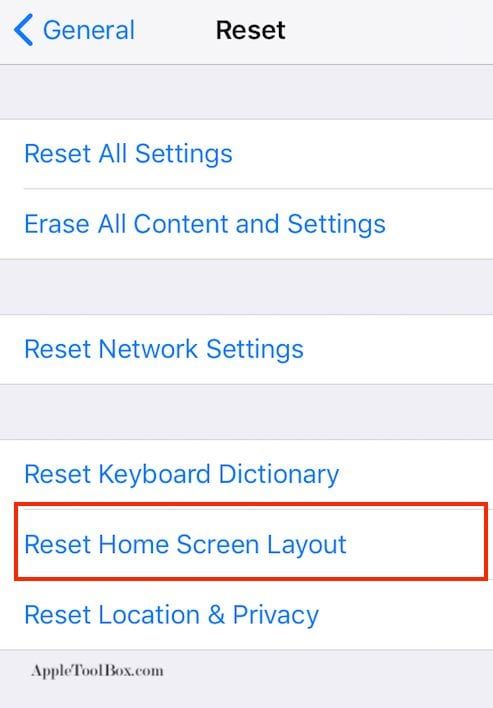
Выполнение сброса макета восстанавливает исходные приложения Apple до их исходное местоположение на главном главном экране и ru размещает все остальные приложения в алфавитном порядке, что упрощает их поиск.
Сброс макета главного экрана также удаляет все папки приложений. Поэтому вам нужно снова создать папки приложений.
Недоступность некоторых приложений и игр в российском магазине App Store вынуждает пользователей искать новые способы установки приложений.
Сейчас расскажем про самый простой метод, пусть и со своими преимуществами и недостатками.
Работать он будет на любом гаджете Apple с операционной системой iOS 13 и новее.
Предупреждение: всё описанное ниже вы делаете на свой страх и риск. Мы ответственности не несём. Способ не является официальным и может нести с собой неизвестные опасности и проблемы.
Что нужно сделать в iOS 16 перед установкой любого стороннего приложения
В новой операционной системе iOS 16 появился дополнительный механизм, блокирующий запуск стороннего ПО. Изначально у вас не получится запустить любое приложение, которое устанавливалось через Xcode, неофициальные магазины или через другие известные способы.
Для запуска потребуется включить Режим разработчика. Делается это следующим образом:
► Откройте Настройки – Конфиденциальность и безопасность.
► Найдите и активируйте опцию Режим разработчика.
► Перезагрузите iPhone.
После этого вы сможете запускать любые приложения, даже установленные из неофициальных источников.
Как загрузить сторонний установщик приложений Scarlet на iPhone
Разработчики данного проекта позволяют загрузить на iPhone специальный установщик и с его помощью добавлять любые игры и приложения на свой смартфон или планшет.
1. На iPhone или iPad перейдите на сайт сервиса в браузере Safari.
2. Нажмите кнопку Alpha Build (Signed).
3. Подтвердите установку приложения Scarlet в диалоговом окне.
На сайте встречается реклама, всплывающие баннеры и перенаправление на сторонние ресурсы. Если это произошло вместо появления окна установки, просто вернитесь на сайт и нажмите на кнопку снова. Иногда это нужно будет сделать 3-5 раз.
4. После загрузки программы перейдите в Настройки – Основные – VPN и управление устройством и подтвердите использование нового сертификата для приложения.
5. Теперь можете запустить приложение Scarlet с рабочего стола.
Как устанавливать приложения через Scarlet
Установка приложения из каталога Scarlet
Когда утилита будет готова к работе, вы сможете установить любое стороннее приложение из каталога или загруженную из сети программу.
◈ В первом случай откройте основную вкладку приложения Scarlet, найдите программу в каталоге и подтвердите установку на смартфон.
Установка загруженного приложения со смартфона
◈ Во втором случае нажмите среднюю кнопку в нижней панели и добавьте загруженный файл в формате *.ipa, который будет подписан и установлен после импорта в Scarlet.
Внимание! Данный способ использует сторонние сертификаты разработчика, а загруженные в сети приложения могут быть модифицированы с добавлением вредоносного кода. Мы не рекомендуем использовать данный способ для установки и авторизации в банковских или финансовых приложениях, чтобы данные не попали в руки третьих лиц.
В остальном метод рабочий для того, чтобы запустить недоступные в отечественном магазине игры, клиенты социальных сетей или другие утилиты.
Сколько будет работать данный способ
Этот метод установки и подписи приложений не является новым, в его основе лежат корпоративные сертификаты разработчика. Команда приобретает специальный сертификат для подписи приложений и встраивает его в актуальную версию своего магазина.
Данный сертификат используется всеми пользователями Scarlet, что может вызвать определенные подозрения у компании Apple. Такие сертификаты периодически отзываются или блокируются.
Для конечных пользователей ничего страшного не произойдет. Перестанут работать только установленные через Scarlet приложения и сам магазин. Потребуется загрузить его обновленную версию с новым корпоративным сертификатом и переустановить уже загруженные программы и игры.
Если сравнивать способ с менее удобным AltStore, то получите такие преимущества:
✅ Можно устанавливать неограниченное количество программ (в AltStore лимит в 3 приложения);
✅ Не придется вводить свой Apple ID и пароль для установки приложений;
✅ Вам не нужен компьютер со специальной утилитой для работы способа, все действия осуществляются прямо на iPhone;
✅ Не нужно переподписывать приложения каждую неделю.
Однако, и недостатки у этого способа имеются:
⛔ Используемые в Scarlet корпоративные сертификаты периодически отзываются, после этого придется переустанавливать саму утилиту и все нужные вам приложения.
По своему опыту могу сказать, что все может работать без сбоев несколько месяцев, полгода или дольше, а может кто-то специально будет сливать сертификаты в Apple и программы придется переустанавливать несколько раз в неделю.
В любом случае на данный момент это самый простой и быстрый способ заполучить нужную программу, которую удалили из App Store.

🤓 Хочешь больше? Подпишись на наш Telegram.

iPhones.ru
Настраивается за 5 минут.
- app store,
- iOS,
- iPhone,
- Безопасность,
- инструкции,
- разлочка и джейлбрейк
Артём Суровцев
@artyomsurovtsev
Люблю технологии и все, что с ними связано. Верю, что величайшие открытия человечества еще впереди!