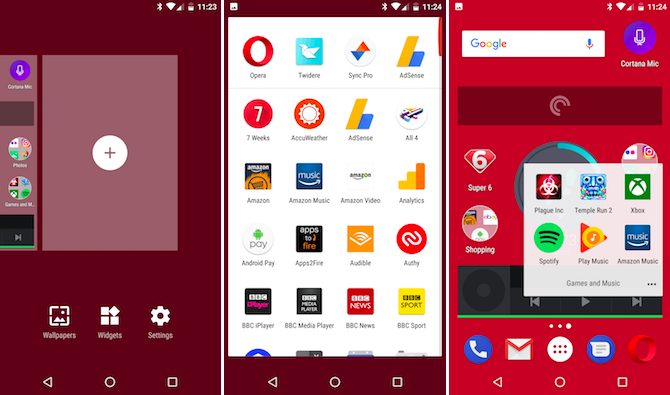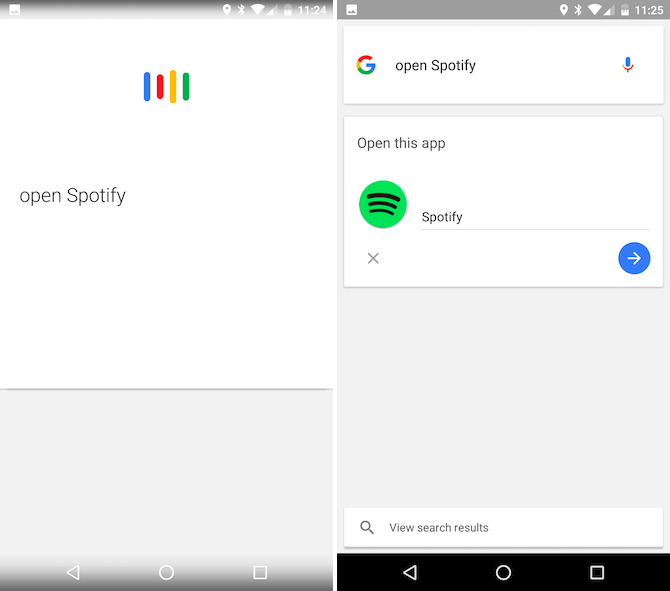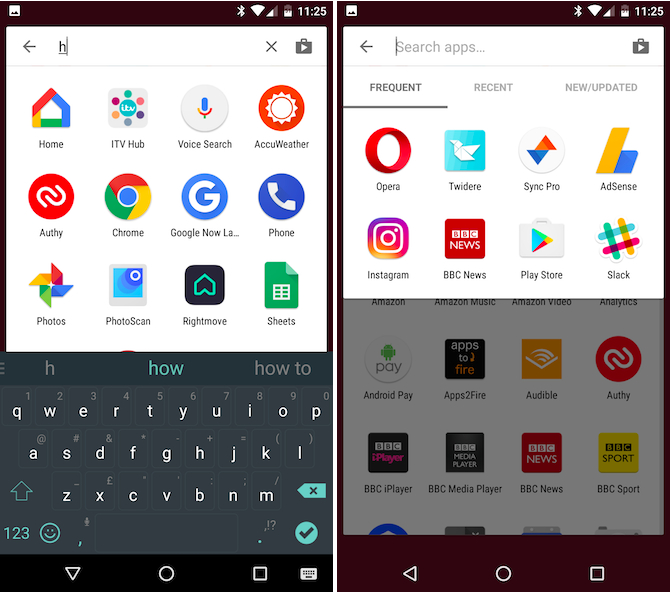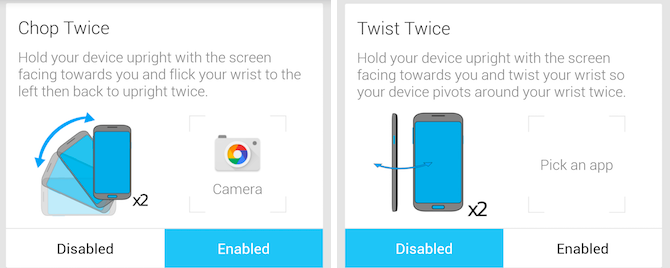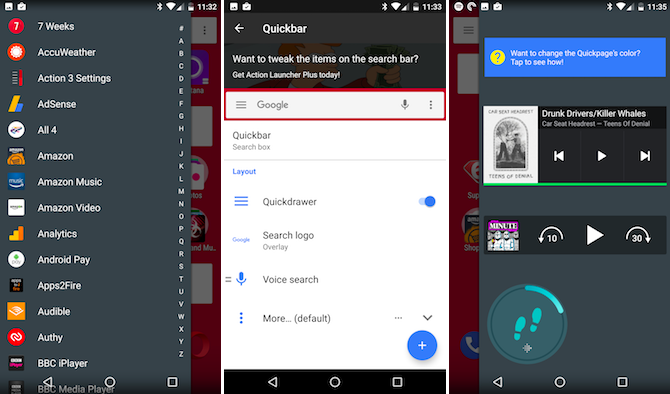Некоторые приложения доступны на главных экранах, а их полный список приведен в разделе «Все приложения».Вы можете открывать приложения, переключаться между ними, а также выводить два приложения на один экран одновременно.
Важно! Некоторые из этих действий можно выполнить только на устройствах с Android 9 и более поздних версий. Подробнее о том, как узнать версию Android…
Как искать и открывать приложения
С любого экрана
- Проведите по всему экрану снизу вверх. Если вы увидите значок «Все приложения»
, нажмите на него.
- Выберите нужное приложение.
Примечание. Если вы используете аккаунт Google в организации или учебном заведении, приложения можно найти на вкладке «Рабочие».
С помощью ярлыка
- Нажмите на значок приложения и удерживайте его.
- Выберите нужное действие.
Как переключаться между открытыми приложениями
- Проведите вверх от нижнего края экрана, удерживайте палец, а затем уберите его.
- Если у вас устройство Android Go и вы выбрали навигацию с помощью трех кнопок, нажмите «Недавние приложения»
.
- Если у вас устройство Android Go и вы выбрали навигацию с помощью трех кнопок, нажмите «Недавние приложения»
- Проведите по экрану вправо или влево, чтобы найти приложение.
- Выберите нужное приложение.
Как закрывать приложения
Важно! Работу некоторых приложений, например системных или относящихся к сервисам Google Play, нельзя остановить. Подробнее о сервисах Google Play.
- Чтобы закрыть одно приложение, проведите вверх от нижнего края экрана, удерживайте палец, затем уберите его. После этого смахните окно приложения вверх.
- Чтобы закрыть все приложения, проведите вверх от нижнего края экрана, удерживайте палец, затем уберите его. После этого смахните слева направо и нажмите Очистить все.
- Чтобы закрыть все приложения на устройстве Android Go, проведите вверх от нижнего края экрана, удерживайте палец, затем уберите его. После этого в нижней части окна нажмите Очистить все.
- Перейдите на главный экран. Нажмите на значок «Главный экран» (
или
).
- Вот как остановить работу приложений в фоновом режиме:
- Проведите два раза вниз от верхнего края экрана, чтобы открыть Быстрые настройки.
- Чтобы посмотреть количество активных приложений в фоновом режиме, выполните одно из следующих действий:
- Чтобы закрыть активное приложение, нажмите Остановить.
Примечание. Даже если вы не будете закрывать приложения, память на устройстве не закончится, а батарея не станет разряжаться быстрее. Использование заряда и памяти регулируется в Android автоматически.
Как скачивать приложения
Вы можете скачивать приложения в Play Маркете . Как скачивать приложения.
Ресурсы по теме
- Как добавить приложения, ярлыки и виджеты на главный экран
- Знакомство с навигацией по телефону Android
- Как перенести файлы с компьютера на устройство Android и наоборот
Эта информация оказалась полезной?
Как можно улучшить эту статью?
Download Article
It’s easy to view all of your installed apps and games in one location
Download Article
This wikiHow teaches you how to view a list of every app installed on your Android.
-
1
Open your Android’s Settings. It’s the
or
icon that’s usually on the home screen or in the app drawer.
-
2
Scroll down and tap Apps. This displays a list of apps on your phone or tablet.
- If you’re using a Samsung Galaxy, you may have to tap Applications and/or Applications Manager to view the apps list.[1]
Advertisement
- If you’re using a Samsung Galaxy, you may have to tap Applications and/or Applications Manager to view the apps list.[1]
-
3
Refine the list of apps. If you can’t find what you’re looking for, you can choose to see only certain types of apps in this list.
- To view apps that are enabled or disabled, tap the downward-pointing arrow at the top of the screen. Tap Enabled to view only apps that can run on your Android, or Disabled to see those that have been turned off.
- To hide the system apps, tap ⁝ at the top-right of the screen, then tap Hide System. Now you’ll only see apps that didn’t come with your Android.
Advertisement
Add New Question
-
Question
Why is there a pop-up that says «Verified by Play Protect»?
Play Protect is a feature in Google Play that verifies the integrity of the apps you install. It looks for things such as viruses and malware, and deals with them accordingly.
Ask a Question
200 characters left
Include your email address to get a message when this question is answered.
Submit
Advertisement
Thanks for submitting a tip for review!
About This Article
Thanks to all authors for creating a page that has been read 76,197 times.
Is this article up to date?
|
В дополнение к ответу ВладимирЪ`а скажу, что сами .apk файлы, установленных Вами приложений, находятся в файловой системе по адресу: data/app А по адресу data/data находятся данные и библиотеки абсолютно всех установленных приложений. Для доступа и редактирования этого раздела файловой системы требуется ROOT. автор вопроса выбрал этот ответ лучшим Эл Лепсоид 4 года назад В большинстве аппаратов на операционке Андроид в своих настройках имеется пункт «Приложения», в котором и следует искать все установленные на телефон приложения. Просто в некоторых моделях этот пункт может быть несколько запрятан глубже (но не очень) — поэтому следует ориентироваться на особенности своего смартфона. Но есть еще один способ посмотреть свои приложения — это зайти в Плей Маркет от Гугла и выбрать там пункт меню «Мои приложения и игры» и в открывшемся окне перейти на вкладку «Установленные». Тут же можно посмотреть те приложения, которые вы когда-то скачивали, но на данный аппарат не установили. А также приложения, у которых имеются обновления. SVFE48 6 лет назад Для этого нужно зайти в настройки, там есть пункт приложения или настройки приложений, необходимо зайти туда чтобы увидеть все установленные приложения. Если нажать на конкретное предложение можно увидеть где оно установлено на телефоне или на флешке, так же можно его удалить или перенести. Марина Вологда 4 года назад Чаще всего в телефонах на андроидах есть значок «Приложения» в них и надо смотреть все приложения, которые есть на телефоне. У меня андроид сразу устанавливает приложение и на панели появляется значок с наименованием приложен, поэтому надо всего лишь прокрутить в сторону панели. ВладимирЪ 9 лет назад В Приложении «Настройки» есть вкладка «Управление приложениями» Там их можно остановить, удалить И переместить на карту SD для освобождения памяти. Еще в некоторых версиях бывает вкладка. на котором указывается. какие данные занимает приложение. И их то же можно очистить. Все зависит от модели телефона и установленной системы. Обычно надо зайти в меню Настройки — раздел Приложения. И там будут отображаться все приложения, которые установлены на смартфон. При этом там могут не отображаться некоторые системные программы, которые были установлены по умолчанию, а не пользователем. А иногда, перейдя в раздел Приложения со стартового окна, можно увидеть сверху полосу поиска. Вводим туда название нужного приложения и система сама его находит. -Irinka- 4 года назад Найти установленные приложения на смартфоне с операционной системой Android не трудно. Необходимо зайти в «Настройки» (у меня знак шестерёнки), далее в открывшемся меню ищем «Приложения» или «Все приложения». Здесь будут отображаться все приложения, которые имеются на смартфоне. У меня отображаются не только установленные, но и предустановленные. Вы можете удалить их, почистить кеш, клонировать, отключить, обновить. владсандрович 4 года назад Все будет зависеть от того, какая у вас модель телефона и какая в ней установлена система. Как правило приложения находятся в меню Настроек, от куда вы заходите в раздел «Приложения». После чего вы сможете увидеть то, как перед вами отображаются все приложения, имеющиеся в вашем смартфоне. Единственная категория приложений, которые туда не входят, это приложения установленные вами по умолчанию, а так все есть. Бархатные лапки 4 года назад Это смотря какая у вас модель смартфона. К примеру, у меня Самсунг, чтобы найти скаченные приложения нужно зайти «Мои файлы», далее выбираем «загруженные приложения», там и ищем нужно нам приложение. В других смартфонах заходите так «Настройки», затем «Приложения», там и будут находиться приложения. В смартфоне можно найти зайдя в «Настройки», затем вкладка «Общие» и в ней «Приложения». Или зайти на Гугл плей с ПК под своим логином и паролем, затем в левом верхнем углу ссылка «Приложения», в ней «Мои приложения». Или вот прямая ссылка на «Мои приложения» в Гугл плей. Знаете ответ? |
В 21 веке у пользователей есть два инструмента для работы, связи и отдыха – это компьютер и телефон. Каждый, кто устанавливал программы на компьютер с Windows, знает этот рутинный процесс. Необходимо проставить галочки, кликать «Далее» и выбирать место для установки программы. Заметьте, последнего пункта нет в установщиках для Android, потому не совсем понятно, куда попадают все программы. Мы расскажем, как найти файлы приложения в телефоне на Андроиде.
Расположение файлов программ
Прежде чем мы перейдем к самой сути, стоит отметить, что скрытие конечного пути для приложения при установке – это особенность всех телефонов с ОС Android. Этот процесс маскируется самими программами-установщиками, чтобы пользователь не мог менять путь и не мешал корректной работе программ. Потому, если вы ищете файлы приложения для того, чтобы перенести их в другой каталог, то это однозначно не лучшая идея.
Итак, вне зависимости от версии ОС, путь до папки с программами (эквивалент «Program Files» в Windows) находится по следующему адресу: *Внутренняя память*/Android/data. Внутри директории находится множество подпапок, состоящих из названия, разделенного двумя точками. Однако здесь хранятся только исполняемые и служебные файлы. А кэш (не путать с пользовательскими файлами) хранится в каталоге obb, который также расположен по адресу *Внутренняя память*/Android.
Учтите, что это не простой кэш, от которого избавляются во время чистки от мусора. В этой папке также могут находиться сохранения игр, служебные данные для открытых файлов в редакторах и так далее. Вообще не рекомендуем самостоятельно менять эту папку.
Что делать, если папка скрыта
Из соображений безопасности, разработчики сделали описываемый выше каталог скрытым для просмотра из обычных проводников. Чтобы решить эту проблему, нужно использовать системный файловый менеджер.
Способы открыть его везде разные, но есть один универсальный – через приложение Cx Explorer.
Алгоритм действий:
- Скачайте приложение по ссылке.
- Откройте и кликните по разделу «Основная память».
- Перейдите по нужному адресу.
- Проводник покажет папку, но сообщит о ее недоступности и необходимости использовать встроенный файловый менеджер. Подтверждаем его запуск.
Готово. После этого содержимое папки отобразится.
Приложения, расположенные в корне проводника
Вроде понятно, что все программы устанавливаются в папку data, а их кэш хранится в obb. Однако непонятно, откуда появляются каталоги с названиями мессенджеров в корневой директории памяти. Речь идет о таких приложениях, как VK, Telegram и другие. На самом деле в этих каталогах находятся не файлы приложения, а пользовательские данные, которые владелец устройства загрузил или скачал сам.
К примеру, это могу быть треки, скачанные в Телеграме, или картинки, загруженные из ВК. Эти папки можно смело удалять, это никак не скажется на работе устройства и приложений в целом. Кстати, обычно приложения предлагают самим выбрать путь для сохранения пользовательских файлов, что значительно упрощает их перенос на SD-карту.
Куда попадают скачиваемые установщики
Так, остался один нерешенный вопрос. Прежде чем установить эти программы, Андроид должен куда-то сохранить установщики, ведь так? Не совсем. Да, установочные файлы все же есть, но они существуют недолго и удаляются сразу после установки. Однако это относится только к Play Market. Если пользователь скачивает установщик из другого источника, то он должен располагаться в директории Download, расположенной в корневом каталоге.
Благодарим за прочтение.
Сколько приложений у вас на телефоне? Исследования показывают, что типичный пользователь устанавливает 2-3 приложения каждый месяц, что со временем довольно много. По последним подсчетам у меня было 97 из них.
Но отслеживать, что у вас есть и где они находятся, может быть сложно. К счастью, в Android есть много умных способов поиска и запуска приложений. Вот пять из лучших для вас попробовать.
1. Используйте ваши домашние экраны правильно
Самый простой способ запуска приложений на Android — это полное использование ваших домашних экранов. Android разработан как с ящиком приложений, который содержит все, что установлено на вашем телефоне, так и с несколькими панелями домашнего экрана, на которые вы можете размещать только те приложения, которые вы часто используете.
По умолчанию Play Store настроен на автоматическое добавление ярлыков приложений на домашний экран. Возможно, вы захотите отключить это, если вы устанавливаете много приложений, или если у вас много панелей домашнего экрана с пробелами — так как приложения будут размещены в первом доступном месте. Перейдите в « Настройки» в приложении Play Store и снимите флажок « Добавить значок на главный экран», чтобы отключить эту функцию.
У вас, вероятно, уже есть план организации ваших домашних экранов. Если вы используете только значки приложений, то вам следует хорошо использовать папки. чтобы сгруппировать их вместе. Если вы также используете виджеты, то может быть полезно выделить целую панель домашнего экрана для каждой категории приложения. Таким образом, у вас будут наиболее часто используемые приложения на главном экране с отдельными панелями для мультимедийных приложений и виджетов, рабочих приложений, игр и так далее.
Нет реальной потери производительности при наличии нескольких панелей домашнего экрана, поэтому используйте их.
2. Запустите приложения с вашим голосом
Приложение Google, установленное на каждом телефоне Android, позволяет запускать любое приложение, даже не касаясь экрана.
Либо коснитесь микрофона в строке поиска, либо используйте команду «Ok Google». — вам может потребоваться включить его в « Настройках приложения Google» > «Голос»> «Ok Google Detection», а затем просто попросить «открыть» или «запустить» приложение по вашему выбору.
Он работает как со сторонними приложениями, так и со встроенными, при условии, что вы можете запомнить имя и произнести его четко. Из приложений, которые я использую, Google отказывается распознавать необычные имена, такие как FotMob (приложение для футбольных матчей) или Twidere (один из лучших клиентов Twitter). Более часто используемые приложения, такие как Spotify и Pocket Casts, работают просто отлично.
3. Поиск приложений по имени
Это может быть трудно найти приложения, когда у вас есть много их установленных. Вы не всегда можете вспомнить, как называется приложение или как выглядит его значок.
В пусковых установках Google Now и Pixel , в верхней части ящика приложения есть фиксированная панель поиска, поэтому вы можете искать их вручную. Если вы не можете вспомнить название приложения, это не имеет значения — результаты поиска обновляются с каждым вводимым символом, поэтому обычно вам нужно всего лишь набрать одну или две буквы, чтобы найти то, что вы ищете. (Совет для профессионалов: нажмите и удерживайте значок на панели приложений, чтобы открыть панель приложений, выделите окно поиска и откройте клавиатуру одним движением.)
Аналогичная опция присутствует в других лаунчерах. В Nova , например, вы можете искать приложения, проводя вниз в панели приложений. Здесь вы можете отфильтровать результаты, чтобы выделить наиболее часто используемые приложения, недавно использованные приложения и приложения, которые были обновлены.
4. Используйте Жесты
Несколько производителей экспериментировали с жестами движения в качестве способа запуска приложений, а несколько базовых были встроены в стандартную версию Android начиная с Marshmallow.
Идея состоит в том, что вы щелкаете свое запястье определенным образом, и приложение камеры открывается. Работает даже когда экран выключен.
Twisty Launcher — это одно из немногих приложений в Play Store, которое позволяет вам использовать это. Это дает вам три жеста — щелчок, поворот и удар. Вы можете назначить им любые приложения, которые хотите. Хотя это требует некоторой практики, это удобный способ получить доступ к любимому приложению, когда вы загружены пакетами с продуктами и не можете на самом деле подтолкнуть экран.
5. Запустите приложения из любого места
Поскольку мы используем наши телефоны для все большего и большего количества вещей, нередко постоянно используется несколько приложений одновременно. Тем не менее, запуск через домашний экран или панель приложений для их запуска только замедлит вас. Лучшее решение — запускать приложения из любого места.
Это обещание Action Launcher 3 . Обновите до версии Plus через покупку в приложении, и вы получите доступ к двум «быстрым ящикам», которые работают в любом приложении.
Проведите пальцем от левого края экрана, чтобы увидеть список всех приложений, установленных на вашем телефоне. Проведите по экрану справа, и вы получите полнофункциональную панель главного экрана с виджетами. Это означает, что вам никогда не придется выходить из текущего приложения для запуска или просто заглядывать в новое.
Бонусные способы запуска приложений
Эти пять способов запуска приложений дополняют друг друга. У вас есть базовый домашний экран, параметры громкой связи и методы для опытных пользователей и мультизадачников.
Хотите еще больше? Хорошо, вот и вы:
- Приложение Tiles позволяет добавить панель запуска приложения на панель «Быстрые настройки» в Nougat.
- Smart Launcher 3 автоматически сортирует ваши приложения по категориям.
- Используйте AppDialer Pro [Больше не доступно] для запуска приложений, набрав их имена на всплывающей клавиатуре T9.
- Перчаточный ящик позволяет вам получить доступ к вашим любимым приложениям и ярлыкам через выдвижное меню.
- Если вы не заинтересованы в Google Now, попробуйте Microsoft Cortana для голосового запуска приложений.
Прелесть Android в том, что если вам не нравится, как он что-то делает, вместо него есть бесчисленное множество альтернатив.
Как вы запускаете приложения? Как вы организуете свои домашние экраны? Есть любимый лаунчер? Поделитесь своими мыслями в комментариях.
Первоначально написано Эрез Цукерман 15 ноября 2011 года.