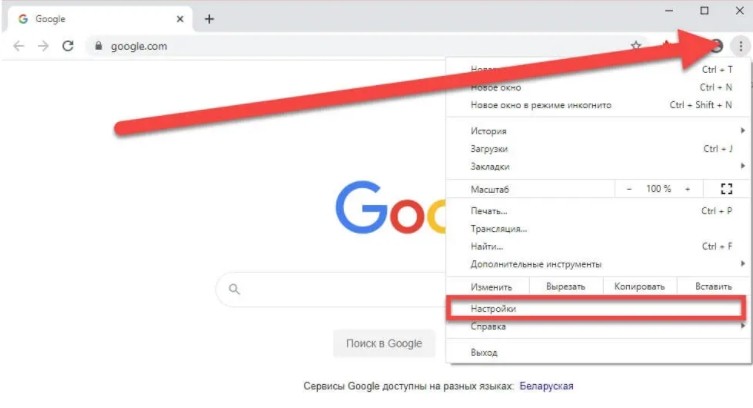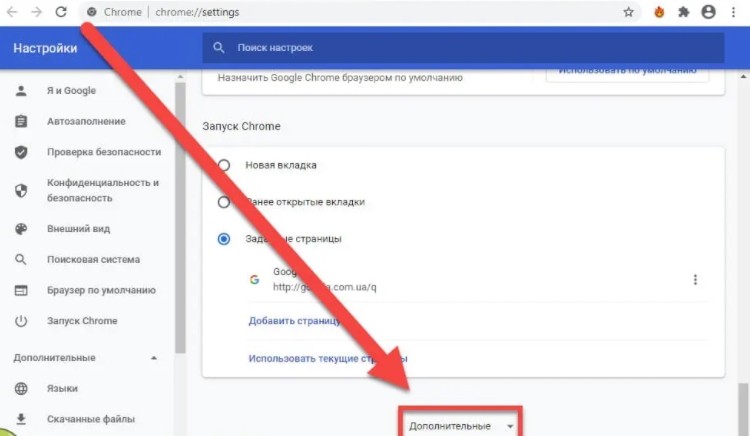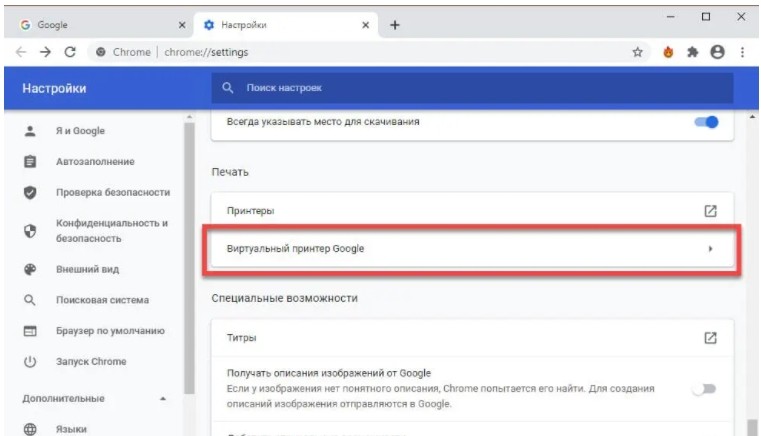Как подключить принтер к телефону?

Содержание
- Особенности подключения
- Способы
- Как настроить?
- Возможные проблемы
Одна из особенностей современного оборудования заключается в возможности синхронизации. За счет сопряжения перед пользователем открываются новые возможности. Также упрощается процесс эксплуатации. В статье расскажем о вариантах подключения принтера к телефону.

Особенности подключения
Для распечатки текстов или изображений большинство моделей принтеров необходимо подключить к ПК, на котором хранится необходимый файл. Ноутбук или компьютер не всегда бывает рядом, поэтому приходится искать другие выходы из ситуации. Можно подключить принтер к телефону и выполнить распечатку за несколько минут. Предусмотрены различные способы синхронизации, подходящий для лазерных или струйных принтеров. В зависимости от того, какое устройство необходимо синхронизовать (старое или новое устройство), выбирают беспроводной или проводной способ синхронизации.

При наличии доступа к интернету можно распечатывать файлы прямо из интернета, например, из облачного хранилища. Чтобы упростить задачу пользователям, была разработаны специальные приложения. Соединить смартфон можно практически в любым видом печатного оборудования (цветной фотопринтер, устройство для черно-белой печати и другие варианты). Большинство вариантов синхронизации, описанных в интернете, относятся к пользователям смартфонов, работающих на ОС Android. Это самый популярный вариант операционных систем для мобильных гаджетов.

Способы
Через Wi-Fi
Беспроводной метод синхронизации – практичный вариант для современного оборудования. Такой вариант синхронизации выбирают многие пользователи, использующие инновационное оборудование. Чтобы соединить смартфон и принтер, машина для печати должна быть оснащена модулем беспроводного подключения. На сегодняшний день даже принтеры из бюджетного сегмента оснащают необходимым адаптером.

Первый этап выглядит следующим образом.
- Для начала нужно присоединить все нужные кабели (речь идет об электропитании и соединении с компьютером, если есть такая необходимость).
- Проверьте наличие картриджей и их емкость.
- Запустите принтер.
- Включите роутер.
- Запустите модуль беспроводного подключения на оборудовании для печати. Как правило, для этого предусмотрена специальная клавиша на лицевой панели. Также это можно сделать через меню.
- Соедините мобильное устройство и принтер по сети.

При выборе такого способа нужно определиться, как именно смартфон будет подключен к оргтехнике. Специалисты предлагают следующие варианты.
- Сопряжения напрямую.
- Подключение к сетевому (виртуальному) оборудованию.
- Удаленное сопряжение.
Рассмотрим каждый из вариантов подробнее.
№1. В этом случае многое зависит от используемого оборудования. Некоторые актуальные модели не нуждаются в использовании стороннего программного обеспечения. В этом случае прямое соединение – самый быстрый и практичный вариант сопряжения. Чтобы выполнять сопряжение, достаточно соединить гаджеты через маршрутизатор.
Необходимо лишь включить Wi-Fi на телефоне, запустить поиск доступных устройств и выбрать нужное оборудование.

Несмотря на то что многие торговые марки стараются выпускать максимально универсальное и простое оборудование, некоторые принтеры не поддерживают прямое соединение со смартфонами. Как правило, сложности возникают у пользователей торговой марки Apple. Гаджеты от данного производителя работают на особой операционной системе.
В некоторых случае соединение необходимо выполнять при помощи специального приложения, в зависимости от модели используемого принтера. Это могут быть следующие программы: Canon Print, HP Smart и другие варианты. Также предусмотрен универсальный софт, который могут использовать пользователя ОС Android или iOS. Рассмотрим процесс печати файлы на примере программы PrinterShare.
- Первый шаг – загрузить приложение и установить его.
- Откройте программу.
- В нижней части окна выберите вариант подключения.
- Спустя несколько секунд программа самостоятельно запустит поиск принтеров, доступных для подключения.
- Как только настройка завершится, нужно выбрать файл для распечатки.
- Перед началом печати можно настроить определенные параметры, выбирая необходимые пункты (количество страниц, разметка и прочее).

Виртуальное оборудование для печати передают файлы с мобильных устройств через «облака» (виртуальные хранилища). Для начала нужно определиться, сможет ли принтер работать с облачными хранилищами. Мобильные телефоны, оснащенные ОС Android, чаще всего используют Google Cloud Print. Для пользователей Apple был разработан AirPrint. Указанные утилиты вшиты в ОС и не нуждаются в скачивании и установке.
Если модель принтера оснащена поддержкой AirPrint, обнаружение мобильного устройства будет происходить автоматически. Чтобы начать распечатку, нужно выбрать параметр «Поделиться» и после нажать на команду «Печать». При использовании сетевого принтера от Google следует выполнить следующие действия.
- Для начала нужно открыть браузер Google Chrome.
- Выполните вход в Google-аккаунт (при необходимости пройдите авторизацию).
- Далее необходимо посетить настройки интернет-браузера и перейти в раздел «Дополнительно».
- Просмотрев открывшийся список, выбираем раздел, отвечающий за виртуальный принтер.
- В новом открывшемся окну нужно опять зайти в настройки. Нужный параметр «Добавить принтер».
- Перед пользователем откроется список оргтехники. Найдите в ней интересующую модель и добавьте ее.
- Если все выполнено успешно, на экране появится соответствующее сообщение.
- Чтобы завершить процедуру, нужно кликнуть на параметр «Управление принтерами».
- Последний шаг, для полного завершения процедуры сопряжения, носит название «Добавить обычный принтер». Этот раздел можно найти в следующем открывшемся окне.
- После выполнения этого перечня к аккаунту пользователя будет привязан сетевой принтер. С его помощью можно запустить печать с любого мобильного устройства, будь то планшет или телефон.

Чтобы процесс эксплуатации оргтехники был максимально удобным и возможным при использовании любого современного гаджета, нужно загрузить утилиту под названием «Виртуальный принтер». Рассмотрим процесс использования программы на примере Cloud Print.
- Для начала нужно запустить программу и нажать на значок в виде принтера.
- В списке техники нужно найти интересующее вас МФУ (многофункциональное устройство) или другую технику.
- На следующем этапе выбираем файл для печати, это может быть текстовый документ, изображение и любой другой вариант.
- Выставляем нужные опции и завершаем действие при помощи кнопки «Печать».

Выбирая данный вариант, пользователь имеет возможность запустить рабочий стол смартфона на мониторе ПК. В этом случае также не обойтись без специального софта. Одна из самых используемых программ называется Team Viewer. Ее нужно установить на телефон и на компьютер (ноутбук). Чтобы выполнять процесс сопряжения, необходимо сделать следующее.
- Откройте утилите на мобильном телефоне.
- Далее нужно получить ID адрес, который укажет программа.
- Теперь следует запустить такую же утилиту, но теперь на ПК. В открывшемся окне необходимо ввести полученный заранее ID.
- При помощи галочки отметьте параметр «Удаленное управление».
- Чтобы передать файл, необходимо открыть соответствующий раздел.
- Спустя несколько минут два вида оборудования сопряжены между собой.

Через Bluetooth
Это еще один вариант беспроводного подключения, который получил широкое распространение у современных пользователей. В этом случае принтер должен быть оснащен нужным модулем. Так же, как при описанных выше вариантах, понадобится утилита. Для синхронизации необходимо выполнять такие же действия, как при соединении через Wi-Fi, с одним отличием – необходимо выбрать параметр синхронизации через Bluetooth.
Сопряжение можно выполнить через программу PrintShare, изменив в параметрах всего лишь один пункт.

Через кабель
Рассказывания о вариантах сопряжения, нельзя обойти стороной проводной вариант подключения. Для работы понадобится специальный кабель OTG. Это специальный переходник со стандартного USB на microUSB. Чтобы сопряжение было выполнено успешно, гаджет должен быть оснащен разъемом Host. С его помощью технику можно подключать к различным устройствам и компьютерам.
Для начала нужно соединить все используемые кабеля и после подсоединить его к принтеру. На телефоне запускаем утилиту для управления оргтехникой. Заметка: использование данного варианта подключения подойдет всем пользователям, которые используют телефоны на ОС Android не ниже четвертой версии.

Как видите, управлять оргтехникой можно с помощью мобильных телефонов и специальных приложений. Предусмотрено много приложений, которые используют не только для печати, но и для настройки. При выборе файлы, которые необходимо распечатать, программа самостоятельно предложит установить определенные параметры.
- Цветная или черно-белая печать.
- Количество страниц.
- Разметка и другие параметры, которые могут понадобиться пользователю.
- Также настроить печать можно самостоятельно. Как правило, найти данный параметр можно найти в углу окна программы.
- Заметка: настройка оргтехники является неотъемлемой частью процесса синхронизации.

Как настроить?
Возможные проблемы
При сопряжении техники для печати с мобильными устройствами, пользователи могут столкнуться с различными проблемами. Многие из них можно исправить самостоятельно, в домашних условиях. Самые распространенные неполадки такие.
- Если телефон не видит принтер, необходимо выполнять определенные действия в зависимости от варианта сопряжения. При использовании кабелей проверьте их целостность. Даже если шнур не имеет видимых повреждений, он может быть поломан внутри.
- При использовании беспроводного способа сопряжения убедитесь, что необходимый для подключения модуль исправлен и запущен. В случае его поломки справиться с проблемой сможет только специалист сервисного центра.
- Также неисправность может заключаться в программном обеспечении. В этом случае необходимо переустановить программу. При использовании компьютера нелишним будет обновить драйвер принтера. Если на ПК давно не обновлялась операционная система, это может менять работе и сопряжению оборудования.
- Если телефон не находит виртуальный принтер, повторите его установке и настройку по описанной выше схеме.
- Не забывайте о том, что для работы принтера необходимы расходные материалы. Если техника отказывается печатать, возможно, нужно установить бумаги в соответствующий лоток или проверить наполненность картриджей.

О том, как подключить принтер к телефону, смотрите в следующем видео.
Содержание
- — Как подключить мобильный телефон к принтеру?
- — Как распечатать с телефона на принтере через блютуз?
- — Как подключиться к принтеру через блютуз?
- — Что делать если телефон не видит принтер?
- — Как распечатать на принтере с телефона?
- — Как подключить телефон к принтеру через вай фай?
- — Как распечатать с телефона на принтере без wifi?
- — Где можно распечатать фотографии с телефона?
- — Как сделать из обычного принтера беспроводной?
- — Как подключить принтер к компьютеру Windows?
Как подключить мобильный телефон к принтеру?
Как добавлять и использовать принтеры
- Откройте на телефоне приложение «Настройки».
- Нажмите Подключенные устройства Настройки подключения Печать.
- Выберите Добавить службу.
- Укажите информацию о принтере.
Как распечатать с телефона на принтере через блютуз?
Печать через соединение Bluetooth (только Android)
- Коснитесь элемента Фотопечать (Photo Print) или Печать документа (Document Print).
- Выберите изображение или документ, которые нужно напечатать.
- Укажите число копий, размер бумаги и другие параметры.
- Коснитесь элемента Печать (Print).
Как подключиться к принтеру через блютуз?
Установка сетевого, беспроводного или Bluetooth-принтера
- Откройте «Устройства и принтеры».
- Нажмите кнопку Установка принтера.
- В мастере установки принтеров выберите Добавить сетевой, беспроводной или Bluetooth-принтер.
- Из списка доступных принтеров выберите нужный и нажмите кнопку Далее.
27 июн. 2019 г.
Что делать если телефон не видит принтер?
Они тоже могут быть источниками проблем.
- В первую очередь выключите свой смартфон полностью. Откройте заднюю крышку и извлеките батарею. …
- Его тоже следует выключить на некоторое время из розетки. …
- Теперь включаем свой смартфон и активируем Wi-Fi передатчик в настройках. …
- Убеждаемся, что принтер удачно подключен к сети.
Как распечатать на принтере с телефона?
Вы можете установить мобильное приложение прямо на Ваш телефон, выбрать принтер и печатать. Чтобы увидеть, работает ли система печати через Bluetooth или Wi-Fi, можно распечатать тестовую страницу. Если у вас нет Bluetooth, при печати приложение «называет» программы на Вашем компьютере, которые печатают через Wi-Fi.
Как подключить телефон к принтеру через вай фай?
Запустите мобильное приложение, а затем щёлкните по значку Параметры. (Пользователям Mobile Cable Label Tool следует выбрать [Параметры принтера] — [Принтер].) Выберите принтер из списка [Wi-Fi-принтер]. Теперь вам доступна возможность печати с мобильного устройства по Wi-Fi.
Как распечатать с телефона на принтере без wifi?
Печать на принтере с телефона через Bluetooth
- 1 Перейдите в [Настройки]- [Сеть] и включите модуль Bluetooth.
- 2 Включите Bluetooth на планшете или смартфоне. Подключитесь к оборудованию печати.
- 3 Итак, как печатать фото с телефона на принтере: выберите фотографию, нажмите [Меню]-[Печать] и выберите аппарат.
Где можно распечатать фотографии с телефона?
В Google Play представлено множество самых разных программ. Обратите внимание на Google Cloud Print. Чтобы подключить его к принтеру, следуйте простым инструкциям. После чего достаточно нажать кнопку «Share» при просмотре любой фотографии, и приложение отправит ее на печать.
Как сделать из обычного принтера беспроводной?
Как сделать Ваш принтер беспроводным при помощи Wi-Fi роутера
- Проверьте наличие USB-разъема на вашем роутере — обычно располагается на задней панели. …
- При необходимости приобретите адаптер Ethernet-USB. …
- Поставьте принтер поближе к роутеру. …
- Теперь можете подключать принтер к вашему роутеру.
10 февр. 2019 г.
Как подключить принтер к компьютеру Windows?
Установка или добавление локального принтера
Для этого просто вставьте USB-кабель принтера в USB-порт компьютера и включите принтер. Нажмите кнопку «Пуск», а затем выберите Параметры >устройства>принтеры & сканеры. Выберите Добавить принтер или сканер. Подождите, пока компьютер найдет находящиеся рядом принтеры.
Интересные материалы:
Сколько независимых государств в Латинской Америке?
Сколько норма холестерина?
Сколько носить компрессионные чулки после Эвлк?
Сколько нотариусов должно быть в городе?
Сколько нужно бегать чтобы повысить выносливость?
Сколько нужно быть на море с ребенком?
Сколько нужно ГБ чтобы посмотреть фильм?
Сколько нужно хранить договора на оказание медуслуг?
Сколько нужно хранить приходные накладные?
Сколько нужно материала на шторы?
Содержание
- Связывание устройств Bluetooth в Windows.
- Включение Bluetooth
- Сопряжение Bluetooth устройства
- Установление связи по Bluetooth с принтером или сканером
- Установление связи с устройством Bluetooth с помощью быстрой связи
- Включение Bluetooth
- Установление связи по Bluetooth с гарнитурой, динамиками или другим аудиоустройством.
- Установление связи по Bluetooth с клавиатурой, мышью или другим устройством
- Установление связи по Bluetooth с принтером или сканером
- Установление связи с устройством Bluetooth с помощью быстрой связи
- 5 способов подключения к принтеру
- USB порт для подключения принтера
- Параллельный порт (LPT) порт принтера
- Сетевой порт для подключения к локальной сети
- Подключение принтера через USB порт (стандартный алгоритм)
- Подключение принтера через шнур LPT
- Как подключить принтер к локальной сети
- Как подключиться к принтеру по Wi-Fi
- Как подключить принтер с LPT портом к USB
- Принт сервер из роутера
- Страница 109: Внастройка принтера для соединения bluetooth
- Как подключить принтер к компьютеру: пошаговая инструкция
- Проводной способ подключения принтера к компьютеру и его особенности
- Подключаем принтер к Windows при помощи модуля Wi — Fi или Bluetooth
- Вероятные проблемы с подключением принтера к компьютеру
- Как я сделал USB-МФУ беспроводным
- Вступление
- Задача
- Железо
- Процесс
- Недостатки
- Планы на будущее
- Разработка и тестирование:
Связывание устройств Bluetooth в Windows.
Связать с компьютером можно все типы устройств Bluetooth, в том числе клавиатуру, мышь, телефон, динамики и т. д. Для этого компьютер должен иметь Bluetooth. У некоторых компьютеров, например ноутбуков и планшетов, есть встроенное устройство Bluetooth. Если в вашем компьютере его нет, к USB-порту компьютера можно подключить USB-адаптер Bluetooth.
Прежде чем начать, убедитесь, что Windows компьютер поддерживает Bluetooth. Дополнительные сведения о проверке см. в Bluetooth проблем с Windows. Если вам нужна помощь по добавлению устройства без Bluetooth возможностей, см. добавление устройства на компьютер Windows компьютера.
Включение Bluetooth
После проверки того, Windows 11 компьютер поддерживает Bluetooth, необходимо включить его. Для этого выполните следующие действия.
В Параметры
Выберите Начните > Параметры> Bluetooth &устройств и включите Bluetooth.
В быстрых параметрах
Чтобы быстро найти параметры Bluetooth, выберите значок Сеть рядом с датой и временем в правой части панели задач. Выберите Bluetooth, чтобы включить его. Если он включен без подключения Bluetooth, может отображаться как Не подключено.
Если вы не видите Bluetooth быстрых параметров, может потребоваться добавить его. Дополнительные сведения см. в Windows 11.
Сопряжение Bluetooth устройства
Включите устройство Bluetooth и сделайте его обнаруживаемым. Порядок действий зависит от устройства. Осмотрите устройство или найдите инструкции на сайте производителя.
На компьютере выберите Начните > Параметры > Bluetooth & > Добавить устройство> Bluetooth.
Выберите устройство Bluetooth, следуйте дополнительным инструкциям, если они появятся, а затем выберите Готово.
Устройство Bluetooth и компьютер обычно будут автоматически связываться в любое время, когда они находятся в диапазоне действия друг друга при включенном Bluetooth.
Установление связи по Bluetooth с принтером или сканером
Включите Bluetooth-принтер или сканер и сделайте его обнаруживаемым. Порядок действий зависит от устройства. Осмотрите устройство или найдите инструкции на сайте производителя.
Выберите Начните > Параметры > Bluetooth & устройства> Принтеры & сканеры> Добавить устройство. Подождите, пока он найдет ближайшие принтеры, выберите нужный, а затем выберите Добавить устройство.
Если у вас возникают проблемы при установке принтера или сканера, см. устранение проблем с принтером или Установка и использование сканера в Windows.
Установление связи с устройством Bluetooth с помощью быстрой связи
Swift Pair в Windows 11 позволяет быстро Bluetooth устройство с компьютером. Если устройство Bluetooth поддерживает быструю связь, вы получите уведомление, если оно находится рядом с вами, и сможете перевести его в режим связывания, чтобы сделать его обнаруживаемым.
Включите устройство Bluetooth, поддерживающее функцию быстрой связи, и сделайте его обнаруживаемым. Порядок действий зависит от устройства. Осмотрите устройство или зайдите на веб-сайт изготовителя, чтобы получить дополнительные сведения.
Если вы используете быструю связь в первый раз, выберите Да, когда вам будет предложено получать уведомления и использовать быструю связь.
Когда появится уведомление о том, что найдено новое устройство Bluetooth, нажмите кнопку Подключить.
Прежде всего убедитесь, что ваш компьютер с Windows 10 поддерживает Bluetooth. Дополнительные сведения о том, как это проверить, см. в статье Устранение проблем с Bluetooth в Windows 10. Если вам нужна помощь в добавлении устройства, не поддерживающего технологию Bluetooth, см. раздел Добавление устройства на компьютер с Windows 10.
Включение Bluetooth
Когда вы убедились, что ваш компьютер с Windows 10 поддерживает Bluetooth, вам нужно включить Bluetooth. Для этого выполните следующие действия.
В разделе «Параметры»
В центре уведомлений
Центр уведомлений можно найти рядом с полем «Время и дата» на панели задач. На панели задач выберите центр действий (или ), а затем Bluetooth, чтобы включить его. Если эта функция отключена, возможно, она отображается как Не подключено.
Если вы не видите Bluetooth в центре уведомлений, это можно изменить следующим образом.
Разверните «Быстрые действия» На панели задач выберите Центр уведомлений ( или ) > Развернуть. Здесь должен отобразиться элемент Bluetooth. Он будет отображаться как Bluetooth или Не подключено.
Добавьте Bluetooth в центр уведомлений. Выберите Начните > Параметры > система >Уведомления & действия > быстрых действий. Перейдите к пункту Добавить или удалить быстрые действия и включите функцию Bluetooth.
Примечание: Дополнительные сведения о том, как изменить список приложений и параметров, которые отображаются в центре уведомлений, см. в разделе Изменение параметров уведомлений и действий в Windows 10
Установление связи по Bluetooth с гарнитурой, динамиками или другим аудиоустройством.
Включите аудиоустройство Bluetooth и сделайте его обнаруживаемым. Порядок действий зависит от устройства. Осмотрите устройство или найдите инструкции на сайте производителя.
На компьютере выберите Начните> Параметры > Устройства > Bluetooth & другие устройства > Добавить Bluetooth или другие> Bluetooth. Выберите устройство и следуйте дополнительным инструкциям, а затем нажмите Готово.
Устройство Bluetooth и компьютер обычно будут автоматически связываться в любое время, когда они находятся в диапазоне действия друг друга при включенном Bluetooth.
Установление связи по Bluetooth с клавиатурой, мышью или другим устройством
Включите клавиатуру, мышь или другое устройство Bluetooth и сделайте их обнаруживаемыми. Порядок действий зависит от устройства. Осмотрите устройство или найдите инструкции на сайте производителя.
На компьютере выберите Начните > Параметры > Устройства > Bluetooth & другие устройства > Добавить Bluetooth или другие > Bluetooth. Выберите устройство и следуйте дополнительным инструкциям, а затем нажмите Готово.
Установление связи по Bluetooth с принтером или сканером
Включите Bluetooth-принтер или сканер и сделайте его обнаруживаемым. Порядок действий зависит от устройства. Осмотрите устройство или найдите инструкции на сайте производителя.
Выберите Начните > Параметры > Устройства > Принтеры & сканеры> Добавить принтер или сканер. Подождите, пока компьютер найдет находящиеся рядом принтеры. Затем выберите нужный принтер и нажмите кнопку Добавить устройство.
При возникновении проблем с установкой принтера или сканера см. разделы Устранение проблем с принтерами или Установка и использование сканера в Windows 10.
Установление связи с устройством Bluetooth с помощью быстрой связи
Быстрая связь в Windows 10 позволяет быстро связать поддерживаемое устройство Bluetooth с компьютером. Если устройство Bluetooth поддерживает быструю связь, вы получите уведомление, если оно находится рядом с вами, и сможете перевести его в режим связывания, чтобы сделать его обнаруживаемым.
Включите устройство Bluetooth, поддерживающее функцию быстрой связи, и сделайте его обнаруживаемым. Порядок действий зависит от устройства. Осмотрите устройство или зайдите на веб-сайт изготовителя, чтобы получить дополнительные сведения.
Если вы используете быструю связь в первый раз, выберите Да, когда вам будет предложено получать уведомления и использовать быструю связь.
Когда появится уведомление о том, что найдено новое устройство Bluetooth, нажмите кнопку Подключить.
После подключения нажмите кнопку Закрыть.
Прежде всего убедитесь, что ваш компьютер с Windows 8 поддерживает Bluetooth.
Включите устройство Bluetooth и сделайте его обнаруживаемым.
Способ его обнаружения зависит от устройства. Осмотрите устройство или найдите инструкции на сайте производителя.
Выберите Пуск > напечатайте Bluetooth > и выберите из списка Параметры Bluetooth.
Включите Bluetooth, выберите устройство, затем выберите Связать.
Выполните все инструкции, которые появятся на экране. Если инструкций нет — все готово, вы подключены.
Устройство Bluetooth и компьютер обычно будут автоматически связываться в любое время, когда они находятся в диапазоне действия друг друга при включенном Bluetooth.
Прежде всего убедитесь, что ваш компьютер с Windows 7 поддерживает Bluetooth.
Включите устройство Bluetooth и сделайте его обнаруживаемым.
Способ его обнаружения зависит от устройства. Осмотрите устройство или найдите инструкции на сайте производителя. Включите устройство Bluetooth и сделайте его обнаруживаемым. Порядок действий зависит от устройства. Осмотрите устройство или найдите инструкции на сайте производителя.
Выберите Начните 
Выберите Добавить устройство, выберите устройство и нажмите кнопку Далее.
Выполните инструкции, которые появятся на экране. Если инструкций нет — все готово, вы подключены.
Устройство Bluetooth и компьютер обычно будут автоматически связываться в любое время, когда они находятся в диапазоне действия друг друга при включенном Bluetooth.
Источник
5 способов подключения к принтеру
Для подключения принтера к компьютеру, ноутбуку или телефону нужно прежде всего разобраться с портами, которые есть на принтере для подключения.
USB порт для подключения принтера
Параллельный порт (LPT) порт принтера
Только очень старые принтеры не имеют на борту USB разъем, а подключаются через LPT порт

Возможно в Вашем принтере присутствуют два порта для подключения, USB и LPT. В таком случае, предпочтение лучше отдать LPT по ряду причин, рассказ об этом долог и скучен, поверьте на слово.
Сетевой порт для подключения к локальной сети
Так я подключаю обычно принтеры для этикеток, см. тут: A-TRADE.KZ
Подключение принтера через USB порт (стандартный алгоритм)
Как подключить устройство без диска?
Достаточно неприятная ситуация, когда установочный диск устройства несовместим с вашим ПК или же вообще вы его не нашли в комплекте. Мы расскажем вам, как подключить принтер к компьютеру без диска. Вам потребуется выполнить следующие шаги:
После этого вы можете подключать свой принтер и пользоваться.
Подключение принтера через шнур LPT
Некоторые принтеры подключаются к компьютеру через LPT кабель, алгоритм действий тот же что и с USB подключением.
Для начала включите принтер в розетку и вставьте шнур в разъем на компьютере. Загрузите диск с драйверами и установите их. На экране выплывет уведомление о подключении нового устройства, кликните по нему. Найдите название вашего принтера и активируйте. Моментально начнется распознавание устройства, а когда завершится, то вы сможете использовать свой принтер для печати.
Как подключить принтер к локальной сети
Как подключиться к принтеру по Wi-Fi
Как подключить принтер с LPT портом к USB
Принт сервер из роутера
Обычный принтер с (usb портом) сделать сетевым можно с помощью роутера имеющего usb порт, смотрите видео:
Источник
Страница 109: Внастройка принтера для соединения bluetooth
Настройка принтера для
Адаптер Bluetooth беспроводного интерфейса HP позволяет печатать документы с
помощью устройств Bluetooth без подключения с помощью кабеля. Простая и удобная
печать с устройств Bluetooth, например карманного ПК или телефона с фотокамерой.
Можно также использовать технологию Bluetooth для отправки на печать документов с
компьютера на принтер.
Настройка беспроводной связи Bluetooth
В данном разделе описывается настройка и конфигурация устройства для беспроводного
соединения Bluetooth.
Параметры беспроводного доступа Bluetooth можно настроить во время установки
программного обеспечения или позднее с помощью панели инструментов (Windows),
утилиты HP (ОС Mac X) или набора инструментов для КПК (Windows Mobile).
Дополнительную информацию см. в разделе Средства управления принтером.
Подключение принтера с помощью Bluetooth (Windows)
Примечание. Если для компьютера используется внешний Bluetooth-адаптер,
конкретные инструкции по добавлению принтера могут отличаться. Дополнительную
информацию см. в документации или утилите, входящей в комплект поставки Bluetooth-
адаптера.
1. Если на компьютере используется внешний адаптер Bluetooth, включите компьютер, а
затем подключите адаптер Bluetooth к порту USB компьютера.
Если компьютер оснащен встроенным Bluetooth-адаптером, убедитесь, что компьютер и
Bluetooth-адаптер включены.
2. На панели задач Windows щелкните Пуск, выберите Панель управления, затем
3. Следуйте указаниям на экране до завершения установки.
Подключение принтера с помощью Bluetooth (Mac OS X)
1. Если на компьютере используется внешний адаптер Bluetooth, включите компьютер, а
затем подключите адаптер Bluetooth к порту USB компьютера.
Если компьютер оснащен встроенным Bluetooth-адаптером, убедитесь, что компьютер и
Bluetooth-адаптер включены.
2. В Dock выберите Системные параметры и нажмите Принтеры и факсы.
3. Щелкните + (Добавить).
4. Выберите запись принтера в списке с пометкой Bluetooth рядом с именем, затем
щелкните пункт Добавить.
5. Следуйте указаниям на экране до завершения установки.
Настройка принтера для соединения Bluetooth
Источник
Как подключить принтер к компьютеру: пошаговая инструкция
Читайте, как правильно подключить принтер к компьютеру Windows. С помощью проводов, Wi-Fi или Bluetooth. Простая инструкция. Современная техника может быть соединена с компьютером разными способами: проводным или при помощи сетевого окружения. Есть несколько способов подключения периферийных устройств к компьютеру. Каждый из них имеет свои особенности. Разберемся, как подключить принтер к компьютеру Windows 10 или с более старой операционной системой.
Проводной способ подключения принтера к компьютеру и его особенности
Если автоматической установки принтера не произошло или он не отображается в программах, то необходимо сделать следующее:
Если принтер передал по кабелю нужные для подключения данные, то больше ничего делать не придется. В противном случае вам будет нужно установить необходимое программное обеспечение вручную. Посмотрите, есть ли в коробке с принтером диск с драйверами. В большинстве случаев современные устройства поставляют без него, так как многие компьютеры и ноутбуки сейчас изготавливаются без дисководов. Приведем инструкции, как поступить в обоих вариантах.
Если у вас есть диск с ПО…
Решить проблему, как подключить принтер к компьютеру, имея на руках диск, просто. Для этого вам необходимо:
После того как все нужные драйвера будут установлены, можно приступать к работе с принтером. Вы его сможете обнаружить в программах и использовать для распечатки любых документов.
Если вы не имеете под рукой диска с ПО…
Теперь разберемся, как подключить принтер к компьютеру без диска. Если у вас нет носителя с драйверами, то не стоит отчаиваться. Для решения проблемы подключения вам достаточно иметь выход в Интернет. Первоначальное подключение делайте по общей инструкции для проводного соединения, а затем сделайте несколько дополнительных шагов:
Есть альтернативный способ, найдите в Интернете и скачайте любую утилиту для поиска и установки драйверов (например, Drivers mini ). Установите ее на свой компьютер и запустите. Программа найдет все драйвера, которые требуют установки, в том числе и для принтера. Разрешите утилите обновить все программное обеспечение на вашем компьютере. После этого вы сможете использовать все периферийные устройства и модули его без ограничений.
Подключаем принтер к Windows при помощи модуля Wi — Fi или Bluetooth
Как открыть «Общий доступ» к принтеру?
Если вы хотите эксплуатировать установленный принтер с любого компьютера в доме, то необходимо дать к нему в рамках локальной сети в вашей квартире общий доступ. Это удобно, так как в этом случае вы сможете отправлять на печать документы даже с другой комнаты, без прямого подключения.
Действовать для этого нужно по инструкции:
Вероятные проблемы с подключением принтера к компьютеру
Единственной проблемой использования устройства является: компьютер не видит подключенный принтер. Теперь разберем несколько путей исправления этой ситуации:
Еще одна маленькая неприятность возникает, когда вы пытаетесь отправить документ на печать через только что установленный принтер, но у вас его нет в списке доступных. В этом случае вам необходимо перейти в список «Устройств и принтеров», соединенных с ПК, и щелкнуть правой кнопкой по иконке установленного оборудования. В списке доступных действий выберите вариант «Использовать по умолчанию». Теперь все документы будут отправляться на него.
Теперь вы знаете все о том, как создать подключение компьютера и принтера. Делитесь этой информацией с друзьями, чтобы и у них не было проблем с установкой соединения между устройствами. Если у вас возникнут затруднения или вопросы, пишите нам комментарии.
Источник
Как я сделал USB-МФУ беспроводным
Вступление
Говорят, ребенку в школе понадобится цветной принтер и сканер. Да и самому хотелось уже на что-то поменять разваливающийся черно-белый лазерник 1996 года выпуска. Критериями выбора стали: цветность, лазерная технология (перерывы между печатью могут достигать месяцев), автоподатчик оригиналов для сканера и копира, автоматическая двусторонняя печать и Wi-Fi, чтобы поставить этот ящик в дальнем углу. По этим характеристикам подобралась какая-то громадина за 25+ килорублей, что показалось неразумным. И вдруг на работе выдали пару подарочных карт одного известного розового магазина, и пришло ощущение, что надо покупать. К сожалению, в его ассортименте было всего три лазерных МФУ с цветной печатью, ни один из которых не отвечал последним двум требованиям. Спустя два месяца аccортимент ничем не пополнился, а наоборот, сократился до двух позиций на всю Москву, и я решил взять то, что было в наличии и не на витрине.
Счастливчиком оказался HP Laserjet Pro 100 Color MFP M175a, без автоповорота страниц и с подключением только по USB. Кстати, он оказался не таким большим, как я ожидал, и не таким шумным, как пишут в отзывах.
Задача
Если автоматическую двустороннюю печать добавить к принтеру почти невозможно, то отвязать его от компьютера вполне реально.
Простой, но не подошедший мне способ — подключить его к роутеру, раздающему интернет в квартире и, возможно, имеющему порт USB. Этот способ подразумевает, что, во-первых, МФУ должен будет стоять в трехметровой дальности от роутера, во-вторых, роутер даст возможность только печати, а не сканирования тоже (на заводских прошивках).
Третий способ, уже годный, позволяет использовать устройство, подключенное по USB к одному компьютеру, на другом компьютере так, как будто оно подключено ко второму, используя хоть локальную сеть, хоть интернет.
Реализаций существует несколько, но я сразу выбрал ту, что включена в ядро Linux, чтобы заранее избавить себя от каких-либо возможных лицензионных ограничений, платностей, невозможности что-то настроить и прочей зависимости. Называется usbip.
Железо
Можно было найти в шкафу старый D-Link, водрузить на него OpenWRT, но это было бы громоздко и с малой долей участия собственных рук, так что решено было поискать что-нибудь маленькое, всемогущее и недорогое.
Carambola
Размером со спичечный коробок, имеет на борту Wi-Fi, USB-host, 320 MHz MIPS-процессор, потребляет не более 1.5W, ОС OpenWRT, стоит 22 евро.
Raspberry Pi
A13-OLinuXino-WIFI
размер 120х120, 1 GHz ARM-процессор, богатая периферия, ОС Linux, потребляет 4.2W (350mA при 12V), стоит 55 евро.
Cubieboard и его китайские аналоги
Похожи на предыдущий вариант.
ALIX от PC Engines
Мой давнишний фаворит, размер 100х160 или 152х152, 500 MHz i386-процессор, без встроенного Wi-Fi, ОС почти любая, потребляет 5W, стоит от 64 до 78 евро.
В результате по критериям размер-энергопотребление-стоимость с учетом достаточности функций был выбран первый вариант — Carambola.
Процесс
Недостатки
Основной недостаток заключается в том, что соединение usbip-сервера и usbip-клиента — это соединение один-к-одному, то есть если один клиент подключил себе USB-устройство сервера, то другие уже не могут его себе подключить, пока оно не будет отключено первым. Для такого случая можно напрячься и написать страницу управления usbip в веб-интерфейсе OpenWRT, но мне это пока не грозит, МФУ будет использоваться только с одного рабочего места.
Еще недостатком может стать то, что, теоретически, скорость линка по Wi-Fi меньше, чем по USB-кабелю, но в моем частном случае данные при сканировании медленнее идут по кабелю, но это наверное мои локальные проблемы.
Планы на будущее
Сейчас питание модуля у меня осуществляется с помощью DC-преобразователя 12V в 5V и 3.3V: 
Он громоздкий и сам занял бы отдельный спичечный коробок. Ему на смену едет из Китая DC-преобразователь 5V в 3.3V, вот такой: 
Он совсем малыш и поместится в один спичечный коробок с Carambola (без пинов). Питаться все это станет от старенького телефонного зарядника.
Предел мечтаний — поместить этот коробок внутрь корпуса МФУ, вдруг там найдется местечко, да найти там внутри источник 5V, или по крайней мере еще место под преобразователь с AC 220V. Но на это я решусь только после окончания срока гарантийного ремонта.
Разработка и тестирование:

(Цвета проводков питания произвольны)
Источник
Следуйте инструкциям ниже:
- В меню «Пуск» выберите [Параметры] — [Устройства] — [Bluetooth и другие устройства].
- Нажмите [Добавление Bluetooth или другого устройства].
- Выберите [Bluetooth].
- Выберите принтер для завершения сопряжения.
- Откройте [Устройства и принтеры].
- Щелкните правой кнопкой мыши на значок принтера и выберите [Свойства].
- Откройте вкладку [Службы] и запишите имя порта («COM» плюс номер) справа от пункта [Последовательный порт (SPP)].
-
Подключите компьютер к принтеру с помощью USB-кабеля.
В правом нижнем углу экрана компьютера появится сообщение «Настройка устройства завершена«, а в разделе [Устройства и принтеры] появится значок принтера. - Щелкните правой кнопкой мыши на значок принтера и выберите [Свойства принтера].
- Откройте вкладку [Порт] и выберите имя порта, указанное в шаге 7.
- Нажмите [OK], чтобы закрыть диалоговое окно свойств.
- Закройте окно принтеров, чтобы завершить настройку.
Связанные модели
PJ-662, PJ-663, PJ-762, PJ-763, PJ-763MFi
Отзывы о материалах
Чтобы помочь нам улучшить поддержку пользователей, просим вас поделиться своим мнением, ответив на вопросы ниже.
Принтер является очень полезным устройством для дома, которое позволяет быстро печатать документы без необходимости обращения в копировальный центр. В качестве источника информации для прибора используется компьютер. Однако распечатать изображения или документы можно с экрана смартфона. Далее разберемся, как подключить принтер к мобильному телефону на Андроиде, и все ли устройства поддерживают данную опцию.
Какие принтеры можно подключить?
В теории смартфон можно синхронизировать для распечатки документов с любым принтером. Правда, многое будет зависеть от интерфейсов, которые поддерживает принимающее устройство. Так, если речь идет о проводном подключении, то на печатающем приборе нужно проверить наличие USB-разъема. Если он есть – вы без труда подключитесь по проводу.
Более рациональным вариантом сопряжения выглядит отказ от проводов и использование интерфейсов Wi-Fi и Bluetooth. Со смартфоном проблем не возникнет, а вот с принтером ситуация обстоит сложнее. Конечно, любое современное печатающее устройство поддерживает беспроводные стандарты связи, однако люди редко обновляют принтеры, а потому есть вероятность, что ваш прибор можно подключить только по проводу.
Наконец, есть возможность задействовать виртуальный принтер Google. В таком случае мы можем подключить печатающее устройство к ПК любым удобным кабелем, будь то USB или более древний стандарт, а затем использовать его в качестве посредника между принтером и смартфоном.
Способы подключения
Способы, позволяющие подключить домашнюю технику к смартфону, мы вскользь упомянули ранее. Теперь пришло время подробнее разобраться в нюансах сопряжения при использовании проводных и беспроводных вариантов.
Через OTG
Этот вариант проводного подключения подходит для большинства принтеров и смартфонов. Поскольку печать с ПК осуществляется через USB-кабель, мы можем задействовать его для сопряжения с мобильным устройством. Однако сложность заключается в разнице типов разъема. Если на принтере используется USB-A, то на телефоне USB-C или MicroUSB. Поэтому понадобится переходник OTG:
- Вставьте OTG-переходник в телефон.
- Соедините OTG и печатающее устройство комплектным проводом со штекерами USB-A.
- Отправьте необходимый документ на печать.
Ничего сложного в таком типе сопряжения нет. Единственное, о чем придется позаботиться пользователю, так это о покупке переходника. Также следует заранее найти софт, через который вы будете печатать.
С помощью USB
Еще более простым вариантом проводного соединения выглядит использование USB-кабеля без переходника, ведь в комплекте со смартфоном есть провод с двумя типами штекеров: 1хUSB-A и 1хUSB-C/MicroUSB. Однако не все принтеры способны принимать информацию через кабель, использующий два штекера. Несмотря на это, есть смысл подключиться таким способом, чтобы не тратить лишние деньги на покупку OTG-переходника.
Wi-Fi
Намного комфортнее печатать картинки и документы тем, кто использует современный принтер с поддержкой Wi-Fi. На нем даже не нужно принудительно активировать сеть, так как она работает по умолчанию. Остается только настроить сопряжение со смартфоном:
- Откройте настройки телефона.
- Перейдите в раздел «Wi-Fi», а затем – «Wi-Fi Direct» (второй пункт может скрываться в расширенных настройках), не забыв предварительно активировать подключение к сети.
- Дождитесь окончания поиска устройств и выберите принтер среди аппаратов из списка.
Теперь нужно найти интересующий документ и отправить его на печать через Word или любое другое подобное приложение. То же самое касается случаев, когда требуется распечатать картинку (тут можно использовать «Галерею»).
Google Cloud
У компании Google есть сервис удаленной печати Cloud Print. Вне зависимости от того, как далеко вы находитесь от принтера, вы можете распечатать интересующие файлы. Но для этого печатающее устройство и компьютер должны быть сопряжены любым удобным способом. Также необходима предварительная настройка:
- Установите приложение сервиса на смартфон и зарегистрируйтесь.
- На ПК запустите браузер Google Chrome и откройте настройки, предварительно авторизовавшись в той же учетной записи.
- Во вкладке «Печать» выберите «Виртуальный принтер Google» и перейдите в раздел «Управление устройствами».
- Нажмите кнопку «Добавить принтеры» и выберите свой аппарат.
Теперь при условии сопряжения ПК и печатающего устройства вы можете отправлять документы на печать с телефона, используя приложение Cloud Print.
Через Bluetooth
Наконец, для соединения вы можете использовать стандарт беспроводной связи Bluetooth. Подключение будет происходить так же, как и в случае с Wi-Fi. Единственное отличие заключается в использовании другого стандарта связи (Блютуз вместо Вай-Фай):
- Откройте настройки телефона.
- Перейдите в раздел «Bluetooth».
- Активируйте опцию и найдите печатающий аппарат.
Учитывайте, что Bluetooth ловит далеко не везде. В зависимости от версии стандарта связи печать будет работать на расстоянии от 5 до 50 метров.