Содержание
- Как подключить принтер к macOS
- Способ 1: Подключение локального принтера
- Способ 2: Сетевой принтер
- Решение некоторых проблем
- Заключение
- Вопросы и ответы
Для многих пользователей ноутбуки от компании Apple в первую очередь рабочие инструменты. Порой появляется необходимость подключения к МакБуку принтера. Делается это не сложнее, чем в ОС Windows.
Как подключить принтер к macOS
Тип процедуры зависит от способа, которым требуется подключить принтер: прямое соединение по кабелю USB или же использование сетевого решения.
Способ 1: Подключение локального принтера
Подключение локального принтера следует проводить по такому алгоритму:
- Откройте «Системные настройки» любым удобным способом, например, посредством Dock.
- Выберите пункт «Принтеры и сканеры».
- Откроется утилита работы с печатающим оборудованием. Для добавления нового принтера нажмите на кнопку «+».
- Локальные принтеры находятся на первой вкладке, которая запускается по умолчанию. Подключите принтер или МФУ к USB-порту через переходник, и выберите в списке ваше устройство.
- Если ранее на МакБук не устанавливались драйвера для этого устройства, появится диалоговое окно с предложением загрузить нужное ПО. Нажмите «Загрузить и установить».
- Дождитесь, пока процедура будет завершена.
После инсталляции драйверов принтер будет доступен для использования.
Способ 2: Сетевой принтер
Сетевые принтеры подключаются не сложнее, чем локальные. Алгоритм во многом похож:
- Проделайте шаги 1-3 предыдущего способа.
- Выберите вкладку «IP». Введите сетевой адрес принтера (его собственный, если устройство подключено напрямую, или из параметров DHCP, если используется подключение посредством сервера). Поле «Протокол» можно не менять. Также напишите желаемое имя и размещение в соответствующих полях.
- В списке «Использование» выберите конкретную модель устройства и установите драйвера для неё (действия идентичны шагу 5 предыдущей инструкции). Если ваш экземпляр отсутствует в списке, выберите вариант «Общий принтер PostScript».
- Для подтверждения нажмите «Продолжить».
Принтер будет добавлен к вашему МакБуку и готов к эксплуатации.
Подключение к принтеру общего доступа Windows
Если сетевой принтер подключён к машине под управлением Виндовс, действия несколько отличаются.
- Повторите шаги 1-3 первого способа, и на этот раз переходите к закладке Windows. Система просканирует сеть, и отобразит существующие подключения к рабочим группам Виндовс – выделите нужное.
- Далее воспользуйтесь выпадающим меню «Использ.». Если ПО подключаемого устройства уже установлено на МакБук, используйте пункт «Выбрать ПО». Если драйвера требуется установить, воспользуйтесь вариантом «Другой» – вам будет предложено самостоятельно выбрать инсталлятор. Если драйвера отсутствуют на MacBook, и установочного файла нет, используйте пункт «Общий принтер PostScript» или «Общий принтер PCL» (только для принтеров HP). Нажмите на кнопку «Добавить».
Решение некоторых проблем
Простота процедуры не гарантирует отсутствие проблем. Рассмотрим самые частые из них, возникающие в процессе подключения принтеров к МакБуку.
Я подключил МФУ, он печатает, но не работает сканер
Многофункциональные устройства некоторых производителей в большинстве операционных систем распознаются как отдельные принтер и сканер. Решение проблемы простое – установите драйвера для сканирующей части МФУ с сайта вендора.
Принтер или МФУ подключены, но МакБук их не видит
Неприятная неполадка, к которой могут приводить множество факторов. Попробуйте следующие действия:
- Используйте другой переходник или хаб для соединения девайса и MacBook.
- Замените кабель, которым вы подключаете принтер.
- Проверьте, распознаётся ли принтер другими компьютерами.
Если принтер не распознаётся другими ПК, скорее всего, причина в нём. В остальных случаях источником проблемы являются некачественные кабель или переходники, а также неполадки с USB-портом МакБука.
Заключение
Подключить принтер к МакБуку так же легко, как и к любому другому лэптопу или ультрабуку.
Еще статьи по данной теме:
Помогла ли Вам статья?
Подключение принтера к MACBOOK AIR, PRO или iMAC вещь довольна простая и не требует специфических знаний, как в принципе и на Windows. Но тем кто перешел с Windows на MAC могут возникнуть сложности, связанные прежде всего с иным интерфейсом МАК ОС. Для того, что бы облегчить эту задачу я написал эту статью, здесь пошагово описано как подключить принтер на MAC ( MACBOOK AIR, PRO, MAC mini или iMAC ) устройство разными способами (через USB или сетевой интерфейс).
Подключение принтера к MAC через USB.
Самый простой способ подключения принтера к МАК — с помощью USB интерфейса, для этого достаточно подключить ваш МАК к принтеру с помощью USB кабеля. Затем необходимо зайти в «Системные настройки» на панели Dock.
В панели «Системные настройки» нажмите на «Принтеры и сканеры».
Далее нажмите на значок «Плюс», что бы добавить принтер.
После этого вам будет предложено установить ПО для принтера, как вы можете понять для того, что бы его загрузить, необходим выход в Интернет с вашего МАК устройства. Нажмите на кнопку «Установить». Подобное окно может появиться сразу послед подключения принтера к МАК.
Затем начнется процесс загрузки и установки необходимого ПО.
После этого принтер будет доступен для печати.
Подключение к MACBOOK AIR, PRO, MAC mini или iMAC расшаренного принтера подключенного к Windows.
Рассмотрим другую ситуацию, когда ваш принтер подключен к компьютеру/ ноутбуку с операционной системой Windows и его необходимо подключить к MACBOOK AIR, PRO или iMAC. Для этого вовсе не обязательно каждый раз подключать USB от принтера к MAC устройству, достаточно расшарить (сделать сетевым) принтер на Windows, как это сделать я описал в статье Подключение и настройка сетевого принтера в Windows 7.
После того как вы расшарили принтер на Windows теперь его достаточно просто подключить к MACBOOK AIR, PRO или iMAC. Для этого зайдите в «Системные настройки» в панели Dock.
Выберите пункт «Принтеры и сканеры».
Далее выберите вкладку «Windows». После кратковременного сканирования сети, МАК ОС выдаст вам доступные рабочие сети — имя вашего компьютера и сетевой принтер.
Нажав на принтер, в поле «Использ.» выберите драйвер, тут возможно несколько вариантов:
Общий принтер PostScript -универсальный драйвер для принтеров. Его необходимо использовать в крайних случаях, если нету «родных» драйверов для принтера.
Общий принтер PCL — Printer Command Language — язык управления принтером разработанный компанией Hewlett-Packard.
Выбрать ПО — предоставляется выбор необоримого ПО, который уже установлен в MAC OS — наиболее предпочтительный вариант.
Другой — можете указать файл с необходимым ПО и драйверами (их скачивать желательно с официального сайта принтера).
В моем случае мне подошел вариант «Выбрать ПО», после чего я указал модель подключаемого принтера.
После этого нажмите кнопку «Добавить».
Принтер будет добавлен на вашу МАК ОС.
Если вы захотите, что либо напечатать у вас появится окно в котором вам нужно ввести учетные данные компьютера с Windows (имя компьютера/ учетная запись и пароль). Что бы не вводить это каждый раз поставьте галочку «Запомнить этот пароль в связке ключей».
Подключение сетевого принтера к MAC OS (MACBOOK AIR, PRO, MAC mini или iMAC).
В случае, если необходимо подключить сетевой принтер к МАК ОС (под сетевым принтером в данном случае я понимаю принтер, подключенный напрямую в вашу сеть (с помощью Wi-Fi или кабеля Ethernet) или через принтсервер — вообщем принтер имеющий IP адрес в вашей сети).
Как и в предыдущих случаях заходите в «Системные настройки».
Выбираете «Принтеры и сканеры».
Нажимаете на плюс, для добавления нового принтера.
В окне «Добавить» выбираете вкладку «IP». В поле «Адрес» вписываете ip адрес принтера или его имя в сети. Что бы узнать IP адрес принтера достаточно в его настройках выбрать — Печать сетевых настроек (название зависит от модели принтера), если принтер подключен через принтсервер то IP адрес можно узнать из DHCP сервера (если в роли DHCP выступает роутер то необходимо зайти на его веб интерфейс и в списке подключенных устройств найти принтер и узнать его IP).
Поле «Протокол», «Очередь» можете оставить пустым, в поле «Имя» можете указать имя принтера (имя которое будет использоваться на вашем МАК для этого принтера), так же можете указать его местоположение. В самом нижнем необходимо выбрать драйвера или использовать универсальные — «Общий принтер PostScript».
Подтвердите свой выбор и нажмите «Продолжить».
Принтер будет добавлен на ваш MACBOOK AIR, PRO, MAC mini или iMAC и вы беспрепятственно можете им пользоваться.
Я очень надеюсь, моя статья помогла Вам! Просьба поделиться ссылкой с друзьями:
То, что многие современные устройства, сопровождаются операционными системами, убеждать кого-то вряд ли понадобится. Этой информацией владеет даже маленький ребёнок. Однако среди пользователей имеется такая категория, которая пребывает в абсолютной уверенности, что компьютеры, ноутбуки и прочие современные гаджеты оснащены только такой операционной системой, как Windows. Именно такое заблуждение приводит к тому, что после приобретения MacBook, возникает ступор. Человек не понимает, что собой представляет новое устройство, установленная на нём система, как она работает. Тем более ему сложно сориентироваться в том, как установить на такую ОС принтер без диска.
К MacBook легко можно подключить и настроить принтер.
Спешим вас заверить, что ваша паника необоснованна. Всё не так сложно, как может нарисовать в умах неосведомлённых пользователей бурная фантазия. Предлагаем вам ознакомиться с рекомендациями, как подключается принтер к MacBook.
Способы подключения устройств
Сам процесс подключения периферийных устройств к MacBook не сопровождается сложностями, хотя они могут «померещиться» тем, кто продолжительное время был активным пользователем современных гаджетов с операционной системой Windows. Интерфейс этих ОС совершенно разный, поэтому важно научиться ориентироваться в новых параметрах меню. Чтобы облегчить такой процесс «адаптации» к новой операционной системе, полезно ознакомиться с алгоритмом подключения принтера к МакБуку.
При помощи USB
Если у вас имеется возможность подсоединить к вашему устройству принтер при помощи USB-кабеля, считайте, что вам круто повезло, поскольку это значительно облегчает выполнение всех действий.
Итак, подключите USB-кабель к своему MacBook, а затем к принтеру. Теперь на панели Dock, расположенной на нижней части экрана, найдите параметр «Системные настройки», осуществите переход в это меню. В открывшемся окне вы найдёте важный для нас параметр «Принтеры и сканеры». Безусловно, нам не только нужно было найти этот параметр, но и войти в него.
В новом окне будут отображены те периферийные устройства, которые вы уже успели ранее подключить к MacBook. Конечно, если вы впервые пытаетесь настроить доступ к принтеру, в этом окне вы ничего не обнаружите. Соответственно, если вы приняли решение подсоединить конкретный принтер к МакБуку, нажмите на кнопку с изображением плюсика.
Откроется окошко, в котором вам предложат указать, какое конкретно устройство вы желаете подключить. Чтобы обеспечить корректную работу принтера, потребуется загрузить и сразу же установить соответствующее программное обеспечение. Пусть вас порадует то, что вам об этом тревожиться не нужно, вам нужно только следовать всем рекомендациям, которые будут возникать на экране.
В частности, система попросит подключиться к интернету, если вы забыли ранее это сделать. После подключения к сети система самостоятельно в автоматическом режиме найдёт все нужные драйвера, сама их все установит. После завершения этого процесса принтер будет полностью готов к печати.
Подключение расшаренного устройства
Если у вас имеется принтер, который подключён напрямую к компьютеру, мы не рекомендуем вам каждый раз выдёргивать USB-кабель из ПК, вставлять в МакБук, чтобы проследовать по тому пути, который мы описали выше. Можно поступить несколько иначе. Первоначально внесите изменения в настройки вашего печатающего устройства, подключённого к ПК, сделав его доступным по сети.
После этого вновь войдите в «Системные настройки», проследуйте в пункт «Принтеры и сканеры», но теперь обратите своё внимание, что в верхней части есть четыре вкладки. Вам нужно в этот момент зайти на четвёртую вкладку «Windows».
Выждите небольшое количество времени, чтобы ваше устройство успело просканировать сеть. После этого в окошечке появится информация относительно:
- названия доступной рабочей группы;
- имени ПК;
- доступного сетевого принтера.
Теперь нам остаётся позаботиться о ПО для принтера. В нижней части найдите параметр «Использовать», кликните по нему, чтобы открыть раскрывающийся список.
Вот теперь не допускайте никакой поспешности, поскольку будет предложено несколько вариантов, среди которых нам придётся выбрать только один, соответственно, чтобы сделать правильный выбор, нужно разобраться в их отличительных особенностях и назначении. Выбирать параметр «Общий принтер PostScript» рекомендуется только в самых исключительных случаях, когда у вас не остаётся никакого иного варианта.
СОВЕТ. Если на вашем устройстве сохранено ПО, скачанное заранее с официальных источников, для вашего принтера, вам следует воспользоваться параметром «Другой».
Разработчики настоятельно рекомендуют выбирать именно параметр «Выбрать ПО» в тех случаях, когда драйвера уже были ранее установлены на MAC OS. Можно ещё выбрать и такой параметр, как «Общий принтер PCL», который был разработан специально компанией Hewlett-Packard.
После выбора нужного параметра вам нужно будет нажать на кнопку «Добавить». Теперь можете попробовать сделать пробную распечатку документа. Только учтите, что у вас система запросит ввести имя ПК и пароль к учётной записи. Чтобы исключить постоянные такие просьбы, после введения запрашиваемой информации поставьте галочку в чекбоксе возле параметра «Запомнить…»
Подключение сетевого устройства
Можно подключить принтер, которому назначен IP-адрес в вашей сети. Для этого первоначальные действия будут идентичны, описанным выше. Только после того, как будет нажат значок плюсика, в окошке появится четыре вкладки, вам в этот раз потребуется перейти на третью по счёту вкладку «IP». Теперь потребуется ввести IP-адрес желаемого принтера. Если вы его не знаете, не беда, достаточно зайти в настройки самого устройства и выбрать параметр «Печать сетевых настроек».
Следующими полями, которые предлагается заполнить, являются «Протокол», «Очередь». Невзирая на то, что вам система предложила их заполнить, эту просьбу вы можете проигнорировать и оставить эти строки пустыми.
В нижней части снова потребуется выбрать подходящее ПО. Принцип выбора остаётся неизменным. После внесения этих изменений нажмите кнопку «Продолжить». Через несколько минут вы убедитесь, что печатающее устройство было добавлено на MacBook, соответственно, вы сможете с этого момента осуществлять печать.
Итак, вы могли на наглядном примере убедиться в том, что ничего сложного нет при подключении принтера к MacBook, что вы можете успешно осуществлять печать, ни в чём себя не ограничивая.
- Как подключить принтер к Макбуку
- Как подключить принтер к Маку по сети
- Как подключиться к принтеру, который работает в паре с ПК на Windows
- Возможные проблемы
Подключение принтера к mac OS (MacBook Air, MacBook Pro, iMac) выполняется идентичным образом, как и на операционной системе Windows. Процедура технологически ничем не отличается, разница только в интерфейсе ОС, которая установлена на устройствах Apple. Получиться установить принтер на Макбук как локальным, так и сетевым способом. Может применяться беспроводное Wi-Fi подключение и обычное физическое соединение через USB-кабель.
Как подключить принтер к Макбуку
Сначала соедините устройств печати с Макбуком проводом.
Если устройство немного старое, а MacBook новой версии, где только USB Type-C входы/выходы, используйте переходник на обычный USB.
Через значок яблочка в левом верхнем углу экрана перейдите в «Системные настройки».
Зайдите в «Принтеры и сканеры».
Чтобы добавить принтер нажмите на значок «+».
Обновление: начиная с версии Mac OS Ventura значительно изменился интерфейс настроек. Теперь пункт «Принтеры и сканеры» находится в самом низу всех разделов настроек. А затем, вместо «+», требуется нажать на кнопку «Добавить принтер, сканер или факс».
Далее способ установки одинаковый для всех версий ОС зависит от того, инсталлированы уже драйвера для принтера или нет.
После этих действий аппарат готов к печати. Можете открыть любую программу, нажать комбинацию клавиш «Command+P», выбрать устройство и запустить печать.
А в самой оснастке «Принтеры и сканеры» слева будет отображено добавленное устройство. При клике на него справа отобразятся различные параметры для настройки, где можно отслеживать уровень расходных материалов, дать общий доступ и другие параметры.
Как подключить принтер к Маку по сети
Сетевое подключение делается также просто, как и локальное.
- Перейдите на вторую вкладку «IP».
- Узнайте IP-адрес печатника или сетевой адрес сети, куда он добавлен. Введите цифровое значение в поле «Адрес».
- Протокол можно оставить таким, какой он есть по умолчанию.
- В поле «Имя» пропишите желаемое имя устройства на английском языке, но можно ничего не менять. Имя автоматически пропишется сетевым адресом, которые указывается в строке «Адрес».
- Раскройте выпадающий список «Использовать».
- Если ПО уже стоит в системе ПК на mac, будет доступен его выбор сразу в первой строке.
- Если драйверы самостоятельно не поставили, нажмите «Выбрать ПО»
и потом с помощью поиска (строка «Фильтр») по наименованию модели отыщите необходимую. Нажмите «OK», а затем «Добавить».
В случае, если список драйверов на Макбуке не содержит нужной модели, вместо «Выбрать ПО» воспользуйтесь опцией «Общий/универсальный принтер PostScript».
Теперь техника может печатать.
Таким же способом возможно подключение принтера к Макбуку через Wi-Fi. Сначала устройство синхронизируются с роутером по Wi-Fi связи. Затем добавляется техника печати по IP, указывается адрес роутера и соответствующий драйвер.
Как подключиться к принтеру, который работает в паре с ПК на Windows
Частая ситуация, когда основная локальная сеть работает на компьютерах с ОС «Виндовс». Но это не является проблемой, т. к. Аймак и Макбук также можно соединить в эту сеть и пользоваться общим МФУ или одиночным принтером, сканером, копиром.
Первое, что стоит сделать, если сеть еще не настроена, на Windows включить сетевое обнаружение и включить общий доступ к принтеру. Для этого заходите в «Панель управления», далее в «Центр управления сетями и общим доступом», «Дополнительные параметры общего доступа».
Нужно для вашей сети включить обнаружение.
Затем в оснастке «Устройства и принтеры», открыть «Свойства принтера», на вкладке «Доступ» поставить соответствующую галочку.
После этого на маке перейдите на третью вкладку «Windows».
Если оба ПК находятся в одной сети (проводной или Wi-Fi), то MacBook просканирует ее и обнаружит PC на Windows, покажет рабочую группу и доступный к установке принтер.
Далее действия не отличаются от вышеописанных, необходимо выбрать обнаруженный девайс и драйвер. Здесь также можно воспользоваться пунктом «Выбрать ПО», а если в перечне модель отсутствует, то выбираем универсальный драйвер «Общий принтер PostScript».
Если на официальном сайте в разделе файлов/драйверов для вашей модели для скачивания доступна свежая версия ПО на mac OS, то лучше скачать программу и установить ее через опцию «Другой», выбрав файл на ноутбуке.
После клика на «Добавить», установленный аппарат будет готов приступить к печати.
Возможные проблемы
Подключить принтер к mac несложно, но, как и в Windows, могут возникать проблемы с установкой.
| Проблема | Решение |
| Макбук не видит принтер |
|
| МФУ печатает, но не сканирует | Распространенная проблема, которая часто решается установкой абсолютно всех возможных драйверов. Загрузите с сайта производителя драйвер конкретно для функции сканирования и установите. А лучше скачайте полнофункциональное ПО, которое при установке скопирует в систему необходимые файлы для работы всех компонентов. |
Содержание
- 1 Установка принтера через USB-кабель
- 2 Установка или включение удаленной очистки на вашем смартфоне
- 3 Добавление принтера Bluetooth
- 4 Подключаем сетевой принтер по локальной сети
- 5 Доступ для принтера, подключенного к компьютеру с Mac OS
- 6 Общий доступ к принтеру, подключенному к ПК с ОС Windows
- 7 Добавление сетевого принтера путем ввода его IP-адреса
- 8 Настройка через CUPS
- 8.1 Просмотр лога активности
- 8.2 Разрешения/запрет пользователям печатать
- 8.3 Добавление принтеров в пул
- 9 Подключение через локальную сеть
- 10 Использование системных настроек для установки принтера
- 11 Добавление принтера Wi-Fi или мобильного принтера с использованием профиля конфигурации
- 12 Parallels Desktop для Mac: пользовательская установка Windows
Установка принтера через USB-кабель
Самый простой способ подключить принтер к MacBook и установить все необходимое программное обеспечение — использовать кабель USB.
- Для начала вам необходимо загрузить последнюю версию драйвера для вашего принтера и установить его на свой MacBook. Подходящее программное обеспечение вы можете найти на официальном сайте производителя устройства в разделе поддержки. Там нужно выбрать серию и модель устройства или воспользоваться специальным поиском. Затем выберите версию ОС, установленную на вашем ноутбуке, и загрузите рекомендуемые драйверы.
- Скачав нужное программное обеспечение, запустите установку. После завершения этого процесса подключите устройство с помощью кабеля к USB-порту MacBook.
- После того, как принтер подключится к вашему Mac, нажмите кнопку «Системные настройки» и найдите раздел с принтерами и сканерами. Там нужно нажать на знак плюса, который обычно находится в левой части окна.
- В появившемся списке нужно найти свое устройство, затем нажать «Добавить» — обычно такой «ручной» подход в этом вопросе не требуется, потому что после установки соответствующих драйверов и подключения принтера к MacBook печатающее устройство автоматически определяется операционной системой.
- После выполнения этого шага обязательно попробуйте использовать устройство, подключенное к ноутбуку, и распечатать несколько тестовых документов.
Установка или включение удаленной очистки на вашем смартфоне

Возможность удаленно стереть данные телефона в случае потери или кражи — важная функция безопасности для персонализации. Ознакомьтесь с функциями удаленной очистки на разных смартфонах.
Добавление принтера Bluetooth
Если на вашем Mac есть адаптер Bluetooth или USB-адаптер Bluetooth, вы можете отправлять файлы на принтер с поддержкой Bluetooth по беспроводной сети.
-
На Mac обновите программное обеспечение. Выберите меню Apple
> Системные настройки, затем щелкните Обновление программного обеспечения
и установите перечисленные обновления программного обеспечения. Отсутствие доступных обновлений означает, что macOS использует последнюю версию программного обеспечения принтера, которую Apple предоставляет для загрузки. В противном случае при подключении принтера на экране может появиться сообщение о том, что программное обеспечение принтера недоступно.Если у вас есть принтер с поддержкой AirPrint, вам не нужно проверять наличие обновлений программного обеспечения.
-
Подготовьте принтер: Следуйте инструкциям, прилагаемым к принтеру, чтобы распаковать принтер, залить чернила или тонер и загрузить бумагу. Включите принтер и проверьте сообщения об ошибках.
-
Подключите принтер. Следуйте инструкциям, прилагаемым к принтеру, чтобы убедиться, что он настроен для подключения Bluetooth.
-
Добавьте принтер Bluetooth в список принтеров: выберите меню Apple
> Системные настройки, затем щелкните Принтеры и сканеры
… Нажмите кнопку «Добавить», затем нажмите кнопку «По умолчанию» -
Выберите свой принтер в списке «Принтеры» и нажмите «Добавить». Если нужного принтера нет в списке, введите его имя в поле поиска и нажмите Enter.
Если вашего принтера нет в списке, убедитесь, что в вашей системе установлена последняя версия драйвера принтера Bluetooth. Уточните у производителя принтера последнюю версию драйвера.
Если после подключения принтера появится сообщение с предложением загрузить новое программное обеспечение, загрузите и установите его.
Подключаем сетевой принтер по локальной сети
Ваш Mac может работать с сетевыми принтерами, подключенными к вашему маршрутизатору или компьютеру с Windows. Это соединение довольно простое.
1. Чтобы все работало правильно, убедитесь, что ваш Mac находится в одной рабочей группе с остальными компьютерами.
- На компьютере под управлением Windows, к которому подключен принтер, щелкните правой кнопкой мыши значок «Мой компьютер» и выберите «Свойства».
- Запомните название рабочей группы.
2. Откройте «Системные настройки» на вашем Mac и перейдите в раздел «Сеть
3. Нажмите кнопку «Дополнительно».
4. Щелкните вкладку «WINS». Если значение в поле «Рабочая группа» отличается от имени на шаге 2, измените его и нажмите «ОК».
5. Установка драйверов принтера
6. В «Системных настройках» выберите «Принтеры и сканеры».
7. Нажмите кнопку «+».
8. Щелкните вкладку Windows. Название вашей команды появится в левой части окна. Выбери это.
9. Теперь выберите компьютер, к которому подключен принтер, щелкните имя принтера и нажмите кнопку «Выбрать драйвер».
10. Перейдите в раздел «Другое» и выберите ранее установленный драйвер.
11. Нажмите кнопку «Добавить».
Готово!
Доступ для принтера, подключенного к компьютеру с Mac OS
Как правильно установить принтер Canon
Если принтер подключен к компьютеру под управлением Mac OS, действия пользователя должны быть следующими:
1Открывается меню Apple;
2Системные настройки и совместное использование доступны для выбора;
3 Выбран «Общий принтер
и установите флажок рядом с устройством, к которому другие компьютеры могут подключаться по сети.
Теперь вы должны, в свою очередь, подключиться к принтеру через другие ПК. Для технологий, работающих в Windows, вам необходимо загрузить Bonjour Print Services для Windows, чтобы получить доступ
»И, скорее всего, установить драйверы с сайта производителя устройства. Для ПК с платформой Apple достаточно выполнить те же действия, что и для подключения к принтеру, подключенному к сети через компьютер с операционной системой Windows.
Общий доступ к принтеру, подключенному к ПК с ОС Windows
Принтер печатает по одному листу за раз. Принтер печатает одну страницу, печатает по одной копии за раз
Чтобы подключить компьютеры к принтеру, связанному с ПК под управлением Windows, вам необходимо:
1 Подключите печатающее устройство к ПК;
2Откройте Центр управления сетью и выберите элемент для изменения дополнительных настроек общего доступа;
Рис. Изменение параметров доступа к сети.
3Выберите свою домашнюю или деловую сеть;
4 Включите параметр для совместного использования принтеров и сохранения внесенных изменений.
Рис. Откройте доступ к сетевому печатающему устройству.
Теперь, чтобы подключить другие компьютеры под управлением Windows, добавьте сетевой принтер таким же образом (через панель управления и список принтеров.
Система автоматически выполнит поиск печатающего устройства и установит драйверы.
То же самое и с компьютерами, на которых установлена платформа Apple: в этом случае вам следует искать новый принтер в разделе системных настроек.
Добавление сетевого принтера путем ввода его IP-адреса
Если сетевой принтер, который вы хотите использовать, отсутствует в списке доступных принтеров, вы можете добавить его как IP-принтер. Принтер должен поддерживать один из следующих протоколов печати: AirPrint, HP Jetdirect (сокет), Line Printer Daemon (LPD) или Internet Printing Protocol (IPP).
Примечание. Некоторые принтеры, подключенные с использованием этих общих протоколов, могут иметь ограниченную функциональность.
Вы должны найти IP-адрес или имя хоста сетевого принтера, протокол печати и номер модели или название программного обеспечения принтера. Если вы используете настраиваемую очередь, вы также должны знать имя очереди. Обратитесь за помощью к тому, кто управляет принтером или сервером.
-
На Mac обновите программное обеспечение (если принтер не поддерживает AirPrint). Выберите меню Apple
> Системные настройки, затем щелкните Обновление программного обеспечения
и установите перечисленные обновления программного обеспечения. Отсутствие доступных обновлений означает, что macOS использует последнюю версию программного обеспечения принтера, которую Apple предоставляет для загрузки. В противном случае при подключении принтера на экране может появиться сообщение о том, что программное обеспечение принтера недоступно.Если у вас есть принтер с поддержкой AirPrint, вам не нужно проверять наличие обновлений программного обеспечения.
-
Подготовьте принтер: Следуйте инструкциям, прилагаемым к принтеру, чтобы распаковать принтер, залить чернила или тонер и загрузить бумагу. Включите принтер и проверьте сообщения об ошибках.
-
Подключите принтер: Следуйте инструкциям по подключению принтера к сети. См. Статью службы поддержки Apple. Подключите принтер AirPrint к сети Wi-Fi.
-
Добавьте свой принтер в список доступных принтеров: выберите меню Apple
> Системные настройки, затем щелкните Принтеры и сканеры.Открыть настройки принтеров и сканеров
Нажмите кнопку «Добавить»
под списком принтеров нажмите кнопку «IP», а затем введите информацию о принтере, используя следующую таблицу в качестве руководства.
Параметр Описание
|
Адрес улицы |
Введите IP-адрес принтера (например, 192.168.20.11) или имя хоста (например, printer.example.com). |
|
Протокол |
Выберите протокол печати, поддерживаемый вашим принтером.
|
|
Очередь |
Введите имя очереди, используемое для принтера. Если вы не знаете имя очереди, попробуйте оставить его пустым или обратитесь к администратору сети. |
|
Имя |
Содержит описательное имя принтера (например, «цветной лазерный принтер»), чтобы его можно было отличить от других принтеров во всплывающем меню «Принтер». |
|
Размещение |
Описывает расположение принтера (например, «рядом с моим офисом»), чтобы его можно было отличить от других принтеров во всплывающем меню «Принтер». |
|
Использование |
Отображает программное обеспечение, подходящее для этого принтера. Если программное обеспечение не отображается, выберите «Выбрать программное обеспечение», затем выберите свой принтер в списке «Программное обеспечение принтера». Если вашего принтера нет в списке программного обеспечения принтера, попробуйте загрузить и установить программное обеспечение производителя принтера (также называемое драйвером принтера). Вы также можете попробовать выбрать стандартное программное обеспечение принтера PostScript или PCL во всплывающем меню, в зависимости от типа вашего принтера. |
Настройка через CUPS
Почему принтер перестал печатать в цвете? Принтер не печатает цветными чернилами. Головка и насадки
При первом запуске вы можете увидеть предупреждение о том, что веб-интерфейс отключен. Для включения откройте терминал и напишите следующую команду: cupsctl WebInterface = yes
После этого вам нужно обновить страницу и у вас появится доступ к настройкам. Внешне может показаться, что все это в настройках системы, но здесь есть несколько интересных особенностей.
Просмотр лога активности
Ваш Mac ведет журнал активности принтера и ошибок. Он может отслеживать не только проблемы с принтером, но и определять пользователя, отправившего файлы на печать. Эти возможности будут полезны системным администраторам. Вы можете найти их на вкладке «Администрирование.
Разрешения/запрет пользователям печатать
Вы можете запретить пользователям печатать в открытом доступе, но у Apple нет визуального интерфейса для предотвращения локальной печати. Для этого вы можете использовать CUPS, где вам нужно перейти на вкладку «Принтеры» и затем выбрать «Установить разрешенных пользователей». Здесь вы можете зарегистрировать имена пользователей, которым разрешена или запрещена печать.
Добавление принтеров в пул
Вы не можете добавлять новые принтеры в существующий пул через интерфейс OS X, но можете сделать это через CUPS. Для этого перейдите на вкладку Classes и выберите свой пул. Далее вам нужно нажать «Изменить класс» и, удерживая клавишу «Command», выбрать требуемые принтеры. Щелчок по Edit Class применит изменения.
Подключение через локальную сеть
- Если вы планируете подключиться к принтеру в локальной сети с помощью MacBook, вы можете получить доступ к устройству через беспроводную сеть или сеть Ethernet. В любом случае, прежде всего, убедитесь, что ваш ноутбук входит в ту же рабочую группу, что и другие ПК. Для этого щелкните правой кнопкой мыши значок компьютера, который обычно находится на рабочем столе, и перейдите в его свойства. В списке всех возможных параметров найдите название рабочей группы и запомните его.
- На следующем шаге вам нужно найти раздел под названием «Сеть» в системных настройках вашего MacBook и перейти туда.
- Найдите и нажмите «Дополнительно», затем перейдите в раздел «Выигрыши». Обратите внимание на поле «Рабочая группа» — если указанное значение не совпадает с названием в пункте 2, измените его и сохраните изменение.
- Установите «новые» драйверы для вашего устройства и нажмите «Принтеры и сканеры» в системных настройках вашего компьютера.
- Нажмите на знак плюса и откройте вкладку «Окна», в левой части которой будет отображаться название рабочей группы — выберите ее.
- Затем укажите свой MacBook и, щелкнув имя устройства, нажмите «Выбрать драйвер».
- Следующим шагом является открытие раздела «Другое» — там нужно выбрать ранее установленный вами драйвер. Затем сделайте пробную печать любого документа.
Следует добавить, что подключившись к принтеру через локальную сеть, можно предоставить другим пользователям доступ к любому ресурсу на ноутбуке.
Например, вы можете отдельно создать специальную общую папку, куда будут отправляться все документы, необходимые для работы всех пользователей локальной сети.
Использование системных настроек для установки принтера
Запустите принтер с чернилами и бумагой, подключите принтер к Mac с помощью кабеля USB, затем включите принтер.
-
запустите Системные настройки на вашем Mac, щелкнув значок в Dock.
-
Щелкните значок «Принтеры и сканеры.
-
Если ваш принтер указан на боковой панели списка параметров панели настроек, выберите его и просмотрите его состояние. Если он простаивает, ваш Mac видит принтер, даже когда он не используется. Вы все настроены.
-
Если вы не видите свой принтер в списке, нажмите кнопку «плюс» (+) внизу списка принтеров, чтобы добавить принтер.
-
В окне «Добавить» выберите «По умолчанию.
-
Ваш принтер должен появиться в списке принтеров, подключенных к вашему Mac.Щелкните имя принтера и поля в нижней части окна «Добавить», чтобы автоматически ввести информацию о принтере, включая имя, расположение и драйвер, которые Mac выбирает автоматически.
-
По умолчанию ваш Mac автоматически выберет драйвер. Если ваш Mac может найти подходящий драйвер для принтера, он отобразит имя драйвера.
-
Если ваш Mac не может найти подходящий драйвер, щелкните раскрывающееся меню «Использовать» и выберите в раскрывающемся списке «Выбрать программное обеспечение». Прокрутите список доступных драйверов принтера, чтобы узнать, соответствует ли он вашему принтеру. Если нет, попробуйте использовать универсальный драйвер, если он доступен. Выберите драйвер из списка и нажмите ОК.
-
Щелкните Добавить, чтобы завершить установку.
Если у вас по-прежнему возникают проблемы и вы вручную выбираете универсальный драйвер для своего принтера, попробуйте другой драйвер или перейдите на веб-сайт производителя принтера и загрузите соответствующий драйвер принтера.
Добавление принтера Wi-Fi или мобильного принтера с использованием профиля конфигурации
Некоторым сетевым принтерам требуется установить профиль конфигурации, прежде чем принтер можно будет обнаружить в сети с помощью AirPrint. Если у вас есть профиль принтера, который вы хотите установить, загрузите или скопируйте его на свой Mac и завершите установку.
-
На Mac дважды щелкните профиль, чтобы открыть его.
-
Когда появится сообщение с просьбой установить профиль, нажмите «Продолжить».
-
Когда появится сообщение с просьбой подтвердить установку профиля, нажмите «Установить».
Профиль установлен и отображается на панели «Профили» в Системных настройках. После этого принтер можно добавить в список принтеров.
-
Чтобы добавить свой принтер в список принтеров, выберите меню Apple
> Системные настройки, затем щелкните Принтеры и сканеры. -
Нажмите кнопку «Добавить», затем нажмите кнопку «По умолчанию».
-
Выберите свой принтер из списка (он будет называться Профиль AirPrint) и нажмите «Добавить».
Если вашего принтера нет в списке, убедитесь, что установлена последняя версия профиля и компьютер может обмениваться данными с принтером в сети. Обратитесь к своему сетевому администратору за последним профилем.
Parallels Desktop для Mac: пользовательская установка Windows
В Parallels Desktop для Mac есть несколько способов установки гостевых операционных систем. Используйте вариант выборочной установки для большинства вариантов и универсальности.
Источники
- https://printeros.ru/info/kak-podkljuchit-k-makbuku.html
- https://ru.go-travels.com/58848-manually-install-printer-on-mac-2260791-4975635
- https://support.apple.com/ru-ru/guide/mac-help/mh14004/mac
- https://qna.habr.com/q/1034560
- https://kakpravilno.info/kak-pravilno-podkljuchit-printer-k-vashemu-mac-71.html
- https://vibiraite.ru/kak-podklucit-printer-k-makbuku.html
[свернуть]

























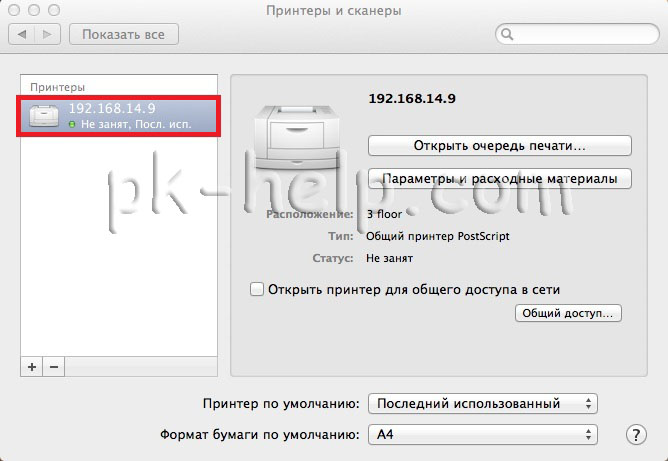












 и потом с помощью поиска (строка «Фильтр») по наименованию модели отыщите необходимую. Нажмите «OK», а затем «Добавить».
и потом с помощью поиска (строка «Фильтр») по наименованию модели отыщите необходимую. Нажмите «OK», а затем «Добавить». В случае, если список драйверов на Макбуке не содержит нужной модели, вместо «Выбрать ПО» воспользуйтесь опцией «Общий/универсальный принтер PostScript».
В случае, если список драйверов на Макбуке не содержит нужной модели, вместо «Выбрать ПО» воспользуйтесь опцией «Общий/универсальный принтер PostScript».



















