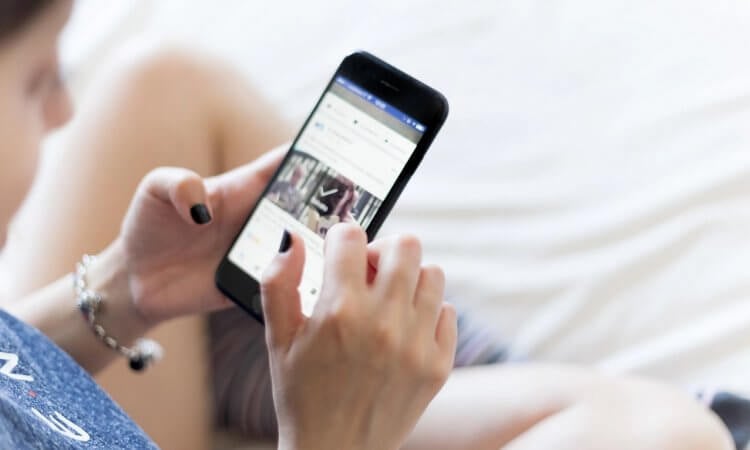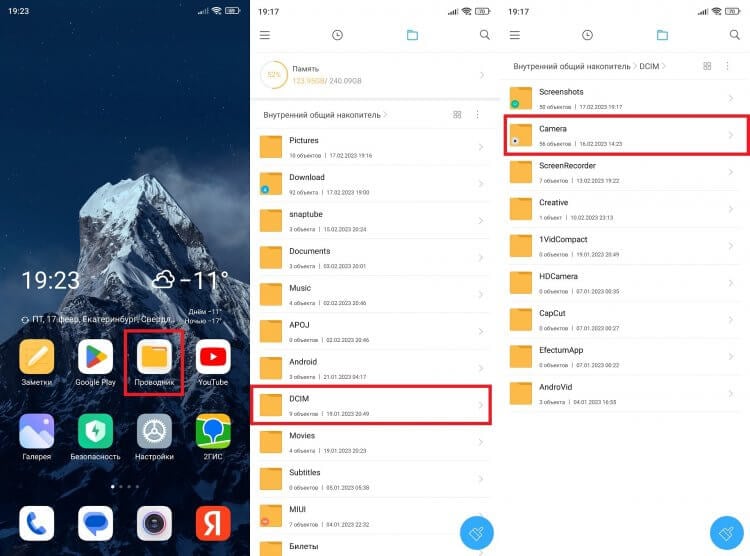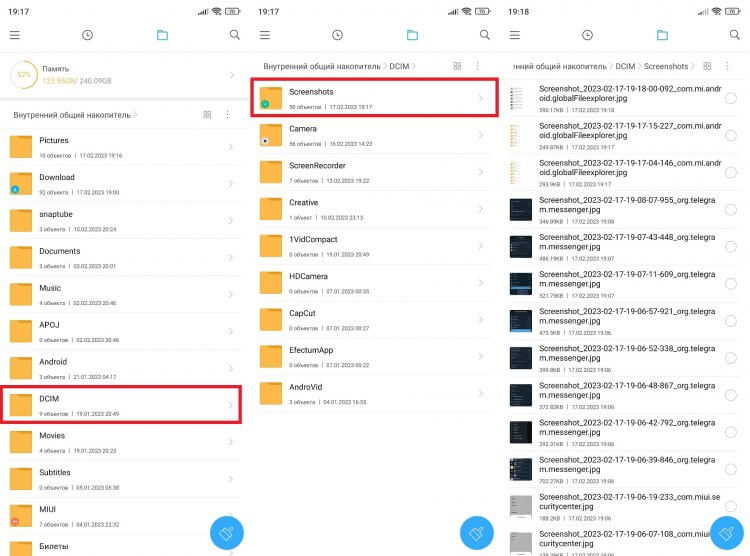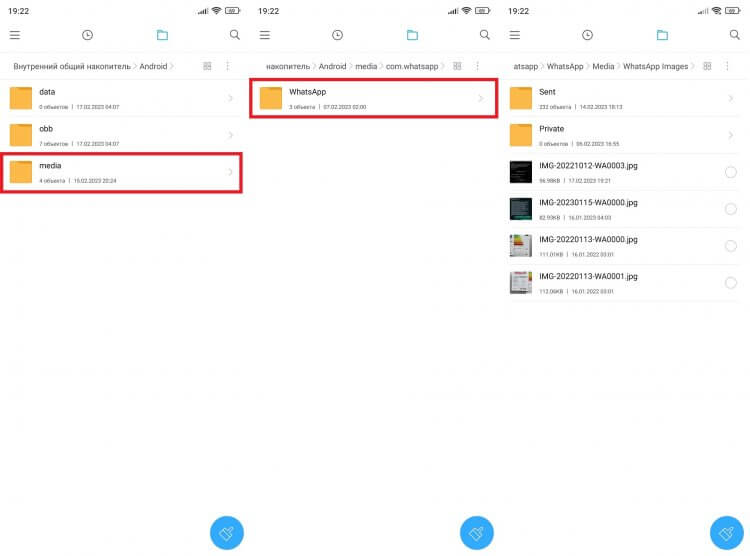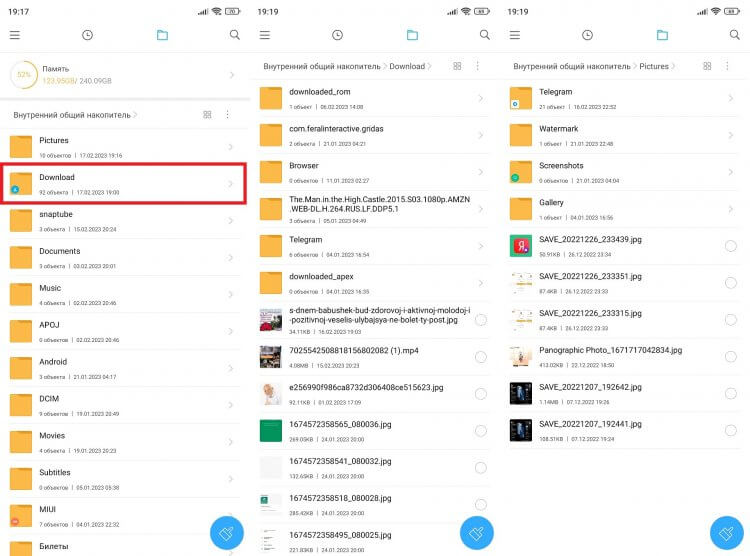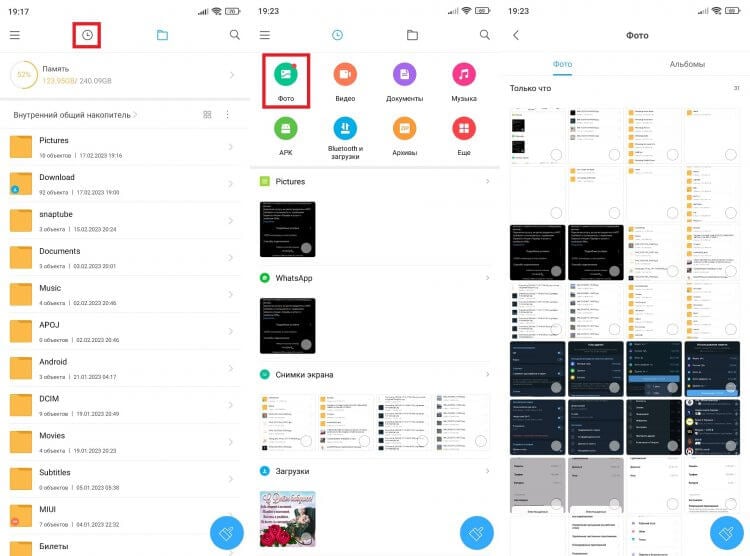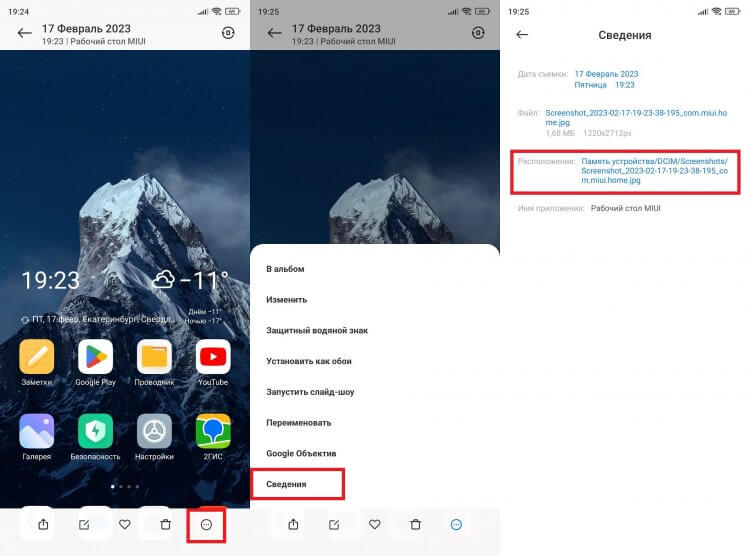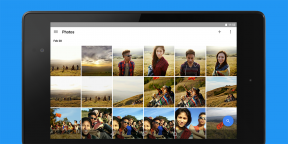Как найти пропавшие фотографии и видео
Важно!
- Если вы не используете Google Фото в течение двух и более лет, ваш контент может быть удален. Подробнее о правилах в отношении неактивных аккаунтов Google Фото…
- Если вы превышаете квоту на хранение в течение двух и более лет, ваш контент может быть удален. Подробнее о том, как работает хранилище аккаунта Google…
Шаг 1. Проверьте аккаунт, в который вы вошли
Возможно, вы вошли не в тот аккаунт.
- Откройте приложение «Google Фото»
на телефоне или планшете Android.
- Войдите в аккаунт Google.
- Убедитесь, что вы выбрали аккаунт, в который загрузили фотографии.
Шаг 2. Проверьте папки других приложений, таких как Facebook и Instagram
Фотографии могут находиться в других папках на устройстве.
- Откройте приложение «Google Фото»
на телефоне или планшете Android.
- В нижней части экрана нажмите Библиотека.
- Посмотрите папки в разделе «Фото на устройстве».
Чтобы в раздел «Фото» попадали фотографии из других приложений, настройте автозагрузку папок.
Шаг 3. Проверьте, не удалена ли фотография
- Если фотография все ещё в корзине, ее можно восстановить. Подробнее о том, как это сделать…
- Если фотография находилась в корзине более 60 дней, возможно, она удалена без возможности восстановления.
- Если у вас есть другое приложение для просмотра фотографий, возможно, вы удалили снимки из него до того, как они были загружены в Google Фото.
Другие способы поиска фотографий
Если у вас есть другое приложение для просмотра фотографий, но вы воспользовались функцией «Освободить место» в Google Фото
Важно! Прежде чем удалять фотографии с устройства, убедитесь, что они загружены в Google Фото. Подробнее о том, как включить автозагрузку…
Если вы недавно использовали функцию «Освободить место», снимки или видео, возможно, были удалены с вашего устройства, однако остались в приложении «Google Фото». Подробнее об освобождении места на устройстве…
Проверьте, включено ли копирование в облако
- Откройте приложение «Google Фото»
на телефоне или планшете Android.
- Убедитесь, что вы вошли в нужный аккаунт.
- Нажмите на значок профиля, чтобы проверить статус автозагрузки.
Если копирование в облако включено
- Возможно, фотография ещё загружается. Если в верхней части экрана вы видите сообщение об ожидании подключения к сети Wi-Fi или число, это означает, что процесс загрузки не завершен.
- Убедитесь, что загружаемые фотографии или видео имеют допустимый размер. Подробнее о размерах файлов…
Если автозагрузка отключена
Важно! Прежде чем удалять фотографии с устройства, убедитесь, что они загружены в Google Фото. Подробнее о том, как включить автозагрузку…
Если вы удалите фотографию с устройства, возможно, ее не удастся восстановить. Фотографии загружаются в Google Фото с небольшой задержкой.
Проверьте архив
Если вы ищете фотографии, которые редко просматриваете, они могли попасть в архив. Подробнее об архиве…
- Откройте приложение «Google Фото»
на телефоне или планшете Android.
- Убедитесь, что вы вошли в нужный аккаунт.
- В нижней части экрана нажмите Библиотека
Архив.
Воспользуйтесь функцией поиска
Важно! Убедитесь, что копирование в облако включено. С помощью функции поиска можно найти только скопированные ранее фотографии. Подробнее о том, как включить автозагрузку…
Найти фото и видео
При поиске фотографий или видео нужно указывать правильные даты и ключевые слова. Возможно, у нужной вам фотографии неправильная временная метка, так как она была добавлена с устройства, на котором неверно установлены дата и время. Подробнее о том, как изменить дату и время съемки…
Чтобы найти недавно добавленные фотографии и видео, выполните следующие действия:
- Откройте приложение «Google Фото»
на устройстве Android.
- Войдите в аккаунт Google.
- В нижней части экрана нажмите Поиск.
- Введите Недавно добавленные.
- Откроется список последних загруженных в Google Фото объектов.
Вы также можете искать снимки по изображенным на них людям, местам или объектам:
- Откройте приложение «Google Фото»
на телефоне или планшете Android.
- В верхней части экрана нажмите на строку поиска и введите слово для поиска, например «собаки», «Санкт-Петербург» или имя человека, который отмечен на фотографии.
Если вам не удалось ничего найти, сделайте следующее:
- Выполните поиск по другому ключевому слову.
- Попробуйте повторить поиск через 3–5 дней. Фотографии становятся доступны для поиска через некоторое время после загрузки.
Эта информация оказалась полезной?
Как можно улучшить эту статью?
На смартфонах мы храним самые разные файлы от песен и документов до игр и приложений. Порой их бывает сложно найти. Особенно, когда дело доходит до того, чтобы перекинуть фото с телефона на компьютер. Мы всегда видим снимки и скачанные картинки в галерее, но не понимаем, в какой папке они хранятся. Давайте разберемся, куда сохраняются фото с камеры, интернета и сторонних приложений наподобие WhatsApp для получения быстрого доступа к ним.
Все фотографии отображаются в галерее, но знаете ли вы, в какой папке они лежат?
Содержание
- 1 Куда сохраняются фотографии
- 2 Куда сохраняются скриншоты
- 3 Где хранятся фото Ватсап
- 4 Куда скачиваются картинки
- 5 Как найти фото в телефоне Андроид
Куда сохраняются фотографии
Папка камеры на всех смартфонах под управлением Android одинакова, а располагается она по пути DCIM/Camera. Чтобы получить к ней доступ, сделайте пару простых шагов:
- Запустите приложение «Проводник» (может называться «Менеджер файлов»).
- Выберите отображение папок.
- Перейдите в каталог «DCIM», а затем — «Camera».
Фотографии могут храниться как на внутреннем накопителе смартфона, так и на карте памяти
Важное уточнение: если в настройках камеры выбрано сохранение фото на карту памяти, в проводнике нужно переключиться на SD-карту. То же самое касается случаев, если мы подключаем телефон к ПК.
⚡ Подпишись на Androidinsider в Дзене, где мы публикуем эксклюзивные материалы
Еще одна делать касается сценария, когда создается отдельный альбом в Галерее. Выполняя перенос фотографий, вы помещаете их в папку, расположенную по пути Pictures/Gallery. Будьте внимательны.
Куда сохраняются скриншоты
Как и фотографии с камеры, скриншоты на Андроиде попадают в «DCIM». Но хранятся они в папке с говорящим названием «Screenshots», а полный путь выглядит как DCIM/Screenshots. Кстати, здесь же вы найдете каталог «ScreenRecorder», где находятся записи экрана.
Также в каталоге «DCIM» могут находиться папки, в которых хранятся картинки из сторонних приложений, но чаще всего они оказываются не здесь
Если для создания скриншотов вы используете не стандартные средства системы, а сторонние приложения, то они могут оказаться в другой папке. Далее вам станет ясно, в какой именно.
🔥 Загляни в телеграм-канал Сундук Али-Бабы, где мы собрали лучшие товары с АлиЭкспресс
Где хранятся фото Ватсап
Часто нам требуется найти фото Ватсап на Андроиде. Но в папке «DCIM» их нет. Дело в том, что этот каталог предназначен лишь для хранения картинок, созданных на смартфоне. Данные извне попадают в иной раздел. В случае с WhatsApp он располагается по пути Android/Media/com.whatsapp/WhatsApp/Media/WhatsApp Images.
Фотографии из WatsApp прячутся очень глубоко
В той же логике стоит действовать, занимаясь поиском фото из сторонних приложений (например, Telegram). Перейдите в Android/Media и выберите каталог, чье имя совпадает с названием приложения.
Куда скачиваются картинки
Папка с картинками из интернета находится в совершенно другом месте. Если говорить точнее, все скачанные файлы (то есть не только изображения) попадают в каталог «Download», который вы можете видеть сразу после запуска проводника.
Иногда скачанные из интернета картинки попадают в каталог «Pictures»
Отдельного внимания заслуживает папка «Pictures». Она вообще представляет из себя сборную солянку. В ней могут оказаться как изображения из интернета, так и отредактированные фотографии, сделанные на камеру смартфона. Очень сложно все это держать в голове, правда?
⚡ Подпишись на Androidinsider в Пульс Mail.ru, чтобы получать новости из мира Андроид первым
Как найти фото в телефоне Андроид
Разнообразие папок с фото значительно затрудняет их поиск. Но есть несколько способов быстро найти картинку на телефоне. В этом вам поможет либо «Проводник», либо стандартное приложение «Галерея»:
- Запустите приложение «Проводник».
- Переключитесь с просмотра папок на недавние файлы.
- Выберите «Фото».
Проводник умеет сортировать файлы по типу, что помогает быстрее найти фото
Так вы увидите все фотографии на смартфоне. Однако, глядя на их список, сложно понять, в какой именно папке они находятся. Чтобы уточнить эту информацию, воспользуйтесь краткой инструкцией:
- Откройте фотографию через галерею или менеджер файлов.
- Нажмите на «три точки».
- Перейдите в раздел «Сведения».
В сведениях файла можно посмотреть точное расположение фото
Здесь вам нужно обратить внимание на пункт «Расположение». Именно он сообщает, по какому пути располагается папка с фотографиями. Также здесь можно заметить имя файла и дату его создания. А еще не стесняйтесь пользоваться обращаться к поисковой строке, доступной в приложении «Проводник».
❗ Поделись своим мнением или задай вопрос в нашем телеграм-чате
Она поможет найти картинку, если вы помните хотя бы примерное название. В случае с фото и скриншотами отталкивайтесь от даты создания, поскольку на большинстве смартфонов она зашифрована в имени: например, «IMG_20230217_75387», где вторая часть — это день, в который была сделана фотография (2023.02.17).
Сервис «Google Фото» разработан компанией с самыми продвинутыми поисковыми технологиями, поэтому искать в нём нужные фотографии можно множеством способов.
1. Поиск по имени
Щёлкните по панели поиска вверху экрана, выберите одно из лиц в появившемся ряду и нажмите на надпись «Кто это?» рядом с фотографией. Укажите имя человека, и вы сможете с лёгкостью находить все имеющиеся с ним изображения. Если дать имя каждому обнаруженному Google человеку, то искать друзей и близких в альбоме станет очень просто.
2. Поиск по месту
Фотографии распределяются по местам, в которых они были сделаны, если на камере активированы геометки. Сервис позволяет уточнять поисковые запросы. Например, можно указать в запросе «Россия», а можно ограничить поиск Москвой или Тверской улицей.
3. Поиск по времени
В данном случае тоже есть несколько способов искать фото или видео в альбоме. Можно ввести точную дату или ограничиться месяцем или даже годом. Инструменты поиска отлично работают с контекстом и показывают контент за «прошлый апрель» или «прошлую неделю».
4. Поиск по типу файла
«Google Фото» умеет автоматически склеивать снимки в панорамы, а также превращать схожие фотографии в гифки. Вы можете найти файл того или иного типа, будь то анимированное изображение, видео, скриншот или селфи.
5. Поиск по событию
Сервис определяет и события на фотографиях. Он позволяет находить изображения, сделанные на пикнике, чьём-то дне рождения или свадьбе. То же касается спортивных мероприятий: футбола, баскетбола, тенниса. Впрочем, технология несовершенна и связывает с днём рождения все картинки с тортами.
6. Поиск по объектам, предметам и вещам
Находить фото можно по конкретным объектам: животным, вещам и так далее. Попробуйте ввести «вода», «небо», «торт», «цветок», «дерево» или «памятник». Каждый из запросов даёт достаточно точные результаты, незначительные ошибки допускаются лишь иногда.
7. Поиск по отсканированным фото
В ноябре прошлого года Google выпустила умное приложение «Фотосканер» для оцифровки старых снимков. Если программа установлена на смартфон, то открыть её можно и через «Google Фото» — ссылка находится в меню слева. А все отсканированные фото можно искать в сервисе по соответствующему запросу.
8. Комбинирование запросов
Всё, что перечислено выше, можно совмещать. Чтобы максимально уточнить запрос, введите сразу два слова: например, «панорама утро». «Google Фото» покажет все панорамные снимки, сделанные в первой половине дня. Работает и комбинация с именем друга и месяцем. Вариантов множество — пробуйте.
Google Фото →
Сколько фотографий сейчас хранится в памяти вашего смартфона? Наверное, не одна сотня, а скорее — больше тысячи. И если среди кучи изображений нужно найти какой-то конкретный снимок — листать галерею можно до безобразия долго.
Но это если искать вручную. Мы предлагаем вариант получше — умный поиск через Google Фото. Данным сервисом пользуется большинство владельцев Android смартфонов, а вот про волшебный поиск, который там есть, почему-то знают единицы.
Google Фото умеет распознавать, что именно находится на снимке. Конечно, с мелкими деталями сервис может и не справится, но вот определить, что на фотографии есть собака, машина или нужный человек, а также показать снимки в определенном месте и в конкретное время — он может железно.
Давайте посмотрим, как этот лайфхак работает на практике:
-
Открываем Google Фото. Это предустановленное приложение, которое по умолчанию есть на всех Android-смартфонах. Возможно, у вас оно будет называться Google Photos, или просто Photos. На iOS программу нужно качать отдельно.
-
Открываем строку поиска (на планшетах строка расположена вверху, на смартфонах — появляется по нажатию на иконку лупы внизу).

-
Пишем, что хотим найти. Например: «собака», или «лето», или «футбол» или «документы», и получаем снимки, которые Google Photos распознал, как подходящие. Как можно видеть на примере, сервис довольно сообразительный — при запросе «рыба», он показывает не только фото с рыбалки, но и еду, где собственно рыба тоже присутствует.
Чтобы все это работало, фотографии должны находиться в облаке, то есть автозагрузка и синхронизация снимков должна быть включена.
Кроме поиска по словам Photos умеет находить фото по дате, геометкам (например, можно найти все снимки, сделанные в Москве на улице Тверской), событию (свадьба, пикник), и даже по именам людей.
Для поиска по именам нужно «познакомить» Google с вашими близкими: в приложении Photos открыть вкладку поиска, после чего нажать на появившиеся уменьшенные изображения лиц, выбрать нужное, и написать его имя.
И еще один плюс — запросы можно комбинировать. Например, вбиваем в поиск «велосипед вода» или «велосипед июль», и Google покажет только те снимки, которые подходят под эти теги.
Кстати, организовать поиск таким образом можно не только по фотографиям, но и среди обычных изображений. Все, что для этого требуется — сделать на Google Photo отдельную папку, и выгрузить в облако все картинки, которые хранятся на телефоне.
Подписывайтесь на наш Яндекс.Дзен, чтобы не пропустить крутые статьи
Telegram-канал с лучшими скидками и оперативным обновлением новостей
Geekville во «Вконтакте» — наша группа со всем актуальным контентом

Все фото и видео, которые вы загрузили в свою учетную запись Google Фото, легко найти.
Google Фото предлагает несколько способов помочь вам найти ваши фотографии. Вы можете использовать функцию поиска и получить доступ к различным папкам, чтобы добраться до ваших фотографий. Вот как это сделать в вашей учетной записи Google.
Используйте правильную учетную запись Google на Android, iPhone и в Интернете
Если вы не можете найти свои фотографии, первое, что нужно сделать, это проверить, используете ли вы правильный аккаунт Google. Ваши фотографии не передаются автоматически нескольким вашим учетным записям, поэтому вам необходимо убедиться, что вы ищете нужную учетную запись для своих фотографий.
Вот как проверить, что вы используете правильную учетную запись:
На рабочем столе
- Запустите сайт Google Фото в веб-браузере на вашем компьютере.
- Выберите значок своего профиля Google в правом верхнем углу.
- Выберите аккаунт, в который вы обычно загружаете свои фотографии.
На мобильном
- Откройте приложение Google Фото на телефоне.
- Коснитесь значка своего профиля в правом верхнем углу.
- Выберите соответствующую учетную запись из списка учетных записей.
Поиск фотографий в Google Фото
Google Фото предлагает расширенную функцию поиска, которая поможет вам быстро найти конкретную фотографию в океане всех ваших фотографий и видео. Эта функция поиска может использовать различные фильтры, включая фильтры местоположения.
- Запустите Google Фото на компьютере или мобильном телефоне.
- Получите доступ к опции поиска.
- Введите слово в поле поиска и нажмите Enter.
- Вы должны найти свою фотографию в результатах поиска.
Подтвердите свой вариант резервного копирования Google Фото
Если вам не хватает определенных фотографий в Google Фото, скорее всего, вы отключили параметр синхронизации в приложении «Фотографии» на своем телефоне. Ваш телефон перестает загружать дополнительные изображения, когда синхронизация отключена.
Вы можете обойти эту проблему, повторно включив параметр синхронизации в Фото. После этого ваш телефон начнет загружать все ваши новые фотографии в вашу учетную запись Google.
- Откройте Google Фото на телефоне.
- Выберите значок своего профиля в правом верхнем углу.
- В открывшемся меню выберите « Настройки фотографий ».
- Выберите « Резервное копирование и синхронизация» в верхней части меню.
- Включите параметр « Резервное копирование и синхронизация ».
Убедитесь, что в вашей учетной записи Google достаточно свободного места для хранения новых фотографий. Если у вас закончилось место для хранения, вам придется либо отключить синхронизацию фотографий, либо обновить план хранилища с помощью Google One.
Резервное копирование папок вашего устройства в Google Фото
По умолчанию Google Фото создает резервные копии фотографий только из папки камеры на вашем телефоне. Если ваши изображения сохранены в других папках, вам нужно включить синхронизацию папок в приложении «Фотографии», чтобы получить эти фотографии в своей учетной записи.
- Откройте Google Фото на своем телефоне, коснитесь значка своего профиля в правом верхнем углу и выберите « Настройки фотографий ».
- Выберите « Резервное копирование и синхронизация» в верхней части меню.
- Нажмите Резервное копирование папок устройства внизу страницы.
- Выберите папки, резервные копии которых вы хотите создать в Google.
- Google Фото начнет загружать фотографии из выбранной вами учетной записи.
Найдите свои удаленные фотографии в корзине в Google Фото
Другая возможная причина, по которой вы не можете найти фотографию в Google Фото, заключается в том, что вы удалили фотографию. В этом случае вы можете проверить папки «Корзина», чтобы узнать, доступно ли там ваше изображение для восстановления.
Google Фото хранит ваши резервные копии в этой папке в течение 60 дней, а незарезервированные — в течение 30 дней. Вы можете получить доступ к папке как с телефона, так и с рабочего стола.
На рабочем столе
- Запустите свой любимый веб-браузер и получите доступ к Google Фото.
- Выберите Корзина на боковой панели слева.
- Выберите фотографию для восстановления справа.
- Выберите «Восстановить» в верхней части фотографии.
На мобильном
- Откройте приложение Google Фото на телефоне.
- Выберите « Библиотека » на нижней панели приложения, чтобы получить доступ к своей библиотеке фотографий.
- Выберите опцию « Корзина » вверху.
- Выберите фотографию, которую хотите восстановить.
- Нажмите «Восстановить» внизу, чтобы восстановить удаленную фотографию.
Просмотр ваших фотографий в архиве на Google Фото
Если вы заархивировали и не удалили свою фотографию, вы можете найти все свои заархивированные фотографии в папке «Архив» Google Фото. Затем вы можете переместить изображение обратно в основной раздел, если не хотите хранить его в архиве.
На рабочем столе
- Запустите Google Фото в веб-браузере вашего компьютера.
- Выберите Архив на боковой панели слева.
- Найдите свою фотографию на панели справа.
- Вы можете разархивировать свою фотографию, открыв ее, выбрав три точки в правом верхнем углу и выбрав « Разархивировать ».
На мобильном
- Запустите приложение Google Фото на телефоне.
- Выберите « Библиотека » на нижней панели приложения.
- Выберите папку « Архив » вверху.
- Найдите свое фото.
- Переместите свою фотографию на главный экран изображений, запустив фотографию, выбрав три точки в правом верхнем углу и выбрав « Разархивировать ».
Проверьте недавно добавленную папку в Google Фото
Если вы не можете найти фотографию, которую вы недавно загрузили, посетите раздел «Недавно добавленные» в Google Фото. В этом разделе размещаются только те элементы, которые вы недавно загрузили в свою учетную запись.
Вы можете получить доступ к этому списку как на компьютере, так и на мобильном телефоне.
На рабочем столе
- Запустите Google Фото в веб-браузере.
- Выберите « Исследовать » на боковой панели слева.
- Выберите « Недавно добавленные » на панели справа.
- Вы увидите все недавно добавленные фото и видео.
На мобильном
- Откройте приложение Google Фото на телефоне.
- Выберите Поиск внизу.
- Коснитесь параметра « Недавно добавленные ».
- Приложение отобразит все ваши недавно добавленные фото и видео.
Находите свои фотографии в Google Фото быстро и легко
Google интегрировал различные функции поиска в свой сервис «Фотографии», что значительно упрощает поиск всех ваших фотографий и видео. Если вы когда-нибудь обнаружите, что какой-либо из ваших предметов отсутствует, описанные выше методы должны помочь вам найти их. Удачи!