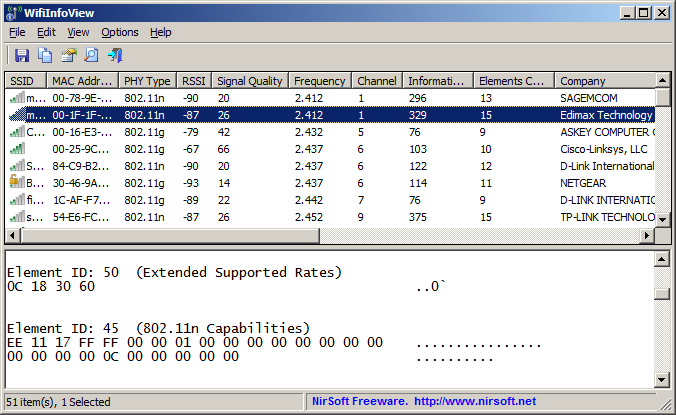Проектирование, создание и мониторинг сети
Вступление.
Обычно говорят и пишут о проектировании и создании сети. О том, какое оборудование выбирать для строительства, как создавать узлы связи. На самом деле в развитии и обслуживании сети есть некоторые нюансы, о которых вспоминают слишком поздно. Необходимо помнить о техническом сопровождении и возможности поддерживать сеть в работоспособном состоянии, устранять неисправности в максимально короткие сроки. Знание способов устранения неисправностей поможет вам создать по-настоящему стабильную работу сети. Так же каждый администратор должен знать, когда приходит время совершенствовать и расширять сеть.
В этой статье я постораюсь наиболее понятно и полно описать многие проблемы возникающие после строительства локальных сетей, расскажу о многих ошибках, допускающихся в обслуживании ЛВС.
О строительстве.
Для того, чтобы сеть работала на нас, а не мы на нее я рекомендую придерживаться некоторых правил.
1. Использовать для строительства только новое, качественное и проверенное в работе оборудование.
2. Придерживаться стандартов и норм строительства сети.
3. Делать что-либо продуманно, ни в коем случае не торопиться с какими-либо выводами и решениями.
4. Документировать каждый поступок.
Интвентаризация и документация.
Во время постройки сети, не надо расслабляться, стоит заняться документированием оборудования и программ, работающих для нас. Для создания полной переписи следует использовать электроныые базы данных. В электронном виде информация выглядит проще, поиск необходимого по нескольким параметрам осуществляется быстрее даже в самых простых электронных таблицах. Большинство знакомых мне провайдеров предпочитают хранить ревизии в единой базе данных и использовать веб интерфейс, для более удобной работы с базой данных.
Сразу надо сделать перепись всего оборудования, если это управляемое оборудование, на которое можно зайти удаленно, не забывайте указывать логины и пароли, для того, чтобы сотрудники технического отдела и поддержки всегда могли проверить работоспособность оборудования, помните про физические адреса (MAC), а также – территориальное место нахождения, очень трудно узнавать серийный номер коммутатора, если он находится на большом расстояние от вас и в труднодоступном месте.
Не забудьте сделать отдельный список оборудования, с серийным номером, производителем, датой покупки и датой окончания гарантии, так же данных о продавце оборудования. В случае возникновения гарантийных ситуаций вы всегда сможете быстро сдать оборудование в гарантийный сервисцентр, обязательно сохраняйте все документы на оборудование.
Советую присваивать каждой единице своё уникальное имя под которым она будет числиться во всех списках, для удобства эксплуатации. Например если если это свитч – то сокращение sw идеально для него подойдет, потом уникальный порядковый номер и краткие сведения о его месторасположении. Для удобства обслуживания сети рекомендую использовать подобные имена в обратных и прямых зонах DNS, в IP адресах можно запутаться.
После изменения любых настроек необходимо проверить точность настроек и внести изменения в соответствующий список.
Во многих сетях до сих пор используются PC роутеры, а так же есть почтовые сервера, хостинги, биллинги, DNS сервера. Для всех служебных компьютеров необходимы отдельные журналы, в которых должен вестись учет используемой конфигурации, имеющихся там пользователей, установленных программ, параметры сборки. Подобного рода данные помогут любому администратору разобраться с тонкостями работы компьютера.
Рекомендую так же задокументировать сетевую адресацию и клиентское оборудование.
Документация проблем в сети, а так же биография каждого пользователя помогут системному администратору быстро определить многие неисправности случившиеся как от износа оборудования, так и по вине недобросовестности пользователей. Пользователь должен обязательно заявлять какое оборудование он применяет для пользования сетью, сведения о конечном оборудовании должны сохраниться. Например некоторые виды роутеров-принтсерверов со встроенными arp-proxy, никак не отключается, но вот пользователям находящимся с таким оборудованием в одном пространстве будет не комфортно.
В том случае, если вы занимаетесь обслуживанием компьтерных залов с локальной сетью в работе вам поможет полная инвентаризация клиентского оборудования, все данные о конфигурации каждого компьютера: сведения о типе и мощности процессора, материнской плате, объем/производитель жесткого диска и плат памяти, операционная система.
Для крупных локальных сетей окажется кстати карта местности с нанесенными на нее маршрутами. Перед подключением здания лучше сделать проект разводки даже в том случае, если вы не собираетесь ни с кем его согласовывать. В таком проекте будут иметься данные о расположении оборудования, типах используемого кабеля, данные о источнике питания оборудования. Обязательны к указанию места и способы крепления кабеля. Расположение локальных узлов связи.
Да, на подготовку проекта у вас затратится много времени, но в будущем обслуживание полностью задокументированной сети не будет приносить неприятных сюрпризов.
Для того, что бы избежать в дальнейшем проблем с потерей информации продумайте backup систему (например Basics), в противном случае вы можете лишиться очень ценных и не восстановимых данных.
Мониторинг сети.
Самым важным фактором в качестве обслуживания сетей является вовремя поступающая информация о возникновении неполадок. В получении информации вовремя нам помогут — система мониторинга, например Nagios, она всегда сообщит нам на е-мэйл или через sms даже о том, что в принтере закончилась бумага, не говоря уже о потери связи с каким-либо оборудованием. Необходима квалифицированная техническая поддержка, принимающая и обязательно документирующая звонки пользователей. Роль технической поддержки очень важна, сотрудники службы должны уметь помогать пользователям в устранениии мелких неисправностей, должны сортировать заявки по адресам и предварительным симптомам.
Для отслеживания загрузки каналов обычно используется программный пакет Mrtg или . В аккуратных и четких графиках он подробно покажет загрузку каналов по любым указанным портам. Такая работа поможет вовремя отследить загруженность сети, при загрузке канала в 60%-75% стоит серьезно задуматься о изменении конфигурации сети и расширении каналов.
Устранение неисправностей.
Поиск и анализ неисправностей.
Быстая и успешная работа нуждается в продуманном плане действий, не стоит принимать легкомысленные решения. Для решения проблем существует определенный алгоритм действий, не смотря на то, что некоторые проблемы в своем роде уникальны.
Полезеным в работе окажется журнал неполадок с данными о всех неисправностях и методы их устранения, в дальнейшем многие проблемы будут решаться с помощью такой документации.
В журнале неполадок должно быть несколько категорий информации.
1. Идентификационный номер, удобен для создания картотеки и баз данных.
2. Информация о пользователе сообщившем о проблеме в работе, его имя, фамилия, отчество, идентификационный номер в сети, либо номер договора, время обращения в техническую службу.
3. Эти сведения собирают сотрудники технической поддержки. Необходимо проверить обращался ли человек с проблемами ранее, если да, то указать id проблемы и краткое описание. Место возникновения неисправности, какие-либо изменения в структуре сети, настроек или замены оборудования.
4. И в завершении категория в которой указывается то, что было сделано для устранения неисправности, устранена она или нет.
При поиске неполадки самым важным является информация. Человека, заявляющего о вознихших у него проблемах нужно распросить максимально подробно, нужно узнать о всех фактах предшествовавших проблеме, не изменялись ли какие-либо настройки, или оборудование со стороны клиента, а так же со стороны администрации сети. После приема заявки и сбора информации и выяснениния всех подробностей проблемы, возможности повторения проблемы, если проблема устранилась, составим список возможных причин неполадок.
Роль модели OSI при устранении неполадок.
Действовать будем по принципам работы Ethernet технологии основанной на эталонной модели OSI. Немного напомню вам о уровнях эталонной модели OSI:
Три первых уровня модели OSI определяют функции непосредственно передачи данных. От них зависит физическая доставка сигнала по сети. Последние 4 управляют передачей данных на уровне хост машин.
Уровень 1 – Физический.
Отвечает за наличие сигнала в линии, передачу двоичного сигнала. Описывает природу среды передачи данных. Наличие напряжения на оборудовани, радиочастоты, уровень затухания светого сигнала в оптоволокне и прочие подобные аспекты.
Уровень 2 – Канальный.
Доступ к среде передачи данных. Второй уровень обеспечевает передачу фрэймов (кадров). Фрэймы это блоки данных, разделнные для удобства и стабильности передачи на отрезки. На канальном уровне данным передаваемым на физическом уровне назначается начало и конец, указывается последовательность данных.
Уровень 3 – Сетевой.
Этот уровень пользуется возможностями, предоставляемыми ему уровнем 2. Занимается обработкой адресов и выполняет маршрутизирование между разными сетями.
Уровень 4 – Транспортный.
Обеспечивает связь между конечными устройствами, завершает процесс передачи данных, контролирует поток данных, проверяет правильность доставки и адресации. Проще говоря обеспечивает связь между двумя устройствами.
Уровень 5 — Сеансовый.
Упровляет сеансами передачи данных, восстанавливает аварийно оконченные. Этот же уровень преобразовывает доменные имена, удобные для людей, в реальные сетевые адреса.
Уровень 6 – Уровень представлений.
Уровень 6 устанавливает взаимопонимание между компьютерами, на этом уровне решаются такие задачи как перекодировка передаваемой информации.
Уровень 7 — Уровень приложений.
Служит прослойкой между сетью и компьютерными приложенинями. Обслуживает только прикладные процессы. Проверяет возможность ресурсов для работы приложений.
Неполадки со связью чаще всего возникают в среде передачи данных, по этой причине искать неисправности мы будем именно на трех первых уровнях модели OSI.
На физическом уровне могут возникать такие неисправности как отсутствие сигнала в линии по следующим наиболее распростроненным причинам:
1. Обрыв кабеля.
2. Плохой контакт в месте подсоединения кабеля.
3. Неправильный задел кабеля в разъем.
4. Неподсоединение кабеля.
5. Подключение кабеля не к тому порту.
6. Отсутсвие питания на оборудовании.
7. Замыкание контактов кабеля.
8. Неисправность сетевого интерфейса.
Следующие ошибки и неполадки следует искать на канальном уровне модели OSI:
1. Неверно заданная тактовая частота на последовательных интерфейсах.
2. Не верно заданный номер vlan и тип порта.
4. Не правильное указание метода инкапсуляции.
5. Дублирование arp запросов и ответов.
6. Неисправность сетевого интерфейса.
И наконец, последний, сетевой уровень модели OSI, на котором мы будем искать ошибки и неполадки:
1. Неправильное указание IP сети.
2. Неверный IP адрес сетевого интерфейса.
3. Ошибочное указание маски подсети.
5. Неправильный адрес DNS сервера.
6. Неверная маршрутизация.
7. Задание неправильного номера АС для протокола IGRP.
8. Невыполнение активизации работы протокола маршрутизации.
9. Активизация неверного протокола маршрутизации.
На более высоких уровнях могут случаться ошибки администрирования, приводящие к отказу сети:
1. В случае использования DHCP сервера – ошибка в его конфигурации и указание неверное физического адреса пользователя.
2. Неправильное конфигурирование фаерволов.
3. Нерабочий DNS сервер.
Методика решения проблем.
При решении задачи поиска и устранения неполадок нужно иметь поэтапную методику, работа будет эффективнее если есть такая методика.
1. Получение подробной информации о возникшей проблеме. Четкое определение и полное описание.
2. Определение наиболее вероятных причин возникновения проблемы. Включая данные о когда-либо возникавших проблемах подобного рода, в том же сегменте сети, с тем же абонентом. Расстановка причин по приоритетности.
3. На третьем этапе составляется план действий по решению проблемы основанный на данных полученных на втором этапе.
4. Реализация плана действий должна происходить строго его придерживаясь. В противном случае можно совершить еще больше поломок и не неэффективно потратить время. После выполнения каждого шага следует проверять устраненена ли проблема, или нет.
5. Проверка результатов выполнения процедур устранения неполадок. Убедимся в том, что проблема исчерпана и сеть работает должным образом.
6. В том случае, если проблема не устранена – стоит пересмотреть действия выполненные на третьем и четвертом этапе.
Подробнее о проблемах возникающих с передачей данных.
Для поиска неисправностей в сети нам потребуется некоторый инструментарий программы и журнал неполадок, они облегчат нам поиск многих неисправностей, особенно если наш пользователь не имеет достаточного количества знаний для того, чтобы составить четкую картину неполадки и проверить самостоятельно правильность настройки своего оборудования.
Самым важным инструментом будет тестор, либо оптоволоконный измеритель, для проверки уровня и стабильности сигнала в линии. Очень пригодится ноутбук, желательно с какой-либо Linix/Unix системой, под такие операционные системы существует огромное количество программ для работы с сетью, а так же сами программы.
Если проблема является масштабной, надо выяснить территориальное местонахождение проблемы, для этого нам пригодится карта сети. В случаеотказа всей сети нам надо поторопиться и проверить работу центрального узла и наличии связи с провайдером услуг. Проверить работу сервисов (DNS, DHCP) биллинговую систему. Если проблема охватывает только один участок сети, проверьте оборудование обслуживающее его.
Проверим сетевой интерфейс пользователя, горит ли лампочка на интерфейсе, если нет – то физической связи нет, либо интерфейс отключен, или неисправен, попробуем попинговать с локальной консоли сначала локальный IP – 127.0.0.1, если ответов нет – то скорее всего сбой в сетевых службах клиента. Затем назначенный интерфейсу IP адрес, если откликов нет – то интерфейс или отключен, или неисправен.
При условии что лампочка на интерфейсе клиента горит, и подключение по локальной сети включено проверить наличие физической связи нам всегда поможет утилита arping эта программа выполняет эхозапрос на указанный MAC адрес, минуя arp кэш, так-же с помощью нее можно узнать IP адрес принадлежащий сетевой карте. Команда ping не всегда пригодня для проверки связи из-за использования фаерволов, запрещающих получение и отправку ICMP пакетов.
root@ziggurat:~$ ping 81.222.220.97
PING 81.222.220.97 (81.222.220.97): 56 data bytes
ping: sendto: Host is down
ping: sendto: Host is down
— 81.222.220.97 ping statistics —
2 packets transmitted, 0 packets received, 100% packet loss
В случае, если команда ping сообщает от том, что хост недоступен – это говорит о том, что на порт не приходит соответствующего физического адреса, а следовательно проблему стоит искать на физическом уровне.
ppro# arping -i fxp1 10.0.8.230
ARPING 10.0.8.230
60 bytes from 00:40:f4:b5:bd:d0 (10.0.8.230): index=0 time=13.767 msec
60 bytes from 00:40:f4:b5:bd:d0 (10.0.8.230): index=1 time=59.970 msec
^C
— 10.0.8.230 statistics —
2 packets transmitted, 2 packets received, 0% unanswered
ppro# ping 10.0.8.230
PING 10.0.8.230 (10.0.8.230): 56 data bytes
— 10.0.8.230 ping statistics —
3 packets transmitted, 0 packets received, 100% packet loss
Совет, если заносить в /etc/hosts или локальный DNS сервер данные о клиентах, в соответсвии с их IP дресами – можно быстро и легко проверить наличие связи с тем, или иным сегментом. Перед тем, как искать интересующий нас MAC обновим таблицу маков arp -d, иначе можем увидеть устаревшую информацию.
ppro# arp -a
—net (10.0.8.0) at ff:ff:ff:ff:ff:ff on fxp1 permanent [ethernet]
1254-ESENINA-20-1 (10.0.8.3) at (incomplete) on fxp1 [ethernet]
1258-LUN-65 (10.0.8.20) at (incomplete) on fxp1 [ethernet]
1252-ESENINA-20-1 (10.0.8.22) at 00:00:17:00:02:c8 on fxp1 [ethernet]
1256-ESENINA-20-1 (10.0.8.29) at (incomplete) on fxp1 [ethernet]
1254-RUDN-45 (10.0.8.117) at 4c:00:10:61:0e:5a on fxp1 [ethernet]
1240-PR.ALL-6 (10.0.8.134) at 00:50:fc:51:f6:f5 on fxp1 [ethernet]
1247-PR.ALL-6 (10.0.8.142) at 00:04:e2:23:ae:7d on fxp1 [ethernet]
1245-PR.ALL-6 (10.0.8.147) at 00:0c:6e:82:58:7b on fxp1 [ethernet]
1242-XUD-54 (10.0.8.150) at 00:13:d4:66:87:ca on fxp1 [ethernet]
1295-PR.ALL-7 (10.0.8.154) at 00:14:78:29:49:02 on fxp1 [ethernet]
1230-PR.ALL-7 (10.0.8.165) at 00:c0:9f:0c:44:00 on fxp1 [ethernet]
1231-SIREN-8 (10.0.8.184) at 00:30:84:89:ac:7b on fxp1 [ethernet]
1234-ESENINA-15-1 (10.0.8.3) at (incomplete) on fxp1 [ethernet]
Попросим клиента разрешить эхо-запрос на его фаерволе, и проверим канал на потери утилитой mtr выставив интервал приблизительно в 0.01 секунды и размер пакетов в 1024 байта. Связь может отсутсвовать из-за физических потерь.
My traceroute [v0.69]
ppro.ru (0.0.0.0)(tos=0x0 psize=64 bitpattern=0x00) Tue Mar 21 10:39:55 2006
Keys: Help Display mode Restart statistics Order of fields quit
Packets Pings
Host Loss% Snt Last Avg Best Wrst StDev
1. 81.222.223.85 0.0% 79 2.8 2.5 1.2 6.3 0.8
2. 217.170.94.241 0.0% 79 2.5 3.1 1.8 12.3 1.4
3. vl101.RT001-201.eltel.net 0.0% 78 3.0 3.1 1.5 4.5 0.7
4. ge-0-1-0-102.rt008-001.spb.retn. 11.5% 78 3.7 3.7 1.8 14.0 1.7
5. ge-1-0-0.RT033-001.spb.retn.net 0.0% 78 4.0 3.2 1.9 5.2 0.7
6. so-5-0-0.RT503-001.msk.retn.net 0.0% 78 13.6 14.8 13.3 19.2 1.2
7. GW-Yandex.retn.net 0.0% 78 14.8 15.6 14.1 26.7 1.5
8. ya.ru 0.0% 78 14.9 15.9 14.6 18.1 0.8
После выполнения этих действий заглянем в схему разводки кабеля до клиента и посмотрим, подключен ли к тому же коммутатору еще кто нибудь. Проверим наличие напряжения на коммутаторе и связь с ним, если коммутатор управляемый проверим наличие MAC адреса клиента на соответсвующем порту, идет ли магистраль дальше, убедимся что связь есть до и после этого коммутатора, проверим нет ли там скруток. Проверим тестором напряжение, оно может быть ниже стандартного. Если есть, скрутки и ранее там были потери, то более вероятен тот факт что соединение в поврежденном кабеле окислилось, так же имеет смысл переделать коннекторы в местах подсоединения кабеля к интерфейсам. В том случае, если напряжения нет ни на одной паре, то где-то случился обрыв или полный износ кабеля. Если случилось короткое замыкание, то возможно вышел из строя интерфейс.
Передача пакетов есть, но интернета все равно нет. Проверим роутинг, попросим клиента выполнить команду tracert или traceroute и послушаем траффик с интерфейса клиента утилитой tcpdump:
mini# tcpdump -i rl1 host 81.222.220.193
tcpdump: verbose output suppressed, use -v or -vv for full protocol decode
listening on rl1, link-type EN10MB (Ethernet), capture size 96 bytes
07:00:15.451059 arp who-has 81.222.220.1 tell 81.222.220.193
07:00:15.457213 arp reply 81.222.220.1 is-at 00:f5:c3:b7:00:d0
07:00:15.467228 arp who-has 81.222.220.1 tell 81.222.220.193
07:00:15.467245 arp reply 81.222.220.1 is-at 00:f5:c3:b7:00:d0
07:00:15.467267 arp who-has 81.222.220.1 tell 81.222.220.193
07:00:15.467398 arp reply 81.222.220.1 is-at 00:f5:c3:b7:00:d0
Из такого листинга мы увидим что компьютер клиента не может найти физический адрес компьютера с которым пытается соединиться, а чаще всего компьютер клиента обращается к своему шлюзу. Таким методом очень просто узнать, насколько верны настройки у клиента, и исправна ли сетевая карта и есть ли поблизости какие – либо arp-proxy.
В случае правильности всех настроек такой листинг больше всего похож на нерабоспособный сетевой интерфейс.
Traceroute же покажет связь до шлюза и далее.
traceroute to 10.60.93.10 (10.60.93.10), 64 hops max, 40 byte packets
1 core.cwn.ru (81.9.48.1) 0.357 ms 0.304 ms 0.362 ms
2 m10.hix.ru (81.9.48.14) 1.361 ms 1.346 ms 1.367 ms
3 utech-gw.hix.ru (81.9.48.246) 0.733 ms 0.721 ms 0.866 ms
4 ryazanka.hix.ru (81.9.48.245) 2.324 ms 1.680 ms 1.990 ms
5 utech-gw.hix.ru (81.9.48.246) 0.887 ms 2.742 ms 2.015 ms
На данном листинге явно показана петля в маршрутизации. Проверяем свои шлюзы.
При использовании некачественного оборудования, могут возникать такие симптомы как низкая скорость, потери. Системы мониторинга постоянно сообщают о недоступности почти всего оборудования, через несколько секунд связь восстанавливается. Tcpdump показывает удвоенные, а то и утроенные arp-запросы/ответы. Картина у нас будет следующей:
mini# tcpdump -i rl2 arp
tcpdump: verbose output suppressed, use -v or -vv for full protocol decode
listening on rl2, link-type EN10MB (Ethernet), capture size 96 bytes
08:00:38.074261 arp who-has 192.168.1.68 tell 192.168.1.88
08:00:38.074265 arp who-has 192.168.1.68 tell 192.168.1.88
08:00:38.074310 arp reply 192.168.1.68 is-at 00:11:d8:9b:87:11
08:00:38.074316 arp reply 192.168.1.68 is-at 00:11:d8:9b:87:11
08:00:38.074355 arp who-has 81.222.234.33 tell 81.222.234.49
08:00:38.074380 arp reply 81.222.234.33 is-at 00:40:f4:b7:c3:70
08:00:38.074586 arp who-has 81.222.234.33 tell 81.222.234.49
08:00:38.074607 arp reply 81.222.234.33 is-at 00:40:f4:b7:c3:70
08:00:38.075080 arp who-has 194.16.107.61 tell 194.16.107.41
08:00:38.075090 arp who-has 194.16.107.61 tell 194.16.107.41
08:00:38.075130 arp reply 194.16.107.61 is-at 00:14:78:28:be:44
08:00:38.075140 arp reply 194.16.107.61 is-at 00:14:78:28:be:44
за доли секунд компьютеры запрашивают по несколько раз мак-адреса других устройств, с которыми хотят связаться… и получают несколько ответов, сеть в одном физическом пространстве с таким комутатором работать не будет.
Таким свойством обладает обычно оборудование производства компании Dlink, а именно DES тысячной серии, чаще всего свитчи становятся неисправными из-за статического напряжения после гроз. Как найти такой свитч в сети? Давайте посмотрим на карту сети и высяним где территориально находятся устройства запрашивающие адреса и получающие такие двойные ответы. Неисправный свитч находится вблизи от того копьютера – к которому повторные ответы идут с наименьшим количеством времени. Разница в одну единицу – практически идеальна. Так же известен такой вид сетевой атаки, как arp-спуффинг такой шторм из запросов и ответов, нарушитель спокойствивия ищется так же как и дупящий свитч. Связь может отсутсвовать из-за сетевых атак, и загруженного канала. Утилиты tcpdump и mrtg – быстро помогут отыскать проблему.
В том случае, если проблема не решена – рекомендую посоветоваться с более опытными специалистами, почитать что пишут о подобных проблемах в сети Интренет и специализированных журналах.
Взято здесь
«Это должна быть проблема с сетью» — это общий вывод, который можно сделать при устранении нечетных проблем с ПК, приложениями и системами. Человек, выступающий с этим заявлением, теперь обычно получает деньги от того, кому остается выяснить, какая загадочная «проблема сети» действительно существует. Если вы читаете это, то кто-то, вероятно, вы.
В этой части мы познакомим вас с некоторыми инструментами, которые помогут упростить вашу работу по устранению неполадок с сетью, и предоставим примеры, которые помогут вам начать работу. Вне зависимости от того, являетесь ли вы опытным пользователем, который хочет выяснить это для себя, системным администратором, которому поручено доказать, что это действительно является ошибкой разработчика, или руководителем группы, стремящимся оснастить свой ИТ-персонал инструментами для более эффективного решения проблем, эта статья будет содержать что-то для тебя.
Мы подробно рассмотрим каждый из инструментов, которые мы выбрали ниже, но если у вас мало времени, вот наш Список лучших инструментов диагностики и устранения неисправностей сети:
- Сканер портов SolarWinds (СКАЧАТЬ БЕСПЛАТНО) — Бесплатный инструмент для проверки портов на ваших сетевых устройствах, чтобы убедиться, что у вас нет открытых портов, открытых.
- Устранение неполадок в сети Paessler с помощью PRTG (БЕСПЛАТНАЯ ПРОБНАЯ ВЕРСИЯ) — Система управления инфраструктурой, включающая мониторинг портов.
- пинг — Простая утилита командной строки, которая проверяет скорость соединений.
- Tracert — Бесплатная утилита командной строки, которая перечисляет вероятные переходы к сетевому или интернет-адресу назначения.
- Ipconfig — Этот инструмент командной строки сообщает адреса IPv4 и IPv6, подсети и шлюзы по умолчанию для всех сетевых адаптеров на ПК..
- Netstat — Этот инструмент отображает активные соединения на вашем компьютере.
- Nslookup — Этот инструмент, доступный для Windows, Unix, Linux и Mac OS, обеспечивает диагностику DNS-сервера..
- Скорость и вверх / вниз тестовые площадки — Список сайтов, которые будут проверять ваши интернет-соединения.
- Sysinternals — Набор инструментов Microsoft для Windows, которые помогают устранять неполадки и настраивать Active Directory.
- Wireshark — Бесплатный анализатор пакетов, который поможет вам анализировать потоки трафика.
- Nmap — Инструмент сетевой безопасности и мониторинга, которому в качестве пользовательского интерфейса нужна служебная программа Zenmap..
Contents
- 1 Краткое руководство по устранению неполадок в сети
- 2 Лучшие инструменты для устранения неполадок в сети
- 2.1 1. Сканер портов SolarWinds (БЕСПЛАТНАЯ ЗАГРУЗКА)
- 2.2 2. Устранение неполадок сети Paessler с помощью PRTG (БЕСПЛАТНАЯ ПРОБНАЯ ВЕРСИЯ)
- 2.3 3. Пинг
- 2.4 4. Tracert
- 2.5 5. Ipconfig
- 2.6 6. Netstat
- 2.7 7. Nslookup
- 2.7.1 Поиск доменного имени по IP-адресу
- 2.7.2 Поиск почтовых серверов для домена
- 2.8 8. Скорость и вверх / вниз тестовых площадок
- 2.9 9. Sysinternals
- 2.10 10. Wireshark
- 2.11 11. Nmap
- 3 Резюме
Краткое руководство по устранению неполадок в сети
Для сетевого администратора, желающего использовать инструменты, уже имеющиеся на их ПК, современные операционные системы Windows поставляются с широким набором инструментов для устранения неполадок в сети, доступных без установки каких-либо дополнительных приложений. Пять инструментов в нашем списке (ping, tracert, ipconfig, netstat, & nslookup) может быть запущен непосредственно из командной строки Windows (cmd.exe) без установки каких-либо дополнительных программ для устранения неполадок..
Основная проблема, с которой вы столкнетесь в своей сети, заключается в том, что она работает слишком медленно. Время, необходимое для передачи данных из источника в место назначения, может быть настолько продолжительным, что приложения, к которым получают доступ конечные пользователи, сдаются и сообщают о сбое сети. В других случаях медленные сети делают невозможным использование интерактивных инструментов, таких как VoIP или потоковое видео. Используя все инструменты из этого списка, вы можете собрать рабочий процесс, который предоставит вам информацию обо всех потенциальных проблемах сети. Если сетевые инженеры спланировали вашу сеть должным образом, она никогда не должна сталкиваться с проблемами, которые приводят к замедлению работы системы, а управление сетью должно быть приятной задачей. Основные причины проблем с сетью, таких как медленная скорость, обрыв соединений и центр потери пакетов на перегруженных сетевых устройствах, таких как коммутаторы и маршрутизаторы, или отсутствие информации в таблице маршрутизации и других системных базах данных, таких как DNS-сервер или DHCP система.
Выполнение стандартных тестов производительности, которые предоставляет каждый из инструментов в нашем списке, покажет узкое место в вашей сети или покажет сбой DNS или устранение конфликтов, которые вызывают проблемы с подключением.
Лучшие инструменты для устранения неполадок в сети
Как и в большинстве задач, когда дело доходит до устранения неполадок в сети, используемые вами инструменты могут изменить мир к лучшему. При составлении этого списка мы учитывали надежность инструмента, используемого в различных ситуациях, простоту настройки и использования, документацию и поддержку, а также то, как обновляется программное обеспечение..
1. Сканер портов SolarWinds (БЕСПЛАТНАЯ ЗАГРУЗКА)
Сканер свободных портов SolarWinds предлагает преимущества, аналогичные преимуществам популярного сканера портов nmap (о котором мы также поговорим в этом списке), с интуитивно понятным графическим интерфейсом, с которым легко начать работу. Если вы хотите погрузиться в мир устранения неполадок в сети и сканирования портов, этот инструмент — отличное место для начала. Простота использования помогает устранить некоторые технические барьеры для входа, которые могут иметь другие подобные инструменты.
Бесплатная загрузка: сканер портов SolarWinds
Этот сканер является переносимым исполняемым файлом, который может быть запущен в операционных системах Windows. Помимо сканирования портов TCP и UDP, чтобы определить, открыты ли они / закрыты / отфильтрованы, сканер портов SolarWinds может обнаруживать MAC-адреса и операционные системы. Результаты сканирования могут быть сохранены в формате .csv, .xlsx или .xml. Вы можете бесплатно скачать сканер портов SolarWinds здесь.
Сканер портов SolarWindsСкачать БЕСПЛАТНЫЙ ИНСТРУМЕНТ на SolarWinds.com
2. Устранение неполадок сети Paessler с помощью PRTG (БЕСПЛАТНАЯ ПРОБНАЯ ВЕРСИЯ)
PRTG от Paessler — это полноценная система мониторинга. Это может помочь вам в устранении неполадок, поскольку позволяет отслеживать проблемы с производительностью прямо в стеке протоколов и выявлять причину проблемы. Мониторинг портов является одним из методов устранения неполадок, которые вы можете использовать с этим инструментом.
Система PRTG включает в себя два датчика контроля порта. Один подключается к указанному порту на определенном устройстве, другой проверяет диапазон номеров портов. Этот инструмент только контролирует порты TCP. Датчик диапазона портов имеет одну дополнительную функцию, которой нет у датчика с одним портом. Вы можете установить его для проверки порта с защитой TLS. Оба датчика сообщают о времени отклика порта и о том, открыт он или закрыт.
PRTG включает в себя инструменты анализа сетевого трафика, которые помогут вам устранить проблемы со скоростью доставки. Этот инструмент включает в себя ряд методов мониторинга трафика, в том числе трассировку маршрута к месту назначения с помощью Traceroute и проверку Ping, которая даст вам время отклика для каждого узла в вашей сети. Утилита перехвата пакетов может сказать вам, какие приложения и конечные точки производят избыточный трафик, и вы можете запросить сетевые устройства, чтобы узнать, какие из них перегружены до точки очередей.
Paessler создал инструмент, который охватывает серверы и приложения, а также состояние сети, время отклика порта и службы для мониторинга всех условий, которые могут вызвать проблемы с производительностью программного обеспечения. Если у вас есть виртуальные машины в вашей сети, PRTG может сортировать их базовые соединения, службы, серверы и операционное программное обеспечение. Этот мониторинг постоянен, поэтому вы сможете отслеживать события, чтобы определить источник проблем с производительностью.
Paessler поставляет PRTG как облачный сервис, или вы можете установить программное обеспечение у себя дома. Инструмент устанавливается в средах Windows Server. Вы можете использовать систему бесплатно до 100 датчиков. Paessler предлагает 30-дневную бесплатную пробную версию с неограниченным количеством датчиков, чтобы вы могли оценить инструмент мониторинга и устранения неполадок.
Сетевой монитор Paessler PRTGСкачать 30-дневную бесплатную пробную версию
3. Пинг
Ping — это идеальная команда, которую нужно использовать, когда вам нужно подтвердить сетевое соединение, на уровне IP, между двумя хостами или чтобы убедиться, что стек TCP / IP работает на вашем локальном компьютере. Успешный пинг подтверждает сетевое соединение между двумя хостами, а также выдает отчеты о потере пакетов. Ниже приведен пример успешного запуска команды ping для удаленного хоста «google.com»..
C: Users>пинг google.com
Pinging google.com [172.217.9.46] с 32 байтами данных:
Ответ от 172.217.9.46: bytes = 32 time = 38ms TTL = 56
Ответ от 172.217.9.46: bytes = 32 time = 12ms TTL = 56
Ответ от 172.217.9.46: bytes = 32 time = 14ms TTL = 56
Ответ от 172.217.9.46: bytes = 32 time = 12ms TTL = 56
Статистика пинга для 172.217.9.46:
Пакеты: отправлено = 4, получено = 4, потеряно = 0 (потеря 0%),
Приблизительное время прохождения туда и обратно в миллисекундах:
Минимум = 12мс, Максимум = 38мс, Среднее = 19мс
Помимо подтверждения IP-подключения к «google.com», эти результаты подтверждают, что мы можем правильно разрешать доменные имена (т.е. DNS работает на локальном компьютере).
Тот потеря цифра, которую вы видите в последней строке вывода ping — это количество потерянных пакетов, за которым следует коэффициент потери пакетов в скобках.
Несколько советов по работе с командой ping для устранения неполадок:
- Используйте ping –t для непрерывного пинга хоста. Например:
ping –t google.com
будет продолжать пинговать google.com, пока пинг не будет прерван. Нажмите control-c (клавиши «CTRL» и «C»), чтобы завершить непрерывный пинг.
- Если вы не можете пропинговать доменные имена, такие как google.com, но можете пинговать IP-адреса в Интернете, например, 8.8.8.8 (DNS-серверы Google), у вас может быть проблема, связанная с DNS.
- Если вы не можете пропинговать IP-адреса в Интернете, как 8.8.8.8, но вы можете пропинговать хосты в вашей локальной сети (LAN), у вас может быть проблема с вашим шлюзом по умолчанию.
- Вы можете использовать «ping localhost», «ping :: 1» или «ping 127.0.0.1» для проверки стека TCP / IP на вашем локальном компьютере. «Localhost» — это имя, которое разрешается в один из петлевых адресов локальной машины, «:: 1» — это петлевой адрес IPv6, а «127.0.0.1» — это петлевой адрес IPv4..
4. Tracert
Tracert похож на ping, за исключением того, что он использует значения времени жизни (TTL), чтобы показать, сколько «прыжков» существует между двумя хостами. Это делает его полезным инструментом для определения места нарушения сетевого подключения. По сути, tracert помогает вам понять, является ли маршрутизатор или сеть, которая находится между вашим компьютером и удаленным хостом, тем, кем вы управляете или нет. Снова используя google.com в качестве примера, мы видим, что между нашим ПК и google.com было 10 переходов.
C: Users>tracert google.com
Отслеживание маршрута до google.com [172.217.4.78]
более 30 прыжков:
1 1 мс 1 мс 3 мс 192.168.1.1
2 246 мс 49 мс 56 мс 10.198.1.177
3 58 мс 48 мс 54 мс 10.167.184.102
4 63 мс 55 мс 85 мс 10.167.184.107
5 50 мс 55 мс 56 мс 10.164.72.244
6 72 мс 365 мс 69 мс 10.164.165.43
7 92 мс 61 мс 45 мс 209,85,174,154
8 67 мс 42 мс 58 мс 108.170.244.1
9 372 мс 66 мс 46 мс 216.239.51.145
10 64 мс 73 мс 44 мс lga15s47-in-f78.1e100.net 172.217.4.78]
Трассировка завершена.
5. Ipconfig
Определение настроек IP на вашем компьютере является важной частью устранения неполадок в сети. Команда ipconfig поможет вам сделать это. Ввод ipconfig из командной строки возвращает адреса IPv4 и IPv6, подсети и шлюзы по умолчанию для всех сетевых адаптеров на ПК. Это может быть полезно при определении правильности IP-конфигурации вашего компьютера. Кроме того, ipconfig можно использовать для изменения или обновления выбранных настроек IP..
Советы по работе с ipconfig:
- Если ipconfig возвращает IP-адрес, который начинается с 169.254 (например, 169.254.0.5), ваш компьютер, вероятно, настроен для DHCP, но не смог получить IP-адрес от сервера DHCP.
- Используйте ipconfig / all, чтобы получить полную информацию о конфигурации TCP / IP для всех сетевых адаптеров и интерфейсов..
- Используйте ipconfig / release для освобождения текущих сетевых параметров, назначенных DHCP.
- Используйте ipconfig / renew для обновления текущих сетевых параметров, назначенных DHCP.
- Используйте ipconfig / flushdns для очистки кеша DNS при устранении проблем с разрешением имен.
6. Netstat
Netstat позволяет отображать активные соединения на вашем локальном компьютере. Это может быть полезно при определении того, почему пользователи не могут подключиться к определенному приложению на сервере, или при определении того, какие подключения выполняются к удаленным хостам с компьютера. Ввод netstat в командной строке отобразит все активные соединения TCP. Добавление параметров в команду netstat расширит или изменит функциональность. Вот несколько полезных команд netstat и их действия:
- netstat –a отображает все активные соединения TCP и порты TCP и UDP, которые прослушивает компьютер.
- netstat –n отображает все активные TCP-подключения точно так же, как команда netstat, но она не пытается преобразовать адреса или номера портов в имена и просто отображает числовые значения.
- netstat –o отображает все активные TCP-соединения и включает идентификатор процесса (PID) для процесса, использующего каждое соединение.
Вы можете комбинировать различные параметры для расширения функциональности netstat. Например, netstat –ano отображает все активные соединения TCP и порты TCP и UDP, которые прослушивает компьютер, использует числовые значения и сообщает PID, связанный с соединениями..
7. Nslookup
nslookup — это полезная утилита командной строки, которая позволяет устранять неполадки и диагностику DNS. Nslookup доступен в операционных системах Windows и * nix. Существует множество вариантов использования этой гибкой утилиты, и ее можно запустить в интерактивном режиме или путем ввода команд непосредственно в командной строке..
Чтобы помочь вам начать, мы рассмотрим некоторые команды nslookup, которые полезны в трех наиболее распространенных случаях: поиск IP-адреса на основе доменного имени, поиск доменного имени на основе IP-адреса и поиск почтовых серверов. для домена. Ниже приведены примеры того, как сделать каждый из командной строки Windows.
Поиск IP-адреса на основе доменного имени:
C: Users>nslookup google.com
Сервер: ns2.dns.mydns.net
Адрес: 192.168.247.45
Неофициальный ответ:
Название: google.com
Адреса: 2607: f8b0: 4009: 805 :: 200e
172.217.10.46
Приведенные выше результаты показывают нам, что DNS-сервер, используемый на нашей локальной машине, был ns2.dns.mydns.net, и поскольку ns2.dns.mydns.net не является официальным сервером имен в домене Google, мы получаем «неавторизованный ответ» , Если мы хотим указать другой DNS-сервер в нашем запросе, мы просто добавляем доменное имя или IP-адрес DNS-сервера после команды, например, (используя DNS-сервер 1.1.1.1 из CloudFlare).
C: Users>nslookup google.com 1.1.1.1
Сервер: 1dot1dot1dot1.cloudflare-dns.com
Адрес: 1.1.1.1
Неофициальный ответ:
Название: google.com
Адреса: 2607: f8b0: 4009: 812 :: 200e
216.58.192.174
Поиск доменного имени по IP-адресу
Поиск доменного имени на основе IP-адреса аналогичен предыдущему процессу, вы просто используете IP-адрес вместо имени домена после команды «nslookup». Например, чтобы узнать, что такое полное доменное имя (FQDN) для IP-адреса 8.8.8.8, мы использовали бы следующую команду:
C: Users>nslookup 8.8.8.8
Сервер: ns2.dns.mydns.net
Адрес: 192.168.247.45
Название: google-public-dns-a.google.com
Адрес: 8.8.8.8
Исходя из результатов, мы видим, что полное доменное имя, связанное с 8.8.8.8, называется «google-public-dns-a.google.com», что имеет смысл, учитывая, что 8.8.8.8 является одним из двух популярных общедоступных DNS-серверов, доступных в Google..
Поиск почтовых серверов для домена
Иногда вам может понадобиться определить, какие почтовые серверы доступны в домене. Для этого нам просто нужно указать, что мы ищем записи MX, используя ключ -ty. В приведенном ниже примере мы проверим, какие почтовые серверы возвращаются для gmail.com:
C: Users>nslookup -ty = mx gmail.com
Сервер: ns2.dns.mydns.net
Адрес: 192.168.247.45
Неофициальный ответ:
Настройки gmail.com MX = 40, почтовый обменник = alt4.gmail-smtp-in.l.google.com
Настройки gmail.com MX = 5, почтовый обменник = gmail-smtp-in.l.google.com
Настройки gmail.com MX = 30, почтовый обменник = alt3.gmail-smtp-in.l.google.com
Настройки gmail.com MX = 10, почтовый обменник = alt1.gmail-smtp-in.l.google.com
Настройки gmail.com MX: почтовый обменник alt2.gmail-smtp-in.l.google.com
Здесь пять почтовых серверов были возвращены вместе со значением предпочтения MX. Чем ниже значение предпочтения MX, тем выше приоритет этого сервера (то есть эти серверы должны использоваться первыми).
8. Скорость и вверх / вниз тестовых площадок
Иногда вам необходимо начать устранение неполадок, определив, связана ли проблема с клиентскими компьютерами, обращающимися к веб-сайту, или с самим веб-сайтом. Есть ряд сайтов, которые могут помочь вам сделать это. Например, инструмент проверки доступности Uptrends позволяет проверять состояние и время отклика веб-сайта с контрольных точек по всему миру..
Это может быть особенно полезно, если вам необходимо определить, почему некоторые пользователи могут заходить на ваш сайт, а другие — нет. Для более простой, но более интенсивной рекламы, вы можете попробовать Down For Everyone или Just Me.
В качестве альтернативы вам может потребоваться быстрый и простой способ проверить скорость загрузки и выгрузки, чтобы определить, есть ли у вас проблемы с пропускной способностью или задержкой. Наш тест скорости широкополосного доступа — отличный способ сделать это и помочь собрать деньги на благотворительность.
9. Sysinternals
Администраторы Windows, которым требуются расширенные средства диагностики и устранения неполадок в сети, будут хорошо обслуживаться сетевыми утилитами Microsoft Sysinternals. Утилиты Sysinternals включают инструменты, которые могут помочь в устранении неполадок и настройке Active Directory (AD), такие как AD Explorer и AD Insight. Другие инструменты могут помочь измерять производительность сети (PsPing), сканировать общие файлы (ShareEnum), просматривать или запускать процессы удаленно (PsTools) и многое другое. Если вам требуется только одна или несколько утилит Sysinternals, вы можете установить их отдельно, в отличие от загрузки всего пакета Sysinternals..
10. Wireshark
Wireshark — это анализатор протоколов и один из самых распространенных сетевых инструментов для организаций всех размеров, когда проблемы с сетью необходимо устранять с высокой степенью детализации. Преимущество использования Wireshark для анализа сетевого трафика заключается в том, что вы сможете просматривать необработанные сетевые пакеты, и это часто позволяет вам определить основную причину проблемы. Это может быть особенно полезно в ситуациях, когда неясно, какое приложение не выполняет то, что должно, или когда вы пытаетесь выполнить обратный инжиниринг функциональности плохо документированной программы. Компромисс здесь заключается в том, что у вас будет много данных для анализа, поэтому могут потребоваться некоторые технические знания для детализации и идентификации важной информации. Вы можете скачать Wireshark бесплатно здесь.
В операционных системах Windows захват пакетов на канальном уровне с помощью WireShark часто делается возможным с помощью Winpcap (требуется либо Winpcap, либо Npcap). В дополнение к включению WireShark в Windows, Winpcap может включить мощную утилиту командной строки Windump, которая является ответом Windows на популярную программу tcpdump, встречающуюся во многих операционных системах * nix. Для более глубокого погружения в Winpcap, Windump и tcpdump, ознакомьтесь с нашей недавней статьей о анализаторах пакетов и сетевых анализаторах.
Несмотря на то, что WireShark — отличный инструмент, сгенерированные данные не всегда легко понять непосвященным. Если вы ищете способ лучше визуализировать и анализировать данные, созданные с помощью WireShark, SolarWinds Response Time Viewer может помочь. Этот инструмент позволяет пользователям загружать и анализировать файлы .pcap и предоставляет удобные для чтения сводки времени отклика и объемов данных..
Средство просмотра времени отклика SolarWinds для бесплатного инструмента WireSharkDownload
11. Nmap
Nmap — это популярный инструмент аудита безопасности и исследования сети, выпущенный по специальной лицензии с открытым исходным кодом на основе GPLv2. Хотя наиболее популярными вариантами использования Nmap являются сканирование безопасности и тестирование на проникновение, оно может оказаться весьма полезным в качестве инструмента для устранения неполадок в сети. Например, если вы имеете дело с незнакомым приложением и хотите узнать, какие службы запущены и какие порты открыты, nmap может помочь. Сам Nmap использует интерфейс командной строки (CLI), но это не означает, что вам не повезло, если вы предпочитаете графический интерфейс пользователя (GUI). Zenmap является официальным графическим интерфейсом nmap и является хорошим способом для начинающих начать работать с nmap. Чтобы узнать больше о Zenmap и о том, как глубже погрузиться в nmap, ознакомьтесь со статьей «10 лучших бесплатных контроллеров портов для 2023 года»..
Резюме
Инструменты, которые мы обсуждали здесь, прекрасно использовать в вашем сетевом наборе инструментов, и мы рекомендуем попробовать некоторые из них в следующий раз, когда вы столкнетесь со сценарием устранения неполадок в сети. Мы оставили какие-либо из ваших любимых инструментов для устранения неполадок в сети или у вас есть вопросы об инструментах, которые мы упомянули здесь? Дайте нам знать в комментариях ниже.
Время на прочтение
6 мин
Количество просмотров 69K
Перед тем, как обращаться к провайдеру, необходимо разобраться — а всё ли хорошо в доме. Без этой проверки есть риск превратиться в мальчика, который постоянно кричал «у меня потери пакетов» «волки».
В настоящее время, у пользователей увеличивается потребность в быстром интерактивном трафике — когда интернет не только толстый, но и пинги ходят очень быстро. Автор работает в компании GFN.RU. Нашим пользователям очень важны оба показателя, что и позволило накопить определенный багаж знаний и опыта, которым я делюсь в статьях.
Автор приложит все усилия, чтобы статьи оставались объективными и не превращались в рекламу GFN.RU.
Моральное устаревание диагностических инструментов
В современном мире диагностика, увы не очень показательна. Во-первых, потому, что она базируется на протоколах 40-летней давности (RFC 792 — от 1981-го года) и превращается в лупу в эпоху электронных микроскопов. А во-вторых, у этих протоколов есть большие проблемы в части безопасности. Если какой-то маршрутизатор полностью отвечает RFC 792, то его можно элементарно атаковать с помощью DDoS атаки (чем хакеры в нулевых и баловались). Поэтому, даже эти протоколы работают плохо благодаря закрученным гайкам.
Прямым следствием этих ограничений является типичный сценарий решения сетевых проблем:
Пользователь обращается к провайдеру и говорит, что с сайтом А у него проблемы и плохая связь. Провайдер обычно всегда говорит: у нас всё хорошо, проблемы у сайта.
Когда пользователь обращается в поддержку сайта, то ему там говорят то же самое – у нас всё хорошо, обратитесь к провайдеру.
В итоге, проблема конечно же не решается.
Ниже мы всё-таки попробуем определиться, где именно проблема.
К сожалению для статьи, и к счастью для автора, у автора всё в порядке с интернетом. Потому, примеров «смотрите – слева всё плохо, а справа всё хорошо» практически не будет. Но, где возможно – я всё-таки попробую что-нибудь сломать для наглядности.
Маршруты интернета
В первой части статьи я рассказывал, что трафик ходит по маршрутам. Их два : BGP и IP. Один поверх другого. BGP — определяет маршрут через физические маршрутизаторы, а IP — уже логическая составляющая пути. На этом этапе диагностика затруднена тем, что :
-
Вводная по BGP это TTTLDR.
-
Благодаря таким технологиям, как AnyCast, IP 11.22.33.44 на маршруте может физически находиться в любом месте, и в двух+ местах одновременно : AnyCast позволяет указать, что за этот IP отвечает сервер в Нью-Йорке и в Москве. При пинге этого IP вы не можете однозначно утверждать, что вы пингуете именно Московский сервер.
-
Так же есть MPLS и иное туннелирование. Разобрать маршруты тоннелей, простыми инструментами не получится.
-
Пакет «туда» и пакет «обратно» может пойти разными путями.
-
Пакет «туда» может пойти по нескольким путям в разное время. Инструментов для диагностики ECMP на домашних OS немного, они сложнее простого tracert, а иногда, стоят дорого.
Будем работать с тем что есть. А есть у нас команда traceroute.
На windows она выполняется из Пуск/cmd и ввести tracert. Так же есть графическая утилита WinMTR. Она дает больше полезной информации и, в некоторых случаях, будем пользоваться ей.
Можно не запускать cmd и там выполнять команды, а делать это windows-style:
Пуск/выполнить cmd /k tracert -d что-нибудь
Ключевые правила диагностики:
-
Если вы не можете продемонстрировать и повторить проблему, то никто не сможет.
-
Данные нужно собирать за несколько временных периодов – как минимум, за период, когда проблем нет, и за период, когда проблемы есть.
Как быстро определить, что всё приемлемо
Автор использует универсальную метрику «Пинг на 1000 километров». Он считается следующим образом:
-
Определяете, где находится сервер.
-
На Яндекс.картах измеряете расстояние от вас до сервера.
Выполняете команду ping до нужного вам хоста. Если получается не больше, чем 20 миллисекунд на 1000 километров, то у вас с инпут-лагом не должно быть никаких проблем.
Автор находится в ~1000 км от Москвы. Его пинги выглядят следующим образом:
На расстояниях до 200 км данное правило, кстати, не будет выполняться, ввиду того, что скорость работы оборудования вносит бОльшую лепту. На таких расстояниях пинг должен быть в рамках 5-6 миллисекунд. Если больше – у вас проблема.
Как читать PING
Соединение до домашнего роутера
В первую очередь, нужно определить IP адрес вашего домашнего роутера. Для этого необходимо ввести команду: cmd /k tracert -d ya.ru
Tracing route to ya.ru [87.250.250.242] over a maximum of 30 hops:
1 1 ms 1 ms <1 ms 192.168.88.1
Первый IP адрес в результатах tracert скорее всего и будет IP-адресом вашего роутера.
Так же можно сделать вывод, что автор любитель Mikrotik.
Пинг, обычно, отправляет пакеты размером 64 байта, что показывает скорее физические качества канала– нет ли плохого кабеля по пути.
Как уже говорилось ранее – диагностика работает только в сравнении. Ниже — два примера пинга.
С сервера, который подключен к роутеру кабелем.
А это с компьютера, который подключен к той же сети, но по wi-fi.
Какие выводы можно здесь сделать:
WIFI вносит свою лепту. Во-первых, у нас появился Джиттер (видим, что время пинга скачет). Во-вторых, пинг стал немного хуже.
И вот подтверждение моих слов — тест участка компьютер-домашний роутер.
Пакеты, даже не выходя в интернет, иногда проходят плохо. Без потерь, но задержки присутствуют.
Теперь, немножко нагрузим канал с помощью https://www.speedtest.net/ и параллельно запустим длинный ping.
Чтоб запустить «длинный ping» — необходимо ввести команду ping -t . В этом случае ping будет продолжаться пока вы не нажмете Control+C
Видим, что при приеме больших объемов информации скорость падает существенно меньше, чем при передаче.
Одна из причин – мощность антенны в точке доступа выше, чем у ноутбука. Ноутбук работает на аккумуляторе и не подключен к сети. Аккумулятор — почти севший и windows находится в режиме «Best battery life»
Вот тот же самый тест, но с подключенным блоком питания.
Видно, что прием стал гораздо лучше, и передача тоже улучшилась. 200мс пинг при передаче отсутствует.
Что в этой ситуации можно настроить:
-
Мощность передатчика на точке доступа.
-
Мощность передатчика на ноутбуке.
В первых тестах мощность передатчика ноутбука была выкручена на максимум. Ниже – выкручена на минимум:
Как видно, появились потери, и пинг стал гораздо хуже, даже при работе от блока питания.
Стоит помнить, что Wi-Fi это диалог. Если точка доступа «кричит», а компьютер «шепчет», то точка может плохо слышать компьютер, хотя палочки будут показывать, что всё хорошо.
Если вы везде выставите мощность на максимум, то могут начать страдать ваш Smart TV и телефон, подключенный к той же сети – компьютер будет их «перекрикивать». Ноутбук будет меньше работать от батарей. Мощность всегда нужно выбирать исходя из условий, и ставить минимальную мощность, которая дает вам приемлемый результат. Мощность с запасом ставить не рекомендуется.
Факторы, влияющие на Wi-Fi
Здесь опустим исключительно программные факторы вроде beacons, размеры пакетов, 80 мегагерц и прочее – про них можно написать еще десяток страниц. Приведу только ключевые физические факторы и факторы окружения.
Частоты : «2.4» в городах – всегда хуже 5 гигагерц. При возможности выбирайте 5.
При выборе канала – проведите анализ спектра, когда «соседи дома». Точки обычно позволяют сканировать эфир. Выберите канал, который не занят и у которого меньше всего соседей. При выборе канала старайтесь выбирать как можно меньший канал. 5-й канал бьет «дальше», чем 159-й.
Для анализа спектра можно использовать программу WiFiInfoView : https://www.nirsoft.net/utils/wifiinformationview.html
Далее идем в эту статью : Wikipedia List of WLan channels
Ищем частоту, вокруг которой либо самая слабая передача — Signal Quality самый плохой, либо вообще на этой частоте ничего нет.
У ноутбуков антенна встроена в экран. Антенна точки и устройства должны находиться в одной плоскости. Если у вас экран стоит вертикально, то и антенны на роутере должны стоять вертикально, а не так, как обычно показывается на рекламных материалах:
Плохая ориентация антенн :
Правильная ориентация антенн.
Вокруг и над антенной, в радиусе 40-50 сантиметров по горизонту НЕ ДОЛЖНО быть металла и стен. Т.е. – на столе/полке роутер ставить – неизбежное зло, с которым придется смириться. А вот возле стены – плохо. Популярные гипсокартонные стены содержат в себе металлические направляющие каждые 40 сантиметров.
Работающие микроволновки – злейшие враги Wi-Fi в тот момент, когда в них готовят.
Конспект
Домашний маршрутизатор:
-
Найти IP-адрес домашнего роутера.
-
Запустить длинный пинг до роутера. Замерить потери и скорость.
-
Запустить спидтест и параллельно длинный пинг.
-
Сравнить результаты. Если ухудшения показателей пинга нет, то у вас соединение до роутера — быстрее чем канал в интернет, и в целом, дома всё хорошо.
Wifi:
-
Выбрать частоту и незанятый канал.
-
По возможности, убрать точку от стен.
-
Правильно ориентировать антенны. Кстати, запустив длинный «пинг», и покрутив антенны — можно найти оптимальный вариант, но не забывайте, что цифры достоверные только когда вы НЕ КАСАЕТЕСЬ антенн.
-
Выбрать минимальную мощность передатчика, дающую максимальную скорость в локальной сети.
Как находить проблемы с интернетом и кто виноват ч.1 — inception
Помимо недоступности сети, наиболее часто недовольство пользователей вызывают постоянные разрывы соединения и медленная работа сети.
РАЗРЫВЫ СОЕДИНЕНИЯ
Разрывы могут быть вызваны теми же самыми причинами, которые препятствуют установлению соединения (они перечислены в предыдущей статье). Действия, описанные далее, подразумевают, что соединение работало корректно до того, как возникла проблема, и уже были предприняты следующие меры и установлены следующие факты:
-
выполнена холодная перезагрузка проблемной рабочей станции (горячая перезагрузка не обнуляет состояние адаптерных карт). То же касается применения всех необходимых программных исправлений, если они были загружены, но не установлены. Кроме того, некоторым устройствам Plug-n-Play для полной установки требуется двукратная, а то и трехкратная перезагрузка;
-
сбои в аппаратной части отсутствуют;
-
сетевые кабели правильно подключены и функционируют должным образом;
-
сетевая карта не отключена, в подсети назначаются нужные динамические (посредством DHCP) или статические адреса. Отчеты операционной системы о состоянии сетевой карты не содержат аномальных значений, в частности, число отправленных и полученных пакетов отлично от нуля (если хоть одно из этих значений нулевое, значит, надо разобраться, в чем причина);
-
в последнее время ни на самой рабочей станции, ни на сервере не производилось никаких изменений в службах, конфигурации, программном или аппаратном обеспечении;
-
возможные проблемы с распределением памяти на рабочей станции и конфликты программного обеспечения исключены. Для проверки следует загрузить лишь то программное обеспечение, которое необходимо для работы тестируемого приложения в сети, и временно — до завершения теста — отключить антивирусную систему и программное обеспечение безопасности;
-
никакие приложения на пользовательской рабочей станции не потребляют чрезмерно ресурсы микропроцессора и не затормаживают работу компьютера настолько, что за это время происходит сброс счетчиков соединения. Подобными свойствами могут обладать вирусы.
Причиной разрыва соединения может быть логическая или физическая потеря связи. Это происходит при сбое в кабельном сегменте, либо затрудненном доступе к сетевому коммутатору, мосту, маршрутизатору или глобальной сети. Протоколы верхнего уровня используют разнообразные таймеры — счетчики, которые по истечении заданного времени разрывают логическое соединение рабочей станции, если отклик от нее не получен. Таким образом, когда пакеты теряются на пути через коммутатор, мост, маршрутизатор или соединение глобальной сети, соединение с соответствующим сервером или службой будет утрачено, несмотря на то, что в коллизионном и широковещательном домене все работает без нареканий.
Прежде всего определите, относится ли проблема только к данной рабочей станции, затрагивает небольшую группу компьютеров (коллизионный домен, включающий конкретный порт сетевого коммутатора) либо охватывает множество рабочих станций (тогда проблема касается широковещательного домена или даже затрагивает взаимосвязанные сети). Опрос соседних пользователей позволит узнать, не сталкивались ли они с похожими трудностями. Не мешает поинтересоваться, наблюдается ли проблема в какое-то определенное время дня, возникла ли после какого-либо запроса или проявилась по окончании каких-либо работ, которые внешне никак с ней не связаны.
Сбои в коллизионном домене затрагивают локальную среду и препятствуют связи с ближайшим устройством второго или третьего уровня, с локальным сервером или службой, к которым пользователь пытается обратиться. Возможны следующие причины:
-
некачественные кабели;
-
пограничное состояние или некорректная работа сетевой карты рабочей станции либо порта в сетевом коммутаторе или концентраторе;
-
ошибки или чрезмерный трафик в локальном коллизионном домене;
-
несоответствие настроек дуплексного режима передачи;
-
шум от электрического оборудования и других внешних источников.
Многие сбои в коллизионном домене, из-за которых теряется соединение с сетью, можно идентифицировать, если вместо рабочей станции подключить к сети тестер. Подсоединившись к тому же кабельному сегменту, который обычно задействует пользователь, попробуйте войти в сеть и обратиться к соответствующему серверу или службе. Затем подключите рабочую станцию транзитом через тестер и оставьте прибор для мониторинга состояния соединения. Еще лучше установить анализатор протоколов для сбора трафика и сетевой статистики. Проинструктируйте пользователя, какие показатели тестера он должен зафиксировать сразу же после очередного сбоя и как остановить сбор трафика и сохранить уже собранную информацию для последующего анализа.
Многие пользователи имеют и проводную, и беспроводную сетевые карты, причем нередко активированы обе. Если персональный компьютер пытается использовать беспроводную карту вместо проводного соединения, то необходимо разбираться с конкретным местоположением рабочей станции, а порой даже с ее ориентацией в пространстве. Во многих беспроводных сетях есть слепые зоны, зачастую они очень небольшие, поэтому перемещение компьютера буквально на десять сантиметров или небольшой поворот его в ту или иную сторону позволяет успешно восстановить беспроводное соединение. Препятствием для сигнала могут стать даже люди, столпившиеся вокруг компьютера.
Потенциальными проблемами в широковещательном домене следует заняться только после того, как установлено надежное соединение на уровне MAC. Типичный пример такого сбоя — невозможность создать стабильное логическое подключение через мост. К разрыву связи станции с серверами и маршрутизаторами в том же широковещательном домене могут приводить и проблемы на сетевом уровне:
-
плохо работающий или неисправный порт для каскадирования (uplink port), находящийся в любом месте маршрута. Как правило, это следствие использования плохого кабеля;
-
проблемы со связующим деревом в сети — возможно, также из-за плохого кабеля;
-
широковещательный шторм или чрезмерный трафик другого типа в широковещательном домене (причем вовсе не обязательно, что этот трафик наблюдается на локальном порту);
-
несоответствия в настройках дуплексного режима на каком-то участке маршрута;
-
дублирующиеся IP-адреса;
-
некорректное объявление маршрутов рабочей станцией или сервером.
Отправка повторяющихся запросов Ping на локальный маршрутизатор позволяет выявить потерю пакетов в широковещательном домене. С помощью системы управления сетью опросите сетевые устройства, находящиеся по пути от пользователя до маршрутизатора, сервера или службы. Обратите внимание на ошибки или высокий уровень загруженности, особенно если они отмечаются в тот момент, когда соединение оказывается разорвано. Подключите рабочую станцию к сети и воспользуйтесь анализатором протоколов для мониторинга сетевого трафика и/или сбора пакетов от проблемного сервера или службы для последующего анализа. Если проблема то появляется, то исчезает, оставьте анализатор протоколов для сбора трафика за определенный период времени. Научите пользователя, как остановить сбор данных — он должен сделать это сразу же, как только случится сбой. Довольно часто такие проблемы имеют нерегулярный характер, поэтому без привлечения пользователя к процессу диагностирования не обойтись. Он должен либо немедленно позвать специалиста, либо самостоятельно собрать данные о том, что происходило перед сбоем.
Проблемы во взаимосвязанных сетях следует диагностировать после того, как установлено надежное соединение с маршрутизатором, ведущим за пределы широковещательного домена. Обеспечить надежный доступ к серверам и службам Internet сложнее, чем добиться надежного соединения с серверами и службами в сопредельных локальных сетях, поскольку провайдер услуг Internet мог подвергнуться атакам с целью вызвать отказ в обслуживании и другие неприятности, контролировать и выявить которые пользователи не смогут. К ним относятся:
-
неустойчивая маршрутизация вследствие пограничного состояния порта или канала на каком-то участке за пределами широковещательного домена. Возможная причина — плохой кабель;
-
чрезмерный трафик для низкоскоростного локального или глобального канала. Возможно, трафик отвергается, либо буфер переполнен;
-
время отклика на запросы Ping и функции Trace Route варьируется;
-
сервер или служба испытывают перегрузку.
Отправка запросов Ping и Trace Route позволяют найти узел, с которого следует начать диагностирование проблемы потери сетевого соединения. Если симптомы то появляются, то исчезают или их трудно уловить, необходимо запустить тесты на непрерывное выполнение. При выявлении подозрительного удаленного узла процесс диагностирования можно ускорить, воспользовавшись системой управления сетью, чтобы опросить соответствующее сетевое устройство, а также устройство, ему предшествующее. Либо то, либо другое покажет ошибки определенного типа или чрезмерный уровень загруженности.
Для проверки производительности по маршруту от пользователя до сервера или службы надо выполнить тестирование пропускной способности. В это время следует вести мониторинг маршрута с помощью системы управления сетью, чтобы выяснить, нет ли ошибок. Практически всегда установление надежного сквозного соединения на сетевом уровне полностью устраняет проблему с утратой сетевого подключения. В ходе диагностики не забывайте тестировать коллизионный и широковещательный домены каждый раз, когда вы перемещаетесь на новое место — это позволит сузить зону поисков.
Если сквозное соединение на сетевом уровне установлено надежно, а проблема не исчезла, то остается только установить анализатор протоколов для сбора трафика. Научите пользователя останавливать сбор трафика — он должен сделать это сразу же, как только проявится сбой. Если сервер или служба работают с перегрузкой, на рабочей станции пользователя по какой-то причине расходуются значительные ресурсы микропроцессора или происходит разрыв соединения, то трассировочный файл, созданный анализатором протоколов, покажет, с какого конца соединения следует начинать поиск.
МЕДЛЕННАЯ РАБОТА СЕТИ
Низкая производительность сети может быть вызвана теми же факторами, которые препятствуют установлению соединения или разрыву уже установленного — эти ситуации были описаны в предыдущем разделе и в предыдущей статье.
Приводимые далее процедуры подразумевают, что до возникновения проблемы сетевое соединение функционировало корректно и вы уже проделали следующее:
-
проверили, что в последнее время на самой рабочей станции, на сервере, в службе не было никаких изменений, которые могли бы стать причиной возникшей проблемы — не производилась реконфигурация, не устанавливалось новое программное и аппаратное обеспечение и т.п.;
-
исключили проблемы с распределением памяти рабочей станции и программные конфликты, загрузив лишь то программное обеспечение, которое минимально необходимо для работы тестируемого приложения в сети. Для такого теста необходимо отключить все антивирусные средства и системы безопасности, но обязательно следует сразу же активировать их по завершении испытаний;
-
проверили на вирусы рабочую станцию и выявили все приложения, которые отнимают слишком много ресурсов микропроцессора или затормаживают работу системы на время, достаточное для срабатывания таймеров соединения.
Самые частые причины медленной или заторможенной работы сети — перегрузка серверов или их недостаточная мощность, неправильная настройка сетевых коммутаторов и маршрутизаторов, перегрузка сетевого трафика (пробка) в сегменте с низкой пропускной способностью, постоянная потеря пакетов. Сложные, многоуровневые приложения могут страдать от недостаточной производительности, когда любой из серверов в иерархии уровней вызывает задержки. Исследование поведения таких многоуровневых приложений и составление полной схемы их работы, где учитывались бы все взаимные влияния, очень сложны.
Определите, затрагивает ли проблема одну рабочую станцию, небольшую группу станций (проблема коллизионного домена, включая конкретный порт на сетевом коммутаторе) либо множество станций (проблема широковещательного домена или даже взаимосвязанных сетей). Путем опроса соседних пользователей выясните, не сталкивались ли они с похожими сбоями сети в целом или отдельных приложений. Уточните, в какое время дня случаются инциденты, не происходит ли это в ответ на выполнение какого-либо запроса, не наблюдались ли другие события и не производились ли поблизости действия, внешне не связанные с наблюдавшимся сбоем.
Проблемы коллизионного домена затрагивают локальную среду передачи и препятствуют установлению связи с первым же сетевым устройством второго или третьего уровня — либо с локальным сервером или службой, к которым вы пытаетесь обратиться. Как правило, причина в следующем:
-
плохие кабели;
-
пограничное состояние или некорректная работа сетевой карты рабочей станции либо порта на сетевом коммутаторе или концентраторе;
-
ошибки или чрезмерный трафик в локальном коллизионном домене;
-
несоответствие настроек дуплексного режима;
-
шум от электрического оборудования и других внешних источников.
Большинство проблем коллизионного домена, замедляющих работу сети, можно идентифицировать путем подключения тестера вместо рабочей станции. При помощи того же кабеля, который задействует пользователь, попробуйте установить соединение с сетью и получить доступ к нужному серверу или службе. Затем подключите рабочую станцию пользователя транзитом через тестер, чтобы прибор мог следить за событиями в этом сегменте, либо установите анализатор протоколов для сбора трафика и сетевой статистики. Проинструктируйте пользователя, какую информацию важно зафиксировать, когда сбой появится снова, научите его останавливать сбор трафика и сохранять собранные данные для последующего анализа.
Приложения, критически важные для деятельности предприятия, не следует пускать через беспроводную сеть: зачастую это приводит к большим сложностям при работе сети, а пропускная способность оказывается недостаточной. Проверьте, что доступ к серверу и службе осуществляется через сетевую карту. Если какие-то соображения требуют, чтобы сеть была беспроводной, необходимо воспользоваться анализатором спектра, чтобы проверить, нет ли поблизости постоянных или нерегулярных источников шума, а также устройств, занимающих ту же полосу частот, что и беспроводная сеть.
Проблемы с широковещательным доменом необходимо исключить только после того, как установлено надежное соединение на уровне MAC. Типичный пример такого сбоя — невозможность организовать стабильное логическое соединение через мост. К той же категории относятся и проблемы на сетевом уровне, которые могут препятствовать связи с серверами и маршрутизаторами, входящими в тот же широковещательный домен:
-
порт для каскадирования (uplink port), расположенный в любом месте маршрута, неисправен. Как правило, это следствие использования плохого кабеля;
-
проблемы со связующим деревом в сети — опять-таки из-за плохого кабеля;
-
широковещательный шторм или чрезмерный трафик другого типа в широковещательном домене, причем не только на локальном порту;
-
несоответствия в настройках дуплексного режима между двумя портами вдоль маршрута;
-
повторяющиеся IP-адреса;
-
рабочая станция или сервер некорректно объявляют маршруты.
Бомбардировка локального маршрутизатора запросами Ping позволяет проверить, не теряются ли пакеты в широковещательном домене. С помощью системы управления сетью следует опросить сетевые устройства по всему маршруту передачи сигналов от пользователя к маршрутизатору, серверу или службе. Особое внимание следует обратить на ошибки или высокую степень загруженности, которые имеют место примерно в то время, когда происходит потеря соединения. При тестировании пропускной способности до различных точек в широковещательном домене следует задействовать те же порты для каскадирования, по которым идет проверяемый сетевой трафик. Особое внимание требуется уделить несоответствиям в пропускной способности — они могут свидетельствовать о неправильных настройках дуплексного режима и о других проблемах, вызванных такими ошибками.
Снова подключите рабочую станцию к сети и поставьте анализатор протоколов для мониторинга или сбора трафика, относящегося к серверу или службе, с которыми наблюдаются проблемы. Особое внимание надо обратить на ошибки протокола ICMP и повторные передачи по протоколу TCP. Если низкая пропускная способность наблюдается время от времени, то анализатор протоколов необходимо оставить на определенный период для сбора данных. Пользователя нужно научить останавливать этот процесс, как только проблема проявится снова. Подобные неполадки часто то возникают, то исчезают, поэтому без его помощи не обойтись. Он должен либо немедленно вызвать вас, либо самостоятельно собрать нужные данные.
Проблемы во взаимосвязанных сетях следует диагностировать после установления надежного соединения с маршрутизатором, через который трафик проходит за пределы широковещательного домена. Если пропускная способность постоянно низкая, значит, причина, скорее всего, кроется в несоответствующих настройках, недостаточных характеристиках сети на каком-то участке и других системных факторах. Когда значение пропускной способности варьируется в широких пределах, то речь может идти о локальной ошибке или влиянии постороннего трафика:
-
неустойчивая маршрутизация по вине пограничного состояния порта или линии на каком-то участке за пределами широковещательного домена. Возможная причина — плохой кабель;
-
чрезмерный трафик по низкоскоростному локальному или глобальному соединению — возможно, трафик отвергается, либо буфер переполнен;
-
варьируется время отклика на запросы Ping и функции Trace Route;
-
перегружены соответствующие сервер или служба.
Отправка запросов Ping и трассировка маршрута посредством Trace Route позволяют найти точку, с которой следует начинать диагностирование медленной работы сети. Если проблема то появляется, то исчезает или ее трудно уловить, необходимо запустить тесты на непрерывное выполнение. Когда какой-то удаленный узел вызывает подозрение, процесс диагностирования можно ускорить, воспользовавшись системой управления сетью, чтобы опросить «скомпрометированное» сетевое устройство, а также устройство, находящееся перед ним. Одно из них укажет на определенные ошибки или чрезмерный уровень использования.
Выполните тестирование пропускной способности и проверьте производительность по маршруту от пользователя до сервера или службы. С помощью системы управления сетью можно вести мониторинг состояния сети, пока выполняется тестирование пропускной способности, чтобы выяснить, нет ли ошибок. Практически всегда установление надежного сквозного соединения на сетевом уровне полностью устраняет проблему с потерей сетевого соединения. Выполняя диагностику, не забывайте повторять тесты коллизионного и широковещательного доменов всякий раз, когда перемещаетесь на новое место.
Если сквозное соединение на сетевом уровне установлено надежно, а проблема не исчезает, то единственное, что можно предпринять, — установить анализатор протоколов для сбора трафика, а затем собрать и проанализировать трафик при попытке установить соединение. Если сервер или служба работают с перегрузкой, на рабочей станции пользователя по какой-то причине расходуются значительные ресурсы микропроцессора или что-то препятствует установлению соединения, то трассировочный файл, созданный анализатором протоколов, покажет, с какого конца соединения следует приступать к поиску проблемы.
Игорь Панов — региональный менеджер по продукции и поддержке партнеров Fluke Networks в России и СНГ. С ним можно связаться по адресу: igor.panov@flukenetworks.com.
Содержание
- Как диагностировать и исправить проблемы с подключением к Интернету
- Проверьте локальную сеть
- Проверьте подключение к Интернету
- Диагностика сети и мониторинг в Windows 7
- Устранение неполадок с использованием значка сети в области уведомлений
- Поиск неполадок из Панели управления
- Трассировка сети средствами Netsh.exe
- Боковая панель: Запуск и остановка трассировки в Netsh.exe
- Боковая панель: Использование сетевого монитора версии 3.3 для просмотра ETL-файлов
- Диагностика сетевого подключения
- Инструменты для диагностики сетевого подключения
- С чего начать диагностики сетевого подключения?
- Утилита IPCONFIG
- Утилита PING
- Дополнительные инструменты для диагностики сетевого подключения
- Программные средства диагностики сети
- ⇡#Диагностические сервисы
- ⇡#Диагностические утилиты
- Диагностика сети
Как диагностировать и исправить проблемы с подключением к Интернету
Проверьте локальную сеть
Перед тем, как приступить к диагностике подключения к Интернету, проверьте для начала вашу локальную сеть. Многие ошибки подключения к Всемирной паутине на самом деле являются проблемами локальной сети (LAN).
Если вы спросите у системного администратора крупной компании, с какой основной сетевой проблемой он сталкивался, то как это ни парадоксально, самым популярным ответом станет отключенный сетевой кабель. Действительно, если внешний кабель, подключенный к роутеру или DSL-модему не подключен к порту, выйти в Интернет не получится. Очень часто неполадки возникают после уборки помещения пылесосом. В этом случае вы знаете что делать.
Кроме того, если выше беспроводное соединение не работает, проверьте, что ваш компьютер подключается к правильной точке доступа. Если устройство пытается подключиться к старой сети Wi-Fi, соединение установить не удастся.
Помните, что если вы сменили пароль аутентификации на маршрутизаторе, то нужно сменить его на всех подключаемых устройствах. Очень часто пользователи сталкиваются с данной проблемой, когда долго не использовали устройство, и в это время успели поменять пароль от беспроводной сети.
Если в домашней сети вы используете только беспроводные подключения, убедитесь, что ваши точки доступа работают. Отличным инструментом для этого станет приложение Network Analyzer Pro для Android или iOS. Хотя оно предназначено для специалистов, приложение является очень простым в использовании и позволяет просматривать активные беспроводные сети. В Windows 10 можно воспользоваться приложением WiFi Analyzer, доступным в Магазине Windows.
Если вы все проверили, но беспроводное подключение не позволяет вам выйти в Интернет, тогда попробуйте использовать прямое подключение через Ethernet кабель.
Если вы можете получить доступ к веб-панели администрирования администратора, то самое время проверить подключение к Интернету.
Проверьте подключение к Интернету
Прежде всего, нужно выполнить стандартные действия, о которых обычно просят специалисты технической поддержки вашего провайдера. Отключите приходящий сетевой кабель от роутера или DSL-модема, подождите одну минуту и снова его подключите к порту. Подождите еще одну минуту, а затем проверьте, не появился ли Интернет.
Если ничего не произошло, попробуйте отключить роутер на минуту. По-прежнему ничего?
В противном случае, вы можете создать заявку на вызов сотрудника компании-провайдера. Причиной “дисконекта” может быть разрыв кабеля в подъезде или на магистральной линии. Физические проблемы часто являются причиной сетевых проблем.
Только будьте готовы подождать. Очень редкой провайдеры реагируют оперативно.
Теперь предположим, что доступ к Интернету восстановлен, но он работает медленно и нестабильно. Во-первых, давайте проверим пропускную способность сети, за которую вы платите деньги. Лучшим сайтом для проверки текущей текущей скорости является Speedtest. Этот сайт управляется сетевой компанией Ookla. Тест показывает скорость скачивания, скорость загрузки и пинг до ближайшего сервера теста.
Существуют другие сайты тестирования производительности соединения. Например, проверка скорости интернета с помощью Яндекс.Интернетометр, METER.net, Google Fiber Speedtest или Fast.com от Netflix.
У Интернет-провайдером также есть свои собственные тесты производительности. Вообще говоря, эти тесты покажут вам максимальную скорость. Ничего удивительного! В реальном мире провайдеры обычно переоценивают свои возможности и не обеспечивают заявленную пропускную способность.
Тем не менее, в разное время показатели пропускной способности могут заметно отличаться. Это связано с тем, что пропускная способность кабельного интернета распределяется между пользователями в одном и том же сегменте кабеля. Таким образом, если с утра фиксируется высокая скорость Интернета, то вечером она может падать, потому что другие пользователи начинают смотреть Youtube, играть в онлайн-игры и т.д. Даже при низком пинге и быстрой пропускной способности ваше соединение может все еще быть не таким качественным. Это потому, что пинг, латентность и пропускная способность не дают полную картину. Вы можете потерять пакеты или страдать от фазового дрожания цифрового сигнала данных.
Причиной джиттера могут стать помехи, перегруженное сетевое оборудование или плохое соединение. Чем больше неравномерность передачи пакетов, тем менее стабильным будет ваше подключение. В браузерах и почтовых клиентах, вы этого не заметите, но во время голосовых вызовов или видеоконференций, джиттер может доставлять немало проблем.
Вы можете проверить, есть ли у вас джиттер, используя тест DSLReport Jitter. Этот тест измеряет уровень джиттера путем пингования сайтов со всего мира из вашей системы. Если вы уровень джиттера велик, то ваше Интернет-соединение, скорее всего, страдает от перегруженности сети где-то вверху по линии.
В идеале вам нужна нулевая потеря пакетов, но обычный пользователь Интернета может спокойно жить с 1 или 2 процентами потери. Если вы постоянно наблюдаете джиттер, поменяйте своего Интернет-провайдера.
Вы также можете попытаться снизить уровень дрожания цифрового сигнала: обновите прошивку роутера, попытайтесь отключить дополнительное оборудование в сети, чтобы найти источник искажений. Неправильно работающее сетевое оборудование может серьезно замедлить работу любой локальной сети.
Все еще не решили проблему? Вызовите специалиста или при наличии специальных знаний, попробуйте устранить неполадки самостоятельно с помощью мощных инструментов, таких как WireShark, Logic Monitor или Spiceworks Network Monitor. Помните, что любая сетевая проблема может быть исправлена при наличии определенного опыта.
Источник
Диагностика сети и мониторинг в Windows 7
Пользователи Windows — по большей части довольно независимый народец, обычно предпочитающий выявлять и устранять неполадки собственными силами. В помощь пользователям, столкнувшимся с проблемами работы сети, Microsoft включила в Windows Vista инфраструктуру сетевой диагностики NDF (Network Diagnostics Framework) — набор технологий и рекомендаций, а также инструментов устранения неполадок, позволяющих пользователям диагностировать и, где это возможно, автоматически избавляться от проблем с сетью.
NDF позволяет пользователям диагностировать и устранять неполадки, предоставляя диагностические оценки и информацию о последовательности операций, которая позволит устранить проблему. NDF упрощает и автоматизирует многие из стандартных операций по устранению неполадок и реализации решений для устранения проблем сети.
Теперь Microsoft поставляет NDF в составе Windows 7 наряду с другими новшествами, такими как доступ к утилите устранения неполадок из области уведомлений, апплет «Устранение неполадок компьютера» (Troubleshooting) в панели управления и трассировка сети средствами Event Tracing for Windows (ETW). Все они облегчают просмотр и сбор информации, необходимой для исследования неполадок сети, требующих исправления — автоматически или за счет вмешательства пользователя.
Устранение неполадок с использованием значка сети в области уведомлений
Утилиту устранения неполадок легко запустить, щелкнув правой кнопкой значок сети в области уведомлений рабочего стола Windows 7 и выбрав команду «Диагностика неполадок» (Troubleshoot problems). Откроется окно утилиты «Диагностика сетей Windows» (Windows Network Diagnostics ) и запустится диагностика сети.
Поиск неполадок из Панели управления
В Windows 7 не нужно ждать, пока произойдет сбой сети, чтобы выполнить встроенную диагностику. Открыть сеанс поиска неполадок можно в любой момент, открыв служебную программу «Устранение неполадок компьютера» (Troubleshooting) на Панели управления, рис. 1. В данном случае служебная программа обнаружила, что у компьютера нет подключения к Интернету. Об этом говорит сообщение в верхней части страницы, при этом предлагается попытаться подключиться повторно.
Рис. 1 Открытие апплета устранения неполадок компьютера в панели управления.
Если щелкнуть «Сеть и Интернет» (Network and Internet), откроется диалоговое окно, показанное на рис. 2. Там можно выбрать один из семи вариантов исследования сетевых подключений, в том числе устранить неполадки подключения к Интернету, доступа к файлам и папкам на других компьютерах и печати.
Рис. 2 Поиск неполадок сети и подключения к Интернету.
При выборе любого из этих семи вариантов открывается мастер, помогающий выполнить диагностику неполадки и, если возможно, устранить ее автоматически или вручную. Средство диагностики также ведет запись в журнал трассировки событий (Event Tracing Log, ETL). Если неполадку не удается устранить, можно исследовать журнал самостоятельно или переслать его более сведущим людям. Для этого щелкните в диалогом окне поиска неполадок «Просмотр журнала» (View History). На рис.3 показан пример журнала ETL.
Рис. 3 Пример журнала ETL.
Каждая запись в журнале представляет отдельный сеанс поиска неполадок. Двойной щелчок сеанса открывает его журнал (рис. рис.4.
Рис. 4 Пример журнала устранения неполадок.
Чтобы просмотреть детали процедуры поиска неполадок обнаружения, щелкните ссылку «Обнаружение проблемы» (Detection details) — откроется окно, похожее на показанное на рис. 5.
Рис. 5 Типичное окно с подробностями поиска неполадок.
В верхней части диалогового окна отображается имя ETL-файла, в котором хранится информация о сеансе поиска неполадок. Если надо оправить копию в отдел поддержки или в Microsoft для анализа, вы можете сохранить файл, щелкнув его имя, после чего откроется окно загрузки файла.
Просматривать и анализировать ETL-файлы можно средствами Сетевого монитора версии 3.3. Также для этой цели можно задействовать средство «Просмотр событий» и Tracerpt.exe. Можно преобразовать файл в XML или текстовый формат командой netsh trace convert. Подробные результаты сеанса поиска неполадок можно получить в виде CAB-файла, для чего нужно щелкнуть правой кнопкой сеанс в окне «Журнал устранения неполадок» (Troubleshooting History) и выбрать Сохранить как (Save As). Как и ETL-файлы, CAB-файл можно отправить в отдел поддержки для анализа.
Трассировка сети средствами Netsh.exe
Windows 7 включает новый контекст утилиты Netsh.exe — netsh trace, служащий для трассировки сети. Команды в этом контексте позволяют выборочно включать трассировку провайдеров или сценариев. Провайдер — это отдельный компонент в стеке сетевых протокол, такой как Winsock, TCP/IP, службы беспроводной локальной сети или NDIS. Сценарий трассировки — это набор провайдеров, реализующих одну функциональность, например совместный доступ к файлам или беспроводную локальную сеть. Чтобы избавиться от несущественных подробностей и уменьшить размер ETL-файла, можно применять фильтры.
Как правило, для выполнения детального анализа неполадок сети нужно предоставлять сотрудникам отдела поддержки или службе поддержки клиентов Microsoft как информацию о трассировки компонента, так и запись сетевого трафика во время проявления неполадки. До Windows 7 для получения этих данных приходилось выполнять две различных процедуры: использовать команды Netsh.exe для включения и отключения трассировке и задействовать сетевой анализатор, такой как Сетевой монитор, для записи сетевого трафика. После этого предстояло решить нелегкую задачу синхронизации информации из этих двух источников, чтобы определить, как сетевой трафик соотносится с событиями в журналах трассировки.
В Windows 7 при выполнении трассировки сети в контексте netsh trace ETL-файлы могут последовательно содержать информацию и сетевого трафика, и трассировки компонента. Полученные ETL-файлы можно изучать средствами Сетевого монитора версии 3.3, который предоставляет намного более эффективный интерфейс анализа и исследования сетевых неполадок (рис. На рис. 6 показан пример файла ETL, который просматривается в Network Monitor 3.3.
Рис. 6 Использование сетевого монитора версии 3.3 для просмотра сетевого трафика, сохраненного в ETL-файле.
Эта новая возможность позволяет не требовать от конечных пользователей или сотрудников отдела поддержки для записи сетевого трафика устанавливать и использовать Сетевой монитор на компьютере, где наблюдаются неполадки. Имейте в виду, что по умолчанию ETL-файлы, созданные в сеансах диагностики неполадок апплета «Устранение неполадок компьютера» (Troubleshooting) не содержат данных сетевого трафика.
Для последовательной регистрации данных трассировки и сетевого трафика многих компонентов сетевого стека (таких как Winsock, DNS, TCP, NDIS, WFP и т. п.) в Windows используется корреляция на основе идентификатора транзакции, которая называется группировкой и используется для сбора и записи трассировки и трафика в ETL-файле. Группировка в ETL-файлах позволяет исследовать всю транзакцию как единую последовательность взаимосвязанных событий.
Подробнее о командах Netsh.exe для трассировки см. врезку «Запуск и остановка трассировки в Netsh.exe».
При использовании Netsh.exe в Windows 7 могут создаваться два файла. ETL-файл содержит события трассировки компонентов Windows и, если требуется, сетевого трафика. По умолчанию ETL-файл называется Nettrace.etl и размещается в папке %TEMP%\NetTraces. Можно задать другое имя и место, задав параметр tracefile=. Необязательный CAB-файл может содержать файлы нескольких типов, в том числе текстовые файлы, файлы реестра Windows, XML и другие — они содержат дополнительную информацию для поиска неполадок. CAB-файл также включает копию ETL-файла. По умолчанию CAB-файл называется Nettrace.cab и размещается в папке %TEMP%NetTraces.
Трассировку средствами Netsh.exe можно совмещать с диагностированием с помощью апплета «Устранение неполадок компьютера» панели управления. Сначала выполните соответствующую команду Netsh.exe, чтобы запустить трассировку сценария, например: netsh trace scenario=internetclient report=yes. В апплете «Устранение неполадок компьютера» запустите сеанс устранения неполадок подключения к Интернету. По завершении сеанса выполните команду netsh trace stop. Теперь при просмотре журнала сеанса устранения неполадок будет доступен CAB-файл.
Боковая панель: Запуск и остановка трассировки в Netsh.exe
Чтобы запустить трассировку сети в Netsh.exe, прежде всего надо открыть окно командной строки с дополнительными правами. Чтобы получить список провайдеров трассировки, выполните команду netsh trace show providers. Получить список сценариев, можно командой netsh trace show scenarios. Чтобы получить список провайдеров в сценарии, выполните netsh trace show scenario ScenarioName.
Можно запустить трассировку одного или нескольких провайдеров или сценариев. Например, трассировка сценария InternetClient запускается командой netsh trace start scenario=internetclient. Чтобы запустить трассировку нескольких сценариев, надо последовательно их задать:netsh trace start scenario=FileSharing scenario=DirectAccess.
Чтобы создать CAB-файл с форматированным отчетом, добавьте параметр report=yes. Для задания имени и местоположения ETL- и CAB-файлов служит параметр tracefile=parameter. Если в ETL файле нужно записать еще и сетевой трафик, добавьте параметр capture=yes.
Вот пример команды, которая запустит трассировку сценария WLAN, создаст CAB-файл с форматированным отчетом, запишет сетевой трафик и сохранит файлы под именем WLANTest в папке C:\Tshoot: netsh trace start scenario=WLAN capture=yes report=yes tracefile=c:tshootWLANtest.etl.
Чтобы остановить трассировку, используйте команду netsh trace stop command.
Для получения дополнительных сведений обратитесь к разделу Netsh Commands for Network Trace in Windows Server 2008 R2.
Боковая панель: Использование сетевого монитора версии 3.3 для просмотра ETL-файлов
Чтобы Сетевой монитор версии 3.3 смог полностью отображать ETL-файлы, сгенерированные в Windows 7, нужно сконфигурировать полные анализаторы Windows. По умолчанию Сетевой монитор версии 3.3 использует стандартные анализаторы Windows. Чтобы конфигурировать полные анализаторы Windows, выберите Tools/Options/Parsers. В списке анализаторов выберите Windows/Stubs, чтобы отключить стандартные анализаторы и включить полные анализаторы, далее щелкните OK.
Источник
Диагностика сетевого подключения
Инструменты для диагностики сетевого подключения
Поговорим про методы диагностики сетевого подключения. Существует множество причин неполадок соединения. Возможен обрыв проводов. Возможно, интерфейсы, которые должны динамически получать ip-адреса, настроены на статические параметры. Возможно сбой в DHCP или DNS серверах. Ну или хотя бы неправильно настроен Брандмауэр Windows либо другой сетевой экран. Сюда же можно добавить неисправность роутера или модема, выход из строя сетевой карты и даже неполадки у поставщика Интернета.
С чего начать диагностики сетевого подключения?
Первым делом, всегда нужно убедиться в отсутствии физических изъянов, в надежности соединения. Проверить, горят ли все индикаторы. Как вариант, всегда можно произвести перезагрузку оборудования. Так же нужно проверить, включено ли Сетевое обнаружение и проверить настройки Брандмауэра.
Ну а теперь перейдем к основному блюду — инструментам диагностики сетевого подключения. Сегодня мы познакомимся с некоторыми утилитами командной строки, которые могут помощь при диагностики сетевого подключения.
Утилита IPCONFIG
Ipconfig — это утилита командной строки, функционал которой состоит в выводе и настройке деталей текущего соединения. Команда без параметров выведет основную информация про текущее соединение. Далее я приведу примеры с описаниями наиболее употребительных команд данной утилиты:
Утилита PING
Ping — утилита для проверки соединения в сетях. Что это значит? Давайте представим ситуацию: Петя кричит «Вася дурак». Если Вася ответить «сам дурак», то он доступен. Если он не ответит, значит он не доступен. Логика данных эхо-пакетов в том, что пиная хладный труп мы не добьемся от него никакого ответа. Тот же принцип используется, чтобы узнать, доступен ли какой-либо узел в сети или нет. Если ввести следующую команду в командную строку:
[code]ping yandex.ru[/code]
можно узнать, доступна ли сейчас главная страница поисковой системы Яндекс.
Дополнительные инструменты для диагностики сетевого подключения
Сюда же можно добавить команды traceroute, pathing, tracert, но сегодня я опишу вдобавок только Средство диагностики сетей Windows. Чтобы запустить данное средство, нужно в Центре управления сетями и общим доступом выбрать Изменение параметров адаптера. В открывшемся окне следует выбрать сбойное подключение, сделать правый клик и нажать Диагностика. Средство производит диагностику подключения самостоятельно и выводит рекомендации по устранению существующих неполадок. Данный инструмент поможет понять причину ошибок в сетевом подключении.
Не факт то что данные методы решат проблему, но они помогут в большинстве случаев выявить суть проблемы в сетевом подключении.
Источник
Программные средства диагностики сети
⇡#Диагностические сервисы
⇡#Диагностические утилиты
⇡#VisualRoute 2010 14.0a
Разработчик: Visualware Inc.
Размер дистрибутива: 3,72 Мб
Распространение: условно бесплатная Программа VisualRoute считается одним из лучших решений для диагностики сети и отличается высокой скоростью визуальной трассировки. Она отображает маршрут прохождения пакетов на карте мира и выводит список узлов, сопровождая его дополнительной информацией (адрес узла, его расположение в сети и т.д.). Одновременно строится диаграмма времени прохождения пакетов. Помимо трассировки, VisualRoute позволяет получить дополнительную информацию о любом узле (с помощью информационного сервиса WHOIS) и провести проверку его доступности, то есть заменяет утилиту Ping. Программа поставляется в нескольких редакциях (русскоязычная локализация отсутствует). Для домашних пользователей интерес представляют платная редакция VisualRoute Personal и бесплатная VisualRoute Lite, подробное сравнение редакций доступно здесь. Возможности бесплатной версии ограничены графическим отображением пути прохождения пакетов (панель «Route Graph»). Демо-версия редакции VisualRoute Personal работоспособна в течение 15 дней и полностью функциональна, стоимость коммерческой версии составляет 49,95 долл. Интерфейс VisualRoute состоит из нескольких окон, часть из которых открывается по умолчанию, а другие активируются через панель инструментов. Размер и положение окон могут изменяться по желанию пользователя.
⇡#3D Traceroute 2.4.39.2
⇡#NetInfo 7.0 Build 125
⇡#Visual Trace Route 0.8
Источник
Диагностика сети
Диагностика сети с помощью Windows дает возможность получить информацию и устранить самые разнообразные проблемы, которые связаны с сетевыми подключениями и непосредственно с Интернетом. Благодаря специальным командам по типу PINGPAHTPING или IPCONFIG, всего за несколько секунд можно получить информацию о том, какие именно присутствуют проблемы.
Кабельщик: диагностика сети и мониторинг в Windows 7
В большинстве случаев пользователи Windows стараются по максимуму действовать собственными силами и средствами. Поэтому при наличии проблем работы сети они применяют специальную инфраструктуру NDF, предназначенную для сетевой диагностики. Она представляет собой набор рекомендаций/технологий/инструментов, с помощью которых пользователи могут выполнять различные виды диагностики в автоматическом режиме избавляться от проблем сети.
Такая утилита диагностика сети диагностирует и устраняет неполадки, и ее можно запустить благодаря Центру справки и поддержки. Кроме того, она запускается вручную, если использовать команду netsh diag gui. Данная сетевая диагностика показывает достаточно большое количество данных, результаты которых представлены в виде огромного количества различных сетевых тестов. Для того чтобы запустить утилиту для конкретного устройства, нужно нажать на ссылку Собрать информацию.
Представленная диагностика локальной сети позволяет выбрать целый набор тестов, благодаря которым будут запущены параметры диагностики сети при запуске устройства. В этот момент проверяются такие объекты сети:
Помимо тестирования различных конфигураций анализатор выводит информацию о параметрах операционной системы и протокола IP. Теперь пользователь можно просто запускать анализатор во время начала работы и сохранять информацию в файле в виде HTML, а затем отправлять по электронной почте этот файл администратору.
Диагностика локальной сети
Диагностика сетей необходима в том случае, когда есть задержка трафика, устройства не выполняют установленные команды, отсутствует Интернет, присутствуют проблемы с подключением локальной сети и т. д.
Также основные причины диагностики локальной сети могут выглядеть так:
Этапы проведения диагностики, которые позволяют получить достоверные результаты в поиске неисправностей, представляют собой определенную последовательность действий.
Вначале анализатор локальной сети требует четкой формулировки проблемы. При выполнении анализа определяют признаки неисправностей, их возможные причины. Например, отсутствие правильной команды в конфигурациях модема.
Далее требуется собрать факты для установки возможных причин неполадок. Опрашиваются пользователи, сетевые администраторы, руководство компании, собирают информацию из систем управления сетью, а также из трассировки анализатора протокола, выполняется ознакомление данными, которые выявляют результаты анализа работы маршрутизатора.
Диагностика сетевого оборудования требует подготовки специального плана действий, благодаря которому можно охватить все имеющиеся проблемы. Лучше начинать работу по поиску определенной причины неисправностей, чтобы при диагностике сетей исключать конкретную проблему.
Результаты после исправления неисправностей нужно обязательно контролировать. Для этого применяется метод сбора данных. Далее все полученные результаты анализируются, и если проблема решена, диагностика активного сетевого оборудования заканчивается успешно. Если же диагностика сетевого оборудования Windows не решилась положительным образом, то необходимо разработать новый план тестирования пакетов данных, который позволит исключить наиболее маловероятную причину неисправностей локальной сети.
Что даёт диагностика ЛВС?
Диагностика сети дает возможность улучшить все необходимые параметры локальной сети, в том числе улучшается работа трафика, устройства работают с полной отдачей и пользователи не проводят много времени на ожидание, пока компьютер или определенные программы загрузятся. Руководство компаний получают большую производительность, непосредственные пользователи – больше свободного времени на другую деятельность после диагностики сети Интернет.
Для мониторинга и правильной диагностики сети Windows очень важно знать команды диагностики сети. Необходимо зайти через адресную строку Windows и вбить определенные параметры команды. Как уже было сказано выше, это могут быть такие команды сетевой диагностики, как netsh, ping, которая проверяет доступный адрес, ipconfig – адрес, с помощью которого можно пропинговать свою шлюз. Есть также и такие команды, как tracert, благодаря которым можно выследить путь пакетов от устройства к заданной цели. Такой вид трассировки дает возможность найти источник проблемы, с которым связан конкретный адрес.
Диагностика и обслуживание локальных сетей в нашем исполнении – это сложная, но выполнимая задача. Как мы работаем? В своей работе мы используем специальные средства для управления сетью и сетевым оборудованием, также применяются встроенные системы диагностики, анализатор протоколов, экспертные системы. Также мы применяем текущие плагины и программы для Mozilla Firefox ® и др.
Сети и средства коммуникаций анализируются нами как в кабельных средах, так и в виде беспроводной сети. С помощью специальных аппаратных средств и оборудования наши специалисты реализуют весь комплекс работ максимально быстро и качественно. Стоимость работ по обслуживанию локальных сетей зависит от количества рабочих станций, от направленности деятельности заказчика, от сложности структуры локальной сети и от многих других факторов.
Источник