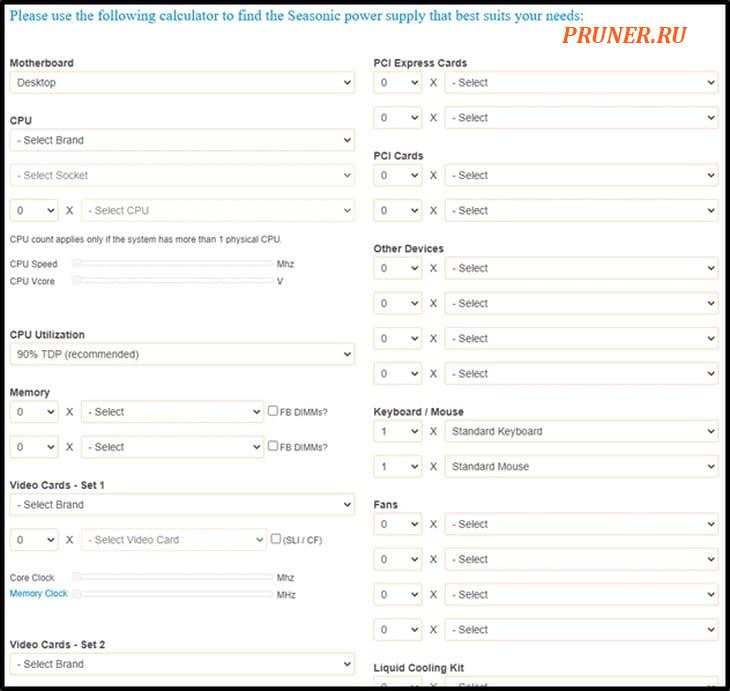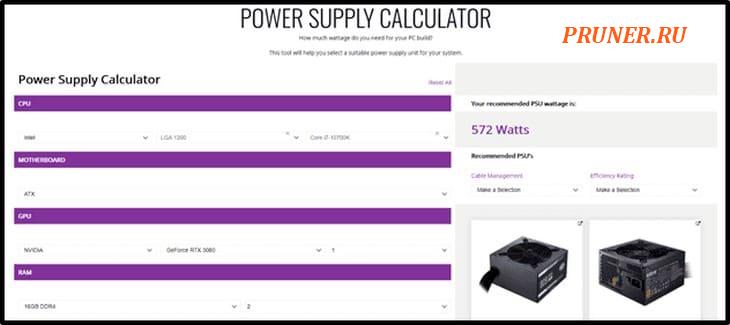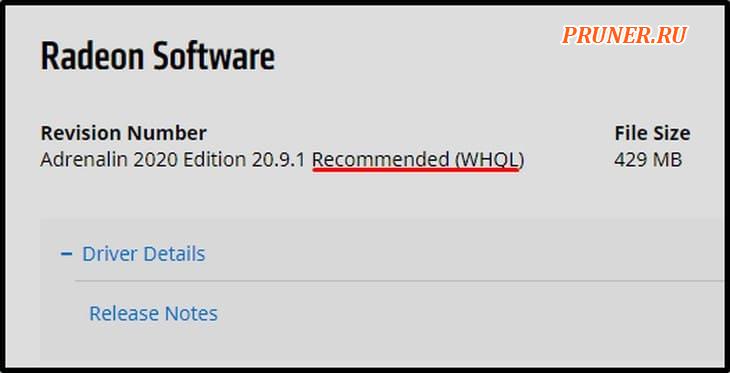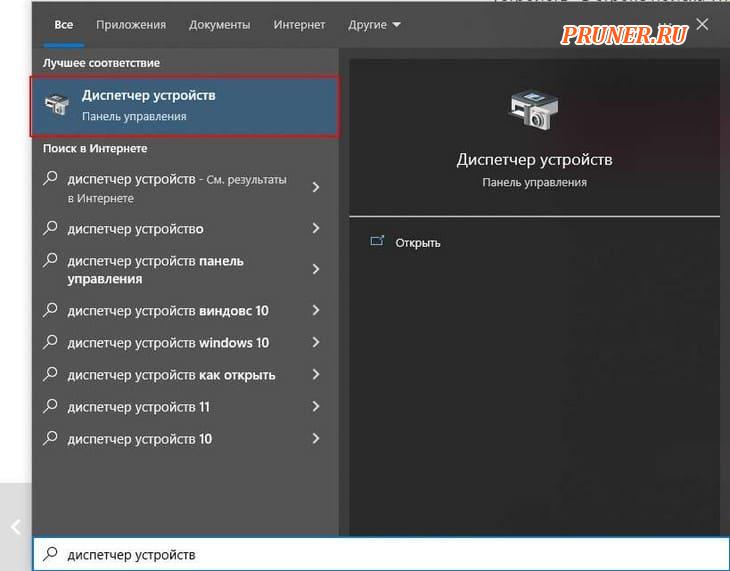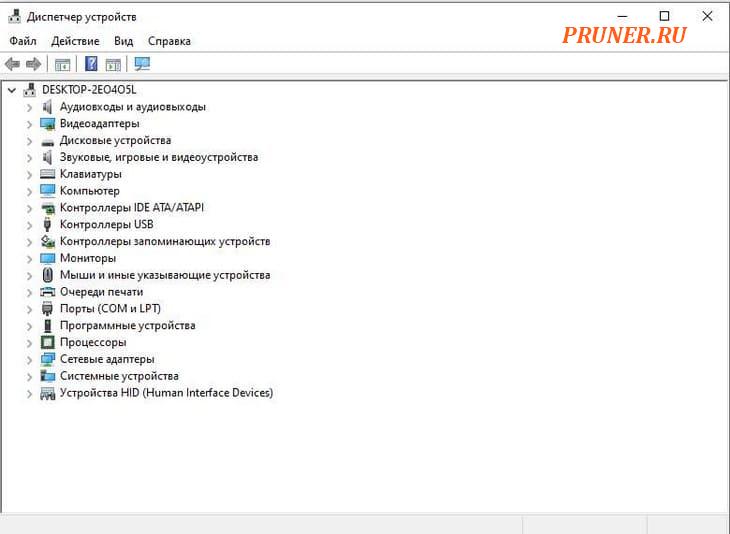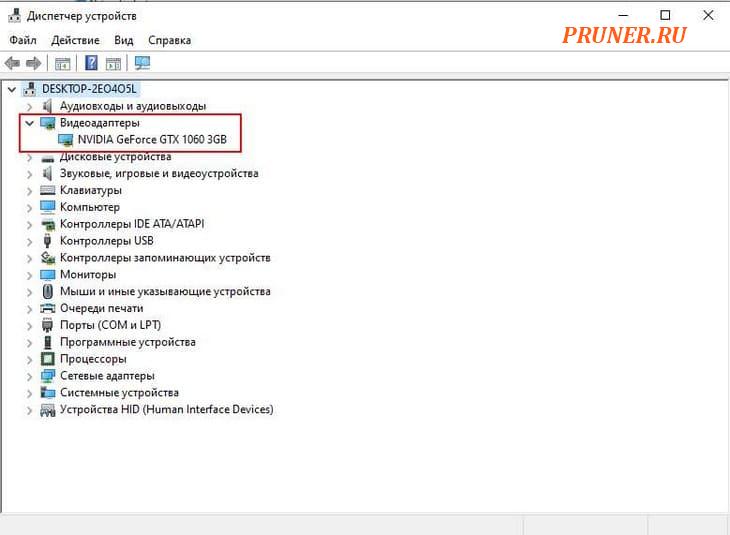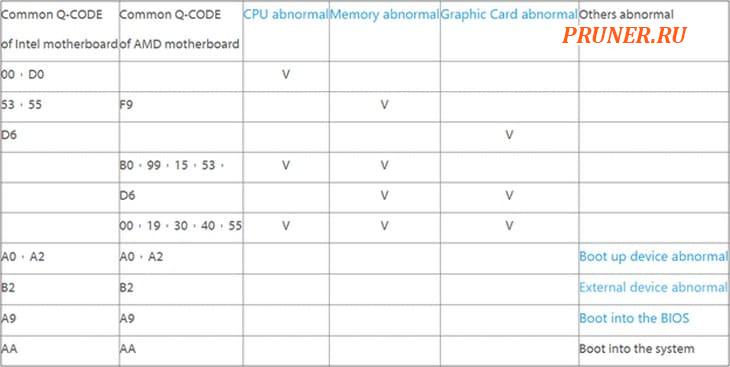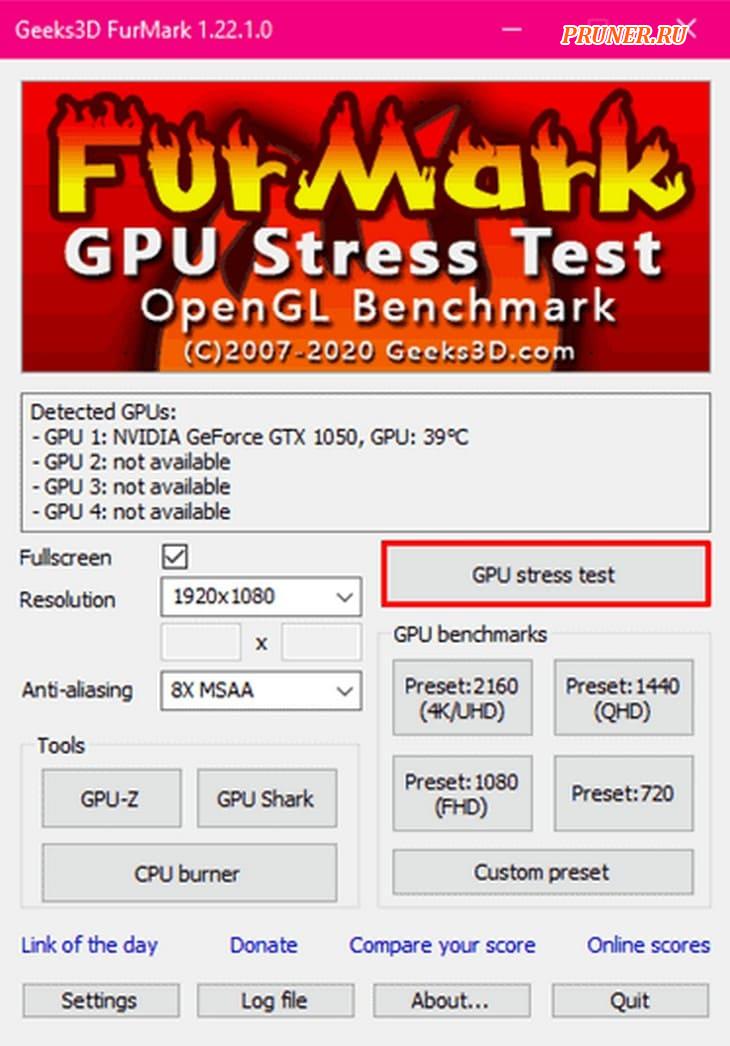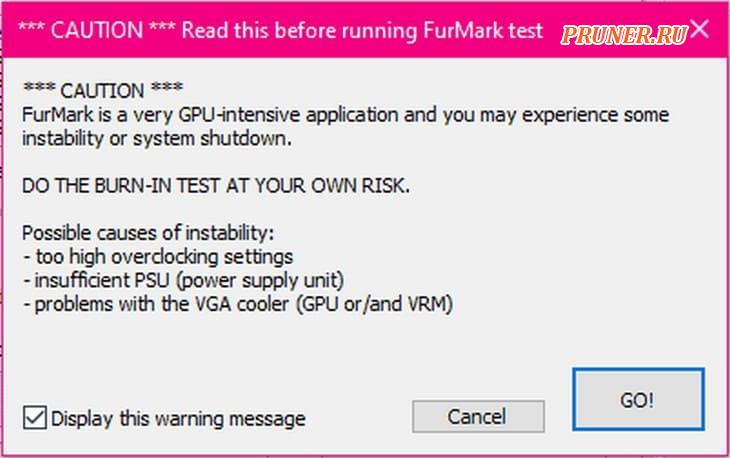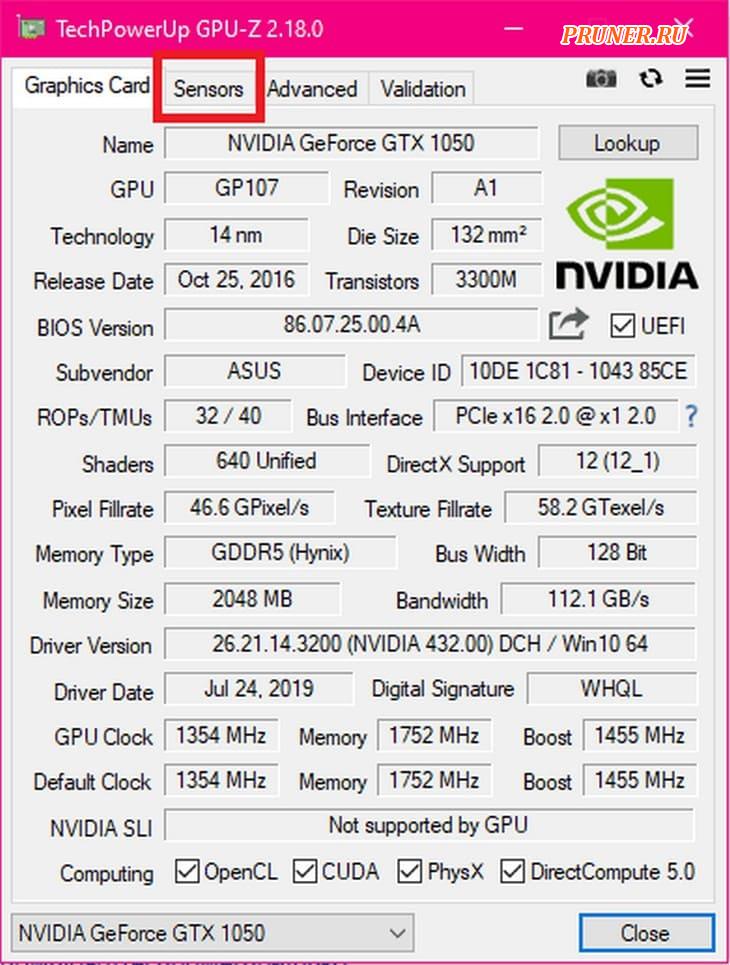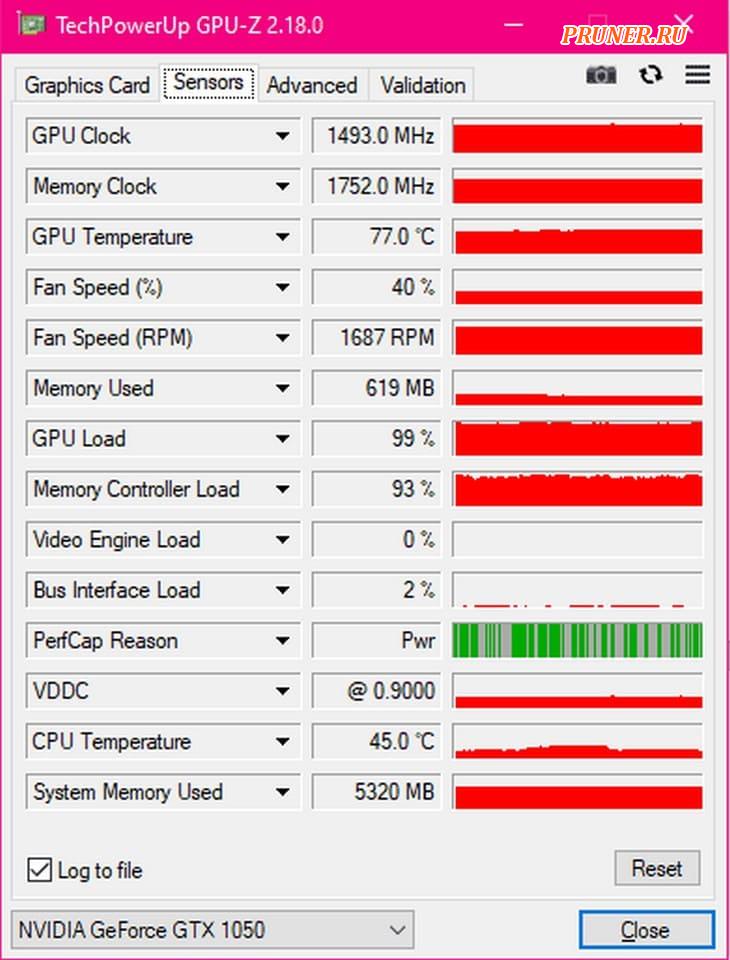Содержание
- Признаки неисправности графического адаптера
- Выявление неисправностей
- Решение проблем
- Вопросы и ответы
Проявление интереса к возможным неисправностям видеокарты – явный признак того, что пользователь подозревает свой видеоадаптер в неработоспособности. Сегодня поговорим о том, как определить, что в перебоях в работе виноват именно ГПУ, и разберем варианты решения данных проблем.
Признаки неисправности графического адаптера
Смоделируем ситуацию: Вы включаете компьютер. Начинают крутиться вентиляторы кулеров, материнская плата издает характерный звук – одиночный сигнал нормального старта… И ничего больше не происходит, на экране монитора вместо привычной картинки Вы видите только темноту. Это значит, что на монитор не поступает сигнал с порта видеокарты. Такая ситуация, разумеется, требует немедленного решения, так как компьютером пользоваться становится невозможно.
Еще одна довольно распространенная проблема – при попытке включения ПК система вообще никак не реагирует. Вернее, если присмотреться повнимательнее, то после нажатия на кнопку «Power» все вентиляторы слегка «дергаются», а в блоке питания происходит едва слышный щелчок. Такое поведение комплектующих говорит о коротком замыкании, в котором вполне возможно виновата видеокарта, а точнее, сгоревшие цепи питания.
Существуют и другие признаки, говорящие о неработоспособности графического адаптера.
- Посторонние полоски, «молнии» и другие артефакты (искажения) на мониторе.
- Периодические сообщения вида «Видеодрайвер выдал ошибку и был восстановлен» на рабочем столе или в системном трее.
- При включении машины BIOS издает аварийные сигналы (разные БИОСы звучат по-разному).
Но и это еще не все. Бывает, что при наличии двух видеокарт (чаще всего такое наблюдается в ноутбуках), работает только встроенная, а дискретная бездействует. В «Диспетчере устройств» карта «висит» с ошибкой «Код 10» или «Код 43».
Подробнее:
Исправляем ошибку видеокарты с кодом 10
Решение ошибки видеокарты: «это устройство было остановлено (код 43)»
Выявление неисправностей
Прежде, чем уверенно говорить о неработоспособности видеокарты, необходимо исключить неисправность других компонентов системы.
- При черном экране нужно убедиться в «невиновности» монитора. В первую очередь, проверяем кабели питания и видеосигнала: вполне возможно, что где-то нет соединения. Также можно подключить к компьютеру другой, заведомо исправный монитор. Если результат такой же, то виновата видеокарта.
- Проблемы с блоком питания заключаются в невозможности включения компьютера. Кроме того, если мощность БП недостаточна для Вашего графического адаптера, то могут наблюдаться перебои в работе последнего. В основном проблемы начинаются при большой нагрузке. Это могут быть зависания и BSODы (синий экран смерти).
В ситуации, о которой мы говорили выше (короткое замыкание), нужно просто отсоединить GPU от материнской платы и попытаться запустить систему. В том случае, если старт происходит нормально, мы имеем неисправную карту.
- Слот PCI-E, к которому подключен ГПУ, также может выйти из строя. Если на материнской плате несколько таких разъемов, то стоит подключить видеокарту к другому PCI-Ex16.
Если слот единственный, то следует проверить, будет ли работать исправное устройство, подключенное к нему. Ничего не изменилось? Значит, неисправен графический адаптер.
Решение проблем
Итак, мы выяснили, что причиной неполадок является видеокарта. Дальнейшие действия зависит от серьезности поломки.
- В первую очередь, необходимо проверить надежность всех подключений. Посмотрите, до конца ли вставлена карта в слот и правильно ли подсоединено дополнительное питание.
Подробнее: Подключаем видеокарту к материнской плате ПК
-
Вынув адаптер из слота, внимательно осмотрите устройство на предмет «подпалин» и повреждений элементов. Если они присутствуют, то необходим ремонт.
Подробнее: Отключаем видеокарту от компьютера
- Обратите внимание на контакты: они могут быть окислены, о чем говорит темный налет. Почистите их обычным ластиком до блеска.
- Удалите всю пыль из системы охлаждения и с поверхности печатной платы, возможно, причиной неполадок стал банальный перегрев.
Данные рекомендации работают только в том случае, если причиной неисправности стала невнимательность либо это следствие небрежной эксплуатации. Во всех остальных случаях Вам прямая дорога в ремонтную мастерскую либо в гарантийный сервис (звонок или письмо в магазин, где была куплена карта).
Еще статьи по данной теме:
Помогла ли Вам статья?
Содержание
- 1. Как понять, что сгорела видеокарта на компьютере
- 2. Как узнать, что сгорела видеокарта на ноутбуке
- 3. Что делать, если сгорела видеокарта? Решение проблем
В этом гайде мы расскажем, как ведет себя компьютер, если видеокарта уже сгорела или только выходит из строя, что делать в таких случаях и как понять, что на ноутбуке вышла из строя дискретная видеокарта.
Как понять, что сгорела видеокарта на компьютере
Определить, что видеокарта сгорела или скоро выйдет из строя можно по некоторым характерным симптомам. Ниже мы подробно разберем их. Обратите внимание, что по этим же признакам можно судить о неисправности бывшей в употреблении видеокарты при покупке с рук.
Видеокарта не выводит изображение
Самый очевидный признак, что видеокарта неисправна, когда компьютер запускается, но изображение не выводится на монитор. Экран либо вовсе не включается, либо появляется сообщение об отсутствии сигнала.
Для таких случаев желательно иметь в запасе вторую видеокарту. Достаточно затычки уровня RX 550 или GT 1030, но подойдет любая карточка с интерфейсом PCI Express. Если с запасной видеокартой все запустится, то проблема в первой видеокарте. Также можно вставить предполагаемую нерабочую видеокарту в другой компьютер.

Еще стоит попробовать запуститься на встроенной видеокарте, если таковая есть. На процессорах AMD встройка есть только на моделях с индексом G, на Intel почти на всех моделях. Исключение — процессоры с индексом F. Вытащите дискретную видеокарту и подключите кабель к видеовыходу на материнской плате. Если удалось зайти в BIOS, то проблема в дискретной видеокарте.
Кроме того, проблема может быть в видеокабеле или мониторе. Для полной уверенности можно заменить кабель и проверить видеокарту на другом мониторе.
Видеокарта выдает артефакты

Артефакты — это искажения в виде цветных полос, пикселей, снега и прочего цифрового мусора. Они могут появляться при просмотре фильмов, в играх или даже просто при работе в операционной системе. Артефакты могут появляться, когда видеокарта неисправна, но это не единственная причина. Из-за чрезмерного или неправильного разгона, а также перегрева видеокарта тоже может «артефачить». В этом случае бить тревогу рано, достаточно убрать разгон и обеспечить нормальное охлаждение.
Появляются ошибки видеодрайвера
Когда драйвер видеокарты перезапускается, то экран на несколько секунд гаснет. Такое случается во время установки новой версии драйвера, но это не страшно. А вот если драйвер часто крашится без причины, то нужно насторожиться. Как правило, после появления изображения выводится сообщение об ошибке видеодрайвера.
Видеокарта стала сильно шуметь

Если система охлаждения видеокарты работает очень шумно, то нужно обратить на это внимание. Причина может быть в перегреве видеокарты, тогда автоматические регулировки оборотов вентилятора уходят в максимум. В этом случае нужно проверить продуваемость корпуса и почистить видеокарту от пыли. Возможно, понадобится замена термопасты или термопрокладок. Кроме того, причина может быть в сбившихся настройках регулировки кулера.
Компьютер зависает или уходит в синий экран
Если компьютер намертво зависает или уходит в синий экран, причины такого поведения могут быть самые разные. Синий экран часто появляется при неисправной оперативной памяти или разгоне процессора. В этом случае нужно смотреть на текст ошибки. Если система винит видеодрайвер, то причина в видеокарте.

Также косвенными признаками неисправности видеокарты могут быть вылеты во время интенсивной нагрузки на графическую подсистему. Например, при рендеринге видео или в играх.
Компьютер не включается
Если компьютер вообще не включается, то проблема, скорее всего, в материнской плате или блоке питания. В лучшем случае все обойдется только одним компонентом, но сгоревший блок питания может потянуть за собой и остальные комплектующие.
Как узнать, что сгорела видеокарта на ноутбуке
На ноутбуках все осложняется тем, что видеокарту нельзя просто так вынуть и заменить. Поэтому о проблеме можно судить только по косвенным признакам. В целом они такие же, как и на компьютере: зависания и фризы, вылеты в синий экран и т.п.
Если ноутбук вовсе не включается, то велик риск поломки материнской платы, что куда серьезнее. Если же ноутбук запускается, то есть мигает индикатор жесткого диска и питания, то стоит попробовать подсоединить внешний дисплей. Во время загрузки может потребоваться переключить вывод сигнала на внешний монитор определенным сочетанием клавиш. Ищите способ для вашей модели в сети.

Если в ноутбуке есть встроенное видеоядро, то можно переключиться на него. Если это не произошло автоматически при загрузке, то нужная настройка может быть в BIOS. В остальных случаях придется обращаться в сервис.
Что делать, если сгорела видеокарта? Решение проблем
Даже если вы столкнулись с определенными проблемами видеокарты, это не всегда критично. Некоторые ситуации можно исправить самостоятельно. Однако если ничего из нижеперечисленного не помогает, нужно обратиться в сервис по ремонту электроники. При наличии гарантии — в официальный сервис продавца или производителя.
Удаление и переустановка драйвера
Первое, что нужно сделать в случае проблем — переустановить драйверы. Если у вас устаревшие драйверы, то их нужно обновить. Но случаются и такие ситуации, когда проблемы начинаются как раз после обновления драйвера. Новые версии могут содержать баги, которые приводят, например, к появлению артефактов. Проблема такого рода, как правило, массовая, поэтому сразу стоит проверить форумы производителя и новостные ленты.

В любой ситуации желательно сделать полное удаление драйвера через утилиту Display Driver Uninstaller. Затем нужно перезагрузить компьютер и поставить новый драйвер.
Охлаждение видеокарты
Перегрев — источник многих проблем не только для видеокарты, но и для остального железа. Температуру компонентов нужно постоянно мониторить. Сделать это можно через программу MSI Afterburner. Подробную инструкцию по настройке читайте в нашем материале «Как настроить мониторинг MSI Afterburner в играх».

Полный гайд по охлаждению видеокарты читайте в нашем материале «Греется видеокарта в играх?». Здесь же мы ограничимся краткими советами. Если видеокарта уже давно работает в вашем компьютере, то может понадобиться замена термопасты, термопрокладок и очистка от пыли. Кроме того, стоит позаботиться и о хорошей продуваемости корпуса. Можно докупить вентиляторов или вовсе сменить корпус на более продуваемый с сетчатой передней панелью.
Правильное подключение видеокарты
Проблемы могут возникать из-за неправильного подключения видеокарты. В первую очередь нужно убедиться, что карта плотно сидит в слоте PCI Express, а крепежные болтики надежно закручены. Также проверьте питание. Современные видеокарты требуют серьезного питания и зачастую оснащены двумя-тремя разъемами восемь пин.

Референсные видеокарты NVIDIA имеют новый разъем питания, для которого нужен переходник. Убедитесь, что он исправен. Экономить здесь не стоит: используйте комплектный переходник или качественный аналог.
- Как настроить мониторинг MSI Afterburner в играх: узнаем температуру и загрузку процессора и видеокарты
- Видеокарты начали дешеветь. Чего ждать геймерам?
- Как узнать температуру процессора в Windows 10
Как узнать, умирает ли ваша видеокарта (простое руководство)
Приветствую, друзья!
Плохая видеокарта может быть настоящей проблемой, особенно если она умерла, когда вы находитесь в середине игровой сессии или выполняете важную задачу.
Как только она выйдет из строя, ожидайте, что дисплей погаснет, или это может даже привести к отключению вашей системы.
Тем не менее, есть ранние признаки, которые вы можете заметить, если ваша карта умирает.
Вы можете использовать эти знаки в своих интересах, чтобы быть готовыми финансово и эмоционально, когда придет время.
Итак, как узнать, умирает ли ваша видеокарта?
Наиболее распространенным признаком умирающей карты является частый сбой при запуске графически интенсивных программ.
Или иногда эти приложения сразу же вылетают, просто запустив их.
Если вы недавно задавались вопросом «умирает ли моя видеокарта», то вам следует продолжать читать, потому что о том, что ваша видеокарта умирает, сообщат несколько различных индикаторов, которые мы обсудим в этой статье.
Как узнать, умирает ли ваша видеокарта? Симптомы
Меня несколько раз спрашивали, есть ли признаки умирающей видеокарты.
Ответ: да, есть признаки умирания видеокарты, как и любое другое оборудование, оно покажет ранние признаки, прежде чем полностью умрет.
Эти признаки будут варьироваться в зависимости от степени повреждения.
1. Глюки экрана
Глюки экрана возникают по нескольким причинам.
Это может произойти из-за плохих драйверов, неисправного монитора или, что еще хуже, раннего признака умирающего графического процессора.
В некоторых случаях сбои экрана возникают только во время игр или запуска программ, использующих видеокарту.
Но в худшем случае глюки экрана возникают даже при бездействии графического процессора.
Если это произойдет, возможно, пришло время заменить его, хотя некоторые квалифицированные специалисты могут его отремонтировать.
2. Зависания
Зависания экрана — это еще одна вещь, которую следует учитывать, чтобы определить, умирает ли видеокарта.
Зависание происходит, когда карта не может обработать текущий кадр перед переходом к следующему, вызывая задержки, влияющие на весь игровой процесс.
Хотя слабая карта, плохо закодированная игра или проблемы с драйвером также могут вызывать зависания, все же стоит проверить, находится ли она в хорошем состоянии, особенно если вы считаете, что у вас установлена мощная видеокарта.
3. Ненормальная скорость/шум вентилятора
Громкий вентилятор легко определить, потому что вы можете услышать его, как только он начинает вращаться так быстро.
Обычно это происходит, когда становится жарче, чем обычно.
Но в отличие от громкого вентилятора, вентилятор видеокарты, который не вращается, трудно обнаружить, так как он установлен внутри корпуса таким образом, что вентиляторы не видны (в большинстве случаев).
Я испытал это на себе, когда обнаружил, что мой вентилятор графического процессора не вращался случайно, когда я заглянул в корпус, чтобы посмотреть, не нуждается ли он в очистке.
Я выполнил некоторые действия по устранению неполадок, но, к сожалению, мне не удалось решить проблему, и мне пришлось заменить его.
К счастью, эти вентиляторы легко заменить, если это единственная проблема с картой.
4. Компьютер зависает и не перезагружается
Системные сбои происходят, когда что-то не так с вашим оборудованием или программным обеспечением.
Хуже всего то, что трудно точно определить, какое оборудование вызывает эти сбои.
В этом случае лучший вариант — наблюдать, когда и как происходит сбой системы.
Если ваш компьютер вышел из строя во время работы программы, использующей графический процессор, можно с уверенностью предположить, что это может быть ошибкой.
5. Странные артефакты
Артефакты, иногда называемые отображением мусора, работают так же, как и сбои на экране.
Что он делает, так это то, что он будет отображать искаженные изображения на вашем экране, и поскольку графический процессор отвечает за отправку данных на ваш монитор, наиболее вероятно, что графика вызывает эту проблему.
6. Синий экран смерти
Синий экран смерти не является чем-то новым для компьютеров с операционной системой Windows.
BSOD (Blue Screen Of Death) — это явный признак того, что с вашим оборудованием или системой что-то не так.
Естественно, это может произойти из-за неисправного процессора, материнской платы или оперативной памяти.
Но когда BSOD происходит, когда вы играете в игру с интенсивной графикой, есть большая вероятность, что ваша видеокарта несет ответственность за эту ошибку.
Тщательное устранение неполадок вашего ПК поможет определить основную причину этой проблемы.
7. Черные экраны
Черный экран также является проблемой компьютера, которую трудно исправить.
Поскольку вы не увидите никакого изображения на экране, вам будет сложнее диагностировать ваш компьютер.
Но в этом случае, скорее всего, неисправна карта, так как она отвечает за отправку изображения на монитор.
Вы пытаетесь быстро переключиться с выделенного графического процессора на встроенный графический процессор, пытаясь решить эту проблему.
8. Сбои в игре
Сбои в игре также известны как ранние признаки умирающего графического процессора.
Особенно, если он вылетает только во время тяжелых игр или даже легких игр, если на то пошло, есть довольно большая вероятность того, что видеокарта неисправна.
Одной из причин сбоя игры является то, что она больше не может обрабатывать графические изображения, например, неисправная VRAM, которая не может правильно хранить графические данные.
Другое дело, что внутриигровые сбои также происходят из-за перегрева.
Эти сбои могут произойти либо при запуске игры, либо при полной загрузке.
9. Сбой драйвера
Сбои драйверов являются одними из признаков умирающей карты, которые легко обнаружить.
Обычно это происходит, когда вы запускаете игру, будь то легкая или тяжелая игра.
Когда это произойдет, карта по-прежнему сможет запустить игру, но будет давать низкую частоту кадров, что сделает игру неиграбельной.
Иногда сбои драйверов также происходят из-за поддельных карт, которые обычно можно найти в интернете, например, на сомнительных сайтах онлайн-покупок или сайтах аукционов.
Вышеуказанные проблемы являются основными, которые позволят вам определить, умирает ли ваш графический процессор, но приведенные ниже являются некоторыми из реальных причин.
Знание причин может помочь вам ухаживать за ним, и поэтому он прослужит дольше.
Что может привести к смерти графического процессора?
Теперь, когда вы знаете признаки того, что ваша видеокарта умирает, ниже приведены основные причины, по которым она может выйти из строя.
1. Разгон
Основная цель разгона — выжать из видеокарты все до последней капли производительности.
Когда вы успешно разогнали свой графический процессор, ожидайте, что он будет работать немного лучше, чем при первой покупке.
Но эта дополнительная производительность, которую вы получаете от разгона, имеет свою цену.
Разгон может быть вредным, если вы не уверены, что делаете.
На самом деле неправильный разгон — одна из самых частых причин мертвой карты.
Поэтому, если вы планируете разгон, всегда сначала тщательно исследуйте и убедитесь, что ваша видеокарта способна выполнить эту задачу.
Даже если у вас есть знания и вы правильно ее разгоняете, вы можете сократить срок ее службы из-за повышенных нагрузок, которым она будет подвергаться.
2. Плохой поток воздуха
Поддержание хорошего воздушного потока внутри корпуса компьютера — одна из самых важных основ, если у вас есть ПК.
Плохой воздушный поток значительно повлияет на общую производительность компьютера.
В худшем случае низкий поток воздуха вызовет проблемы с перегревом, что приведет к сокращению срока службы оборудования, включая видеокарту.
Чтобы этого не произошло, убедитесь, что ваш корпус хорошо вентилируется, установив достаточное количество вентиляторов в корпусе компьютера.
3. Дешевый блок питания (БП)
Выбор правильного блока питания имеет решающее значение при сборке компьютера.
Было бы лучше, если бы вы никогда не экономили на блоке питания.
При выборе блока питания следует учитывать не только марку, но и правильную мощность.
Это делается для того, чтобы убедиться, что в вашем блоке питания достаточно питания для питания всей вашей системы.
Кроме того, дешевые блоки питания могут быть перегружены, что приведет к повреждению таких компонентов, как процессор, материнская плата и видеокарта.
Чтобы узнать, сколько энергии вам нужно, вы можете бесплатно использовать онлайн-инструменты расчета мощности блока питания, такие как «Seasonic Wattage Calculator» или «Coolermaster Power Supply Calculator», чтобы получить представление о приблизительной мощности, которая может потребоваться вашему ПК.
Просто зайдите на сайт Seasonic.com/wattage-calculator или www.coolermaster.com/power-supply-calculator.
Использовать эти инструменты очень просто.
Просто заполните необходимые данные о вашей системе и нажмите «Рассчитать» внизу, и это должно дать вам представление о том, сколько энергии будет потреблять ваша система, и предложение о рекомендуемой необходимой мощности блока питания.
Ниже показано, как выглядит калькулятор мощности. Вы просто заполняете поля текущими компонентами компьютера и позволяете инструменту выполнять свою работу.
Ниже приведено изображение окончательных результатов калькулятора мощности.
Как вы можете видеть на изображении, для частей, которые мы ввели в инструмент, в нем указано, что нам требуется мощность 572 Вт, и даже рекомендуются два блока питания, которые могут справиться с работой.
4. Скачок напряжения
Скачок напряжения опасен для всех электронных компонентов.
Бывает такое, когда отключается электричество на пару секунд, а потом питание внезапно возвращается.
Есть способы защитить ваши детали, такие как ваш графический процессор, в таких случаях.
Вы можете сначала инвестировать в хороший ИБП (источник бесперебойного питания) вместо использования традиционного АРН (автоматического регулятора напряжения).
Комбинация ИБП и удлинителя с защитой от перенапряжения также идеальна.
5. Плохое качество конденсаторов
Плохое качество конденсаторов также может привести к его выходу из строя.
Чтобы определить, хорошие у него конденсаторы или нет, всегда покупайте у известных брендов.
Поэтому, чтобы избавить вас от всех неприятностей, избегайте покупки этих сомнительных, дешевых и неизвестных брендов.
6. Другие разогнанные компоненты
Разогнанные компоненты также могут повредить вашу видеокарту, если ваш компьютер не имеет хорошего воздушного потока, так как избыточное тепло будет задерживаться внутри корпуса, что приведет к его перегреву.
Так что, если вы поклонник разгона, обязательно инвестируйте в хорошие вентиляторы и радиаторы.
Исправление проблем
Поскольку покупка видеокарты может быть очень сложной и дорогостоящей, к счастью, некоторые руководства определят, неисправна она или нет, и некоторые средства, которые обеспечат быстрое исправление.
1. Обновите или откатите свой графический драйвер
Одним из самых распространенных исправлений, которые можно найти в интернете, является обновление графического драйвера.
Это легко, быстро и бесплатно.
Просто зайдите на сайт производителя карты и загрузите последнюю версию официального драйвера для вашей конкретной модели.
При загрузке нового драйвера обязательно выберите готовый к игре драйвер для моделей Nvidia и рекомендуемый драйвер для моделей AMD, а не бета-версии.
Бета-драйверы являются последними выпусками, но содержат ошибки и все еще находятся в стадии разработки, в отличие от готовых к игре и рекомендуемых драйверов, которые более стабильны.
Или вы можете способствовать обновлению драйверов видеокарты с помощью программного обеспечения AMD Adrenalin или GeForce Experience.
Но если обновление драйверов не решит вашу проблему, вы также можете вернуться к более старым драйверам, особенно к тем, кто все еще использует старые карты, поддержка которых закончилась, поскольку старые карты, как правило, более несовместимы с более новыми драйверами.
2. Охладите ее
Иногда причина, по которой она действует ненормально, также связана с аномальной температурой.
С учетом сказанного, графические процессоры предназначены для автоматического дросселирования, чтобы предотвратить дальнейшее повреждение.
Если дросселирование не решает проблемы с высокой температурой, это может привести к сбоям системы.
Если это произойдет с вами, попробуйте выключить компьютер и дать ему немного остыть.
После этого попробуйте снова включить его, чтобы увидеть, сохраняется ли проблема.
3. Визуально проверьте видеокарту
Физические повреждения карты можно легко не заметить, поскольку она установлена внутри корпуса системы.
Мы почти никогда не заглядываем внутрь, когда наш компьютер включен и работает.
Если описанные выше шаги не помогли решить вашу проблему, попробуйте проверить видеокарту, сняв боковую панель корпуса.
Посмотрите, есть ли какие-либо признаки ожогов, так как это также является одной из наиболее распространенных причин неисправной карты.
Пока компьютер все еще включен, попробуйте заглянуть под карту достаточно, чтобы убедиться, что вентиляторы все еще вращаются.
Это возможно, когда видеокарта умирает из-за перегрева, вызванного сломанными вентиляторами, поэтому важно проверить это.
4. Поменяйте видеокарту
Если у вас просто лежит дополнительная карта, вы можете использовать ее для проверки и проверки того, неисправен ли ваш текущий графический процессор.
В этом случае пригодится даже самая медленная карта, поскольку она предназначена только для устранения неполадок.
Но если у вас нет запасной, извлеките видеокарту и подключите кабель дисплея напрямую к разъему материнской платы.
Если ваш компьютер снова начнет работать после извлечения карты, я боюсь, что у вас может быть неисправный графический процессор, который необходимо заменить.
Но если проблема все еще существует после замены, проблема может быть вызвана другим оборудованием, и для диагностики основной причины может потребоваться тщательное устранение неполадок.
5. Проверьте кабели, чтобы убедиться, что они подключены правильно
Незакрепленные или неподключенные кабели — распространенная ошибка новичков, с которой регулярно сталкивается каждая служба технической поддержки.
Представьте себе, что друг или клиент жалуется на то, что его компьютер не работает, и выясняет, что виноват всего лишь отсоединенный кабель.
Или 4-контактный или 8-контактный разъем питания процессора, который забыли подключить к материнской плате.
Когда я чиню компьютер, первое, что я проверяю, это кабели.
Хотя это может звучать глупо, довольно часто, особенно для новичков, упускать проблемы с ослабленным или не подключенным кабелем.
Поэтому, пока вы это делаете, дважды проверьте, нет ли в вашей системе незакрепленных кабелей, и, если да, надежно подключите их.
Этот простой шаг может сэкономить вам деньги на покупке деталей, которые вам на самом деле не нужны.
6. Убедитесь, что карта установлена правильно
Когда вы включаете компьютер, а на мониторе нет изображения, проверьте правильность установки карты.
Если нет, переустанавливайте ее, пока не услышите щелчок, удерживающий видеокарту на материнской плате.
И поскольку вы уже выполняете эту задачу, вы также можете переустановить другие части, такие как память.
7. Проверьте и замените монитор
Потратив несколько часов на диагностику вашего ПК, вы поймете, что это может быть и не вина графического процессора.
При этом может быть виновато другое оборудование, например ваш монитор.
Когда вы включаете компьютер, одним из первых, что включается в первую очередь, является монитор.
Обычно он загорается на пару секунд вместе с логотипом, в зависимости от марки вашего монитора.
Если ваш монитор не смог этого сделать, попробуйте одолжить монитор у друга или вы также можете использовать свой телевизор, если есть доступные совместимые слоты.
8. Проверьте диспетчер устройств
Проверьте диспетчер устройств, чтобы узнать, обнаруживает ли ваш компьютер драйвер видеокарты.
Для этого просто введите «диспетчер устройств» в строке поиска Windows в нижней части экрана, как показано на изображении ниже.
После нажатия на «Диспетчер устройств» должно открыться другое окно.
Здесь вы можете найти все устройства и оборудование, подключенные к вашему ПК.
Вы также можете использовать эту функцию, чтобы увидеть, установлены ли какие-либо драйверы неправильно.
Если драйверы не установлены, ваш компьютер не распознает это оборудование и будет помечен как «Неизвестное устройство».
Смотрите скриншот ниже (но у меня такого нет — все драйвера стоят и все устройства определяются).
Чтобы убедиться, что драйвер установлен правильно, найдите «Видеоадаптеры».
Под этой опцией вы должны увидеть модель своей видеокарты, как показано на скриншоте ниже.
Если вы не видите свою карту в списке, вы можете исправить это, обновив драйвер.
9. Проверьте функции запуска
Если на вашем ПК установлен неисправный графический процессор, вы будете сталкиваться с различными странными вещами, такими как пустой экран, даже при включении системы.
В этом случае попробуйте использовать функции запуска вашего компьютера.
Если вы видите, что все вентиляторы крутятся, но монитор по-прежнему пустой, попробуйте прислушаться к звуковым сигналам, издаваемым материнской платой.
Эти звуковые сигналы можно использовать для диагностики конкретных неисправностей в системе.
Кроме того, на вашей клавиатуре обычно есть три набора небольших индикаторов.
Это «Num Lock», «Scroll Lock» и «Caps Lock».
Попробуйте нажать эти клавиши и посмотрите, мигают ли индикаторы.
Если они мигают, это означает, что ваш компьютер работает, но не имеет вывода на дисплей.
Если они не мигают даже после нажатия клавиш «num lock», «scroll lock» или «caps lock» — тогда это означает, что ПК завис.
В этом случае может быть неисправно другое оборудование, кроме графического процессора.
10. Проверьте коды ошибок материнской платы
Для некоторых современных материнских плат среднего и высокого класса вам не нужно слушать звуковые сигналы для диагностики проблем, поскольку вы можете увидеть коды ошибок непосредственно на самой материнской плате.
Выполните следующие действия, чтобы проверить, есть ли на вашей материнской плате встроенный код дисплея.
1. Откройте корпус компьютера
Чтобы проверить, есть ли на вашей материнской плате встроенный код дисплея, все, что вам нужно сделать, это открыть корпус, осторожно открутив винты, удерживающие боковую панель.
2. Найдите дисплей с кодом ошибки на материнской плате.
Найти код ошибки материнской платы будет легко, поскольку он обычно отображается с помощью ярко-красных светодиодов.
Но стоит отметить, что не все материнские платы имеют встроенный светодиодный экран для отображения кода ошибки.
3. Попробуйте перезагрузить компьютер
Найдя отображение кода ошибки, сохраните его для дальнейшего использования и попробуйте перезагрузить компьютер.
4. Проверьте руководство производителя материнской платы на наличие кодов ошибок
Каждый код указывает на конкретную ошибку в зависимости от типа материнской платы.
Примером этого является Q-код Asus, который можно найти по ссылке.
Если ваш компьютер не загружается, возможно, стоит проверить эти коды.
11. Проверьте оборудование на наличие повреждений или мусора
Повреждения на карте можно легко обнаружить, если внимательно присмотреться.
Вы также можете сделать это, выполнив следующие действия:
1. Удалите винты, удерживающие графический процессор на месте
Графический процессор обычно имеет 1 или 2 винта, которые удерживают его, в зависимости от типа кронштейна, установленного на видеокарте.
Их можно легко снять, ослабив винты с помощью отвертки.
2. Отсоедините шнуры питания от графического процессора и нажмите на защелку
Этот шаг следует выполнять осторожно, так как вы можете повредить другие детали, если не будете осторожны.
Вы можете сделать это, потянув за штырьковый разъем, прикрепленный к графическому процессору (если он есть), нажмите на защелку карты и осторожно извлеките карту.
По возможности не держите ее непосредственно на материнской плате или вентиляторах.
Правильное обращение следует производить, держась за края и кронштейны.
3. Осмотрите на наличие повреждений/мусора
Проверьте материнскую плату и посмотрите, нет ли каких-либо физических ожогов.
Также проверьте, не забита ли пыль на самой карте.
Если есть, просто продуйте ее, а еще лучше используйте сжатый воздух из баллончика.
12. Проверьте свою видеокарту при полной нагрузке
Еще один способ проверить стабильность — заставить видеокарту работать на полную мощность.
В интернете доступно несколько утилит, как бесплатных, так и платных.
1. Проведите стресс-тест
В этой статье я использовал «FurMark», отличный легкий инструмент для стресс-тестирования видеокарт.
Вы можете получить это бесплатно по этой ссылке: https://geeks3d.com/furmark/downloads/.
После того, как вы установили «FurMark», запустите его, нажав на значок.
Вы можете сразу начать стресс-тест, нажав кнопку «Стресс-тест графического процессора».
Помните, что эти тесты поставят ваш GPU на колени, что может быть вредным.
Делайте это на свой страх и риск.
На изображении ниже показан стресс-тест «FurMark» в действии.
2. Запустите программное обеспечение для мониторинга нагрева во время стресс-теста
Во время стресс-теста запустите программное обеспечение для мониторинга тепла, чтобы контролировать температуру.
Я настоятельно рекомендую использовать «GPU-Z», так как она бесплатна и очень простая в использовании.
Вы можете получить этот инструмент на их веб-сайте или по этой ссылке: https://www.techpowerup.com/download/techpowerup-gpu-z/.
После запуска «GPU-Z» перейдите на вкладку «Датчики», как показано ниже.
На вкладке датчиков вы можете контролировать температуру, а также тактовую частоту и скорость вращения вентилятора.
Как только вы начнете стресс-тест, вы постепенно заметите повышение температуры.
Я надеюсь, что вы нашли это руководство полезным и теперь знаете, как определить, что ваша видеокарта умирает.
Если у вас есть какие-либо вопросы о умирающем графическом процессоре, не стесняйтесь обращаться по электронной почте или в комментариях, и я сделаю все возможное, чтобы помочь.
Часто задаваемые вопросы (FAQ)
Через сколько умирает видеокарта?
Продолжительность жизни будет зависеть от нескольких факторов.
Но в среднем они должны прослужить не менее 5 лет при регулярном использовании.
Что вызывает сбой графического процессора?
Наиболее распространенные причины сбоев обычно связаны с неисправностью или плохими драйверами.
Обновление драйверов карт поможет ответить на этот вопрос.
Если вы обновите драйверы, а проблема не устранена, скорее всего, она неисправна.
Увеличивают ли видеокарты FPS?
Определенно.
Вот и вся цель этой части — увеличить мощность графической обработки вашего компьютера.
То есть чем видеокарта мощнее, тем выше FPS.
До скорых встреч! Заходите!
Подписаться на обновления блога!
- Содержание статьи
- Почему возникают ошибки в работе видеокарты?
- Основной список проблем и неисправностей видеокарт
- Видеокарта издает писк или свист при работе
- Видеокарта дребезжит при работе
- На печатной плате видны пятна или разводы
- Отслоение видеочипа видеокарты
- Ошибка в работе видеодрайвера
- Зависания (артефакты) после разгона видеокарты
- Проблемы с видеопамятью
- Ошибка с кодом 43 у видеокарты
- Неверный BIOS у видеокарты
- Комментарии к статье ( 2 шт )
- Добавить комментарий
Очень часто бывает такая ситуация, что видеокарта, которая долгое время работала нормально, начинает себя странно вести, например шуметь, или же на экране могут появляться различные бесформенные изображения (артефакты). Или же бывает, что только что купленная в магазине видеокарта спустя пять минут работы начинает шуметь или перестаёт работать.
В данной статье мы постараемся перечислить основные признаки неисправностей, связанные с видеокартами, и причины их появления, а также способы самостоятельного исправления проблемы, если это возможно.
Почему возникают ошибки в работе видеокарты?
Ошибки в работе видеокарты могут быть вызваны самыми различными причинами. И, к сожалению, как мы упоминали ранее, даже новая видеокарта из магазина потенциально не застрахована от возникновения неисправности.
Да, нередки случаи, что новые видеокарты, купленные в магазине, тоже отказывались работать корректно. Это может случиться из-за ошибки на ленте конвейера, или видеокарта повредится при транспортировке. За примером далеко ходить не нужно — порядка 90% всей первой партии Gigabyte GeForce RTX 2070 WINDFORCE продавались в магазинах с дефектом графического ядра и попросту отказывались работать после часа интенсивной и непрерывной работы в ресурсоёмких 3D приложениях и играх.
Ниже мы приведём основной список проблем и неисправностей, с которым вы можете столкнуться как в процессе эксплуатации уже имеющейся видеокарты, так и при покупке новой или б/у видеокарты.
Основной список проблем и неисправностей видеокарт
Видеокарта издает писк или свист при работе
Проблема: Свист или низкочастотный писк дросселей видеокарты
Причина возникновения: Очень распространенная проблема, вызванная большой индуктивностью тока, протекающего через дросселя видеокарты. Зачастую проявляется только при сильной нагрузке видеокарты в виде низкочастотного свиста или писка в области видеокарты.
Способы решения: Потенциально данная проблема не приводит к поломке или выходу из строя видеокарты. Скорее, она несёт в себе эстетический дискомфорт, так как писк дросселей довольно противен и может доставлять неудобства при использовании открытого типа корпусов, или когда системный блок располагается в непосредственной близости от пользователя.
К сожалению, данный случай не является гарантийным, и в ремонте или возврате такой видеокарты вам будет отказано. Но не стоит волноваться, хоть данный тип неисправности и является не гарантийным, зачастую при неисправности на новой видеокарте магазин-продавец может пойти на уступки и обменять проблемное оборудование, срок эксплуатации которого не превышает 14 дней.
Ещё одним способом устранения данной неисправности является заливка проблемных дросселей при помощи клеевого пистолета. Но стоит отметить, что этот способ может не сработать, и вам придётся мириться с данной проблемой или обратиться в сервисный центр для замены проблемных элементов видеокарты.
Видеокарта дребезжит при работе
Проблема: Дребезжание кулера видеокарты
Причина возникновения: Проблема, вызванная изнашиванием шарнирного механизма вращения кулера видеокарты, которая свидетельствует о скором выходе из строя проблемного кулера.
Данная проблема влечет за собой скорый отказ системы охлаждения видеокарты и, как следствие, перегрев отдельных элементов, и их полный выход из строя вплоть до возгорания.
Способы решения: К сожалению, ресурс работы вентилятора не бесконечен, и в случае возникновения данной неисправности вам необходимо поменять проблемный кулер целиком.
Ещё одним способом устранения неисправности является замена стандартного охлаждения видеокарты на кастомные системы охлаждения. Но большинство таких кастомных систем подходят только под референсные модели видеокарт.
На печатной плате видны пятна или разводы
Проблема: Жирные пятна на бэкплейте (текстолите) видеокарты
Причина возникновения: При визуальном осмотре видеокарты можно обнаружить жирные пятна на бэкплейте, что свидетельствует о плохом качестве клея под термопрокладками радиатора или цепями электропитания.
Следует помнить, что такие пятна, особенно в области большого скопления конденсаторов или других радиоэлементов, могут привести к замыканию.
Способы решения: Здесь всё довольно просто. Вам необходимо удалить появившиеся пятна спиртовым раствором и поменять протёкшие термопрокладки радиатора или цепей электропитания. Найти новый комплект прокладок не составит большого труда, они продаются в большинстве крупных магазинов электроники или радиотоваров.
Отслоение видеочипа видеокарты
Проблема: Отслоение видеочипа видеокарты
Причина возникновения: Одна из самых распространенных проблем на вторичном рынке видеокарт. Данная проблема возникает из-за несоблюдения корректных условий эксплуатации видеокарты (майнинг криптовалют без должного охлаждения или в замкнутом невентилируемом помещении или из-за простого перегрева отдельных элементов видеокарты) и, как следствие, отслоения элемента пайки видеочипа.
Зачастую проблема проявляется как частичная или полная потеря изображения, артефакты в 3D приложениях и играх, ошибка 43 в диспетчере устройств, не исключен вариант с полным отказом работоспособности видеокарты.
Способы решения: Большинство советов для восстановления работоспособности видеокарты при такой неисправности сводиться к дедовскому способу — «прожарке» видеокарты в духовке или утюгом.
Хоть и есть подтвержденные случаи, что прожарка помогает восстановить работоспособность видеокарты, зачастую такой способ является временным, и проблема проявляется снова. Редакция sysadmin.ru рекомендует обратиться в сервисный центр, где опытные специалисты смогут профессионально перепаять видеочип с использованием нового слоя припоя.
Ошибка в работе видеодрайвера
Проблема: Ошибка в работе видеодрайвера
Причина возникновения: Еще одна распространенная проблема, которая возникает из-за некорректно установленного или обновленного видеодрайвера видеокарты.
Способы решения: Потенциально данная проблема не приводит к поломке или выходу из строя видеокарты и решается полным удалением видеодрайвера и его последующей «чистой» переустановкой. Мы рекомендуем запускать самый простой из доступных вариантов тестирования видеокарты после каждой переустановки драйверов, чтобы убедиться, что видеокарта функционирует исправно. На нашем сайте есть отдельная статья в которой рассказывается, как полностью удалить драйвер на видеокарту, после чего необходимо установить новый драйвер.
Зависания (артефакты) после разгона видеокарты
Проблема: Переразгон видеокарты
Причина возникновения: Зачастую неопытные или начинающие оверлокеры, в силу незнания специфик и характеристик видеокарты, завышают показатели частоты видеопамяти или видеоядра, что приводит к различным проблемам в 3D приложениях и играх.
Способы решения: Данная проблема решается поиском оптимальных значений для разгона видеокарты путём тестирования стабильности на различных частотах и предустановках. Более подробно о том, как можно протестировать стабильность видеокарты при разгоне, можно прочитать в нашей статье: Проверка видеокарты на производительность и стабильность.
Проблемы с видеопамятью
Проблема: Битая микросхема видеопамяти
Причина возникновения: В силу специфики видеопамять устанавливается отдельными микросхемами, и очень часто бывает, что одна из микросхем видеопамяти имеет проблемный сектор длиной в несколько бит или байт.
Проявляется как полное зависание компьютера или постоянна ошибка в работе видеодрайверов при попытке записи информации в проблемный сектор видеопамяти.
Способы решения: К сожалению, при возникновении такой неисправности потребуется полная замена проблемной микросхемы памяти. Большинство крупных сервисов держат на такие случаи доноры, с которых можно снять целый чип памяти и произвести перепайку дефектного элемента видеокарты.
Ошибка с кодом 43 у видеокарты
Проблема: Ошибка 43 или «Система Windows остановила это устройство»
Причина возникновения: Ошибка 43 — это комплексная ошибка, которая может быть вызвана целым рядом проблем как в работе ОС, так и самом устройстве. Проявляется как устройство с желтым восклицательным знаком в диспетчере устройств вашего компьютера.
Способы решения: Детальный разбор причины возникновения Ошибки 43 и способы её устранения вы сможете найти в нашей статье «Как исправить ошибку с кодом 43».
Неверный BIOS у видеокарты
Проблема: Некорректный BIOS видеокарты
Причина возникновения: Данная проблема встречается на вторичном рынке видеокарт. Зачастую для получения максимальной производительности или изменения стандартных параметров, заложенных производителем, пользователи прибегают к перепрошивке BIOS’а видеокарты.
После таких манипуляций с BIOS большинство видеокарт от AMD перестают корректно работать со стандартными драйверами, и вам потребуется повторная перепрошивка родного BIOS видеокарты.
Способы решения: Как перепрошить BIOS и, самое главное, как найти нужную версию BIOS для вашей видеокарты, вы сможете узнать из наших статей «Перепрошивка BIOS на картах AMD» и «Поиск стандартных BIOS’ов видеокарт». Также, если вы хотите продолжать использовать видеокарту с измененным БИОСом, то можете ознакомиться со статьей, рассказывающей как установить драйвер на видеокарту с измененным БИОСом.