Порой вычисление процентов может вызвать затруднения, так как не всегда легко можно вспомнить то, чему нас учили в школе. Позвольте Excel сделать эту работу за вас — простые формулы могут помочь найти, например, процентную долю итогового значения или разность двух чисел в процентах.
Вычисление процентной доли итогового значения
Предположим, что при выполнении теста вы правильно ответили на 42 вопроса из 50. Каков процент правильных ответов?
-
Щелкните любую пустую ячейку.
-
Введите формулу =42/50 и нажмите клавишу RETURN.
Результат — 0,84.
-
Выделите ячейку с результатом, полученным на шаге 2.
-
На вкладке Главная нажмите кнопку
.
Результат составляет 84,00 %, то есть процент правильных ответов в тесте.
Примечание: Чтобы изменить количество десятичных заметок в результате, нажмите кнопку Увеличить число десятичных
Или Уменьшить десятичность
.
Вычисление разности двух чисел в процентах
Предположим, что ваша заработная плата составила 23 420 рублей в ноябре и 25 000 рублей в декабре. На сколько процентов изменилась ваша заработная плата в декабре по сравнению с ноябрем? Затем, если в январе вы заработали 24 250 рублей, то на сколько процентов это отличается от декабря? Можно вычислить разность, вычтя новую зарплату из предыдущей, а затем разделить результат на сумму предыдущей зарплаты.
Вычисление процента увеличения
-
Щелкните любую пустую ячейку.
-
Введите формулу =(25000-23420)/23420 и нажмите клавишу RETURN.
Результат — 0,06746.
-
Выделите ячейку с результатом, полученным на шаге 2.
-
На вкладке Главная нажмите кнопку
.
Результат — 6,75 %, то есть процент увеличения заработной платы.
Примечание: Чтобы изменить количество десятичных заметок в результате, нажмите кнопку Увеличить число десятичных
Или Уменьшить десятичность
.
Вычисление процента уменьшения
-
Щелкните любую пустую ячейку.
-
Введите формулу =(2425-2500)/2500 и нажмите клавишу RETURN.
Результат — -0,03000.
-
Выделите ячейку с результатом, полученным на шаге 2.
-
На вкладке Главная нажмите кнопку
.
Результат — -3,00 %, то есть процент уменьшения заработной платы.
Примечание: Чтобы изменить количество десятичных заметок в результате, нажмите кнопку Увеличить число десятичных
Или Уменьшить десятичность
.
Поиск итога при известной сумме и проценте
Предположим, что цена продажи футболки составляет 15 долларов США, что на 25 % меньше исходной цены. Какова исходная цена? В этом примере нужно найти 75 %, из которых число равно 15.
-
Щелкните любую пустую ячейку.
-
Введите формулу =15/0,75 и нажмите клавишу RETURN.
Результат — 20.
-
Выделите ячейку с результатом, полученным на шаге 2.
-
В более новых версиях:
На вкладке Главная нажмите кнопку
.
Результат теперь равен $20,00. Это и есть исходная цена рубашки.
В Excel для Mac 2011 г.:
На вкладке Главная в области Числонажмите кнопку Валюта
Результат теперь равен $20,00. Это и есть исходная цена рубашки.
Примечание: Чтобы изменить количество десятичных заметок в результате, нажмите кнопку Увеличить число десятичных
Или Уменьшить десятичность
.
Поиск суммы, если вы знаете итог и процент
Предположим, что вы хотите приобрести компьютер за 800 рублей и оплатить дополнительные 8,9 % налога с продаж. Сколько нужно платить за налог с продаж? В этом примере нужно найти 8,9 % от 800.
-
Щелкните любую пустую ячейку.
-
Введите =800*0,089и нажмите return.
Результат — 71,2.
-
Выделите ячейку с результатом, полученным на шаге 2.
-
В более новых версиях:
На вкладке Главная нажмите кнопку
.
В Excel для Mac 2011 г.:
На вкладке Главная в области Числонажмите кнопку Валюта
Результат теперь равен $71,20. Это и есть сумма налога, которую нужно уплатить при покупке компьютера.
Примечание: Чтобы изменить количество десятичных заметок в результате, нажмите кнопку Увеличить число десятичных
Или Уменьшить десятичность
.
Увеличение или уменьшение числа на заданное количество процентов
Предположим, что вы тратите на питание в среднем 113 долларов США в неделю и хотите увеличить еженедельные расходы на питание на 25 %. Сколько вы можете потратить? Или, если вы хотите уменьшить недельный размер питания в 113 долларов США на 25 %, каков ваш новый недельный размер?
Увеличение числа на заданное количество процентов
-
Щелкните любую пустую ячейку.
-
Введите формулу =113*(1+0,25) и нажмите клавишу RETURN.
Результат — 141,25.
-
Выделите ячейку с результатом, полученным на шаге 2.
-
В более новых версиях:
На вкладке Главная нажмите кнопку
.
В Excel для Mac 2011 г.:
На вкладке Главная в области Числонажмите кнопку Валюта
Теперь результат равен $141,25. Именно такую сумму можно тратить на питание каждую неделю с учетом повышения на 25 %.
Примечание: Чтобы изменить количество десятичных заметок в результате, нажмите кнопку Увеличить число десятичных
Или Уменьшить десятичность
.
Уменьшение числа на заданное количество процентов
-
Щелкните любую пустую ячейку.
-
Введите формулу =113*(1-0,25) и нажмите клавишу RETURN.
Результат — 84,75.
-
Выделите ячейку с результатом, полученным на шаге 2.
-
В более новых версиях:
На вкладке Главная нажмите кнопку
.
В Excel для Mac 2011 г.:
На вкладке Главная в области Числонажмите кнопку Валюта
Теперь результат равен $84,75. Именно такую сумму можно тратить на питание каждую неделю с учетом уменьшения на 25 %.
Примечание: Чтобы изменить количество десятичных заметок в результате, нажмите кнопку Увеличить число десятичных
Или Уменьшить десятичность
.
См. также
ПРОЦЕНТРАНГ
Расчет суммы с нарастающим итогом
Расчет среднего значения
Расчеты с процентами – относятся к одним из самых популярных действий, выполняемых в программе Эксель. Это может быть умножение числа на определенный процент, определение доли (в %) от конкретного числа и т.д. Однако, даже если пользователь знает, как выполнить расчеты на листке бумаги, он не всегда может повторить их в программе. Потому сейчас, мы детально разберем, как именно считаются проценты в Эксель.
Считаем долю от общего числа
Для начала разберем довольно распространенную ситуацию, когда нам нужно определить долю одного числа (в процентах) в другом. Ниже приведена математическая формула для выполнения данной задачи:
Доля (%) = Число 1/Число 2*100%, где:
- Число 1 – собственно говоря, наше исходное числовое значение
- Число 2 – итоговое число, долю в котором мы хотим выяснить
К примеру, давайте попробуем вычислить, какова доля числа 15 в числе 37. Результат нам нужен в процентах. В данном значение “Числа 1” равно 15, а “Числа 2” – 37.
- Выбираем ячейку, где нам нужно произвести расчеты. Пишем знак “равно” (“=”) и далее формулу расчета с нашими числами:
=15/37*100%. - После того, как мы набрали формулу, нажимаем клавишу Enter на клавиатуре, и результат сразу же отобразится в выбранной ячейке.
У некоторых пользователей в результирующей ячейке вместо процентного значения может отобразится простое число, причем, иногда с большим количеством цифр после запятой.
Все дело в том, что не настроен формат ячейки для вывода результата. Давайте это исправим:
- Кликаем правой кнопкой мыши по ячейке с результатом (неважно, до того, как мы написали в ней формулу и получили результат или после), в появившемся перечне команд щелкаем по пункту “Формат ячеек…”.
- В окне форматирования мы окажемся во вкладке “Число”. Здесь в числовых форматах кликаем по строке “Процентный” и в правой части окна указываем желаемое количество знаков после запятой. Наиболее распространенный вариант – “2”, его мы и ставим в нашем примере. После этого жмем кнопку OK.
- Готово, теперь мы получим в ячейке именно процентное значение, что и требовалось изначально.
Кстати, когда формат отображения в ячейке настроен в виде процентов, вовсе не обязательно в формуле писать “*100%“. Достаточно будет выполнить простое деление чисел: =15/37.
Давайте попробуем применить полученные знания на практике. Допустим, у нас есть таблица с продажами по различным наименованиям, и нам нужно вычислить долю каждого товара в суммарной выручке. Для удобства лучше вывести данные в отдельный столбец. Также, у нас должна быть заранее посчитана итоговая выручка по всем наименованиям, на которую мы будем делить продажи по каждому товару.
Итак, приступим к выполнению поставленной задачи:
- Выбираем первую ячейку столбца (не считая шапку таблицы). Как обычно, написание любой формулы начинается со знака “=“. Далее пишем формулу расчета процента, аналогично рассмотренному примеру выше, только заменив конкретные числовые значения адресами ячеек, которые можно прописать вручную, либо добавляем их в формулу кликами мыши. В нашем случае, в ячейку E2 нужно написать следующее выражение:
=D2/D16.Примечание: не забываем заранее настроить формат ячеек результирующего столбца, выбрав отображение в виде процентов.
- Нажимаем Enter, чтобы получить результат в заданной ячейке.
- Теперь нам нужно произвести аналогичные расчеты для остальных строк столбца. К счастью, возможности Эксель позволяют избежать ручного ввода формулы для каждой ячейки, и этот процесс можно автоматизировать путем копирования (растягивания) формулы в другие ячейки. Однако тут есть небольшой нюанс. В программе по умолчанию при копировании формул происходит корректировка адресов ячеек согласно смещению. Когда речь идет о продажах каждого отдельного наименования, так и должно быть, но координаты ячейки с итоговой выручкой должны оставаться неизменными. Чтобы ее зафиксировать (сделать абсолютной), нужно перед обозначениями строки и столбца добавить символ “$“. Либо, чтобы не печатать этот знак вручную, выделив адрес ячейки в формуле, можно просто нажать клавишу F4. По завершении нажимаем Enter.
- Теперь осталось растянуть формулу на другие ячейки. Чтобы это сделать, наводим курсор на правый нижний угол ячейки с результатом, указатель должен поменять форму на крестик, после чего, растягиваем формулу вниз, зажав левую кнопку мыши.
- Вот и все. Как мы и хотели, ячейки последнего столбца заполнились долями продаж каждого конкретного наименования продукции в совокупной выручке.
Разумеется, в расчетах вовсе не обязательно заранее считать итоговую выручку и выводить результат в отдельную ячейку. Все можно сразу посчитать с помощью одной формулы, которая для ячейки E2 выглядеть так: =D2/СУММ(D2:D15).
В данном случае, мы сразу посчитали общую выручку в формуле расчета доли, используя функцию СУММ. О том, как ее применять, читайте в нашей статье – “Как в Экселе посчитать сумму ячеек“.
Как и в первой варианте, нам нужно зафиксировать цифру по итоговым продажам, однако, так как в расчетах не принимает участие отдельная ячейка с нужным значением, нам нужно проставить знаки “$” перед обозначениями строк и столбцов в адресах ячеек диапазона суммы: =D2/СУММ($D$2:$D$15).
Находим процент от числа
А сейчас давайте попробуем вычислить процент от числу в виде абсолютного значения, т.е. в виде другого числа.
Математическая формула для расчета выглядит следующим образом:
Число 2 = Процент (%) * Число 1, где:
- Число 1 – исходное число, процент по которому нужно вычислить
- Процент – соответсвенно, величина самого процента
- Число 2 – финальное числовое значение, которое требуется получить.
Например, давайте узнаем, какое число составляет 15% от 90.
- Выбираем ячейку, в которой будем выводить результат и пишем формулу выше, подставляя в нее наши значения:
=15%*90.Примечание: Так как результат должен быть в абсолютном выражении (т.е. в виде числа), формат ячейки – “общий” или “числовой” (но не “процентный”).
- Нажимаем клавишу Enter, чтобы получить результат в выбранной ячейке.
Подобные знания помогают решать множество математических, экономических задач, физических и других задач. Допустим, у нас есть таблица с продажами обуви (в парах) за 1 квартал, и мы планируем в следующем продать на 10% больше. Нужно определить, какому количеству пар для каждого наименования соответствуют эти 10%.
Чтобы выполнить задачу, выполняем следующие шаги:
- Для удобства создаем новый столбец, в ячейки которого будем выводить результаты расчетов. Выбираем первую ячейку столбца (на считая шапки) и пишем в ней формулу выше, заменив конкретное значение сходного числа на адрес ячейки:
=10%*B2. - После этого жмем клавишу Enter, и результат сразу же отобразится в ячейке с формулой.
- Если мы хотим избавиться от цифр после запятой, так как в нашем случае количество пар обуви может исчисляться только целыми числами, переходим в формат ячейки (как это сделать, мы разобрали выше), где выбираем числовой формат с отсутствием десятичных знаков.
- Теперь можно растянуть формулу на оставшиеся ячейки столбца.
В случаях, когда нам нужно получить разные проценты от разных чисел, соответственно, нужно создать отдельный столбец не только для вывода результатов, но и для значений процентов.
- Допустим, наша таблица содержит такой столбец “E” (Значение %).
- Пишем в первой ячейке результирующего столбца все ту же формулу, только теперь и конкретное значение процента меняем на адрес ячейки с содержащейся в ней процентной величиной:
=E2*B2. - Щелкнув Enter получаем результат в заданной ячейке. Осталось только растянут его на нижние строки.
Заключение
Во время работы с таблицами нередко возникает потребность производить расчеты с процентами. К счастью, функционал программы Эксель позволяет выполнять их с легкостью, причем, если речь идет об однотипных вычислениях в больших таблицах, процесс можно автоматизировать, что позволит сэкономить немало времени.

-
Определение процента
-
Формула процентов в excel
-
Как в excel посчитать процент от числа
-
Как в экселе прибавить проценты
-
Как в экселе вычесть процент
-
Как в эксель высчитать процент от суммы
-
Что ещё?
Как посчитать проценты в excel
Как в экселе посчитать проценты
Даже, если Вы редко пользуетесь Excel, будет очень полезно знать как в эксель посчитать проценты. Статья расскажет, как высчитать процент в экселе, как написать формулу процентов и какие бывают вычисления. Здесь Вы найдете как делается расчет процентов в excel и скриншоты примеров работы с процентами.
Для работы с процентами Вам желательно изучить одноименный формат экселя, а также ознакомится с работой ссылок на ячейки, и какие существуют правила закрепления ссылок.
“
Процент — это доля от какого-либо значения. 1 процент – это сотая часть, т.е. 0,01=1%, а 1=100%.
Процентный формат в Excel, по сути, перемножает значение в ячейке на 100 и добавляет знак %:
Формула подсчета процентов в эксель очень проста. Чтобы в экселе сделать формулу с процентами, нужно просто прописать операцию деления части на целое.
Формула расчета процентов в excel
В формуле excel вместо цифровых значений, конечно, можно указывать ссылки на ячейки.
Как найти проценты в excel формула
Обратите внимание, что формула в эксель с расчетом процента это арифметическая операция, поэтому excel покажет результат, в формате числа. Чтобы результат отображался в виде процентов, нужно установить в ячейке соответствующий формат.
Как в excel посчитать процент от числа
Найти процент от числа в excel – это распространённая задача. Т.е. у нас есть определенное цифровое значение и нужна формула в экселе, чтобы найти процент то этого числа.
Например, нужно найти 13 процентов от суммы в 25 тыс. рублей.
Итак, у нас есть число 25 000 и задача написать формулу в экселе для поиска процента от чила. По сути, нам нужно в экселе число умножить на процент.
В экселе можно высчитать процент от числа, записав формулу, как на обычном калькуляторе:
Эксель процент от числа формула
Сам символ % находится на цифрах основной клавиатуры, там, где 5.
Чтобы написать процент в excel нужно нажать Shift + 5 (в любой языковой раскладке).
Если нужна формула вычисления процентов от числа в excel для таблицы данных, то удобнее прописать расчет процента от числа в отдельном столбце. Например, у нас есть таблица с зарплатами сотрудников и нужно в отдельном столбце посчитать процент подоходного налога:
Символы $ во втором аргументе — это закрепление ячейки. В этом примере закрепление ячейки E2 — абсолютное, т.е. при протягивании адрес этой ячейки меняться не будет. Закрепление ячейки можно сделать клавишей F4.
Как в экселе прибавить проценты
Далее мы рассмотрим, как прибавить процент к числу в excel. Если у нас единичный расчет, то формула в excel прибавить процент к числу будет выглядеть как обычная арифметическая операция, правда в 2 действия.
Найти процент от числа.
Сделать это можно так же, как описано выше простым перемножением числа на процент.
Прибавить найденный процент от числа к этому числу.
Т.е. сначала пишите нужное Вам число потом ставите знак «+» далее число умножаете на сам процент.
Например, если нам нужно прибавить 20 процентов к 50 тыс. рублей, тогда формула прибавления процента к числу будет такой:
=50000+50000*20%
Математически эта запись полностью равна следующей:
=50000*120%
Формула прибавления процентов в excel.
Когда в эксель прибавить процент нужно в нескольких строках таблицы, то формула прибавления процентов в excel записывается отдельным столбцом.
Формула в эксель прибавить проценты.
Как в экселе вычесть процент
Чтобы в эксель отнять процент от числа необходимо сначала посчитать сам процент от числа, а затем вычесть его. Т.е. формула будет выглядеть, как число минус процент:
=число – число*процент%.
Например, нужно от 60 тыс. рублей отнять 20%, в этом случае вычитать проценты нужно следующим образом:
=60000-60000*20%
Как в экселе отнять проценты
Математически эта запись полностью равна следующей:
=60000*80%
Формула в эксель минус процент от числа.
Для таблицы значений вычитание процента будет удобно делать столбцом.
Формула в экселе вычесть процент от числа.
Вы, наверное, обратили внимание, что если к определенном числу прибавить процент, а потом от полученного результата отнять то же процент, мы не вернемся к изначальному числу.
50000+20%=60000,
60000-20%=48000.
В этом нет никакой ошибки.
Как в эксель высчитать процент от суммы
Часто уже имеется готовая табличка с несколькими значениями и требуется посчитать процент от суммы. Например, мы имеем табличку численности нескольких стран и нужно в экселе посчитать процент в каждой стране от общей суммы.
Пример таблица численности.
Вы можете в последней строке найти общую сумму и далее для каждой строки написать операцию деления на общую сумму. Таким образом Вы получите процент от суммы всех стран.
В этом случае формула в экселе процента от суммы будет выглядеть так:
Процент от суммы формула excel.
Если нужно вычисление процента от суммы без дополнительной итоговой строки, то в знаменателе формулы будет находится функция суммы по всем строкам:
Процент от суммы в экселе.
В каждом из этих вариантов изначально результат будет в виде простого числа, чтобы ячейка имела процентный вид необходимо поменять формат:
Установка процентного формата.
Как в экселе от суммы отнять проценты
Вычитание процента от суммы рассмотрим на примере расчета оплаты труда:
Формула в эксель сумма минус процент.
Сама логика вычитания процента описана выше в разделе «Как в экселе вычесть процент».
Как в экселе прибавить к сумме проценты
Рассмотрим прибавку процента к сумме на примере таблицы численности по странам:
Формула эксель прибавить процент к сумме.
Сама логика прибавки процента описана выше в разделе «Как в экселе прибавить проценты»
Ещё у нас есть online курс Функции и форматирование, пройдя который Вы получите практические навыки в работе с самыми востребованными функциями Excel.
Skip to content
В этом руководстве вы познакомитесь с быстрым способом расчета процентов в Excel, найдете базовую формулу процента и еще несколько формул для расчета процентного изменения, процента от общей суммы и т.д.
Расчет процента нужен во многих ситуациях, будь то комиссия продавца, ваш подоходный налог или процентная ставка по кредиту. Допустим, вам посчастливилось получить скидку 25% на новый телевизор. Это хорошая сделка? И сколько в итоге придется заплатить?
Сейчас мы рассмотрим несколько методов, которые помогут вам эффективно вычислять процент в Excel, а также освоим основные формулы процента, которые избавят вас от догадок при расчетах.
- Базовая формула подсчета процента от числа.
- Как посчитать процент между числами по колонкам.
- Как рассчитать процент по строкам.
- Доля в процентах.
- Считаем процент скидки
- Отклонение в процентах для отрицательных чисел
- Вычитание процентов
- Как избежать ошибки деления на ноль
Что такое процент?
Как вы, наверное, помните из школьного урока математики, процент — это доля от 100, которая вычисляется путем деления двух чисел и умножения результата на 100.
Основная процентная формула выглядит следующим образом:
(Часть / Целое) * 100% = Процент
Например, если у вас было 20 яблок и вы подарили 5 своим друзьям, сколько вы дали в процентном отношении? Проведя несложный подсчет =5/20*100% , вы получите ответ — 25%.
Так обычно рассчитывают проценты в школе и в повседневной жизни. Вычислить процентное соотношение в Microsoft Excel еще проще, поскольку он выполняет некоторые операции за вас автоматически.
К сожалению, универсальной формулы расчета процентов в Excel, которая охватывала бы все возможные случаи, не существует. Если вы спросите кого-нибудь: «Какую формулу процентов вы используете, чтобы получить желаемый результат?», Скорее всего, вы получите ответ типа: «Это зависит от того, какой именно результат вы хотите получить».
Итак, позвольте мне показать вам несколько простых формул для расчета процентов в Excel.
Расчет процентов в Excel.
Основная формула для расчета процента от числа в Excel такая же, как и во всех сферах жизни:
Часть / Целое = Процент
Если вы сравните ее с основной математической формулой для процента, которую мы указали чуть выше, то заметите, что в формуле процента в Excel отсутствует часть * 100. При вычислении процента в Excel вам совершенно не обязательно умножать полученную дробь на 100, поскольку программа делает это автоматически, когда процентный формат применяется к ячейке.
И если в Экселе вы будете вводить формулу с процентами, то можно не переводить в уме проценты в десятичные дроби и не делить величину процента на 100. Просто укажите число со знаком %.
То есть, чтобы, к примеру, посчитать 10% в Экселе, то вместо =A1*0,1 или =A1*10/100, просто запишите формулу процентов =A1*10%.
Хотя с точки зрения математики все 3 варианта возможны и все они дадут верный результат.
А теперь давайте посмотрим, как можно использовать формулу процента в Excel для реальных данных. Предположим, в вашей таблице Эксель записана сумма заказанных товаров в столбце F и оставленных товаров в столбце G. Чтобы высчитать процент доставленных товаров, выполните следующие действия:
- Введите формулу =G2/F2 в ячейку H2 и скопируйте ее на столько строк вниз, сколько вам нужно.
- Нажмите кнопку «Процентный стиль» ( меню «Главная» > группа «Число»), чтобы отобразить полученные десятичные дроби в виде процентов.
- Не забудьте при необходимости увеличить количество десятичных знаков в полученном результате.
- Готово!
Такая же последовательность шагов должна быть выполнена при использовании любой другой формулы процентов в Excel.
На скриншоте ниже вы видите округленный процент доставленных товаров без десятичных знаков.
Чтобы определить процент доставки, мы сумму доставленных товаров делим на сумму заказов. И используем в ячейке процентный формат, при необходимости показываем десятичные знаки.
Запишите формулу в самую верхнюю ячейку столбца с расчетами, а затем протащите маркер автозаполнения вниз по столбцу. Таким образом, мы посчитали процент во всём столбце.
Как найти процент между числами из двух колонок?
Предположим, у нас имеются данные о продажах шоколада за 2 месяца. Необходимо определить, какие произошли изменения в реализации. Проще и нагляднее всего отклонения в продажах выразить в процентах.
Чтобы вычислить разницу в процентах между значениями A и B, используйте следующую формулу:
Процентное изменение = (B — A) / A
При применении этой формулы к реальным данным важно правильно определить, какое значение равно A, а какое — B. Например, вчера у вас было 80 яблок, а сейчас — 100. Это означает, что теперь у вас на 20 яблок больше, чем раньше, что произошло увеличение на 25%. Если у вас было 100 яблок, а теперь – 90, то количество яблок у вас уменьшилось на 10, то есть на 10%.
Учитывая вышеизложенное, наша формула Excel для процентного изменения принимает следующую форму:
=(новое_значение – старое_значение)/старое_значение
А теперь давайте посмотрим, как вы можете использовать эту формулу процентного изменения в своих таблицах.
В нашем случае —
=(E2-D2)/D2
Эта формула процентного изменения вычисляет процентное увеличение (либо уменьшение) в феврале (столбец E) по сравнению с январём (столбец В).
И затем при помощи маркера заполнения копируем ее вниз по столбцу. Не забудьте применить процентный формат.
Отрицательные проценты, естественно, означают снижение продаж, а положительные — их рост.
Аналогичным образом можно подсчитать и процент изменения цен за какой-то период времени.
Как найти процент между числами из двух строк?
Такой расчет применяется? Если у нас есть много данных об изменении какого-то показателя. И мы хотим проследить, как с течением времени изменялась его величина. Поясним на примере.
Предположим, у нас есть данные о продажах шоколада за 12 месяцев. Нужно проследить, как изменялась реализация от месяца к месяцу. Цифры в столбце С показывают, на сколько процентов в большую или меньшую сторону изменялись продажи в текущем месяце по сравнению с предшествующим.
Обратите внимание, что первую ячейку С2 оставляем пустой, поскольку январь просто не с чем сравнивать.
В С3 записываем формулу:
=(B3-B2)/B2
Можно также использовать и другой вариант:
=B3/B2 — 1
Копируем содержимое этой ячейки вниз по столбцу до конца таблицы.
Если нам нужно сравнивать продажи каждого месяца не с предшествующим, а с каким-то базисным периодом (например, с январём текущего года), то немного изменим нашу формулу, использовав абсолютную ссылку на цифру продаж января:
Абсолютная ссылка на $B$2 останется неизменной при копировании формулы в C4 и ниже:
=(B3-$B$2)/$B$2
А ссылка на B3 будет изменяться на B4, B5 и т.д.
Напомню, что по умолчанию результаты отображаются в виде десятичных чисел. Чтобы отобразить проценты , примените к столбцу процентный формат. Для этого нажмите соответствующую кнопку на ленте меню или используйте комбинацию клавиш Ctrl + Shift + %.
Десятичное число автоматически отображается в процентах, поэтому вам не нужно умножать его на 100.
Расчет доли в процентах (удельного веса).
Давайте рассмотрим несколько примеров, которые помогут вам быстро вычислить долю в процентах от общей суммы в Excel для различных наборов данных.
Пример 1. Сумма находится в конце таблицы в определенной ячейке.
Очень распространенный сценарий — это когда у вас есть итог в одной ячейке в конце таблицы. В этом случае формула будет аналогична той, которую мы только что обсудили. С той лишь разницей, что ссылка на ячейку в знаменателе является абсолютной ссылкой (со знаком $). Знак доллара фиксирует ссылку на итоговую ячейку, чтобы она не менялась при копировании формулы по столбцу.
Возьмем данные о продажах шоколада и рассчитаем долю (процент) каждого покупателя в общем итоге продаж. Мы можем использовать следующую формулу для вычисления процентов от общей суммы:
=G2/$G$13
Вы используете относительную ссылку на ячейку для ячейки G2, потому что хотите, чтобы она изменилась при копировании формулы в другие ячейки столбца G. Но вы вводите $G$13 как абсолютную ссылку, потому что вы хотите оставить знаменатель фиксированным на G13, когда будете копировать формулу до строки 12.
Совет. Чтобы сделать знаменатель абсолютной ссылкой, либо введите знак доллара ($) вручную, либо щелкните ссылку на ячейку в строке формул и нажмите F4.
На скриншоте ниже показаны результаты, возвращаемые формулой. Столбец «Процент к итогу» отформатирован с применением процентного формата.
Пример 2. Часть итоговой суммы находится в нескольких строках.
В приведенном выше примере предположим, что у вас в таблице есть несколько записей для одного и того же товара, и вы хотите знать, какая часть общей суммы приходится на все заказы этого конкретного товара.
В этом случае вы можете использовать функцию СУММЕСЛИ, чтобы сначала сложить все числа, относящиеся к данному товару, а затем разделить это число на общую сумму заказов:
=СУММЕСЛИ( диапазон; критерий; диапазон_суммирования ) / Итог
Учитывая, что столбец D содержит все наименования товаров, столбец F перечисляет соответствующие суммы, ячейка I1 содержит наименование, которое нас интересует, а общая сумма находится в ячейке F13, ваш расчет может выглядеть примерно так:
=СУММЕСЛИ(D2:D12;I1;F2:F12)/$F$13
Естественно, вы можете указать название товара прямо в формуле, например:
=СУММЕСЛИ(D2:D12;”Черный шоколад”;F2:F12)/$F$13
Но это не совсем правильно, поскольку эту формулу придется часто корректировать. А это затратно по времени и чревато ошибками.
Если вы хотите узнать, какую часть общей суммы составляют несколько различных товаров, сложите результаты, возвращаемые несколькими функциями СУММЕСЛИ, а затем разделите это число на итоговую сумму. Например, по следующей формуле рассчитывается доля черного и супер черного шоколада:
=(СУММЕСЛИ(D2:D12;”Черный шоколад”;F2:F12)/$F$13 + =СУММЕСЛИ(D2:D12;”Супер черный шоколад”;F2:F12)) / $F$13
Естественно, текстовые наименования товаров лучше заменить ссылками на соответствующие ячейки.
Для получения дополнительной информации о функции суммирования по условию ознакомьтесь со следующими руководствами:
- Как использовать функцию СУММЕСЛИ в Excel
- СУММЕСЛИМН и СУММЕСЛИ в Excel с несколькими критериями
Процент скидки
Формулы процентов пригодятся для расчета уровня скидки. Итак, отправляясь за покупками, помните следующее:
Скидка в % = (цена со скидкой – обычная цена) / обычная цена
Скидка в % = цена со скидкой / обычная цена — 1
В результатах вычисления процент скидки отображается как отрицательное значение, поскольку новая цена со скидкой меньше старой обычной цены. Чтобы вывести результат в виде положительного числа , оберните формулы в функцию ABS. Например:
=ABS((C2-B2)/B2)
или
=ABS((C2/B2 — 1)
Так будет гораздо привычнее.
Как рассчитать отклонение в процентах для отрицательных чисел
Если некоторые из исходных значений представлены отрицательными числами, приведенные выше формулы не будут работать.
Обычный обходной путь — сделать знаменатель в формуле положительным числом. Для этого воспользуйтесь функцией ABS:
( Новое_значение – старое_значение ) / ABS( старое_значение )
Со старым значением в B2 и новым значением в C2 формула выглядит следующим образом:
=(C2-B2)/ABS(B2)
Как видите, достаточно корректно работает с самыми разными комбинациями положительных и отрицательных чисел.
Положительный процент означает рост, отрицательный — снижение величины показателя.
Вычитание процентов.
Часто случается, что вам известен процент скидки на товар. И вам нужно высчитать, какой процент от первоначальной стоимости придётся заплатить. Как мы уже говорили, процент в Экселе — это обычное число. Поэтому и правила вычисления здесь – как с обычными числами.
Формула расчета в Excel будет выглядеть так:
=1 – процент_скидки
Как обычно, не забываем про процентный формат ячеек.
Предотвратить ошибки деления на ноль #ДЕЛ/0
Если вы хотите посчитать процент от числа в таблице, и ваш набор данных содержит несколько нулевых значений, заключите формулы в функцию ЕСЛИОШИБКА, чтобы предотвратить появление ошибок деления на ноль (#ДЕЛ/0! или #DIV/0!).
=IFERROR(=ЕСЛИОШИБКА((C2-B2)/B2;0)
=IFERROR(=ЕСЛИОШИБКА(C2/B2-1;0)
Вот как можно вычислить процент от числа в Excel. И даже если работа с процентами никогда не была вашим любимым видом математики, с помощью этих основных процентных формул вы можете заставить Excel делать работу за вас.
На сегодня все, спасибо, что прочитали!
Как посчитать проценты в Microsoft Excel
Виктор Бухтеев
17 дек в 2021
2.7K
Обсудить
Сегодня поговорим о том, как узнать процент от числа или число от процента в Microsoft Excel. Для этого можно использовать стандартные математические операции с небольшими изменениями непосредственно в таблице, о чем и пойдет речь далее.
Отмечу, что в рамках этой статьи я не буду говорить о стандартных задачах типа вычитания процента, поскольку для этого вы можете использовать знак «+» или «-» и указать «%» для числа.
Как узнать процент от числа в Excel
В качестве первого примера разберем ситуацию, когда вам известны два числа и нужно узнать процент первого от второго. Например, есть число 22, и нужно определить, сколько это процентов от 134, что я и покажу в следующей инструкции.
-
Если использовать стандартное деление в Excel без изменения формата ячейки, вы получите обычное число, поэтому сначала откройте меню
«Число» и разверните список с форматами. -
В нем выберите тип данных «Процентный».
-
Затем введите в любой клетке (для которой изменили формат ячейки) необходимые числа после «=» через знак разделителя.
-
Результат отображается в процентах и округляется до двух знаков после запятой (если иное не указано в настройках).
-
Точно так же вы можете узнать процент от числа с использованием ячеек, для чего нужно ввести их номер в одной из частей функции.
-
Поскольку это является функцией, ее можно растянуть, потянув за правый край ячейки.
-
Вы можете совмещать подобные действия с другими функциями в Excel или добавлять константы, чтобы получать нужное значение при растягивании.
Если после операции вы получили большое количество знаков после запятой, значит округление для ячейки не настроено.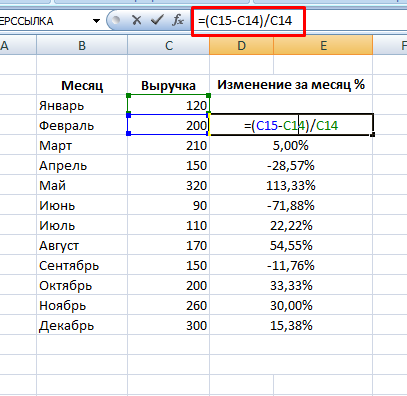
Читайте также на Комьюнити: Как округлить число в Microsoft Excel
Комьюнити теперь в Телеграм
Подпишитесь и будьте в курсе последних IT-новостей
Подписаться
Как узнать число по проценту
Следующая ситуация – нужно узнать число по проценту. В этом случае никаких изменений в формате ячеек производить не нужно, остается только правильно записать функцию.
-
Убедитесь в том, что формат ячеек установлен на «Общий», если вдруг ранее настраивали его вручную.
-
После этого в необходимой клетке введите
=10%*1. Соответственно, процент и второе число измените на свои. Не забывайте о том, что в функции можно использовать и ячейку, указав ее номер. -
Как видно, результат отображается корректно. Если появилось много чисел после запятой, как это было с процентами, обратитесь к материалу выше, чтобы узнать об округлении.
-
Точно так же растягивайте функции и совмещайте их с остальными действиями в Excel, если это понадобится.
Ничего трудного в действии с процентами в Microsoft Excel нет, вам нужно только понять, какого результата вы хотите достичь и какой из методов применить в связке с другими функциями или как самостоятельное решение.
Личный опыт
Наши постоянные авторы и читатели делятся лайфхаками, основанными на личном опыте. Полная свобода самовыражения.
Рекомендуем
Табличный редактор «Эксель» по праву считается самым лучшим. В его функционале есть множество инструментов, которые призваны облегчить работу пользователя. Перечислять их все не хватит никакой статьи, а вот рассказать о некоторых особенностях — это другое дело.
В этой статье пойдет речь о том, как в Excel посчитать проценты.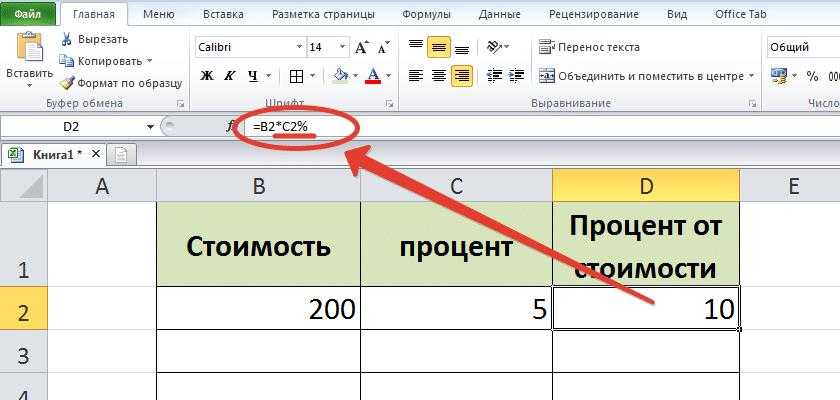
Формула
Первым делом, перед тем как в Excel посчитать проценты, стоит уделить внимание самой формуле, чтобы в будущем можно было ею пользоваться, подставляя свои значения. Выглядит она следующим образом:
=»число»/»общая сумма»*100
Теперь рассмотрим ее использование. В качестве примера будем использовать числа 9 и 17, где 9 — число, а 17 — общая сумма.
Предварительные настройки
Однако сразу же вписывать формулу не стоит, изначально, перед тем как в Excel посчитать проценты, необходимо на панели инструментов, в группе «Число» изменить значение на «Проценты», более точное расположение этой опции вы сможете увидеть далее на фото.
Пример
Теперь перейдем непосредственно к примеру. Для того чтобы узнать процент числа 9 от 17, необходимо выполнить следующее:
- Установить курсор в нужную ячейку.
- Ввести выражение. В данном случае это «=9/17» (ввиду того, что мы выполнили предварительную настройку, умножать на 100 не обязательно).
- Нажать ENTER.
После этого в ячейке появится значение в процентах — это означает, что все сделано верно. Теперь вы знаете, как в Excel посчитать проценты, но это еще не все, что хотелось бы рассказать в статье.
Выводим процент из табличного значения
Самостоятельно вводить необходимые значения для расчета процента глупо, если у вас уже составлена таблица в «Экселе», куда разумней будет использовать возможности программы, которые ускорят этот процесс.
Итак, чтобы узнать процент от общего числа, используя данные в таблице, необходимо:
- Установить курсор в нужном месте (лучше ставить рядом с числом, процент которого хотите узнать).
- Ввести знак равенства (=).
- Кликнуть левой кнопкой мыши (ЛКМ) по числу.
- Поставить знак дроби (/).
- Кликнуть ЛКМ по общей сумме.
- Нажать клавишу ENTER.
После этого рассчитается процент от суммы в том месте, где вы ввели формулу. Теперь вы знаете и второй способ, как посчитать проценты в Excel.
Быстрый расчет всех данных
Расчет процентов в Excel можно значительно ускорить, если вам надо рассчитать множество строк в одной колонке. Чтобы это сделать, надо выполнить следующее:
- Ввести формулу в нужную ячейку, точно так же, как было рассказано в предыдущем разделе.
- Перед вторым значением, что идет после знака деления (/), поставить символ ($), потом нажать стрелку вправо и снова поставить этот знак, по итогу должно получится примерно так: «=E3/$E$8».
- Нажать клавишу ENTER, чтобы провести расчет.
- Растянуть выделение по всей длине столбца со значениями, зажав ЛКМ нижний правый угол выделения.
После этого будут произведены все расчеты. Как можно заметить, это очень удобно и значительно быстрей, чем вписывать все формулы вручную.
Как найти процентное соотношение двух чисел в Excel
При работе в Microsoft Excel иногда вам может понадобиться найти процентное соотношение двух чисел в Excel.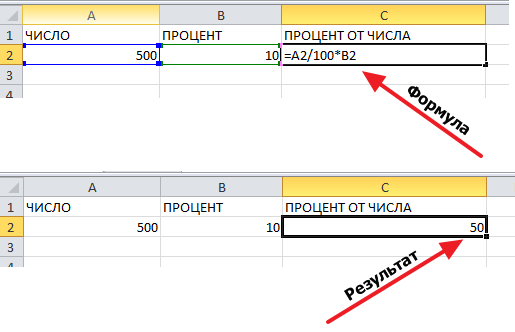
Скачать практическую рабочую тетрадь
3 простых способа найти процентное соотношение двух чисел в Excel
1. Формула для нахождения процента от двух чисел
2. Комбинация клавиш для нахождения процента от двух чисел
3. Нахождение процента двух чисел в разных строках
Поиск обновленных (приращение или уменьшение) чисел из процентов в Excel
Используйте функцию «Формат ячеек», чтобы отметить проценты от двух чисел
Вывод
Скачать рабочую тетрадь
Загрузите эту практическую рабочую тетрадь, чтобы тренироваться, пока вы читаете эту статью.
3 простых способа найти процентное соотношение двух чисел в Excel
Ниже я поделился тремя простыми и легкими способами найти процентное соотношение двух чисел в Excel.
Предположим, у нас есть набор данных из продуктов , продаж в первом квартале и продаж во втором квартале . Теперь мы рассчитаем процент этих двух чисел на нашем листе Excel.
1. Формула для нахождения процента от двух чисел
Если вы ищете простое решение для расчета процента между двумя числами в Excel, то вы попали по адресу. Используя простую формулу деления, вы можете найти процент за мгновение. Выполните следующие действия:
Шаги:
- Сначала выберите ячейку ( E5 ) и примените следующую формулу:
=(C5-D5)/D5
- Секунда, хит ВВЕДИТЕ и перетащите « Fill Handle » вниз, чтобы заполнить все ячейки.
- Теперь вы увидите, что вывод имеет десятичный формат.
Давайте изменим их на процентный стиль, выбрав ячеек ( E5:E12 ) и щелкнув значок « Percent Style » в Home
.
- Вот и все. Мы успешно нашли процентное соотношение двух чисел в Excel с первого взгляда.
2. Сочетание клавиш для нахождения процента от двух чисел
Мы всегда ищем короткие пути, чтобы быстрее добраться до места назначения. Здесь я описываю сочетание клавиш, чтобы найти процентное соотношение двух чисел в Excel.
Шаги:
- Таким же образом выберите ячейку ( E5 ) и запишите формулу-
=(C5-D5)/D5
- Затем нажмите ENTER и потяните « Fill Handle » вниз.
- Пока выбраны выходные ячейки ( E5:E12 ), нажмите CTRL+SHIFT+% на клавиатуре.
- Таким образом, наш результат готов в наших руках с помощью простого ярлыка.
3. Нахождение процента двух чисел в разных строках
Иногда вам может понадобиться найти процентное соотношение двух чисел, помещенных в один и тот же столбец, но в разные строки. В этом случае вы можете следовать приведенным ниже инструкциям.
Предположим, у нас есть набор данных, состоящий из годового увеличения населения на числовых значений. Теперь мы найдем увеличенный процент ежегодно.
Шаги:
- Для начала выберите ячейку ( D5 ) и введите следующую формулу:
=(С6-С5)/С5
- Аккуратно нажмите ENTER и перетащите вниз « Ручка заполнения », чтобы заполнить все ячейки правильным выводом.
- После этого, выбрав ячейки ( D5:D12 ), измените стиль на « Percent Style
», нажав значок « Percent » на верхней ленте.
- Наконец, мы нашли процентное соотношение двух чисел для разных строк.
Поиск обновленных (приращение или уменьшение) чисел из процентов в Excel
Часто нам нужно определить обновленные увеличенные или уменьшенные числа из процентных значений. Здесь я объясню оба числа из процентов на листе Excel .
Представьте, что у нас есть набор данных из продуктов , цен за единицу и НДС . Теперь мы рассчитаем окончательную цену , используя процентное значение в нашей книге.
Шаги:
- Сейчас выберите ячейка ( E5 ) и примените следующую формулу-
=C5*(1+D5)
- Аналогичным образом нажмите ENTER и перетащите вниз «
Fill Handle ». - Таким образом, мы получили приращение на выходе из процентного значения.
- После этого, чтобы найти обновленное уменьшенное значение в процентах, мы выберем ячейку ( F5 ) и напишем формулу внутри ячейки-
=C5*(1-D5)
- В том же порядке нажмите ENTER и заполните ячейки, перетащив « Ручка заполнения ».
- Наконец-то у нас в руках сниженная производительность.
Использование функции «Формат ячеек» для обозначения процентов от двух чисел
Для удобства вычислений вы можете пометить проценты так, как хотите, используя функцию форматирования ячеек.
Предположим, у нас есть набор данных из продуктов , продаж в первом квартале
и продаж во втором квартале . Теперь мы рассчитаем Изменение объема продаж и отметим их в соответствии с нашим выбором.
Шаги:
- Сначала выберите ячейку ( E5 ) и примените следующую формулу:
=(C5-D5)/D5
- Закончите, нажав ENTER и перетащив « Fill Handle » вниз.
- Когда вывод выбран, щелкните значок «Процентный стиль» на верхней ленте.
- Как видите, мы получили результат в процентах.
- Следовательно, выбрав все результаты вывода, нажмите CTRL+1 , чтобы перейти к окну « Format Cells ».
- В новом окне выберите « Пользовательский » и введите « 00%;[Красный]-0,00% ».
- После этого нажмите OK .
- В заключение мы успешно пометили все отрицательные процентные значения красным цветом.
Это самый простой способ отметить проценты. Просто не правда ли?
Заключение
В этой статье я постарался охватить все способы нахождения процентов двух чисел в Excel. Ознакомьтесь с учебным пособием и загрузите файл, чтобы попрактиковаться самостоятельно. Я надеюсь, что вы найдете это полезным. Пожалуйста, сообщите нам в разделе комментариев о своем опыте. Мы, Команда Exceldemy всегда ответит на ваши вопросы. Оставайтесь с нами и продолжайте учиться.
Как рассчитать процентное увеличение или уменьшение в Excel
Если вы испытываете затруднения с вычислением процентного увеличения или уменьшения в Microsoft Excel, это руководство расскажет вам о процессе.
Microsoft Excel отлично подходит как для простых, так и для сложных вычислений, включая процентные разницы. Если вы изо всех сил пытаетесь рассчитать процентное увеличение или уменьшение на бумаге, Excel может сделать это за вас.
Если вы помните свою школьную математику, процесс вычисления процентов в Excel очень похож. Вот как использовать Excel для расчета процентного увеличения и уменьшения. И выполнять другие процентные вычисления, такие как проценты от числа.
Вычисление процентного увеличения в Excel
Процентное увеличение включает два числа. Основной математический подход для расчета процентного увеличения заключается в вычитании второго числа из первого числа. Используя сумму этой цифры, разделите эту оставшуюся цифру на исходное число.
Для примера, стоимость счета за домохозяйство составляет 100 долларов в сентябре и 125 долларов в октябре. Чтобы вычислить эту разницу, вы можете использовать формулу Excel =СУММ(НОВОЕ-СТАРОЕ)/СТАРОЕ или, например, =СУММ(125-100)/100 в Excel.
Если ваши цифры находятся в отдельных ячейках, вы можете заменить номера для ссылок на ячейки в формуле. Например, если сумма счета за сентябрь находится в ячейке B4 , а сумма счета за октябрь — в ячейке 9.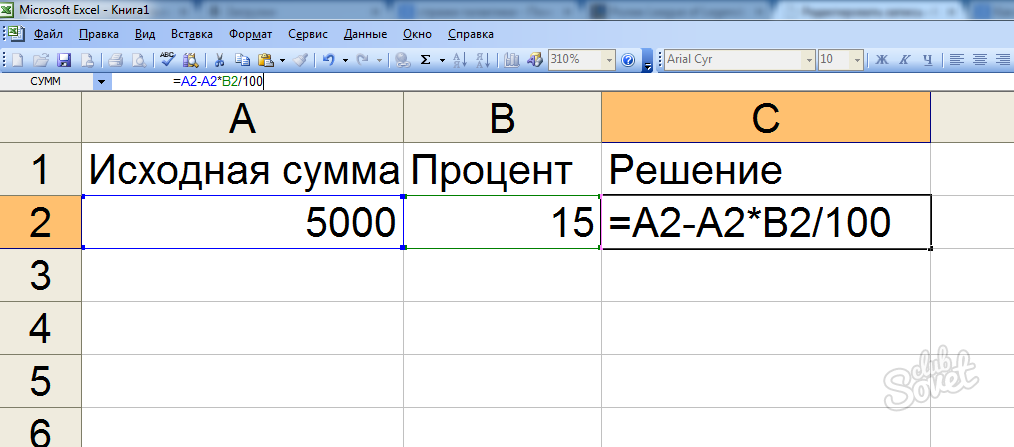
Процентное увеличение между сентябрем и октябрем составляет 25% , при этом эта цифра отображается в виде десятичного числа ( 0,25 ) по умолчанию в Excel с использованием приведенной выше формулы.
Если вы хотите отобразить эту цифру в процентах в Excel, вам нужно изменить форматирование ячейки. Выберите свою ячейку, затем нажмите кнопку Percentage Style в Вкладка «Домашний номер » в категории «Номер ».
Вы также можете щелкнуть правой кнопкой мыши свою ячейку, нажать Формат ячеек , затем выбрать Проценты в меню Категория > Число , чтобы добиться того же эффекта.
Вычисление процентного уменьшения в Excel
Чтобы вычислить процентное уменьшение между двумя числами, вы будете использовать расчет, идентичный процентному увеличению.
Продолжая приведенный выше пример, если счет домохозяйства составляет 125 долларов США в октябре, но он возвращается к 100 долларов США в ноябре, вы должны использовать формулу Excel =СУММ(НОВЫЙ-СТАРЫЙ)/СТАРЫЙ или, в этом примере , =СУММ(100-125)/125 .
Используя ссылки на ячейки, если сумма счета за октябрь 125 долларов США находится в ячейке B4 , а сумма счета за ноябрь 100 долларов США находится в ячейке B5 , ваша формула Excel для процентного уменьшения будет равна =СУММ(B5-B4)/B4 .
Разница между данными за октябрь и ноябрь составляет 20% . Excel отображает это как отрицательное десятичное число ( -0,2 ) в ячейках B7 и B8 выше.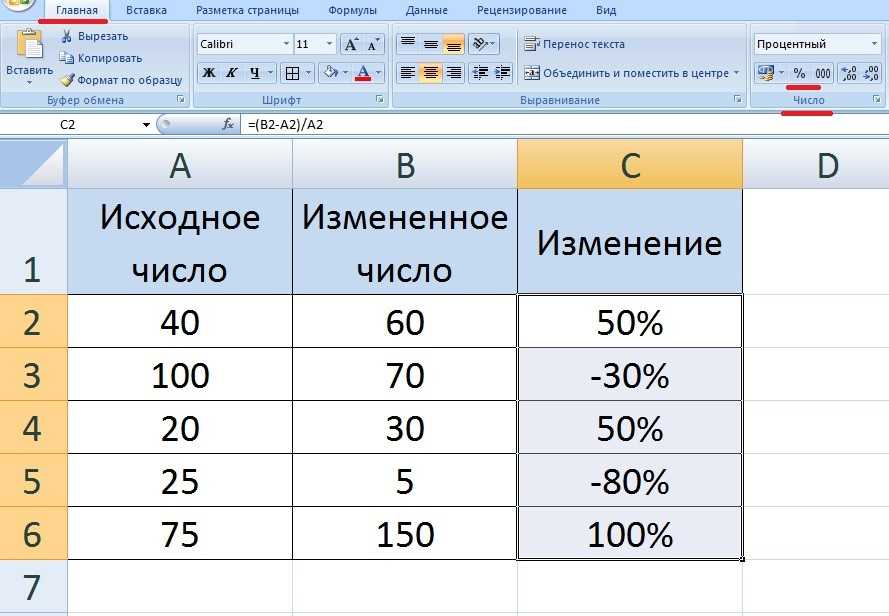
Установка типа номера ячейки на Проценты с помощью кнопки Главная > Стили процентов изменит десятичную цифру ( -0,2 ) на процент ( -20% ).
Вычисление процента как доли числа
Excel также может помочь вам вычислить процентное соотношение. Это разница между одним числом, как вашей полной цифрой, и меньшим числом. Это требует еще более простого математического расчета, чем процентное изменение.
Чтобы дать вам пример, если у вас есть долг 100 долларов, и вы уже заплатили 50 долларов , то пропорция долга, который вы заплатили (и, по совпадению, все еще должны) составляет 50% . Чтобы вычислить это, вы делите 50 на 100 .
В Excel формула для расчета этого примера будет выглядеть так: = 50/100 . Используя ссылки на ячейки, где $100 находится в ячейке B3 и $50 находится в ячейке B4 , необходимая формула Excel: =B4/B3.
Для получения десятичного числа используется только базовый оператор деления ( 0,5 ).
Преобразование этого типа номера ячейки в Проценты нажатием кнопки Главная > Процентный стиль покажет правильный процент 50% .
Как вычислить проценты от числа
Вычисление процента от числа — это то, с чем вы столкнетесь в повседневной жизни. Хорошим примером может быть товар на продажу, где скидка 20% применяется к первоначальной цене 200 долларов США . Сотруднику магазина необходимо знать, сколько составляет 20% от 200 долларов. Затем они могли вычесть это число из первоначальной цены, чтобы получить цену со скидкой.
Для этого требуется еще одно простое математическое вычисление в Excel. Здесь используется только оператор умножения ( * ) и знак процента ( % ). Чтобы рассчитать 20% от исходной $200 цены, вы можете использовать либо = 20% * 20 0 , либо = 0,2 * 200 для расчета в Excel.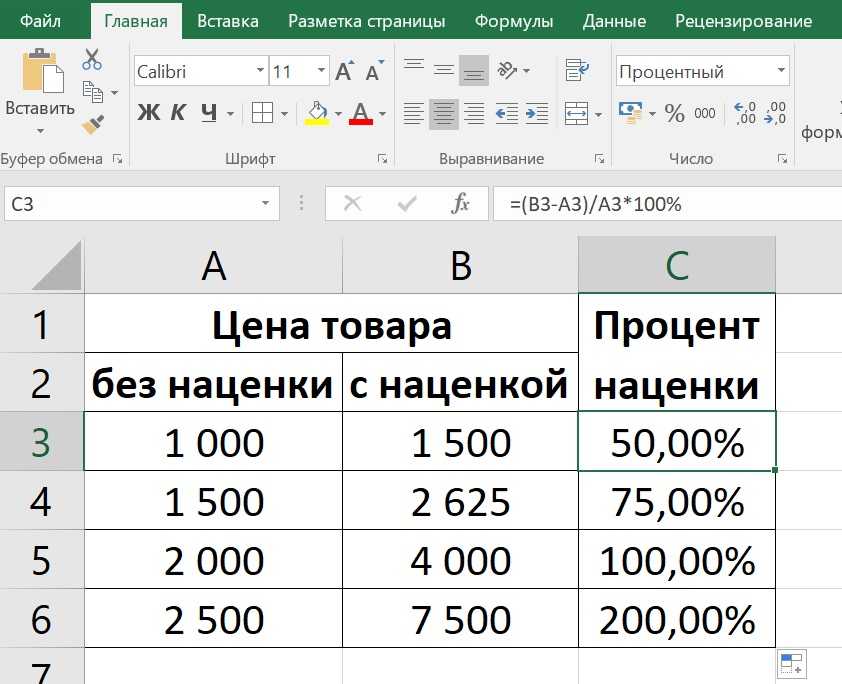

 .
. Или Уменьшить десятичность
Или Уменьшить десятичность  .
.  .
.








 Примечание: не забываем заранее настроить формат ячеек результирующего столбца, выбрав отображение в виде процентов.
Примечание: не забываем заранее настроить формат ячеек результирующего столбца, выбрав отображение в виде процентов.





 Примечание: Так как результат должен быть в абсолютном выражении (т.е. в виде числа), формат ячейки – “общий” или “числовой” (но не “процентный”).
Примечание: Так как результат должен быть в абсолютном выражении (т.е. в виде числа), формат ячейки – “общий” или “числовой” (но не “процентный”).






































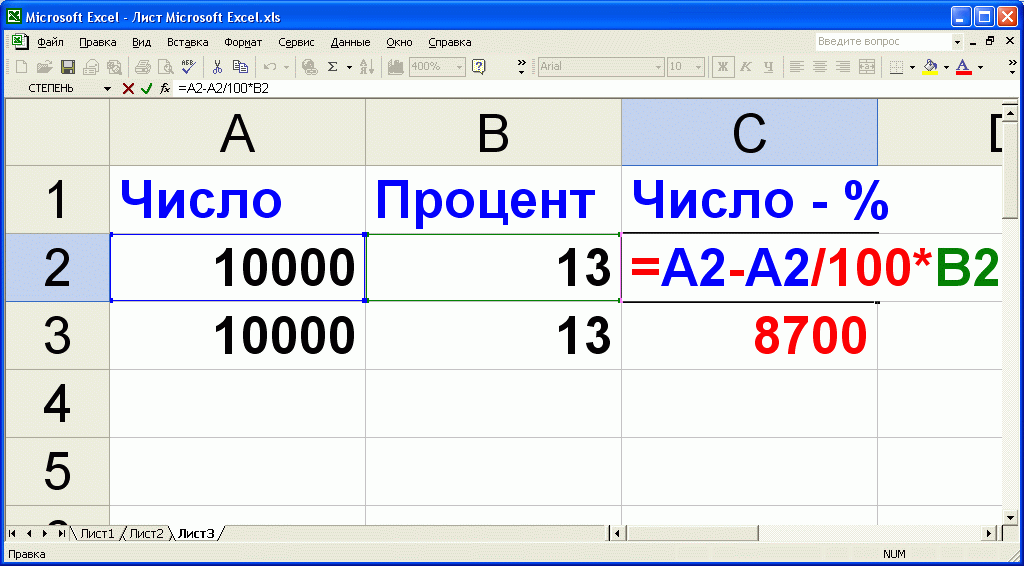
 Давайте изменим их на процентный стиль, выбрав ячеек ( E5:E12 ) и щелкнув значок « Percent Style » в Home
Давайте изменим их на процентный стиль, выбрав ячеек ( E5:E12 ) и щелкнув значок « Percent Style » в Home 
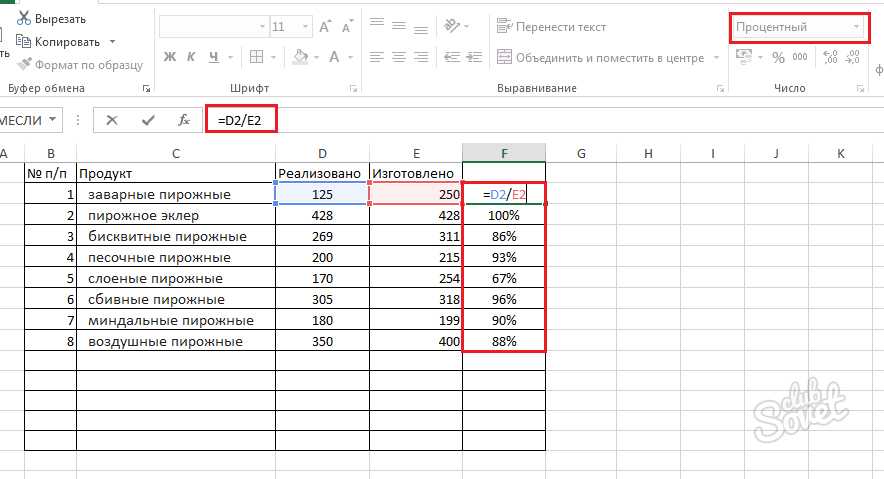
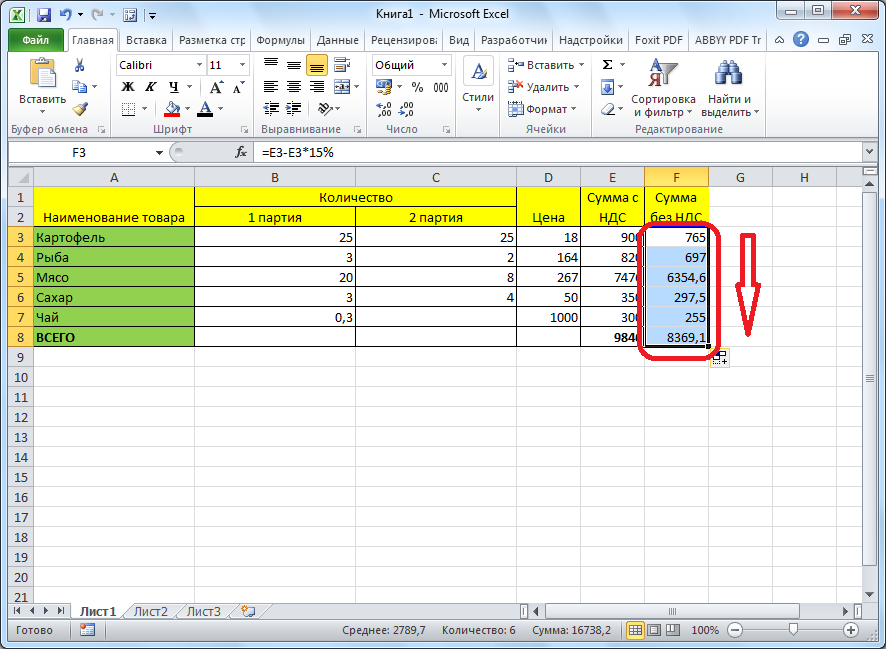
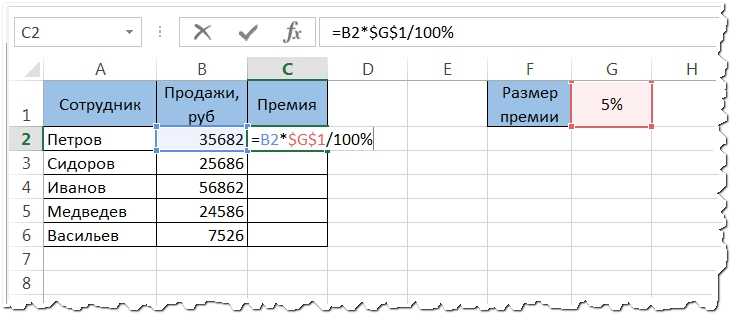
 Это самый простой способ отметить проценты. Просто не правда ли?
Это самый простой способ отметить проценты. Просто не правда ли?