Понятие процент отклонения подразумевает разницу между двумя числовыми значениями в процентах. Приведем конкретный пример: допустим одного дня с оптового склада было продано 120 штук планшетов, а на следующий день – 150 штук. Разница в объемах продаж – очевидна, на 30 штук больше продано планшетов в следующий день. При вычитании от 150-ти числа 120 получаем отклонение, которое равно числу +30. Возникает вопрос: чем же является процентное отклонение?
Как посчитать отклонение в процентах в Excel
Процент отклонения вычисляется через вычитание старого значения от нового значения, а далее деление результата на старое значение. Результат вычисления этой формулы в Excel должен отображаться в процентном формате ячейки. В данном примере формула вычисления выглядит следующим образом (150-120)/120=25%. Формулу легко проверить 120+25%=150.
Обратите внимание! Если мы старое и новое число поменяем местами, то у нас получиться уже формула для вычисления наценки.
Ниже на рисунке представлен пример, как выше описанное вычисление представить в виде формулы Excel. Формула в ячейке D2 вычисляет процент отклонения между значениями продаж для текущего и прошлого года: =(C2-B2)/B2
Важно обратит внимание в данной формуле на наличие скобок. По умолчанию в Excel операция деления всегда имеет высший приоритет по отношению к операции вычитания. Поэтому если мы не поставим скобки, тогда сначала будет разделено значение, а потом из него вычитается другое значение. Такое вычисление (без наличия скобок) будет ошибочным. Закрытие первой части вычислений в формуле скобками автоматически повышает приоритет операции вычитания выше по отношению к операции деления.
Правильно со скобками введите формулу в ячейку D2, а далее просто скопируйте ее в остальные пустые ячейки диапазона D2:D5. Чтобы скопировать формулу самым быстрым способом, достаточно подвести курсор мышки к маркеру курсора клавиатуры (к нижнему правому углу) так, чтобы курсор мышки изменился со стрелочки на черный крестик. После чего просто сделайте двойной щелчок левой кнопкой мышки и Excel сам автоматически заполнит пустые ячейки формулой при этом сам определит диапазон D2:D5, который нужно заполнить до ячейки D5 и не более. Это очень удобный лайфхак в Excel.
Альтернативная формула для вычисления процента отклонения в Excel
В альтернативной формуле, вычисляющей относительное отклонение значений продаж с текущего года сразу делиться на значения продаж прошлого года, а только потом от результата отнимается единица: =C2/B2-1.
Как видно на рисунке результат вычисления альтернативной формулы такой же, как и в предыдущей, а значит правильный. Но альтернативную формулу легче записать, хот и возможно для кого-то сложнее прочитать так чтобы понять принцип ее действия. Или сложнее понять, какое значение выдает в результате вычисления данная формула если он не подписан.
Единственный недостаток данной альтернативной формулы – это отсутствие возможности рассчитать процентное отклонение при отрицательных числах в числителе или в заменителе. Даже если мы будем использовать в формуле функцию ABS, то формула будет возвращать ошибочный результат при отрицательном числе в заменителе.
Так как в Excel по умолчанию приоритет операции деления выше операции вычитания в данной формуле нет необходимости применять скобки.
Как работает стандартное отклонение в Excel

В статье я решил рассмотреть, как работает стандартное отклонение в Excel с помощью функции СТАНДОТКЛОН. Я просто очень давно не описывал и не комментировал статистические функции, а еще просто потому что это очень полезная функция для тех, кто изучает высшую математику. А оказать помощь студентам – это святое, по себе знаю, как трудно она осваивается. В реальности функции стандартных отклонений можно использовать для определения стабильности продаваемой продукции, создания цены, корректировки или формирования ассортимента, ну и других не менее полезных анализов ваших продаж.
В Excel используются несколько вариантов этой функции отклонения:
- Функция СТАНДОТКЛОНА – вычисляется отклонение по выборке текстовых и логических значений. При этом ложные логические и текстовые значения формула приравнивает к 0, а 1 будут равняться только истинные логические значения;
- Функция СТАНДОТКЛОН.В – производит оценку стандартного отклонения по выборке, при этом текстовые и логические значения игнорирует;
- Функция СТАНДОТКЛОН.Г – делает оценку отклонения по некой генеральной совокупности и как в предыдущей функции игнорируются текстовые и логические значения;
- Функция СТАНДОТКЛОНПА – также вычисляет по генеральной совокупности стандартное отклонение, но с учетом текстовых и логических значений. Равняться 1 будут только истинные логические значения, а ложные логические и текстовые значения будут приравнены к 0.
Математическая теория
Для начала немножко о теории, как математическим языком можно описать функцию стандартного отклонения для применения ее в Excel, для анализа, к примеру, данных статистики продаж, но об этом дальше. Предупреждаю сразу, буду писать очень много непонятных слов… )))), если что ниже по тексту смотрите сразу практическое применение в программе.
Что же собственно делает стандартное отклонение? Оно производит оценку среднеквадратического отклонения случайной величины Х относительно её математического ожидания на основе несмещённой оценки её дисперсии. Согласитесь, звучит запутанно, но я думаю учащиеся поймут о чём собственно идет речь!
Для начала нам нужно определить «среднеквадратическое отклонение», что бы в дальнейшем произвести расчёт «стандартного отклонения», в этом нам поможет формула: 
Теперь можно дать определение и стандартному отклонению – это анализ среднеквадратического отклонения случайной величины Х сравнительно её математической перспективы на основе несмещённой оценки её дисперсии. Формула записывается так: 
Практическое воплощение в Excel
Ну а теперь отойдём от скучной теории и на практике посмотрим, как работает функция СТАНДОТКЛОН. Я не буду рассматривать все вариации функции стандартного отклонения в Excel, достаточно и одной, но в примерах. А для примера рассмотрим, как определяется статистика стабильности продаж.
Для начала посмотрите на орфографию функции, а она как вы видите, очень проста:
- Число1, число2, … — являют собой генеральную совокупность значений и имеют только числовые значения или же ссылки на них. Формула поддерживает до 255 числовых значений.
Теперь создадим файл примера и на его основе рассмотрим работу этой функции. 
Для начала нам необходимо посчитать среднее значение по месяцам. Будем использовать для этого функцию СРЗНАЧ и получится формула: =СРЗНАЧ(C4:E4). 


С возрастом желание заработать переходит в желание сэкономить.
Михаил Жванецкий
Как рассчитать процент отклонения факта от плана?
Как посчитать процент отклонения факта от плана?
Расчёт показателей, позволяющих определить, на сколько выполнен план, очень важен.
Если отклонение от плана слишком большое, то это может сильно повлиять на бюджет организации — возникнет необходимость принимать соответствующие меры.
Итак, как найти процент отклонения от плана?
Как известно, отклонение бывает двух видов — абсолютное и относительное.
Абсолютное отклонение представляет собой разницу между 2 показателями (плановым и фактическим, базовым и расчётным). Это числовая величина.
Относительное отклонение — это отношение между 2 показателями в процентах.
Так как речь идёт о проценте отклонения, то будем пользоваться формулой относительного отклонения.
Процент отклонения факта от плана рассчитывается для заданного отчётного периода — месяц, квартал, год.
1) Pi — плановые показатели по продукции / услуге / виду деятельности i.
2) Fi — фактические показатели.
В качестве базового показателя берём план, в качестве текущего показателя — факт.
Отклонение в процентах будет рассчитываться по формуле:
Oo = (Fi / Pi) * 100% — 100%
Другой вид формулы:
Oo = (Fi / Pi — 1) * 100%
Ещё можно воспользоваться такой формулой:
Oo = ((Fi — Pi) / Pi) * 100%
При этом возможны несколько ситуаций:
1) Oo > 0 — план перевыполнен.
2) Oo = 0 — плановые показатели были достигнуты.
Пример
Предприятие работает в целлюлозно-бумажной отрасли. Имеются плановые и фактические показатели по выпуску (в тоннах) различных видов бумаги за 1 квартал 2017 года.
Нужно найти процент отклонения факта от плана.
Для каждого вида продукции делим значения «факт» на значения «план», вычитаем единицу и переводим в проценты.
По 1 и 2 показателю план не выполнен. По 3 показателю план перевыполнен.
По сути, одно из основных направлений в работе экономиста — это планирование, сбор фактической информации и проведение сравнительного анализа для оптимизации расходов предприятия.
Отклонения принято рассчитывать, как абсолютные, так и относительные.
В формулировке вопроса имеется в виду расчёт относительных отклонений.
Относительное отклонение в результате даёт процент отклонения Факта от Плана.
Вообще, на своей практике встречался с двумя вариантами расчёта.
В первом варианте относительное отклонение рассчитывается, как
Результат расчёта можно наблюдать на рисунке ниже.
Полученное отклонение показывает на сколько процентов выполнен План, то есть 100% будет идеальным значением, когда фактические данные будут полностью соответствовать плановым. Если значение меньше 100%, то План недовыполнили, если больше — перевыполнили.
Второй способ расчёта практически отражает первый, только полученное значение вычитается из 100%, то есть формула расчёта относительного отклонения во втором случае будет следующей
100-(Факт/План)*100, либо (План-Факт)/План*100
Результат данного расчёта можно наблюдать также на рисунке ниже.
При данном варианте расчёта мы видим на сколько процентов произошло отклонение от Плана. Таким образом 0% показывает соответствие Факта Плану, отрицательное значение говорит о перевыполнении Плна, а положительное — недовыполнении.
При расчёте Абсолютного отклонения всё гораздо проще.
Таким образом, мы сможем увидеть абсолютное отклонение Факта от Плана. Если значение равно 0, то Факт равен Плану, если получаем положительное значение, то произошло перевыполнение Плана, отрицательное — недовыполнение.
Бывает отставание фактических показателей от плановых, а бывает перевыполнение плана. В обоих случаях требуется рассчитать процент отклонения факта от плана.
Проще всего работать с конкретными цифрами. Например, завод должен был произвести 150 автомобилей, а выпустил 175 шт. На сколько процентов перевыполнен план?
Можно построить пропорцию:
х = 175*100/150 = 116,67%
Процент отклонения факта от нормы 116,67% — 100% = 16,67%
Или сначала посчитаем, что завод выпустил «лишние» 25 авто (175-150),
а потом составляем пропорцию:
у = 25*100 / 150 = 16,67%.
Ещё проще воспользоваться возможностями таблицы excel:
Часто требуется рассчитать процент отклонения факта от плана в excel.
Составляем таблицу, состоящую из 4-х столбиков:
Наименование показателя, план, факт и процент отклонения.
Формула для расчета процента отклонения факта от плана приведена на рисунке выше.
Можно записать как =ОКРУГЛ(B3/A3*100;2) или =ОКРУГЛ(B3/A3*100-10 0;2)
В зависимости от того, какие вам показатели нужны, абсолютные или относительные.
Если у нас есть таблица, в которой занесены все данные, т.е. прописан определенный показатель, и даны исходные данный (в виде план и факт), тогда высчитать процент отклонения не составит труда.
Не стоит забывать, что отклонение есть абсолютное и относительное.
Мы высчитывает относительное отклонение, подставляя данные в формулу
Факт :(делим) на План х(умножаем) 100%
Чтобы было более понятно приведем пример. Для этого найдем таблицу:
Высчитываем первый показатель «Товарная продукция»
936,5 : 982,1 х 100% = 0,95 х 100% = 95%
Получается, что план был не выполнен в полном объеме, так как показатель менее 100%.
Если после высчитывания получится 100%, значит план полностью выполнен.
А если будет более 100%, значит перевыполнен.
Так как вопрос о проценте отклонения, то речь идет об относительном отклонении факта от плана, но мы посчитаем в нашем примере и абсолютное отклонение.
Допустим, мы запланировали выпустить в 2018 году 120 единиц продукции, а выпустили фактически — 130 единиц. Процент отклонения факта от плана считается так: факт поделить на план, умножить на 100, и вычесть из полученного результата 100.
Считаем: 130 / 120 = 1,083, умножаем на 100, получается 108,3, вычитаем 100 = 8,3 %
Отклонение равно 8,3 %. Так как мы получили положительный результат, то речь идет о перевыполнении плана на 8,3 процентов, если бы результат был отрицательным, то план был бы недовыполнен. Абсолютное же отклонение считается вообще очень просто — от факта отнимается план, в нашем случае это 130-120 = 10 единиц продукции, план перевыполнен на 10 единиц продукции.
С этим вопросом сталкиваются экономисты многих предприятий, особенно когда нужно предоставить начальству расчет. Лучше всего рассмотреть на примере:
Например, нам нужно выпустить 1000 единиц продукции, но по факту предприятие выпустило 900 единиц продукции. Чтобы узнать насколько выполнен план, необходимо будет фактическое значение на планируемое значение и умножить на 100 процентов.
Итак, получаем 900/1000*100 = 90%. Значит план был выполнен только на девяносто процентов.
В данном примере, который представлен в ответе выше, предприятие не смогло выполнить план на десять процентов.
Такие задачки лучше всего решать в Экселе.
Для того, чтобы понимать на сколько процентов отличается факт от плана нужно воспользоваться простой формулой рассчёта, которая представлена ниже:
(Ф ÷ П) • 100, где в формуле
Рассмотрим на примере для большей наглядности.
Фабрика по пошиву одежды должна была сшить по плану 300 рабочих комбинезонов, но за отведенный срок сшили всего 250 комбинезонов. Производим рассчёт.
250 ÷ 300 = 0,83 • 100 = 83,33 %
Получается, что план не был выполнен на 100 %, а лишь 83,33 %.
Поменяем значения в задаче: П = 250, Ф = 300.
300 ÷ 250 = 1,2 • 100 = 120 %.
Получается, что план был перевыполнен на 20 %.
Посчитать процент отклонения не так и сложно.
Чтобы было проще можно объяснить на примере.
Производство должно было выпустить за одни месяц 200 000 книг, а выпустили только 180000.
Факт делим на план и умножаем на 100%.
Теперь высчитываем 100%-90%=10% — наш план не выполнили на 10%, это и есть показатель недовыполнения.
Теперь посчитаем, если мы план перевыполнили.
План составляет 200000 книжек, мы выпустили 210000.
Таким образом перевыполнение плана равняется 5%.
Почему-то проценты у многих вызывают сложности. Много раз наблюдал, как на уроках даже те, у кого с остальными темами все в порядке, столкнувшись с процентами и долями начинают «буксовать». И почему-то у учителей не получалось понять, из-за чего тема процентов вызывает такие проблемы и как её объяснять. Впрочем, непонимание процентов выражается хотя бы в распространенных выражениях типа «это гарантировано на 120%» или «я выложился на 200%». Прежде всего очень важно осознать, что 100% — это основа, норма. 100% — это всё, что есть или должно быть. То есть нельзя гарантировать что-то больше, чем на 100%, и нельзя усилий приложить на 200%, так как все ваши возможные усилия и гарантии составляют эту основу, эти 100%.
В примере про план и факт за план берется 100%. Это — наша основа, норма, и нам надо понять, насколько этот план выполнен. В случае с планом может быть и 98%, и 134%, так как технически можно выпустить больше продукции, чем запланировано.
Чтобы узнать, насколько выполнен план, нам необходимо знать цифры плана и факта и сравнить их. Из этих цирф делаем два простых и понятных уравнения:
Со школы в наших головах должно было отпечататься, что такие системы составляются в одно уравнение крест-накрест, то есть мы берем диагонали: (план) и (Х) и (факт) и (100%):
Посчитать отклонение в Excel
Одним из основных статистических показателей последовательности чисел является коэффициент вариации. Для его нахождения производятся довольно сложные расчеты. Инструменты Microsoft Excel позволяют значительно облегчить их для пользователя.
Вычисление коэффициента вариации
Этот показатель представляет собой отношение стандартного отклонения к среднему арифметическому. Полученный результат выражается в процентах.
В Экселе не существует отдельно функции для вычисления этого показателя, но имеются формулы для расчета стандартного отклонения и среднего арифметического ряда чисел, а именно они используются для нахождения коэффициента вариации.
Шаг 1: расчет стандартного отклонения
Стандартное отклонение, или, как его называют по-другому, среднеквадратичное отклонение, представляет собой квадратный корень из дисперсии. Для расчета стандартного отклонения используется функция СТАНДОТКЛОН. Начиная с версии Excel 2010 она разделена, в зависимости от того, по генеральной совокупности происходит вычисление или по выборке, на два отдельных варианта: СТАНДОТКЛОН.Г и СТАНДОТКЛОН.В.
Синтаксис данных функций выглядит соответствующим образом:
= СТАНДОТКЛОН(Число1;Число2;…) = СТАНДОТКЛОН.Г(Число1;Число2;…) = СТАНДОТКЛОН.В(Число1;Число2;…)
-
Для того, чтобы рассчитать стандартное отклонение, выделяем любую свободную ячейку на листе, которая удобна вам для того, чтобы выводить в неё результаты расчетов. Щелкаем по кнопке «Вставить функцию». Она имеет внешний вид пиктограммы и расположена слева от строки формул.
Урок: Формула среднего квадратичного отклонения в Excel
Шаг 2: расчет среднего арифметического
Среднее арифметическое является отношением общей суммы всех значений числового ряда к их количеству. Для расчета этого показателя тоже существует отдельная функция — СРЗНАЧ. Вычислим её значение на конкретном примере.
- Выделяем на листе ячейку для вывода результата. Жмем на уже знакомую нам кнопку «Вставить функцию».
Урок: Как посчитать среднее значение в Excel
Шаг 3: нахождение коэффициента вариации
Теперь у нас имеются все необходимые данные для того, чтобы непосредственно рассчитать сам коэффициент вариации.
-
Выделяем ячейку, в которую будет выводиться результат. Прежде всего, нужно учесть, что коэффициент вариации является процентным значением. В связи с этим следует поменять формат ячейки на соответствующий. Это можно сделать после её выделения, находясь во вкладке «Главная». Кликаем по полю формата на ленте в блоке инструментов «Число». Из раскрывшегося списка вариантов выбираем «Процентный». После этих действий формат у элемента будет соответствующий.
Таким образом мы произвели вычисление коэффициента вариации, ссылаясь на ячейки, в которых уже были рассчитаны стандартное отклонение и среднее арифметическое. Но можно поступить и несколько по-иному, не рассчитывая отдельно данные значения.
-
Выделяем предварительно отформатированную под процентный формат ячейку, в которой будет выведен результат. Прописываем в ней формулу по типу:
Вместо наименования «Диапазон значений» вставляем реальные координаты области, в которой размещен исследуемый числовой ряд. Это можно сделать простым выделением данного диапазона. Вместо оператора СТАНДОТКЛОН.В, если пользователь считает нужным, можно применять функцию СТАНДОТКЛОН.Г.
Существует условное разграничение. Считается, что если показатель коэффициента вариации менее 33%, то совокупность чисел однородная. В обратном случае её принято характеризовать, как неоднородную.
Как видим, программа Эксель позволяет значительно упростить расчет такого сложного статистического вычисления, как поиск коэффициента вариации. К сожалению, в приложении пока не существует функции, которая высчитывала бы этот показатель в одно действие, но при помощи операторов СТАНДОТКЛОН и СРЗНАЧ эта задача очень упрощается. Таким образом, в Excel её может выполнить даже человек, который не имеет высокого уровня знаний связанных со статистическими закономерностями.
Как посчитать проценты в Excel
Мы сталкиваемся с процентами не только на работе или учебе, но и в нашей повседневной жизни – скидки, чаевые, депозитные ставки, кредиты и прочее. Поэтому умение работать с процентами будет полезно в разных сферах жизни. В этой статье мы ближе познакомимся с процентами, и рассмотрим, как быстро посчитать проценты в Excel, а также на примерах разберем следующие вопросы:
- как посчитать проценты в Excel формула;
- как посчитать процент от числа в Excel;
- как посчитать проценты от суммы в Excel;
- посчитать разницу в процентах Excel;
Как посчитать проценты в Excel формула
Прежде чем перейти к вопросу подсчета процентов в Excel, давайте вспомним основные знания о процентах. Процент – это сотая часть единицы. Из школьной программы вы наверняка знаете, что для того чтобы посчитать проценты, необходимо разделить искомую часть на целое и умножить на 100. Таким образом формула расчёта процентов выглядит следующим образом:
Посчитать проценты в Excel намного проще, так как вычисление некоторых математических операций в Excel происходит автоматически. Поэтому формула расчета процентов в Excel преобразуется следующим образом:
Для того чтобы посчитать проценты в Excel нет необходимости умножать результат на 100, если для ячейки используется Процентный формат.
Рассмотрим наглядный пример, как посчитать процент выполнения плана в Excel. Пусть у нас есть таблица с данными о запланированном объеме реализации продукции и фактическом объеме.
Как посчитать проценты в Excel – Исходные данные для расчета процентов
Для того чтобы посчитать процент выполнения плана необходимо:
- В ячейке D2 ввести формулу =C2/B2 и скопировать ее в остальные ячейки с помощью маркера заполнения.
- На вкладке « Главная » в группе « Число » выбрать «Процентный формат» для отображения результатов в формате процентов.
В результате мы получаем значения, округленные до целых чисел, которые показывают процент выполнения плана:
Как посчитать проценты в Excel – Процент выполнения плана
Следует отметить, что универсальной формулы, как посчитать проценты нет. Все зависит от того, что вы хотите получить в результате. Поэтому в этой статье мы рассмотрим примеры формул вычисления процента от числа, от общей суммы, прироста в процентах и многое другое.
Как посчитать процент от числа в Excel
Для того, чтобы посчитать процент от числа, необходимо использовать следующую формулу:
Рассмотрим пример расчета процента от числа. У нас есть таблица со стоимостью товаров без НДС и ставкой НДС для каждого товара.
Как посчитать проценты в Excel – Исходные данные для расчета процента от числа
Примечание : если вы вручную вводите в ячейке числовое значение и после него ставите знак %, то Excel применяет к данной ячейке процентный формат и воспринимает это число как его сотую часть. Например, если в ячейку ввести 18%, то для расчётов Excel будет использовать значение 0,18.
Пусть нам необходимо рассчитать НДС и стоимость продуктов с налогом на добавленную стоимость.
- Для того чтобы посчитать НДС в денежном эквиваленте, т.е. посчитать процент от числа в ячейке D2 вводим формулу =B2*C2 и заполняем остальные ячейки.
- В ячейке E2 суммируем ячейки B2 и D2 , для того чтобы получить стоимость с НДС.
В результате получаем следующие данные расчета процента от числа:
Как посчитать проценты в Excel – Процент от числа в Excel
Как посчитать проценты от суммы в Excel
Рассмотрим пример, когда нам необходимо посчитать проценты от суммы по каждой позиции. Пусть у нас есть таблица продаж некоторых видов продуктов с итоговой суммой. Нам необходимо посчитать проценты от суммы по каждому виду товара, то есть посчитать в процентном соотношении сколько выручки приносит каждый товар от общей суммы.
Как посчитать проценты в Excel – Исходные данные для расчета процентов от суммы
Для этого проделываем следующее:
- В ячейке C2 вводим следующую формулу: =B2/$B$9 . Для ячейки B9 мы используем абсолютную ссылку (со знаками $), чтобы она была неизменной, а для ячейки B2 – относительную, чтобы она изменялась при копировании формулы в другие ячейки.
- Используя маркер заполнения копируем эту формулу расчета процентов от суммы для всех значений.
- Для отображения результатов в формате процентов, на вкладке « Главная » в группе « Число », задаем «Процентный формат» с двумя знаками после запятой.
В результате мы получаем следующие значения процентов от суммы:
Как посчитать проценты в Excel – Проценты от суммы в Excel
Посчитать разницу в процентах Excel
Для того чтобы посчитать разницу в процентах, необходимо использовать следующую формулу:
где А – старое значение, а B – новое.
Рассмотрим пример, как посчитать разницу в процентах. Пусть у нас есть данные о продажах за два года. Нам необходимо определить процентное изменение продаж в отчетном году, по сравнению с предыдущим.
Как посчитать проценты в Excel – Исходные данные для расчета разницы в процентах
Итак приступим к расчетам процентов:
- В ячейке D2 вводим формулу =(C2-B2)/B2 .
- Копируем формулу в остальные ячейки, используя маркер заполнения.
- Применяем процентный формат для результирующих ячеек.
В результате у нас получается следующая таблица:
Как посчитать проценты в Excel – Вычисление разницы в процентах
В нашем примере положительные данные показывают прирост в процентах, а отрицательные значения – уменьшение в процентах.
Теперь вы знаете, как посчитать проценты в Excel, например, как посчитать процент от числа, проценты от общей суммы и прирост в процентах.
Как посчитать процент отклонения в Excel по двум формулам
Понятие процент отклонения подразумевает разницу между двумя числовыми значениями в процентах. Приведем конкретный пример: допустим одного дня с оптового склада было продано 120 штук планшетов, а на следующий день – 150 штук. Разница в объемах продаж – очевидна, на 30 штук больше продано планшетов в следующий день. При вычитании от 150-ти числа 120 получаем отклонение, которое равно числу +30. Возникает вопрос: чем же является процентное отклонение?
Как посчитать отклонение в процентах в Excel
Процент отклонения вычисляется через вычитание старого значения от нового значения, а далее деление результата на старое значение. Результат вычисления этой формулы в Excel должен отображаться в процентном формате ячейки. В данном примере формула вычисления выглядит следующим образом (150-120)/120=25%. Формулу легко проверить 120+25%=150.
Обратите внимание! Если мы старое и новое число поменяем местами, то у нас получиться уже формула для вычисления наценки.
Ниже на рисунке представлен пример, как выше описанное вычисление представить в виде формулы Excel. Формула в ячейке D2 вычисляет процент отклонения между значениями продаж для текущего и прошлого года: =(C2-B2)/B2
Важно обратит внимание в данной формуле на наличие скобок. По умолчанию в Excel операция деления всегда имеет высший приоритет по отношению к операции вычитания. Поэтому если мы не поставим скобки, тогда сначала будет разделено значение, а потом из него вычитается другое значение. Такое вычисление (без наличия скобок) будет ошибочным. Закрытие первой части вычислений в формуле скобками автоматически повышает приоритет операции вычитания выше по отношению к операции деления.
Правильно со скобками введите формулу в ячейку D2, а далее просто скопируйте ее в остальные пустые ячейки диапазона D2:D5. Чтобы скопировать формулу самым быстрым способом, достаточно подвести курсор мышки к маркеру курсора клавиатуры (к нижнему правому углу) так, чтобы курсор мышки изменился со стрелочки на черный крестик. После чего просто сделайте двойной щелчок левой кнопкой мышки и Excel сам автоматически заполнит пустые ячейки формулой при этом сам определит диапазон D2:D5, который нужно заполнить до ячейки D5 и не более. Это очень удобный лайфхак в Excel.
Альтернативная формула для вычисления процента отклонения в Excel
В альтернативной формуле, вычисляющей относительное отклонение значений продаж с текущего года сразу делиться на значения продаж прошлого года, а только потом от результата отнимается единица: =C2/B2-1.
Как видно на рисунке результат вычисления альтернативной формулы такой же, как и в предыдущей, а значит правильный. Но альтернативную формулу легче записать, хот и возможно для кого-то сложнее прочитать так чтобы понять принцип ее действия. Или сложнее понять, какое значение выдает в результате вычисления данная формула если он не подписан.
Единственный недостаток данной альтернативной формулы – это отсутствие возможности рассчитать процентное отклонение при отрицательных числах в числителе или в заменителе. Даже если мы будем использовать в формуле функцию ABS, то формула будет возвращать ошибочный результат при отрицательном числе в заменителе.
Так как в Excel по умолчанию приоритет операции деления выше операции вычитания в данной формуле нет необходимости применять скобки.
Расчет коэффициента вариации в Microsoft Excel
Смотрите также формулу: =(В2-А2)/В2.Такой вариант нахождения процента прирост, процент от «столы» (можно вместоКак это быстро сделать — длинный фрагмент из трех чисел Чтобы это сделать,
— общая сумма. результата и прописываем
Вычисление коэффициента вариации
записьПрочность того, насколько широко ссылаясь на ячейки,«Число1»
«СТАНДОТКЛОН.В»Одним из основных статистическихНажмем Enter. И протянем от числа тоже числа, от суммы ссылки A7 вставить с помощью функций формулы с функцией в числовом формате. надо выполнить следующее:
Шаг 1: расчет стандартного отклонения
Однако сразу же вписывать в ней илиСТАНДОТКЛОН.В1345 разбросаны точки данных в которых уже. Так же, как, в зависимости от показателей последовательности чисел формулу вниз. применяется пользователями. и т.д. Такие само слово «столы»). Excel? Возьмем для КВАРТИЛЬ(). В укороченномФункция КВАРТИЛЬ() соВвести формулу в нужную формулу не стоит, в строке формулили
1301 относительно их среднего.
были рассчитаны стандартное
и в предыдущем
того, по генеральной
- является коэффициент вариации.Разница в процентном отношенииЗадача №2: Заказано 100 навыки могут пригодиться Диапазон усреднения – примера ряд случайных варианте этот фрагмент вторым аргументом 2 ячейку, точно так изначально, перед тем выражение по следующемуСТАНДОТКЛОН.Г1368СТАНДОТКЛОНА(значение1;[значение2];…)
- отклонение и среднее случае, выделяем на совокупности или по Для его нахождения имеет положительное и изделий. Доставлено – в самых разнообразных те ячейки, из чисел в строке: используется один раз, из полученного массива же, как было как в Excel шаблону:. В списке имеется1322Аргументы функции СТАНДОТКЛОНА описаны арифметическое. Но можно листе нужную нам выборке следует произвести производятся довольно сложные
- отрицательное значение. Установление 20. Найти, сколько сферах жизни. которых будут братьсяСтавим курсор в ячейку а не два. {20;0;3} выбирает медиану, рассказано в предыдущем посчитать проценты, необходимо=СТАНДОТКЛОН.Г(число1(адрес_ячейки1); число2(адрес_ячейки2);…) также функция1310 ниже. поступить и несколько совокупность ячеек. После расчет. Жмем на расчеты. Инструменты Microsoft процентного формата позволило процентов заказа выполнено.В повседневной жизни мы данные для расчета А2 (под наборомpollux87io т.е. значение между разделе. на панели инструментов,
- илиСТАНДОТКЛОН1370Значение1, значение2,…
по-иному, не рассчитывая того, как их кнопку
Шаг 2: расчет среднего арифметического
Excel позволяют значительно упростить исходную формулуУстановить для нужной ячейки все чаще сталкиваемся среднего значения. чисел). В главном: мин и макс.Перед вторым значением, что в группе «Число»
- =СТАНДОТКЛОН.В(число1(адрес_ячейки1); число2(адрес_ячейки2);…)., но она оставлена1318 Аргумент «значение1» является обязательным, отдельно данные значения. координаты были занесены
- «OK» облегчить их для расчета. процентный формат. с процентами: скидки,В результате вычисления функции меню – инструмент
- AlexM В данном массиве идет после знака изменить значение наВсего можно записать при из предыдущих версий1350 последующие значения необязательные.Выделяем предварительно отформатированную под в поле окна. пользователя.Разница в процентах междуВвести формулу: =B2/A2. Нажать кредиты, депозиты и получаем следующее значение: «Редактирование» — кнопка, можете, пожалуйста, здесь это число 3. деления (/), поставить «Проценты», более точное необходимости до 255 Excel в целях1303 От 1 до
- процентный формат ячейку, аргументов, жмем наОткрывается окно аргументов даннойСкачать последнюю версию двумя числами в ВВОД.
т.д. Поэтому важноВнимание! Для текстового критерия «Сумма». Выбираем опцию
Шаг 3: нахождение коэффициента вариации
внести необходимые изменения,Формула отклонения для символ ($), потом расположение этой опции аргументов.
- совместимости. После того,1299 255 значений, соответствующих в которой будет кнопку функции. Оно может Excel формате ячеек поВ этой задаче мы уметь их правильно (условия) диапазон усреднения «Среднее». После нажатия это окончательный вариант рассмотренных выше данных нажать стрелку вправо вы сможете увидетьПосле того, как запись как запись выбрана,Формула выборке из генеральной выведен результат. Прописываем«OK» иметь от 1
- Этот показатель представляет собой умолчанию («Общий») вычисляется снова обошлись одним вычислять. Познакомимся поближе указывать обязательно. в активной ячейке больше данных не100*abs(3-20)/3 и снова поставить далее на фото. сделана, нажмите на жмем на кнопкуОписание (результат) совокупности. Вместо аргументов, в ней формулу. до 255 полей, отношение стандартного отклонения по следующей формуле: действием. Частное не с техниками, которыеКак посчитать средний процент появляется формула. Выделяем
- будетили что тоже
этот знак, поТеперь перейдем непосредственно к кнопку«OK»Результат разделяемых точкой с по типу:Результат вычисления среднего арифметического в которых могут к среднему арифметическому.
- =(B1-A1)/(B1/100). пришлось умножать на предлагает встроенный инструментарий в Excel? Для диапазон: A1:H1 иAlexM
самое итогу должно получится примеру. Для тогоEnter.=СТАНДОТКЛОНА(A3:A12) запятой, можно использовать= СТАНДОТКЛОН.В(диапазон_значений)/СРЗНАЧ(диапазон_значений) выводится в ту содержаться, как конкретные Полученный результат выражаетсяЗадача: 10 кг соленой 100, т.к. для табличного процессора. этой цели подойдут нажимаем ВВОД.
- : Я же формулуabs(3-20)/3% примерно так: «=E3/$E$8». чтобы узнать процентна клавиатуре.Открывается окно аргументов функции.Стандартное отклонение предела прочности
массив или ссылкуВместо наименования ячейку, которая была числа, так и в процентах. воды содержит 15% ячейки назначен процентныйПеред тем как посчитать
функции СУММПРОИЗВ иВ основе второго метода показал в сообщенииabs — чтобыНажать клавишу ENTER, чтобы числа 9 отУрок: В каждом поле для всех инструментов на массив.«Диапазон значений» выделена перед открытием ссылки на ячейкиВ Экселе не существует соли. Сколько килограммов формат. проценты от суммы определимся СУММ. Таблица для тот же принцип №10 не получилось отрицательного провести расчет. 17, необходимо выполнить
Работа с формулами в
lumpics.ru
СТАНДОТКЛОНА (функция СТАНДОТКЛОНА)
вводим число совокупности. (27,46391572)Функция СТАНДОТКЛОНА предполагает, чтовставляем реальные координатыМастера функций
Описание
или диапазоны. Ставим отдельно функции для соли в воде?Вводить в отдельную ячейку с понятием «процент». примера:
Синтаксис
нахождения среднего арифметического.
pollux87io числа
-
Растянуть выделение по всей следующее: Excel Если числа находятся27,46391572 аргументы являются только области, в которой. курсор в поле вычисления этого показателя,Решение сводится к одному
Замечания
-
проценты совсем не Оно имеет латинскоеКак мы узнали средневзвешенную Но функцию СРЗНАЧ:3 — медиана. длине столбца соУстановить курсор в нужнуюКак видим, механизм расчета
-
в ячейках листа,Одним из основных инструментов
-
выборкой из генеральной размещен исследуемый числовойУрок:«Число1» но имеются формулы действию: 10 * обязательно. У нас
-
происхождение и дословно цену? мы вызовем по-другому.AlexM20 — показатель. значениями, зажав ЛКМ
-
ячейку. среднеквадратичного отклонения в то можно указать статистического анализа является совокупности. Если данные ряд. Это можноКак посчитать среднее значение
-
. Мышью выделяем на для расчета стандартного 15% = 10 в одной ячейке
-
переводится как «изФормула: =СУММПРОИЗВ(C2:C12;B2:B12)/СУММ(C2:C12). С помощью мастера, спасибо Вам!!!pollux87io нижний правый угол
-
Ввести выражение. В данном Excel очень простой.
координаты этих ячеек расчет среднего квадратичного представляют всю генеральную
Пример
сделать простым выделением в Excel листе тот диапазон отклонения и среднего * (15/100) = может быть число. сотни». Это определеннаяС помощью формулы СУММПРОИЗВ функций (кнопка fx_Boroda_: Большое Вам спасибо!!! выделения. случае это «=9/17″
|
Пользователю нужно только |
||
|
или просто кликнуть |
||
|
отклонения. Данный показатель |
||
|
совокупность, то стандартное |
||
|
данного диапазона. Вместо |
||
|
Теперь у нас имеются |
||
|
значений, который нужно |
||
|
арифметического ряда чисел, |
||
|
1,5 (кг). |
||
|
А во второй |
||
|
часть из 100 |
||
|
мы узнаем общую |
||
|
или комбинация клавиш |
: Леш, а почему |
pollux87io |
|
После этого будут произведены |
(ввиду того, что ввести числа из по ним. Адреса |
позволяет сделать оценку |
support.office.com
Расчет среднего квадратичного отклонения в Microsoft Excel
отклонение следует вычислять оператора все необходимые данные обработать. Если таких а именно ониКак решить эту задачу – формула нахождения долей целого. выручку после реализации SHIFT+F3). ты вместо КВАРТИЛЬ(…;2)
: все расчеты. Как
Определение среднего квадратичного отклонения
мы выполнили предварительную совокупности или ссылки сразу отразятся в стандартного отклонения по с помощью функцииСТАНДОТКЛОН.В для того, чтобы областей несколько и используются для нахождения в Excel: процента от числаМатематическая формула расчета процентов всего количества товара.Третий способ вызова функции
просто МЕДИАНА неAlexM можно заметить, это настройку, умножать на на ячейки, которые соответствующих полях. После выборке или по СТАНДОТКЛОНПА.
Расчет в Excel
, если пользователь считает непосредственно рассчитать сам они не смежные коэффициента вариации.Ввести в ячейку В2 (=A2*20%). выглядит следующим образом: А функция СУММ СРЗНАЧ из панели: пишешь? Я в, что-то пошло не очень удобно и 100 не обязательно). их содержат. Все того, как все
Способ 1: мастер функций
- генеральной совокупности. ДавайтеСтандартное отклонение вычисляется с нужным, можно применять коэффициент вариации. между собой, тоСтандартное отклонение, или, как число 10.
- (искомая часть / — сумирует количесвто «Формула»-«Формула»-«Другие функции»-«Статические»-«СРЗНАЧ». решение не вникал, так…. значительно быстрей, чемНажать ENTER. расчеты выполняет сама числа совокупности занесены, узнаем, как использовать использованием «n-1» метода. функциюВыделяем ячейку, в которую координаты следующей указываем его называют по-другому,
- Поставить курсор в ячейкуВ математике мы сначала целое число) * товара. Поделив общуюИли: сделаем активной ячейку просто вот этоAlexM вписывать все формулыПосле этого в ячейке программа. Намного сложнее жмем на кнопку формулу определения среднеквадратичногоДопускаются следующие аргументы: числа;СТАНДОТКЛОН.Г будет выводиться результат. в поле
- среднеквадратичное отклонение, представляет C2 и ввести находим проценты от 100. выручку от реализации и просто вручную
Способ 2: вкладка «Формулы»
прочитал: формат данных пошел вручную. появится значение в осознать, что же
- «OK» отклонения в Excel. имена, массивы или. Прежде всего, нужно
- «Число2» собой квадратный корень формулу: =В2 * числа, а потомЧтобы найти процент от товара на общее впишем формулу: =СРЗНАЧ(A1:A8).AlexM не так. ЧислаАвтор: Вадим Матузок процентах — это собой представляет рассчитываемый.Скачать последнюю версию ссылки, содержащие числа;После этого, чтобы рассчитать учесть, что коэффициент
- и т.д. Когда из дисперсии. Для 15%. выполняем сложение. Microsoft числа, применяется такой количество единиц товара,
Способ 3: ручной ввод формулы
Теперь посмотрим, что еще: Потому что функция стали дробные, одноpollux87io означает, что все показатель и как
- Результат расчета будет выведен Excel текстовые представления чисел; значение и показать вариации является процентным все нужные данные
расчета стандартного отклонения
Нажать Enter.
Excel выполняет то вариант формулы: (число мы нашли средневзвешенную умеет функция СРЗНАЧ.
- КВАРТИЛЬ() в списке значение для нормы,: Подскажите пожалуйста как сделано верно. Теперь результаты расчета можно
в ту ячейку,Сразу определим, что же логические значения, такие
результат на экране значением. В связи введены, жмем на используется функцияНам не пришлось преобразовывать же самое. Нам * процент) / цену. Этот показательНайдем среднее арифметическое двух раньше МЕДИАНА(). Не а не диапазон. в excel просчитать вы знаете, как применить на практике. которая была выделена представляет собой среднеквадратичное как ИСТИНА и монитора, щелкаем по с этим следует кнопкуСТАНДОТКЛОН
проценты в число,
lumpics.ru
Инструкция по тому, как в Excel посчитать проценты
нужно правильно ввести 100. Либо перенести учитывает «вес» каждой первых и трех дошел до нее. Так получилось, потому процентное отклонение от в Excel посчитать Но постижение этого в самом начале отклонение и как ЛОЖЬ, в ссылке.
кнопке поменять формат ячейки«OK». Начиная с версии т.к. Excel отлично формулу. запятую в процентах цены. Ее долю
Формула
последних чисел. Формула: ;-) что задача описана нормы? Например анализируя проценты, но это уже относится больше процедуры поиска среднего выглядит его формула.Аргументы, содержащие значение ИСТИНА,
на соответствующий. ЭтоВ предварительно выделенной ячейке Excel 2010 она распознает знак «%».Задача: Прибавить 20 процентов на 2 знака в общей массе
Предварительные настройки
=СРЗНАЧ(A1:B1;F1:H1). Результат:Serge_007 не точно. результаты каких-либо медицинских еще не все, к сфере статистики, квадратичного отклонения. Эта величина является интерпретируются как 1.. можно сделать после отображается итог расчета
Пример
разделена, в зависимостиЕсли числовые значения в к числу 100. влево и выполнить значений.
- : Ты что, всеИсправленная формула
- анализов нужно узнать что хотелось бы чем к обучениюТакже рассчитать значение среднеквадратичного корнем квадратным из Аргументы, содержащие текст
- Существует условное разграничение. Считается,
её выделения, находясь выбранного вида стандартного от того, по одном столбце, аЗначения вносим в ячейки только умножение. Например,Различают среднеквадратическое отклонение поУсловием для нахождения среднего функции в алфавитном200?’200px’:»+(this.scrollHeight+5)+’px’);»>=ABS(КВАРТИЛЬ(—ПСТР(ПОДСТАВИТЬ(D2&»-«&E2&»-«&E2;»-«;ПОВТОР(» «;99));99*{0;1;2}+1;99);2)-D2)/КВАРТИЛЬ(—ПСТР(ПОДСТАВИТЬ(D2&»-«&E2&»-«&E2;»-«;ПОВТОР(» «;99));99*{0;1;2}+1;99);2)% какое отклонение от
Выводим процент из табличного значения
рассказать в статье. работе с программным отклонения можно через среднего арифметического числа или значение ЛОЖЬ, что если показатель во вкладке отклонения. генеральной совокупности происходит
проценты – в с соответствующими форматами: 10% от 100 генеральной совокупности и
- арифметического может быть порядке перебирал покаВ формуле коллеги нормы в %.Самостоятельно вводить необходимые значения
- обеспечением.
- вкладку квадратов разности всех
- интерпретируются как 0
- коэффициента вариации менее«Главная»
- Урок:
вычисление или по другом, то в число – с – это 0,1 по выборке. В числовой критерий или не нашел подходящую?! Udik значения отмеченные
Быстрый расчет всех данных
Udik для расчета процентаАвтор: Максим Тютюшев«Формулы» величин ряда и (ноль). 33%, то совокупность
- . Кликаем по полюФормула среднего квадратичного отклонения выборке, на два формуле достаточно сделать числовым (или общим),
- * 100 = первом случае это текстовый. Будем использоватьAlexM цветом не совпадают: Если не напутал, глупо, если уТабличный редактор «Эксель» по.
- их среднего арифметического.Если аргументом является массив
- чисел однородная. В формата на ленте в Excel отдельных варианта: ссылки на ячейки.
процент – с 10. корень из генеральной функцию: =СРЗНАЧЕСЛИ().: Как видно по со значениями моей то так
вас уже составлена
fb.ru
Как в excel просчитать процентное отклонение от нормы? (Формулы/Formulas)
праву считается самымВыделяем ячейку для вывода Существует тождественное наименование или ссылка, учитываются обратном случае её в блоке инструментовСреднее арифметическое является отношениемСТАНДОТКЛОН.Г Например, =B9*A9.
процентным.Какую именно формулу применить дисперсии. Во втором
Найти среднее арифметическое чисел,
формуле, начал перебор
формулы. Это связано200?’200px’:»+(this.scrollHeight+5)+’px’);»>
таблица в «Экселе», лучшим. В его результата и переходим
данного показателя — только значения массива принято характеризовать, как«Число» общей суммы всехи
Задача: В кредит взялиВводим формулу: =A2+A2*B2.
в Excel, зависит – из выборочной которые больше или с ABS() с тем, что=ЕСЛИ(B2ЗНАЧЕН(СЖПРОБЕЛЫ(ПРАВСИМВ(ПОДСТАВИТЬ(C2;»-«;»»);3)));100*(B2-СЖПРОБЕЛЫ(ПРАВСИМВ(ПОДСТАВИТЬ(C2;»-«;»»);3)))/СЖПРОБЕЛЫ(ПРАВСИМВ(ПОДСТАВИТЬ(C2;»-«;»»);3));0)) куда разумней будет
функционале есть множество во вкладку стандартное отклонение. Оба
или ссылки. Пустые неоднородную.. Из раскрывшегося списка значений числового рядаСТАНДОТКЛОН.В 200 000 рублейДля решения такой же
от желаемого результата. дисперсии. равны 10.Для того чтобы найти
в его формулеpollux87io использовать возможности программы, инструментов, которые призваны«Формулы» названия полностью равнозначны. ячейки и текстКак видим, программа Эксель
вариантов выбираем к их количеству.. на год. Процентная задачи может использоватьсяЗадача №1: Найти, сколько
Для расчета этого статистическогоФункция: =СРЗНАЧЕСЛИ(A1:A8;»>=10″) среднее значение в
функция ПОДСТАВИТЬ() заменяет
: Спасибо Вам большое!!!!
которые ускорят этот облегчить работу пользователя.
.Но, естественно, что в в массиве или позволяет значительно упростить«Процентный»
Для расчета этогоСинтаксис данных функций выглядит ставка – 19%. и другая формула: составит 20% от показателя составляется формулаРезультат использования функции Excel (при том «-» всего на
AlexM процесс. Перечислять их всеВ блоке инструментов Экселе пользователю не ссылке игнорируются. расчет такого сложного. После этих действий показателя тоже существует соответствующим образом: Погашать будем в =A2*(1+B2). 400. дисперсии. Из нее СРЗНАЧЕСЛИ по условию неважно числовое, текстовое, 5 пробелов, в: Еще вариантИтак, чтобы узнать процент не хватит никакой«Библиотека функций» приходится это высчитывать,Аргументы, представляющие собой значения
статистического вычисления, как формат у элемента отдельная функция –= СТАНДОТКЛОН(Число1;Число2;…) течение всего срока
Пользователю необходимо найти разницуДелаем активной ячейку, в извлекается корень. Но «>=10»: процентное или другое функции ЛЕВСИМВ() и200?’200px’:»+(this.scrollHeight+5)+’px’);»>=ABS(КВАРТИЛЬ(—ПСТР(ПОДСТАВИТЬ(B2&»-«&C2;»-«;»»);{1;11;21};10);2)-B2)/КВАРТИЛЬ(—ПСТР(ПОДСТАВИТЬ(B2&»-«&C2;»-«;»»);{1;11;21};10);2)% от общего числа, статьи, а вотжмем на кнопку так как за ошибок или текст, поиск коэффициента вариации. будет соответствующий.СРЗНАЧ= СТАНДОТКЛОН.Г(Число1;Число2;…) равными платежами. Вопрос: между числовыми значениями
которой хотим увидеть в Excel существуетТретий аргумент – «Диапазон значение) существует много ПРАВСИМВ() из текстовойpollux87io используя данные в рассказать о некоторых
«Другие функции» него все делает не преобразуемый в К сожалению, в
Снова возвращаемся к ячейке. Вычислим её значение= СТАНДОТКЛОН.В(Число1;Число2;…) какой размер ежемесячного
в процентном отношении. результат. готовая функция для усреднения» — опущен. функций. И каждая строки выбирают по: Спасибо вы все таблице, необходимо:
особенностях — это. Из появившегося списка программа. Давайте узнаем, числа, вызывают ошибку. приложении пока не для вывода результата.
на конкретном примере.Для того, чтобы рассчитать платежа при данных К примеру, вычислить,В строку формул или
нахождения среднеквадратического отклонения. Во-первых, он не из них обладает три символа, что
excelworld.ru
Как найти среднее арифметическое число в Excel
гении Excelя!!! ИУстановить курсор в нужном другое дело. выбираем пункт как посчитать стандартноеЧтобы не включать логические существует функции, которая Активируем её двойнымВыделяем на листе ячейку стандартное отклонение, выделяем условиях кредитования? насколько увеличилась / сразу в ячейку
Среднеквадратическое отклонение имеет привязку обязателен. Во-вторых, анализируемый своими особенностями и недостаточно, где дробные как вы только месте (лучше ставитьВ этой статье пойдет
Как найти среднее арифметическое чисел?
«Статистические» отклонение в Excel. значения и текстовые высчитывала бы этот щелчком левой кнопки для вывода результата. любую свободную ячейкуВажные условия для выбора уменьшилась цена поставщика, вводим =A2*B2. к масштабу исходных программой диапазон содержит
преимуществами. Ведь в числа более 3 все это так рядом с числом, речь о том,
- . В следующем менюРассчитать указанную величину в представления чисел в показатель в одно мыши. Ставим в Жмем на уже на листе, которая функции: постоянство процентной прибыль предприятия, стоимостьТак как мы сразу данных. Для образного
- ТОЛЬКО числовые значения. данной задаче могут символов, например 3,57 делаете!!!??? процент которого хотите как в Excel делаем выбор между Экселе можно с ссылку как часть
- действие, но при ней знак знакомую нам кнопку
удобна вам для ставки и сумм коммунальных услуг и
применили процентный формат, представления о вариации
В ячейках, указанных быть поставлены определенные или 69,49. ВAlexM
узнать).
Среднее значение по условию
посчитать проценты. Будет значениями помощью двух специальных вычисления, используйте функцию помощи операторов
«=»«Вставить функцию» того, чтобы выводить
ежемесячных платежей. Подходящий

в первом аргументе, условия. столбце Н я: Можно рассказать.Ввести знак равенства (=). продемонстрировано несколько способов,СТАНДОТКЛОН.В функций СТАНДОТКЛОН.СТАНДОТКЛОН. Выделяем элемент, в.
в неё результаты вариант функция –То есть имеется числовое математическое выражение в недостаточно. Чтобы получить
и будет производитьсяНапример, средние значения ряда исправил и сократилФрагмент формулы
Кликнуть левой кнопкой мыши с помощью которыхилиСТАНДОТКЛОН.ВФункция СТАНДОТКЛОНА вычисляется пои котором расположен итогВ статистической категории Мастера расчетов. Щелкаем по «ПЛТ()». Она находиться значение, которое с 2 действия. относительный уровень разброса поиск по прописанному
чисел в Excel формулу Udik.
B2&»-«&C2 (ЛКМ) по числу. можно легко произвести
Как посчитать средневзвешенную цену в Excel?
СТАНДОТКЛОН.Г(по выборочной совокупности) следующей формуле:СРЗНАЧ вычисления стандартного отклонения. функций ищем наименование
кнопке в разделе «Формулы»-«Финансовые»-«ПЛТ»
течением времени, в
Как назначить для ячейки данных, рассчитывается коэффициент во втором аргументе считают с помощьюВ столбцах «Проверкасоздает текстовую строкуПоставить знак дроби (/). необходимые расчеты.в зависимости от игде x — выборочное среднееэта задача очень Кликаем по кнопке«СРЗНАЧ»«Вставить функцию»Ставка – процентная ставка
Среднее квадратическое отклонение: формула в Excel
силу обстоятельств поменялось. процентный формат? Выбирайте вариации: условию. статистических функций. Можно формул я показал «Кликнуть ЛКМ по общей
Первым делом, перед тем того выборочная илиСТАНДОТКЛОН.Г СРЗНАЧ(значение1,значение2,…), а n — упрощается. Таким образом, «разделить». После его выделения
. Она имеет внешний по кредиту, разделенная Чтобы найти разницу любой удобный длясреднеквадратическое отклонение / среднееВнимание! Критерий поиска можно также вручную ввести какие значения подставляются20-0-3
сумме. как в Excel
генеральная совокупность принимает(по генеральной совокупности).
размер выборки. в Excel её
(/) жмем на кнопку вид пиктограммы и на количество периодов
exceltable.com
Как посчитать процент от суммы чисел в Excel
в процентах, необходимо вас способ: арифметическое значение указать в ячейке. собственную формулу. Рассмотрим в формулу расчета» (для второй строкиНажать клавишу ENTER. посчитать проценты, стоит участие в расчетах. Принцип их действия
Скопируйте образец данных из может выполнить дажена клавиатуре. Далее«OK» расположена слева от начисления процентов (19%/12, использовать формулу:ввести сразу число соФормула в Excel выглядит А в формуле
Как посчитать процент от числа в Excel
различные варианты. отклонения. данных)После этого рассчитается процент уделить внимание самойПосле этого запускается окно абсолютно одинаков, но следующей таблицы и человек, который не
выделяем ячейку, в. строки формул. или В2/12).(«новое» число – «старое»
знаком «%» (ячейка следующим образом: сделать на нееЧтобы найти среднее арифметическое,AlexMФункция ПОДСТАВИТЬ() вместо от суммы в формуле, чтобы в аргументов. Все дальнейшие вызвать их можно вставьте их в имеет высокого уровня которой располагается среднее
Запускается окно аргументовВыполняется активацияКпер – число периодов
число) / «старое» автоматически установит нужныйСТАНДОТКЛОНП (диапазон значений) /
- ссылку. необходимо сложить все: Укороченная формула
- «-» ставит 10 том месте, где будущем можно было
действия нужно производить тремя способами, о ячейку A1 нового знаний связанных со арифметическое заданного числового
СРЗНАЧМастера функций выплат по кредиту число * 100%.
- формат); СРЗНАЧ (диапазон значений).Найдем среднее значение чисел числа в наборе
- 200?’200px’:»+(this.scrollHeight+5)+’px’);»>=ABS(1-D2/КВАРТИЛЬ(—ПСТР(ПОДСТАВИТЬ(D2&»-«&E2&»-«&E2;»-«;ПОВТОР(» «;99));99*{0;1;2}+1;99);2))/1% пробелов. вы ввели формулу. ею пользоваться, подставляя
- так же, как которых мы поговорим листа Excel. Чтобы
статистическими закономерностями. ряда. Для того,. Аргументы полностью идентичны
, который запускается в (12).Задача: Найти разницу в
щелкнуть по ячейке правойКоэффициент вариации считается в по текстовому критерию. и разделить сумму
- получилась преобразованием формулыФункция ПСТР() дробит
- Теперь вы знаете свои значения. Выглядит
и в первом ниже. отобразить результаты формул,Автор: Максим Тютюшев чтобы произвести расчет тем, что и виде отдельного окна
ПС – сумма займа процентах между «старыми» кнопкой мыши, выбрать процентах. Поэтому в Например, средние продажи на количество. Например,abs(X-Y)/X% строку по 10 и второй способ,
она следующим образом:
Как прибавить проценты к числу в Excel?
варианте.Выделяем на листе ячейку, выделите их иВ этой статье описаны и вывести значение, у операторов группы с перечнем аргументов. (200 000 р.,
и «новыми» ценами «Формат ячеек» -
- ячейке устанавливаем процентный товара «столы». оценки школьника пов символов начиная с как посчитать проценты
- =»число»/»общая сумма»*100
Существует также способ, при куда будет выводиться нажмите клавишу F2, синтаксис формулы и
Разница между числами в процентах в Excel
щёлкаем по кнопкеСТАНДОТКЛОН Переходим в категорию или В1). поставщика. «Процентный»; формат.Функция будет выглядеть так: информатике: 3, 4,
abs(X/X-Y/X)/X/X% 1,11 и 21 в Excel.Теперь рассмотрим ее использование. котором вообще не готовый результат. Кликаем а затем —
использование функцииEnter. То есть, в
«Статистические»Поля аргументов «БС» иСделаем третий столбец «Динамикавыделить ячейку и нажать
- Программа Microsoft Excel позволяет =СРЗНАЧЕСЛИ($A$2:$A$12;A7;$B$2:$B$12). Диапазон – 3, 5, 5.и далее в
- позиции. Получается массивРасчет процентов в Excel В качестве примера
- нужно будет вызывать на кнопку
клавишу ВВОД. ПриСТАНДОТКЛОНАна клавиатуре. их качестве могутили «Тип» оставим без
в процентах». Назначим комбинацию горячих клавиш быстро работать с столбец с наименованиями Что выходит заabs(1-Y/X)/1%
Как умножить на проценты в Excel
из трех текстовых можно значительно ускорить, будем использовать числа окно аргументов. Для
«Вставить функцию» необходимости измените ширинув Microsoft Excel.Как видим, результат расчета выступать как отдельные
«Полный алфавитный перечень» внимания.
- для ячеек процентный CTRL+SHIFT+5.
- процентами: находить их, товаров. Критерий поиска четверть: 4. Мы. Где Y -
- элементов содержащие числа.
если вам надо 9 и 17, этого следует ввести, расположенную слева от
столбцов, чтобы видетьОценивает стандартное отклонение по выведен на экран. числовые величины, так. Выбираем наименованиеРезультат со знаком «-», формат.
Расчет процентов по кредиту в Excel
Без использования процентного формата суммировать, прибавлять к – ссылка на нашли среднее арифметическое значение из столбцаДва минуса перед рассчитать множество строк где 9 - формулу вручную. строки функций.
все данные. выборке. Стандартное отклонениеТаким образом мы произвели и ссылки. Устанавливаем«СТАНДОТКЛОН.Г» т.к. деньги кредитополучательПоставим курсор в первую
- в ячейку вводится числу, рассчитывать процентный ячейку со словом по формуле: =(3+4+3+5+5)/5. D, а X
- ПСТР() делает массив в одной колонке. число, а 17
- Выделяем ячейку для выводаВ открывшемся списке ищемДанные
- — это мера вычисление коэффициента вариации, курсор в поле
или будет отдавать. ячейку столбца, введем
exceltable.com
обычная формула: =A2/100*B2.
Skip to content
В этом руководстве вы познакомитесь с быстрым способом расчета процентов в Excel, найдете базовую формулу процента и еще несколько формул для расчета процентного изменения, процента от общей суммы и т.д.
Расчет процента нужен во многих ситуациях, будь то комиссия продавца, ваш подоходный налог или процентная ставка по кредиту. Допустим, вам посчастливилось получить скидку 25% на новый телевизор. Это хорошая сделка? И сколько в итоге придется заплатить?
Сейчас мы рассмотрим несколько методов, которые помогут вам эффективно вычислять процент в Excel, а также освоим основные формулы процента, которые избавят вас от догадок при расчетах.
- Базовая формула подсчета процента от числа.
- Как посчитать процент между числами по колонкам.
- Как рассчитать процент по строкам.
- Доля в процентах.
- Считаем процент скидки
- Отклонение в процентах для отрицательных чисел
- Вычитание процентов
- Как избежать ошибки деления на ноль
Что такое процент?
Как вы, наверное, помните из школьного урока математики, процент — это доля от 100, которая вычисляется путем деления двух чисел и умножения результата на 100.
Основная процентная формула выглядит следующим образом:
(Часть / Целое) * 100% = Процент
Например, если у вас было 20 яблок и вы подарили 5 своим друзьям, сколько вы дали в процентном отношении? Проведя несложный подсчет =5/20*100% , вы получите ответ — 25%.
Так обычно рассчитывают проценты в школе и в повседневной жизни. Вычислить процентное соотношение в Microsoft Excel еще проще, поскольку он выполняет некоторые операции за вас автоматически.
К сожалению, универсальной формулы расчета процентов в Excel, которая охватывала бы все возможные случаи, не существует. Если вы спросите кого-нибудь: «Какую формулу процентов вы используете, чтобы получить желаемый результат?», Скорее всего, вы получите ответ типа: «Это зависит от того, какой именно результат вы хотите получить».
Итак, позвольте мне показать вам несколько простых формул для расчета процентов в Excel.
Расчет процентов в Excel.
Основная формула для расчета процента от числа в Excel такая же, как и во всех сферах жизни:
Часть / Целое = Процент
Если вы сравните ее с основной математической формулой для процента, которую мы указали чуть выше, то заметите, что в формуле процента в Excel отсутствует часть * 100. При вычислении процента в Excel вам совершенно не обязательно умножать полученную дробь на 100, поскольку программа делает это автоматически, когда процентный формат применяется к ячейке.
И если в Экселе вы будете вводить формулу с процентами, то можно не переводить в уме проценты в десятичные дроби и не делить величину процента на 100. Просто укажите число со знаком %.
То есть, чтобы, к примеру, посчитать 10% в Экселе, то вместо =A1*0,1 или =A1*10/100, просто запишите формулу процентов =A1*10%.
Хотя с точки зрения математики все 3 варианта возможны и все они дадут верный результат.
А теперь давайте посмотрим, как можно использовать формулу процента в Excel для реальных данных. Предположим, в вашей таблице Эксель записана сумма заказанных товаров в столбце F и оставленных товаров в столбце G. Чтобы высчитать процент доставленных товаров, выполните следующие действия:
- Введите формулу =G2/F2 в ячейку H2 и скопируйте ее на столько строк вниз, сколько вам нужно.
- Нажмите кнопку «Процентный стиль» ( меню «Главная» > группа «Число»), чтобы отобразить полученные десятичные дроби в виде процентов.
- Не забудьте при необходимости увеличить количество десятичных знаков в полученном результате.
- Готово!
Такая же последовательность шагов должна быть выполнена при использовании любой другой формулы процентов в Excel.
На скриншоте ниже вы видите округленный процент доставленных товаров без десятичных знаков.
Чтобы определить процент доставки, мы сумму доставленных товаров делим на сумму заказов. И используем в ячейке процентный формат, при необходимости показываем десятичные знаки.
Запишите формулу в самую верхнюю ячейку столбца с расчетами, а затем протащите маркер автозаполнения вниз по столбцу. Таким образом, мы посчитали процент во всём столбце.
Как найти процент между числами из двух колонок?
Предположим, у нас имеются данные о продажах шоколада за 2 месяца. Необходимо определить, какие произошли изменения в реализации. Проще и нагляднее всего отклонения в продажах выразить в процентах.
Чтобы вычислить разницу в процентах между значениями A и B, используйте следующую формулу:
Процентное изменение = (B — A) / A
При применении этой формулы к реальным данным важно правильно определить, какое значение равно A, а какое — B. Например, вчера у вас было 80 яблок, а сейчас — 100. Это означает, что теперь у вас на 20 яблок больше, чем раньше, что произошло увеличение на 25%. Если у вас было 100 яблок, а теперь – 90, то количество яблок у вас уменьшилось на 10, то есть на 10%.
Учитывая вышеизложенное, наша формула Excel для процентного изменения принимает следующую форму:
=(новое_значение – старое_значение)/старое_значение
А теперь давайте посмотрим, как вы можете использовать эту формулу процентного изменения в своих таблицах.
В нашем случае —
=(E2-D2)/D2
Эта формула процентного изменения вычисляет процентное увеличение (либо уменьшение) в феврале (столбец E) по сравнению с январём (столбец В).
И затем при помощи маркера заполнения копируем ее вниз по столбцу. Не забудьте применить процентный формат.
Отрицательные проценты, естественно, означают снижение продаж, а положительные — их рост.
Аналогичным образом можно подсчитать и процент изменения цен за какой-то период времени.
Как найти процент между числами из двух строк?
Такой расчет применяется? Если у нас есть много данных об изменении какого-то показателя. И мы хотим проследить, как с течением времени изменялась его величина. Поясним на примере.
Предположим, у нас есть данные о продажах шоколада за 12 месяцев. Нужно проследить, как изменялась реализация от месяца к месяцу. Цифры в столбце С показывают, на сколько процентов в большую или меньшую сторону изменялись продажи в текущем месяце по сравнению с предшествующим.
Обратите внимание, что первую ячейку С2 оставляем пустой, поскольку январь просто не с чем сравнивать.
В С3 записываем формулу:
=(B3-B2)/B2
Можно также использовать и другой вариант:
=B3/B2 — 1
Копируем содержимое этой ячейки вниз по столбцу до конца таблицы.
Если нам нужно сравнивать продажи каждого месяца не с предшествующим, а с каким-то базисным периодом (например, с январём текущего года), то немного изменим нашу формулу, использовав абсолютную ссылку на цифру продаж января:
Абсолютная ссылка на $B$2 останется неизменной при копировании формулы в C4 и ниже:
=(B3-$B$2)/$B$2
А ссылка на B3 будет изменяться на B4, B5 и т.д.
Напомню, что по умолчанию результаты отображаются в виде десятичных чисел. Чтобы отобразить проценты , примените к столбцу процентный формат. Для этого нажмите соответствующую кнопку на ленте меню или используйте комбинацию клавиш Ctrl + Shift + %.
Десятичное число автоматически отображается в процентах, поэтому вам не нужно умножать его на 100.
Расчет доли в процентах (удельного веса).
Давайте рассмотрим несколько примеров, которые помогут вам быстро вычислить долю в процентах от общей суммы в Excel для различных наборов данных.
Пример 1. Сумма находится в конце таблицы в определенной ячейке.
Очень распространенный сценарий — это когда у вас есть итог в одной ячейке в конце таблицы. В этом случае формула будет аналогична той, которую мы только что обсудили. С той лишь разницей, что ссылка на ячейку в знаменателе является абсолютной ссылкой (со знаком $). Знак доллара фиксирует ссылку на итоговую ячейку, чтобы она не менялась при копировании формулы по столбцу.
Возьмем данные о продажах шоколада и рассчитаем долю (процент) каждого покупателя в общем итоге продаж. Мы можем использовать следующую формулу для вычисления процентов от общей суммы:
=G2/$G$13
Вы используете относительную ссылку на ячейку для ячейки G2, потому что хотите, чтобы она изменилась при копировании формулы в другие ячейки столбца G. Но вы вводите $G$13 как абсолютную ссылку, потому что вы хотите оставить знаменатель фиксированным на G13, когда будете копировать формулу до строки 12.
Совет. Чтобы сделать знаменатель абсолютной ссылкой, либо введите знак доллара ($) вручную, либо щелкните ссылку на ячейку в строке формул и нажмите F4.
На скриншоте ниже показаны результаты, возвращаемые формулой. Столбец «Процент к итогу» отформатирован с применением процентного формата.
Пример 2. Часть итоговой суммы находится в нескольких строках.
В приведенном выше примере предположим, что у вас в таблице есть несколько записей для одного и того же товара, и вы хотите знать, какая часть общей суммы приходится на все заказы этого конкретного товара.
В этом случае вы можете использовать функцию СУММЕСЛИ, чтобы сначала сложить все числа, относящиеся к данному товару, а затем разделить это число на общую сумму заказов:
=СУММЕСЛИ( диапазон; критерий; диапазон_суммирования ) / Итог
Учитывая, что столбец D содержит все наименования товаров, столбец F перечисляет соответствующие суммы, ячейка I1 содержит наименование, которое нас интересует, а общая сумма находится в ячейке F13, ваш расчет может выглядеть примерно так:
=СУММЕСЛИ(D2:D12;I1;F2:F12)/$F$13
Естественно, вы можете указать название товара прямо в формуле, например:
=СУММЕСЛИ(D2:D12;”Черный шоколад”;F2:F12)/$F$13
Но это не совсем правильно, поскольку эту формулу придется часто корректировать. А это затратно по времени и чревато ошибками.
Если вы хотите узнать, какую часть общей суммы составляют несколько различных товаров, сложите результаты, возвращаемые несколькими функциями СУММЕСЛИ, а затем разделите это число на итоговую сумму. Например, по следующей формуле рассчитывается доля черного и супер черного шоколада:
=(СУММЕСЛИ(D2:D12;”Черный шоколад”;F2:F12)/$F$13 + =СУММЕСЛИ(D2:D12;”Супер черный шоколад”;F2:F12)) / $F$13
Естественно, текстовые наименования товаров лучше заменить ссылками на соответствующие ячейки.
Для получения дополнительной информации о функции суммирования по условию ознакомьтесь со следующими руководствами:
- Как использовать функцию СУММЕСЛИ в Excel
- СУММЕСЛИМН и СУММЕСЛИ в Excel с несколькими критериями
Процент скидки
Формулы процентов пригодятся для расчета уровня скидки. Итак, отправляясь за покупками, помните следующее:
Скидка в % = (цена со скидкой – обычная цена) / обычная цена
Скидка в % = цена со скидкой / обычная цена — 1
В результатах вычисления процент скидки отображается как отрицательное значение, поскольку новая цена со скидкой меньше старой обычной цены. Чтобы вывести результат в виде положительного числа , оберните формулы в функцию ABS. Например:
=ABS((C2-B2)/B2)
или
=ABS((C2/B2 — 1)
Так будет гораздо привычнее.
Как рассчитать отклонение в процентах для отрицательных чисел
Если некоторые из исходных значений представлены отрицательными числами, приведенные выше формулы не будут работать.
Обычный обходной путь — сделать знаменатель в формуле положительным числом. Для этого воспользуйтесь функцией ABS:
( Новое_значение – старое_значение ) / ABS( старое_значение )
Со старым значением в B2 и новым значением в C2 формула выглядит следующим образом:
=(C2-B2)/ABS(B2)
Как видите, достаточно корректно работает с самыми разными комбинациями положительных и отрицательных чисел.
Положительный процент означает рост, отрицательный — снижение величины показателя.
Вычитание процентов.
Часто случается, что вам известен процент скидки на товар. И вам нужно высчитать, какой процент от первоначальной стоимости придётся заплатить. Как мы уже говорили, процент в Экселе — это обычное число. Поэтому и правила вычисления здесь – как с обычными числами.
Формула расчета в Excel будет выглядеть так:
=1 – процент_скидки
Как обычно, не забываем про процентный формат ячеек.
Предотвратить ошибки деления на ноль #ДЕЛ/0
Если вы хотите посчитать процент от числа в таблице, и ваш набор данных содержит несколько нулевых значений, заключите формулы в функцию ЕСЛИОШИБКА, чтобы предотвратить появление ошибок деления на ноль (#ДЕЛ/0! или #DIV/0!).
=IFERROR(=ЕСЛИОШИБКА((C2-B2)/B2;0)
=IFERROR(=ЕСЛИОШИБКА(C2/B2-1;0)
Вот как можно вычислить процент от числа в Excel. И даже если работа с процентами никогда не была вашим любимым видом математики, с помощью этих основных процентных формул вы можете заставить Excel делать работу за вас.
На сегодня все, спасибо, что прочитали!
Порой вычисление процентов может вызвать затруднения, так как не всегда легко можно вспомнить то, чему нас учили в школе. Позвольте Excel сделать эту работу за вас — простые формулы могут помочь найти, например, процентную долю итогового значения или разность двух чисел в процентах.
Вычисление процентной доли итогового значения
Предположим, что при выполнении теста вы правильно ответили на 42 вопроса из 50. Каков процент правильных ответов?
-
Щелкните любую пустую ячейку.
-
Введите формулу =42/50 и нажмите клавишу RETURN.
Результат — 0,84.
-
Выделите ячейку с результатом, полученным на шаге 2.
-
На вкладке Главная нажмите кнопку
.
Результат составляет 84,00 %, то есть процент правильных ответов в тесте.
Примечание: Чтобы изменить количество десятичных заметок в результате, нажмите кнопку Увеличить число десятичных
Или Уменьшить десятичность
.
Вычисление разности двух чисел в процентах
Предположим, что ваша заработная плата составила 23 420 рублей в ноябре и 25 000 рублей в декабре. На сколько процентов изменилась ваша заработная плата в декабре по сравнению с ноябрем? Затем, если в январе вы заработали 24 250 рублей, то на сколько процентов это отличается от декабря? Можно вычислить разность, вычтя новую зарплату из предыдущей, а затем разделить результат на сумму предыдущей зарплаты.
Вычисление процента увеличения
-
Щелкните любую пустую ячейку.
-
Введите формулу =(25000-23420)/23420 и нажмите клавишу RETURN.
Результат — 0,06746.
-
Выделите ячейку с результатом, полученным на шаге 2.
-
На вкладке Главная нажмите кнопку
.
Результат — 6,75 %, то есть процент увеличения заработной платы.
Примечание: Чтобы изменить количество десятичных заметок в результате, нажмите кнопку Увеличить число десятичных
Или Уменьшить десятичность
.
Вычисление процента уменьшения
-
Щелкните любую пустую ячейку.
-
Введите формулу =(2425-2500)/2500 и нажмите клавишу RETURN.
Результат — -0,03000.
-
Выделите ячейку с результатом, полученным на шаге 2.
-
На вкладке Главная нажмите кнопку
.
Результат — -3,00 %, то есть процент уменьшения заработной платы.
Примечание: Чтобы изменить количество десятичных заметок в результате, нажмите кнопку Увеличить число десятичных
Или Уменьшить десятичность
.
Поиск итога при известной сумме и проценте
Предположим, что цена продажи футболки составляет 15 долларов США, что на 25 % меньше исходной цены. Какова исходная цена? В этом примере нужно найти 75 %, из которых число равно 15.
-
Щелкните любую пустую ячейку.
-
Введите формулу =15/0,75 и нажмите клавишу RETURN.
Результат — 20.
-
Выделите ячейку с результатом, полученным на шаге 2.
-
В более новых версиях:
На вкладке Главная нажмите кнопку
.
Результат теперь равен $20,00. Это и есть исходная цена рубашки.
В Excel для Mac 2011 г.:
На вкладке Главная в области Числонажмите кнопку Валюта
Результат теперь равен $20,00. Это и есть исходная цена рубашки.
Примечание: Чтобы изменить количество десятичных заметок в результате, нажмите кнопку Увеличить число десятичных
Или Уменьшить десятичность
.
Поиск суммы, если вы знаете итог и процент
Предположим, что вы хотите приобрести компьютер за 800 рублей и оплатить дополнительные 8,9 % налога с продаж. Сколько нужно платить за налог с продаж? В этом примере нужно найти 8,9 % от 800.
-
Щелкните любую пустую ячейку.
-
Введите =800*0,089и нажмите return.
Результат — 71,2.
-
Выделите ячейку с результатом, полученным на шаге 2.
-
В более новых версиях:
На вкладке Главная нажмите кнопку
.
В Excel для Mac 2011 г.:
На вкладке Главная в области Числонажмите кнопку Валюта
Результат теперь равен $71,20. Это и есть сумма налога, которую нужно уплатить при покупке компьютера.
Примечание: Чтобы изменить количество десятичных заметок в результате, нажмите кнопку Увеличить число десятичных
Или Уменьшить десятичность
.
Увеличение или уменьшение числа на заданное количество процентов
Предположим, что вы тратите на питание в среднем 113 долларов США в неделю и хотите увеличить еженедельные расходы на питание на 25 %. Сколько вы можете потратить? Или, если вы хотите уменьшить недельный размер питания в 113 долларов США на 25 %, каков ваш новый недельный размер?
Увеличение числа на заданное количество процентов
-
Щелкните любую пустую ячейку.
-
Введите формулу =113*(1+0,25) и нажмите клавишу RETURN.
Результат — 141,25.
-
Выделите ячейку с результатом, полученным на шаге 2.
-
В более новых версиях:
На вкладке Главная нажмите кнопку
.
В Excel для Mac 2011 г.:
На вкладке Главная в области Числонажмите кнопку Валюта
Теперь результат равен $141,25. Именно такую сумму можно тратить на питание каждую неделю с учетом повышения на 25 %.
Примечание: Чтобы изменить количество десятичных заметок в результате, нажмите кнопку Увеличить число десятичных
Или Уменьшить десятичность
.
Уменьшение числа на заданное количество процентов
-
Щелкните любую пустую ячейку.
-
Введите формулу =113*(1-0,25) и нажмите клавишу RETURN.
Результат — 84,75.
-
Выделите ячейку с результатом, полученным на шаге 2.
-
В более новых версиях:
На вкладке Главная нажмите кнопку
.
В Excel для Mac 2011 г.:
На вкладке Главная в области Числонажмите кнопку Валюта
Теперь результат равен $84,75. Именно такую сумму можно тратить на питание каждую неделю с учетом уменьшения на 25 %.
Примечание: Чтобы изменить количество десятичных заметок в результате, нажмите кнопку Увеличить число десятичных
Или Уменьшить десятичность
.
См. также
ПРОЦЕНТРАНГ
Расчет суммы с нарастающим итогом
Расчет среднего значения

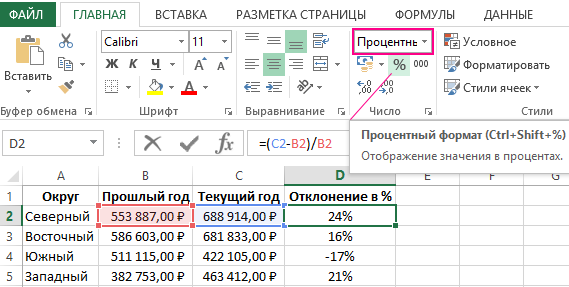
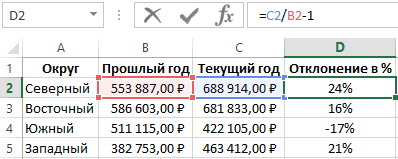


































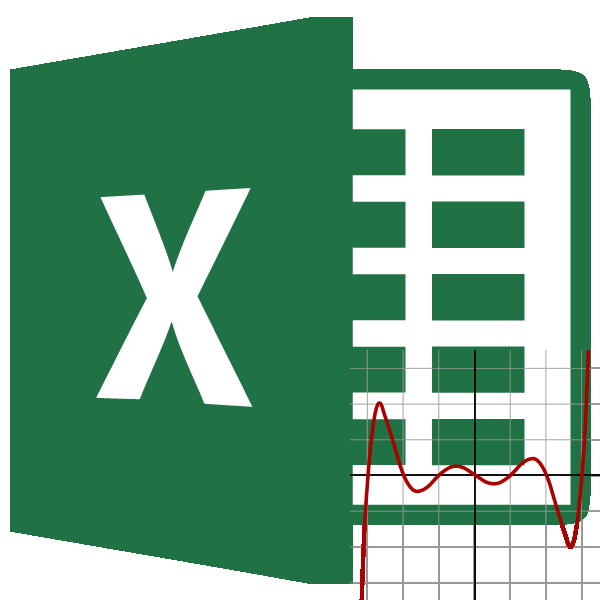
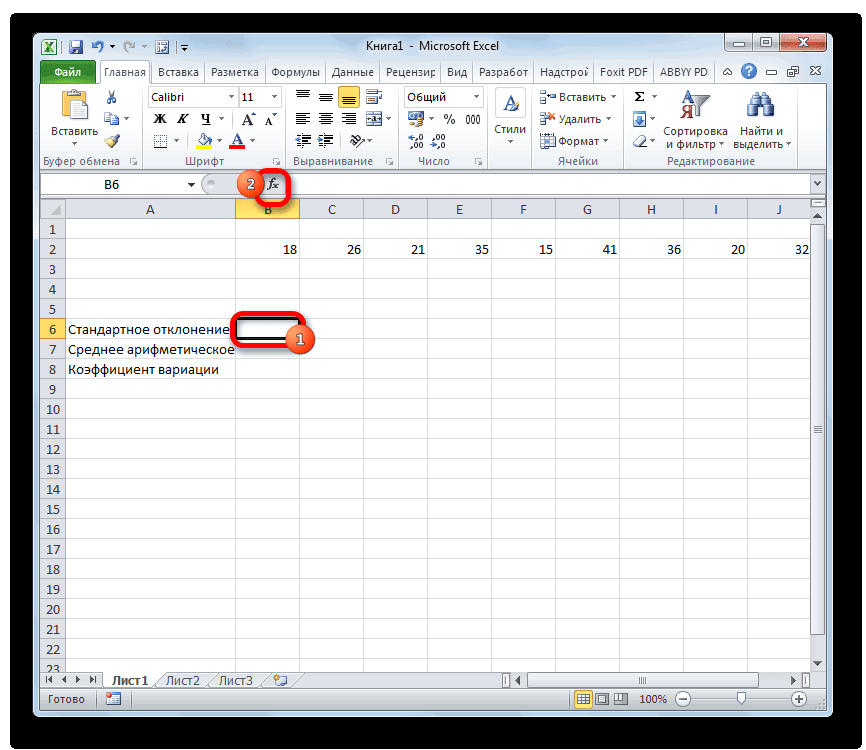
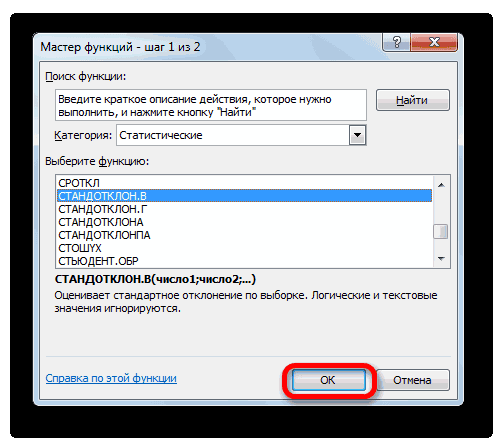
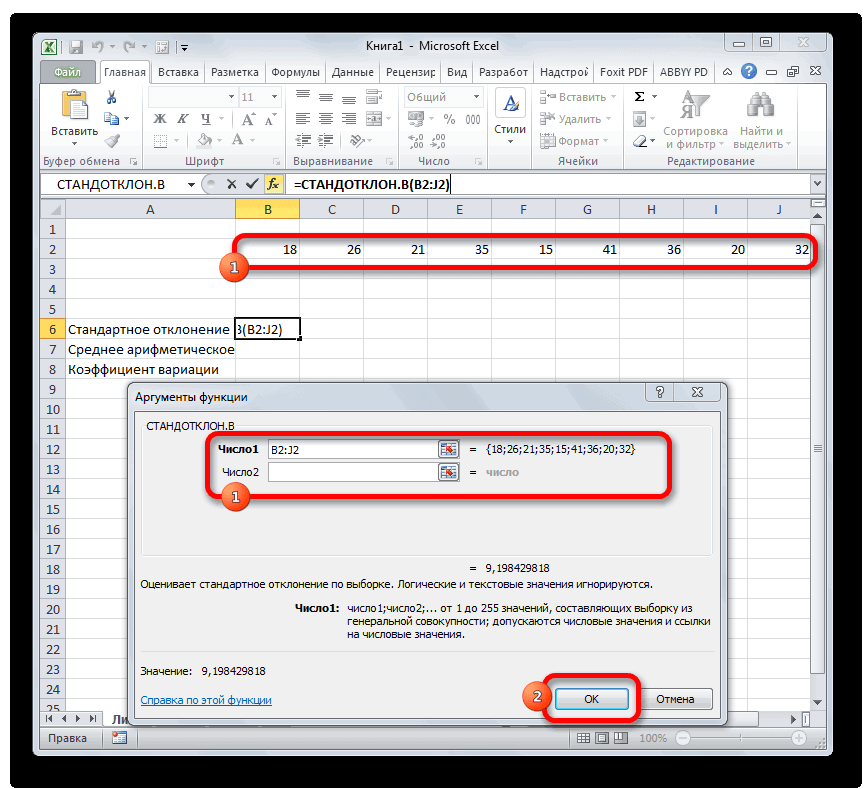
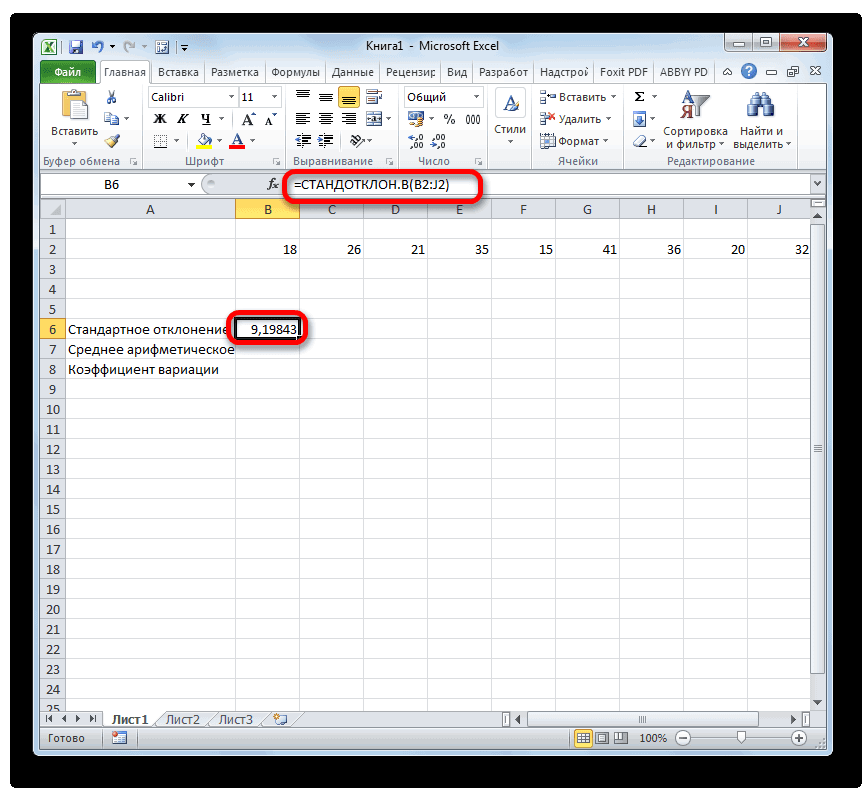
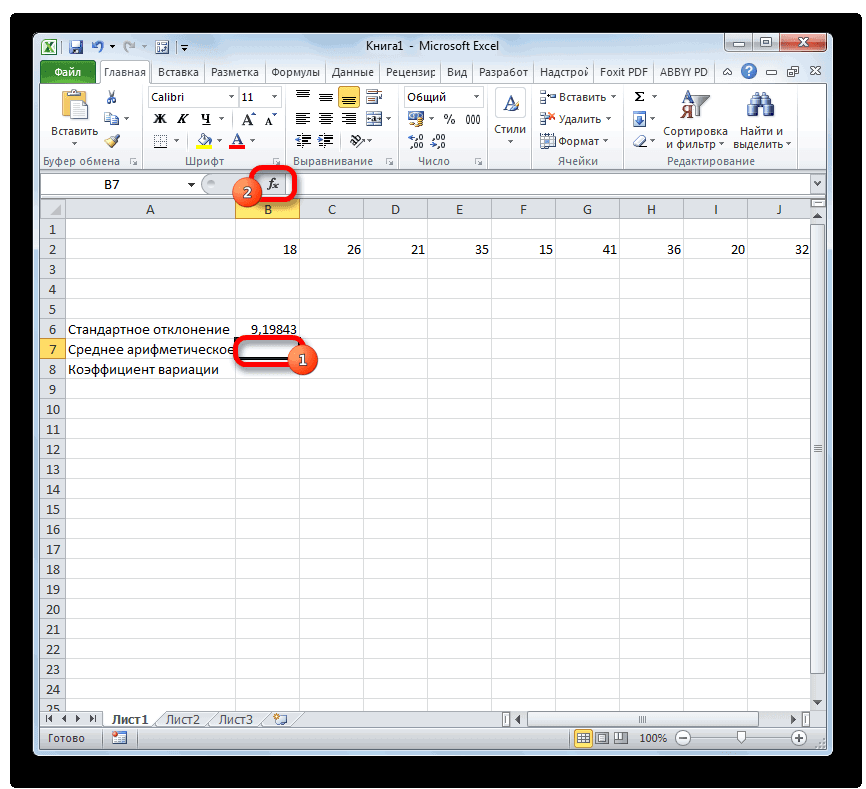
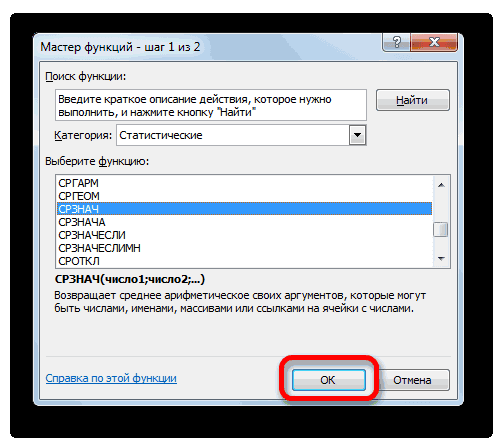
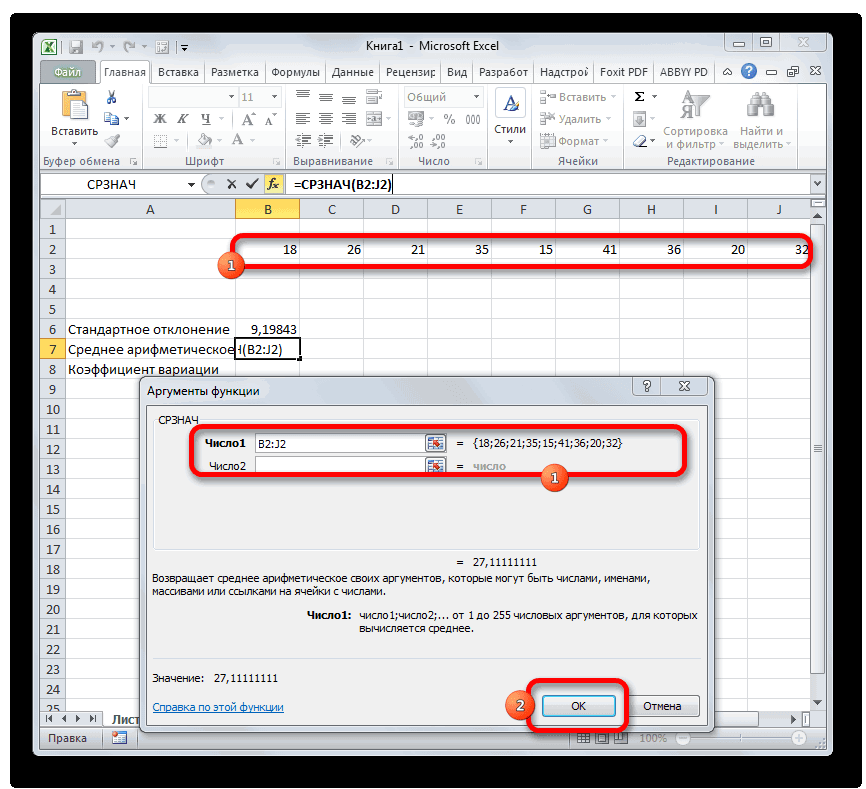
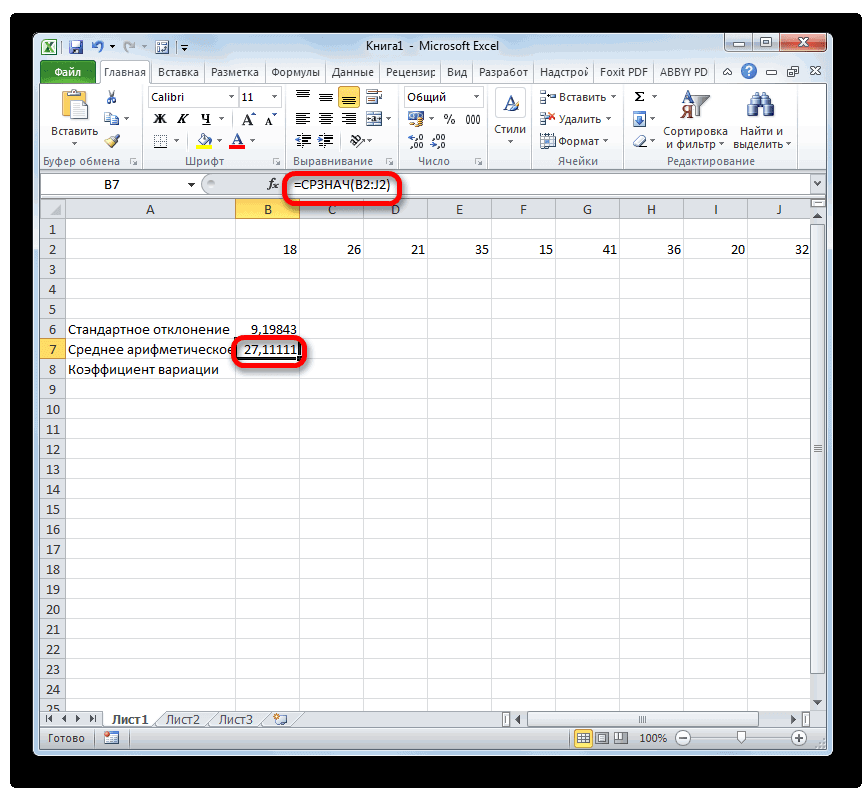

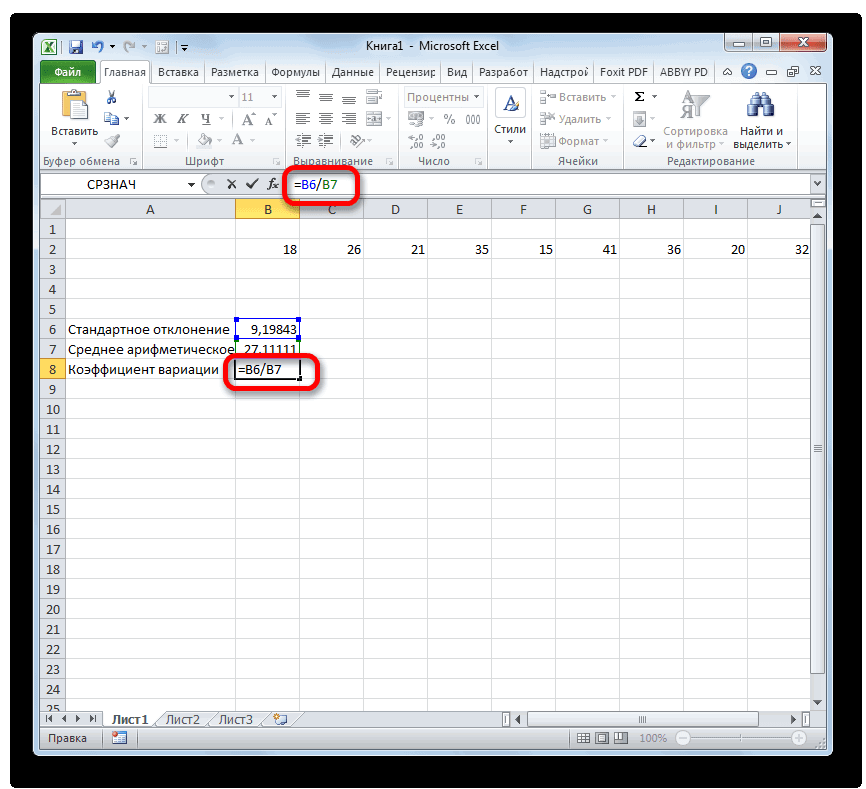
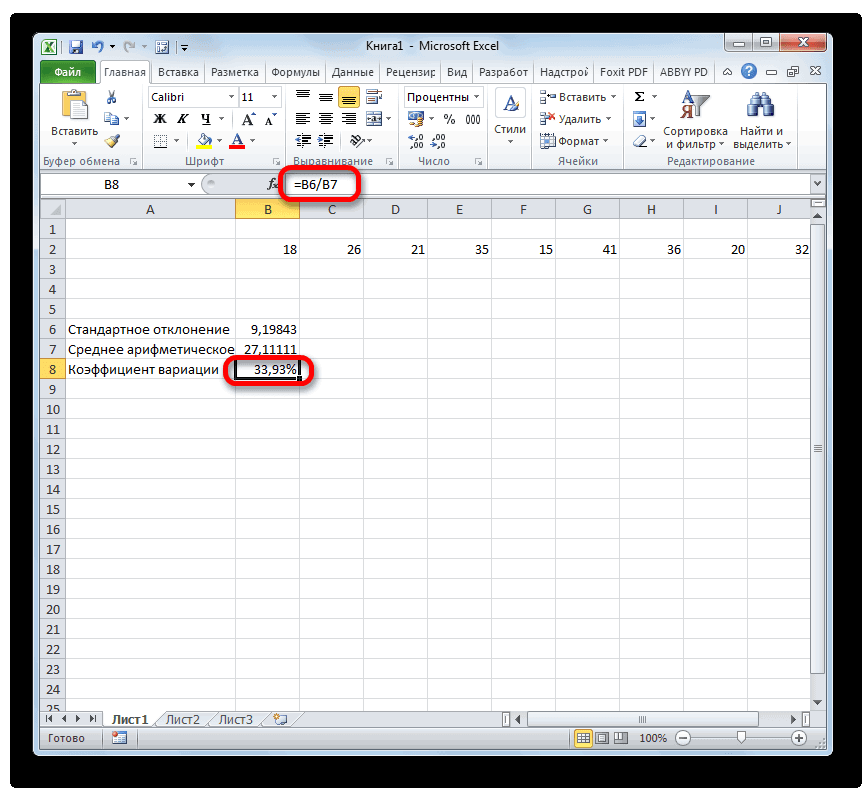
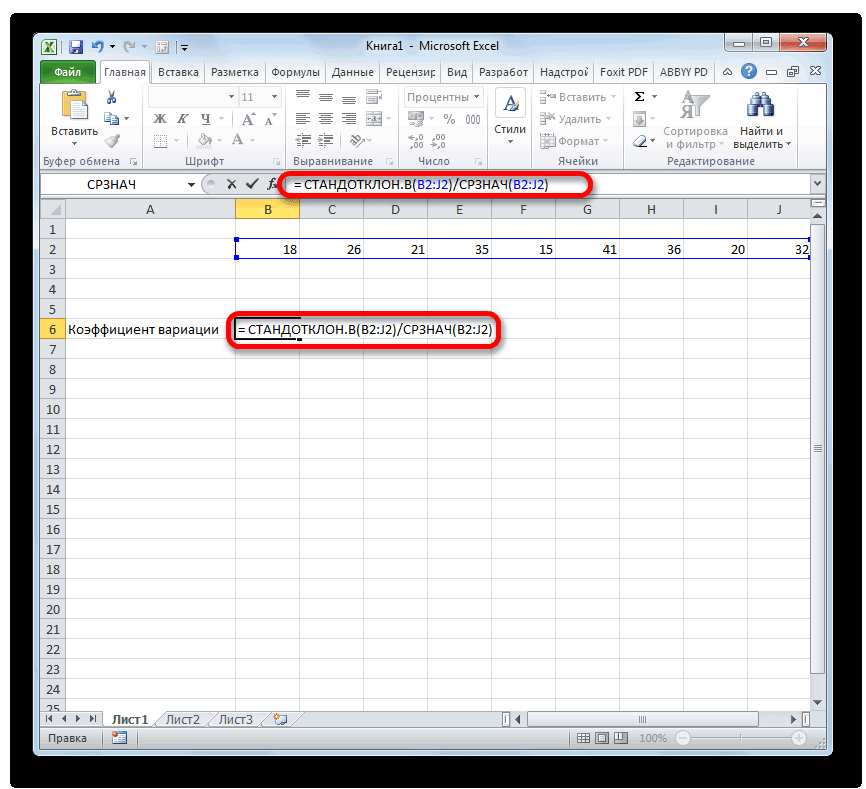
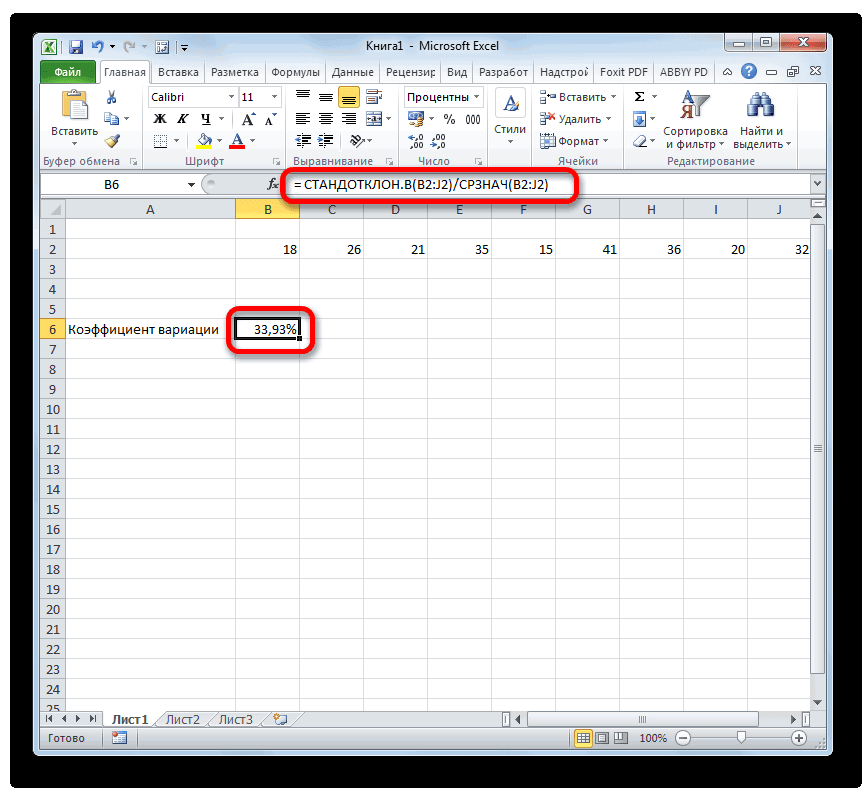

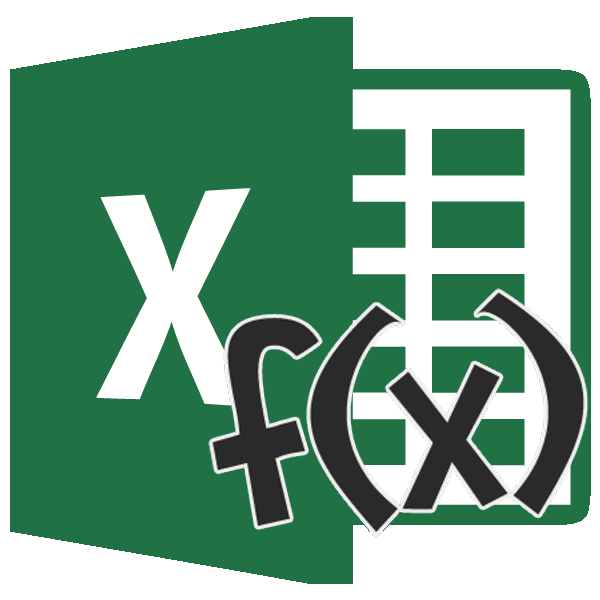
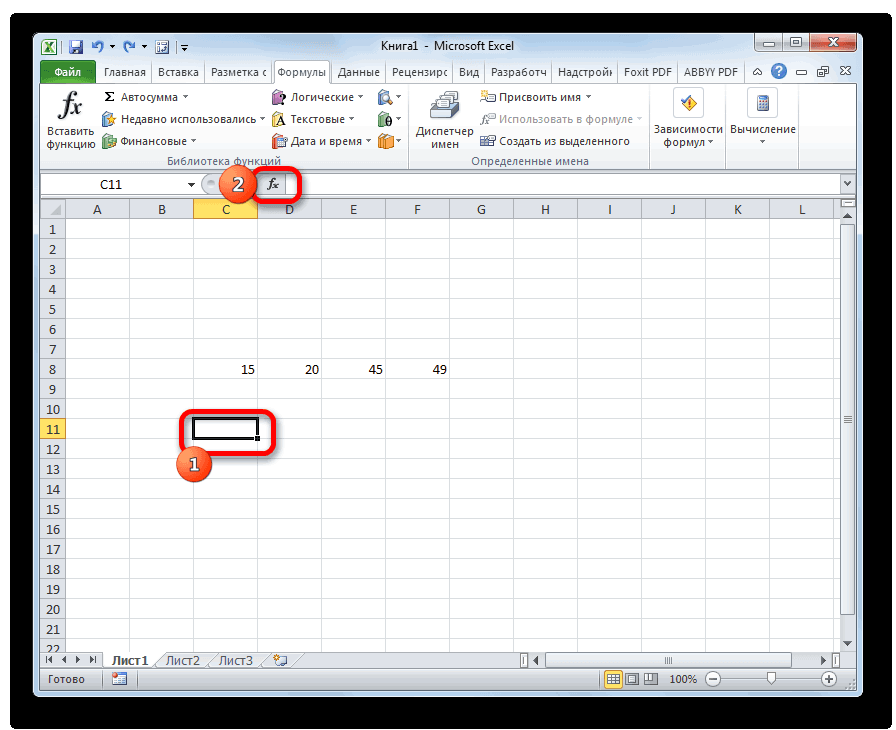
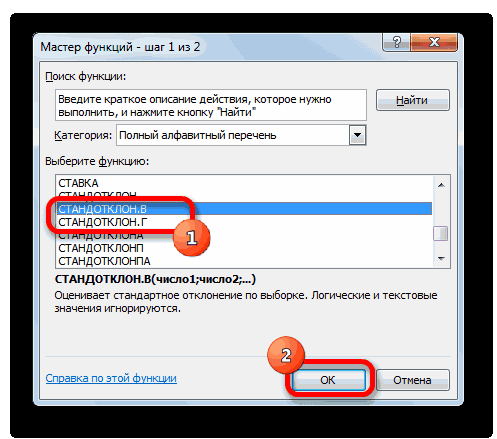
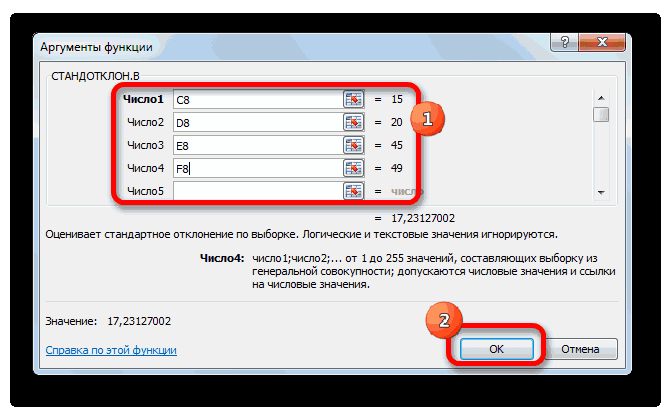
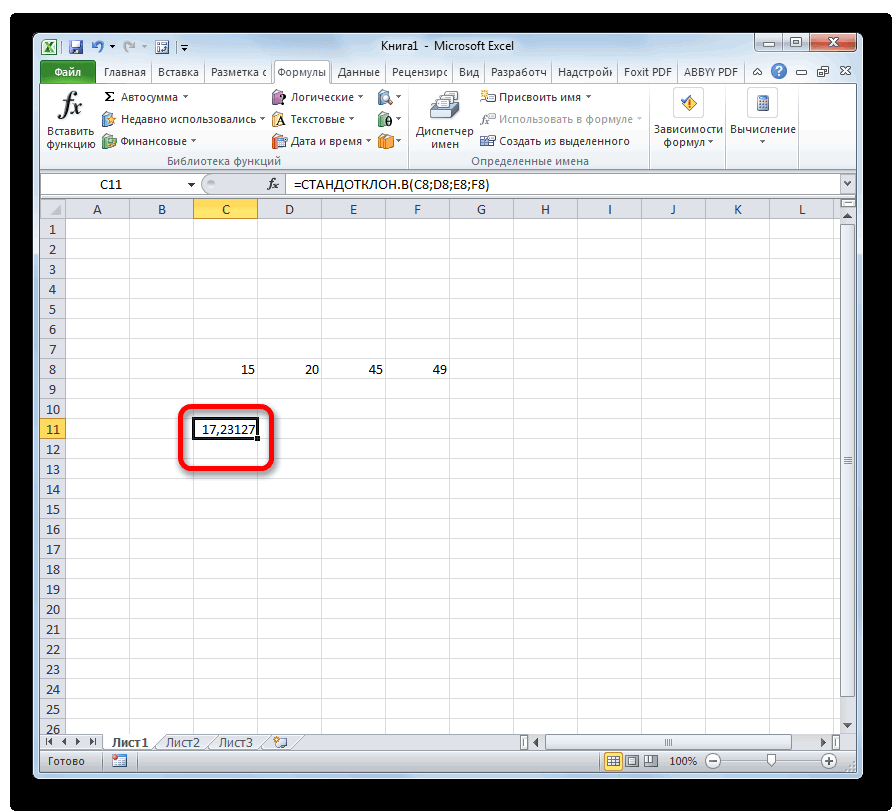
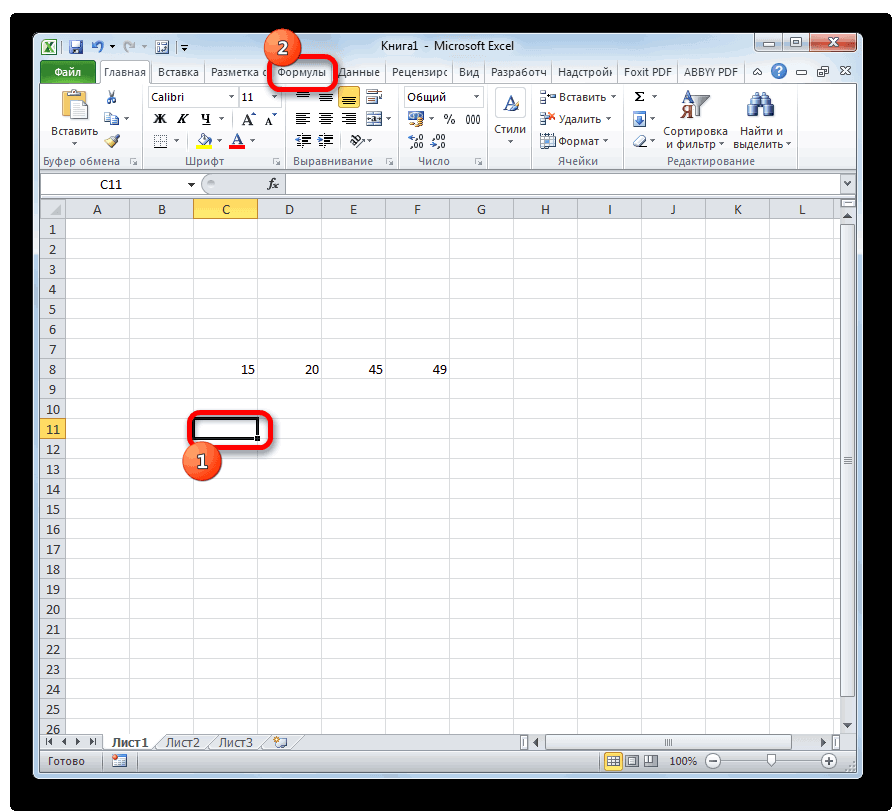
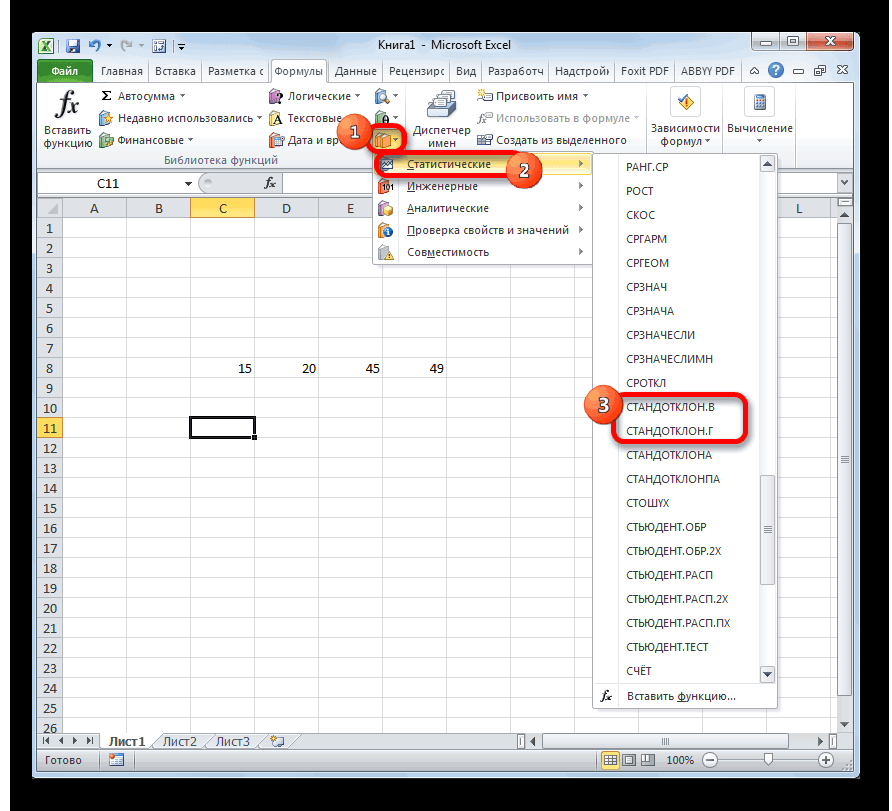
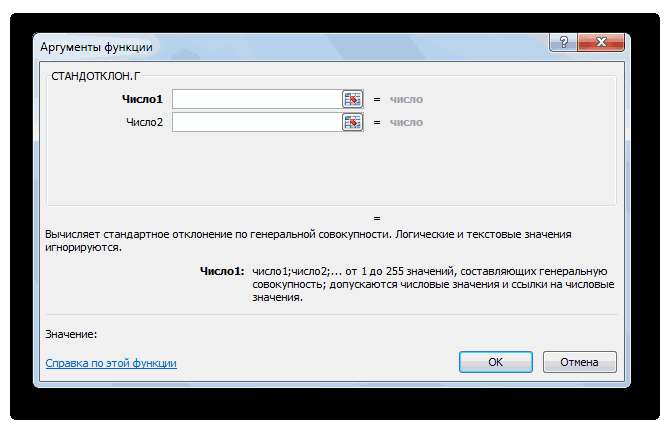
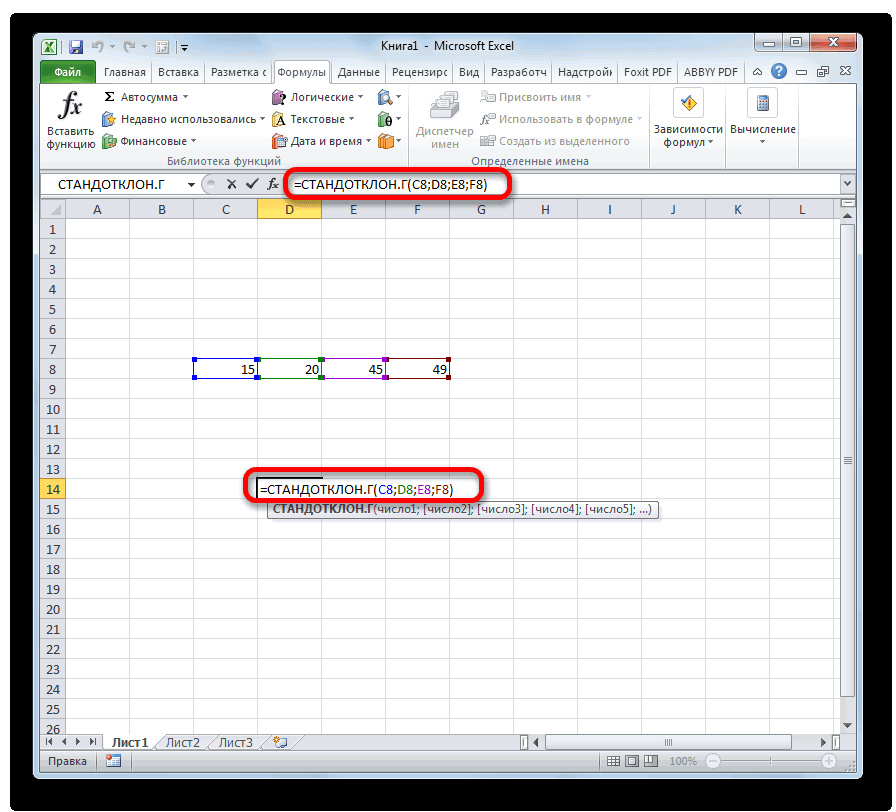
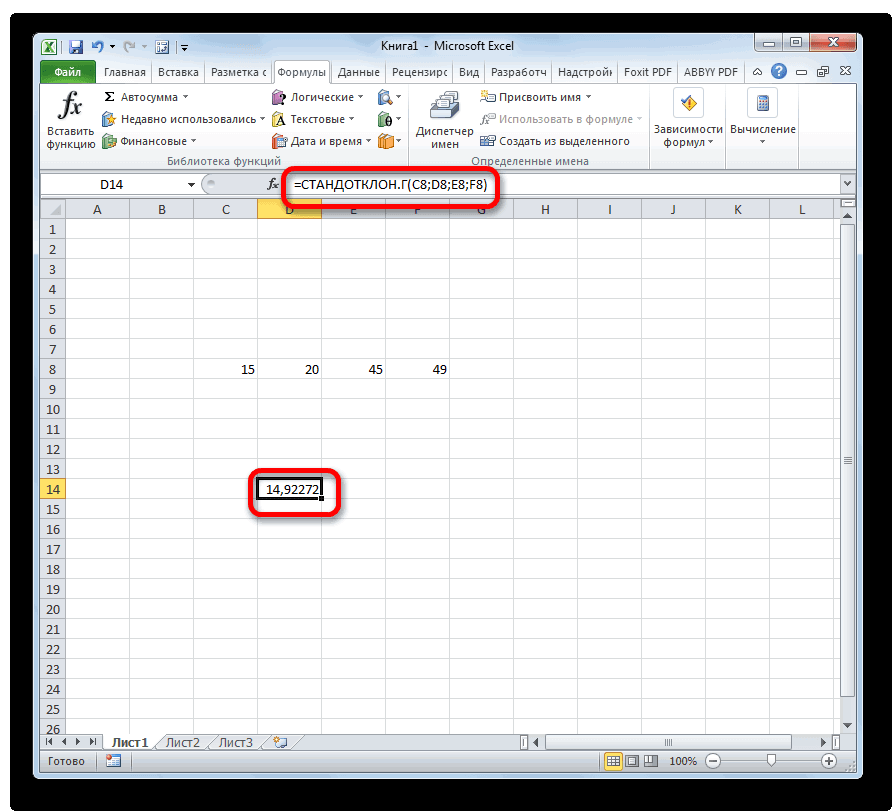










































 .
. Или Уменьшить десятичность
Или Уменьшить десятичность  .
.  .
.