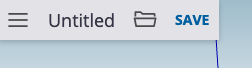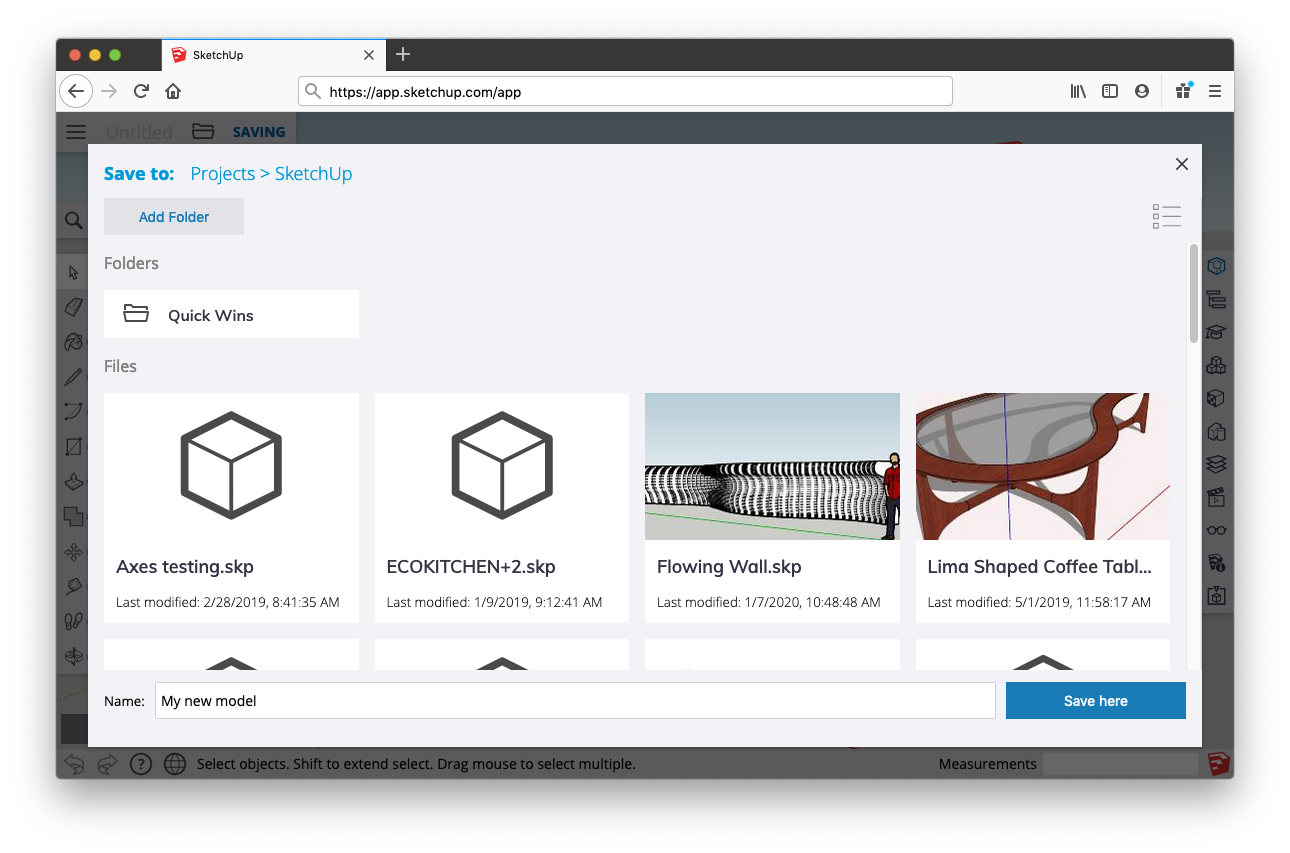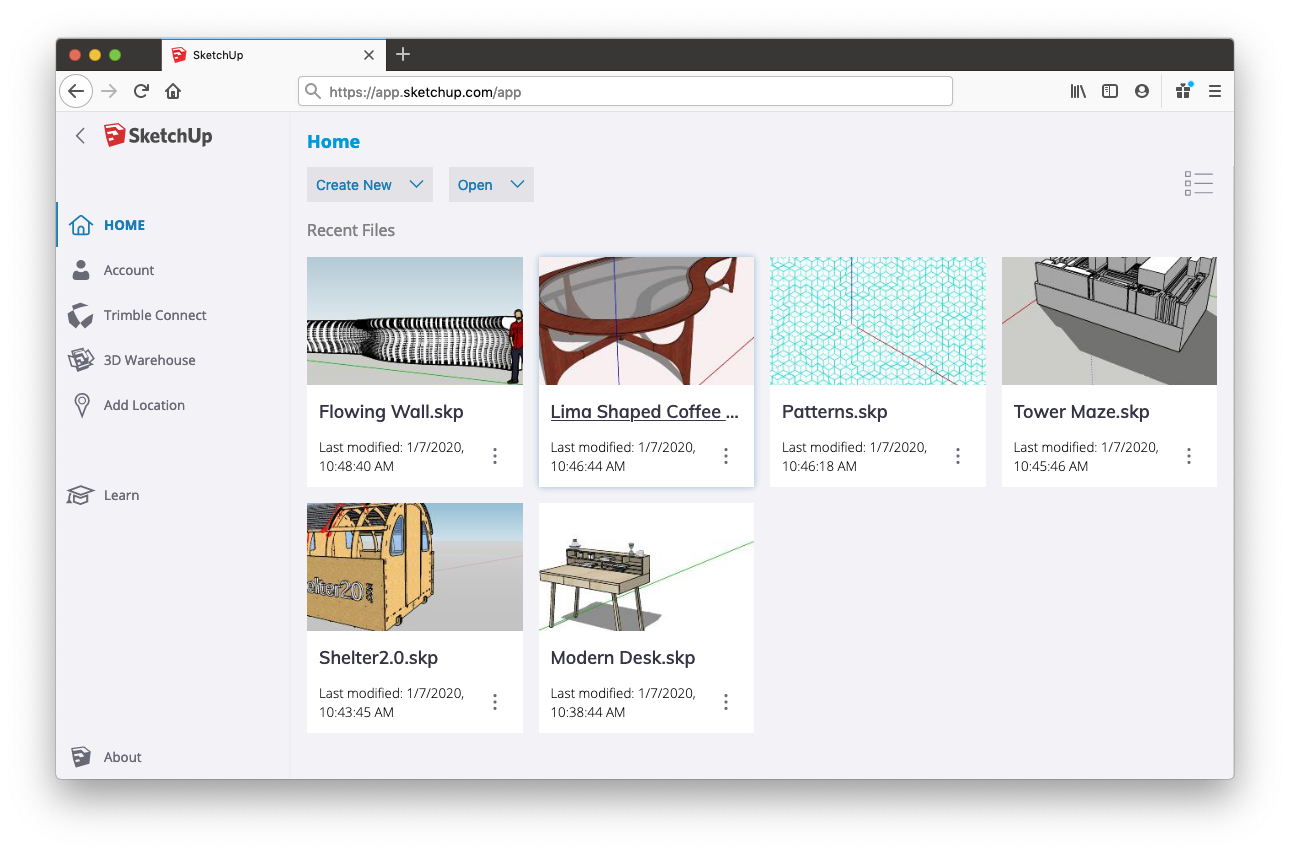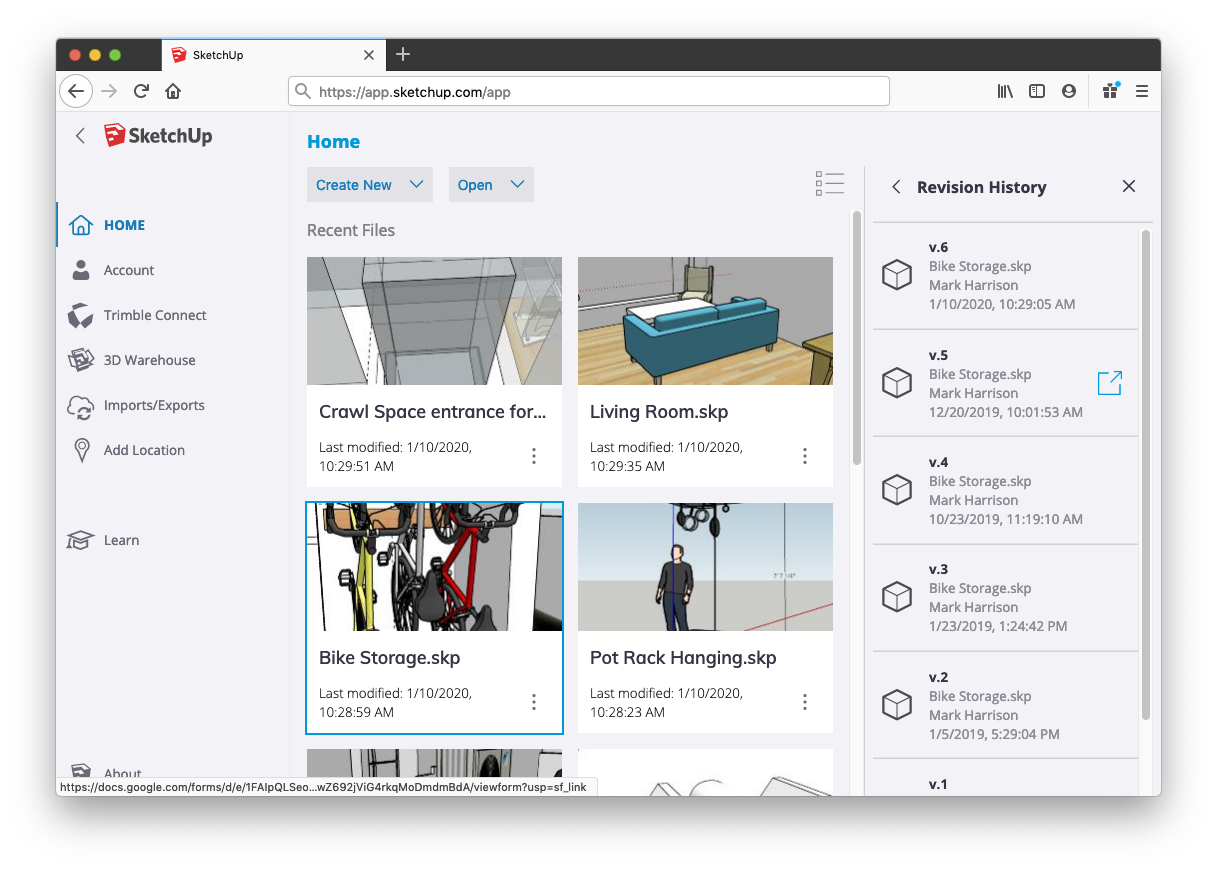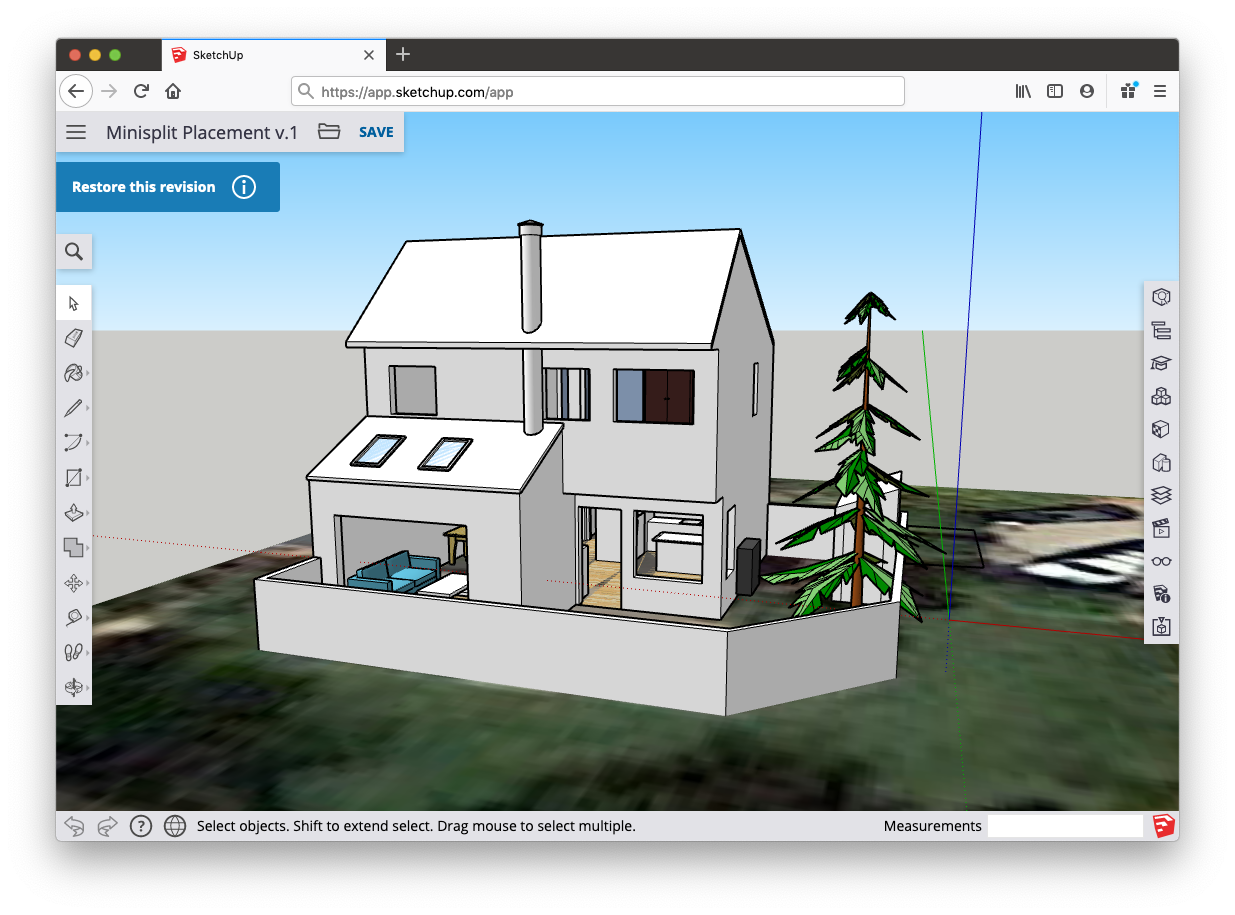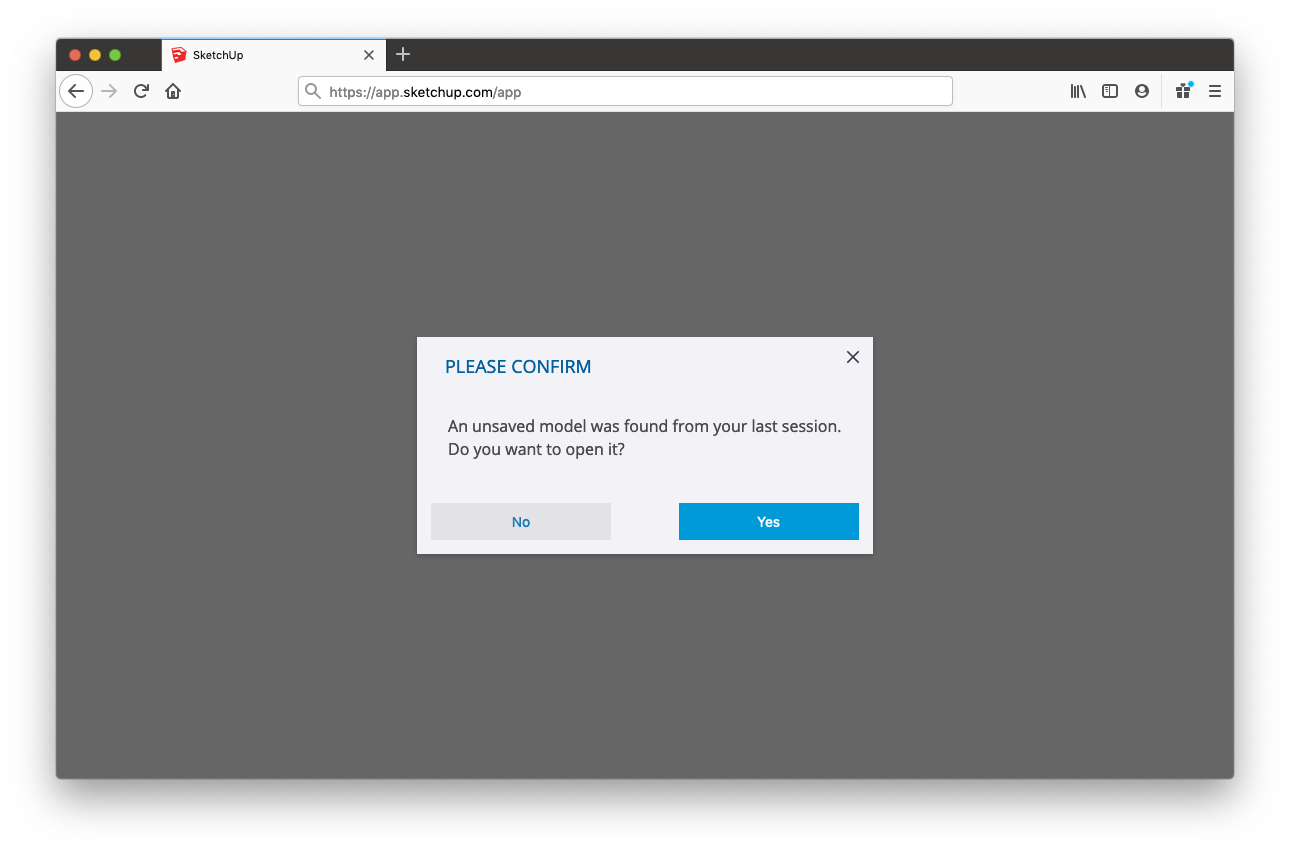Где SketchUp Web сохраняет файлы?
skp, хранящиеся в локальном хранилище вашего устройства и поддерживаемых службах облачного хранения, из приложения SketchUp Viewer. На главном экране коснитесь значка «Облако» ( ) и выберите «Файлы на устройстве», чтобы просмотреть структуру доступа к хранилищу устройства.
Когда вы решите открыть файл из Trimble Connect, вам нужно будет перейти в Project, где вы сохранили свой файл — возможно, в папку SketchUp, если у вас есть бесплатная подписка, — чтобы найти свой файл. Когда вы это сделаете, просто дважды щелкните его список или один раз щелкните его имя.
Как экспортировать из SketchUp онлайн?
Если вы экспортируете изображение из SketchUp для Интернета (бесплатное и магазинное), вы можете экспортировать изображение PNG, щелкнув значок папки > Экспорт > PNG.
Как открыть файл .SKP?
Вам потребуется доступ к SketchUp при открытии файла SKP. Вы можете купить и загрузить настольную версию для компьютера с Windows или Mac. Откройте папку с сохраненным файлом и щелкните ее правой кнопкой мыши. Затем у вас должна быть возможность открыть его в SketchUp.
Как сохраняются файлы SketchUp?
При использовании средства моделирования SketchUp Pro для настольных ПК файлы сохраняются локально на вашем компьютере до тех пор, пока вы не решите синхронизировать свои проекты с облаком с помощью Trimble Connect. Если вы работаете в SketchUp для Интернета, мы рекомендуем хранить ваши модели в Trimble Connect до тех пор, пока вы не захотите экспортировать их в локальный файл.
Как сохранить файл SketchUp на диск?
Сохранение модели
- После того, как вы начнете создавать новую модель, нажмите «Без названия» или «Сохранить» в левом верхнем углу. …
- На появившейся панели Google Диска введите имя своей модели, как показано на рисунке, и нажмите OK.
- Используя средство выбора Google, выберите папку, в которую вы хотите сохранить модель на своем Google Диске.
Сохраняется ли SketchUp автоматически?
Если функция «Автосохранение» включена, программа SketchUp автоматически сохраняет изменения вашей модели во временный файл через определенные промежутки времени. По умолчанию интервал составляет 5 минут, но вы можете сделать его короче или длиннее, если хотите. Просто введите новый интервал в минутах в текстовом поле.
Как сохранить файл SketchUp в формате PDF?
Чтобы экспортировать документ в формате PDF, выполните следующие действия в зависимости от выбранной операционной системы:
- В строке меню выберите «Файл» > «Экспорт» > «PDF». …
- Перейдите к месту, где вы хотите сохранить PDF.
- В поле Имя файла введите имя файла.
- Нажмите кнопку «Сохранить».
Как сохранить файл SketchUp в формате PNG?
Экспорт настроек.
Сделайте это, выбрав «Файл» > «Экспорт» > «2D-графика». Нажмите кнопку «Параметры» в правом нижнем углу рядом с «Экспорт». Появится окно «расширенные параметры экспорта изображения». В параметрах рендеринга убедитесь, что у вас выбраны «прозрачный фон» и «сглаживание». Закройте окно.
Какие файлы можно экспортировать из SketchUp?
Какие типы файлов можно импортировать/экспортировать с помощью SketchUp Pro…
- Ваша подписка на SketchUp Pro обеспечивает совместимость на профессиональном уровне. …
- Экспорт SketchUp: SKP, 3DS, DAE, DWG, DXF, FBX, IFC, OBJ, KMZ, STL, WRL, XSI, JPG, PNG, TIF, PDF (только для Mac), EPS.
Может ли SketchUp бесплатно экспортировать файлы?
Вы можете попробовать экспортировать в Collada (.dae) из SketchUp Free или SketchUp Make 2017 (последняя бесплатная настольная версия), а затем использовать бесплатный конвертер Autodesk FBX, чтобы преобразовать его в FBX.
Что такое файлы SKP?
Файл SKP представляет собой трехмерную модель, созданную с помощью SketchUp, простой в использовании программы для трехмерного проектирования. Он содержит модель, состоящую из каркасов, теней, краевых эффектов и текстур. Файлы SKP также могут включать компоненты, которые можно вставлять в другие документы SketchUp. Файл SKP открыт в SketchUp Viewer.
Почему я не могу открыть файл SketchUp?
Быстрый ответ. Убедитесь, что ваша система соответствует требованиям SketchUp. Перезагрузите систему, чтобы убедиться, что SketchUp не заблокирован другим процессом. Убедитесь, что в вашей системе не запущено никаких приложений, которые могут конфликтовать со SketchUp, таких как антивирус, брандмауэр или программное обеспечение для обеспечения безопасности в Интернете.
Может ли SketchUp сохранять как STL?
В SketchUp вы можете импортировать и экспортировать файлы STL, которые используются в 3D-печати. Как объясняется в разделе «3D-печать модели», чтобы модель SketchUp стала успешной 3D-печатью, модель должна соответствовать определенным критериям, таким как наличие основания, объема и твердость.
In SketchUp for Web, your models are saved to and stored in Trimble Connect, a web-based storage and collaboration service. This is different from the desktop version of SketchUp, but there are several advantages to using Trimble Connect as a web-based file system (as opposed to the file system in your computer). Here’s how managing files works between SketchUp for Web and Trimble Connect:
Table of Contents
- Saving a model
- Opening a files and recent files
- Revision History
- Auto-save and temporary back-up files
- Opening and downloading local files
Saving files
After you’ve created a new model, one of the first things you may want to do is save it to Trimble Connect. Follow these steps:
- After creating a new model, click either the ‘Untitled’ file name or the ‘Save’ command in the upper left of your screen. In either case, a Trimble Connect dialog will open.
- In the Trimble Connect dialog, first, choose a Project to save your model in. With a Free subscription, you have access to one project, simply called ‘SketchUp.’ With paid subscriptions, you can create more projects at web.connect.trimble.com. Within a project, you can click the “Add folder” button to organize your work within a project.
- When you’ve picked a location in Trimble Connect, click the Save Here button.
Now, as you continue modeling, SketchUp for Web will auto-save your model every few minutes. You can also trigger a manual save by clicking the Save command in the top left of your screen. It’s always a good idea to do a manual save before closing SketchUp.
A Free subscription includes access to both SketchUp for Web and Trimble Connect Personal, a free service that provides you with one project folder, 10 GB of file storage to put in that project, and the ability to invite up to 5 people to collaborate in your project. Paid SketchUp subscribers are upgraded to Trimble Connect Business which offers unlimited storage, projects, and collaborators.
Opening files and recent files
When you launch SketchUp for Web, you’ll have the option to open a model from the Home tab (using the Open button or by choosing a recent file), or the Trimble Connect tab. While modeling, you can return to the Home tab or Trimble Connect tab, by clicking the ‘hamburger’ menu icon in the very top left of your screen. You can also choose the ‘Open’ command in the File operations menu ().
Tip: You can also open SKP model files stored on your computer in the Home tab.
Recent files
If you choose to open a recent file — a model that you recently opened or saved in SketchUp for Web — simply double-click its listing in the Home tab (or single-click its file name). This is probably the fastest way to resume working on a model saved in Trimble Connect.
Your list of recent files is actually cached (or stored) in the browser that you SketchUp for Web with. If you clear your browser cache, use another browser, or use another device, you won’t see your recent files. If this happens, don’t worry, just use the Trimble Connect tab to find and open your file.
Open files from Trimble Connect
|
When you choose to Open a file from Trimble Connect, you’ll need to navigate to Project where you saved your file — probably the SketchUp folder if you have a Free subscription — to find your file. When you do, just double-click it’s listing or single-click its name. If you have a lot of files stored in your Project, you may find it useful to change from the default thumbnail view to list view ( In either list view or thumbnail view, each model has a file options menu. From here, you can choose to open, delete, view file details, or view revision history. These options are also available in the Home tab. |
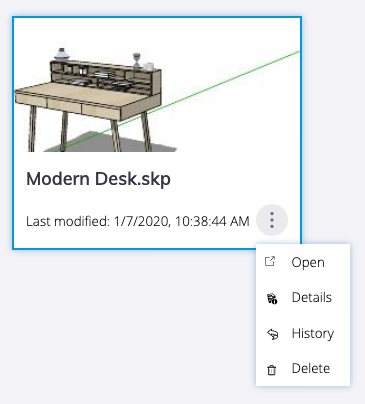
|
Revision History
Every time you save a model — and every time SketchUp for Web auto-saves — a new version of your model called a revision, is sent to Trimble Connect. So in effect, there is a back-up file that you can always restore. This is very helpful if your model becomes corrupted, if you add geometry or components that make your model difficult to operate, or if you want to revert back to an earlier, simpler version of your model. Here’s how it works:
To access revision history for a model, navigate to that model in either the Home tab (if it’s a recently accessed file) or in Trimble Connect. Open the file options menu (the three-dot icon) and click ‘History’. This will reveal a list of revisions for your file on the right side of your screen.
When you mouseover a certain revision in the list, you’ll see an action button: Open revision.
If you choose to open a revision, this older version of your file will load into the modeler. In this state, any changes you make in this older version will be temporary until you choose to save your progress. When you are reviewing a revision, you can choose to save your revision as a copy of the original model (with a different name) by using the Save or Save As commands.
Tip: If you choose the same name as the original file, you will be effectively restoring your revision. Your model will retain its full revision history, including the last saved version before you clicked save.
You can also choose to restore a revision using the Restore command in the blue status flag that displays on the left-hand side of the modeling window.
Auto-save and temporary back-up files
In SketchUp for Web, there are several mechanisms for ensuring that your modeling work is resilient to problems like file corruption, browser crashes, and Internet connectivity.
Auto-save
By default, every five minutes, SketchUp for Web will auto-save your modeling progress. If you keep an eye on the Save button in the upper-left, you may notice this auto-save behavior. When an auto-save happens, your file is saved in two important ways: First, a temporary, local back-up of your file is saved in your web browser cache. Second, if you have already saved your model to Trimble Connect, auto-save will send your file to Connect as a new revision. (The same thing will happen anytime you manually click the Save command).
Temporary back-up file
In addition to updating your Trimble Connect file record, auto-save also updates the temporary back-up file of your model stored in your web browser cache. So, if you haven’t yet saved a model to Trimble Connect, your modeling progress is saved in this temporary back-up file after the first auto-save. Still, it’s a good idea to save your file when you start modeling.
If you exit SketchUp for Web without saving — or if your web browser crashes — the next time you open SketchUp, the app will prompt you that a recovered file has been found and give you the option to open this last saved temporary back-up.
Similarly, if you lose Internet connectivity while modeling and close SketchUp for Web before you regain connectivity, you should still be prompted to recover your back-up file. If you notice that you have lost connectivity while using SketchUp, it’s a good idea to download your model as a back-up file.
When you are prompted to load a recovered file, the model will load but will not be associated with the file you’ve saved in Trimble Connect. If you want to recover the progress, use the Save As command to overwrite your saved file in Trimble Connect. Your last saved version is always available in Trimble Connect revision history, just in case you aren’t sure what to do with a recovered file.
Opening from and downloading to your computer
If you prefer to work with SketchUp files stored locally on your computer, this is possible in SketchUp for Web.
Opening local files
To open SketchUp model stored on your computer, follow these steps:
- Go to the Home tab, by clicking the ‘hamburger’ menu icon in the very top left of your screen. (The Home tab is also the first screen that loads when you start up SketchUp for Web).
- Click the Open button, and select ‘My computer’
- Navigate and select to your desired file. Click ‘Open’
With this method, your model will load into SketchUp for Web as a temporary file. Until you click ‘Save’, your file will not be uploaded to Trimble Connect. If you don’t want to save your model in Connect, follow the instructions below to download your model back to your device.
Tip: Another way to add models is to go to the Trimble Connect tab and simply drag/drop a file from your computer. You can also use the Add model button. Either way, your file will upload and display as selected. From here, all your modeling progress on this file will be saved in Trimble Connect. You can download the file back to your device at any time.
Downloading files
If you need a copy of your SketchUp file — or prefer to save and store your files locally — you can always download the model you are working on to your computer. Follow these steps:
- Make sure the model you want to download is loaded in the modeling window.
- Open the file operations menu at the top of your screen
- Select the ‘Download’ command. You’ll be prompted to choose a SKP version to download. If you plan to re-upload your model to SketchUp for Web, you can choose any version. If you want to use your file in a desktop version of SketchUp, you’ll want to pick a version that corresponds to that desktop version.
- Click OK to download your model.
Где хранятся компоненты SketchUp?
В окне Компоненты — Сведения — Открыть или создать локальную коллекцию и указать путь к папке с компонентами. На Mac — Открыть содержимое пакета SketchUp2019 в Application (Программы) и копировать содержимое архива в /Contents/Resources/Content/Components.
Как добавить материал в Скетчап?
Нажмите правой кнопкой мыши по новой текстуре, нажмите Сохранить как.
- Откройте место, куда вы хотите сохранить ее. Если это текстура дерева, она будет помещена в папку с другими текстурами этого же типа. Укажите имя текстуры с ее порядковым номером.
- Текстура будет добавлена в папку с другими текстурами с похожим именем.
Где скачать текстуры?
Где скачать бесплатные текстуры. Подборка из 11 сайтов.
- Freestocktextures.com. Сайт, создан двумя фотографами и художниками. …
- Pexels.com (раздел texture) …
- Unsplash.com. …
- Textures.com. …
- 3djungle.ru. …
- Vecteezy.com. …
- Wildtextures.com. …
- Stockvault.net (раздел текстур)
Как повернуть материал в Скетчапе?
2:175:27Рекомендуемый клип · 30 сек.SketchUp: Как повернуть текстуру? — YouTubeYouTubeНачало рекомендуемого клипаКонец рекомендуемого клипа
Как восстановить файл в Скетчапе?
Чтобы найти нужный 3d-модель sketchup, перейдите в интерфейсе программы в папку из которой он был удалён. Или перейдите в папку «Глубокий анализ» и выберите искомый тип файла. 6. Выделите нужные skp файлы и нажмите кнопку «Восстановить».
Как создать компонент в скетч ап?
Если все повторяющиеся элементы модели создавать как компоненты, можно значительно облегчить вес файла SketchUp и избежать рутинной работы по редактированию и копированию одинаковых объектов. Для этого нужно: → создать объект → кликнуть правой кнопкой мыши → выбрать опцию «Создать компонент» (Make Component).
Как сделать заливку в Скетчапе?
Заливка работает точно так же, как и в большинстве других програм, особенно графических. Выбираем её на панели инструментов, находим нужный цвет или текстуру в закладке «Материалы» (Materials) лотка по умолчанию (Tray) и кликаем левой кнопкой мыши по поверхности или объекту, на который хотим нанести цвет или текстуру.
Где можно найти текстуры?
Вот несколько сайтов, на которых вы найдете тысячи качественных бесплатных текстур высокого разрешения для работы в 3D.
- 3DXO. Библиотека 3DXO позволяет легко найти нужную текстуру …
- 3D Textures. …
- Texturer. …
- Texturemate. …
- 3DTotal. …
- Environment-textures.com. …
- Textures.com. …
- Arroway Textures.
Где брать качественные текстуры?
Где найти крутые текстуры для 3Ds Max?
- https://www.textures.com/
- https://cc0textures.com/
- https://cgmood.com/
- https://texturehaven.com/
- https://archiup.com/en/
- https://www.sketchuptextureclub.com/textures.
- https://www.wallpaperfromthe70s.com/
- https://ollinstone.com/
Как настроить горячие клавиши в Скетчап?
Как настроить собственные горячие клавиши eng.: Window → Preferences → Shortcuts → найти нужную команду в списке или набрать её название в строке Filter → Add Shortcut → нажать + → OK. рус.: SketchUp → Параметры → Горячие клавиши → Фильтр → назначить комбинацию клавиш → Enter.
Как в скетче повернуть объект?
1:212:50Рекомендуемый клип · 24 сек.SketchUp: Как повернуть объект? — YouTubeYouTube
Где найти текстуры для фотошопа?
15 сайтов с текстурами для Photoshop
- Architextures.
- Soviet Textures.
- Ornamika.
- Texture Palace.
- Textures.
2 апр. 2021 г.
Где брать материалы для 3D Max?
Здесь текстуры для 3Ds Max на любой вкус:
- https://www.textures.com/
- https://cc0textures.com/
- https://cgmood.com/
- https://texturehaven.com/
- https://archiup.com/en/
- https://www.sketchuptextureclub.com/textures.
- https://www.wallpaperfromthe70s.com/
- https://ollinstone.com/
Где брать текстуры для фотошопа?
15 сайтов с текстурами для Photoshop
- Architextures.
- Soviet Textures.
- Ornamika.
- Texture Palace.
- Textures.
2 апр. 2021 г.
Как вернуть обратно в Скетчап?
В SketchUp, как и во многих других программах, работает стандартная в Windows комбинация клавиш для отмены последних действий Ctrl+Z.
Как перемещать объекты в Скетчапе?
0:457:43Рекомендуемый клип · 47 сек.SketchUp: Как перемещаться? — YouTubeYouTube
Как пользоваться рулеткой в Скетчапе?
Как пользоваться инструментом Рулетка в режиме Измерение Переключиться на другую начальную точку можно с помощью клавиши Esc. Таким способом легко можно измерить длину, высоту, диагональ объекта. Кроме того, для точного управления направлением измерений в SketchUp удобно использовать механизм «прилипания».
Содержание
- — Как добавить модель в Скетчапе?
- — Как из Скетчап сохранить в PDF?
- — Какие форматы можно импортировать в Скетчап?
- — Как сгруппировать объекты в Скетчапе?
- — Как сделать фото в скетч ап?
- — Как открыть пдф в Скетчап?
- — Как сделать формат STL?
Когда вы экспортируете модель SketchUp как файл САПР D , вы можете выбрать, какие объекты экспортировать. Чтобы экспортировать модель, выполните следующие действия: В SketchUp выберите Файл > Экспорт > 3D-модель. Откроется диалоговое окно «Экспорт модели».
Как добавить модель в Скетчапе?
Выберите «Файл», «Вставить», чтобы открыть диалоговое окно «Вставка». Найдите файл SketchUp на своем компьютере, который вы хотите вставить, и нажмите кнопку «Открыть». Свяжите сцену с окном просмотра модели.
Как из Скетчап сохранить в PDF?
Просто откройте файл с помощью ридера, нажмите кнопку печати, выберите виртуальный PDF принтер и нажмите кнопку «Печать». Если у Вас есть устройство для чтения файла SKP и если ридер может распечатать файл, то Вы можете преобразовать файл в формат PDF.
Какие форматы можно импортировать в Скетчап?
Информация в этой статье или некоторых её разделах устарела.
| SketchUp | |
|---|---|
| Создаваемые форматы файлов | COLLADA, KML Zipped, 3DS, DWG, DXF, FBX, VRML, PDF, Encapsulated PostScript, BMP, JPEG, TIFF, PNG и SketchUp STereoLithography (binary) |
| Лицензия | Обычная версия: Бесплатная Версия Pro: Проприетарная коммерческая |
| Сайт | sketchup.com |
Как сгруппировать объекты в Скетчапе?
Группирование осуществляется через меню Edit -> Make Group. Разгруппировать элементы обратно можно операцией меню Edit -> Group -> Explode.
Как сделать фото в скетч ап?
sketchup как сделать скриншот (фото)?
alt+printscreen открываешь фотошоп ctrl+v и сохраняешь в формате jpeg.
Как открыть пдф в Скетчап?
Импорт PDF-документа в модель
- В меню Файл выберите Импорт > Вставить PDF-документ . …
- Нажмите кнопку Обзор.
- Найдите PDF-файл и нажмите кнопку Открыть.
- Задайте масштаб опорной модели.
- Введите номер страницы, которую требуется импортировать.
- Нажмите кнопку ОК.
- Укажите точку для размещения опорной модели.
Как сделать формат STL?
Solidworks
- Откройте вкладки File > Save As…
- Установите тип файла STL(*.stl)
- Откройте вкладку Options.
- Установите исходящий формат файла Binary.
- Единицы измерения – миллиметры или дюймы (Unit: > Millimeters or Inches)
- Разрешение-Хорошее (Resolution > Fine)
- Нажмите OK.
- Введите имя файла
Интересные материалы:
Как очистить историю посещенных страниц?
Как очистить страницу Инстаграм?
Как очистить страницу в инстаграме?
Как оформить личную страницу в инстаграм?
Как оформить рабочую страницу в инстаграме?
Как оставить колонтитул только на первой странице?
Как оставить ссылку на страницу в инстаграме?
Как открыть домашнюю страницу?
Как открыть хтмл код страницы?
Как открыть новую страницу в инстаграме?
Что проверить и о чём не забыть, начиная работу над проектом
Иоанн Диков, Анастасия Овсянникова
18.09.2020
Время чтения: 5 мин
Запомнить все детали невозможно, знаем сами. Поэтому собираем чек-листы и списки для самопроверки — они помогут избежать глупых ошибок, ускорить работу и подружиться с логикой софта, когда «горит».
Семь раз отмерь и один… В общем, скачайте, распечатайте и положите на видное место!
Скачать чек-лист
SketchUp — программа с простым интерфейсом. Но чтобы работать в ней эффективно, важно уметь настраивать рабочую среду под себя и под задачи проекта.
Настя Овсянникова и Ваня Диков, куратор и преподаватель курсов по SketchUp, рассказывают, как настроить файл SketchUp и сохранить настройки для работы со следующими проектами.
Выбрать подходящий шаблон
В SketchUp по умолчанию есть несколько стандартных шаблонов — с настроенными единицами измерения и стилем отображения модели. Но любой из них необходимо донастраивать.
Важно выбрать шаблон с правильными единицами измерения, не перегруженный настройками стилей. Рекомендуем шаблон «Interior» c единицами измерения «Millimeters».
Выбрать и настроить шаблон SketchUp можно в стартовом окне при запуске программы или при создании нового файла (доступно в версиях с 2019 года):
eng.: File → New from template
рус.: Файл → Создать из шаблона
Настроить интерфейс
В окне программы стоит оставлять только те инструменты, которые используются чаще всего: рабочее поле не должно быть перегружено различными палетками. Настроить интерфейс в SketchUp достаточно один раз — программа запомнит их, и новые файлы будут открываться с теми же настройками.
Панели инструментов можно прикреплять ко всем 4-м сторонам интерфейса и располагать в удобном порядке:
eng.: View → Toolbars → Выбрать необходимые панели → Перетянуть панель в удобную область экрана
рус.: Вид → Панели инструментов → Выбрать необходимые панели → Перетянуть панель в удобную область экрана
Другой способ добавить панель инструментов в рабочее поле SketchUp:
eng./рус.: Кликнуть правой клавишей мыши по верхней панели инструментов → выбрать необходимые панели в выпадающем окне (на macOS) или в списке (на Windows).
На Windows также можно использовать опцию «Tray» (или «Лоток»), чтобы организовать окна и вкладки с инструментами в удобном порядке. Рекомендуем создать несколько лотков, разделив вкладки по темам — например, материалы, стили, компоненты, слои, настройка теней:
eng.: Window → Manage trays
рус.: Окно → Лоток по умолчанию
Рекомендуем настраивать панели инструментов таким образом:
→ Слева: Large Toolset
→ Cверху: Standart, Sections, Views, Styles
→ Снизу: Measurements, Sandbox, Location
→ Справа: Info, Data, Environments
А состав лотков таким:
→ Info: Entity info, Layers/Tags, Outlinner
→ Data: Materials, Components, Styles
→ Env: Scenes, Shadows, Soften edges
Проверить и настроить единицы измерения
SketchUp позволяет настроить разные единицы для измерения длины, площади и объёма. Настроив общие единицы измерения в файле, необходимо проверить, в чём измеряются объём и площадь — и отрегулировать количество знаков, которые отражаются после запятой.
Чтобы избежать неточностей при моделировании, рекомендуем работать только с целыми числами, то есть с числами в формате «1», а не «1.0»:
eng.: Window → Model info → Units
рус.: Окно → Данные модели → Единицы измерения
Проверить и настроить привязки
Работа с привязками также делает моделирование более точным, помогает избегать незамкнутых поверхностей и связанных с этим ошибок в геометрии.
SketchUp позволяет настроить привязку к определённым числовым модулям — например, чтобы все размеры в модели были кратны 15 или 25 мм, а также привязку к углу поворота — например, чтобы все объекты поворачивались на 5° или на 15°:
eng.: Window → Model info → Units
рус.: Окно → Данные модели → Единицы измерения
Отключить анимацию между сценами
По умолчанию SketchUp использует анимацию при переключении между сценами. Но при работе с тяжёлой моделью мощности компьютера на это часто не хватает, он начинает зависать и тормозить работу. Отключить анимацию легко:
eng.: Window → Model info → Animation → Снять галочку
рус.: Окно → Данные модели → Анимация → Снять галочку
Настроить автосохранение
Автосохранение страхует проект на случай, если программа не справится с весом файла и «вылетит», если зависнет компьютер, выключат электричество или случится потоп.
Сохранять файл слишком часто не стоит: при большом весе модель будет зависать при каждом сохранении. Рекомендуем настроить автосохранение на каждые 10–20 минут:
На Windows:
eng.: Window → Preferences → General → Autosave
рус.: Окно → Параметры → Общие → Автосохранение
На macOS:
eng.: SketchUp → Preferences → General → Autosave
рус.: SketchUp → Параметры → Общие → Автосохранение
Сохранить файл как шаблон
Чтобы не настраивать файл заново для следующих проектов:
eng.: File → Save as template
рус.: Файл → Сохранить как шаблон