Правильный поиск по GitHub поможет вам найти нужного разработчика или нужный репозиторий с кодом. GitHub — это один из тех сервисов, которые не нужно представлять людям, хоть немного связанным с программированием. Это ресурс, на котором каждый программист просто обязан иметь аккаунт, потому что большинство современных компаний, прежде чем нанимать к себе разработчика, проверяют его профиль на GitHub. Если в профиле «есть что посмотреть» и на самом ресурсе программист проявлял активность, то это приносит ему много плюсов в резюме.
На сегодняшний день на GitHub зарегистрировано более 35 миллионов аккаунтов, поэтому поиск нужного программиста именно по этому сервису более чем оправдан. Плюс ко всему GitHub — это огромная площадка, где разработчики размещают код своих работающих приложений, которые распространяются по свободной лицензии. То есть GitHub — это огромное хранилище исходников, поэтому поиск нужного кода или репозитория по этому ресурсу тоже более чем оправдан.
Поиск кода или разработчика по GitHub
Искать разработчика или нужный код можно разными путями. Например, разработчиков можно искать на специализированных сайтах по поиску работы, таких как hh.ru. Когда нужен код, можно воспользоваться специальным форумом или попросить помощи у других программистов. Но и в том и в другом случае очень правильно будет вести поиск по GitHub, ведь это один их тех ресурсов, где сконцентрированы лучшие программистские умы.
Поиск кода или репозитория по GitHub
Поиск нужного кода по GitHub может пригодиться в разных ситуациях. Если же вам нужен исходный код какой-либо программы, то, возможно, вам нужно искать его не на самом GitHub, а на официальном сайте той же программы, если она, конечно, распространяется с открытым исходным кодом. Обычно программы с открытыми исходниками сами оставляют ссылки на свои архивы.
Если же у вас другая ситуация, то можно воспользоваться внутренним поиском самого GitHub. Первым делом вам нужно будет позаботиться о наличии аккаунта на данной площадке, чтобы вы могли искать по всем доступным репозиториям. Когда вам нужно осуществить поиск по всему GitHub, то необходимо воспользоваться глобальной поисковой строкой на самой площадке. Если вы знаете, репозитории какой организации вы хотите найти, то можно осуществить поиск по GitHub внутри конкретной организации.
Поиск репозитория можно выполнить по следующим идентификаторам:
in:name — поиск по имени репозитория, то есть искомые слова будут искаться в наименовании репозиториев;
in:description — поиск по описанию репозитория на совпадение указанных слов поиска именно в описании;
in:readme — поиск по файлам README;
repo:owner/name — поиск по точному совпадению имени репозитория.
Также можно осуществить поиск нужного репозитория по GitHub:
по размеру репозитория;
по количеству подписчиков;
по количеству вилок;
по количеству звезд;
по дате создания;
по дате последнего обновления;
по используемому языку программирования;
по теме;
по количеству тем;
по лицензии;
по видимости репозитория;
по наличию проблем с репозиторием;
по возможности оказать спонсорскую помощь;
и др.
Как видите, вариантов поиска нужного репозитория по GitHub очень много, поэтому вы обязательно сможете найти то, что ищите.
Поиск разработчиков по GitHub
Итак, мы условились, что GitHub — это специализированный ресурс для разработчиков разного уровня, поэтому искать там нужного программиста — это нормально. Здесь работает такой же принцип, как и с поиском репозиториев, — нужно обязательно быть зарегистрированным на GitHub, иначе найти нужного разработчика не получится.
Как только зарегистрируетесь, вам станет доступно множество вариантов поиска нужного разработчика. Важно отметить, что некоторые способы поиска идентичны поиску репозиториев, и именно их изначально вам выдаст GitHub. Чтобы искать именно разработчиков, переключите результаты поиска на категорию «Users».
Среди всех популярных вариантов поиска разработчиков отметим следующие:
Поиск по ключевым словам. К примеру, если вам необходим python-разработчик, то введите в поиске слово «python».
Поиск по языкам программирования, которыми должен обладать искомый разработчик. Введите в поисковой строке любой язык программирования, и GitHub выдаст вам результат.
Поиск по технологиям. Работает так же, как и с языками программирования: просто введите название необходимого фреймворка, который не является самостоятельным языком программирования.
Искать по активности программиста. Обычно этот вид поиска осуществляют, когда уже нашли список потенциальных кандидатов, допустим, по языку программирования. Далее в качестве фильтра можно отсеять тех, кто давно не проявлял активность на GitHub.
Программист на GitHub не всегда заинтересован в поиске новой работы — нужно помнить об этом. Второй момент: не все программисты на GitHub те, за кого себя выдают, поэтому важно с потенциальными кандидатами познакомиться и побеседовать лично, чтобы можно было поподробнее расспросить о скиллах, которыми обладает найденный разработчик. Ведь на GitHubработает принцип любой соцсети — написать о себе можно много чего, также можно в своих репозиториях держать совсем не свой код и т. д.
Заключение
Поиск нужного кода или разработчика по GitHub — это логичное действие, потому что подобных специализированных площадок для программистов не так много. Вернее, они есть, но они не такого уровня, как GitHub.
С поиском кода вроде все ясно, поэтому сложностей возникнуть не должно. Тем более раз вы ищите код, то вы в нем как минимум разбираетесь. Сложнее с поиском разработчиков, потому что на GitHub очень много «пустышек», которые просто будут отнимать у вас время.
Делаете работу
В процессе находите ошибку в стороннем коде
Находите ее источник
Пишите багрепорт и тесткей
Так как всем пофиг
Сами фиксите баг
Неделю стучитесь мейнтейнеру, чтоб он принял ваш пушреквест
Он вас посылает, тк ето не баг
Находите гитхаб репозиторий понравившейся вам библиотеки, заходите в issues, там часто бывают метки «good for a first PR», «good first issue» и т.д., короче для новичков, форкаете проект, разрешаете ишью, коммитите, прочитав contribution.md в репозитории, делаете PR, отписываетесь в ишью и ждёте пока его примут/подпросят подкорректировать.
Готово!
- Форкаете чужой проект
- Кодите у себя
- Делаете Pull Request
Пулл-Реквест должен быть хорошо оформлен: обязан соблюдаться код-стайл проекта даже если он вам не очень нравится, и ваш П.Р. должен иметь исчерпывающее описание и т.п.;
На каждый баг/фичу использовать отдельный пулл-реквест, не стоит пытаться пропихнуть всю работу за один раз.
Находить проекты просто, либо на самом ГитХабе, либо в футерах делают ссылки на свои репозитории.
Есть три генеральных варианта.
1) участвовать в крупных проектах с контрибьюторами, правилами и всем таким прочим 1а) закрывать issue s 1b) фигачить новый функционал (это сложнее)
2) участвовать в маленьких проектах где 1-2 контрибьютора, но на проект есть спрос со стороны сообщества. Скажем, openssl в свое время почти в 1 каску разрабатывался и тестировался, хотя использовался много кем.
3) участвовать в маленьких проектах, сделанных just for fun. Это может быть не так круто, как п.1 и п.2, но зато у вас там будет гораздо больше возможностей, а если не получится прийти к договоренности с автором — всегда можно форкнуть и пилить так, как хочется лично вам.
Проектов куча 1 и 2, начиная от фреймворков и инструментов, до библиотек и утилит. Кроме того, есть десятки тысяч just for fun проектов, это игры и тому подобная ерундистика.
Отсортировал варианты по убыванию сложности и по убыванию важности. Первое и второе можно упоминать в резюме (а-ля контрибутил в Linux Kernel), проекты третьего типа — нежелательно)
If your code is stored locally on your computer and is tracked by Git or not tracked by any version control system (VCS), you can import the code to GitHub using GitHub CLI or Git commands.
About adding existing source code to GitHub
If you have source code stored locally on your computer that is tracked by Git or not tracked by any version control system (VCS), you can add the code to GitHub by typing commands in a terminal. You can do this by typing Git commands directly, or by using GitHub CLI.
GitHub CLI is an open source tool for using GitHub from your computer’s command line. GitHub CLI can simplify the process of adding an existing project to GitHub using the command line. To learn more about GitHub CLI, see «About GitHub CLI.»
If your source code is tracked by a different VCS, such as Mercurial, Subversion, or Team Foundation Version Control, you must convert the repository to Git before you can add the project to GitHub.
- «Importing a Subversion repository»
- «Importing a Mercurial repository»
- «Importing a Team Foundation Version Control repository»
Warning: Never git add, commit, or push sensitive information to a remote repository. Sensitive information can include, but is not limited to:
- Passwords
- SSH keys
- AWS access keys
- API keys
- Credit card numbers
- PIN numbers
For more information, see «Removing sensitive data from a repository.»
Initializing a Git repository
If your locally-hosted code isn’t tracked by any VCS, the first step is to initialize a Git repository. If your project is already tracked by Git, skip to «Importing a Git repository with the command line.»
-
Open TerminalTerminalGit Bash.
-
Navigate to the root directory of your project.
-
Initialize the local directory as a Git repository. By default, the initial branch is called
main.If you’re using Git 2.28.0 or a later version, you can set the name of the default branch using
-b.git init -b mainIf you’re using Git 2.27.1 or an earlier version, you can set the name of the default branch using
git symbolic-ref.git init && git symbolic-ref HEAD refs/heads/main -
Add the files in your new local repository. This stages them for the first commit.
$ git add . # Adds the files in the local repository and stages them for commit. To unstage a file, use 'git reset HEAD YOUR-FILE'. -
Commit the files that you’ve staged in your local repository.
$ git commit -m "First commit" # Commits the tracked changes and prepares them to be pushed to a remote repository. To remove this commit and modify the file, use 'git reset --soft HEAD~1' and commit and add the file again.
Importing a Git repository with the command line
After you’ve initialized a Git repository, you can push the repository to GitHub, using either GitHub CLI or Git.
- «Adding a local repository to GitHub with GitHub CLI»
- «Adding a local repository to GitHub using Git»
Adding a local repository to GitHub with GitHub CLI
-
To create a repository for your project on GitHub, use the
gh repo createsubcommand. When prompted, select Push an existing local repository to GitHub and enter the desired name for your repository. If you want your project to belong to an organization instead of your user account, specify the organization name and project name withorganization-name/project-name. -
Follow the interactive prompts. To add the remote and push the repository, confirm yes when asked to add the remote and push the commits to the current branch.
-
Alternatively, to skip all the prompts, supply the path to the repository with the
--sourceflag and pass a visibility flag (--public,--private, or--internal). For example,gh repo create --source=. --public. Specify a remote with the--remoteflag. To push your commits, pass the--pushflag. For more information about possible arguments, see the GitHub CLI manual.
Adding a local repository to GitHub using Git
- Create a new repository on GitHub.com. To avoid errors, do not initialize the new repository with README, license, or gitignore files. You can add these files after your project has been pushed to GitHub. For more information, see «Creating a new repository.»
- At the top of your repository on GitHub.com’s Quick Setup page, click to copy the remote repository URL.
- Open TerminalTerminalGit Bash.
- Change the current working directory to your local project.
- Add the URL for the remote repository where your local repository will be pushed.
$ git remote add origin <REMOTE_URL> # Sets the new remote $ git remote -v # Verifies the new remote URL - Push the changes in your local repository to GitHub.com.
$ git push -u origin main # Pushes the changes in your local repository up to the remote repository you specified as the origin
-
Create a new repository on GitHub.com. To avoid errors, do not initialize the new repository with README, license, or gitignore files. You can add these files after your project has been pushed to GitHub. For more information, see «Creating a new repository.»
-
At the top of your repository on GitHub.com’s Quick Setup page, click to copy the remote repository URL.
-
Open TerminalTerminalGit Bash.
-
Change the current working directory to your local project.
-
In the Command prompt, add the URL for the remote repository where your local repository will be pushed.
$ git remote add origin <REMOTE_URL> # Sets the new remote $ git remote -v # Verifies the new remote URL -
Push the changes in your local repository to GitHub.com.
$ git push origin main # Pushes the changes in your local repository up to the remote repository you specified as the origin
-
Create a new repository on GitHub.com. To avoid errors, do not initialize the new repository with README, license, or gitignore files. You can add these files after your project has been pushed to GitHub. For more information, see «Creating a new repository.»
-
At the top of your repository on GitHub.com’s Quick Setup page, click to copy the remote repository URL.
-
Open TerminalTerminalGit Bash.
-
Change the current working directory to your local project.
-
Add the URL for the remote repository where your local repository will be pushed.
$ git remote add origin <REMOTE_URL> # Sets the new remote $ git remote -v # Verifies the new remote URL -
Push the changes in your local repository to GitHub.com.
$ git push origin main # Pushes the changes in your local repository up to the remote repository you specified as the origin
Further reading
- «Adding a file to a repository»
#Руководства
- 25 мар 2021
-
14
Загружаем проект в удалённый репозиторий через GitHub Desktop
Автор статей о программировании. Изучает Python, разбирает сложные термины и объясняет их на пальцах новичкам. Если что-то непонятно — возможно, вы ещё не прочли его следующую публикацию.
GitHub — это облачный сервис, где разработчики хранят файлы и совместно работают над проектами. GitHub взаимодействует с системой контроля версий Git. Сегодня вы узнаете, как он работает. Мы создадим репозиторий, добавим в него файлы проекта, синхронизируем репозиторий с ПК, научимся обновлять файлы, добавлять новые ветки и сливать их в одну.
Для работы понадобится GitHub Desktop — приложение от GitHub, которое позволяет выполнять необходимые действия без командной строки. Эта статья предполагает, что вы знаете про контроль версий Git. Если нет — рекомендуем почитать об этом, а затем возвращаться к изучению GitHub.
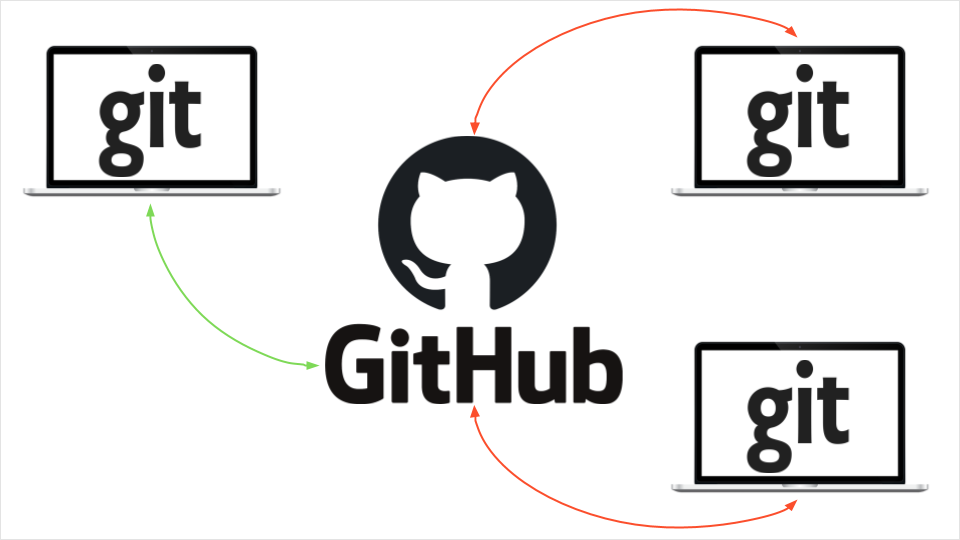
Создаём учётную запись
Перейдите на сайт github.com, зарегистрируйтесь и верифицируйте адрес электронной почты. Выберите тип аккаунта: публичный или приватный. В публичном аккаунте репозитории видны всем, а в приватном — только тем участникам, которым вы сами открыли доступ. По умолчанию вы переходите на бесплатный тариф, который можно изменить в разделе Pricing. Платные тарифы отличаются повышенной безопасностью, размером хранилища и некоторыми специальными опциями для профессиональной разработки.
Далее рекомендуем выставить настройки безопасности и заполнить профиль — на GitHub много IT-рекрутеров, которые по информации в профиле набирают кандидатов в проекты. Поставьте фото и ссылки на соцсети, откройте доступ к электронной почте и напишите о себе: расскажите про опыт, специализацию, пройденные курсы, рабочий стек технологий и выполненные проекты. Заполненный профиль повышает вероятность трудоустройства.
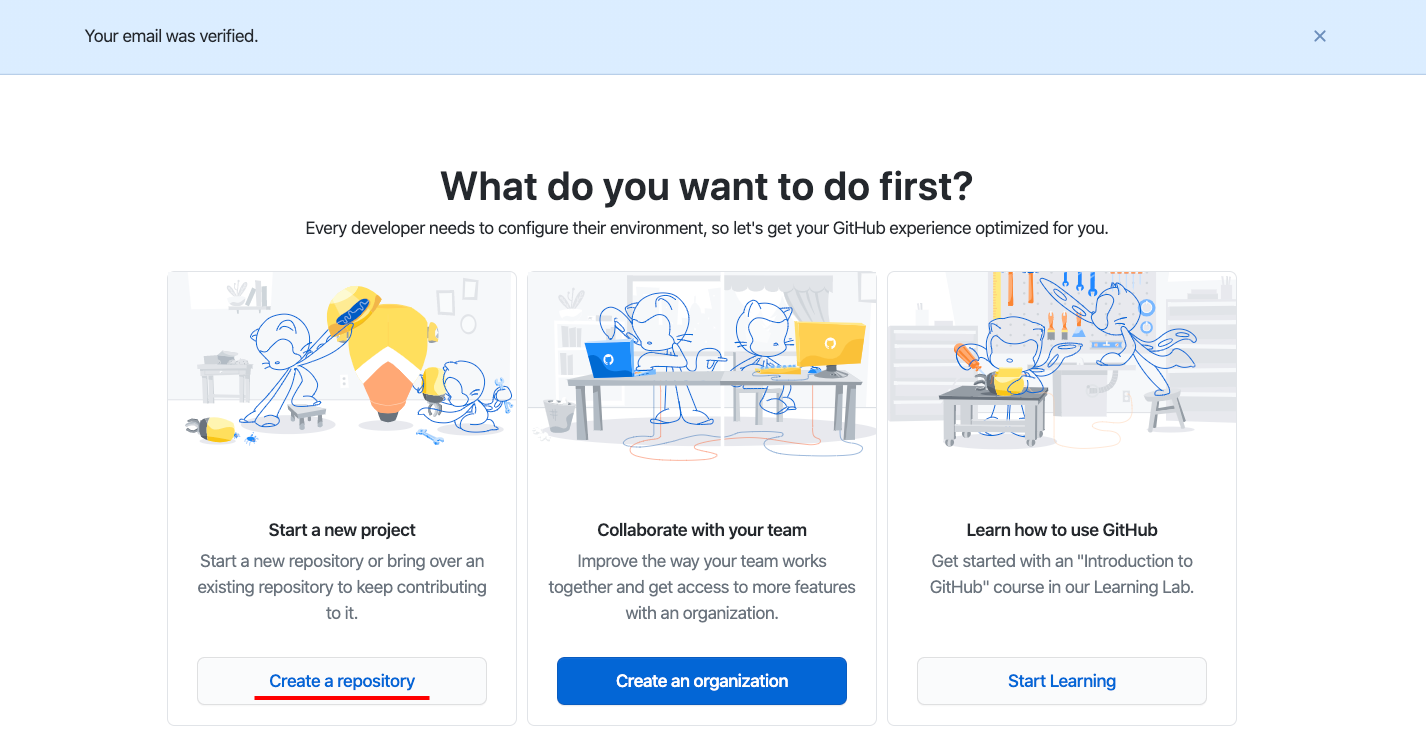
Добавляем удалённый репозиторий
Репозиторий — это файловое хранилище проектов. На бесплатном тарифе можно загружать до 500 МБ данных и создавать неограниченное количество репозиториев.
Чтобы создать репозиторий, нажмите на кнопку New repository, назовите проект и кликните Create repository. Можно добавить описание проекта, сделать его публичным или приватным и прикрепить технические файлы:
- README file содержит подробное описание проекта — так другие разработчики узнают, какой репозиторий они смотрят и зачем он нужен.
- Gitignore позволяет сэкономить место и не заливать на GitHub лишние файлы. Например, можно исключить скрытые файлы Mac OS.
- License добавляет к коду ссылку на первоисточник и защищает права разработчика. Лицензия позволяет понять, как правильно использовать чужой код и можно ли его свободно внедрять в коммерческие проекты.
Мы создаём тестовый репозиторий, поэтому обойдёмся без лицензии — выберем только два дополнительных файла: README file и gitignore. Если вы пока не знаете, что писать в README file и что добавлять в gitignore, — оставьте эти файлы пустыми или посмотрите инструкцию в разделе Read the guide.
В README file отображается краткое описание проекта — сейчас этот файл не важен, поэтому мы не будем менять его описание. Изменим файл gitignore и сделаем так, чтобы он не учитывал служебные папки операционной системы:
- Переходим на сайт gitignore.io.
- Добавляем macOS или другую операционку, с которой вы работаете.
- Жмём Create и получаем нужный служебный файл.
- Копируем данные и переносим их в файл gitignore на GitHub.
После редактирования gitignore делаем коммит — записываем в историю проекта факт того, что мы установили ограничение для файлов Mac OS.
Переносим удалённый репозиторий на ПК
Перейдите на сайт desktop.github.com и скачайте GitHub Desktop — это приложение, которое позволит синхронизировать удалённый репозиторий на GitHub и файлы на вашем компьютере без командной строки терминала:
- Скачиваем приложение под свою операционную систему.
- Открываем приложение и проходим авторизацию — нужно указать электронную почту и данные вашего GitHub-аккаунта.
- Приложение синхронизируется с удалённым репозиторием и предложит выполнить одно из следующих действий: создать новый репозиторий, добавить локальную папку с компьютера в GitHub Desktop или клонировать существующий репозиторий в папку компьютера.
Мы создали тестовый удалённый репозиторий, поэтому выберем третий вариант — клонировать существующий репозиторий в папку компьютера.
После клонирования репозитория в рабочем пространстве появятся три вкладки: Current Repository, Current Branch и Fetch origin.
- Current Repository — раздел позволяет переключаться между несколькими репозиториями, отслеживать невнесённые изменения (вкладка Changes) и смотреть историю коммитов (вкладка History).
- Current Branch — раздел позволяет переключаться между несколькими ветками проекта.
- Fetch origin — раздел обновляет внесённые изменения и синхронизирует файлы локального и удалённого репозитория.
Обратите внимание на раздел Current Repository и вкладку Changes. В левом нижнем углу есть окно для добавления коммитов и комментариев — это означает, что вы можете записывать каждый шаг, не посещая сайт GitHub.
На скриншоте первый коммит технический, он указывает на то, что мы создали репозиторий. Второй коммит наш — им мы редактировали файл gitignore. История хранит все коммиты, и мы можем вернуться к любому из них. Это страховка от непредвиденных случаев
Добавляем новые файлы на ПК и переносим их в удалённый репозиторий
Папка с файлами нашего репозитория хранится на рабочем столе. Чтобы продолжить работу, откроем проект в редакторе кода: можно выбрать любую программу, и GitHub Desktop предлагает воспользоваться Atom.
Выбор редактора кода — дело вкуса. Мы будем работать с репозиторием в Visual Studio Code — это бесплатный редактор от компании Microsoft.
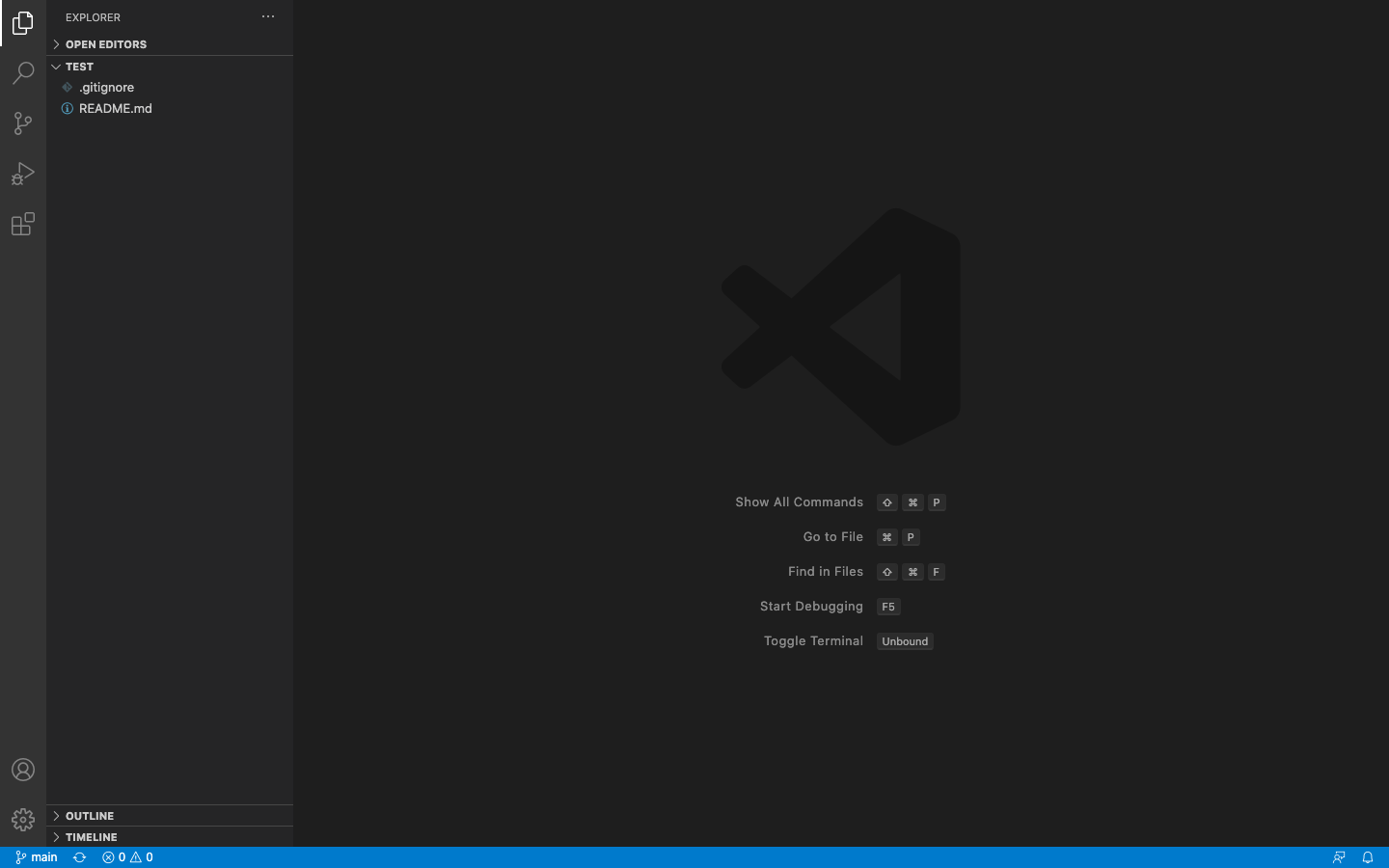
Создадим HTML-файл, добавим базовую структуру и посмотрим на боковое меню — HTML-файл подсвечен зелёным цветом. Это означает, что в проекте появились изменения и они ещё не добавлены в репозиторий на GitHub.
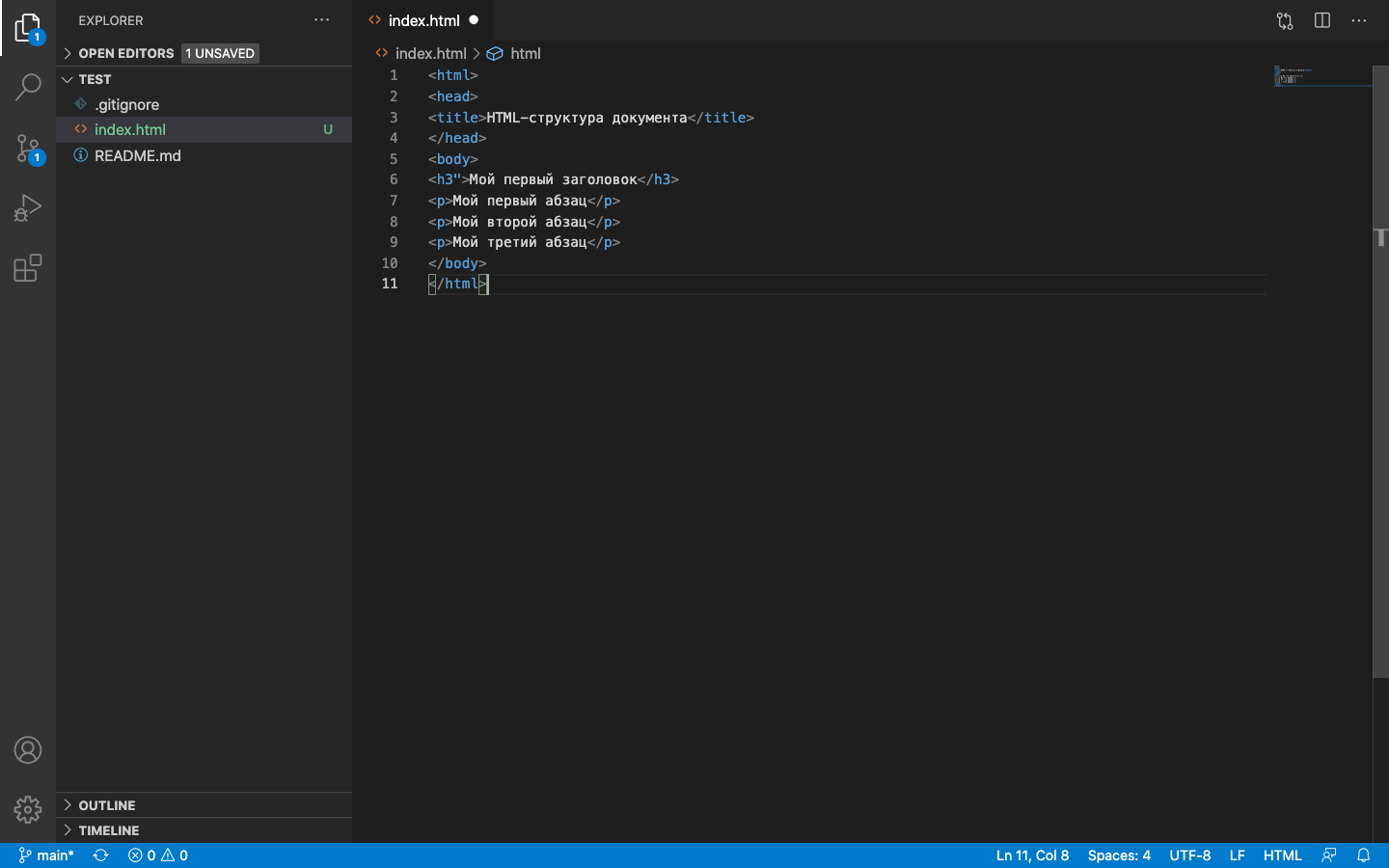
Переходим в GitHub Desktop — созданный HTML-файл появится во вкладке Changes. Для его сохранения пишем коммит и переходим во вкладку History для просмотра изменений. Если изменения сохранились, нажимаем на Push origin и отправляем изменения в удалённый репозиторий.
Создаём новую ветку и добавляем в проект внесённые изменения
Добавим к проекту пустой CSS-файл и подключим его к HTML. После этого в меню редактора появятся два цвета: HTML-файл подсветится оранжевым, а CSS-файл — зелёным. Оранжевый означает, что файл уже есть в удалённом репозитории и его нужно обновить. Зелёный — файла нет в репозитории. Переходим в GitHub Desktop и добавляем коммит для этого изменения.
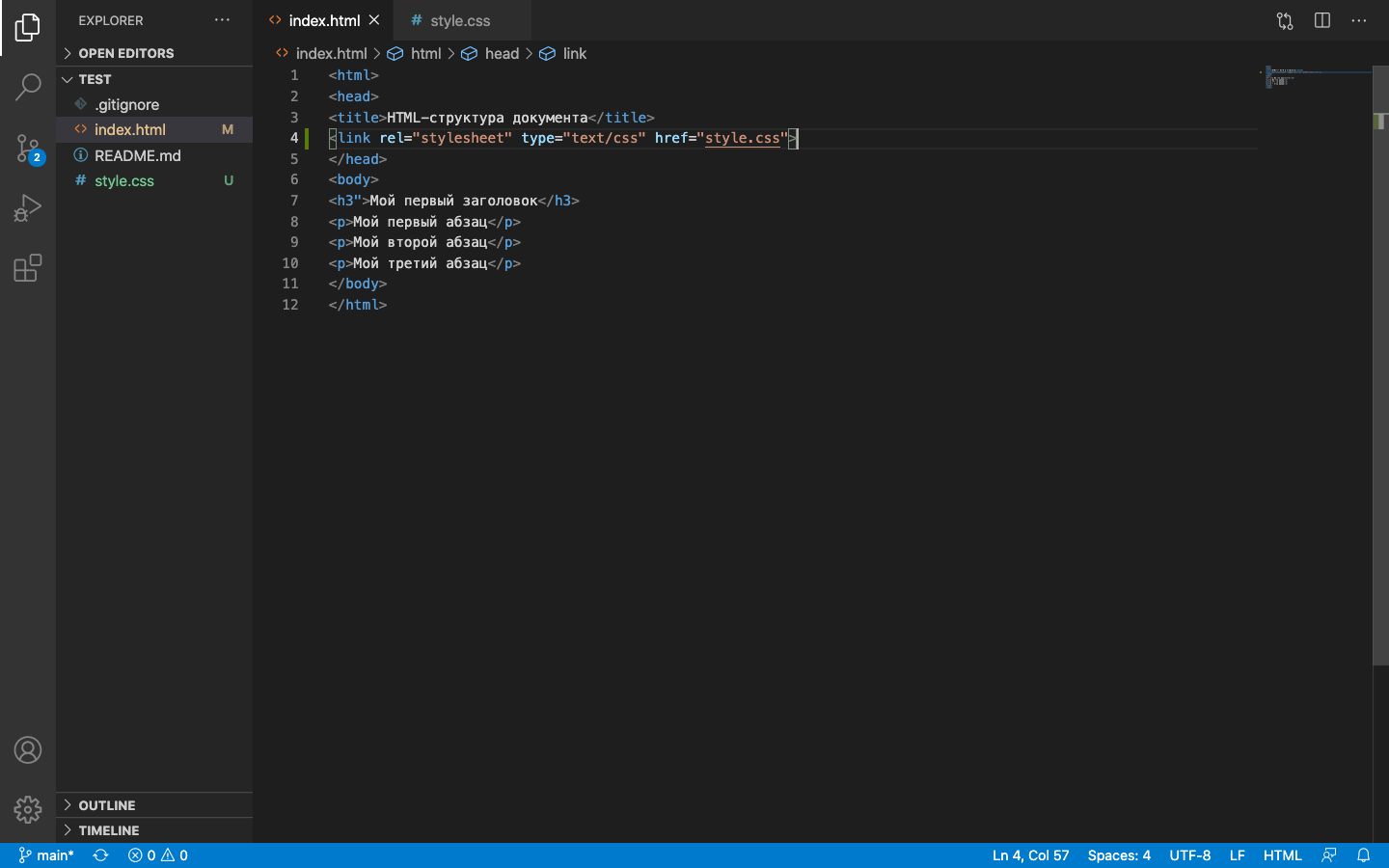
Если мы откроем созданную страницу в браузере, то это будет несколько строчек текста на белом фоне. Представим такую ситуацию: нам нельзя изменять код проекта, но нужно посмотреть, как будет выглядеть страница на красном фоне. Чтобы сделать это — добавим в репозиторий новую ветку:
- Переходим в GitHub Desktop.
- Открываем раздел Current Branch, нажимаем кнопку New Branch, пишем название новой ветки и кликаем Create New Branch.
- Возвращаемся в редактор кода и тестируем идею.
После создания новой ветки не забудьте нажать на Push origin, чтобы изменения попали в удалённый репозиторий на сайте GitHub.
Предположим, наша идея с красным фоном оказалась удачной и код нужно залить в основную ветку. Чтобы это сделать, переходим сайт GitHub, нажимаем кнопку Сompare & pull request и подтверждаем изменения кнопкой Merge pull request. Последний шаг — переходим в GitHub Desktop, кликаем Fetch origin и синхронизируемся с удалённым репозиторием. Теперь код из дополнительной ветки попал в основную, а изменения есть на ПК и в облаке.
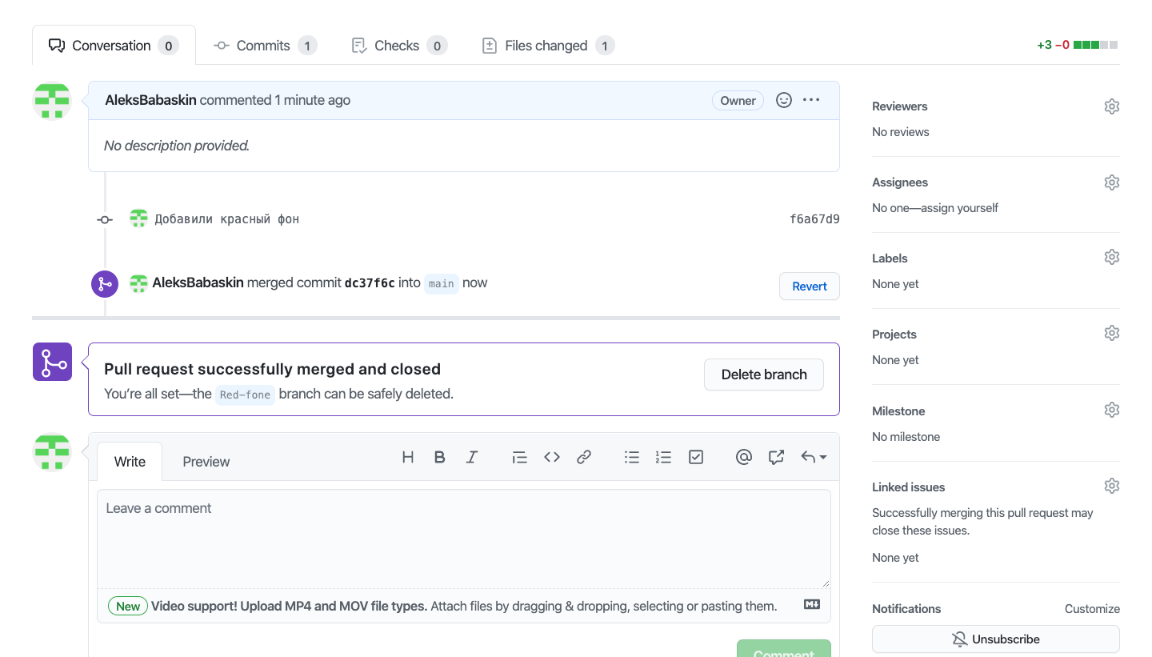
- Почитайте Pro Git book — это бесплатное руководство по Git.
- В футере github.com откройте раздел Training → Explore → GitHub Learning Lab — бесплатные курсы для углублённого изучения GitHub. Подходят для новичков и опытных программистов, которые учатся работать в команде.
- Посетите GitHub Community — форум с множеством тем про GitHub, где можно задавать вопросы и участвовать в обсуждениях.
26 июля, 2022 11:46 дп
6 061 views
| Комментариев нет
Development
GitHub — это облачный инструмент управления Git. Git —распределенная система управления версиями; это значит, что она хранит весь репозиторий и историю там, где вы их поместите. GitHub часто используется в бизнесе или в процессе разработки ПО в качестве управляемого хостинга для резервного копирования репозиториев. Однако GitHub также позволяет вам общаться с коллегами, друзьями, организациями и т.д.
В этом руководстве вы узнаете, как поместить проект, над которым вы работаете, на GitHub.
Требования
Чтобы инициализировать репозиторий и отправить его на GitHub, вам потребуется:
- Бесплатная учетная запись GitHub
- Установка git на вашем локальном компьютере. Инструкции вы найдете в мануале Разработка проектов с открытым исходным кодом: начало работы с Git
1: Создание репозитория GitHub
Войдите в GitHub и создайте новый пустой репозиторий. Инициализировать README или нет, решать вам. На самом деле это не имеет значения, потому что мы все равно переопределим все в этом репозитории.
Примечание: В этом руководстве мы используем условное имя пользователя GitHub (sammy) и репозитория (my-new-project). Все эти фиктивные данные нужно заменить своими данными.
2: Инициализация Git в папке проекта
Перейдите в папку, которую хотите добавить в репозиторий, и выполните в своем терминале следующие команды.
Инициализация репозитория Git
Убедитесь, что вы находитесь в корневом каталоге проекта, который хотите отправить на GitHub, и запустите:
git init
Примечание: Если у вас уже есть инициализированный проект, можете пропустить эту команду.
Этот шаг создает в папке вашего проекта скрытый каталог .git. Система git распознает его и использует для хранения всех метаданных и истории версий для данного проекта.
Добавление файлов в индекс Git
Следующая команда укажет git, какие файлы включать в коммит. Аргумент -A (то есть –all) означает «включить все».
git add -A
Коммит добавленных файлов
git commit -m 'Added my project'
Команда git commit создает новый коммит со всеми добавленными файлами. Параметр -m (или –message) задает сообщение, которое будет включено в коммит в качестве объяснения для будущей работы. В этом случае мы ввели простое сообщение ‘Added my project’.
Добавление нового удаленного репозитория
Примечание: Помните, что вам нужно заменить имя пользователя и репозитория.
git remote add origin git@github.com:sammy/my-new-project.git
В git «remote» относится к удаленной версии того же репозитория, который обычно находится где-то на сервере (в данном случае на GitHub). «origin» — это стандартное имя, которое git по умолчанию присваивает удаленному серверу (таких у вас может быть несколько). Команда git remote add origin добавит URL-адрес удаленного сервера по умолчанию для этого репозитория.
Загрузка на GitHub
git push -u -f origin main
Флаг -u (или –set-upstream) устанавливает удаленный репозиторий origin в качестве апстрим-ссылки. Это позволяет позже выполнять команды git push и git pull без указания origin.
Флаг -f (или –force) автоматически перезапишет все в удаленном каталоге. Здесь мы используем его, чтобы перезаписать стандартный файл README, автоматически инициализированный GitHub.
Примечание: Если вы не включили README по умолчанию при создании проекта на GitHub, флаг -f вам не нужен, его можно удалить из команды.
Итоги
В результате весь процесс состоит из следующих команд:
git init
git add -A
git commit -m 'Added my project'
git remote add origin git@github.com:sammy/my-new-project.git
git push -u -f origin main
Заключение
Мы успешно настроили удаленное отслеживание изменений кода в GitHub!
Читайте также:
- Краткий справочник по Git
- Создание pull-запроса на GitHub
Tags: Git, Github




