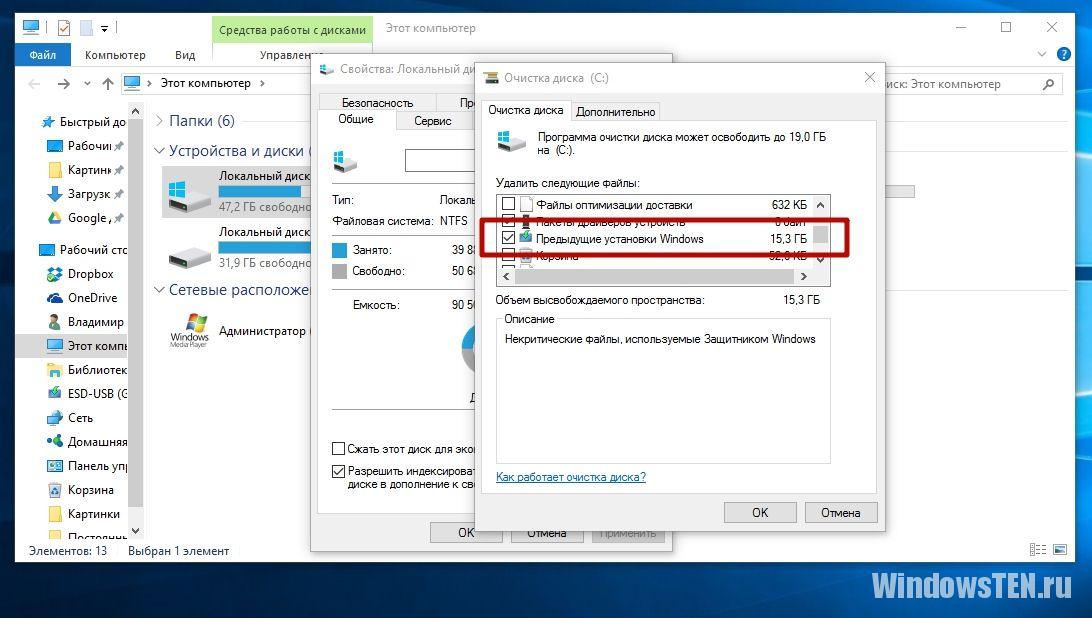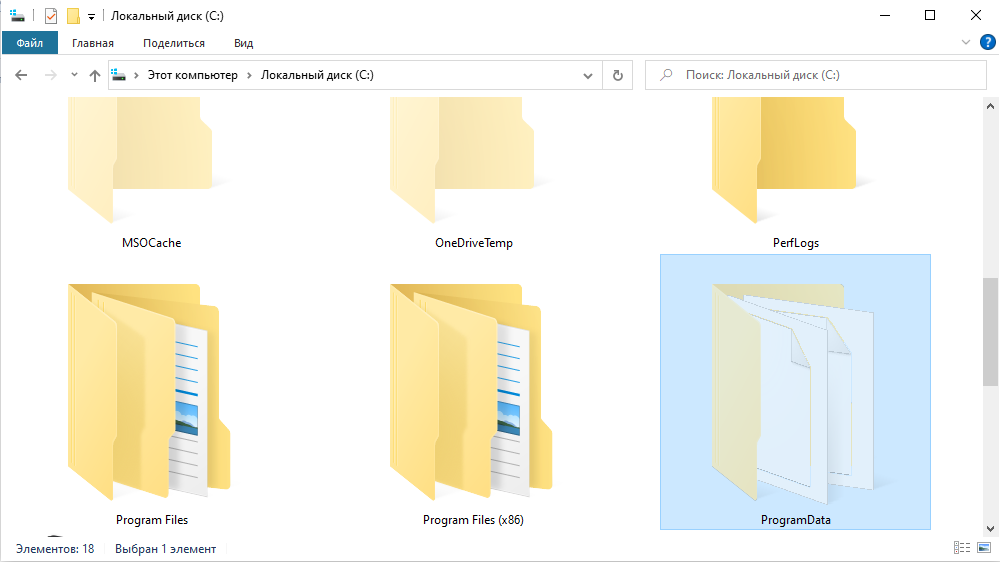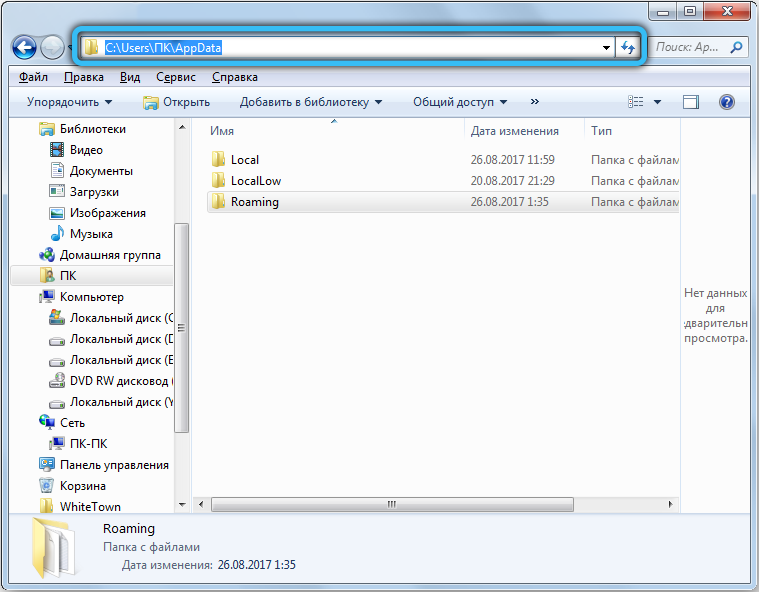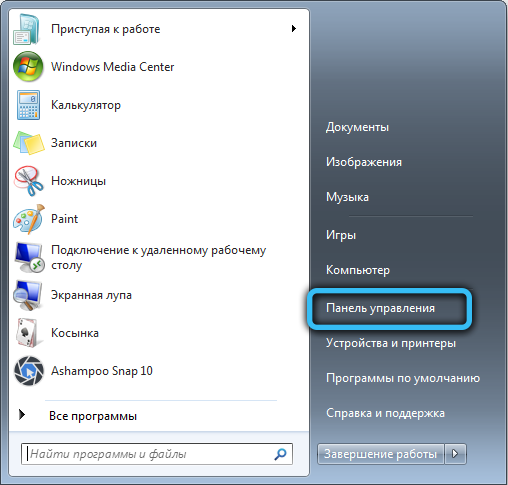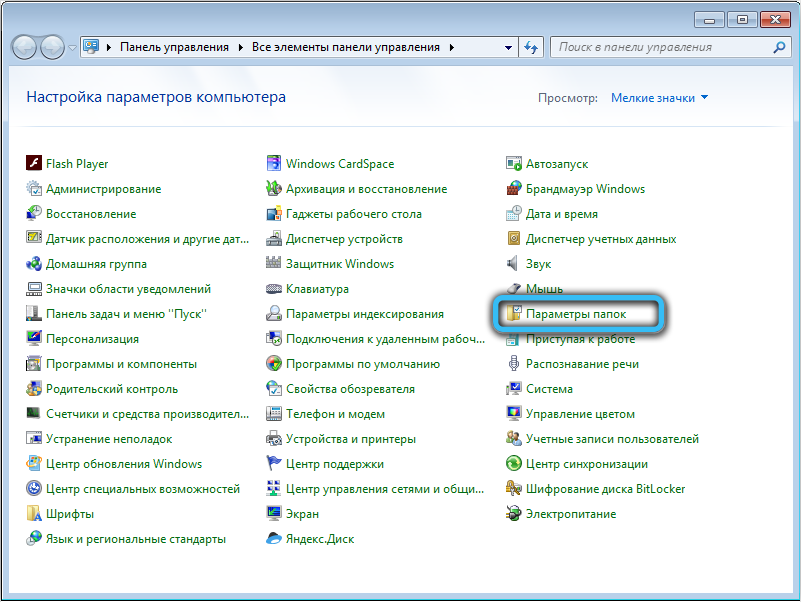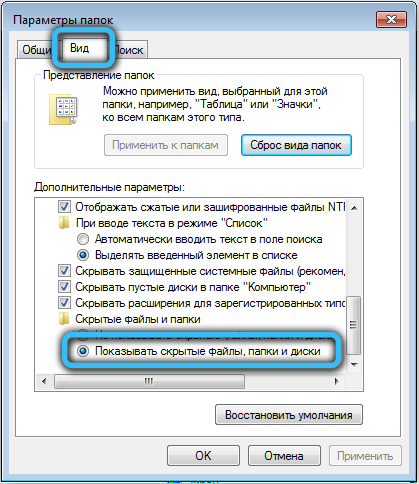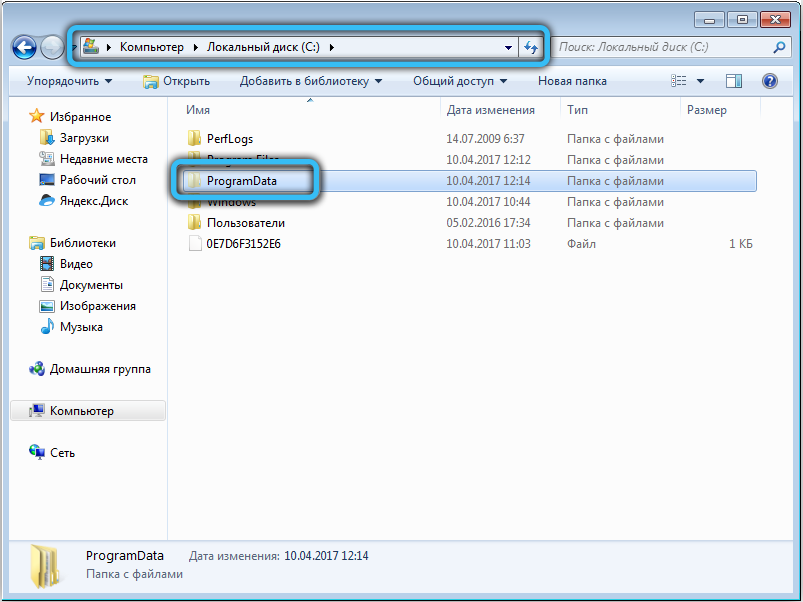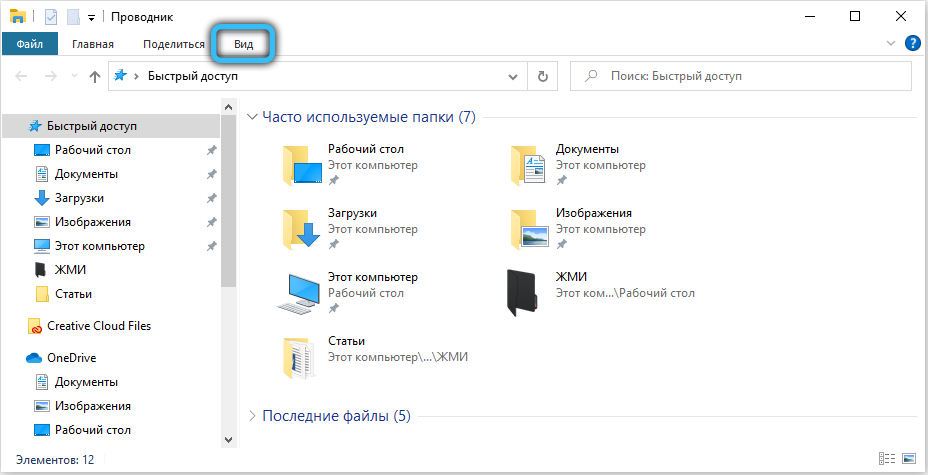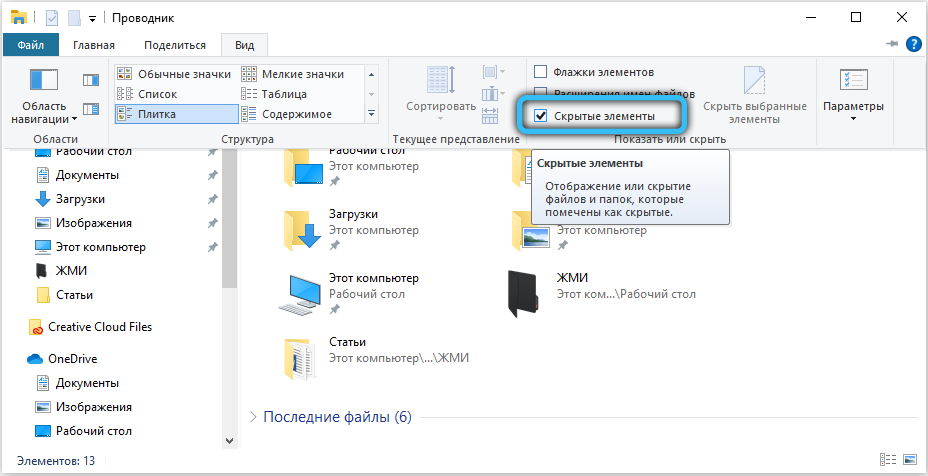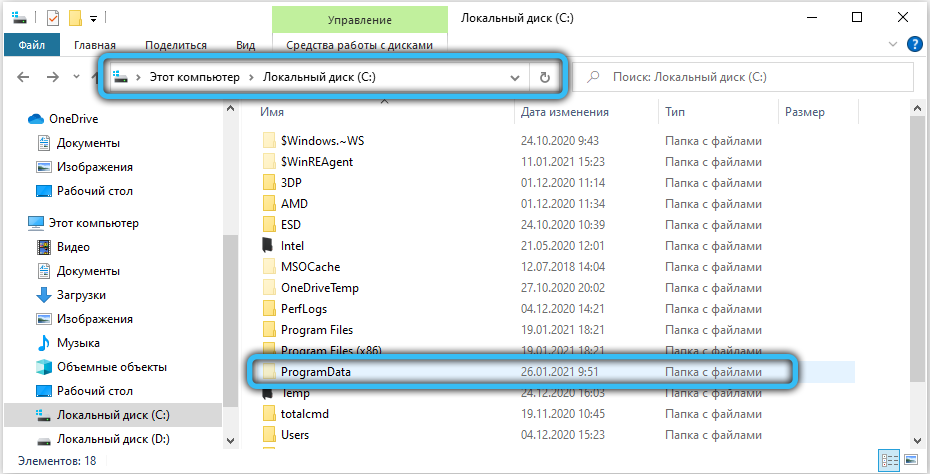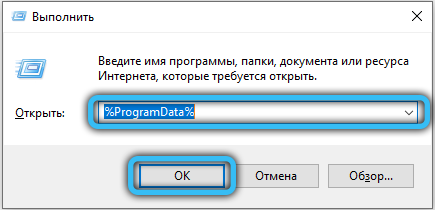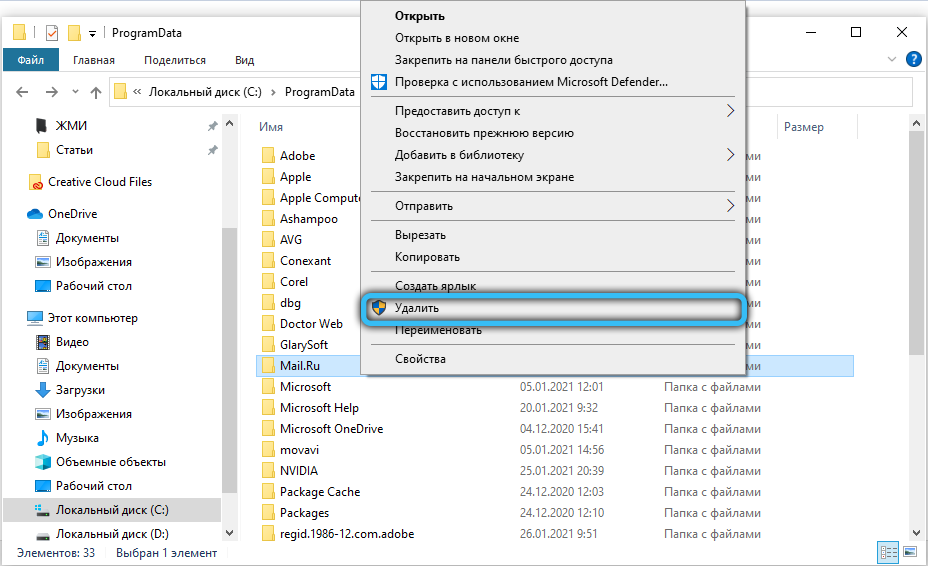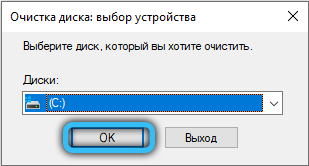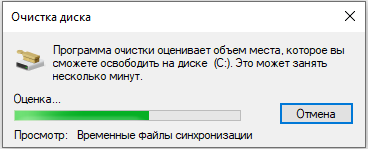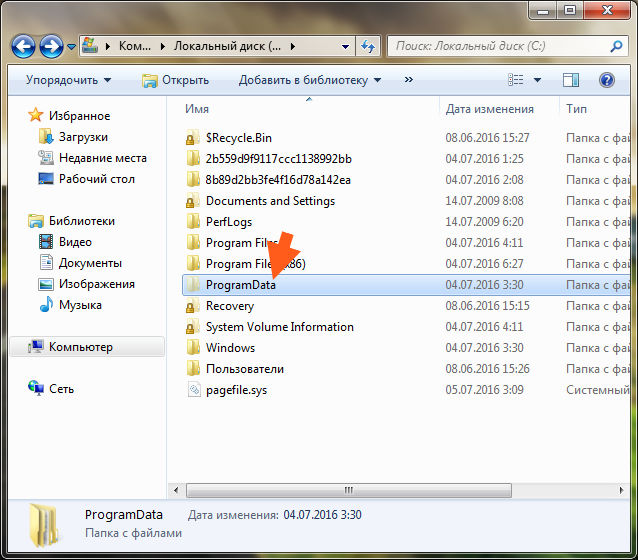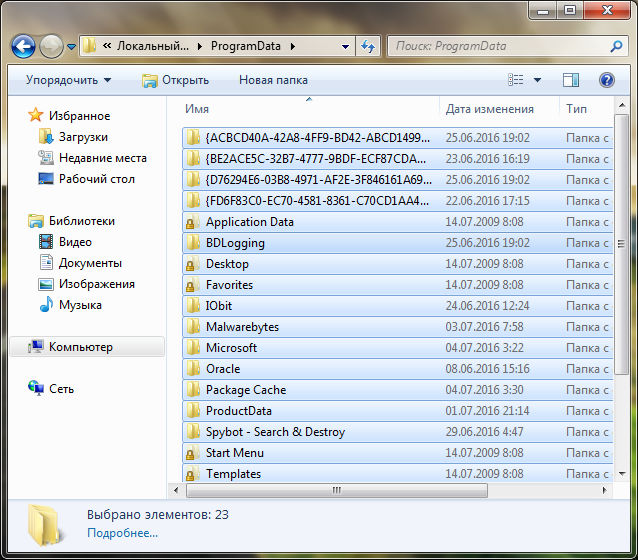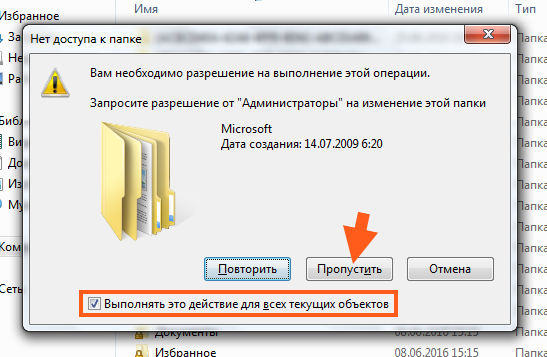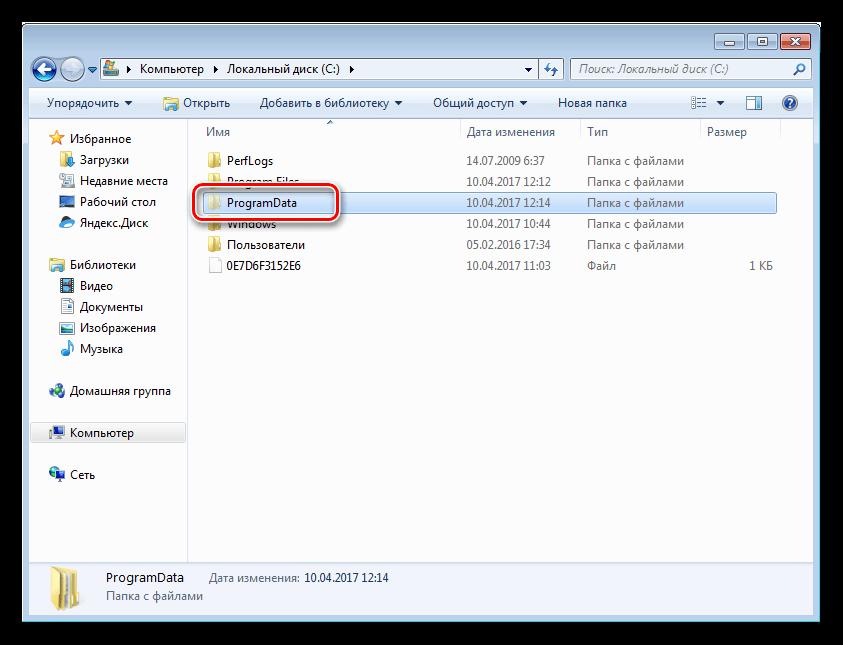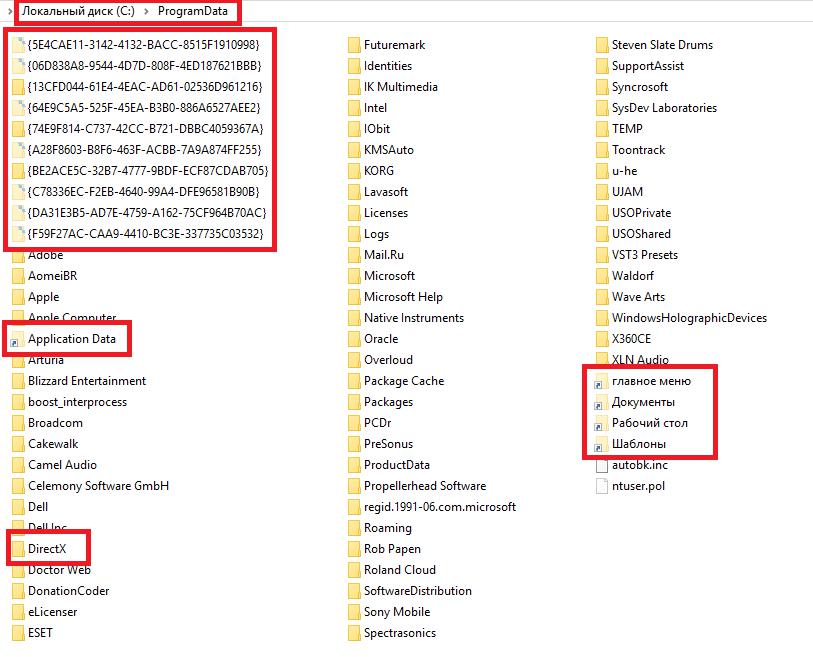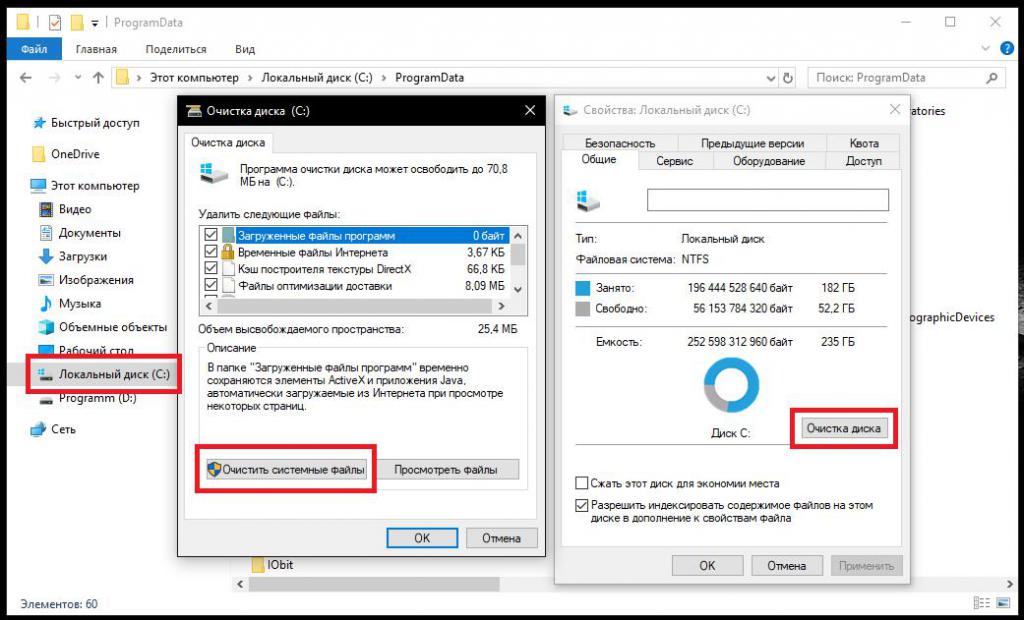Пользователи, у которых под системный диск выделено мало места на внутреннем накопителе, периодически сталкиваются с нехваткой памяти. Причем занимает ее не операционная система и не установленные программы, а директория ProgramData. Что это за папка и зачем она нужна, описано в статье.
Зачем нужна
Это системная папка Windows, предназначенная для хранения установочных файлов, данных, файлов параметров программ и приложений, которые есть на компьютере.
Где находится и как найти?
Поскольку ProgramData системная, она расположена в корне диска с установленной Windows, но по умолчанию имеет атрибут «скрытый». Поэтому найти ее через Проводник не получится (подробнее эта тема раскрыта в статье «Отображение скрытых папок в Windows 10»). Чтобы ее увидеть, откройте скрытые файлы и папки.
Windows 8, 8.1, 10
Этот компьютер → системный диск (в основном он обозначается буквой «C») → меню Вид → в блоке «Показать и скрыть» установите галочку на пункте «Скрытые элементы».
Windows 7
Компьютер → системный диск → нажмите Alt → меню Сервис → Параметры папок → вкладка Вид → блок Дополнительные параметры → установите переключатель на пункт «Показывать скрытые файлы, папки и диски» → Ок.
После этого папка ProgramData отобразится.
Альтернативный вариант, который работает во всех версиях Windows: введите в строке поиска %ProgramData% → Enter.
Важно! По окончании всех действий не забудьте скрыть открывшиеся элементы – это убережет вас от нечаянного удаления важных документов.
Можно ли удалить содержимое?
Главный вопрос – можно ли удалить содержимое этой папки, потому что она занимает много места? Сделать это возможно, но помните, что ProgramData – это системная папка, где хранятся важные файлы, которые могут понадобиться во время работы компьютера. Поэтому удалять ее содержимое крайне нежелательно.
Например, некоторые программы (в основном это антивирусное ПО) хранят в ней резервные копии установочных дистрибутивов, которые запрашиваются при повреждении главных файлов. Благодаря этому приложение автоматически восстанавливается без участия пользователя. Если их удалить, произойдет сбой в работе программы и компьютера.
Если вы все же решите «почистить» эту директорию, в первую очередь удаляйте папки тех программ, которые уже деинсталлированы с ПК. Но остальные папки в ProgramData не трогайте. Захотев «снести» и их, помните, что делаете все на свой страх и риск!
Очистка свободной памяти
Оптимальный вариант для освобождения свободной памяти на внутреннем накопителе – использовать утилиту Очистка диска или специальные программы, наподобие CCleaner. Чтобы запустить Очистку диска:
ПКМ по системному диску → Свойства → Очистка диска → укажите файлы для удаления, отметив их галочками → Ок.
Если вы – инсайдер Microsoft и каждый раз устанавливаете обновления Windows 10, на системном диске хранятся предыдущие сборки и установочные файлы ОС. Они используются в случае сбоя в работе компьютера или если пользователь откатывается до предыдущего билда. Если устройство работает стабильно и вы знаете, что они вам не понадобятся, удалите их.
ПКМ по системному диску → Свойства → Очистка диска → Очистить системные файлы → установите галочки на пунктах «Предыдущие установки Windows» и «Временные файлы установки Windows» → Ок.
Внимательные пользователи зачастую находят служебные директории, которые автоматически создаются операционной системой для обеспечения её оптимальной работоспособности. ProgramData как раз из их числа. Для защиты от случайных удалений, перемещений или переименований она по умолчанию скрыта. Однако, для того чтобы утолить любопытство наших читателей, мы приоткроем завесу тайны и ответим на главные вопросы: для чего нужна эта папка, где её отыскать и как с ней взаимодействовать.
Что за папка ProgramData и зачем она нужна
Папка ProgramData в Windows 10 (и в более ранних версиях) является хранилищем общих данных, настроек и резервных копий, которые доступны для всех пользователей ПК. Другими словами, чтобы воспользоваться сохранённой в ней информацией, права администратора не нужны. К примеру, она станет отличным вариантом для хранения шаблонов или готовых пресетов для различных приложений по редактированию видео и фото.
До её введения в операционную систему компанией Microsoft, все общие файлы размещались по адресу «C:Usersимя_пользователяAppData», а также в личных документах и реестре. Кроме того, параметры установленных приложений частично сохраняются в системную папку «Program Files», но поскольку такая перезапись для системы не безопасна, большинство современных программ стараются этого избегать.
Только после перехода с Windows XP на более свежие версии все вышеуказанные данные перекочевали по новому адресу. До этого их местоположение было иным — «C:UsersAll Users». Более того, если вставить это расположение в поле проводника, то вас автоматически перенаправит к текущему разделу ProgramData.
Где находится и как найти
В Windows 7 — Windows 10 папка ProgramData находится в корне системного диска, как правило диска «С». По умолчанию она скрыта, поэтому для её отображения нужно предварительно выполнить несколько простых манипуляций. Предлагаем вашему вниманию подробный алгоритм — как найти папку в разных версиях ОС, начиная с более ранней.
Windows 7
Для того чтобы перейти в необходимую директорию, дважды кликните по ярлыку «Мой компьютер» на вашем рабочем столе, либо откройте этот же раздел через проводник при помощи соответствующего значка или горячих клавиш «Win + E». Из доступных дисков необходимо открыть тот, куда установлена операционная система. Как уже говорилось, чаще всего этот том имеет букву «С». Если в появившемся списке вы не обнаружили искомый элемент, то нужно внести небольшие изменения в настройки отображения. Чтобы исправить ситуацию, следует сделать следующее:
- Нажмите на иконку «Пуск», а затем в выскочившем меню в колонке справа щёлкните на «Панель управления». В новом окне в правом верхнем углу измените формат отображения на «Категория». После чего выберите «Оформление и персонализация» → «Параметры папок».
- Перед вами появится небольшое окошко, в котором необходимо перейти в раздел «Вид».
- В области «Дополнительные параметры» прокрутите ползунок в самый низ и рядом с пунктом «Скрытые файлы и папки» установите режим, делающий их видимыми.
- Завершите процедуру кнопками «Применить» и «ОК».
Теперь упомянутый объект должен быть на месте.
Другой способ, действующий во всех версиях Windows — вписать строку «%ProgramData%» в поле для ввода адреса и нажать клавишу «Enter».
Windows 8, 8.1 и Windows 10
Настало время разобраться с более свежими версиями ОС. Важный момент — для Windows 8 и 10 инструкции идентичны. Местом нахождения папки, как и в предыдущем случае, является диск «С», однако, в первую очередь, нам нужно включить видимость скрытых объектов. Делается это очень просто:
- Откройте проводник (комбинация кнопок «Win+E») и на верхней панели нажмите на вкладку «Вид».
- Далее кликните по блоку «Показать или скрыть» и поставьте галочку напротив пункта «Скрытые элементы».
- Готово. Теперь можно без проблем просматривать скрытые данные.
Также можно воспользоваться и альтернативным вариантом, рассмотренным в предыдущем подпункте, а именно — панелью управления. Действия практически аналогичны, единственное — нужно обозначить режим просмотра как «Значки» и выбрать «Параметры проводника». В остальном инструкция повторяется.
Как получить доступ к ProgramData
Многие пользователи не могут зайти и ознакомиться с содержимым данной папки по причине её отсутствия. Существует всего три обстоятельства, влияющих на доступ к ProgramData.
- Её отсутствие может свидетельствовать о том, что операционная система была установлена совсем недавно. Вероятно, ни одна из программ ещё не успела сохранить какие-либо общие сведения о своём использовании.
- В параметрах проводника выключена опция отображения скрытых папок. Как это исправить, читайте выше.
- На компьютере установлена Windows XP.
Самостоятельно создавать директорию нет необходимости. Если все условия соблюдены, она автоматически появится в нужном разделе.
Как перенести папку ProgramData
Перемещение каталога ProgramData на другой диск крайне не рекомендуется, поскольку этот элемент был создан для поддержания стабильности системы. Изменение его положения может вызвать ряд проблем, программных ошибок или сбоев в работе обслуживающих процессов и различных компонентов ОС.
Одной из самых частых жалоб, поступающих после переброски системного объекта, скажем, на диск «D», является невозможность установки последних обновлений Windows. Для того чтобы избежать неприятных последствий, мы советуем сохранить стандартное расположение.
Можно ли удалить содержимое
Удалять папку ProgramData ни в коем случае нельзя. Если вы целиком удалите эту директорию, то все ваши сохранённые данные из приложений пропадут навсегда. Например, исчезнет прогресс прохождения какой-либо игры или уже созданный профиль для работы с программой.
С другой стороны, можно заняться очисткой её содержимого. Для этого стоит заглянуть в ProgramData и проверить наличие «хвостов» тех программ, которых уже давно нет на вашем компьютере. Часто бывает так, что от неиспользуемых или удалённых приложений остаются какие-нибудь файлы, в таком случае удаление можно производить смело, ничего не боясь. Если вы обеспокоены свободным местом, которое занимают временные файлы и установочные копии, то их также без колебаний можно отправлять в корзину.
ВАЖНО. Настоятельно рекомендуем проводить удаление исключительно тогда, когда вы на сто процентов уверены в надёжности своих действий. Осторожность — главное правило при работе с системными директориями.
Так или иначе, для очистки диска лучше применять стандартное средство Windows или специальные утилиты. Так, для того чтобы в Windows 10 вызвать соответствующую функцию, нажмите сочетание «Win+R» и введите команду «cleanmgr». После запуска она просканирует систему и отобразит перечень, удаление любой позиции из которого, является абсолютно безопасным.
Заключение
В данной статье приведена исчерпывающая информация о директории ProgramData. Несмотря на то, что большинство пользователей не сталкивается с необходимостью как-либо с ней взаимодействовать, некоторые юзеры проявляют заинтересованность на её счет. Если вы наткнулись на эту папку и не знаете, что делать — ничего, просто игнорируйте её. Она не оказывает никакого отрицательного влияния на работу системы и занимает минимум дискового пространства. Более того, именно она способствует более удобному и комфортному использованию различных приложений.
Пишите в комментарии, остались ли у вас вопросы по рассмотренной теме. Производили ли вы чистку содержимого ProgramData? Столкнулись ли вы с какими-то сложностями в процессе? Если есть дополнения, делитесь, будем очень рады. Какие ещё объекты проводника вызывают у вас непонимание или подозрение? Рассмотрим и ответим на каждый запрос.
ProgramData представляет собой системную папку Windows, предназначающуюся для размещения файлов установки, параметров программного обеспечения, которые имеются на ПК. Ввиду того что папка системная, она располагается в корневом разделе диска С инсталлированной ОС, располагает по умолчанию атрибутом «скрытый». Потому отыскать ее через проводник не выйдет. Нужно сначала сделать видимыми данные, которые скрыты.
Перейдите в «Компьютер», выберите том с установленной Windows, щелкните по клавише Alt, нажмите на «Сервис», «Параметры папок», «Вид», «Дополнительные параметры». Поставьте отметку на «Показывать скрытые файлы». Щелкните по «Ок». Также можете просто набрать в поисковой строчке «%ProgramData%» и нажать клавишу ввода.
ProgramData в Windows 8, 10
Перейдите в «Этот компьютер» выберите системный раздел, нажмите «Вид», в пункте «Показать и скрыть» поставьте отметку на «Скрытые элементы».
Предназначение папки
ProgramData используется для того, чтобы хранить файлы параметров инсталлированных программ. Еще в эту папку может быть выполнена распаковка файлов установки программ, которые в большинстве случаев допускается удалять. Однако удаляя элементы, нужно быть осторожным. Определенное программное обеспечение (к примеру, антивирусное) может размещать в ProgramData запасные копии дистрибутива приложения. При изменении моделей приложения в результате сбоя оно само выполнит восстановление работоспособности, использовав запасной дистрибутив. Это нужно учитывать, если вы намереваетесь очистить эту директорию.
Выполнять удаление данных из этой директории надо с осторожностью, чтобы не повредить какое-либо приложение. Если вы удалите файлы тех приложений, которые уже деинсталлированы, ничего страшного не случится. Остальные данные удалять не рекомендуется. Для очистки ПК от ненужных элементов желательно использовать специально предназначающуюся для этого системную утилиту, либо CCleaner и подобный софт.
Процедура очистки
Нажмите правой клавишей мышки по диску с инсталлированной Windows, щелкните по кнопке «Свойства», «Очистка диска», выберите данные, которые нужно удалить, пометив их галочками, кликните по «Ок».
Есть еще один вариант — перейдите в папку ProgramData, располагающуюся в корневом разделе системного диска. Нажимайте правой кнопкой мыши на файлы, которые хотите удалить, щелкайте «Удалить». Не забудьте очистить корзину. Также можно выбирать нужные данные левой кнопкой мыши и нажимать Shift+Delete. Так вы навсегда удалите файлы, не помещая их перед этим в корзину.
Как перенести ProgramData на другой диск
Процесс переноса достаточно прост:
- Установите операционную систему любым методом, который удобен для вас. Остановитесь на этапе ввода имени ПК и юзера.
- Нажмите кнопки Ctrl+Shift+F3. Произойдет перезагрузка, ПК войдет в режим Audit Mode.
- Создайте и форматируйте раздел, который намереваетесь применять для хранения папки.
- Создайте конфиг-файл, чтобы настроить расположение ProgramData. В файле нужно указать путь в необходимую дирректорию. Параметр ProfileDirectory отвечает за расположение папки пользователей. Ему можно задать значение C:Users вместо указанного D:Users. Его содержимое для x64:
Для x86:
Сохраните config-файл под любым названием, к примеру, untend.xml.
- Допустим, что untend.xml находится в корневом разделе диска C, тогда команда для его использования будет C:WindowsSystem32sysprepsysprep.exe /audit /reboot /unattend:C:unattend.xml. Произойдет перезагрузка ПК.
- После загрузки ПК нажмите в меню sysprep на пункт для перезагрузки в OOBE.
- Возвратившись к окну ввода имен ПК и юзера, закончите инсталляцию ОС.
Теперь папка ProgramData будет размещаться именно на том диске, который вы указали при вводе команды.
ProgramData что за папка в Windows 7, что там внутри то?


У обычных юзеров этой папки невидно, потому что она является системной и поэтому скрыта. То есть если вы ее видите, то увидите много и других скрытых папок.
Итак, что же в той папке? В ней находятся много файлов разных программ, все это нужно было для их установки, то есть это файлы которые относятся к процессу инсталляции ПО. Но не стоит сразу думать что в таком случае это все добро можно удалить. Нет, там могут быть также и те файлы, которые нужны для работы программы и для исправления каких-то ошибок.
Вот у меня эта папка в корне системного диска C:
Вы знаете, я вот сам смотрю на эти все папки думаю.. что таки да, это все то что я когда-то ставил себе на комп, часть папок я так понимаю что не нужна. В общем я так понимаю что тут можно удалить папки тех программ, которые вы уже удалили. И вот что интересно, получается это еще одна папка, где собирается мусор… То есть эту папку лучше иногда смотреть и удалять то, что осталось от тех прог, которые вы уже удалили…
Вот один пользователь с официального Майкрософт форума написал что он удалил все что было внутри папки ProgramData и у него потом все работало нормально:
И скажу честно, что хоть я и разбираюсь в ПК, но я лично не рискнул бы удалять прям уже все что там есть.
Вообще чтобы очисть винду, то есть специальная команда и лучше пользоваться ней, вот эта команда:
Куда ее вообще вставлять? Все просто, зажимаете Win + R, пишите в окне cleanmgr и нажимаете ОК:
Потом начнется какой-то анализ, будет искаться мусор, который можно удалить:
Ну а потом уже можно везде поставить галочки и почистить компьютер безопасно:
Кстати а вот я нажал правой кнопкой по папке ProgramData и там выбрал Свойства, вот смотрите сколько у меня весит эта папка:
Мой эксперимент с удалением папки ProgramData
В общем ребята, в связи с тем что у меня установлена утилита Unlocker, то я решил провести эксперимент. У полностью удалю папку ProgramData и посмотрю что будет.
Но тут меня ждал облом. Утилитой Unlocker у меня не получилось удалить ProgramData, ибо постоянно выскакивало окно по разблокировки процессов.
Тогда я сделал вот как. Саму папку я попробовал удалить обычным способом, но разумеется что у меня это не получилось тоже, у меня выскочила такая ошибка:
В общем тогда я сделал вот что. Открыл папку и там выделил мышкой все папки:
Потом я нажал правой кнопкой и выбрал Удалить, после чего выскочило уже такое сообщение:
Тут поставьте галочку внизу и нажмите кнопку Пропустить. Благодаря этому вы удалите все то что можно удалит. Понимаете? Все то что МОЖНО удалить! А если хотите вообще все удалить, то можно попробовать сделать это при помощи того же Unlocker
В итоге у меня осталась только папка Microsoft, а все остальное было успешно удалено! Ну что же, я пошел сразу делать перезагрузку чтобы проверить что не будет никаких косяков в работе или каких-то глюков!
В общем открыл я все свои браузеры, проблем не было. Никаких проблем не было вообще, все работало как обычно. Страницы в интернете открывались, видео играло нормально в плеере, флеш работало.
Так что смотрите сами, можете тоже попробовать удалить все там, я написал как очистить папку ProgramData, но делать это или нет это уже вы сами решайте…
В общем извините если что не так написал, надеюсь все понятно и доступно, осталось мне только пожелать вам удачи
Добавить комментарий Отменить ответ
Этот сайт использует Akismet для борьбы со спамом. Узнайте как обрабатываются ваши данные комментариев.
Источник
Папка ProgramData в Windows
ProgramData представляет собой системную папку Windows, предназначающуюся для размещения файлов установки, параметров программного обеспечения, которые имеются на ПК. Ввиду того что папка системная, она располагается в корневом разделе диска С инсталлированной ОС, располагает по умолчанию атрибутом «скрытый». Потому отыскать ее через проводник не выйдет. Нужно сначала сделать видимыми данные, которые скрыты.
Вход в Windows 7
Перейдите в «Компьютер», выберите том с установленной Windows, щелкните по клавише Alt, нажмите на «Сервис», «Параметры папок», «Вид», «Дополнительные параметры». Поставьте отметку на «Показывать скрытые файлы». Щелкните по «Ок». Также можете просто набрать в поисковой строчке «%ProgramData%» и нажать клавишу ввода.
ProgramData в Windows 8, 10
Перейдите в «Этот компьютер» выберите системный раздел, нажмите «Вид», в пункте «Показать и скрыть» поставьте отметку на «Скрытые элементы».
Предназначение папки
ProgramData используется для того, чтобы хранить файлы параметров инсталлированных программ. Еще в эту папку может быть выполнена распаковка файлов установки программ, которые в большинстве случаев допускается удалять. Однако удаляя элементы, нужно быть осторожным. Определенное программное обеспечение (к примеру, антивирусное) может размещать в ProgramData запасные копии дистрибутива приложения. При изменении моделей приложения в результате сбоя оно само выполнит восстановление работоспособности, использовав запасной дистрибутив. Это нужно учитывать, если вы намереваетесь очистить эту директорию.
Выполнять удаление данных из этой директории надо с осторожностью, чтобы не повредить какое-либо приложение. Если вы удалите файлы тех приложений, которые уже деинсталлированы, ничего страшного не случится. Остальные данные удалять не рекомендуется. Для очистки ПК от ненужных элементов желательно использовать специально предназначающуюся для этого системную утилиту, либо CCleaner и подобный софт.
Процедура очистки
Нажмите правой клавишей мышки по диску с инсталлированной Windows, щелкните по кнопке «Свойства», «Очистка диска», выберите данные, которые нужно удалить, пометив их галочками, кликните по «Ок».
Есть еще один вариант — перейдите в папку ProgramData, располагающуюся в корневом разделе системного диска. Нажимайте правой кнопкой мыши на файлы, которые хотите удалить, щелкайте «Удалить». Не забудьте очистить корзину. Также можно выбирать нужные данные левой кнопкой мыши и нажимать Shift+Delete. Так вы навсегда удалите файлы, не помещая их перед этим в корзину.
Как перенести ProgramData на другой диск
Процесс переноса достаточно прост:
- Установите операционную систему любым методом, который удобен для вас. Остановитесь на этапе ввода имени ПК и юзера.
- Нажмите кнопки Ctrl+Shift+F3. Произойдет перезагрузка, ПК войдет в режим AuditMode.
- Создайте и форматируйте раздел, который намереваетесь применять для хранения папки.
- Создайте конфиг-файл, чтобы настроить расположениеProgramData. В файле нужно указать путь в необходимую дирректорию. Параметр ProfileDirectory отвечает за расположение папки пользователей. Ему можно задать значение C:Users вместо указанного D:Users. Его содержимое для x64:
Для x86:
Сохраните config-файл под любым названием, к примеру, untend.xml.
- Допустим, что untend.xml находится в корневом разделе диска C, тогда команда для его использования будет C:WindowsSystem32sysprepsysprep.exe /audit /reboot /unattend:C:unattend.xml. Произойдет перезагрузка ПК.
- После загрузки ПК нажмите в меню sysprep на пункт для перезагрузки в OOBE.
- Возвратившись к окну ввода имен ПК и юзера, закончите инсталляцию ОС.
Теперь папка ProgramData будет размещаться именно на том диске, который вы указали при вводе команды.
Источник
Скрытые папки Windows, какой секрет они хранят?
Windows полна секретов, есть папки, доступ к которым обычным пользователям закрыт. Но не для вас, уважаемые читатели. Заглянем в потайные уголки Windows в этой статье.
Как скрыть/раскрыть папку
Для начала разберёмся как можно скрыть или показать папку. Для этого кликаем правой кнопкой мыши на любую папку и выбираем строку Свойства . Откроется окно как на рисунке ниже.
Внизу окна вы увидите флажок Скрытый . Чтобы перевести папку в скрытое состояние, просто активируйте этот флажок и нажмите Ок . Папка пропадёт из текущего расположения. Чтобы найти её, либо пропишите в адресной строке полный путь до неё, либо включите отображение скрытых папок в настройках системы. О последнем поподробнее.
Отображение скрытых папок
Нам нужно попасть в свойства папок, для этого переходим по следующему пути:
- Панель управления — Свойства Проводника — вкладка Вид (для Windows 10);
- Пуск — Панель Управления — Оформление и персонализация — Параметры папок — вкладка Вид (для Windows 7).
Теперь включим непосредственно отображение скрытых папок (рисунок ниже):
- Показывать скрытые файлы и папки — установить переключатель.
Теперь все скрытые папки станут видимыми.
Папка AppData
AppData — это скрытая по умолчанию системная папка, которая хранит в себе личные данные пользователя. В папке хранится вся информация, которую оставляют после себя программы. Она скрыта от пользователей, потому что такие данные, вроде как, не представляют из себя никакого для нас толка.
Тем не менее, реальность несколько отличается от замысла Microsoft. При продолжительном и активном использовании Windows, данная папка будет стремительно расти и в один прекрасный момент место может закончиться. Особенно резко этот вопрос стоит для владельцев SSD, так как под систему в основном берутся маленькие объёмы (100-200 Гб).
Чтобы добраться до этой папки, пройдите по следующему пути:
C:UsersПользовательAppData , где Пользователь это ваша личная папка, обычно совпадает с названием учётной записи.
Вы можете отобразить её любым из описанных выше методов. Попав в неё мы увидим следующую структуру (рисунок ниже):
Local содержит файлы, созданные в процессе работы установленных программ. Данные из этой папки нельзя перенести на другой компьютер. Здесь вы найдете и папку с именем Microsoft, содержащую историю всей активности Windows. Также здесь находится папка для хранения временных данных — Temp . Её содержимое можно удалить полностью, так как оно не представляет никакой ценности.
Папка Roaming хранит определенные пользовательские файлы, которые могут быть перенесены с компьютера на компьютер. Здесь вы также сможете найти «отходы» от уже удалённых программ.
Папка LocalLow предназначена в основном для буферных данных, создаваемых Internet Explorer, Java и программами от Adobe.
Вовсе необязательно копаться и лезти в недры AppData. Для очистки воспользуйтесь, например, программой CCleaner . О ней я писал в этой статье .
Папка ProgramData
Ещё одной системной папкой, скрытой по умолчанию, является папка ProgramData . Найти её можно по следующему пути:
В отличии от AppData , в этой папке хранятся те данные и настройки установленных программ, которые являются общими для всех пользователей компьютера и доступны каждому из них.
В принципе, вы можете удалить все вложенные папки, но ничем хорошим это не кончится. А вот что удалять можно, так это «хвосты» от ранее удалённых программ. Например, утилиты HitmanPro на моём компьютере уже нет, а следы её работы остались. Поэтому после длительного использования компьютера сюда можно заглянуть и подчистить «хвосты». Также в этой папке находятся отходы от программы NVIDIA GeForce Experience. Об этом я писал в этой статье .
Вот такие 2 папочки есть в Windows, о которых мало кто знает, а они могут изрядно попортить жизнь. Если за ними не следить, конечно.
Источник
Большинство рядовых пользователей компьютеров и ноутбуков, работающих на основе Windows, редко обращаются к специализированным системным компонентам, в число которых входит каталог ProgramData. Что за папка ProgramData в Windows 7 или в любой другой модификации операционной системы, знают далеко не все, тем более что она надежно скрыта от глаз пользователей, даже имеющих права администратора. Вопросы появляются только тогда, когда в системном разделе начинает уменьшаться свободное место, и для установки новых программ или даже для корректного функционирования самой ОС (а для этого нужно минимум 10-15% от общего объема) его катастрофически не хватает. Как оказывается, частично в уменьшении свободного пространства виноват именно описываемый каталог. Где найти папку ProgramData на Windows 7 или в других версиях, что в нем находится, и можно ли безболезненно избавиться от его содержимого, далее и посмотрим. Но для начала кратко остановимся на общих характеристиках этого объекта.
Что за папка ProgramData в Windows 7 и выше?
Прежде всего, нужно четко понимать, что этот каталог является одним из самых важных системных компонентов, в котором установленные программы сохраняют собственные данные, касающиеся и начальной установки, и некоторых применяемых после инсталляции настроек. Кроме того, здесь можно найти и важные компоненты, резервируемые программным обеспечением для возможности быстрого восстановления его работоспособности, что в наибольшей степени относится к антивирусному ПО. Наконец, каталог ProgramData служит еще и своеобразным хранилищем некоторых шаблонов, которые могут использоваться всеми зарегистрированными пользователями, вне зависимости от установленного для каждого из них уровня доступа.
Где находится папка ProgramData в Windows 7 и выше?
Сам каталог, как правило, располагается исключительно в корне системного раздела (диска), однако увидеть его среди присутствующих компонентов изначально невозможно. Так где папка ProgramData в Windows 7, как просмотреть ее содержимое?
Этот объект изначально является скрытым, поэтому в том же «Проводнике» для ее отображения сначала необходимо воспользоваться разделом вида, после чего включить в списке настроек показ скрытых папок и файлов (иногда может потребоваться активация отображения скрытых системных элементов и дисков).
В восьмой и десятой версии Windows можно воспользоваться активацией пункта показа скрытых элементов, который расположен прямо на главной панели вверху.
Основные компоненты, присутствующие в каталоге
Что за папка ProgramData в Windows 7, немного разобрались. Но для полного понимания ее предназначения и роли в операционной системе следует остановиться на описании всего того, что может находиться в этом каталоге.
После открытия это директории сразу же бросаются в глаза вложенные папки с длинными названиями, содержащими непонятные комбинации букв и цифр. Если присмотреться внимательно, многие могут сообразить, что в чем-то такие названия напоминают то, что можно увидеть в системном реестре. Да, действительно, это так и есть, однако внутри таких каталогов можно встретить те самые установочные файлы, которые были использованы как раз при первой инсталляции ПО.
Тут же присутствуют и ссылки в виде ярлыков, например, на пользовательские папки документов, «Рабочий стол», шаблоны, главное меню и т. д. Кроме того, здесь же сохраняются ключи реестра, соответствующие пользовательским профайлам платформы DirectX, и ссылки на каталоги Application Data.
Можно ли удалить папку или ее содержимое для очистки дискового пространства?
Что за папка ProgramData в Windows 7 и других модификациях ОС и какая в ней представлена информация, понятно. Но ведь основные вопросы касаются именно возможности удаления ее содержимого. Насколько это небезопасно? По большому счету, удалять вручную ничего не рекомендуется. Исключение могут составлять только папки и файлы, относящиеся к тем программам, которые точно были удалены с компьютера, причем, по всей видимости, исключительно средствами Windows, поскольку такие инструменты остаточные компоненты способны удалять далеко не всегда. Например, вы раньше использовали приложение iTunes, затем за ненадобностью его деинсталлировали, но в каталоге ProgramData папки Apple остались. Тут вопросов нет – удаляйте.
Но для обеспечения максимально безопасной очистки содержимого все же лучше воспользоваться либо средствами Windows (стандартная очистка диска и системных файлов), либо применять программы-оптимизаторы наподобие CCleaner, Advanced SystemCare и им подобные. Только в этом случае есть гарантия, что работоспособность системы нарушена не будет (тем более что родительская директория очень тесно связана с каталогами Program Files и AppData). И не верьте тем постам в интернете, в которых утверждается, что кто-то якобы удалил основную папку, и после этого система работала как часы. Это абсолютная неправда.