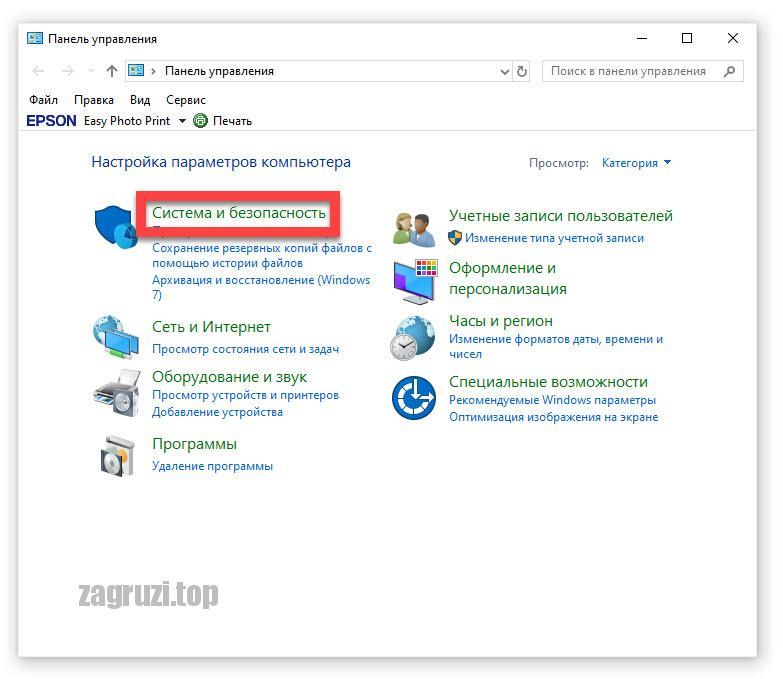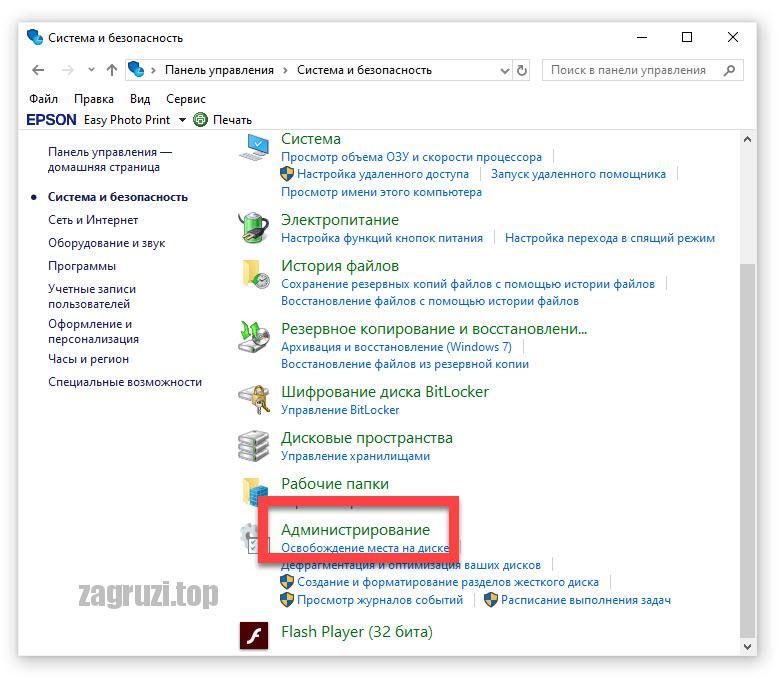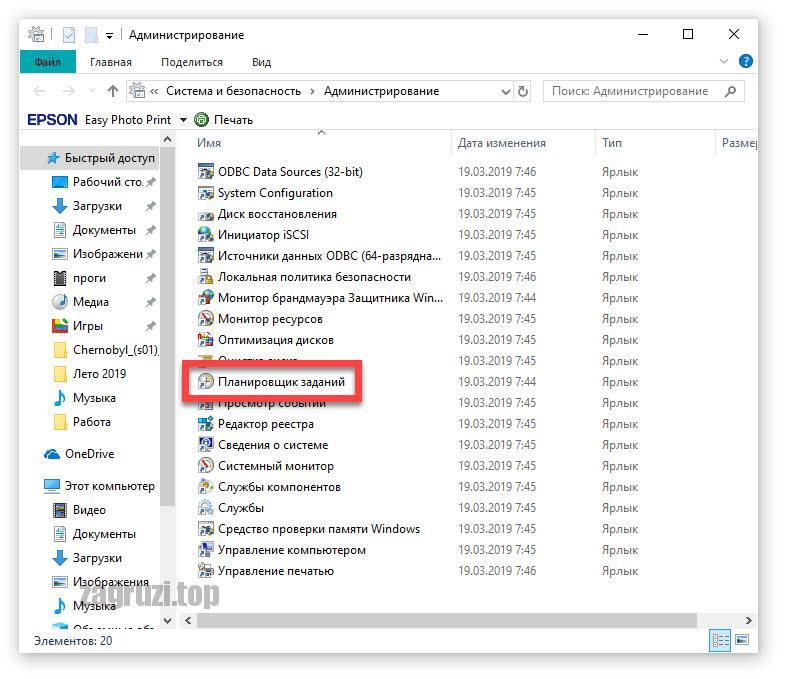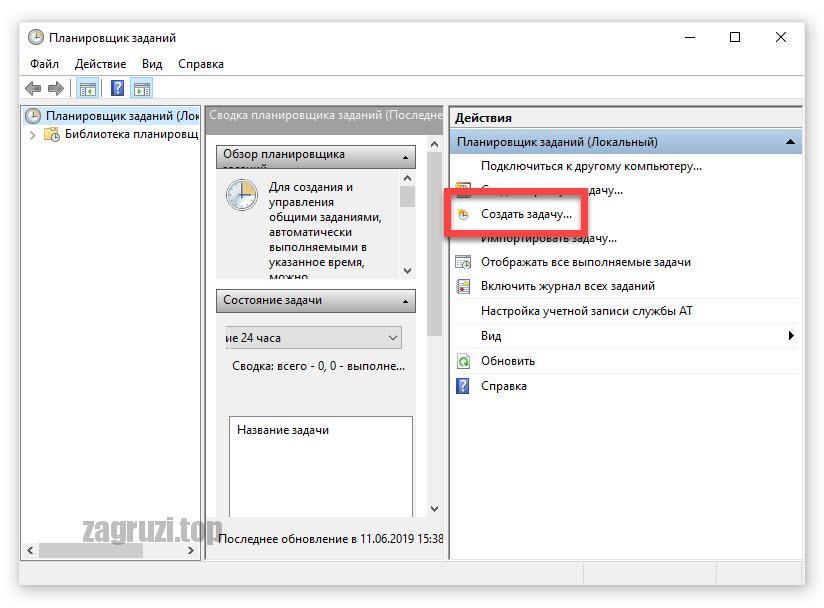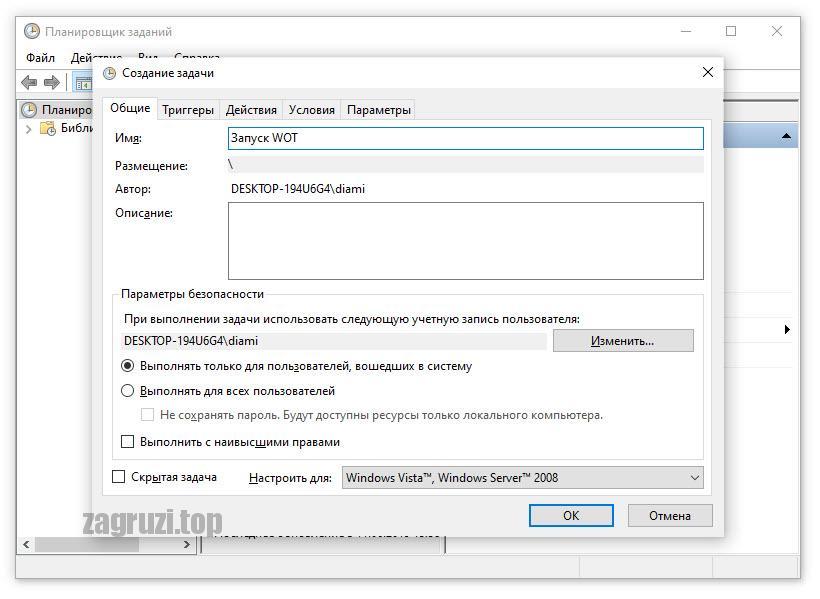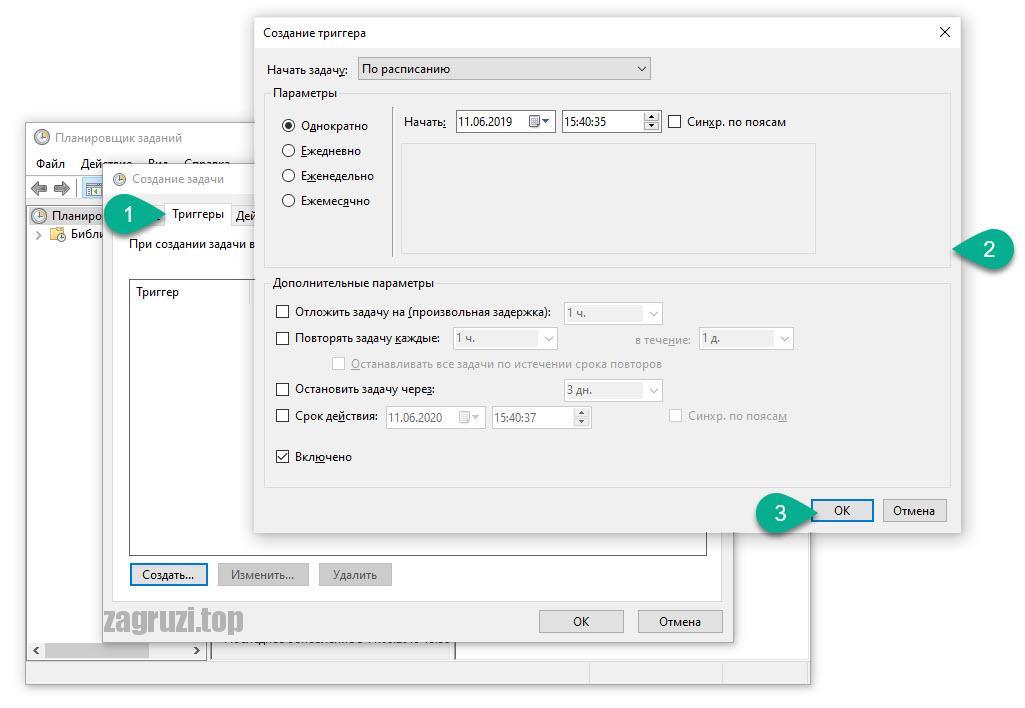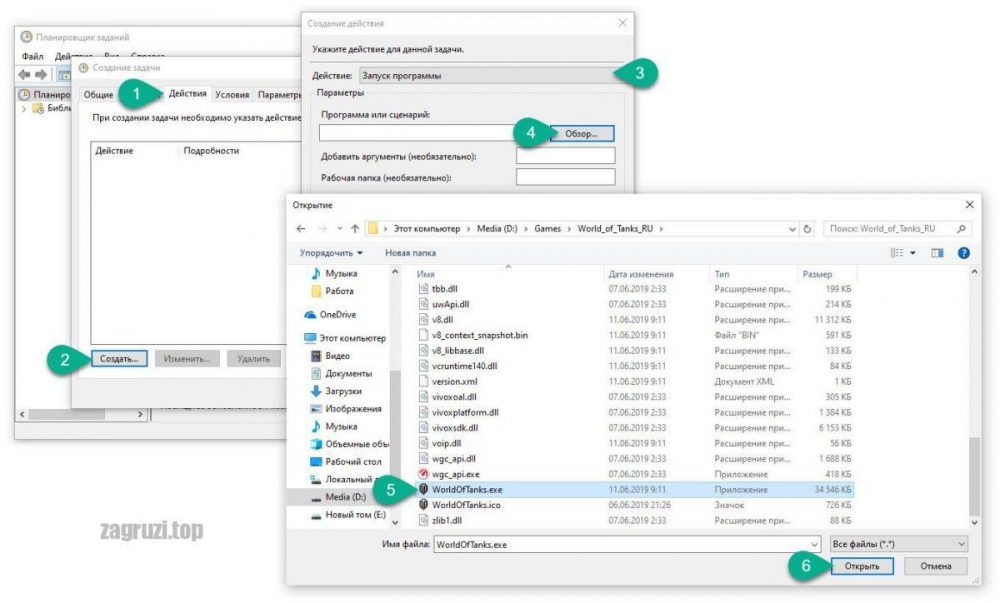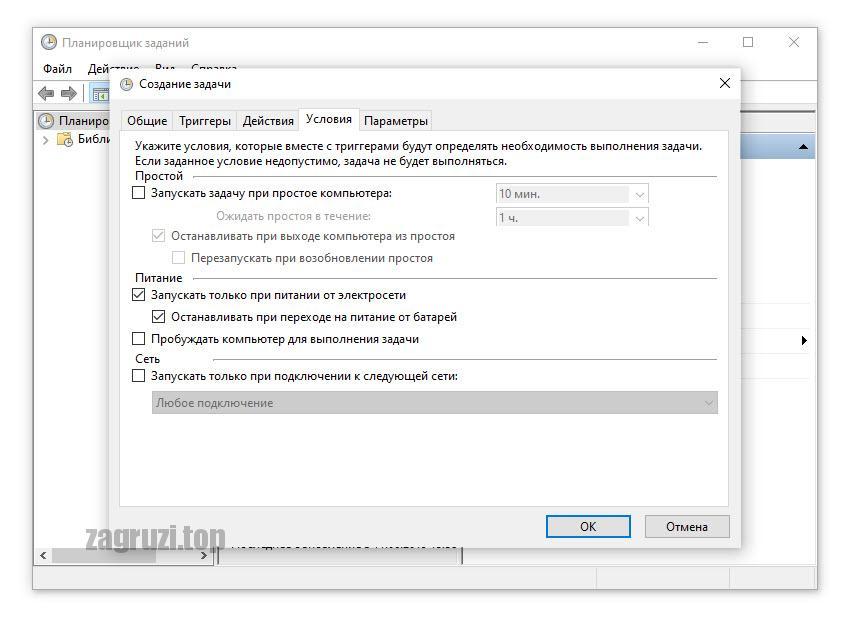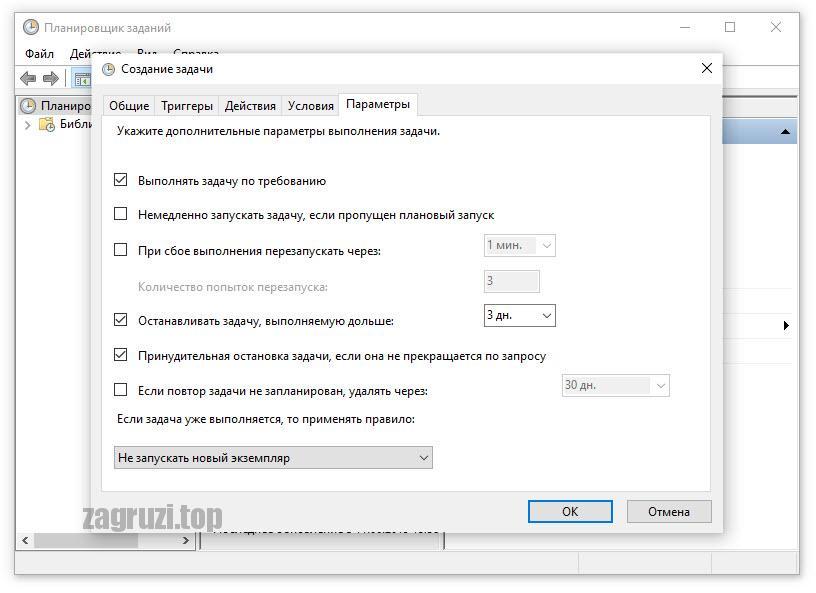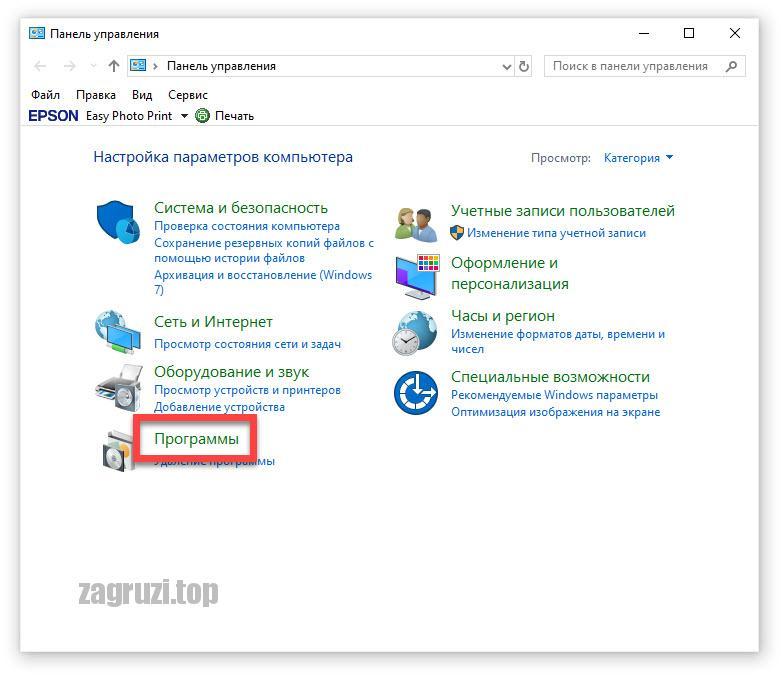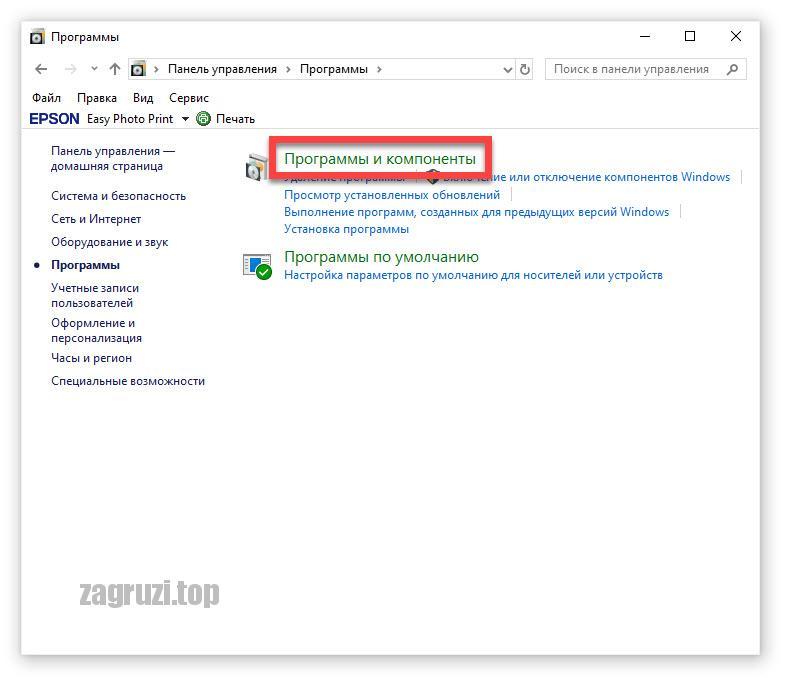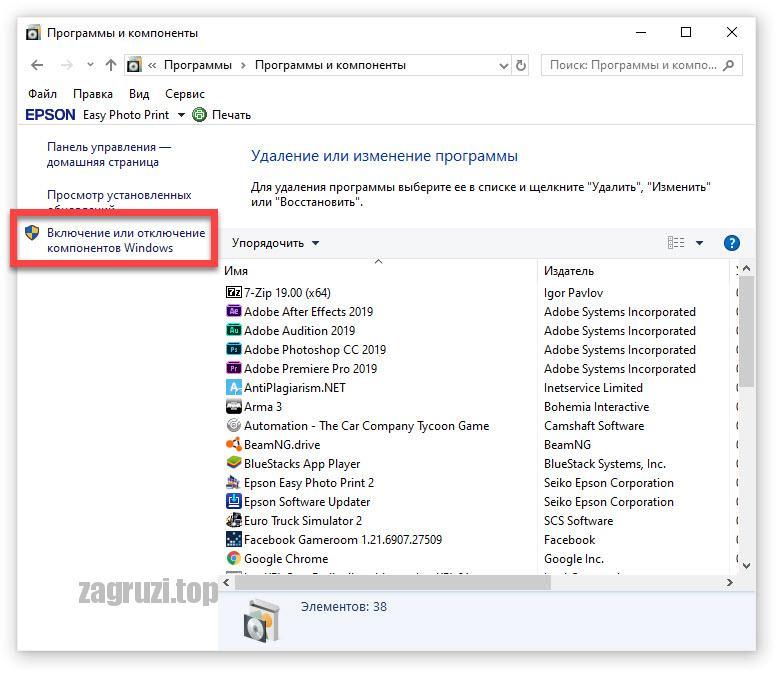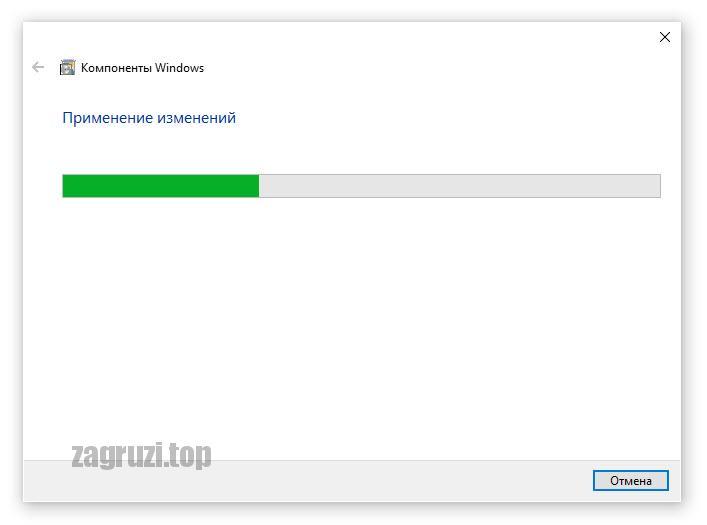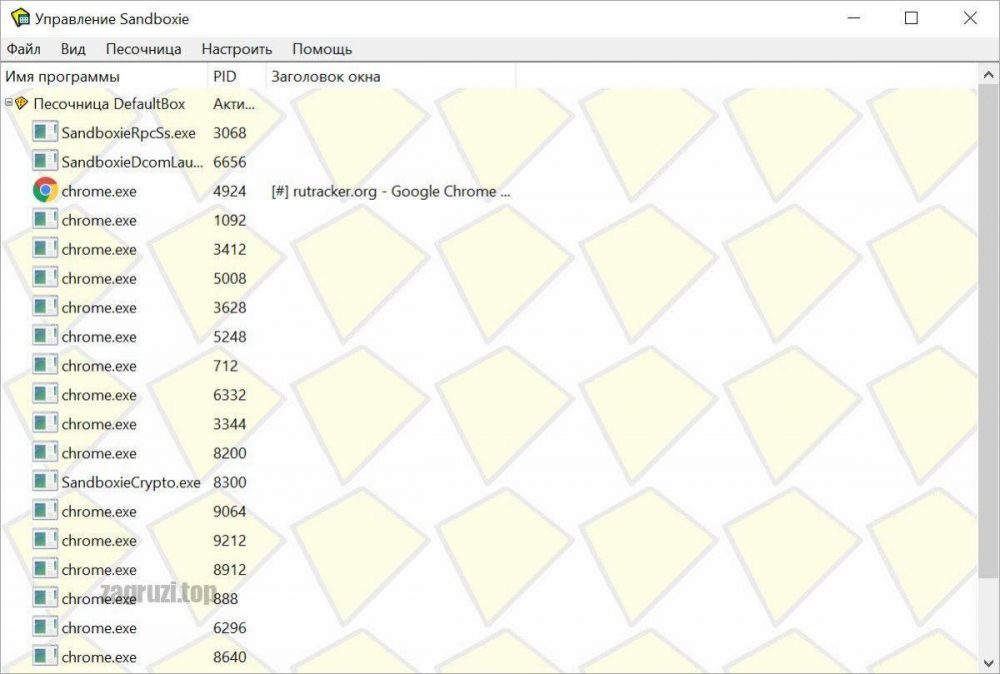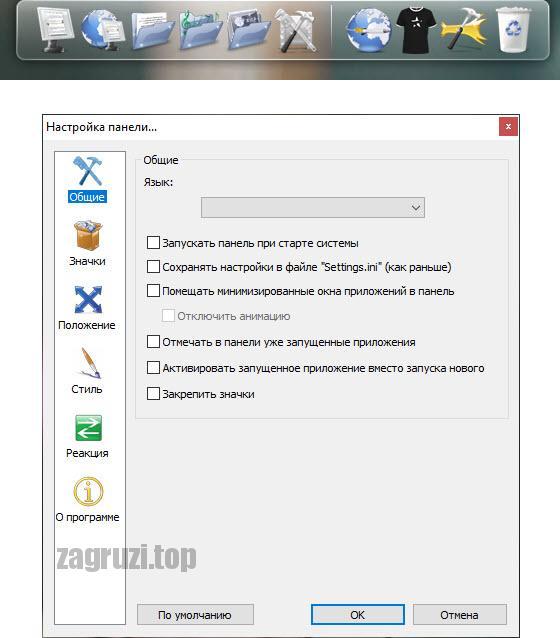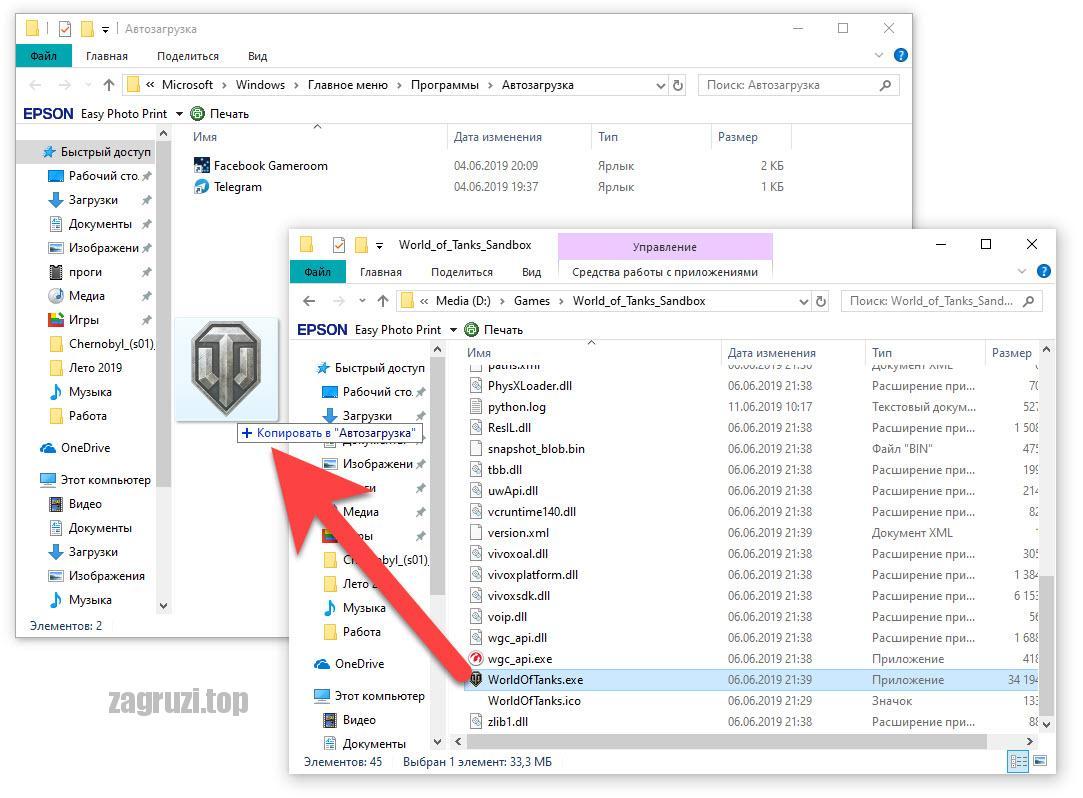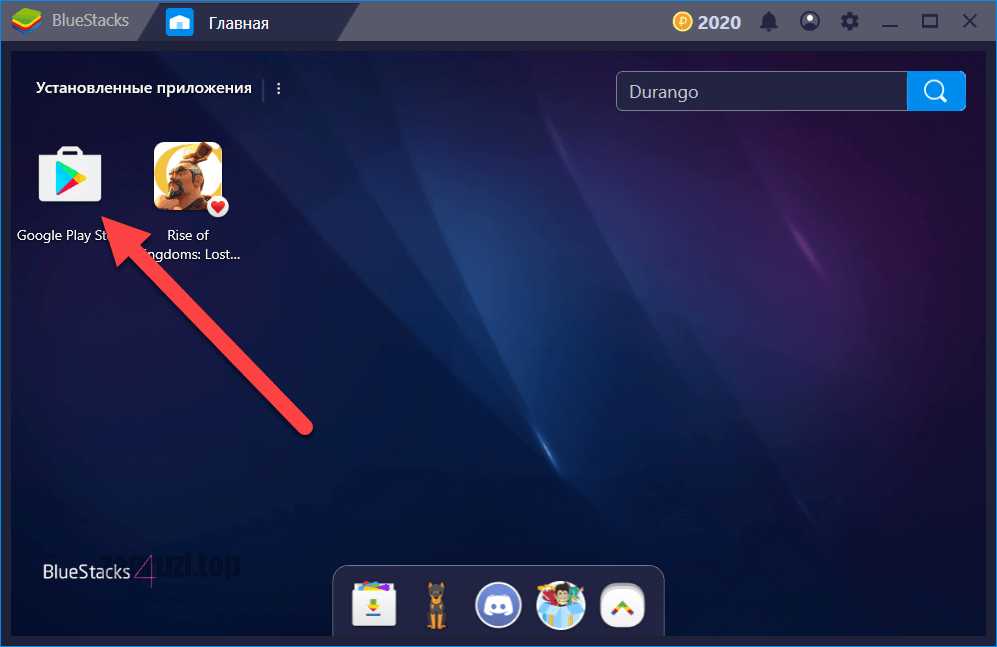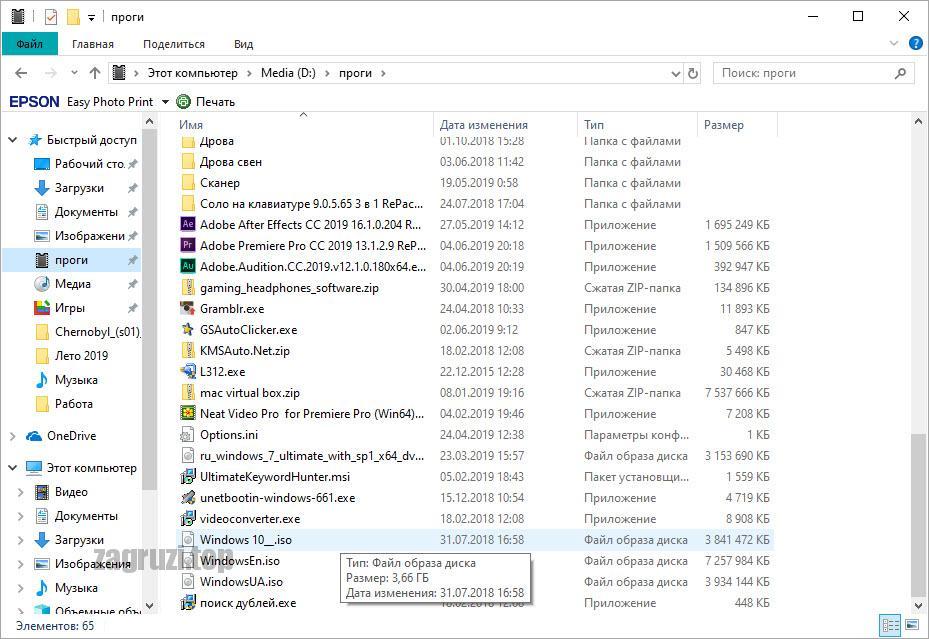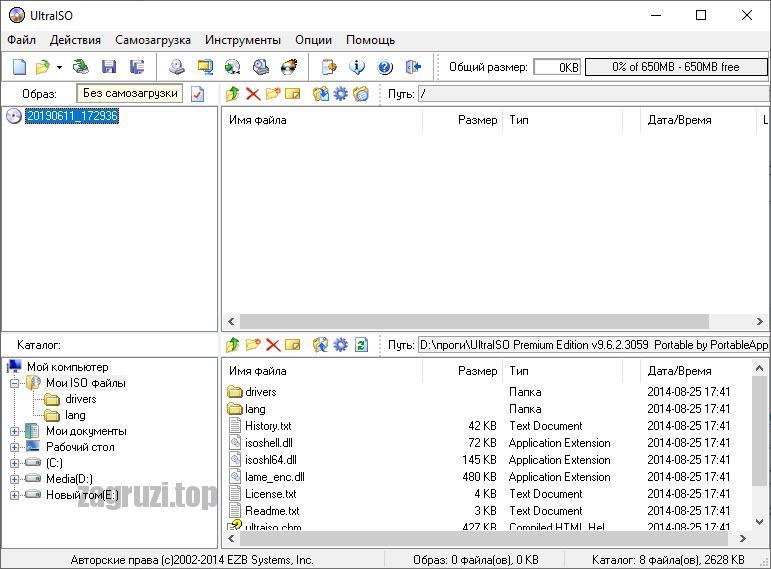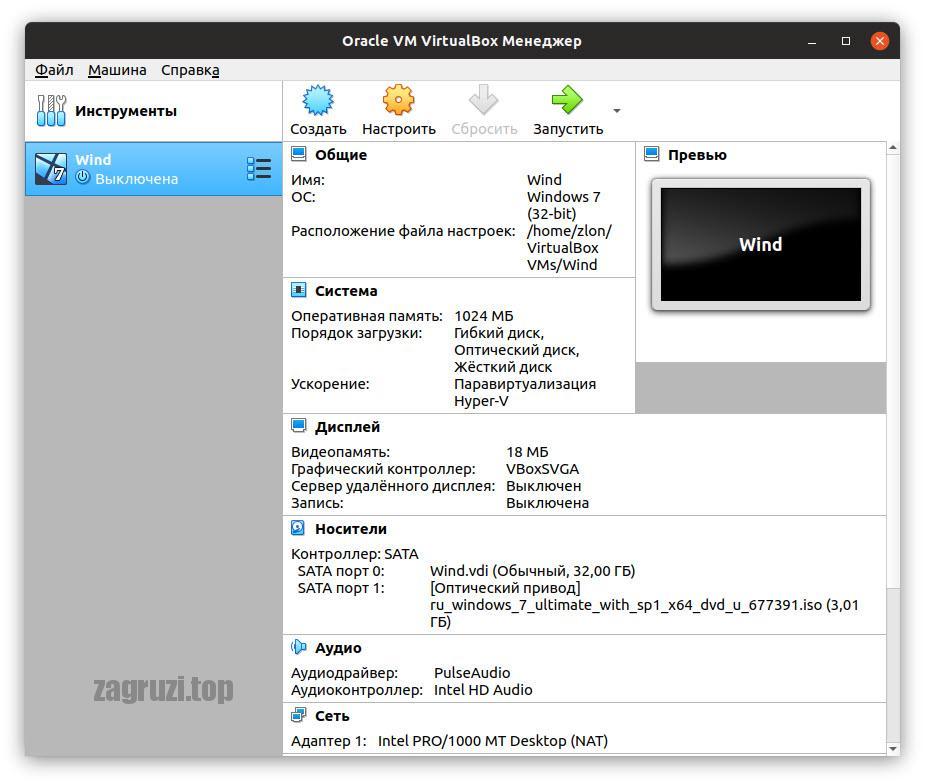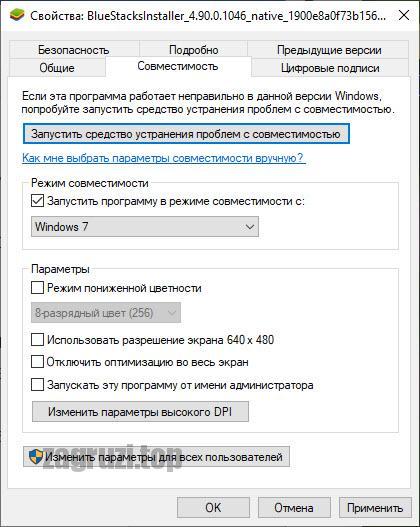В операционной системе Microsoft Windows существует несколько различных способов запустить программу. Прежде всего, если ярлык программы расположен на рабочем столе, ее запуск осуществляется двойным щелчком мыши на данном ярлыке. Например чтобы запустить браузер Firefox, вам нужно два раза щелкнуть на его ярлык на рабочем столе. Если ярлык отсутствует, необходимо перейти в Главное меню щелчком на кнопке Пуск, затем щелкнуть мышью на пункте Программы (или Все программы в Windows ХР) и поискать значок требуемого приложения в открывшемся подменю. В случае если его там нет, попытайтесь найти программную группу с названием, соответствующем названию искомой программы или ее фирмы-разработчика, после чего перейдите в меню этой программной группы — там и обнаружится требуемый значок, на котором следует один раз щелкнуть мышью для запуска приложения. Например, для того чтобы запустить программу-переводчик PROMT 2000, нужно щелкнуть мышью на значке PROMT, расположенном в меню программной группы PROMT Family Главного меню Windows (Пуск ► Все программы ► PROMT Family ► PROMT), а значок игры «Пасьянс косынка» следует искать в меню Игры (Пуск ► Все программы ► Игры ► Косынка). Стандартные программы, поставляемые пользователю вместе с операционной системой Windows, обычно располагаются в меню Стандартные (Пуск ► Все программы ► Стандартные) — среди них следует перечислить такие приложения, как Калькулятор, Проводник, Блокнот, текстовый редактор WordPad, графический редактор Paint и некоторые другие. Значки программ из комплекта Microsoft Office — Word, Excel, Access, PowerPoint и Outlook располагаются обычно непосредственно в программном меню Windows (Пуск ► Все программы).
Как найти и запустить программу? Еще один способ запуска программ на исполнение — не всегда доступный, но весьма удобный — это щелчок мышью на значке программы в панели Быстрый запуск, которая располагается обычно в Панели задач справа от кнопки Пуск. Если панель Быстрый запуск отсутствует в Панели задач, вам потребуется включить ее. Для этого щелкните правой кнопкой мыши в любой свободной от значков точке Панели задач, в появившемся контекстном меню сбросьте флажок Закрепить панель задач, затем перейдите в подменю Панели инструментов и щелчком мыши установите флажок Быстрый запуск По умолчанию в панели Быстрый запуск расположены значки только нескольких базовых приложений. Чтобы добавить в эту панель новый значок программы, найдите его в Главном меню, щелкните на нем правой кнопкой мыши, в появившемся контекстном меню выберите пункт Отправить, а в открывшемся подменю — пункт Рабочий стол (создать ярлык). Ярлык программы появится на Рабочем столе Windows. Наведите на него курсор мыши, нажмите ее левую кнопку и перетащите значок на панель Быстрый запуск, после чего отпустите левую кнопку мыши. Если значок оказался «скрытым» за пределами панели Быстрый запуск, вы можете «раздвинуть» панель, «ухватив» ее мышью за левый край (он обозначен двумя вертикальными рядами точек) и перетащив край панели вправо до тех пор, пока на ней не отобразятся все добавленные вами значки программ. Если перенести в панель Быстрый запуск значки наиболее часто используемых вами приложений, то впоследствии их можно очень быстро запускать одним щелчком мыши, не засоряя при этом ярлыками Рабочий стол. Чтобы удалить значок из панели Быстрый запуск, «схватите» его мышью, перенесите в Корзину и отпустите.
Окно программы << >> Как поместить ярлык программы на рабочий стол

Содержание
- Программа для запуска программ по расписанию
- Запуск от имени администратора
- Песочница
- В Windows 10
- В более ранних ОС от Microsoft
- Дополнительные панели для запуска программ
- Запуск ПО вместе с ОС
- Программа для запуска Android-программ на Windows
- Программы для запуска образа диска
- В Windows 10
- Предыдущие ОС
- Запускаем Windows на MacOS
- Работа Windows-приложений на Linux
- Запуск старых игр на Windows 10
- Программа запуска игры Fortnite
- Подводим итоги
Программа для запуска программ по расписанию
Запустить любую программу в указанное время в операционной системе от Microsoft можно при помощи штатного функционала. Для этого нам не понадобится устанавливать какое-либо дополнительное программное обеспечение. Рассмотрим подробнее, как это реализовать:
- Изначально запускаем планировщик задач Windows. Для этого нам потребуется перейти к панели управления (если у вас Windows 10 начните писать название панели управления в поисковом инструменте, если Windows 7, запустите приложение из меню «Пуск»). В открывшейся панели управления переходим к разделу «Система и безопасность». При этом режим отображения должен быть установлен, как «Категория».
- В открывшемся списке находим пункт «Администрирование» и переходим к нему.
- На следующем этапе запускаем и сам планировщик заданий.
- Жмем кнопку создания новой задачи. В появившемся окне в первую очередь прописываем название нашей задачи для упрощенной идентификации. Это делается в первой вкладке, которая называется «Общие».
- Переходим на вкладку «Триггеры» и настраиваем время запуска нашего приложения. Это может быть запуск по расписанию, производимый в определенное время. Также присутствует и ряд других параметров, позволяющих максимальной гибко настроить период активации выбранной программы.
- Следующий этап — это настройка меню действий. Переключаемся на нужную вкладку и жмем кнопку «Создать» (обозначена цифрой «2»). В открывшемся окошке выбираем «Запуск приложения» затем жмем кнопку «Обзор». Когда запустится проводник Windows находим ту программу, которая должна запускаться. Выбираем приложение и жмем кнопку «Открыть».
- Теперь настраиваем условия запуска. Тут можно задать ряд вспомогательных параметров, а именно:
- Задача может запускаться при простое компьютера.
- Приложение стартует только при питании от электросети.
- Для выполнения задачи компьютер будет пробуждаться.
- ПО будет стартовать только при подключении к определенной сети.
- Последняя вкладка, с которой нам нужно будет поработать, это «Параметры». Тут мы можем выполнять нашу задачу по требованию, немедленно запускать, если пропущен плановый запуск или настроить остановку запуска. Когда все нужные изменения будут внесены, мы жмем кнопку «ОК».
Готово. Теперь выбранное приложение будет запускаться тогда, когда мы ему это «сказали». Естественно, будут учиться все параметры, которые были заданы в планировщике заданий.
Запуск от имени администратора
Итак, давайте также поговорим о программе для запуска других программ от имени администратора. На самом деле в данном случае нам даже не придется устанавливать какое-либо стороннее программное обеспечение. Для того чтобы запустить любое приложение или игру в операционной системе Windows от имени администратора нам нужно просто сделать правый клик мышью по его иконке и выбрать соответствующий пункт в контекстном меню.
Существует одна загвоздка: выполнить такие действия можно только из-под учетной записи с администраторскими полномочиями. Если у вас гостевой аккаунт, сделать это не получится. И вам не помогут абсолютно никакие программы.
Песочница
Иногда нам нужно запустить какое-либо приложение, однако, сделать это так, чтобы в основную операционную систему не вносились никакие изменения. Это может понадобиться, например, тогда, когда программа является потенциально опасной. Именно для этого существуют специальные приложения — песочницы. Рассмотрим, как с ними работать.
В Windows 10
с Майским обновлением 2019 года «Десятка» получила встроенный инструмент «Песочница». Теперь, все что нам нужно сделать, это включить ее. А делается это так:
- Переходим к нашей панели управления и кликаем по пункту «Программы».
- На следующем этапе переходим к пункту «Программы и компоненты».
- В новом окне в боковом меню жмем пункт «Включение или отключение компонентов Windows».
- Появится еще одно окошко, в котором нам нужно найти пункт с песочницей Windows 10. Для того чтобы ее включить просто ставим флажок напротив нужного чекбокса. Сохраняем изменения, нажав кнопку «ОК».
- Дожидаемся пока операционная система внесет все нужные изменения.
- Для того чтобы изменения применились нам обязательно нужно перезагрузить компьютер или ноутбук.
Теперь песочница появится в меню пуск Windows 10 и вы сможете запускать любые приложения без вреда для основной операционной системы. Каждый раз, когда песочница будут закрыта любое приложение и все его данные окажутся удалены.
В более ранних ОС от Microsoft
В Windows XP, 7 или 8 нет функции песочницы. Поэтому тут нам придется использовать стороннее программное обеспечение для запуска программ через него. Наиболее подходящая для этого утилита называется Sandboxie. Скачать ее можно на официальном сайте. Когда это будет сделано можно произвести установку и перейти к работе с программой.
Точно так же, как и в предыдущем случае данное приложение для запуска программ способно делать это без вреда для основной операционной системы. Однако, в отличие от песочницы Windows 10, тут данные не удаляются после закрытия программы. И это, на самом деле, очень удобно.
Некоторые сложные приложения отказываются работать с песочницей Windows 10 и Sandboxie. Например, те из них, которые используют для своей работы аппаратные ресурсы ПК. В таком случае вы можете использовать приложение — виртуальную машину, которая доступна полностью бесплатно.
При помощи данного подхода мы получаем операционную систему в операционной системе при этом наделенную полным функционалом оригинала. Одним из таких вариантов является Virtual Box.
Дополнительные панели для запуска программ
Для тех из вас, кому не хватает функционала меню «Пуск» и панели задач Windows, мы подготовили специальный лаунчер, который значительно расширить штатные возможности. Давайте разбираться, как с этим работать:
- Изначально нам нужно перейти на официальный сайт RocketDock и скачать последнюю русскую версию приложения оттуда.
- Произведите инсталляцию и запустите нашу программу. В результате на рабочем столе Windows появится красивая панель, внешний вид, которой можно тонко настраивать.
Обратите внимание на то, что на данную панель мы можем добавлять любые значки, которые будут запускать соответствующие приложения.
Запуск ПО вместе с ОС
Для того чтобы настроить запуск любой программы вместе с нашей операционной системой «Виндовс» XP, 7, 8 или 10, мы можем воспользоваться функционалом самой ОС. Делается это следующим образом:
- При помощи сочетания горячих клавиш [knopka]win[/knopka]+[knopka]r[/knopka] запускаем утилиту «Выполнить».
- Прописываем команду «shell:startup» жмем [knopka]Enter[/knopka].
- В результате запустится каталог с ярлыками автозагрузки тех приложений, которые должны стартовать вместе с системой.
- Параллельно открываем второе окно с нашим приложением. Перетаскиваем файл его запуска правой кнопкой мыши и из появившегося контекстного меню выбираем пункт «Создать ярлык».
Точно таким же образом мы можем настроить и автоматический запуск программы при подключении по RDP.
- При необходимости запуск программ при включении компьютера мы можем отменить из этого же меню.
Как вы сами понимаете, никаких программ для открытия файлов с расширением .EXE не существует. Это исполняемый формат Windows и такие приложения запускаются при помощи самой операционной системы. То же самое касается и .BAT-файлов. Программы с расширением JAVA тоже открываются без дополнительного ПО. Для открытия файлов .RAR существует бесплатный архиватор. Данное приложение доступно на официальном сайте 7-ZIP.
В результате ярлык нужного нам приложения появится в папке автозагрузки и программа будет стартовать вместе с Windows.
Программа для запуска Android-программ на Windows
Запустить любое приложение или игру от Android на нашей операционной системе Windows в оконном режиме очень просто. Для этого нам необходимо просто установить специальный эмулятор, и таким образом мы получим полноценный Google Play Market на своем ПК или ноутбуке. Работает это следующим образом:
- Переходим на официальный сайт BlueStacks и скачиваем последнюю русскую версию эмулятора оттуда. Когда это будет сделано запускаем полученный файл и устанавливаем приложение.
- Запускаем наш эмулятор и авторизуемся при помощи Google-аккаунта. Если такового нет, пройдите простую регистрацию.
- В результате для вас окажется доступным Google Play Market и с его помощью вы сможете устанавливать любую игру или программу прямо на Windows.
При этом поддерживается приложения любой сложности, вы будете получать уведомления от них, а также создаются ярлыки прямо на рабочем столе операционной системы от Microsoft. В результате вам даже не нужно запускать эмулятор, вы просто кликайте по ярлыку и приступайте к работе с приложением. Кроме этого, поддерживается любая периферия, например, наушники, микрофон или веб-камера.
Программы для запуска образа диска
К для того, чтобы открыть образ диска существует стороннее программное обеспечение, однако в новой версии операционной системы от Microsoft все работает без него.
В Windows 10
Для того чтобы открыть образ в формате .ISO в операционной системе Windows 10 никакого дополнительного программного обеспечения устанавливать не нужно. Вам необходимо просто сделать двойной левый клик по такого типа файлу. В результате содержимое нашего образа откроется в проводнике Windows и может быть оттуда запущено.
Если у вас есть другой формат образа, не поддерживаемый Windows 10, воспользуйтесь следующим вариантом.
Предыдущие ОС
Для того чтобы запустить образ через программу мы можем использовать бесплатную утилиту под названием UltraISO. Скачать ее можно с официального сайта. Когда приложение будет установлено ассоциации автоматически пропишутся в системе и все файлы образов могут быть открыты двойным левым кликом.
Данное приложение поддерживает огромное количество функций, включая запись образа операционной системы на внешний носитель.
Запускаем Windows на MacOS
Для того чтобы запустить любое Windows-приложение на MacOS от Apple мы можем использовать одну из двух программ. Это может быть так называемый Boot Camp, позволяющий перезагружаться в установленную параллельно Windows и работать с нею полноценно, либо более комфортный вариант — Parallels Desktop (некоторое подобие виртуальные машины, позволяющее запускать любые Windows-программы прямо на рабочем столе MacOS).
И то и другое приложение доступно в магазине iTunes.
Работа Windows-приложений на Linux
Что касается запуска программ от Windows на операционных системах Linux, тут лучше всего использовать виртуальную машину Virtual Box. Это полностью бесплатный вариант, доступных в репозиториях любых версий Linux. Достойных альтернатив данному способу пока не существует. Нам даже необязательно использовать терминал операционной системы. Скачать последнюю русскую версию программы можно на официальном сайте.
При помощи данной виртуальной машины вы сможете установить любую операционную систему или программу от нее внутри своего Linux-дистрибутива и использовать ее по мере необходимости.
Запуск старых игр на Windows 10
Если кто-то из вас ищет программу для запуска старых игр на новой операционной системе Windows 10, бросьте это. Сейчас мы покажем один маленький лайфхак, который позволит устанавливать и наслаждаться любыми играми на вашей «Десятке». Работает это следующим образом:
- Жмем по иконке нашей игры и в появившемся контекстном меню и выбираем пункт «Свойства».
- Переключаем во вкладку «Совместимость» и ставим флажок напротив пункта «Запустить программу в режиме совместимости».
- Из выпадающего списка выбираем Windows 7 и сохраняем изменения, нажав кнопку «ОК».
В результате большинство игр начнет работать и на новой операционной системе от Microsoft.
Программа запуска игры Fortnite
Для запуска данной игры используется бесплатный лаунчер Epic Games Launcher. Скачать его можно на официальном сайте вместе с самим Fortnite.
Кстати, запустить любое приложение от Яндекс можно, просто прописав его название в поисковой строке Windows. В «Десятке» она находится прямо на панели задач, а в Windows 7 найти ее можно в меню «Пуск».
Подводим итоги
В принципе, на этом мы свою статью можно заканчивать. Как нам кажется, мы рассказали о лучших программах для запуска других программ различными способами. Однако, свое общение с вами, пользователями, мы на этом не заканчиваем. Если какие-то вопросы останутся, воспользуйтесь формой комментирования, прикрепленной немного ниже. Мы всегда читаем комментарии и по мере необходимости даем ответ тому или иному человеку, обратившемуся с проблемой.
Существуют и другие варианты запуска программ, например, через командную строку или Power Shell. Однако, это равносильно распилу многовековых сосен лобзиком. Естественно, мы не стали морочить вам голову, и захламлять свою статью бесполезными вариантами.
( 2 оценки, среднее 5 из 5 )
Позвольте задать Вам простые вопросы по компьютерной грамотности: зачем нужны программы и кто их пишет?
Ответ первый: программы пишут системные администраторы для того, чтобы пользователи потом мучались в поисках ответа на известный вопрос Н.Г.Чернышевского «что делать» с этими программами.
Ответ второй: программы пишут программисты для того, чтобы пользователи могли их запустить, то есть, инициировать их выполнение.
Первый ответ – шутка, в которой есть доля правды. Второй ответ – правильный, с моей точки зрения (имхо).
Первый шаг в отношениях между пользователем и программой – это запуск программы пользователем. Затем можно выполнять в программе те действия, ради которых она и была создана.
Рассмотрим 7 способов запуска программ:
1) Из Главного меню можно запускать программы, которые в нем записаны.
Для примера возьмем стандартные программы. Дело в том, что Windows — не просто операционная система. В ее состав входит множество разнообразных прикладных программ или, как их называют приложений, такие как
- калькулятор,
- графический редактор Paint,
- текстовые редакторы Блокнот и WordPad,
- служебные программы по обслуживанию диска
- и др.
Стандартные программы в главном меню Windows XP
Эту группу программ называют Стандартные, потому что она входит в состав операционной системы и устанавливается вместе с установкой операционной системы.
Чтобы запустить, например, Калькулятор, надо пройти по маршруту: кнопка Пуск — Программы — Стандартные — название программы («Калькулятор»).
2) При помощи двойного щелчка по значку программы или по ярлыку на Рабочем столе Windows.
3) Щелчок по значку программы в Панели задач Windows. Например, на рисунке после щелчка по значку будет открыт текстовый редактор MS Word.
4) При помощи команды «Выполнить» в Главном меню Windows.
В открывшемся окне Запуск программы нужно указать открываемый файл, причем можно воспользоваться для этого кнопкой Обзор, которая откроет окно просмотра содержимого дисков и папок. В нем, открывая папки, нужно выделить и открыть запускающий файл программы. По умолчанию во всех папках будут показаны только запускающие и командные файлы, а также ярлыки.
5) Автоматический запуск программ, например:
- при начальной загрузке Windows. Для того, чтобы это сделать, следует пройти по маршруту Пуск – Программы – Автозапуск.
Если поместить программы в меню Автозагрузка, то они будут автоматически запущены при начальной загрузке Windows.
- при вставке в дисковод CD или DVD диска. При этом автоматически запускается программа, записанная на диске, правда, если автором диска не предусмотрено иное действие.
Иногда для избежания заражения вирусом автоматический запуск компакт-дисков отключают и сначала проверяют диск антивирусом.
- по заданному графику. Такую возможность предоставляет встроенная в Windows программа-планировщик.
6) Двойной щелчок по значку или по имени программы в окне «Мой компьютер» или «Проводник».
7) Двойной щелчок по значку или имени документа, обрабатываемого той или иной программой. Например, если щёлкнуть по значку с буквой «W», запустится программа MS Word.
Упражнения по компьютерной грамотности:
1. Запустите Калькулятор из Главного меню Windows.
2. С помощью команды «Выполнить» в Главном меню Windows, используя кнопку «Обзор», запустите программу MS Word. Для этого можно кликнуть по любому текстовому документу со значком, содержащем букву «W».
P.S. Рекомендую еще прочитать:
1) 4 способа как закрыть программу
2) Как узнать версию программы?
3) Альтернативные аналоги платных программ
Получайте новые статьи по компьютерной грамотности на ваш почтовый ящик:
Необходимо подтвердить подписку в своей почте. Спасибо!
С запуском Windows 10 за год все резко изменилось, хотя и к лучшему. Теперь он оснащен многими новыми функциями, чем любая из его предыдущих версий. От управления рабочими столами до использования нескольких рабочих столов, он имеет множество уникальных функций.
Но со многими функциями приходит и множество значков, которые могут создавать беспорядок на рабочем столе. Так что, если вы изо всех сил пытаетесь их организовать, лучшим решением будет установить программу запуска приложений. Если вы думаете, что это всего лишь мелочь, то вы ошибаетесь.
Есть несколько основных преимуществ добавления средства запуска приложений на рабочий стол, например, возможность освободить место на рабочем столе, возможность держать любимые программы на переднем плане и по центру для быстрого доступа, быстрого поиска и открытия файлов, поиска в Интернете и т. д.
Вот список лучших средств запуска приложений для Windows, которые помогут вам сделать свой выбор.
Это, пожалуй, самый популярный лаунчер приложений в списке. Rocket Dock существует уже довольно давно, поэтому, скорее всего, вы уже использовали его ранее в Windows XP. Но самое приятное то, что он также совместим с Windows 10. Эта панель запуска программ располагается в верхней части экрана.
Дизайн панели запуска вдохновлен панелью запуска Mac OS X, и ее основная цель — разместить ваши любимые ярлыки в одном месте, чтобы вам всегда было легче получить к ним доступ. Однако при установке программа запуска предложит некоторые ярлыки по умолчанию, которые можно легко изменить и даже добавить любое приложение или программу, которую вы хотите. Лучше всего то, что он значительно экономит место на рабочем столе, и это особенно полезно для тех, у кого на рабочем столе несколько иконок.
Цена: Бесплатно
Launchy — мощное приложение, но при этом самый простой лаунчер. Это упрощает жизнь, не требуя настройки после установки. Просто запустите приложение, нажав сочетание клавиш «Alt+Пробел», введите имя приложения, которое вы хотите открыть, и выберите то, которое вы искали, из результатов поиска.
Приложение имеет возможность запуска нескольких программ. Его можно использовать для открытия файлов и папок, выполнения поиска в Интернете, выполнения вычислений и даже запуска команд оболочки. Его скин также можно настроить, а функции можно расширить с помощью нескольких плагинов.
Цена: Бесплатно
Как и робот «Найти и запустить», SlickRun в основном фокусируется на псевдонимах, хотя это приложение гораздо более инстинктивно, когда речь идет о его настройке и использовании. Это определенно одно из самых простых в использовании приложений, хотя и с некоторыми компромиссами в функциях. В целом, приложение имеет лучший баланс по сравнению с ним.
Одним из его самых больших преимуществ является то, что он может выполнять несколько задач с желаемой конфигурацией. Кроме того, он также может запускать множество команд, автоматизировать задачи и даже выполнять пакеты для выполнения большего количества задач. От выполнения нескольких волшебных слов, приложений или открытия папок или связывания волшебного слова с запущенным приложением Windows до установки его невидимым, действительно есть некоторые уникальные функции, которые отличают его от других.
Цена: Бесплатно
Если вы ищете несложную программу запуска приложений для Windows, то Executor определенно является одним из них, на который вы можете обратить внимание. Он расположен на панели задач, поэтому все, что вам нужно сделать, это щелкнуть по нему, ввести имя приложения, которое вы хотите запустить, и оно откроется. При установке этой программы она начинает индексировать все приложения и программы вместе с пунктами меню, списком недавно использованных элементов и так далее.
Имея размер менее 1 МБ, это очень маленькое приложение, поэтому оно не требует много ресурсов, поскольку работает в фоновом режиме. Чтобы не вводить полное имя, вы также можете установить определенное ключевое слово для программы. Кроме того, приложение также отлично работает с URL-адресами, что помогает вам быстро получить доступ к определенному веб-сайту.
Цена: Бесплатно
ObjectDock — еще одна популярная программа запуска приложений для Windows, которая существует уже довольно давно. Он предлагает вам возможность добавлять ваши любимые приложения и программы в панель запуска для быстрого доступа к программам. Это также позволяло пользователям Windows 7 ранее добавлять гаджеты, но, как мы все знаем, этой функции больше не существует.
Приложение имеет простой дизайн, создающий впечатление, что оно находится на столе. Панель запуска расположена в верхней части экрана, что исключает любые помехи на экране. Он также позволяет добавлять значки быстрого запуска с панели задач. Это поможет вам с быстрой интеграцией.
Цена: Бесплатно
Это универсальное приложение, которое может сделать совсем немного. Возможно, оно не сильно отличается от других в этой категории с точки зрения запуска приложения, но оно имеет некоторые уникальные функции, такие как возможность создавать заметки и выполнять очень простое расширение текста, что, хотя и не обязательно. , но это, безусловно, классная функция.
Некоторые из его преимуществ заключаются в том, что он содержит более 80 известных приложений и ярлыков, которые были предварительно настроены после установки приложения. Это предлагало пользователям простой способ начать работу прямо из коробки.
Цена: Бесплатно
Wox — это полнофункциональная программа запуска приложений для Windows, которая также помогает вам получать доступ к программам и веб-содержимому по мере ввода. Среди его основных функций — программа быстрого запуска и поиск локальных файлов и приложений без отрыва от клавиатуры. Он также автоматически сортирует файлы в зависимости от использования.
Это позволяет вам искать в Интернете, добавляя к поиску ключевые слова, такие как, вики и т. д. Вы также можете добавить свои собственные веб-поиски на панели настроек приложения, которые помогают удовлетворить ваши повседневные потребности. Мало того, создать плагин с Wox очень просто. Он поддерживает плагины, написанные Golang, CSharp и т. д.
Это также позволяет вам использовать тему, которая соответствует вашему рабочему столу. Вы даже можете создавать свои собственные темы, выбирая предпочитаемые цвета, шрифты, размеры и т. д.
Цена: Бесплатно
RK Launcher бесплатен, как и другие средства запуска приложений для Windows 10. Это приложение используется для сохранения ваших любимых приложений и программ. Это позволяет вам добавлять любое приложение, о котором вы только можете подумать, вместе с файлами и папками. Приложение находится на краю экрана, но не обязательно на верхнем краю, поскольку его можно переместить на любую сторону экрана по вашему желанию.
Приложение отличается чистым и простым дизайном, который идеально сочетается с вашей рабочей средой. Вы можете полностью настроить внешний вид приложения, изменив темы, добавив собственные значки и доклеты.
Учитывая, что приложение можно расположить на любой стороне экрана и оно поддерживает различные приложения, типы файлов и программы, оно может стать отличной альтернативой панели задач. Несмотря на то, что RK Launcher существует уже довольно давно и был доступен для предыдущих версий, он по-прежнему работает с Windows 10.
Цена: Бесплатно
Find and Run Robot — одно из самых динамичных приложений в этой категории, которое поставляется с несколькими псевдонимами, плагинами и настройками. Эти функции позволяют настроить большую часть его функций. Учитывая, что он очень продвинутый, его немного сложнее настроить по сравнению с ним. Тем не менее, он отлично подходит для тех, у кого особые требования.
Его самый большой недостаток заключается в том, что он вообще не индексирует, что может быть полезно для снижения использования ресурсов, но это значительно замедляет поиск вещей. Однако, с другой стороны, адаптивный поиск, который отслеживает поисковые запросы пользователей, упрощает и ускоряет поиск приложения, которое было запущено ранее, в следующий раз, когда вы захотите его найти и использовать. Он гибкий, быстрый, занимает мало места в памяти, поставляется с множеством плагинов, калькулятором с лентой истории и многим другим.
Цена: Бесплатно
Эта бесплатная программа запуска приложений черпает вдохновение в операционной системе Apple Mac OS X lion. Он запускается в фоновом режиме, как и Circle Dock, и все, что вам нужно сделать, это включить его, нажав сочетание клавиш «Shift + Tab».
При активации открывается панель запуска и отображается список всех приложений и программ, которые были закреплены. В тот момент, когда появляется WinLaunch, значки на рабочем столе скрыты, а фон размыт, что придает ему приятный вид.
Это позволяет вам объединять ярлыки в группы, как это делается в iOS. Чтобы создать группу, вам просто нужно перетащить значок в другую. Это позволяет вам создавать столько групп, сколько вы хотите, и выполнять дальнейшую настройку, например, добавляя имя группы.
Что нам нравится, так это его «режим покачивания», который позволяет вам перемещать значки из одной группы в другую. Если вы хотите добавить значки в приложение, вы должны нажать «F» на клавиатуре. Затем панель запуска будет уменьшена до меньшего окна, которое можно перемещать и куда вы можете добавлять значки с помощью функции перетаскивания.
Цена: Бесплатно
Enso выполняет свою работу совершенно иначе, чем другие средства запуска приложений. Здесь вам нужно удерживать клавишу Caps Lock, а не нажимать комбинацию клавиш. Затем вы должны ввести команду и отпустить Caps Lock, чтобы включить ее. Кроме того, вы также можете включить его более традиционным способом, и это то, что на самом деле отличает его от других.
Самое приятное то, что вы постепенно привыкаете к тому, как он работает. Это также позволяет вам добавлять псевдонимы, которые здесь называются «избранными», и переходить к любой открытой программе, используя ее команду «go».
Цена: Бесплатно
Keypiranha — это быстрое средство запуска приложений для Windows, которое быстро находит и запускает множество элементов, таких как файлы, закладки, приложения, ключи реестра, URL-адреса, сеансы и многое другое. Кроме того, он также выполняет такие действия, как поиск веб-запросов и даже оценивает математические выражения, используя только клавиатуру.
Среди других его основных функций: запуск поиска на любом настроенном веб-сайте или в онлайн-словаре, языки перевода на ходу, базовое преобразование чисел, поиск переменных среды, инициирование скопированного URL-адреса напрямую, разделение URL-адреса и преобразование его аргументов в Jason, изменение к работающему приложению по имени, хеш-строке и многому другому.
Цена: Бесплатно
XWindows Dock очень похож на панели инструментов запуска MacOS и предоставляет вам параметры, которые также доступны в инструменте Apple. Что интересно в этом лаунчере, так это то, что он позволяет полностью настраивать. Вы можете настраивать и изменять его внешний вид, добавляя графические эффекты в виде прозрачности, теней, отражений, размытия и т. д. Но, помимо элегантного внешнего вида, он также предлагает некоторые уникальные функции.
Он не только позволяет вам добавлять ваши любимые приложения и программы, но и некоторые другие функции Windows. Диспетчер плагинов также можно использовать для добавления в интерфейс нескольких пользовательских плагинов, таких как контейнер стека, аналогичный доклету Stacks, который появляется в RocketDock.
Цена: Бесплатно
Listary — еще одна программа запуска приложений, которая делает гораздо больше, чем просто запускает приложение или программу. Хотя это упрощает весь процесс, помогая вам просматривать папки, искать нужные имена файлов или просматривать ограниченные меню Windows, оно также применяет технологию интеллектуального поиска, которая позволяет вам продолжать работу, не сталкиваясь с трудностями, связанными с утомительная родная навигация Windows.
Благодаря облегченному интерфейсу, который не замедляет работу вашей системы и не перегружает системные ресурсы, Listary ставит проводник Windows на стероиды. Кроме того, для опытных пользователей приложение сочетается с вашими любимыми инструментами, такими как WinRAR, Total Commander, Xplorer2, Directory Opus и другими.
Цена: Бесплатно
Итак, получите бесплатную программу запуска приложений для Windows сегодня и максимально оптимизируйте работу рабочего стола.
Как вы запускаете программы в Windows? Путем двойного клика по ярлыку на рабочем столе? Есть более эффективные способы – Windows предлагает несколько встроенных приемом для быстрого запуска приложений. Разумеется, многие из вас уже давно знакомы со всеми встроенными трюками. В этом случае вы можете попробовать Launchy или другие сторонние приложения, которые предлагают больше возможностей, чем функция поиска, интегрированная в меню «Пуск» в Windows. А если начинающий пользователь Windows, то вам могут пригодиться все пункты этой статьи.
Ярлыки на панели задач
В Windows 7 или в Windows 8 приложения, ярлыки которых прикреплены на панели задач, можно запускать следующим образом – нажимаем на клавишу Win, а затем на порядковый номер соответствующего приложения. Например, в моем случае сочетание клавиш Win + 1 запускает Internet Explorer, а если я нажму Win + 2 – откроется Media Player.
Поиск через меню «Пуск»
Для запуска программ при помощи всего нескольких нажатий клавиш, можно использовать функцию поиска в меню «Пуск». Во-первых, нажмите клавишу Windows на клавиатуре. Затем введите часть названия нужной программы (вводить можно сразу после нажатия на клавишу Windows). Можно ввести и полное название программы, но это вовсе необязательно, так в большинстве случаев приложение будет найдено после ввода первых двух или трех букв.
Также вы можете использовать эту функцию для открытия файлов, хранящихся на вашем компьютере.
Горячие клавиши
Если с каким-либо приложением вы работаете очень часто, для его запуска можно назначить пользовательское сочетание клавиш. Во-первых, найдите ярлык приложения в меню «Пуск» или на рабочем столе, щелкните по нему правой кнопкой мыши и в контекстном меню выберите «Свойства».
Поставьте указатель мыши в поле «Быстрый вызов», введите нужную клавишу, а затем нажмите OK.
Диалог «Выполнить»
Для быстрого запуска приложений можно использовать диалоговое окно «Выполнить». Чтобы его открыть, нажмите Win + R. Введите имя программы и нажмите Enter, чтобы запустить программу. Пример: вводим firefox и жмем Enter – запускается Firefox или вводим chrome и нажимаем Enter – запускается Chrome.
Launchy или другие сторонние лаунчеры
Launchy – это одна из самых популярных утилит для быстрого запуска приложений в Windows, к тому же она еще и бесплатная.
Launchy будет загружаться автоматически, а чтобы ее вызвать, необходимо нажать Alt + Пробел. Как только вы начнете набирать название программы или файла, Launchy самостоятельно «пробежится» по списку установленных программ на поиск точного совпадения. Когда нужная программа будет найдена, нужно просто нажать Enter для ее запуска.
Отличного Вам дня!