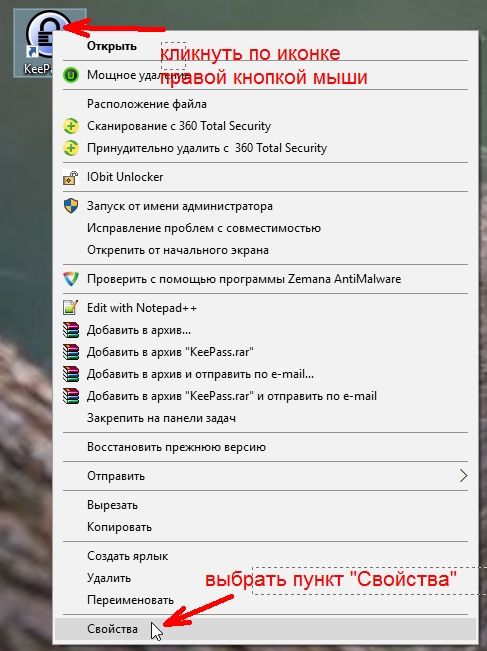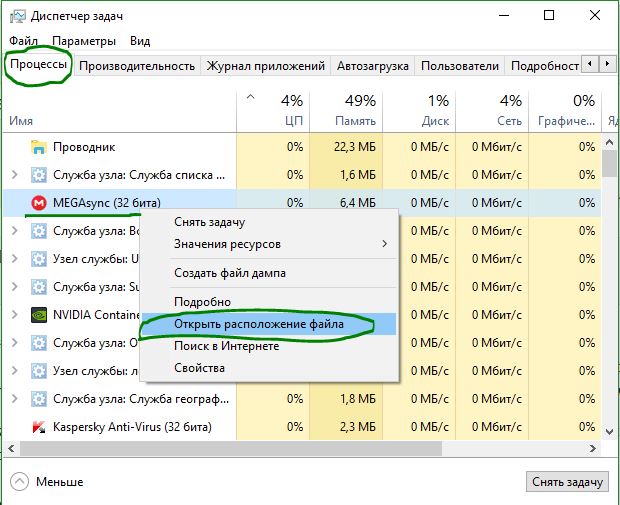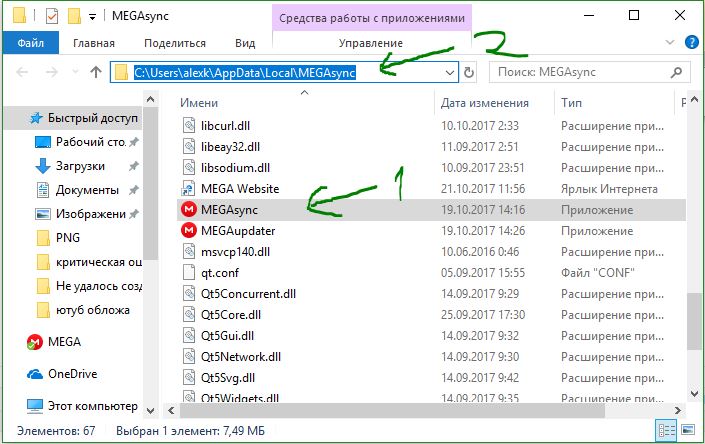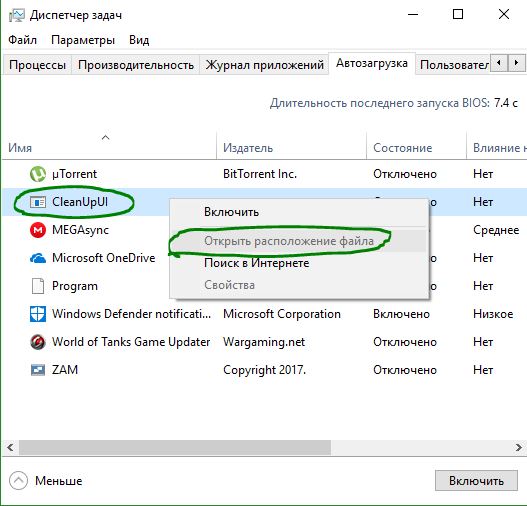Иногда в процессе работы на компьютере необходимо найти папку или запускающий файл той или иной программы или игры. Особенно часто такое действие необходимо для русификации программы или добавления в неё кистей или текстур (как в Фотошопе). Для человека, который хорошо разбирается в компьютерах это не проблема, но для начинающего пользователя найти путь к файлу или папке, задача не из легких, а может даже и не выполнима.
На самом деле все очень просто, и если вы сделаете это один раз, то сможете и в следующий. Если вы научитесь находить файл или папку среди тысячи таких же файлов, то многие компьютерные проблемы сможете решать сами без посторонней помощи.
Существует несколько способов определения пути к файлу или папке программы. Сейчас мы их рассмотрим.
Находим путь к файлу или папке по ярлыку на рабочем столе
Это самый легкий и быстрый способ. Если ярлык программы находится на рабочем столе, то кликаем по нему правой кнопкой мыши и выбираем в самом низу выпадающего списка, который называется контекстным меню, пункт «Свойства».
В открывшемся окне «Свойства» в поле «Объект» вы увидите путь к запускающему файлу программы (с расширением .exe), а ниже, в поле «Рабочая папка» показан путь к папке программы.
Оба эти пути похожи, ведь запускающий файл программы находится в рабочей папке этой же программы.
Как узнать путь, если ярлыка программы нет на рабочем столе
Если ярлыка программы нет на рабочем столе, то он наверняка имеется в меню «Пуск». В Windows XP или Windows 7 можно так же кликнуть по значку программы правой кнопкой мыши и выбрать в контекстном меню пункт «Свойства».
А вот в Windows 10 такой номер не прокатит. Там надо сначала открыть меню «Пуск» найти папку программы, открыть её, кликнуть правой кнопкой мыши по иконке программы, выбрать в самом верху открывшегося списка по строке «Дополнительно», а в следующем списке кликнуть по строке «Перейти к расположению файла».
В открывшемся окне программы наверху в адресной строке будет показан путь к этому файлу.
Его можно скопировать. Для этого необходимо кликнуть правой кнопкой мыши по адресу и выбрать в выпадающем меню пункт «Копировать адрес».
Потом можно открыть любой текстовый редактор (блокнот или ворд) и вставить этот адрес в него , кликнув правой кнопкой мыши по пустому месту и выбрать вставить, или установить курсор и нажать на клавиатуре одновременно клавиши Ctrl + V
Эти методы особенно актуальны, если у вас нет доступа к скрытым файлам и папкам.
_____________________________________________________________________________________________________
Если Вы хотите знать куда установилась какая-то программа , то эта статья Вам поможет. Здесь я в нескольких пунктах опишу, куда обычно устанавливаются программы и как найти эти папки.
Куда же установилась программа?
1. На диск (C:)
По умолчанию все программы устанавливаются на системный диск. Диском, на котором установлена система обычно является (C:). Убедиться точно, на какой диск устанавливаются программы, можно совершив простые действия.
Откройте раздел Компьютер со значка на рабочем столе:
И посмотрите в открывшемся окне на свои диски. Системный диск обычно имеет специальную иконку Windows и соответствующее название.
Открываем системный раздел и видим там одну или две папки Program Files . Именно в них по умолчанию устанавливаются почти все программы.
2. Установка программы по выбору
Чаще всего при установке программ можно выбирать папку, где она будет храниться. Это делается вот в таком окне:
Через кнопку Обзор можно указать другой путь, например, диск (D:), куда и будет установлена программа. Обычно это делается для игр, так как они весят очень много и ставить их на системный раздел не рекомендуется.
3. Узнать можно через ярлык
Если вы уже установили много программ, но папки некоторых не можете найти, то сделать это можно немного другим способом. Нажмите по ярлыку программы правой кнопкой и в контекстном меню выберите пункт Расположение файла .
Папка с программой и откроется:)
4. Другие случаи!
В некоторых случаях при на первый взгляд невозможно выбрать папку программы вручную. Но чаще всего есть кнопка или галочка «Открыть расширенные настройки »! Именно с помощью этой функции можно изменить папку или хотя бы увидеть и запомнить куда установилась программа !
Надеюсь Вы разобрались с папками, где хранятся Ваши программы. Удачи !
Привет! Для не опытного пользователя, не так то просто найти ту или иную программу на своём компьютере. Ярлык на рабочем столе не откроет вам расположение программы, а лишь запустит саму программу. А бывает что программа вообще не создаёт на рабочем столе ярлыка и вы можете вообще не знать о существовании той или иной программы на вашем компьютере. Сегодня я покажу вам как просто искать программы на своём компьютере и покажу где находятся все программы на компьютере Windows 10, да и вообще на любом компьютере Windows.
Можно найти любую программу на компьютере с помощью командной строки. Для этого в нижнем левом углу экрана откройте меню Пуск . В меню нажмите на вкладку — Все приложения .
У вас откроется окно Выполнить, введите в поле название программы и нажмите ОК. Если вы ввели правильное название программы, то у вас откроется данная программа.
Где находятся все программы на Windows 10
Чтобы открыть расположение всех программ на вашем компьютере, где вы сможете удалить ту или иную программу с вашего компьютера, то так же откройте меню Пуск. В списке всех приложений, в Служебные Windows, нажмите на вкладку — Программы по умолчанию .
У вас откроется страница Программы по умолчанию. Внизу страницы нажмите на вкладку — Программы и компоненты .
Далее, у вас откроется страница Программы и компоненты . Здесь отображаются все программы которые установлены на вашем компьютере. Вы можете удалить, изменить или восстановить программу, с помощью нажатия на программу правой кнопкой мыши.

Значит вообще все проги должны свои папки создавать в одной системной папке Program Files, чтобы на компе был порядок. Но есть такие проги, которые устанавливаются туда, куда они считают нужным, например просто на системный диск или вообще туда, где проги обычно хранят свои настройки или служебную информацию. Ну, я этой инфой не буду вас грузить, просто покажу как можно узнать, куда поставилась программа, думаю что все вам тут будет понятно
Значит смотрите, вот у меня стоит Windows 7, представим что мне нужно узнать куда установилась прога и для примера я возьму Мозиллу. У меня есть ее ярлык на рабочем столе, я нажимаю по нему правой кнопкой и выбираю там пункт Расположение файла:
Потом открылась вот такая папка:
Но как узнать саму папку, ну то есть где Мозилла установлена? Вот тут вам нужно нажать один раз вот сюда:
Потом у вас покажется сам путь, то есть та папка, где у вас стоит Мозилла:
То есть в моем случае она установилась вот в эту папку:
C:Program Files (x86)Mozilla Firefox
Но понятное дело, что это не единственный способ узнать куда установлена прога. Вот интересный еще один случай, это Хром. Куда он установился можно узнать еще вот как, берете ярлык его, нажимаете правой кнопкой по нему и выбираете пункт Свойства:
Ну вот и открылось окошко Свойства, вот смотрите что в нем написано:
Видите, там есть такое как Рабочая папка? Вот это и есть та папка, куда установлена прога, ну в нашем случае это Хром. Как видите, тоже все просто! Кстати тут тоже можно нажать на Расположение файла и вам сразу откроется папка, куда установлена прога. Это относится ко всем ярлыкам, а не только к Хрому
Так, что еще вам показать? Может быть такое, что у вас прога будет в меню Пуск, то там также само, нажимаете правой кнопкой и выбираете пункт Свойства, ну и сморите там уже.
Вообще, если вот грубо говоря, то вот проги должны ставится в эту папку:
Ну, или если у вас 64-битная винда, вот еще могут сюда ставится:
C:Program Files (x86)
Но вот некоторые программы сюда все равно не устанавливаются и я не совсем понимаю почему. Вот есть Яндекс Браузер, он ставится вообще в эту папку:
Там где VirtMachine, то это там имя компа, ну то есть имя учетной записи. Ну и почему Яндекс Браузер туда ставится, то это мне не совсем понятно..
А бывает и такая ситуация, что у вас запущена какая-то программа и вот вам нужно узнать, в какую папку эта программа установлена. Было такое? Ну если и не было, то может еще будет, поэтому смотрите что тут нужно делать, чтобы узнать папку эту. Представим что программа у нас это uTorrent. Сперва нам нужно открыть Диспетчер задач, для этого нажимаете правой кнопкой по панели задач и там выбираете этот пункт:
Потом смотрим, ага, вот тут и видно на вкладке Приложения, что запущена прога uTorrent, тут вы нажимаете по ней правой кнопкой и выбираете пункт Перейти к процессу:
Откроется вкладка Процессы, тут теперь у вас будет виден процесс, под которым работает прога. В моем случае это процесс uTorrent.exe, и вот чтобы узнать откуда он запустился, то нажимаете по нему правой кнопкой и выбираете пункт Открыть место хранения файла:
И все, после этого откроется папка, куда установлена программа uTorrent:
То есть узнать куда установлена программа, то как видите, это задача не сложная
В крайнем случае, ну в самом крайнем случае можно еще сделать вот как. Вот например вам нужно узнать где сидит прога uTorrent, вообще узнать все места, где она сидит. Для этого вы открываете системный диск и там в правом верхнем углу есть поле для ввода слова, ну это для поиска, вот туда вы пишите слово utorrent и ждете. Потом у вас будут результаты поиска, ну что-то типа такого будет:
И там тоже можете нажать правой кнопкой по выбранному пункту, потом выбрать Свойства и также само узнать где что находится. В результатах будут все папки и все файлы, в именах которых упоминается слово utorrent, то есть таким способом можно прочесать весь диск
В общем ребята, на этом все, как видите нет ничего сложного, если я что-то не так написал то прошу простить меня. Удачи вам в жизни и чтобы все у вас было хорошо
На компьютере бывает установлено много программ, разобраться в которых бывает непросто. Иногда их требуется переустановить или удалить за ненадобностью, но для этого нужную программу сначала требуется найти.
Заветная кнопка «Пуск»Чтобы найти какую-либо программу, сначала внимательно посмотрите на рабочий стол компьютера. Как правило, большинство программ при установке автоматически по умолчанию создают ярлык на рабочем столе или в нижней панели управления.
Поэтому пиктограмма, обозначающая программу, может находиться и на панели управления. Вам будет достаточно кликнуть по ярлычку, чтобы запустить то или иное приложение.Найти программу можно и при помощи кнопки «Пуск». Нажмите ее, и в выпадающем окне появится список с программами, к которым вы обращаетесь наиболее часто. Если в этом перечне вы не видите нужного приложения, нажмите кнопку «Все программы», и тогда в выпадающем окне откроется подробный список всех установленных на компьютер программ. Кликнув на значок рядом с приложением, вы сможете запустить его или открыть дополнительные его разделы, такие как инсталляция, справка и другие. Поиск программ Также вы можете перейти в список программ другим способом. Но для него вам также предварительно понадобится нажать кнопку «Пуск», после чего в открывшемся окне нужно будет найти раздел «Панель управления» и, кликнув по данной надписи, перейти в него. Далее вам нужно найти пункт «Программы и компоненты» и кликом мыши по ссылке перейти в список установленных программ. Данный перечень будет представлен в левой части нового окна в форме таблицы, где в алфавитном порядке указывается название программы, ее издатель, размер, версия и дата установки. Подведя курсор мыши к программе, кликните правой кнопкой и выберите действие, которой предстоит выполнить по отношению к выделенной программе. Вы можете ее изменить, удалить или восстановить. Не выходя из этого меню, вы можете просмотреть и установленные обновления на компьютер. Для этого в правой части рабочего окна найдите надпись «просмотр установленных обновлений». Нажмите ее, и после этого откроется список, в котором вы сможете выбрать то или иное обновление и выполнить с ним ряд операций, в том числе и удалить с компьютера.Если перейдя в раздел «Панель управления» (в операционной системе Windows) вы не можете сразу найти раздел «Программы и компоненты». Воспользуйтесь функцией поиска. Для этого в открывшемся окне в правом верхнем углу найдите строку с надписью «Поиск в панели управления». Введите в нее ключевой слово (в данном случае – «программы») и перейдите на страницу с найденными результатами. Как правило, искомый запрос будет в найденном списке представлен первым. Вам только останется выбрать нужный вариант и перейти в раздел с установленными программами.
Осуществляется с помощью команды Поиск. Чтобы найти файл или папку, необходимо:
1. Выбрать пункт Найтив Главном меню или кнопку Поискпанели инструментов программы Проводник.
2. Выполнить команду Файлы и папки. В результате появится диалоговое окно Результаты поиска.
3. Для поиска файлов и папок можно использовать следующие критерии (по отдельности или в различных комбинациях): название, тип файла, дата последнего изменения, размер файла, содержимое файла. Можно выбрать папку, в которой начнется поиск, используя кнопку Обзор.
Поиск файлов можно проводить не только по полному критерию, но и по его части, а также использовать символы шаблона (подстановочные символы). В качестве подстановочных символов используются звездочка (*) — заменяет любой символ или набор символов (например, при вводе *.doc будут найдены все файлы с расширением doc) и вопросительный знак (?) — заменяет любой отдельный символ.
4. Нажать кнопку Найти.
Упражнение 6. Копирование содержимого окна или экрана.
1. Чтобы создать копию активного окна, нажмите клавишу + . Чтобы скопировать весь экран в том виде, как он отображается на мониторе, нажмите клавишу .
2. Чтобы вставить полученное изображение в документ, откройте графический редактор Paint. В главном меню Правка выберите команду Вставить.
3. Сохраните данный файл командой меню Файл | Сохранить как … в папку /student/ .
Упражнение 7. Копирование файлов с жесткого диска (винчестера) на компакт-диск (CD-R/RW).
Как и большая часть операций с объектами, запись компакт-дисков осуществляется методами drag&drop («перетащи и отпусти») или copy – paste («скопировать – вставить»).
1. Вставьте в привод чистый записываемый (CD-R) или перезаписываемый (CD-RW) компакт-диск.
2. Откройте папку Мой компьютер. Записывающий CD-драйв будет отображаться в виде иконки с надписью «CD-R» или «CD-RW» на ней. Дважды щелкните по этой иконке. Откроется окно, на первый взгляд похожее на обычное окно Проводника. Теперь вы можете перетаскивать нужные файлы в это окно или копировать их при помощи сочетаний клавиш + и + .
3. Слева, под надписью Задачи для записи на CD, появятся две ссылки: Записать на компакт-диск и Удалить временныефайлы (рис. 2.8).
Щелкните по первой из них, чтобы записать подготовленные файлы, или по второй, если вы передумали записывать диск (это может быть полезно, если вы по ошибке перетащили в папку записи не те папки).
4. После того как выбрана ссылка Записать файлы на компакт-диск, будет запущен мастер прожига компакт-дисков, предлагающий ввести имя записываемого диска, как показано на рис. 2.9 (По умолчанию в качестве имени диска используется дата его записи).
5. О том, какая конкретно операция выполняется в настоящий момент, можно узнать из сообщений мастера. Кроме того, процент выполнения операции отображается с помощью прогресс-индикатора.
6. Нажмите кнопку Готово, чтобы закрыть окно. На этом запись на компакт-диск закончена.
Рис. 2.8 Копирование файлов на компакт-диск
Если вы попытаетесь извлечь диск, не записав подготовленные файлы, на экране появится диалог, в котором с помощью переключателя вы сможете выбрать один из трех вариантов. Можно записать файлы сейчас, сохранить файлы во временной папке для последующей записи или удалить подготовленные файлы, не записывая их на компакт-диск.
Рис. 2.9 Окно для ввода имени компакт-диска
В случае использования перезаписываемых дисков система предоставляет возможность очистить диск от записанных на него данных. Для того чтобы стереть файлы, кликните по надписи Стереть этот CD-RW, после чего диск будет опять готов к записи.
После записи порции информации компакт-диск либо финализируется, либо остаётся открытым для следующей сессии записи с потерей некоторого количества дисковой памяти. Все диски создаются как мультисессионные, то есть содержащие несколько отдельных сессий, которые могут быть записаны в разное время. Наличие множества сессий позволяет записывать информацию отдельными частями, превращая CD-R и CD-RW в удобное средство ведения рабочего архива.
Работа с приложениями
Приложениями операционной системы принято называть программы, предназначенные для работы под управлением данной системы.
В Windows можно одновременно запустить несколько приложений и производить между ними переключения или обмен данными. Это свойство называется многозадачностью.
В определенный момент времени быть активным может только одно приложение. Окно такого приложения расположено поверх всех остальных окон, и строка его заголовка выделена. Все остальные запущенные программы работают в так называемом фоновом (неактивном) режиме.
Способы запуска приложений:
1. Посредством выбора пункта Главного меню— Программы.
Для этого щёлкните по кнопке Пуск® Главное меню. Перемещение указателя мыши на команду Программы, открывает доступ к иерархической структуре, содержащей указатели для запуска приложений, установленных на вашем компьютере. Выберите нужное приложение и запустите его, дважды щелкнув мышью.
2. Посредством выбора пункта Главного меню— Выполнить.
Для этого выберите в Главном меню команду Выполнить, откроется диалоговое окно Запуск программы. В поле ввода Открыть ввести с клавиатуры имя приложения.
3. Для запуска нужного приложения следует выполнить двойной щелчок на соответствующем ярлыке.
4. Двойным щелчком на значке требуемого исполняемого файла в окне программы Проводник (например, на файле с именем саlс.ехе).
Способы переключения между прикладными программами:
1. Если окно прикладной программы является видимым, нужно щелкнуть в любом месте окна прикладной программы.
2. Щелкнуть на соответствующей кнопке в Панели Задач. Кнопка активного приложения при этом «нажата».
3. С помощью комбинации клавиш и . В центре экрана появится прямоугольник со значками всех загруженных приложений. Удерживая клавишу нажатой, нужно нажать клавишу несколько раз- таким образом передвигаясь по списку, который включает все загруженные приложения.
Завершить работу приложения можно несколькими способами:
1. Выполнить команду Выходв меню Файлприкладной программы.
2. Выполнить команду Закрытьв Системном меню или нажать комбинацию клавиш + .
3. Выполнить щелчок по кнопке ,которая присутствует в правом верхнем углу любого окна (если пользователь работает с документом и еще не сохранил внесенные изменения, то ему будет предложено их сохранить).
Упражнение 8.Сканирование документов, фотографий.
Для сканирования изображений используются специальные программы, одна из самых распространенных программ FineReader.
1. На первом шаге определите оригинал (цветная или чёрно-белая фотография, текст или графика), задающий способ сканирования (рис. 2.10).
2. Выберите разрешение для сканирования или используйте максимальное разрешение сканера для графических изображений, чтобы в последующем изменить его до нужной величины в графическом редакторе.
3. Задайте режим сканирования. Для черно-белых изображений без оттенков серого используйте LineArt (текст чёрно-белый), для изображений с оттенками серого используйте grayscale (256 градаций серого), для цветных фотографий и рисунков используйте RGB color (цветное фото).
Рис. 2.10 Выбор способа сканирования
4. Произведите предварительное сканирование и выберите только ту часть изображения, которую хотите получить в цифровом виде. Это сэкономит время и дисковое пространство (рис. 2.11).
Рис. 2.11 Предварительное сканирование и выбор нужного участка для окончательного сканирования
5. Если программное обеспечение сканера позволяет, то настройте яркость и контрастность, используя кривые настройки гаммы. Избегайте использования настроек с помощью движков яркости и контрастности.
6. Произведите раздельную регулировку по красной, синей или зеленой составляющей для получения правильного цветного баланса и насыщенности.
7. Измените разрешение, если это необходимо. Добавьте резкости в полученное изображение. Если в Вашем графическом пакете есть фильтр unsharp mask (нерезкая маска), то используйте его. Этот фильтр наилучшим образом добавит резкость в Ваше изображение.
8. Если важен малый размер окончательного изображения (чтобы использовать его на web странице), уменьшите количество цветов. Например,
24 бита RGB (16 миллионов оттенков) преобразуйте в 8 бит (256 градаций серого).
9. Выполните окончательное сканирование и распознавание. Сохраните файл в формате графического или текстового редактора, который Вы используете. Например: PSD (Adobe Photoshop), ТIFF (Tagged Image File Format), DOC (Microsoft Word) (рис. 2.12).
Рис. 2.12 Распознаваниеобъекта как текст
10. Сохраните окончательный результат: если графическое
изображение — в формате TIFF для архивного хранения и последующих исправлений (позже можно сохранить в меньшем по размеру, сжатом формате JPEG для распространения), если текст — в формате doc (рис. 2.13).
Рис. 2.13 Сохранение результатов в текстовом редакторе Microsoft Word
Упражнение 9. Вывод изображений на плоттер.
1. Для вывода изображения на плоттер вызовите окно Печать и выберите в поле Имя марку плоттера и нажмите кнопку Свойства для установки настроек плоттера (рис. 2.14).
Рис. 2.14 Установка марки плоттера
2. На вкладке Basic Setup окна Свойства (рис. 2.15) установите:
· размер бумаги Size — короткий (Sheet) или рулон (Roll);
· качество печати Quality — быстрое (Fast), нормальное (Normal), лучшее (Best);
Рис. 2.15 Настройки плоттера
· расположение бумаги Orientation — книжное (Portrait), альбомное (Landscape).
3. Определите формат вывода изображения — А4, А3, А2 или А1 (рис. 2.16):
· выберите радиокнопку Fit the document to this paper;
· в списке форматов укажите формат листа (ISO A1 — 594×841 mm).
Изменить цвет изображения с цветного на чёрно-белый можно при помощи вкладки Color и радиокнопки True black (рис. 2.17).
Рис. 2.16 Выбор формата вывода изображения
4. После установки всех настроек нажмите кнопку для вывода изображения на плоттер.
Рис. 2.17 Выбор цвета изображения
Упражнение 10. Завершите работу всех приложений.
Контрольные вопросы
1. Понятие операционной системы. Её основные функции.
2. Понятие файловой структуры. Путь доступа к файлу.
3. Понятие текущего устройства, текущего каталога.
4. Программа Проводник, назначение. Вызов программы и выход из неё.
5. Окно Проводника, его элементы.
6. Операции с папками и файлами, выполняемые с помощью Проводника и окна Мой компьютер.
7. Что такое ярлык? В чём отличие значков от ярлыков, папок?
8. Перечислите известные способы запуска приложений и переключения между ними.
9. Как осуществляется поиск файлов и папок? Шаблоны имён файлов.
10. Настройка Панели задач. Как осуществить выход из приложения?
11. Перечислите известные способы копирования файлов на компакт-диск.
12. Настройка Панели управления. Что такое плоттер?
13. Копирование файлов на карту флэш памяти.
14. Как сканируются графические и текстовые изображения?
15. Понятие форматирования диска.
Не нашли то, что искали? Воспользуйтесь поиском:
Лучшие изречения: Для студентов недели бывают четные, нечетные и зачетные. 9465 — 

78.85.5.224 © studopedia.ru Не является автором материалов, которые размещены. Но предоставляет возможность бесплатного использования. Есть нарушение авторского права? Напишите нам | Обратная связь.
Отключите adBlock!
и обновите страницу (F5)
очень нужно
Содержание
- Как удалить файл, если он открыт в другой программе
- 1. Перезагрузите ПК
- 2. Диспетчер задач
- 3. Перезапуск Explorer.exe
- 4. Монитор ресурсов
- 5. Запустить папку в отдельном процессе и отключить миниатюры
- 6. Удалить временные файлы
- 7. Антивирус
- 8. Корзина
- Как закрыть программу, если она не закрывается?
- Как закрыть программу, если она не закрывается — проверенные и рабочие способы
- Как закрыть программу, если она не закрывается — радикальный метод
- Как удалить открытый файл – все способы
- Через командную строку
- Через диспетчер задач
- С помощью меню «Управление компьютером»
- Unlocker
- С помощью DeadLock
- Удаление в безопасном режиме
- С помощью загрузочного диска или флешки
- Более простые варианты
- Как удалить файл, если он открыт в другой программе
- Почему файл не удаляется — основные причины
- Простой универсальный метод удаления
- Посредством встроенных функций
- В «Диспетчере задач»
- Через меню «Управление компьютером»
- В безопасном режиме
- Лучшие утилиты
- Unlocker
- LockHunter
- Видео — Как удалить файл, если он открыт в другой программе
Как удалить файл, если он открыт в другой программе
Когда вы пытаетесь удалить, переместить файл или папку в Windows, то можете наткнуться на сообщение, что «Операция не может быть завершена, так как файл или папка открыта в другой программе». Ошибка появляется, когда удаляемый файл или папка заняты в другой программе. Одним словом, файл в данный момент работает и вы его не сможете удалить. Это сделано в первую очередь для уменьшения несогласованности данных. Приведу просто пример, когда вы работаете в Word и ваш рабочий файл в этой программе открыт, то вы не сможете его удалить. Для этого нужно закрыть саму программу Word, а потом уже удалять файл. Может быть так, что скрытая служба не дает вам удалить файл или папку. Давайте разберем возможные способы, чтобы устранить ошибку, когда файл открыт в другой программе и мы его не можем удалить.
1. Перезагрузите ПК
Программы или скрытые службы могут использовать файл или папку, которая у вас не удаляется. В этом случае будет разумно выключить и включить обратно компьютер, чтобы все занятые службы закрылись автоматически.
2. Диспетчер задач
В Windows 10/7/8.1 иногда бывает такой момент, когда мы закрываем программу, то она может остаться работать в фоновом режиме. По этой причине нужно завершить процесс связанный с файлом или папкой, которую вы хотите удалить. Нажмите Esc+Shift+Ctrl, чтобы открыть диспетчер задач. В диспетчере задач определите, что за процесс может быть связан с вашим удаляемым файлом или папкой. Нажмите по нему правой кнопкой мыши и выберите «Снять задачу«. После этого попробуйте удалить файл, который был занят программой.
3. Перезапуск Explorer.exe
Ошибка «Файл открыт в другой программе» может быть связана с проводником (Explorer.exe), который имеет проблемы с памятью или кешированными файлами. Откройте обратно диспетчер задач, найдите процесс «Проводник«и ниже нажмите на кнопку «Перезапустить«. Попробуйте удалить файл.
4. Монитор ресурсов
Нажмите Win+R и введите resmon.exe, чтобы открыть монитор ресурсов. Далее найдите графу «Связанные дескрипторы» и введите в поиск имя файла. Далее вам отобразится один или несколько процессов связанных с вашим файлом. Нажмите по каждому из них правой кнопкой мыши и выберите «Завершить процесс«, после чего попробуйте удалить папку или файл.
5. Запустить папку в отдельном процессе и отключить миниатюры
Перезагрузите ПК и проверьте решена ли проблема, когда при удалении файла выдается ошибка, что файл открыт в другой программе.
6. Удалить временные файлы
Временные файлы могут мешать вам удалить файл, который занят программой. Нажмите Win+R и введите по очереди команды ниже. Вам нужно удалить все содержимое в этих двух папках:
7. Антивирус
Сторонний или встроенный антивирус в данный момент может сканировать вашу систему и блокировать файлы. В этом случае вам нужно просто отключить на время антивирус и проверить удаляется ли файл. Также рекомендую проверить систему на вирусы запустив полное сканирование системы.
8. Корзина
Если у вас есть файлы в корзине, то очистите корзину полностью. Иногда файлы в корзине могут быть функционировать и связаны с вашей проблемой. Нажмите правой кнопкой мыши по корзине и выберите «Очистить корзину«.
Источник
Как закрыть программу, если она не закрывается?
Всем привет, уважаемые пользователи! В настоящее время наиболее распространенная операционная система — Windows. И для неё написано огромное количество различных программ. Вся беда в том, что подавляющее большинство софта от независимых разработчиков тестируется не очень тщательно, поэтому проблемы с зависанием ПО, да и самого компьютера в целом не редки.
Да что там говорить — даже программное обеспечение от профессиональных разработчиков и крупных брендов, порою, тоже преподносит такие же неприятные сюрпризы. Что же делать в таких случаях и как закрыть программу, если она не закрывается? Есть несколько проверенных способов, среди которых вы непременно сможете найти оптимальный именно для своего индивидуального случая.
Как закрыть программу, если она не закрывается — проверенные и рабочие способы
Итак, давайте перечислим наиболее распространенные, проверенные и рабочие способы закрыть зависшую программу на операционной системе Windows. Некоторые из них достаточно лёгкие и не требуют специальных знаний. Другие предполагают владение ПК хотя бы на среднем уровне. Некоторые способы дают возможность продолжить работу в операционной системе без перезагрузки, с повторной попыткой запуска зависшей программы. Другие же не оставляют никакого выбора кроме как пустить компьютер в перезагрузку:
1. Первый способ — наиболее распространенный, но актуальный только в тех случаях, когда у Вас есть свободное время. Этот способ — простое ожидание. После того, как программа зависла, достаточно подождать от 5-10 секунд до 5-10 минут. Чаще всего зависшее приложение или самостоятельно закрывается, или продолжает свою работу в обыкновенном штатном режиме. Игры, программное обеспечение для обслуживания ПК, рабочие программы — всё это чаще всего требует серьезных ресурсов и если компьютер не справляется мгновенно с возросшей нагрузкой, можно наблюдать подобные зависания. Можно немного подождать и ПО продолжит свою работу;
2. Второй способ — тоже довольно распространенный. Если закрыть зависшую программу на крестик вверху её окна не получается, можно выделить её окно, нажав левой кнопкой мыши на его верхнюю границу и кратковременно зажать на клавиатуре комбинацию из клавиш ALT+F5 (иногда еще советуют ALT+F4, но этот способ работает далеко не всегда). С 70% вероятностью программа прекратит свою работу и процессы операционной системы вновь будут функционировать так, как и прежде. После этого можно попробовать снова запустить нужную программу, подождав перед попыткой пару минут (чтобы её процесс в системе окончательно умер);
3. Третий способ — достаточно простой. Можно навести мышкой на панель задач внизу экрана, найти там отображение рабочей программы, навести на это отображение указатель мыши, нажать правую кнопку и в выпадающем меню выбрать пункт «Закрыть приложение/программу». Часто этот способ работает и ПО принудительно завершает свою работу;
4. Четвертый способ более сложный, но с ним справиться любой человек. Если программа зависла и предыдущие советы ничего не дали, то нужно закрыть её через «Диспетчер задач» — он есть в любой операционной системе Windows и может быть запущен различными способам. Например, щелкнув правой кнопкой мыши по панели задач внизу экрана и выбрав соответствующий пункт меню, либо же нажатием комбинации клавиш CTRL+SHIFT+ESC. Более подробно про диспетчер я подробно говорил в этой статье.
Итак, в «Диспетчере задач» Вы увидите список всех запущенных приложений. В нём будет и ваша зависшая программа. Нажимаем на неё правой клавишей мыши и в появившемся меню выбираем пункт «Завершить процесс». В 85% случаев это помогает и программа тут же закрывается. Если и это не помогло, то в том же «Диспетчере задач» выбираем нашу зависшую программу, нажимаем на неё правой кнопкой мыши и жмем на пункт «Перейти к процессу». Вам откроется несколько процессов, которые запустила зависшая программа. Можно поочередно их отключать, добившись полной остановки приложения и его окончательного закрытия;
5. Пятый способ еще более сложный, но по силам каждому. Он пригодиться на тот случай, если программы в списке «Диспетчера задач» нет. Такое тоже бывает, поэтому не удивляйтесь — это нормально. В «Диспетчере» переходим с вкладки «Программы» на вкладку «Процессы» и среди появившегося списка ищем зависшее приложение по его названию. Там же показывается загрузка процессора компьютера текущими процессами и другие данные — по ним легко определить что вообще у Вас зависло и от чего тормозит компьютер. Закрытие процесса происходит точно также, как описано в пункте выше — нажимаем правой кнопкой на процесс, в меню выбираем опцию по его завершению — всё;
6. Шестой способ потребует установки дополнительного программного обеспечения. Есть множество сторонних программ от независимых разработчиков, которые контролируют и проводят мониторинг процессов на компьютере, позволяя ими немного управлять. Перечислять их мы здесь не будем, так как их действительно много, начиная с Total Commander и заканчивая различными малоизвестными приложениями.
Пожалуй, можно остановиться на замечательной программе CCleaner, которая позволяет управлять автозагрузкой приложений, их удалением и чисткой реестра от левых записей. Нередки ситуации, когда зависшее приложение является вирусом или просто криво собранной программой. Завершить её процесс, порою бывает возможно только с помощью удаления и очистки компьютера от всех хвостов, которые это ПО могло в нём оставить.
Как закрыть программу, если она не закрывается — радикальный метод
Наиболее радикальным методом по закрытию программы, которая не закрывается, является её удаление с полной перезагрузкой компьютера. Довольно часто пользователи по незнанию или случайно устанавливают себе на компьютер какое-то приложение, что влечет за собой установку целого пакета непонятных программ (например, китайских, которые прописываются в автозагрузку и очень сложно удаляются, особенно если не знать что это). К примеру Baidu. Подробно я писал про нее в этой статье:
Программа CCleaner позволяет не только удалить ненужные приложения, но и почистить от них записи в реестре операционной системы. Также с её помощью можно убрать программы из автозагрузки, что бывает очень полезно в ситуациях, когда компьютер включается, автоматически тут же запускаются непонятные приложения, закрыть которые обычными средствами не получается.
Как пользоваться программой CCleaner? Вы можете узнать из этой статьи:
Закрытие программ, если они сами не закрываются, можно производить и радикальным методом, особенно если это левый софт (хотя если есть возможность переустановки нужной программы, то так тоже можно сделать). Сначала пробуем снять процесс через «Диспетчер задач» и если его там нет или он не снимается по какой-то причине, запускаем CCleaner, находим в списке установленных программ проблемную и удаляем её. Вероятнее всего выскочит уведомление, что программа запущена и удалить её нельзя.
Игнорируем его и продолжаем процесс деинсталляции. После этого проходим на вкладку «Реестр» и чистим его, удаляя все упоминания о проблемной программе из него. Через этот софт можно также найти путь, по которому установлена программа и вручную удалить папку с её файлами.
Это гарантирует Вам то, что после перезагрузки компьютера проблемной ПО не будет запущено и не зависнет вместе со всей системой. После проделывания этих операций не забудьте удалить все хвосты от проблемной программы, запустив еще раз очистку реестра. Как Вам сегодняшняя статья? Может у Вас есть что добавить к сегодняшней статье, тогда пишите в комментариях. Всем до встречи в следующей статье.
Если у вас возникли какие-либо вопросы, предложения или пожелания относительно этой статьи или всего блога в целом, тогда жду ваших комментариев, уважаемые друзья!
Источник
Как удалить открытый файл – все способы
Бывают ситуации, когда пользователь хочет закрыть или удалить какой-то файл, но не может этого сделать, так как он «открыт в другой программе» и тогда он начинает искать информацию о том, как этот открытый файл удалить.
Будет полезно рассмотреть все способы, которыми можно было бы решить такую проблему и выполнить данную задачу. Один из них точно подойдет вам.
Через командную строку
Чтобы воспользоваться данным способом, необходимо открыть командную строку от имени администратора.
Делается это следующим образом:
net file [название файла] /close
К примеру, если запущенный файл называется «geek-nose.exe», то данная команда будет выглядеть вот так: net file geek-nose.exe /close

Если вам нужно узнать название запущенной программы, то оно написано в самом сообщении об открытом файле.

Через диспетчер задач
Знание имени файла позволяет использовать еще один способ для удаления файлов, открытых в других программах.
Фактически, данный способ подразумевает то, что пользователь закроет программу, в которой открыт данный файл.
Чтобы открыть диспетчер задач, нужно нажать Ctrl+Alt+Delete или же Win+X и в списке вариантов выбрать «Диспетчер задач».
Также можно нажать на нижней панели правой кнопкой мыши и в выпадающем меню выбрать «Запустить диспетчер задач».
Во вкладке «Приложения» нужно найти нужный файл и нажать на кнопку «Снять задачу». Также можно нем кликнуть правой кнопкой мыши.
В выпадающем списке нужно нажать «Перейти к процессу». После этого мы попадем на вкладку «Процессы», там уже снова нажать на указанный файл правой кнопкой мыши и в выпадающем меню выбрать «Завершить процесс».

Запуск диспетчера задач и снятие задачи
После этого нужно снова попробовать удалить файл.
Если он все еще не удаляется, можно попробовать нажать на пункт «Завершить дерево процессов».
Возможно, что какая-то программа, которая находится на уровень выше или ниже в дереве не позволяет это сделать. Не работает? Тогда переходим к следующему способу.
С помощью меню «Управление компьютером»
Данный способ подразумевает выполнение следующих действий:

Поиск меню «Управление компьютером» и отключение всех открытых файлов в нем
Возможно, у вас отобразится список из всех открытых файлов. Тогда на каждом из них можно будет нажать правой кнопкой мыши и выбрать пункт отключения.
Но в нашем случае в этом списке не отобразилось вообще ничего – при том, что на компьютере было запущенно довольно много процессов и открыто много файлов.
Это означает, что меню управления компьютером далеко не всегда работает корректно и отображает действительный список открытых файлов.
Внимание: Даже если в папке «Открытые файлы» меню «Управление компьютером» не отображается ничего, все равно нужно нажать правой кнопкой мыши и выбрать пункт «Отключить…».
Теперь можно снова попытаться удалить файл.
Unlocker
Эта маленькая утилита очень удобна в использовании и позволяет за считанные секунды удалять файлы, открытые в другой программе. Скачать её можно на официальном сайте. После установки она будет интегрирована в контекстное меню (то, которое открывается по нажатию правой кнопкой мыши на любом файле или папке). Чтобы воспользоваться Unlocker для удаления открытых файлов, необходимо сделать следующее:
Процесс использования Unlocker
Дальше нужно снова попытаться удалить файл стандартным способом. Существует еще одна программа, которая тоже может разблокировать различные файлы и тем самым дать пользователю возможность их удалять. Она называется DeadLock.
С помощью DeadLock
В последнее время вместе с Unlocker устанавливается огромное количество нежелательных программ и даже вирусов. Это касается даже установщика с официального сайта. Кроме того, все чаще Unlocker стали блокировать антивирусы и фаерволы. Поэтому DeadLock выглядит очень достойной альтернативой. Скачать её можно, к примеру, здесь. Дальше нужно сделать следующее:
Использование DeadLock для разблокировки и удаления файлов
Удаление в безопасном режиме
Также можно попытаться удалить файл при загруженной в безопасном режиме системе. Для того, чтобы запустить её таким образом, необходимо при запуске компьютера нажать кнопку F8 и в списке вариантов выбрать то, что связано с безопасным режимом. В большинстве случаев он так и называется, «Безопасный режим».
Выбор варианта «Безопасный режим» при загрузке системы
Дальше процесс выглядит точно так же, как и раньше – нажимаем на файле правой кнопкой мыши и выбираем «Удалить».
Можно попытаться соединить этот способ с одним из вышеуказанных. К примеру, при загруженной в безопасном режиме системе можно разблокировать файл через DeadLock или Unlocker, если они установлены на компьютере.
С помощью загрузочного диска или флешки
Этот способ очень похож на предыдущий. Только здесь мы запускаем систему через безопасный режим, а через загрузочный диск (он же LiveCD).
Сейчас в интернете можно скачать множество подобных образов. Их достаточно записать на флешку или CD/DVD диск и загрузиться с него. Этот этап в данном случае самый сложный – нужно запустить boot menu и выбрать там загрузку с флешки/диска.
Для этого вставьте в компьютер носитель информации, перезагрузите его и смотрите подсказки относительно запуска boot menu.
В большинстве случаев где-то будет написано примерно следующее: «Press F5 to run boot menu». Соответственно, в таком случае нужно нажимать F5.
После этого появится меню, в котором и нужно указать, с чего будет загружаться система. В нашем примере это «Flash drive…».
Узнать нужный вариант очень просто – если это флешка, то в названии будет фигурировать слово «flash», а если диск, то «CD» или «DVD».
Один из вариантов запущенного boot menu
Дальше произойдет загрузка с загрузочной флешки или диска. Интерфейс LiveCD может быть похож на Windows или Ubuntu, но в любом случае по нажатию на файл правой кнопкой мыши можно будет видеть пункт «Удалить», «Delete» или «Cut».
Пользователю остается только нажать на один из них.
Более простые варианты
Иногда и не нужно прибегать к столь радикальным методам, которые описаны выше. Часто помогает один из таких намного более простых способов:
Процесс восстановления системы
Еще один интересный способ удаления открытого файла показан в видео ниже.
Источник
Как удалить файл, если он открыт в другой программе
Вероятно, у всех пользователей компьютерных устройств хотя бы раз в жизни возникала проблема с удалением файла по причине того, что он открыт в другой программе. Если установлено около сотни различных программ, утилит и приложений, отыскать интересующий объект было бы тяжело. Но, к счастью, разработано немало эффективных методов, упрощающих ситуацию. Нужно подробно рассмотреть каждый из них и остановить свой выбор на оптимальном варианте.
Почему файл не удаляется — основные причины
Но иногда при попытке удалить определенный файл появляется системное сообщение о том, что данное действие невозможно.
Среди главных причин:
Простой универсальный метод удаления
Независимо от причины, в первую очередь, следует использовать самый простой и доступный способ, являющийся универсальным. Он подразумевает выполнение следующих действий:
В большинстве случаев этого достаточно, чтобы работа система восстановилась, а ненужные файлы могли быть удалены без проблем. Но если это не помогло, следует воспользоваться другими специфическими возможностями.
Посредством встроенных функций
Легко избавиться от ненужного объекта, задействованного в другой программе, можно, применяя встроенные функции операционной системы. Каждый вариант следует рассмотреть подробно.
В «Диспетчере задач»
Шаг 1. Для его запуска нужно нажать правой кнопкой мыши на «Панель задач» и выбрать в открывшемся меню «Диспетчер задач».
Шаг 2. Далее нужно выполнить действия:
Через меню «Управление компьютером»
После этого опять повторить попытку удаления объекта.
В безопасном режиме
Запуск системы в безопасном режиме позволит расправиться с файлом, который не удаляется ни одним из доступных способов. Сразу после включения компьютера нужно нажать на клавиатуре на F8, а затем среди вариантов выбрать строку «Безопасный режим». Как только система загрузится, нужно удалить файл как обычно. Все должно пройти успешно.
Лучшие утилиты
Существует несколько простых утилит, используя которые, можно справиться с неудаляемыми файлами и папками в считанные минуты ― даже открытыми в «System». Если же произошло ошибочное удаление, файлы легко восстанавливаются из корзины.
Unlocker
Unlocker представляет собой миниатюрную программу, способную с легкостью выполнять полный спектр действий с файлами, находящимися под блокировкой. Использовать ее сможет даже неопытный новичок.
LockHunter
Одной из достойных альтернатив популярной утилиты Unlocker является LockHunter. Интегрируемая в «Проводнике», она позволяет избавляться от любых проблематичных файлов.
Шаг 1. Открыв «Проводник», нужно найти файл, который будет удаляться.
Шаг 2. Правой кнопкой мыши кликнуть по файлу и выбрать из меню пункт «What is locking this file» (в дословном переводе означает «Что блокирует этот файл»).
Шаг 3. Сразу же отобразятся все приложения, отвечающие за блокировку объекта.
Шаг 4. Далее потребуется воспользоваться кнопками, расположенными в нижней части окошка:
Меню дополнительных опций содержит в себе следующие варианты:
Видео — Как удалить файл, если он открыт в другой программе
Быстро избавиться от файлов, используемых различными программами, можно с помощью встроенных функций ПК, а также специализированных многофункциональных утилит.
Понравилась статья?
Сохраните, чтобы не потерять!
Источник
Содержание
- Как быстро найти EXE-файл программы в Windows 10
- Если Вы не можете найти ярлык
- Как найти путь к файлу, который запускает программу. Урок 29
- Находим путь к файлу или папке по ярлыку на рабочем столе
- Как узнать путь, если ярлыка программы нет на рабочем столе
- Видео «Как найти путь к файлу»
- Как посмотреть все установленные программы в Windows 10
- Как посмотреть установленные программы в любой Windows
- Как найти «Программы и компоненты» в Windows 7
- Как найти «Программы и компоненты» в Windows 10
- Видео «Как посмотреть установленные программы»
- Просмотр установленных программ в Windows 10 через Панель управления
- Просмотр установленных программ в Windows 10 через Параметры
- Где еще можно увидеть все приложения своей системы и грамотно их удалить
- Выводы
- Куда скачиваются приложения из Microsoft Store и как их удалить
- Куда загружаются приложения из Store
- Как открыть папку
- Удаление приложений
- Через меню «Пуск»
- Через параметры
- Через PowerShell
- Через командную строку
- Видео: удаление приложений в Windows 10
- Как установить новый Microsoft Store в Windows 10 прямо сейчас
- Как получить новый Microsoft Store в Windows 10 прямо сейчас
- Примечание
Как быстро найти EXE-файл программы в Windows 10
Е сли Вам нужно найти EXE-файл программы в проводнике, есть быстрый способ сделать это, если у Вас есть доступ к ярлыку.
Сначала найдите ярлык, указывающий на приложение, EXE-файл которого Вам нужно найти, потому что Вам нужно будет открыть окно его свойств. Щелкните его правой кнопкой мыши и выберите «Свойства».
Если ярлык закреплен на панели задач, щелкните его правой кнопкой мыши, а затем щелкните правой кнопкой мыши его имя еще раз в меню, которое всплывает прямо над ним. В появившемся меню нажмите «Свойства».
Если ярлык находится в меню «Пуск», у Вас есть больше возможностей для перехода (и этот метод работает только с традиционными настольными приложениями Windows, а не с приложениями UWP). Щелкните правой кнопкой мыши ярлык в меню «Пуск» выберите «Дополнительно» > «Открыть расположение файла».
Откроется окно проводника, которое указывает на файл ярлыка приложения. Щелкните этот ярлык правой кнопкой мыши и выберите «Свойства».
Независимо от того, каким образом Вы открыли свойства ярлыка, появится окно свойств. Убедитесь, что Вы находитесь на вкладке «Ярлык», затем нажмите «Расположение файла».
Вы попадете прямо в папку, где содержится EXE файл приложения.
Что Вы будете делать дальше, зависит от того, чего Вы пытаетесь достичь. Просто будьте осторожны — изменение или перемещение файлов программы может привести к ее неправильной работе.
Если Вы не можете найти ярлык
Если ярлык программы, EXE-файл которой Вы хотите найти, недоступен, Вы можете просмотреть C:Program Files или C:Program Files (x86) на Вашем компьютере, чтобы найти основную папку программы приложения. Найдите папку с именем, похожим на название издателя программы или название самого приложения. Откройте ее, и Вы сможете найти EXE, который ищете.
Источник
Как найти путь к файлу, который запускает программу. Урок 29
Иногда в процессе работы на компьютере необходимо найти папку или запускающий файл той или иной программы или игры. Особенно часто такое действие необходимо для русификации программы или добавления в неё кистей или текстур (как в Фотошопе). Для человека, который хорошо разбирается в компьютерах это не проблема, но для начинающего пользователя найти путь к файлу или папке, задача не из легких, а может даже и не выполнима.
На самом деле все очень просто, и если вы сделаете это один раз, то сможете и в следующий. Если вы научитесь находить файл или папку среди тысячи таких же файлов, то многие компьютерные проблемы сможете решать сами без посторонней помощи.
Существует несколько способов определения пути к файлу или папке программы. Сейчас мы их рассмотрим.
Находим путь к файлу или папке по ярлыку на рабочем столе
Это самый легкий и быстрый способ. Если ярлык программы находится на рабочем столе, то кликаем по нему правой кнопкой мыши и выбираем в самом низу выпадающего списка, который называется контекстным меню, пункт «Свойства».
В открывшемся окне «Свойства» в поле «Объект» вы увидите путь к запускающему файлу программы (с расширением .exe), а ниже, в поле «Рабочая папка» показан путь к папке программы.
Оба эти пути похожи, ведь запускающий файл программы находится в рабочей папке этой же программы.
Как узнать путь, если ярлыка программы нет на рабочем столе
Если ярлыка программы нет на рабочем столе, то он наверняка имеется в меню «Пуск». В Windows XP или Windows 7 можно так же кликнуть по значку программы правой кнопкой мыши и выбрать в контекстном меню пункт «Свойства».
А вот в Windows 10 такой номер не прокатит. Там надо сначала открыть меню «Пуск» найти папку программы, открыть её, кликнуть правой кнопкой мыши по иконке программы, выбрать в самом верху открывшегося списка по строке «Дополнительно», а в следующем списке кликнуть по строке «Перейти к расположению файла».
В открывшемся окне программы наверху в адресной строке будет показан путь к этому файлу.
Его можно скопировать. Для этого необходимо кликнуть правой кнопкой мыши по адресу и выбрать в выпадающем меню пункт «Копировать адрес».
Эти методы особенно актуальны, если у вас нет доступа к скрытым файлам и папкам.
Видео «Как найти путь к файлу»
_____________________________________________________________________________________________________ Удачи!
Источник
Как посмотреть все установленные программы в Windows 10
Действительно, есть такая возможность в любой операционной системе Windows при помощи специальных команд для командной строки или утилиты «Программы и компоненты». В разных системах это делается по-разному. Самое интересное, что окно «Программы и компоненты» служит не только для ознакомления и удаления, но и для выявления вредоносного ПО. Там сразу видно, какую программу вы устанавливали, а кая появилась без вашего ведома.
Командная строка слишком сложна для начинающего пользователя, поэтому мы её рассматривать не будем.
Как посмотреть установленные программы в любой Windows
Для того, чтобы просмотреть список установленных программ в любой операционной системе Windows 7, 8, 10, Vista и XP, необходимо вызвать консоль «Выполнить» (нажать на клавиатуре одновременно две клавиши Win + R).
Ввести в поле «Открыть» команду appwiz.cpl
и нажать в консоли кнопку «ОК».
Пример из Windows 7.
Откроется окно «Программы и компоненты» в котором и можно просмотреть все установленные программы и даже обновления ОС.
Пример из Windows 10.
Как найти «Программы и компоненты» в Windows 7
В Windows 7 попасть в «Программы и компоненты» можно через «Панель управления». Если иконки панели управления нет на рабочем столе, то жмем кнопку «Пуск», находим там пункт «Панель управления» и открываем его.
В окне панели управления вверху справа находится строка поиска. Вводим в неё слово «программы» (без кавычек). Тут же в большом окне слева появится блок «Программы и компоненты». Для того, чтобы увидеть установленные программы можно выбрать любую из ссылок этого блока (кроме последних трех).
Как найти «Программы и компоненты» в Windows 10
Для того, чтобы просмотреть список установленных программ и приложений в Windows 10, можно это сделать через «Панель управления» (как в Windows 7), так и через «Параметры».
Видео «Как посмотреть установленные программы»
Просмотр установленных программ в Windows 10 через Панель управления
Для того, чтобы попасть в панель управления в Windows 10, необходимо кликнуть правой кнопкой мыши по кнопке «Пуск» и выбрать в контекстном меню пункт «Панель управления».
Вверху справа в строке поиска набрать слово «программы» (без кавычек). Ниже в большом окне появится блок «Программы и компоненты». Для просмотра установленных программ и приложений можете выбрать любую ссылку, кроме последних трех.
Просмотр установленных программ в Windows 10 через Параметры
В Параметрах установленные программы и приложения представлены гораздо подробнее. Удобство заключается в том, что напротив каждого приложения или программы показаны его размер и дата установки. Можете сами в этом убедиться.
Открываем «Параметры».
1 способ
Открываем меню «Пуск». Чуть выше слева находится иконка маленькой шестеренки. Это и есть вход в «Параметры».
2 способ
Кликнуть левой кнопкой мыши по значку Центра уведомлений справа в самом конце «Панели задач», возле часов.
В открывшемся Центре уведомлений, в самом низу справа кликните по иконке маленькой шестеренки «Все параметры».
Откроется окно «Параметры», в котором необходимо кликнуть по иконке «Система».
В колонке слева выбираем пункт «Приложения и возможности». Справа откроется весь список программ, игр, некоторых драйверов и приложений, которые установлены на вашем компьютере.
В самом верху имеются три окошка для поиска, сортировки и отображения приложений на каком-то определенном диске или на всех сразу.
В колонке справа показан размер и дата установки каждого приложения. Это очень удобно. Если установить сортировку по размеру, то сразу видно, какое приложение занимает больше всего места на жестком диске. Обычно лидируют игры.
Там, где размер не указан, значит, он настолько мал (менее 100 КБ), что его не стоит и отображать. Вот это, конечно зря. Если их много, как у меня, то в целом все вместе они могут не хило загрузить свободное пространство.
У меня список оказался очень внушительным.
В самом низу имеются «Сопутствующие параметры». Если перейти по ссылке «Программы и компоненты», то мы опять попадем в одноименное окно, в которое мы попадали ранее через панель управления.
Если кликнуть по приложению, то появятся кнопки «Изменить» и «Удалить». В зависимости от того, какая кнопка активна, можно выбрать то или иное действие.
Но я не советую пользоваться системным удалением. Лучше для этой цели использовать сторонние программы.
Где еще можно увидеть все приложения своей системы и грамотно их удалить
А для того, чтобы не только просмотреть список установленных программ и приложений, но ещё и грамотно удалить уже не нужные, лучше воспользоваться специальными сторонними деинсталляторами. Лично я пользуюсь программой Iobit Uninstaller. Тем более, что даже бесплатный её вариант отлично удаляет не только саму программу, но и все её хвосты без каких либо последствий.
А последствия могут быть, особенно если какие-то компоненты программы обслуживают еще и другие программы. И если не правильно её удалить, то те программы, которые используют общие приложения, впоследствии работать не будут.
Выводы
Как ни верти, но Windows 10 по показу программ и приложений, установленных на компьютере, оказалась впереди всех. В ней список оказался более полным и удобным, чем в предыдущих версиях Windows.
Источник
Куда скачиваются приложения из Microsoft Store и как их удалить
В Windows 10 основательно закрепился собственный магазин приложений Microsoft Store. Благодаря ему можно загрузить или купить официальные версии многих программ и игр. Скачанные файлы по умолчанию хранятся на системном диске, при этом их можно просмотреть и удалить.
Куда загружаются приложения из Store
На диске C (или другом разделе, отданном под систему) имеется папка ProgaramFiles, а в ней подпапка магазина WindowsApps. Именно здесь создаются подкаталоги под каждое загруженное приложение. Возможно, вы не сможете сразу увидеть её и получить к ней доступ, поэтому используйте нижеописанную инструкцию «Как открыть папку».
При этом помните, когда вы захотите удалить какое-нибудь приложение, помните, что нельзя вручную перемещать его файлы в корзину, так как в этом случае от него останутся битые файлы, разбросанные по многим разделам. Существует специальные нижеописанные методы, позволяющие удалить приложение из магазина без негативных последствий.
Как открыть папку
Подпапка магазина WindowsApps открывается следующим образом:
Готово, доступ к папке выдан. Уведомление о его отсутствие может появиться снова, но после нажатия кнопки «Продолжить» вы окажетесь внутри папки и сможете работать с её содержимым.
Удаление приложений
Удалять приложения, установленные из Windows Store и из других источников вручную, нельзя. Вместо этого стоит воспользоваться параметрами компьютера, командной строкой, PowerShell или другими средствами системы.
Через меню «Пуск»
В меню «Пуск» находится полный список программ, установленных на компьютере. Найдите в нём приложение, которое хотите стереть, кликните по нему правой клавишей мыши и укажите, что хотите удалить его. Подтвердите действие, чтобы запустить процедуру очистки.
Через параметры
Удаление можно произвести и через параметры компьютера:
Через PowerShell
Также удаление осуществляется через специальную прогрумму PowerShell:
Через командную строку
Ещё один способ удаления — чрез командную строку:
Видео: удаление приложений в Windows 10
Приложения из магазина устанавливаются в папку WindowsApps. Чтобы получить к ней доступ, придётся изменить её свойства безопасности. Удалить приложения, загруженные из Microsoft Store, можно при помощи параметров системы, меню «Пуск», командной строки и утилиты PowerShell.
Источник
Как установить новый Microsoft Store в Windows 10 прямо сейчас
Когда Microsoft анонсировала новый Microsoft Store в Windows 11, компания дала понять, что обновленная витрина появится также и в Windows 10. 27 октября 2022 года Редмонд стал поставлять новый Microsoft Store на устройства Windows 10, подключенные к каналу предварительного выпуска (Release Preview) программы предварительной оценки Windows Insider. Доступность магазина приложений на инсайдерских устройствах может означать, что в скором времени новый Microsoft Store будет предложен пользователям стабильных версий Windows 10.
Пользователи Windows 10, которые не хотят ждать, могут загрузить новое приложение Store прямо сейчас. Обновить Microsoft Store можно на любой поддерживаемой версии Windows 10, включая стабильные версии. Руди Хейн (Rudy Huyn), «главный архитектор» Microsoft Store, подтвердил в твиттере развертывание нового Microsoft Store.
Как получить новый Microsoft Store в Windows 10 прямо сейчас
Теперь, когда оба пакета загружены, пора обновлять Microsoft Store.
Примечание
Если вы получили сообщение об ошибке, как нас скриншоте ниже, откройте каталог загрузок и дважды щелкните файл Microsoft.UI.Xaml.2.7_7.2109.13004.0_x64__8wekyb3d8bbwe.Appx, затем повторите попытку.
Новый магазин приложений будет успешно установлен, и вы можете его сразу протестировать.
Новый Microsoft Store имеет другой дизайн и поддерживает программы Win32, такие как Firefox, Adobe Acrobat Reader DC или Sysinternals Suite, которые теперь можно установить прямо из Магазина.
При тестировании загрузка Microsoft Store прошла успешно. Приложения и программы Win32 теперь можно загрузить из нового магазина Microsoft Store, работающего на стабильной версии Windows 10.
А вы будете использовать новый Microsoft Store?
Источник
Иногда в процессе работы на компьютере необходимо найти папку или запускающий файл той или иной программы или игры. Особенно часто такое действие необходимо для русификации программы или добавления в неё кистей или текстур (как в Фотошопе). Для человека, который хорошо разбирается в компьютерах это не проблема, но для начинающего пользователя найти путь к файлу или папке, задача не из легких, а может даже и не выполнима.
На самом деле все очень просто, и если вы сделаете это один раз, то сможете и в следующий. Если вы научитесь находить файл или папку среди тысячи таких же файлов, то многие компьютерные проблемы сможете решать сами без посторонней помощи.
Существует несколько способов определения пути к файлу или папке программы. Сейчас мы их рассмотрим.
Содержание:
- Находим путь к файлу или папке по ярлыку на рабочем столе
- Как узнать путь, если ярлыка программы нет на рабочем столе
- Видео «Как найти путь к файлу»
- Как узнать путь, если ярлыка программы нет на рабочем столе
Находим путь к файлу или папке по ярлыку на рабочем столе
Это самый легкий и быстрый способ. Если ярлык программы находится на рабочем столе, то кликаем по нему правой кнопкой мыши и выбираем в самом низу выпадающего списка, который называется контекстным меню, пункт «Свойства».
В открывшемся окне «Свойства» в поле «Объект» вы увидите путь к запускающему файлу программы (с расширением .exe), а ниже, в поле «Рабочая папка» показан путь к папке программы.
Оба эти пути похожи, ведь запускающий файл программы находится в рабочей папке этой же программы.
Как узнать путь, если ярлыка программы нет на рабочем столе
Если ярлыка программы нет на рабочем столе, то он наверняка имеется в меню «Пуск». В Windows XP или Windows 7 можно так же кликнуть по значку программы правой кнопкой мыши и выбрать в контекстном меню пункт «Свойства».
А вот в Windows 10 такой номер не прокатит. Там надо сначала открыть меню «Пуск» найти папку программы, открыть её, кликнуть правой кнопкой мыши по иконке программы, выбрать в самом верху открывшегося списка по строке «Дополнительно», а в следующем списке кликнуть по строке «Перейти к расположению файла».
В открывшемся окне программы наверху в адресной строке будет показан путь к этому файлу.
Его можно скопировать. Для этого необходимо кликнуть правой кнопкой мыши по адресу и выбрать в выпадающем меню пункт «Копировать адрес».
Потом можно открыть любой текстовый редактор (блокнот или ворд) и вставить этот адрес в него , кликнув правой кнопкой мыши по пустому месту и выбрать вставить, или установить курсор и нажать на клавиатуре одновременно клавиши Ctrl + V
Эти методы особенно актуальны, если у вас нет доступа к скрытым файлам и папкам.
Видео «Как найти путь к файлу»
_____________________________________________________________________________________________________Удачи!
Диспетчер задач является инструментом, который позволяет иметь информацию о процессах или задачах, которые выполняются на нашем компьютере в любое время. Это группируется по вкладкам, в которых вы можете видеть определенную информацию о каждом из запущенных процессов, однако во многих случаях трудно понять, что представляет собой каждый из процессов и каков путь их установки. Я покажу вам, как можно узнать путь каждого процесса в диспетчере задач Windows.
Первое, что нам нужно сделать, это открыть диспетчер задач. Для этого просто нажмите комбинацию клавиш Ctrl + Shift + Escape или нажмите Ctrl + Alt + Delete, затем нажмите «Диспетчер задач». Как только он откроется, у нас есть несколько способов узнать путь процесса запущенного на компьютере или ноутбуке.
Показать пути всех процессов в Диспетчере Задач
1. Способ. Разберем наиболее дедовский способ. Узнаем путь индивидуально для одного процесса.
- Откройте диспетчер задач Ctrl + Shift + Escape и перейдите во вкладку «Процессы«.
- Далее нажмите правой кнопкой мыши на интересующим вам процессе и в открывшимся меню выберите «Открыть расположение файла«.
- У вас открылся проводник windows с месторасположением файла процесса.
- Нажмите на адресную строку проводника мышкой один раз и вы узнаете путь процесса.
2. Способ. Мы можем еще создать отдельный столбец с указанием пути к местонахождению файла в самом диспетчере задач, что на мой взгляд является более рентабельнее и практичным. Это полезно тем, что к примеру в «диспетчере задач» во вкладке «Автозагрузка«, нет возможности посмотреть индивидуально путь, как описывал выше. По этому и разберем второй способ что делать с такими процессами когда в меню нельзя открыть расположение файла.
- В диспетчере задач во вкладке к примеру «Автозагрузка» или любой другой, которая вам нужна, нажмите Правой кнопкой мыши на «Имя» и выберите «Командная строка«. После чего появится справа столбец с путями всех процессов к местонахождению файла.
Добрый день.
Большинство вирусов в ОС Windows стараются скрыть свое присутствие от глаз пользователя. Причем, что интересно, иногда вирусы очень хорошо маскируются под системные процессы Windows да так, что даже опытному пользователю с первого взгляда не найти подозрительный процесс.
Кстати, большинство вирусов можно найти в диспетчере задач Windows (во вкладке процессы), а затем посмотреть их месторасположение на жестком диске и удалить. Только вот какие из всего многообразия процессов (а их там иногда несколько десятков) — нормальные, а какие считать подозрительными?
В этой статье расскажу, как я нахожу подозрительные процессы в диспетчере задач, а так же, как потом удаляю вирусную программу с ПК.
1. Как войти в диспетчер задач
Нужно нажать сочетание кнопок CTRL + ALT + DEL или CTRL + SHIFT + ESC (работает в Windows XP, 7, 8, 10).
В диспетчере задач можно просмотреть все программы, которые в данный момент запущены компьютером (вкладки приложения и процессы ). Во вкладке процессы можно увидеть все программы и системные процессы, которые работают в данный момент на компьютере. Если какой-то процесс сильно грузит центральный процессор (далее ЦП) — то его можно завершить.
Диспетчер задач Windows 7.
2. AVZ — поиск подозрительных процессов
В большей кучи запущенных процессов в диспетчере задач не всегда просто разобраться и определить где нужные системные процессы, а где «работает» вирус, маскирующийся под один из системных процессов (например, очень много вирусов маскируется, называя себя svhost.exe (а ведь это системный процесс, необходимый для работы Windows)).
На мой взгляд, очень удобно искать подозрительные процессы с помощью одной антивирусной программы — AVZ (вообще, это целый комплекс утилит и настроек для обеспечения безопасности ПК).
AVZ
Сайт программы (там же и ссылки на скачивание) : http://z-oleg.com/secur/avz/download.php
Для начала работ, просто извлеките содержимое архива (который скачаете по ссылке выше) и запустите программу.
В меню сервис есть две важных ссылки: диспетчер процессов и менеджер автозапуска .
AVZ — меню сервис.
Рекомендую сначала зайти в менеджер автозапуска и посмотреть, какие же программы и процессы грузятся при старте Windows. Кстати, на скриншоте ниже вы можете заметить, что некоторые программы помечены зеленым цветом (это проверенные и безопасные процессы, внимание уделите тем процессам, которые черного цвета: нет ли среди них чего-нибудь, что вы не устанавливали ?).
AVZ — менеджер автозапуска.
В диспетчере процессов картина будет похожей: тут отображаются процессы, которые работают в данный момент на вашем ПК. Особое внимание уделите процессам черного цвета (это те процессы, за которые поручиться AVZ не может).
AVZ — Диспетчер процессов.
Например, на скриншоте ниже показан один подозрительный процесс — он вроде системный, только о нем AVZ ничего не знает… Наверняка, если не вирус — то какая-нибудь рекламная программа, открывающая какие-нибудь вкладки в браузере или показывая баннеры.
Вообще, лучше всего при нахождении подобного процесса: открыть его место хранения (щелкнуть правой кнопкой мышки по нему и выбрать в меню «Открыть место хранение файла»), а затем завершить этот процесс. После завершения — удалить все подозрительное из места хранения файла.
После подобной процедуры проверить компьютер на вирусы и adware (об этом ниже).
Диспетчер задач Windows — открыть место расположение файла.
3. Сканирование компьютера на вирусы, Adware, трояны и пр.
Чтобы просканировать компьютер на вирусы в программе AVZ (а сканирует она достаточно хорошо и рекомендуется в качестве дополнения к вашему основному антивирусу) — можно не задавать никаких особенных настроек…
Достаточно будет отметить диски, которые будут подвергнуты сканированию и нажать кнопку «Пуск».
Антивирусная утилита AVZ — санирование ПК на вирусы.
Сканирование достаточно быстрое: на проверку диска в 50 ГБ — на моем ноутбуке потребовалось минут 10 (не более).
После полной проверки компьютера на вирусы, я рекомендую проверить компьютер еще такими утилитами, как: Чистилка, ADW Cleaner или Mailwarebytes.
Чистилка — ссылка на оф. сайт: https://chistilka.com/
AdwCleaner — сканирование ПК.
4. Исправление критических уязвимостей
Оказывается, не все настройки Windows по умолчанию безопасны. Например, если у вас разрешен автозапуск с сетевых дисков или сменных носителей — при подключении оных к вашему компьютеру — они могут его заразить вирусами! Чтобы этого не было — нужно отключить автозапуск. Да, конечно, с одной стороны неудобно: диск теперь не будет авто-проигрываться, после его вставки в CD-ROM, зато ваши файлы будут в безопасности!
Для изменения таких настроек, в AVZ нужно перейти в раздел файл , а затем запустить мастер поиска и устранения проблем . Далее просто выбираете категорию проблем (например, системные), степень опасности и затем сканируете ПК. Кстати, здесь же можно и очистить систему от мусорных файлов и подчистить историю посещения различных сайтов.
Каждая программа, работающая на компьютере, имеет связанный с ней процесс. Если программа не отвечает (то есть «зависает»), для решения этой проблемы полезно знать, какой процесс связан с этой программой.
Например, после того как вы узнали, что какой-то процесс связан с программой, которая не отвечает, можно завершить этот процесс и таким образом выйти из программы:
- Откройте Диспетчер задач.
- Перейдите на вкладку Приложения, щелкните правой кнопкой мыши программу, для которой необходимо определить процесс, после чего выберите команду Перейти к процессу. Процесс, связанный с программой, будет выделен на вкладке «Процессы».