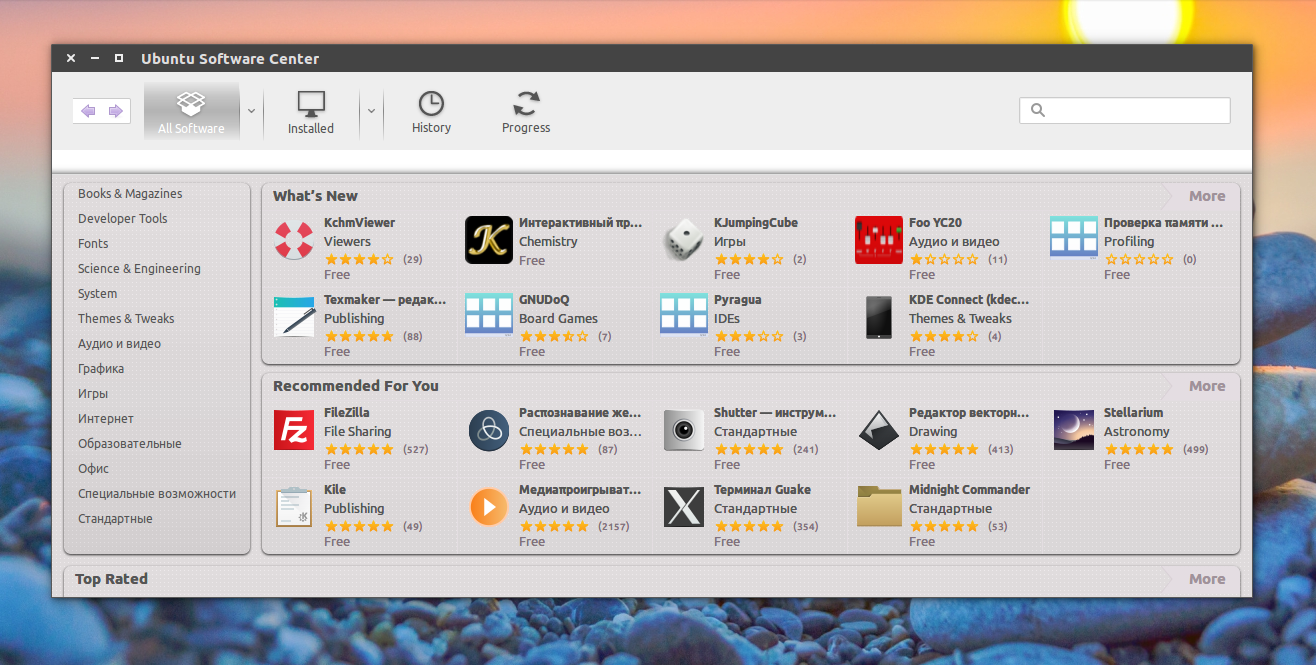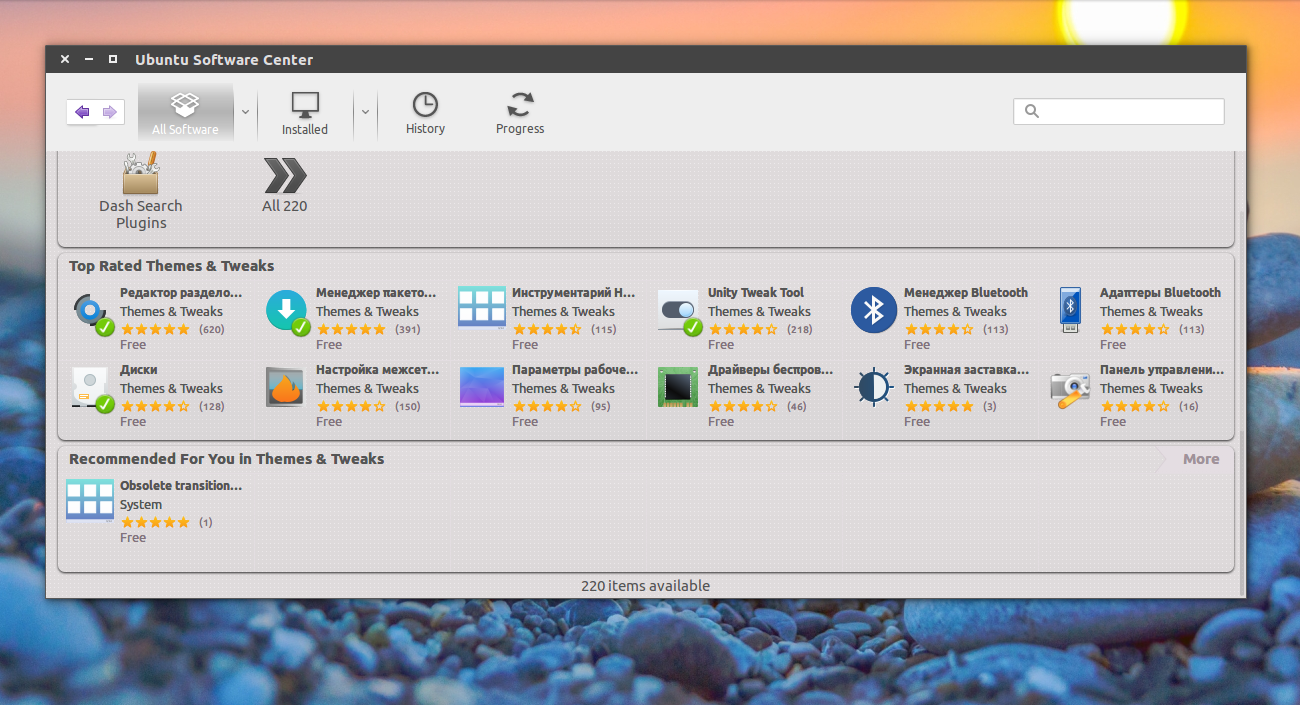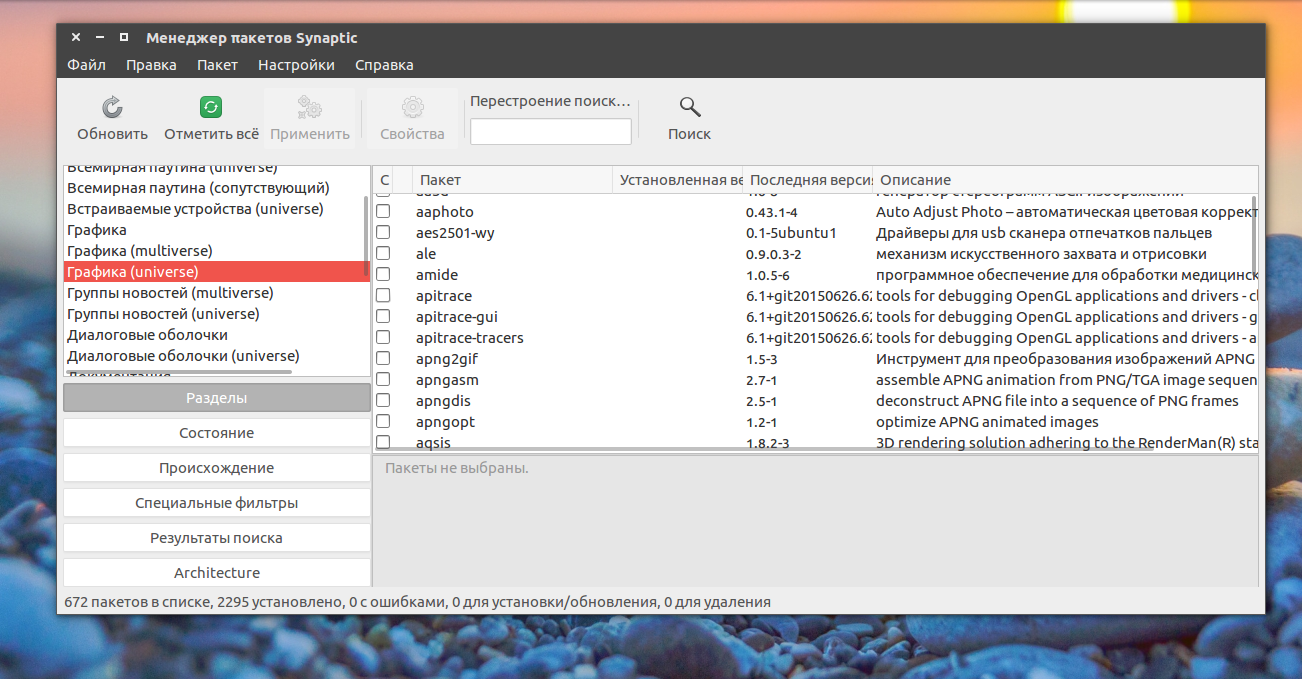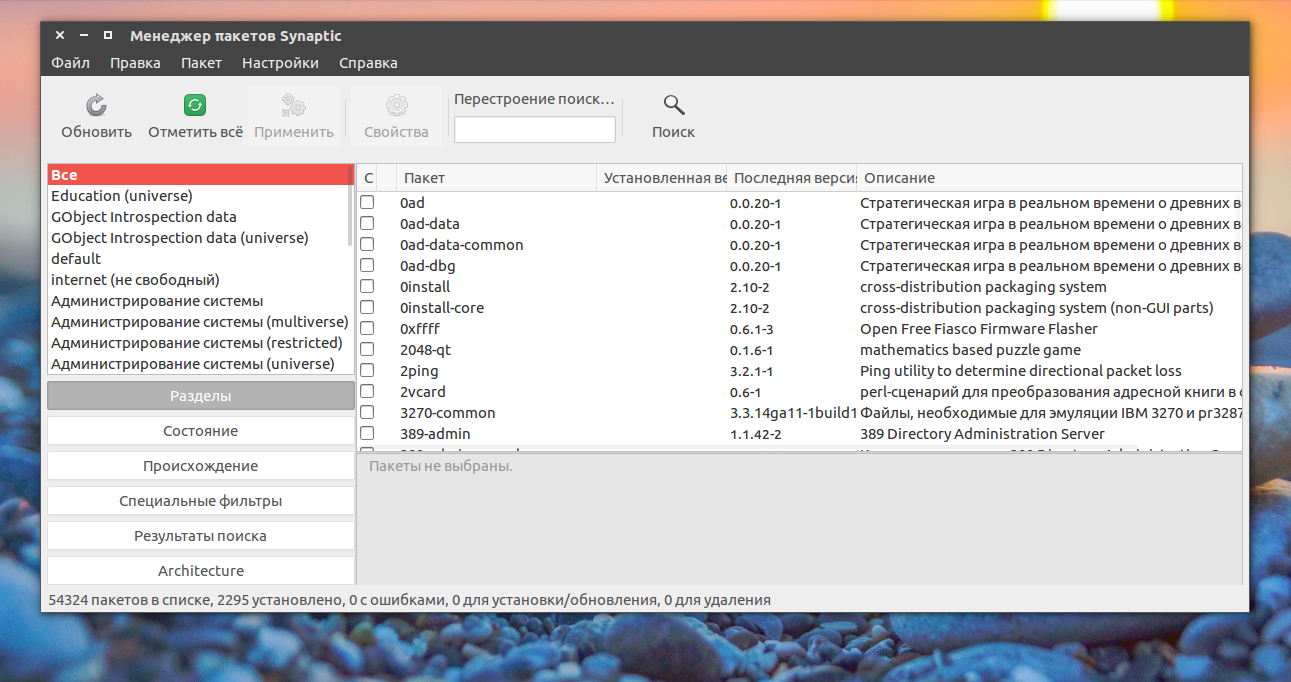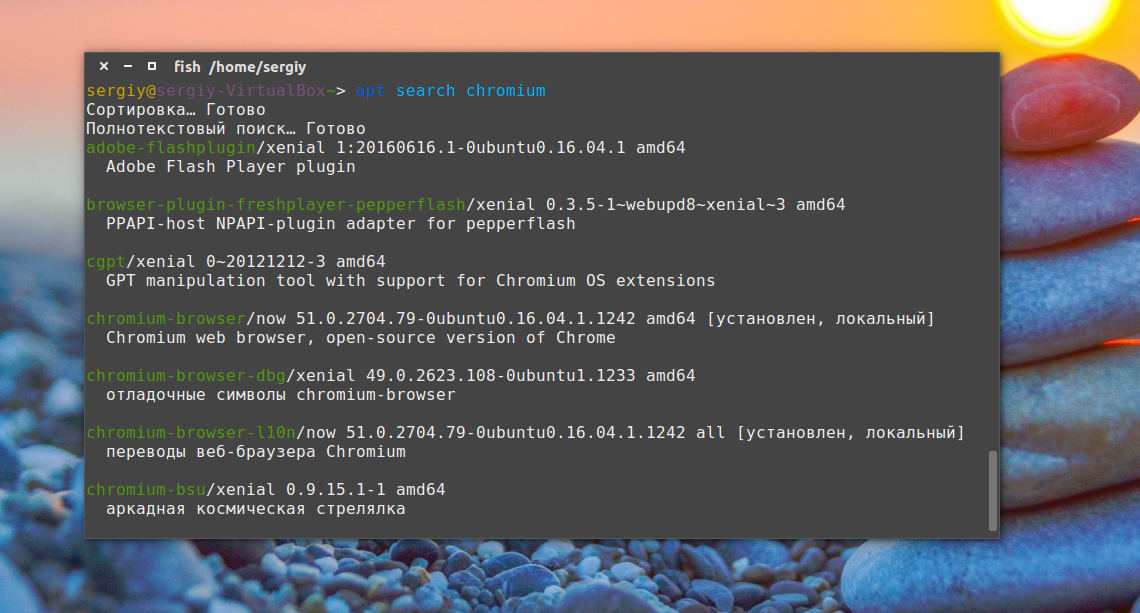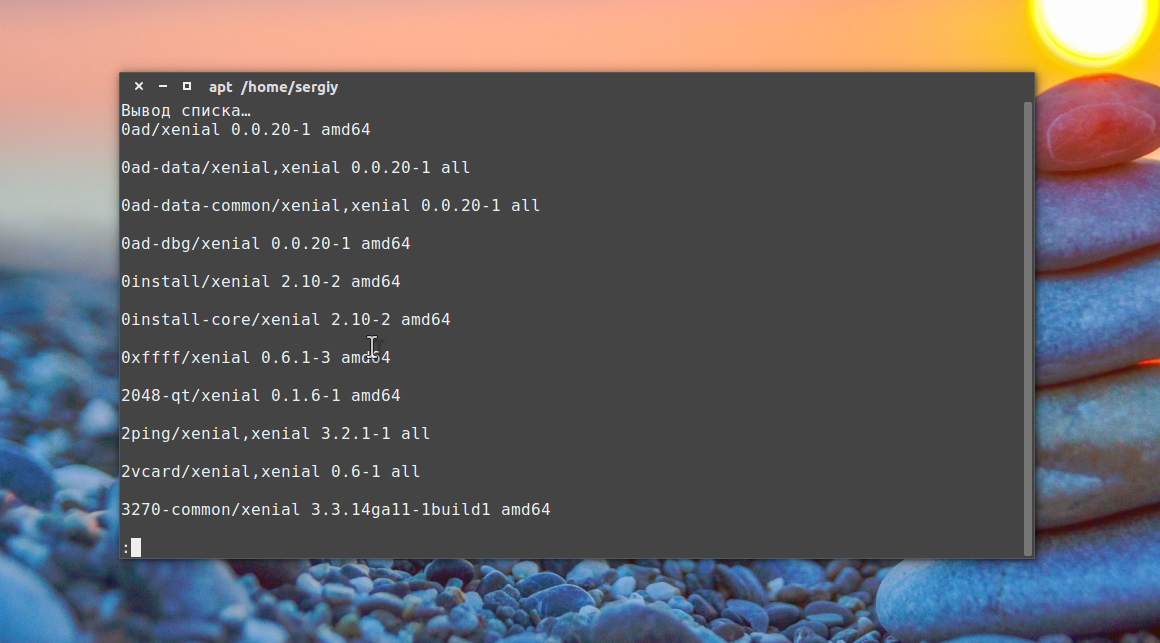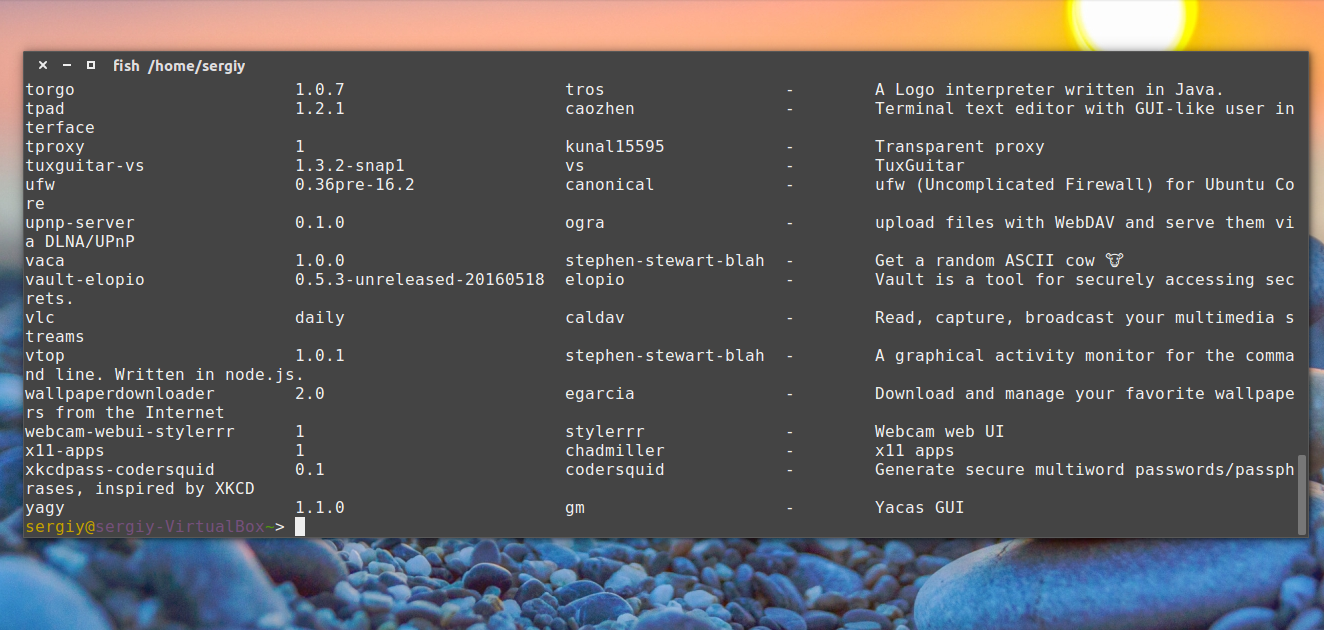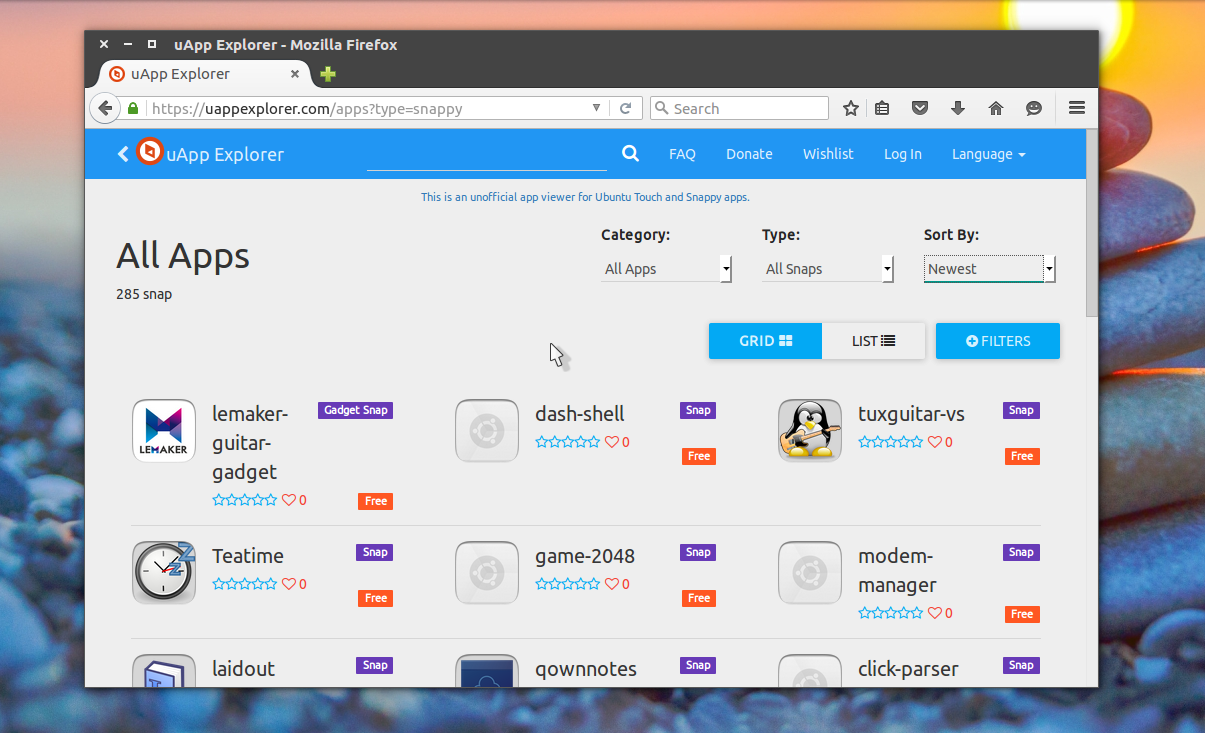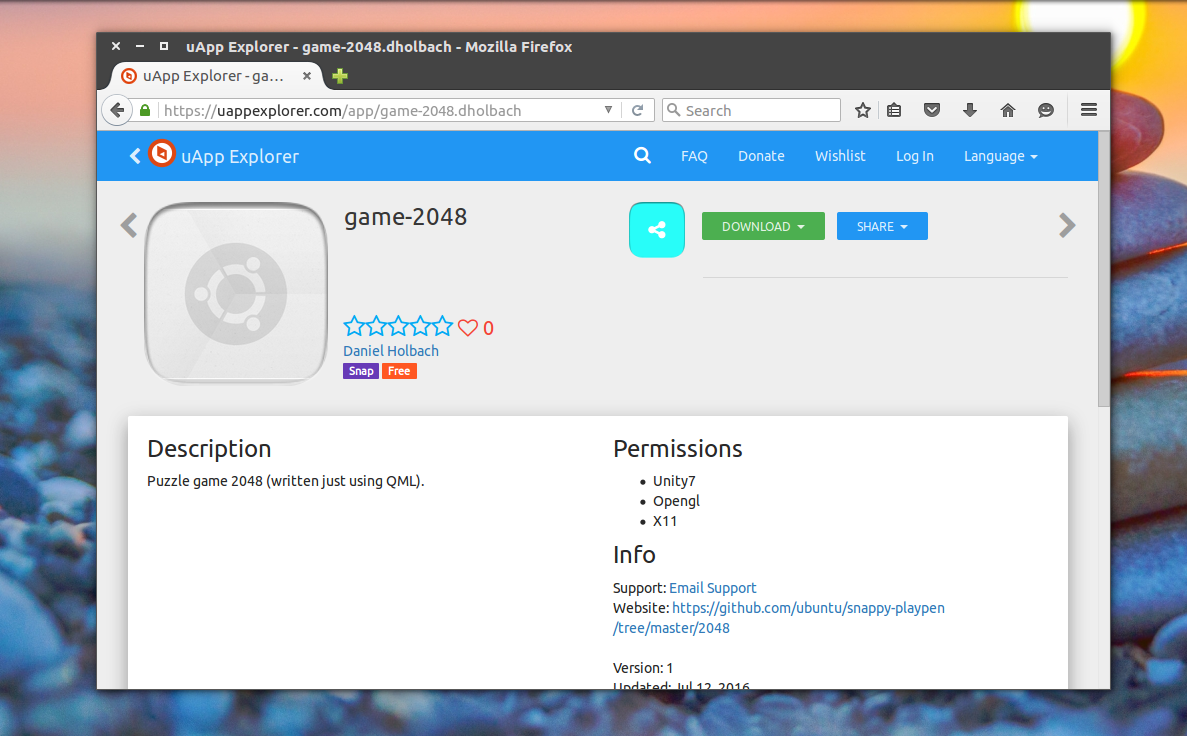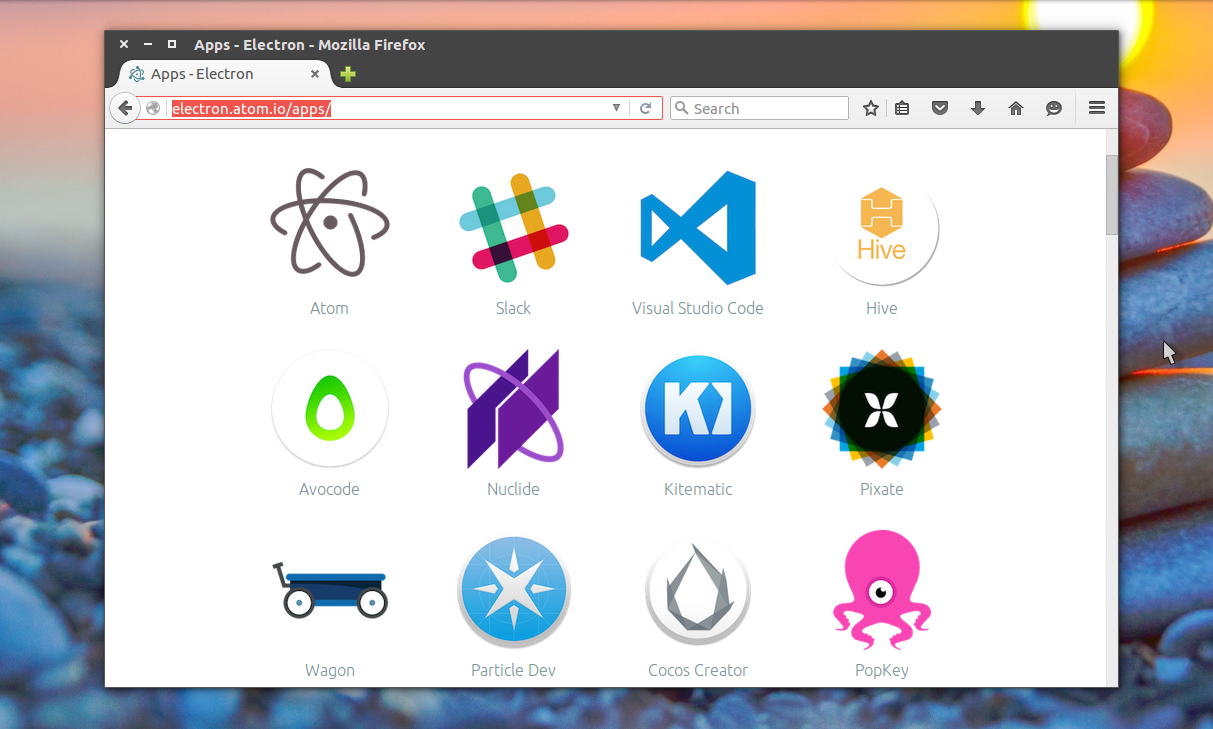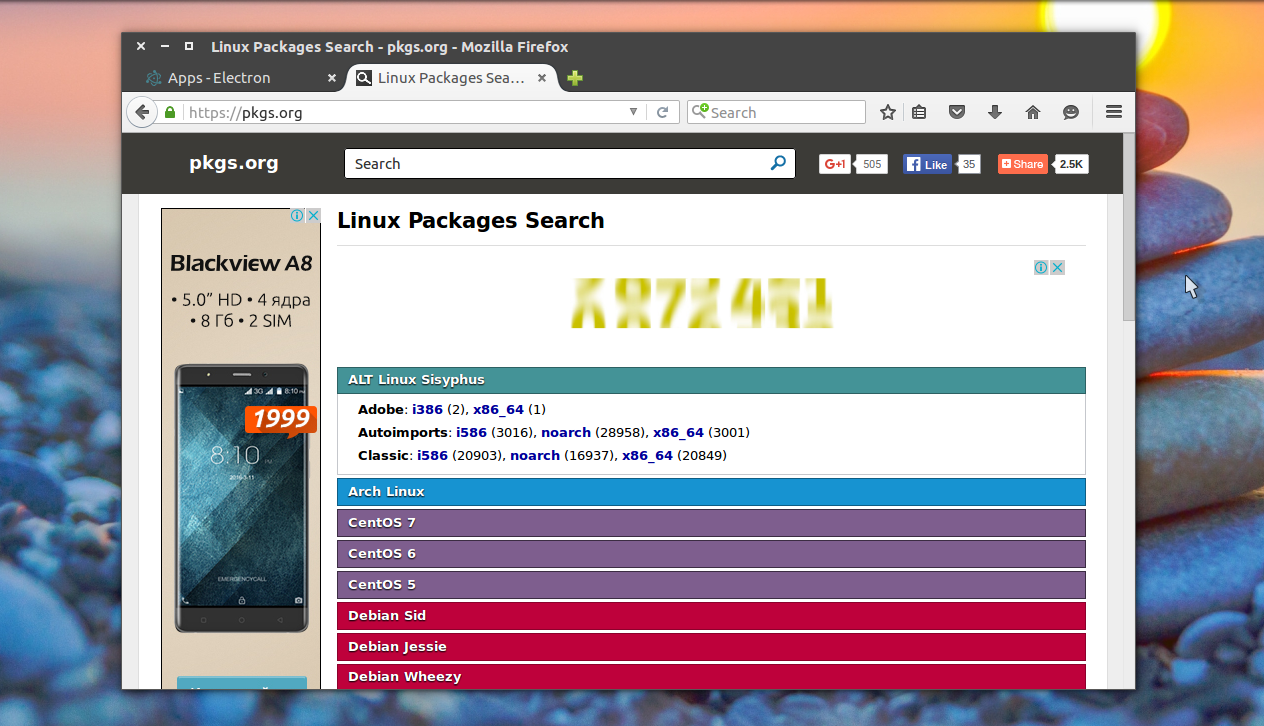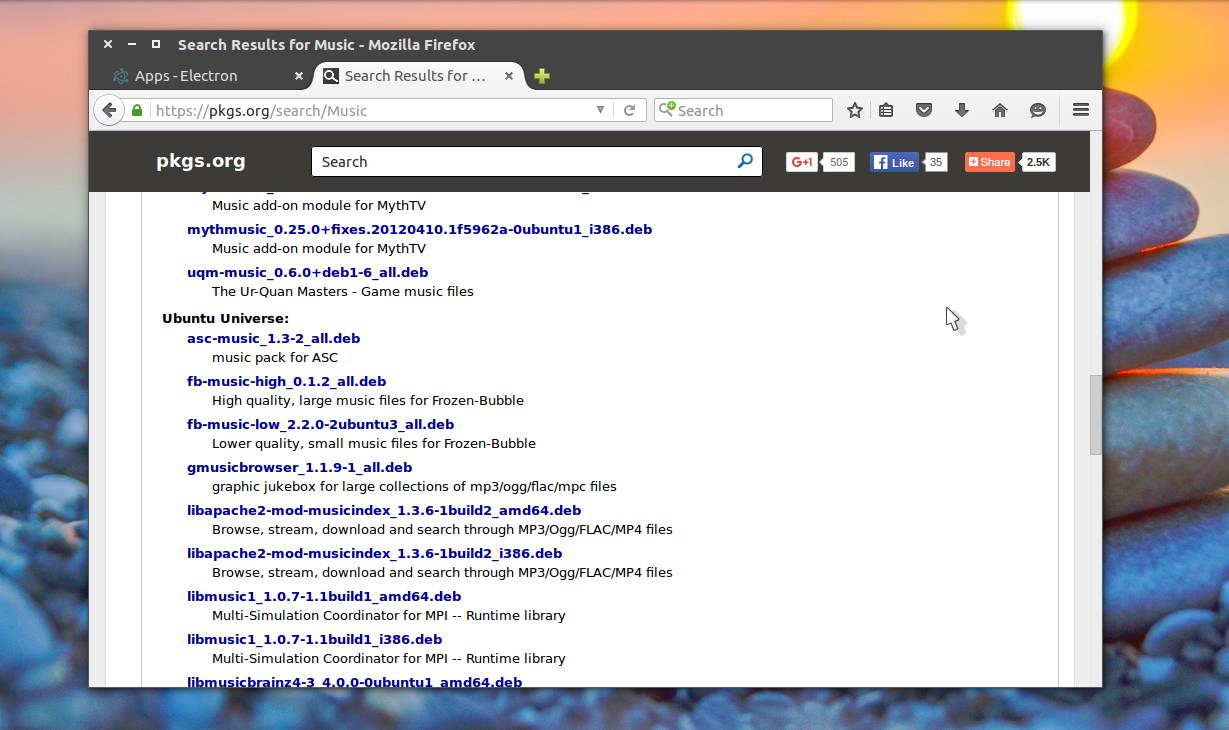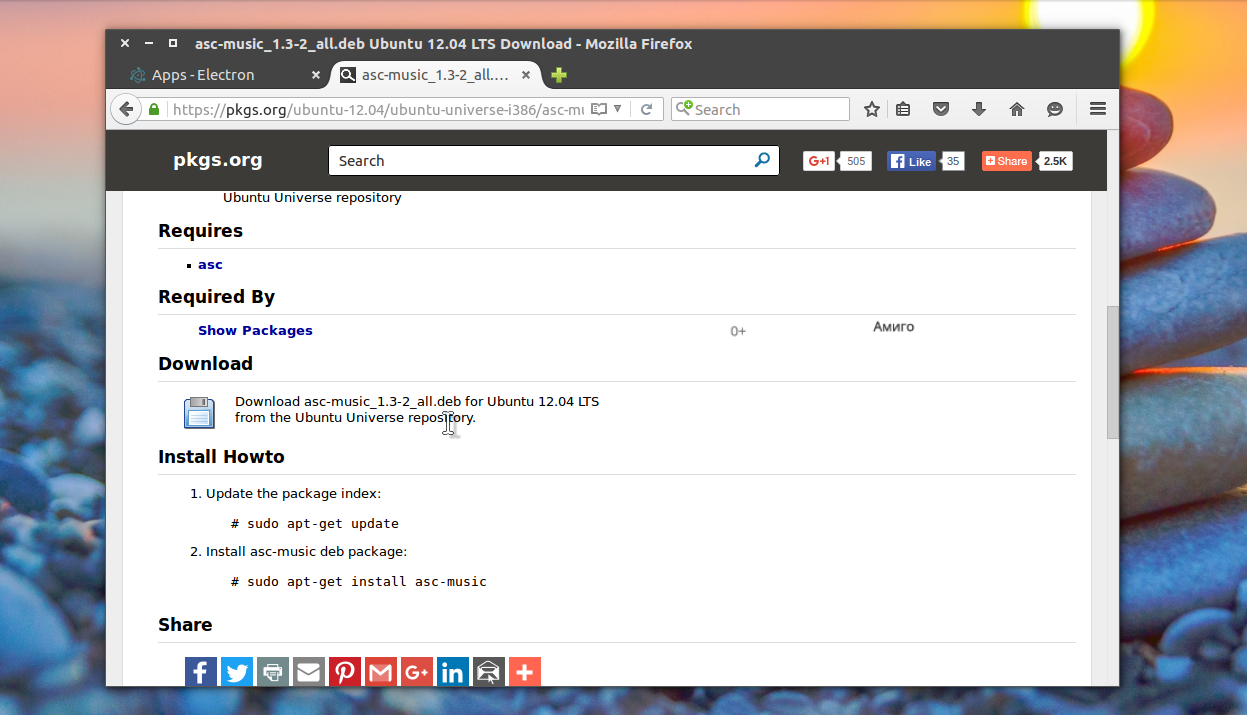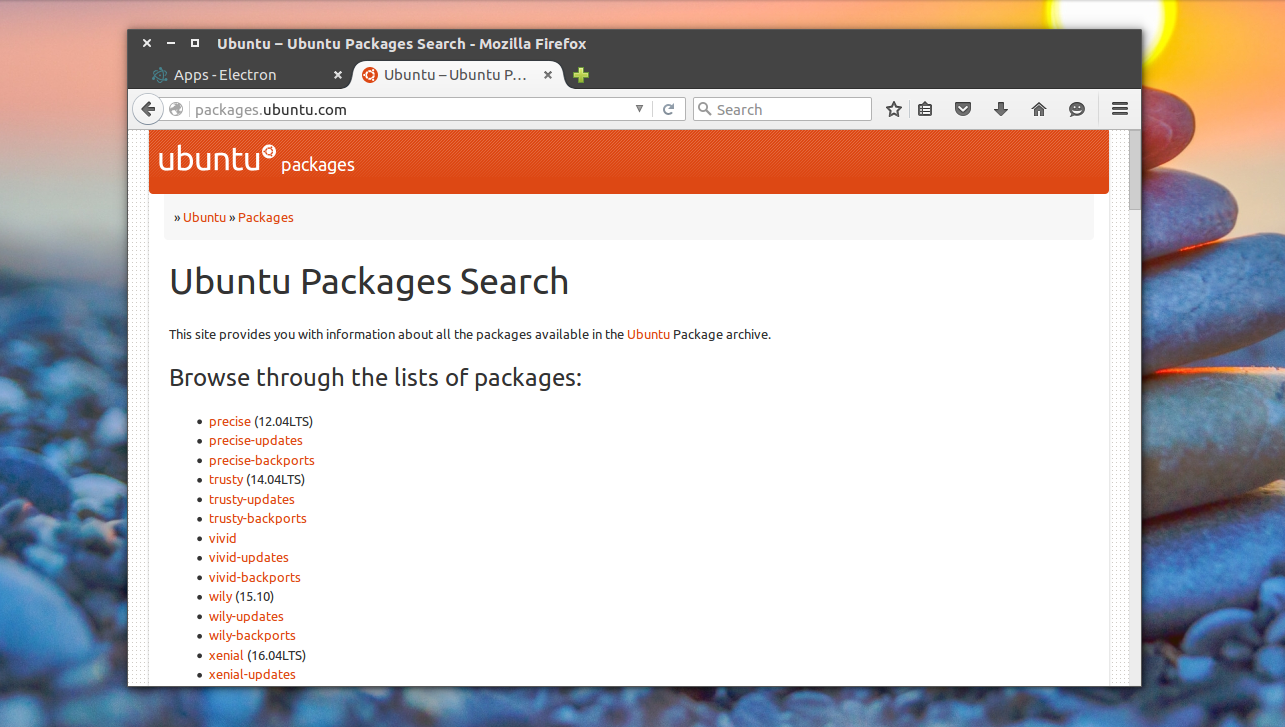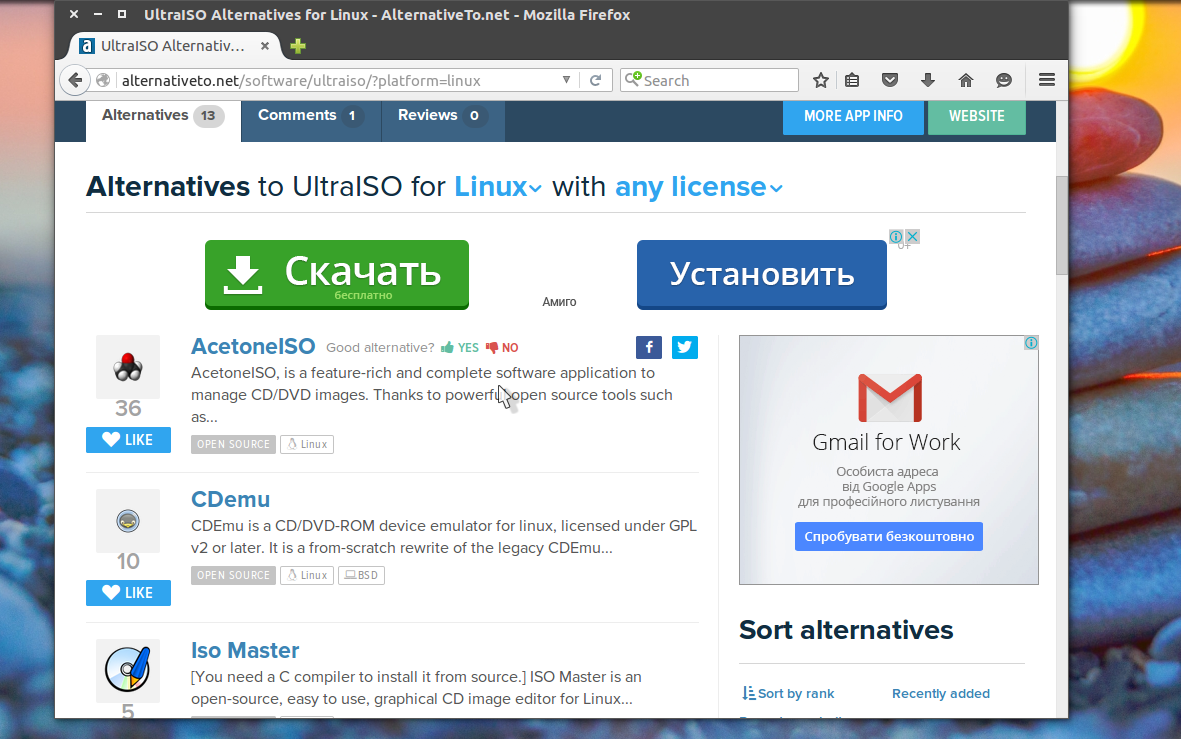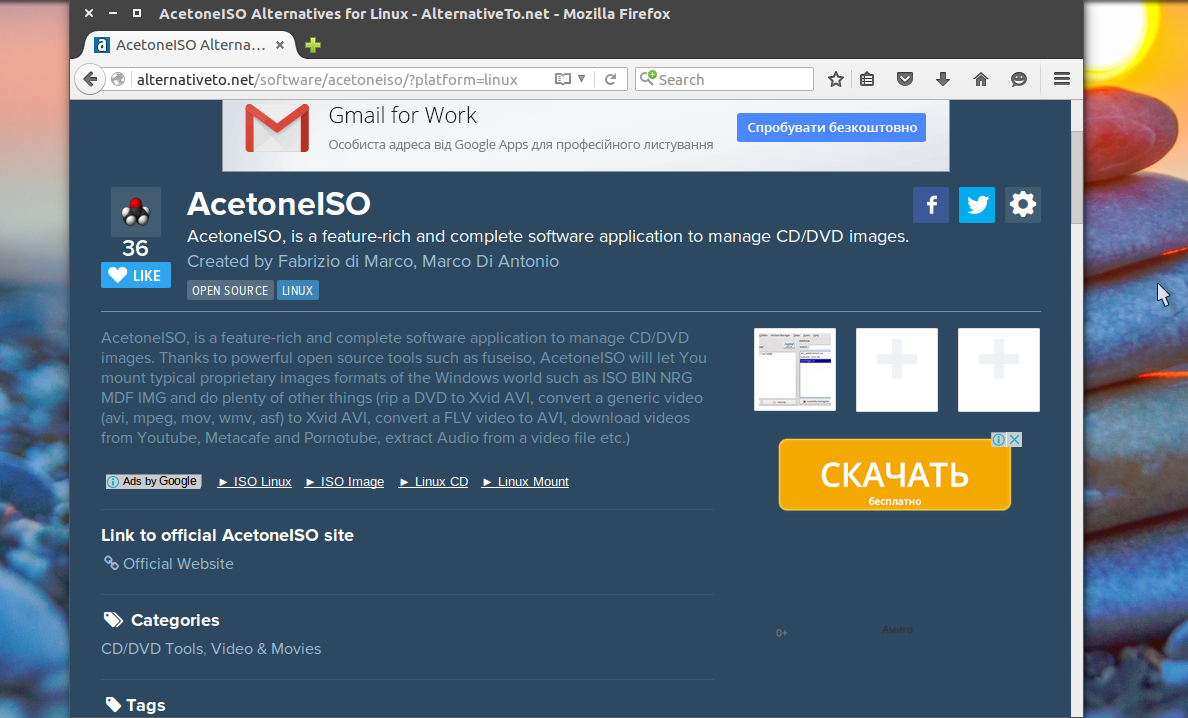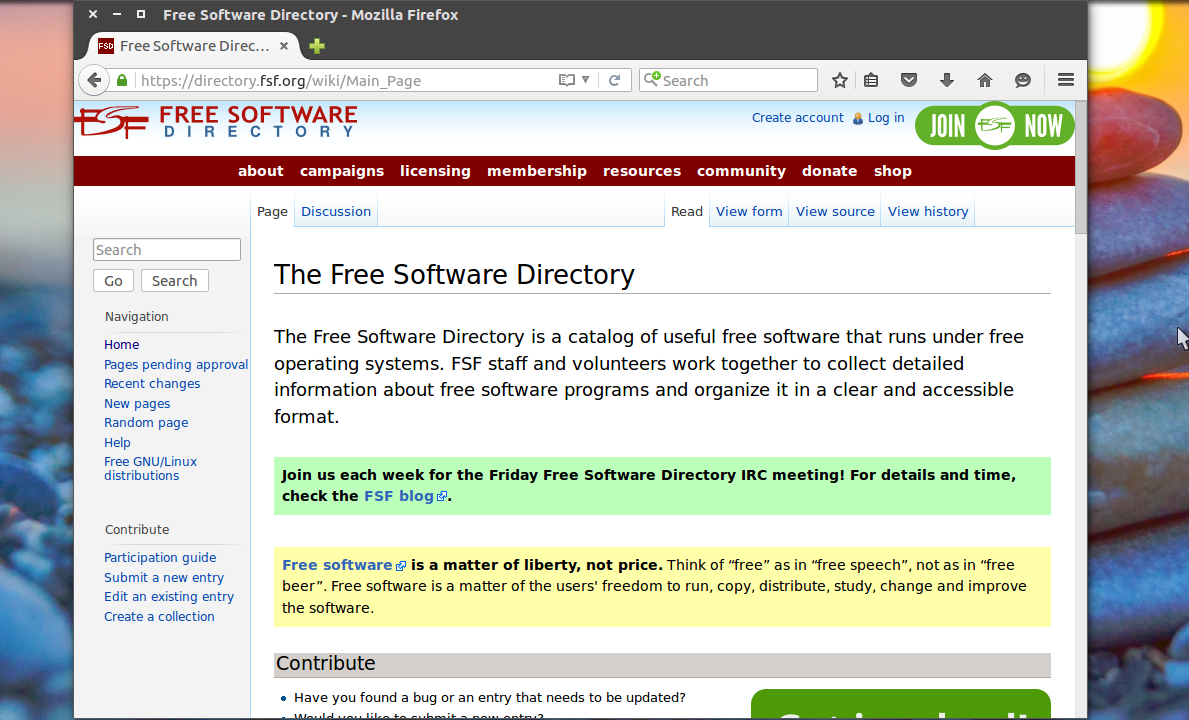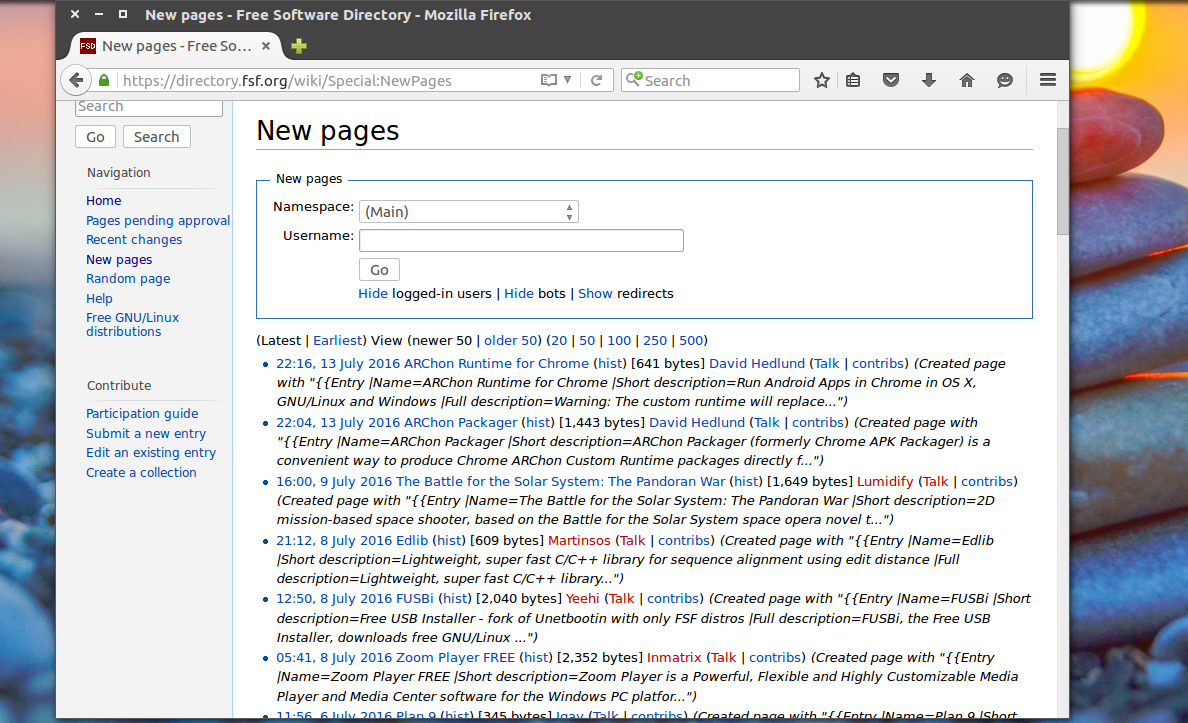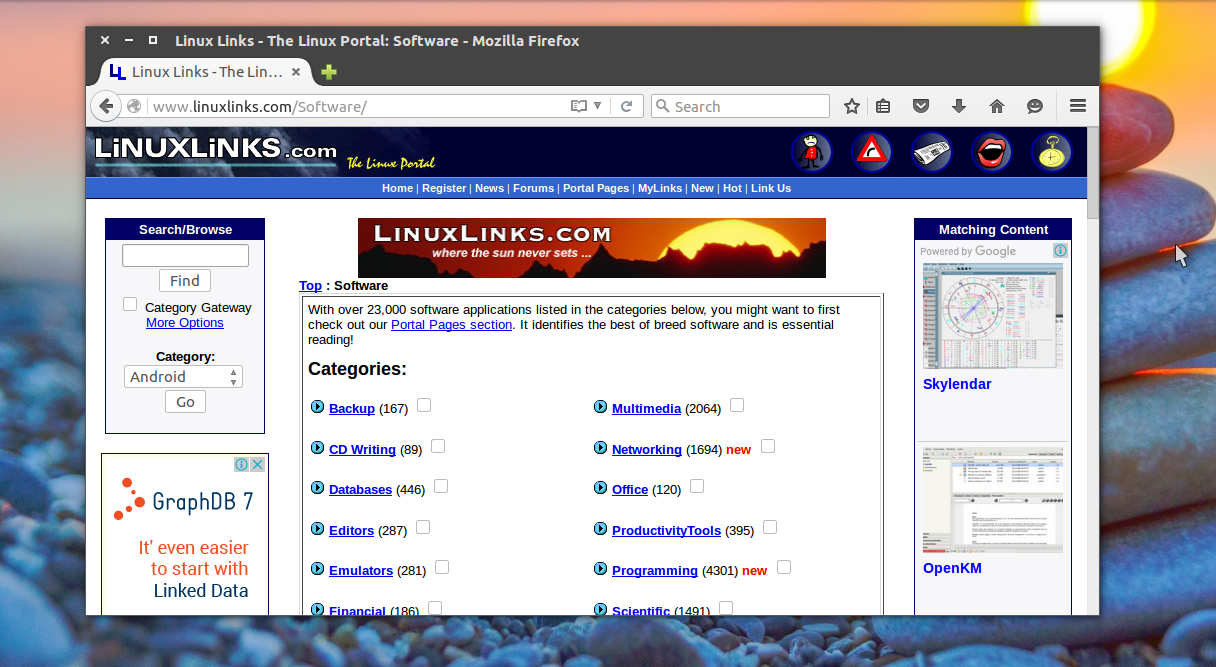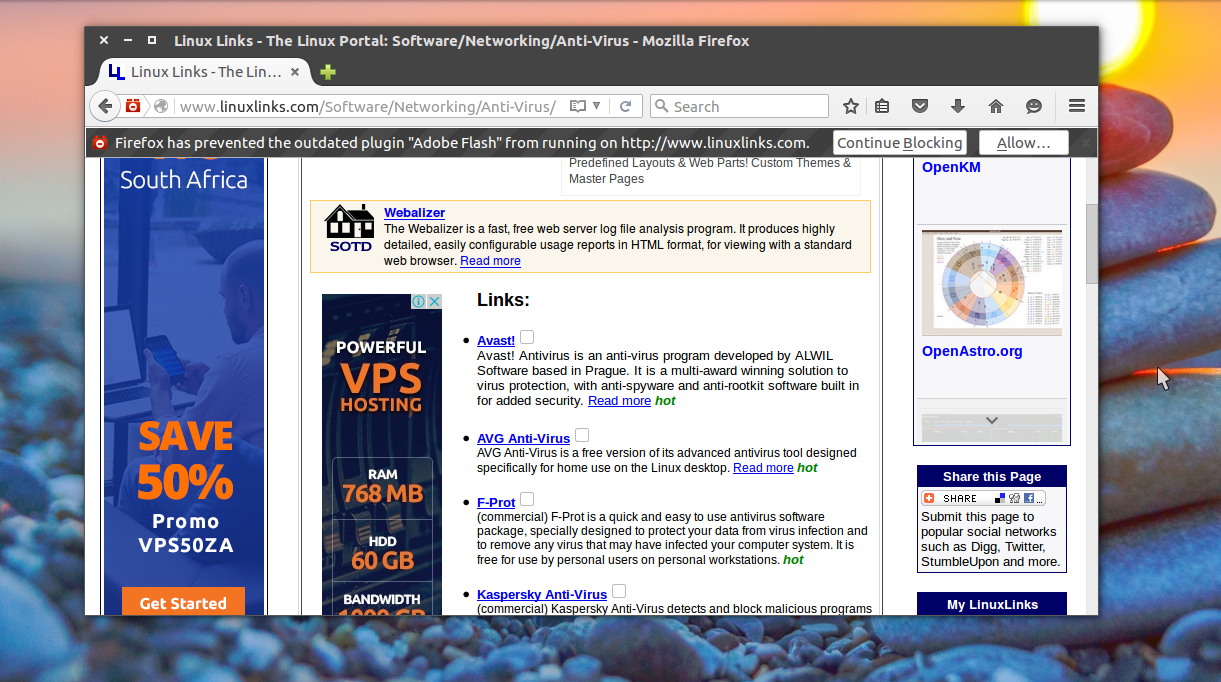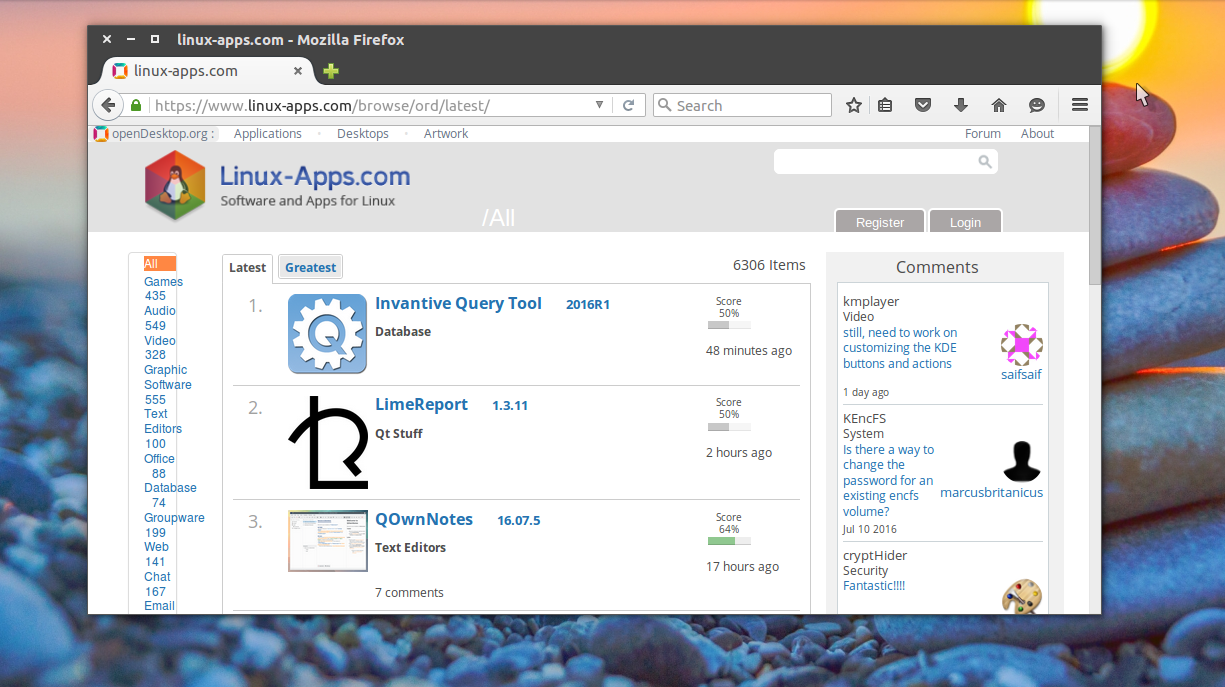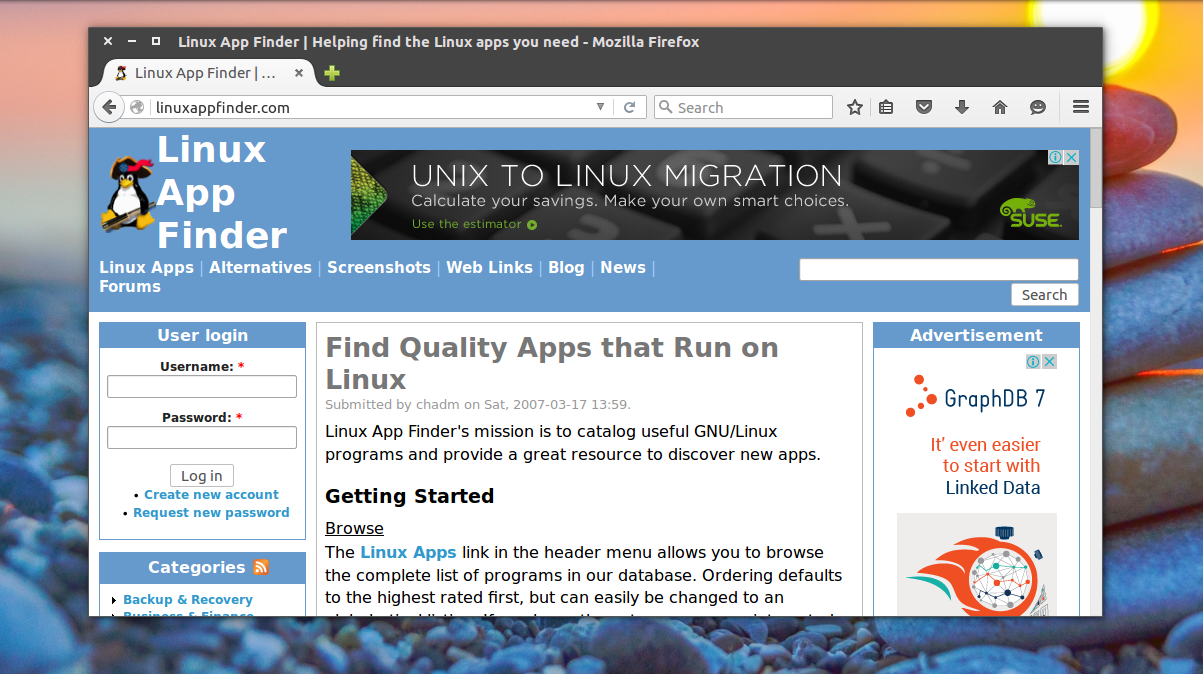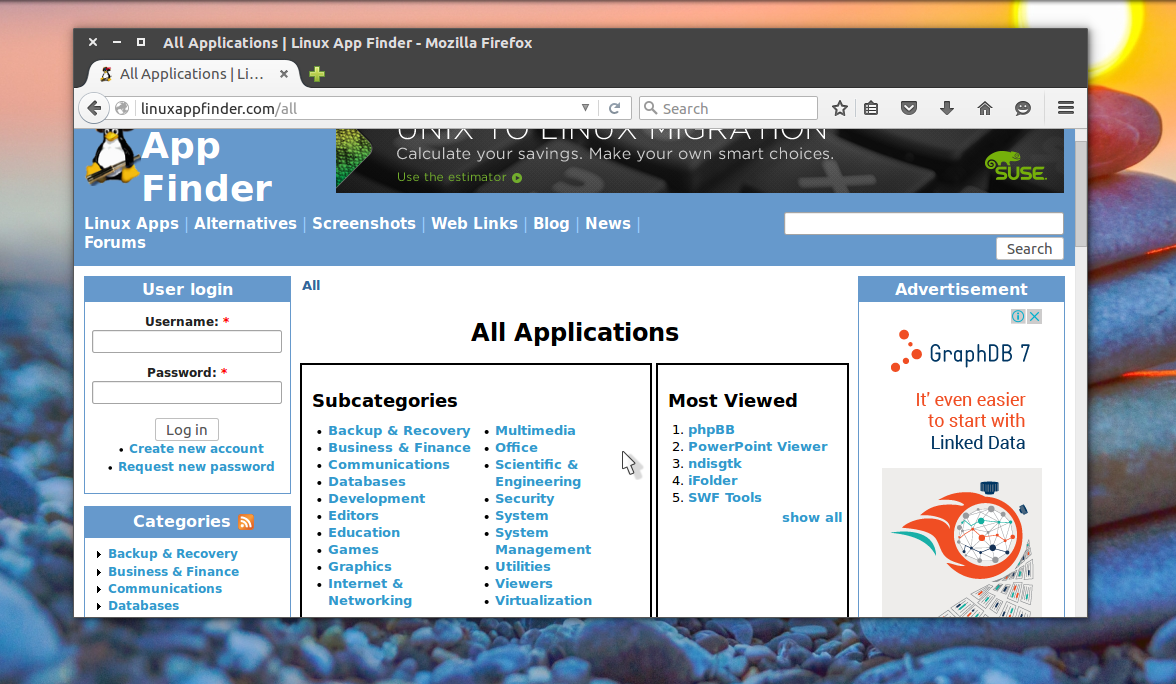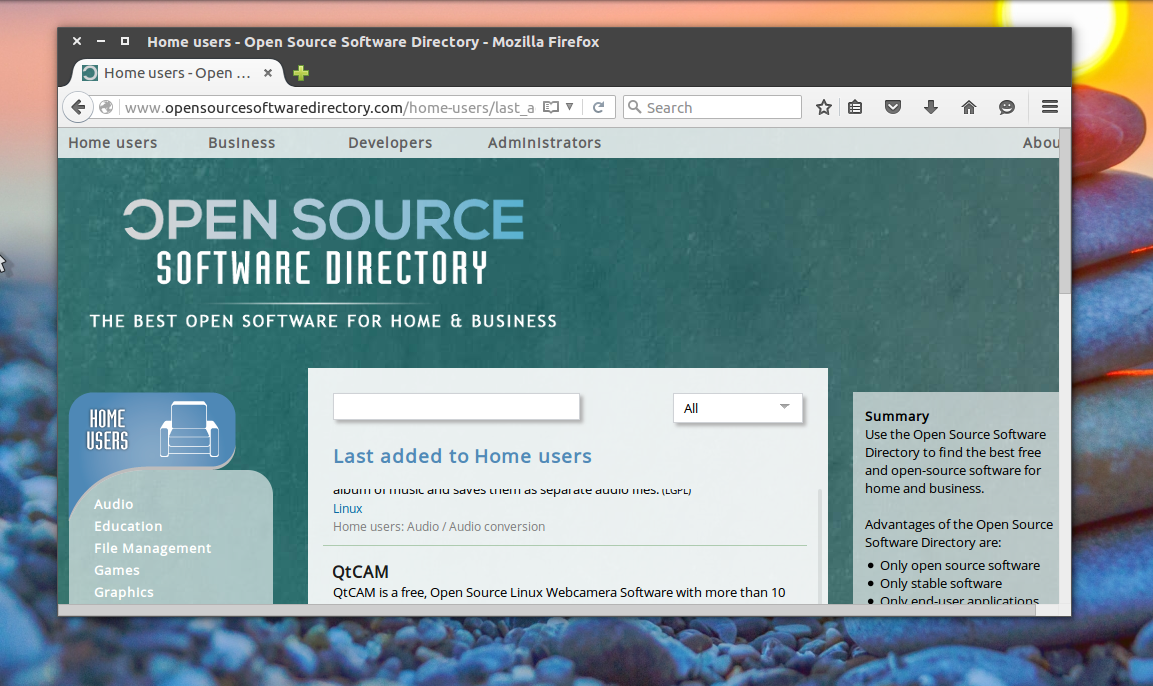После установки дистрибутива, вместе с базовой системой устанавливается достаточно большое количество сторонних программ, это офисные приложения, программы для работы с графикой и видео, чаты интернет-браузеры и даже игры. На первое время этих программ хватает и кажется даже, что их очень много если вы новичок.
Но с каждым днем появляются новые программы для Linux, многие из них лучше чем, те что сейчас есть. Это новые окружения рабочего стола, новые текстовые редакторы, медиаплееры и так далее. К тому же, если вы хотите заменить одну из уже установленных программ, вам нужно найти что-то новое, что-то лучше.
Важно всегда быть в курсе новинок программного обеспечения, чтобы использовать самые новые, самые безопасные и самые лучшие программы для решения своих задач. Конечно, если вам нужна замена для уже известной программы вы можете просто найти ее в Google. Скорее всего, уже на первой странице попадется что-нибудь толковое. Но также можно составить список ресурсов, на которых можно следить за новинками в мире программного обеспечения Linux.
В этой статье мы рассмотрим как и где искать программы Ubuntu 16.04 и для Linux в целом.
Перед тем как перейти к списку источников новых программ для Ubuntu, давайте рассмотрим как их устанавливать. Установка программ в операционных системах Linux отличается оттого, что вы привыкли видеть в Windows. Здесь возможна установка не только скачиванием программы из интернета и запуском установочного файла, но также есть установка из репозиториев дистрибутива. Это два основных способа установки программ но они делятся на более маленькие:
- Установка программ из центра приложений
- Установка программ с помощью пакетного менеджера
- Установка программ из файла
- Сборка программ из исходников
- Установка с помощью установщика
- Портативные программы
Самый распространенный и наиболее приемлемый способ установки программ в Linux — из официальных репозиториев, это установка с помощью пакетного менеджера и из центра приложений. Репозитории поддерживаются разработчиками дистрибутива, и содержат только проверенные и надежные программы. Но есть возможность также просто скачать установочный пакет в интернете и установить его, например, с помощью dpkg или gdebi. Также возможна сборка программ из исходных кодов, но такой вариант не для начинающих.
Рекомендуется устанавливать программы только из официальных репозиториев. Поскольку таким образом вы получаете надежное ПО, а также легкое обновление в случае выхода новой версии. Подробнее о каждом способе установки мы поговорим ниже, поскольку на этих способах и завязаны способы поиска пакетов.
Используйте центр приложений
Центр приложений — это графическая программа, очень похожая на Windows Store, GooglePlay и т д. Здесь вы можете не только устанавливать программы, но и искать новые просматривая категории или используя поле поиска. Неважно какой центр приложений вы будете использовать Ubuntu Software, Gnome Software все они имеют одинаковую функциональность.
Например, на главной странице Ubuntu Software вы можете видеть самые популярные среди других пользователей приложения, а также персональные рекомендации для вашего аккаунта Ubuntu One:
Также можете искать программы по категориям:
Или с помощью формы поиска, если знаете что нужно найти.
У каждой программы есть подробное описание, рейтинг и пару снимков экрана. Но у такого способа искать новые программы Linux есть серьезный недостаток — вам доступны только старые и проверенные программы из официальных репозиториев, новинок вы здесь не увидите. Тем не менее это оптимальный вариант для новичков. Во всяком случае по простоте установки.
Поиск программ в репозиториях
Как правило, в центрах приложений находятся только те программы, для которых кем-то была создана страничка. Но в самих репозиториях дистрибутива программ намного больше. Вы можете использовать пакетный менеджер с графическим интерфейсом, например, Synaptic для поиска программ ubuntu, или же довольствоваться утилитой командной строки apt или aptitude.
Рассмотрим Synaptic. Здесь вы можете видеть все пакеты, которые есть в ваших репозиториях, в том числе и подключенных к системе PPA. Искать новые программы для Linux тут не очень удобно, потому что здесь перемешаны и консольные утилиты и графические приложения, и библиотеки, ну в общем, все что есть в репозиториях есть здесь.
Чтобы поиск программ Linux был более удобным, вы можете использовать категории, они не такие проработанные, как в центре приложений, но они есть и позволяют навести кое-какой порядок в списке программ. Например, можно выбрать только пакеты видеопрограмм, музыкальные плееры или только библиотеки:
Консольный пакетный менеджер Apt позволяет искать программы только по имени. Такой вариант подходит, если вы знаете что ищете. Например, для поиска программы используйте apt-search:
apt search имя_программы
Также вы можете вывести в один список все доступные программы:
apt list --all-versions | less
Подробнее об использовании apt можете прочитать в статье apt vs apt-get.
Но как вы понимаете, использовать Synaptic намного удобнее, здесь тоже есть описание программы но там намного удобнее навигация.
Портативные программы Snap, Flatpak
В последнее время большую популярность начали набирать портативные приложения. Это Snap, разрабатываемый в Canonical и Flatpack, от разработчиков Gnome.
Snap уже готов к использованию и поставляется вместе с дистрибутивом Ubuntu 16.04, а также доступен для ряда других дистрибутивов. Многие разработчики новых программ создают Snap пакеты для своих работ. Сейчас таких программ не так уж много и вы можете все их просмотреть, чтобы выяснить, нет ли там чего интересного.
Для того чтобы искать программы для Ubuntu с помощью snap наберите:
snap find
Сейчас программ совсем немного, но кроме названия, здесь есть описание для каждой программы. В этом репозитории есть не все snap пакеты. Еще больше программ вы можете найти на uappexplorer.com:
Здесь программы тоже распределены по категориям, имеют рейтинг и описание. Программу можно скачать на ее странице:
А затем установить командой:
sudo snap install имя_файла.snap
Новые программы на Electron
Electron — это платформа от GitHub для создания программ рабочего стола с помощью веб-технологий на JavaScript, Node.js и движке Chromium. Сейчас много новых и интересных программ разрабатываются на платформе Electron. Яркие тому доказательства утилита для заметок SimpleNote и приложение для управления сайтом — WordPress. Здесь есть не только текстовые редакторы и веб-клиенты, но и среды программирования, браузеры и даже медиаплееры.
Все разработанные на Electron программы размещены на сайте electron.atom.io и доступны для бесплатной загрузки:
Каждую из них вы можете скачать с ее официального сайта. Затем остается распаковать архив и запустить программу двойным щелчком. Также этот сайт можно использовать только в качестве базы для поиска, а устанавливать программы через PPA, такой вариант более приемлемый.
Найдите программы на pkgs.org
Сайт Linux Packages Search (Pkgs.org) индексирует официальные и некоторые неофициальные репозитории deb и rpm пакетов для нескольких дистрибутивов Linux. Вы можете искать программы по общим ключевым словам, например, Music:
Но лучше всего будет эффект, когда вы знаете точное название программы. Здесь удобно проверять есть ли версия нужной программы для вашего дистрибутива. У каждого пакета есть своя страница, где вы можете его скачать или посмотреть более подробную информацию о нем и его зависимостях:
Если вам не нужны пакеты для всех дистрибутивов, а только для Ubuntu, вы можете воспользоваться официальной базой пакетов — http://packages.ubuntu.com/.
Ищите альтернативы для Windows программ
Чаще всего мы хотим не просто какую-нибудь новую программку, а программу, которая бы реализовала нужные нам функции. Если вы знаете программу для Windows, которая выполняет нужные действия, то вы можете найти программу с аналогичной функциональностью с помощью сайта alternativeto.com. Просто введите название нужной программы и веб-сайт покажет вам ее альтернативы:
По умолчанию сайт ищет все альтернативы, но мы можем установить фильтр на только для Linux или только Open Source. Для каждой программы есть описание и несколько снимков экрана.
Поиск новых программ в интернете
Не всегда нам нужно срочно ту или иную программу с необходимой функциональностью. Иногда нам просто интересно посмотреть, что же нового появилось в мире Linux. Возможно, вы хотите идти в ногу с новинками открытого программного обеспечения или хотите присоединиться к проекту в качестве бета-тестера.
В интернете, кроме базы программ на платформе Electron, существует много сайтов, собирающих новые программы. Обычно такие сайты делятся на два типа: старые, предоставляющие только список ссылок, и более новые с подробным описанием программ и даже снимками экрана. Рассмотрим несколько таких сайтов, все сайты на английском:
Free Software Directory — фонд свободного программного обеспечения собирает и каталогизирует приложения и информацию о выходе новых версий. Это позволяет искать программы по ключевым словам. Сайт выглядит как вики, у каждой программы есть своя страница с небольшим описанием и ссылкой для загрузки. Кроме того, здесь есть отдельный раздел «новые программы» где вы можете посмотреть новинки.
Linux Links — один из тех сайтов, где каждый пользователь сможет для себя что-то найти. В отличие от первого варианта может здесь и нет самых свежих новостей, но зато программы рассортированы по категориям и под-категориям и вы можете потратить несколько часов, чтобы просмотреть все что вас интересует. Здесь есть списки лучших приложений для решения различных задач. Для некоторых программ написаны мини-обзоры со списком возможностей и снимками экрана (правда, все по-английски).
openDesktop — этот сайт выглядит очень похожим на такие проекты, как gnome-look.org и kde-look.org, это потому, что он все это части одного проекта. Его очень просто использовать, здесь тоже есть описания, снимки экрана, рейтинги и ссылки для загрузки. Одни словом, все что нужно, чтобы искать программы для Linux.
Linux App Finder — это отличная коллекция программного обеспечения для Linux, которую вы можете использовать различными способами. В разделе Alternatives вы можете подобрать альтернативы для Windows и MacOS приложений. Также есть возможность искать программы по категориях и подкатегориях. Кроме того, есть рейтинги самых просматриваемых, высокого оцененных приложений. Для каждой программы есть своя страница с информацией. Все пользователи могут зарегистрироваться и редактировать информацию о программе.
Open Source Software Directory — этот сайт предлагает немного другой подход к поиску программ ubuntu. Программы разделены по задачам пользователя, для домашнего использования, для администраторов, разработчиков или бизнеса. Вы можете выбрать нужную категорию и просматривать программы. Проект довольно новый поэтому программ не много.
Freshcode — это попытка возродить ресурс freecode (ранее freshmeat). Выглядит очень похоже на оригинал, но здесь пока нет столько приложений. У каждого приложения есть отдельная страница с подробной информацией о нем, последних версиях и ссылками на загрузку. Вы можете искать программы по тегам, ключевым словам в описании, а также сортировать их по лицензии.
Open Hub — этот сайт отличается от других проектов в списке. Он ориентирован больше на разработчиков, чем на обычных пользователей. Здесь предоставляется такая информация, как язык программирования, количество строк кода, количество разработчиков, комитов. Такие вещи могут быть не очень интересны обычному пользователю Linux. Но здесь тоже можно искать программы по тегам, просматривать похожие программы, смотреть рейтинги и т д. Также вы можете сравнивать два или больше приложения, чтобы понять насколько активно они разрабатываются.
Теперь вы точно знаете как и где искать программы ubuntu 16.04. Если вас интересуют любые новые программы, вы можете время от времени смотреть на новостные сайты, такие как opennet.ru или linux.org.ru. На них часто появляются сообщения о новых программах.
Спросите у пользователей
Если вам нужно приложение, с какой-нибудь экзотичной функциональностью, поддержку которой не так легко проверить не установив программу, вы можете спросить существует ли такая программа у других пользователей. Для этого можно использовать форумы, сообщества пользователей Linux в социальных сетях, сервисы вопросов и ответов, а также другие сообщества Linux в интернете.
Многие пользователи любят делиться своим опытом с другими. Подробно опишите какую функциональность должно иметь приложение, что оно должно делать и вы найдете ответ на свой вопрос.
Выводы
В этой статье мы рассмотрели где искать программы для ubuntu 16.04. Несмотря на то, что инструкция ориентирована на Ubuntu, вы можете применить ее и для другого дистрибутива. А как выполняете поиск программ linux вы? Какие ресурсы используете? Откуда узнаете о новых программах? Напишите в комментариях!
Обнаружили ошибку в тексте? Сообщите мне об этом. Выделите текст с ошибкой и нажмите Ctrl+Enter.
Статья распространяется под лицензией Creative Commons ShareAlike 4.0 при копировании материала ссылка на источник обязательна .
Правильный поиск по GitHub поможет вам найти нужного разработчика или нужный репозиторий с кодом. GitHub — это один из тех сервисов, которые не нужно представлять людям, хоть немного связанным с программированием. Это ресурс, на котором каждый программист просто обязан иметь аккаунт, потому что большинство современных компаний, прежде чем нанимать к себе разработчика, проверяют его профиль на GitHub. Если в профиле «есть что посмотреть» и на самом ресурсе программист проявлял активность, то это приносит ему много плюсов в резюме.
На сегодняшний день на GitHub зарегистрировано более 35 миллионов аккаунтов, поэтому поиск нужного программиста именно по этому сервису более чем оправдан. Плюс ко всему GitHub — это огромная площадка, где разработчики размещают код своих работающих приложений, которые распространяются по свободной лицензии. То есть GitHub — это огромное хранилище исходников, поэтому поиск нужного кода или репозитория по этому ресурсу тоже более чем оправдан.
Поиск кода или разработчика по GitHub
Искать разработчика или нужный код можно разными путями. Например, разработчиков можно искать на специализированных сайтах по поиску работы, таких как hh.ru. Когда нужен код, можно воспользоваться специальным форумом или попросить помощи у других программистов. Но и в том и в другом случае очень правильно будет вести поиск по GitHub, ведь это один их тех ресурсов, где сконцентрированы лучшие программистские умы.
Поиск кода или репозитория по GitHub
Поиск нужного кода по GitHub может пригодиться в разных ситуациях. Если же вам нужен исходный код какой-либо программы, то, возможно, вам нужно искать его не на самом GitHub, а на официальном сайте той же программы, если она, конечно, распространяется с открытым исходным кодом. Обычно программы с открытыми исходниками сами оставляют ссылки на свои архивы.
Если же у вас другая ситуация, то можно воспользоваться внутренним поиском самого GitHub. Первым делом вам нужно будет позаботиться о наличии аккаунта на данной площадке, чтобы вы могли искать по всем доступным репозиториям. Когда вам нужно осуществить поиск по всему GitHub, то необходимо воспользоваться глобальной поисковой строкой на самой площадке. Если вы знаете, репозитории какой организации вы хотите найти, то можно осуществить поиск по GitHub внутри конкретной организации.
Поиск репозитория можно выполнить по следующим идентификаторам:
in:name — поиск по имени репозитория, то есть искомые слова будут искаться в наименовании репозиториев;
in:description — поиск по описанию репозитория на совпадение указанных слов поиска именно в описании;
in:readme — поиск по файлам README;
repo:owner/name — поиск по точному совпадению имени репозитория.
Также можно осуществить поиск нужного репозитория по GitHub:
по размеру репозитория;
по количеству подписчиков;
по количеству вилок;
по количеству звезд;
по дате создания;
по дате последнего обновления;
по используемому языку программирования;
по теме;
по количеству тем;
по лицензии;
по видимости репозитория;
по наличию проблем с репозиторием;
по возможности оказать спонсорскую помощь;
и др.
Как видите, вариантов поиска нужного репозитория по GitHub очень много, поэтому вы обязательно сможете найти то, что ищите.
Поиск разработчиков по GitHub
Итак, мы условились, что GitHub — это специализированный ресурс для разработчиков разного уровня, поэтому искать там нужного программиста — это нормально. Здесь работает такой же принцип, как и с поиском репозиториев, — нужно обязательно быть зарегистрированным на GitHub, иначе найти нужного разработчика не получится.
Как только зарегистрируетесь, вам станет доступно множество вариантов поиска нужного разработчика. Важно отметить, что некоторые способы поиска идентичны поиску репозиториев, и именно их изначально вам выдаст GitHub. Чтобы искать именно разработчиков, переключите результаты поиска на категорию «Users».
Среди всех популярных вариантов поиска разработчиков отметим следующие:
Поиск по ключевым словам. К примеру, если вам необходим python-разработчик, то введите в поиске слово «python».
Поиск по языкам программирования, которыми должен обладать искомый разработчик. Введите в поисковой строке любой язык программирования, и GitHub выдаст вам результат.
Поиск по технологиям. Работает так же, как и с языками программирования: просто введите название необходимого фреймворка, который не является самостоятельным языком программирования.
Искать по активности программиста. Обычно этот вид поиска осуществляют, когда уже нашли список потенциальных кандидатов, допустим, по языку программирования. Далее в качестве фильтра можно отсеять тех, кто давно не проявлял активность на GitHub.
Программист на GitHub не всегда заинтересован в поиске новой работы — нужно помнить об этом. Второй момент: не все программисты на GitHub те, за кого себя выдают, поэтому важно с потенциальными кандидатами познакомиться и побеседовать лично, чтобы можно было поподробнее расспросить о скиллах, которыми обладает найденный разработчик. Ведь на GitHubработает принцип любой соцсети — написать о себе можно много чего, также можно в своих репозиториях держать совсем не свой код и т. д.
Заключение
Поиск нужного кода или разработчика по GitHub — это логичное действие, потому что подобных специализированных площадок для программистов не так много. Вернее, они есть, но они не такого уровня, как GitHub.
С поиском кода вроде все ясно, поэтому сложностей возникнуть не должно. Тем более раз вы ищите код, то вы в нем как минимум разбираетесь. Сложнее с поиском разработчиков, потому что на GitHub очень много «пустышек», которые просто будут отнимать у вас время.
Где и как искать программы, и как их потом устанавливать
Все программы для Linux можно разделить на две большие категории (с подкатегориями):
- программы, имеющиеся в дистрибутиве[1]
- имеющиеся на диске (CD/DVD/жёсткий диск) у пользователя
- в сетевом репозитории, версия которого совпадает с той, что установлена у пользователя
- в сетевом репозитории, версия которого отличается от той, что у пользователя
- программы, которых в дистрибутиве нет
- но которые можно включить в дистрибутив
- потому что их нельзя включить в дистрибутив
- потому что они вообще не работают в Linux
Далее описаны краткие примерные инструкции что делать во всех этих случаях.
Общая рекомендация:
если вам нужна какая-то программа, то
- Сначала поищите её в тех источниках установки, на которые настроена ваша система управления пакетами.
- Затем поищите нужную программу в других репозиториях ALT Linux, например, используя поиск на сайте http://packages.altlinux.org и далее.
- Если нужной программы не оказалось среди пакетов ALT, то найдите в интернете сайт разработчиков программы, и далее следуйте инструкции.
- Если непонятно, какая именно программа нужна, можно посмотреть информацию тут, тут и тут. Эти списки ПО не претендуют на полноту, но могут оказаться полезными.
Программа есть на диске пользователя
Если у вас есть CD/DVD диск с дистрибутивом ALT (например тот, с которого вы поставили систему), то поиск и установка нужной программы осуществляется очень просто. Достаточно подключить этот диск в качестве источника установки и использовать программы работы с пакетами, такие как apt-get или synaptic.
Если у вас на жёстком диске есть целый набор rpm-пакетов, и они ещё не организованы в репозиторий, то самое время создать из них репозиторий, подключить его в качестве источника установки, и см. выше.
Если у вас имеется одиночный[2] пакет с нужной программой, то можно попробовать установить его следующим образом:
от рута перейдите в каталог, где лежит нужный пакет и выполните команду apt-get install ./ИМЯ_ФАЙЛА.rpm. Например:
[alexei@threebears tmp]$ su - Password: [root@threebears ~]# cd /tmp [root@threebears tmp]# apt-get install ./kde4plasma-addon-yawp-0.1-alt1.svn20081227.1.i586.rpm Чтение списков пакетов... Завершено Построение дерева зависимостей... Завершено Выбрано kde4plasma-addon-yawp для './kde4plasma-addon-yawp-0.1-alt1.svn20081227.1.i586.rpm' Следующие НОВЫЕ пакеты будут установлены: kde4plasma-addon-yawp 0 будет обновлено, 1 новых установлено, 0 пакетов будет удалено и 2 не будет обновлено. Необходимо получить 0B/581kB архивов. После распаковки потребуется дополнительно 1193kB дискового пространства. Совершаем изменения... Preparing... ########################################### [100%] 1: kde4plasma-addon-yawp ########################################### [100%] Running /usr/lib/rpm/posttrans-filetriggers Завершено.
Программа есть в сетевом репозитории вашей версии
Настройте вашу систему управления пакетами на использование сетевого репозитория, и установите программу обычным способом (например, это можно сделать с помощью Synaptic).
Примечание: не следует забывать про дополнительные репозитории Autoimports.
Что делать, если «интернет дорогой»
Иногда случается так, что нужная программа есть в сетевом репозитории, но подключить и использовать его невозможно, потому что на целевом компьютере дорогой интернет, или вообще нет сети. Можно попробовать скачать нужный пакет и все его зависимости
(как их определить — ниже)
на другом компьютере, принести все эти пакеты на целевой компьютер, и далее воспользоваться инструкцией по установке одиночного пакета.
Отследить зависимости уже установленных программ (например gimp) можно следующей командой:
$ apt-cache depends gimp
Вы увидите примерно следующее:
gimp-2.6.3-alt1
Требует: libgimp = 2.6.3-alt1
Требует: icc-profiles
Требует: </lib/ld-linux.so.2>
glibc-core-6:2.9-alt1
Требует: </usr/bin/env>
coreutils-6.12-alt2
...
Программа есть в сетевом репозитории другой версии
Самый правильный способ — «повесить» запрос на перенос нужного пакета в вашу версию дистрибутива. Однако, этот способ не самый быстрый 
Еще один неплохой способ — попробовать самостоятельно собрать нужный пакет «в своём окружении», то есть под свою версию системы. Проще всего это сделать с помощью Hasher. Вам понадобится скачать пакет с исходными текстами нужной программы (src.rpm пакет), и воспользоваться инструкцией по работе с Hasher.
Примечание: сборка в Хэшере требует настроенного источника пакетов. В процессе сборки из источника будут получены пакеты на десятки (или даже сотни) мегабайт. Следите за трафиком 
Еще один способ: пересобрать src.rpm с помощью команды rpm —rebuild (за подробностями — в man rpm). При такой пересборке не понадобится выкачивать из источника пакетов те пакеты, которые уже установлены в вашей системе, что может сэкономить время и деньги. Но удовлетворение сборочных зависимостей придётся делать вручную, что требует определённой квалификации. Кроме того, произойдёт «засорение» системы devel-пакетами. Метод не рекомендуется неопытным пользователям!
Если сборка программы завершается ошибками, и вашей квалификации не хватает для их устранения, см. первый способ.
Программы нет в дистрибутиве, но её можно туда включить
Существует огромное множество программ. И ни один дистрибутив не может охватить все это множество.
Почему нужная конкретно вам программа не попала в дистрибутив? Скорее всего потому, что:
- никому из тех, кто обладает достаточной квалификацией, она не нужна (в данный момент)
- программа редкая и/или новая, и о ней просто никто не знает
- в силу различных ограничений (технического или лицензионного характера), программу нельзя включить в дистрибутив.
Что делать в таком случае?
Простой и правильный способ: разместить в списке рассылки просьбу собрать и поместить нужную программу в дистрибутив. Если это действительно хорошая и нужная программа, то, возможно, найдётся тот человек, который захочет и сможет собрать и поместить её в дистрибутив. Или вам посоветуют аналогичную (возможно, гораздо более качественную) программу из имеющихся в дистрибутиве.
Сложный и совсем правильный способ: стать мейнтейнером данной программы! То есть изучить правила сборки пакетов для ALT Linux, собрать пакет, и влиться в ряды разработчиков.
Почему нельзя собирать и ставить программы с помощью make; make install
Кратко: если вы не понимаете, почему нельзя пользоваться configure; make; make install, то вам не стоит пользоваться этими командами.
Многие неопытные пользователи часто возмущаются, когда им говорят, что в дистрибутивах, основанных на пакетах (rpm, deb и т. п.) не стоит устанавливать программы с помощью make install. Основные причины не использовать эти команды:
- программа, установленная таким образом, не попадает в базу данных установленных программ, в общем виде её невозможно корректно обновить или удалить, она порождает файлы, принадлежность которых невозможно определить.
- между программами есть зависимости, часто очень сложные. Разрешение зависимостей при make install не работает, и такая установка программы может привести к неработоспособности других программ или всей системы.
- в каждом дистрибутиве есть специфические настройки, особое расположение конфигурационных файлов и т. п. При сборке пакета мейнтейнер учитывает эти нюансы, make install их игнорирует.
Все вышесказанное относится и к программам, устанавливаемым с помощью инсталляционных скриптов типа
*.run
,
install.sh
и т.п.
Почему нельзя ставить пакеты из других дистрибутивов
Кратко: если вы не знаете, почему нельзя ставить чужие rpm, не стоит этого делать!
Часто пользователи пытаются поставить rpm-пакеты (а иногда и deb-пакеты) из других дистрибутивов, обычно Mandriva или RedHat. Но в каждом дистрибутиве свои особенности настроек, именования пакетов и т. п. Поэтому есть отличная от нуля вероятность разломать свою систему установкой чужих пакетов[3].
Отдельно стоит упомянуть проблему с версиями разделяемых библиотек, так как она касается не только дистрибутивов от разных производителей, но и дистрибутивов просто разных версий от одного производителя. Использование разделяемых библиотек позволяет экономить на объёмах памяти, скорости загрузки приложений и т.п., но накладывает ограничение на переносимость бинарных пакетов. Поэтому, даже в рамках ALT Linux, как правило, нельзя просто взять пакет из Sisyphus и установить его в дистрибутив на базе стабильного бранча: требуется пересборка пакета в соответствующем окружении. Исключение составляет небольшой промежуток времени после отделения последнего бранча — какое-то время бинарная совместимость сохраняется.
Если нельзя, но очень хочется и epm
Есть утилита epm. Она позволяет перепаковать как чужие rpm, так и deb. Иногда это работает, но гарантии нет. При этом перепаковка для некоторых пакетов даже тестируется и пишутся вспомогательные скрипты, но гарантии, что это будет работать со следующей версией пакета тоже нет.
Если нельзя, но очень хочется и make
Иногда очень хочется или очень надо поставить пакет из исходников. Делайте это на свой страх и риск, и не говорите потом, что вас не предупреждали, и не засоряйте рассылки и форумы нытьём типа «я тут сделал, и у меня не работает».
Некоторые рекомендации:
- практически у всех программ скрипт configure понимает параметр —prefix, в который можно и нужно указать «альтернативный» каталог для установки, чтоб ваша программа не конфликтовала с другими программами из системы. Используйте что-то вида —prefix=/opt/usr или —prefix=$HOME/my_progs.
- инсталляторы *.run тоже (обычно) умеют ставить программу в указанный каталог. Не ставьте ничего в /usr (при этом, /usr/local использовать можно) !
- при установке чужих rpm-пакетов избегайте команд вида rpm -i и тем более rpm —nodeps —force. Используйте apt-get install.
- выбирайте rpm со статическими сборками, в их именах часто (но не обязательно) присутствует слово static.
- при установке бинарных сборок таких программ как Firefox или OpenOffice и им подобных, качайте с сайта пакет «для всех дистрибутивов», обычно это tgz-архив, и распаковывайте его в, например, /opt или $HOME/progs.
Отдельное замечание про драйвера nVidia и AMD(ATi)
Очень часто пользователи пытаются скачать с сайта производителя и поставить драйвера для видеокарт нВидиа или АТи/АМД. Не стоит так делать! Самостоятельная установка драйверов путём запуска *.run разломает вам графическую подсистему с очень высокой степенью вероятности!
Все необходимые драйвера уже есть в дистрибутиве (на CD/DVD или в сетевых репозиториях; как ставить). Если у вас очень новая карта, и имеющиеся драйвера её не понимают, то вешайте запрос в Багзиллу на обновление драйверов.
Отдельное замечание про установку VirtualBox
Часто пользователи ставят проприетарную сборку VirtualBox. См. инструкцию.
Как устанавливать AppImage-файлы
Устанавливать программы в формате AppImage не нужно. Они работают без установки см. инструкцию.
Программы нет в дистрибутиве, и её нельзя туда включить
Некоторые программы невозможно включить в дистрибутив. Иногда по техническим причинам. Тогда самое правильное будет ждать, пока устранят технические причины. За подробностями обращайтесь в списки рассылки.
Некоторые программы нельзя включить в дистрибутив по лицензионным ограничениям. Например, браузер Opera или интернет-телефон Skype. Для некоторых программ некоторые пользователи в частном порядке собирают rpm-пакеты. Например, fly.osdn.org.ua/~drool/ (см. FAQ). Можете воспользоваться такими «альтернативными» источниками пакетов. Другой выход — установка статических сборок вручную, либо использование epm (см. выше).
Программа вообще не работает в Linux
Некоторые программы вообще не работают в Linux. Например, бинарные программы, написанные под другую операционную систему (Windows, Solaris, BSD), или программы (даже с исходниками) написанные под очень старые версии Linux. Если вам очень хочется поработать с такими программами, поставьте ту ОС, для которой они написаны.
Примечания
- ↑ Под дистрибутивом в данном контексте понимается не отдельно взятый CD или DVD, который оказался у пользователя, а полный набор пакетов в определённой ветке репозитория, или во всех репозиториях ALT Linux’а
- ↑ По возможности, стоит избегать такой ситуации! Потому что одиночному пакету по зависимостям могут понадобиться другие пакеты, которых не найдётся в вашей системе и источниках установки.
- ↑ Пример разлома посредством установки pkiclient-5.00.28-0.i386.rpm
Наверное каждый пользователь операционной системы Ubuntu хоть раз жизни сталкивался с задачей поиска репозитория для нужной программы.
Практически все программы в Интернете для Linux распространяются в виде исходного кода. Настоящие гуру Linux`а компилируют их вручную. С помощью компиляции достигается наибольшая оптимизация программы в данной конфигурации компьютера.
Ubuntu – это пакетный дистрибутив, в котором правильнее устанавливать любое ПО из DEB-пакета. Установленные таким образом программы потом можно легко удалить.
Сегодня я хочу рассказать о способе поиска репозитория нужной нам программы.
Установка программ в Ubuntu из репозитория имеет еще один достаточно существенный плюс — это автоматическая обновляемость установленного ПО вместе со стандартным обновлением операционной системы.
Посмотреть программы для Linux можно на сайте:
- https://sourceforge.net
Зачем искать сторонние репозитории, если есть официальный репозиторий Ubuntu?
В официальном репозитории Ubuntu есть большое количество программ, которые могут удовлетворить практически любые нужды пользователя. Но в этот репозиторий попадают программы с небольшим опозданием в версиях. Да и в последнее время стало появляться много интересных проектов, которые еще не вошли в официальный репозиторий.
Где искать сторонние репозитории для Ubuntu?
Для Ubuntu найти репозиторий нужной программы можно на сайте launchpad.net — это бесплатный ресурс, который предоставляет возможность каждому желающему сделать свой репозиторий.
Поиск по всем существующим репозиториям Ubuntu сайта launchpad.net на этой странице.
Набираем в строке поиска название нужной Вам программы и выбираем репозиторий.
Теги: ubuntu
Комментарии
Поиск по коду на Github
Github только что выпустил первую предварительную версию своей новой поисковой системы для поиска кода в ваших репозиториях. Он называется «Github Code Search» и обеспечивает нечеткий поиск вашего контента в репозиториях Github. Он сканирует репозитории и возвращает результаты, которые показывают совпадающие строки кода.
Как я уже отметил, сервис в настоящее время находится в предварительной версии. Мне повезло быть одним из тестировщиков, но на момент чтения этой статьи Github Code Search уже мог быть доступен широкой публике.
Поиск кода среди репозиториев
Самая основная, но и самая мощная функция Github Code Search заключается в том, что вы можете просто указать строку запроса, и движок покажет вам соответствующие совпадения среди всех общедоступных репозиториев. Да, вы правильно прочитали: поиск по умолчанию выдает результаты не только ваших репозиториев, но и всех публичных.
Все, что вам нужно сделать, это ввести параметр поиска и нажать Enter на клавиатуре. В следующем представлении будут отображены все совпадения.
Конечно, вы можете ограничить поиск только проверкой содержимого вашей учетной записи. Это можно сделать либо с помощью префикса «владелец:» к вашему запросу, либо выбрав свою учетную запись из левой кнопки раскрывающегося списка в строке поиска.
Если вы определяете область с помощью кнопки раскрывающегося списка в своей учетной записи, результаты также отображаются в виде списка, что очень удобно для быстрого поиска без изменения страницы.
Пользовательский язык запросов Github
Более продвинутой функцией Github Code Search является возможность точного определения области поиска с помощью регулярных выражений, путей к файлам, а также логических операторов. Все вместе они позволяют писать запросы на простом, но достаточно эффективном языке.
Поскольку это только первая версия сервиса, я уверен, что Github Code Search станет намного мощнее в будущем. После использования его в течение некоторого времени на этапе предварительного просмотра я уже могу сказать, что это будет одна из наиболее часто используемых функций на Github.
Я также думаю, что Github Code Search может превратиться в конкурента Stack Overflow, когда дело доходит до поиска фрагментов кода или шаблонов — функция, которая, возможно, уже реализована в Github Copilot.