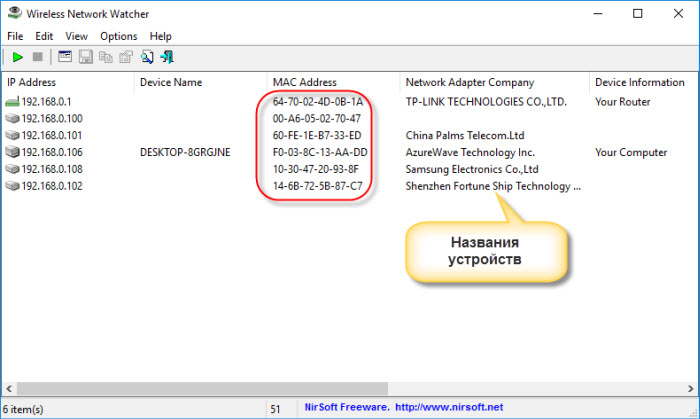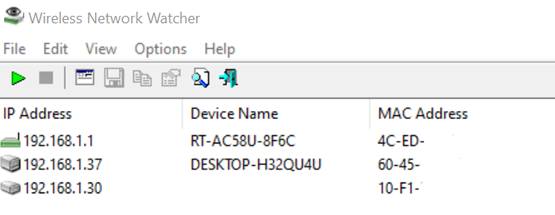Ищем любителей халявы и закрываем доступ к своей беспроводной сети.
Современные роутеры достаточно хорошо защищены. Однако ситуация, когда в вашей Wi‑Fi‑сети появляется незваный гость, не так уж невероятна. Злоупотреблять вашим соединением могут соседи, которым вы однажды сказали пароль. Или особенно упорные любители халявы, подобравшие нужную комбинацию с помощью набора приложений Aircrack‑ng.
Поэтому, если ваш интернет стал неприлично медленным и вы подозреваете, что им пользуется кто‑то помимо вас, стоит попробовать вот что.
Как обнаружить посторонние устройства
Посмотрите на светодиоды роутера
Самый простой, но не самый надёжный метод. Отключите все беспроводные устройства в доме, затем посмотрите на Wi‑Fi‑индикатор роутера. Если он продолжает мигать, значит, в сети есть посторонние девайсы.
Впрочем, у вас может быть много всяких устройств с Wi‑Fi помимо смартфона и компьютера — например, телевизор или игровая консоль. Отключать их все долго. Поэтому лучше обратиться к другому способу.
Используйте специальное приложение
Специальные программы для смартфонов умеют определять, сколько устройств подключено к вашей сети Wi‑Fi и что это за девайсы. Самое простое и удобное приложение для этой цели — Fing. Оно работает на Android и iOS.
Пользоваться Fing проще простого. Установите, откройте и увидите список своих девайсов. Проверьте его на предмет посторонних пунктов — все ли устройства в перечне вам знакомы.
Для Windows 10 можно воспользоваться простеньким приложением Wireless Network Watcher. Оно даже не требует установки.
Откройте домашнюю страницу приложения, прокрутите её вниз до конца и найдёте ссылку на загрузку в архиве ZIP. Скачайте, разархивируйте, запустите и через минуту увидите все подключённые к роутеру устройства.
Загрузить Wireless Network Watcher →
Посмотрите в журнале роутера
Наконец, способ для тех, кто не ищет лёгких путей или не хочет ничего устанавливать. Зайдите в настройки роутера, набрав в браузере его адрес. Обычно это 192.168.0.1 или 192.168.1.1. Введите ваши логин и пароль — как правило, и там и там это слово admin. Если для вашего роутера это не так, загляните в прилагающееся к нему руководство или на наклейку на корпусе.
Теперь перейдите в раздел DHCP. Найдите там «Список клиентов DHCP» или пункт с похожим названием.
Откройте его и увидите устройства, подключённые к вашей сети.
Учтите, однако, такой нюанс. В списке будут отображаться только те устройства, что получили IP‑адрес от роутера. Если же хакер установит в настройках своего гаджета статичный адрес, он не будет виден.
Как закрыть доступ к своей сети
Измените пароль Wi‑Fi
Это первое, что нужно сделать. Зайдите в настройки роутера, отыщите раздел «Сеть Wi‑Fi» или «Беспроводная сеть» (Wireless) и откройте его. Вы увидите поле с паролем беспроводной сети. Если там его нет, значит, оно расположено в подпункте «Безопасность» или «Защита беспроводной сети» (Security) — на разных роутерах настройки немного отличаются.
Измените пароль и нажмите «Сохранить». Вам придётся заново зайти в сеть Wi‑Fi на всех ваших устройствах.
Настройте гостевой режим
Не нужно давать гостям и знакомым доступ к своей основной сети Wi‑Fi — создайте гостевую с ограниченной скоростью. Таким образом вы сбережёте скорость интернета для себя и не дадите посторонним возможности просматривать ваши файлы в локальной сети.
Зайдите в настройки роутера и найдите там пункт «Гостевая сеть» (Guest Mode). Введите её имя, придумайте пароль, установите ограничения скорости и нажмите «Сохранить». Теперь гости не смогут злоупотреблять вашей щедростью.
Делитесь Wi‑Fi посредством QR‑кода
Вместо того чтобы диктовать пароль от сети своим гостям, показывайте им QR‑код. Так они не смогут запомнить пароль и потом втихаря подключаться к вашему интернету. Конечно, более продвинутые пользователи смогут извлечь пароль из QR‑кода, но не особо подкованных халявщиков это отсечёт.
Устройства Xiaomi, например, могут делиться Wi‑Fi через встроенную функцию. Зайдите в настройки, нажмите Wi‑Fi и коснитесь сети, к которой вы подключены. MIUI покажет QR‑код.
Кроме того, создать такой элемент на любом устройстве можно с помощью сервиса QiFi.
Вам понадобится ввести имя сети и пароль, а также указать тип шифрования. Затем нажмите на кнопку Generate и распечатайте QR‑код либо сохраните где‑нибудь.
QiFi →
Убедитесь, что используете надёжную защиту
Загляните в настройки роутера и проверьте, какой протокол безопасности вы применяете. На самых старых роутерах это могут быть устаревшие WEP и WPA, однако они довольно небезопасны. Переключитесь на современный WPA2 и убедитесь, что вы используете WPA2‑AES (вместо менее надёжного WPA2‑TKIP). Для этого зайдите в тот же раздел настроек, где устанавливали пароль Wi‑Fi, и выберите нужный протокол из выпадающего списка.
Кроме того, стоит отключить WPS. Эта функция предназначена для удобного подсоединения к маршрутизатору: активируете Wi‑Fi в интерфейсе вашего устройства, затем жмёте кнопку на роутере, и девайс подключается к сети. Если на маршрутизаторе нет кнопки WPS, он предложит вместо этого ввести восьмизначный PIN‑код. Проблема в том, что этот код можно взломать.
Так что найдите в настройках роутера раздел WPS и отключите эту функцию.
Если вы хотите просмотреть веб-сайты, посещенные на беспроводная сеть , вы можете проверить записи, хранящиеся Беспроводной маршрутизатор Чтобы узнать, какая информация доступна. Возможно, вам потребуется изменить настройки журнала, чтобы записывать нужные данные. Вы также можете проверить История просмотров на компьютерах индивидуальные и другие устройства, если у вас есть к ним доступ.
Позвольте вам больше всего Современные веб-браузеры удалять история браузера Или пользователи могут также использовать приватный режим или режим инкогнито, в котором не сохраняется информация об истории просмотров. Однако некоторые частные маршрутизаторы и интернет-провайдеры могут по-прежнему видеть, что люди делают на Вай фай , На основе Запросы DNS Твой собственный.
Бывают случаи, когда вы хотите отслеживать интернет-активность на своем маршрутизаторе. Например,
- Вы являетесь родителем и хотите следить за действиями своих детей в Интернете.
- Вы используете Wi-Fi со своими соседями по комнате и хотите знать, могут ли они просматривать ваш сеанс просмотра
- Вы просто хотите знать, как это делается, чтобы обезопасить себя
Итак, вот три способа отслеживать Интернет-активность على ваш роутер. Однако ни один из этих методов не является надежным, то есть все они имеют свои преимущества и недостатки. Само собой разумеется, что вы должны тестировать эти методы в своей собственной сети, а не в Другие сети Wi-Fi. Потому что это не только Неэтичный Но это может вызвать у вас проблемы с законом.
Все следующие методы работают по одному и тому же принципу, то есть когда устройства на Ваша сеть Пакеты данных передаются по воздуху и могут быть обучены любым хостом с помощью подходящего инструмента. Вот некоторые из инструментов, которые позволяют отслеживать сетевые пакеты. Однако посмотрим, как это работает.
1. WireShark
Wireshark Это популярный инструмент для захвата пакетов, специально разработанный для того, чтобы в реальном времени узнавать, что люди просматривают в сети.
После запуска программа отображает IP-адреса всех устройств в вашей сети. Просто выберите один — вы хотите отслеживать и запускать сеанс захвата пакетов. Вот и все. Через несколько секунд вы увидите входящие и исходящие пакеты данных от цели.
Хотя это может показаться простым, это технически сложно. Например, данные, которые он содержит IP-адрес и много мусорной информации , а разбираться нужно распаковывая. TheNewBoston — популярный канал YouTube, содержащий серию руководств по Как использовать Wireshark для начинающих. проверить это.
При захвате пакетов с других устройств убедитесь, что включен неразборчивый режим и установлен фильтр для HTTP-запросов. Эти настройки можно найти в меню «Параметры» на начальном экране.
Положительные: С помощью этого инструмента вы можете получить много полезной информации, и он является отличным инструментом для сетевых администраторов.
Минус: Вам придется приобрести отдельный WiFi-адаптер (مثل هذا) для использования Wireshark в неразборчивом режиме (т. е. отслеживая трафик других устройств). Это связано с тем, что большинство производителей оборудования блокируют пакет захвата на аппаратном уровне, чтобы избежать неправильного использования.
Поддерживаемые платформы — Windows, MacOS, Linux
Проверять Wireshark (Бесплатно)
2. ОпенДНС
Если вы считаете Wireshark сложным, тогда OpenDNS вам подходит. Логика работы OpenDNS проста. При попытке подключения к Интернету весь сетевой трафик проходит через маршрутизатор, что заставляет его проходить через поставщика DNS для преобразования доменного имени в эквивалентный IP-адрес. Да неужели?
Таким образом, если вы замените DNS-сервер по умолчанию (обычно ваш интернет-провайдер) на сервер OpenDNS, вы можете легко контролировать свой сетевой трафик с помощью панели управления OpenDNS. Это даст вам краткое представление о типах сайтов, которые просматривают люди в вашей сети. И не только это, вы можете заблокировать определенный контент, например сайты для взрослых, азартные игры и т. Д.
Чтобы начать использовать OpenDNS, все, что вам нужно сделать, это спросить свой маршрутизатор Использование IP открытых DNS-серверов (208.67.222.222 и 208.67.220.220) Затем создайте бесплатную учетную запись на OpenDNS. После входа в систему вам нужно связать свой маршрутизатор с вашей учетной записью OpenDNS, и все. Теперь вы сможете контролировать свою сеть с панели управления OpenDNS. На нашем любимом сайте HowToGeek есть Подробное руководство здесь.
Положительные: Он работает как шарм, и его легко настроить даже для нетехнического специалиста. И это еще не все; Можно также заблокировать веб-сайты или даже такие сервисы, как WhatsApp, во всей сети.
Минус: Однако вы не можете увидеть трафик в реальном времени. Данные отображаются через 24 часа, а также не определяют, какой компьютер в вашей сети посетил конкретный веб-сайт. Так что вы должны угадать это, основываясь на времени и дате.
Поддерживаемые платформы Интернет, работает на всех платформах
Проверять OpenDNS (Бесплатно)
3. zANTI (приложение для Android)
Если вы ищете, как оформить заказ Запись WiFi на Android ZANTI — это решение. Это как альтернатива Wireshark для Android. Хотя я считаю его довольно простым в использовании, чем Wireshark, и лучше всего то, что bМощность вашей сети Android способна принимать пакеты Wi-Fi (В отличие от большинства компьютеров) вам не нужно покупать дополнительное сетевое оборудование для сбора данных других людей в вашей сети.
Все, что тебе нужно сделать, этоУстановите это приложение на свое устройство Android и запустите его. Приложение просканирует сеть и покажет вам список подключенных устройств. Выберите устройство, за которым хотите следить, и запустите человека в середине атаки.
zANTI захватывает весь HTTP-трафик с целевого устройства в реальном времени. Однако, если вы хотите видеть трафик HTTPS, вам необходимо включить панель SSL, это предотвратит открытие веб-сайтов по безопасному протоколу.
Положительные: Легко и просто использовать. Он работает прямо из коробки и может захватывать пакеты данных вместе со многими другими функциями. Он даже может перехватить ваше имя пользователя и пароль с некоторых менее безопасных веб-сайтов.
Минус: Он требует прав root и не работает постоянно. Так что это не на 100 процентов надежно.
Основной закон — Только Android
Проверять Zante (Бесплатно, требуется адрес электронной почты)
Не позволяйте людям видеть, что вы делаете, по Wi-Fi
Если вы не хотите, чтобы люди видели вашу активность в Интернете. Вам нужно сделать 3 вещи:
1. Когда дело доходит до деликатных вопросов, не используйте сайты, не содержащие HTTPS. К счастью, большинство сайтов в Интернете по умолчанию поддерживают HTTPS. Когда вы просматриваете веб-сайты с помощью Https, такие как Reddit, люди, шпионящие за вами или даже вашим интернет-провайдером, могут видеть, что вы подключены к IP-адресу сервера Reddit, но не видят трафик, к которому вы подключаетесь.
если не навязывается По умолчанию сайт использует https Но он по-прежнему имеет HTTPS в качестве опции, вы можете установить HTTPS Everywhere. это Дополнение для Firefox И Chrome и Opera, которые Зашифруйте свои сообщения С несколькими крупными сайтами. Это не сделает сайт HTTP на HTTP, но для некоторых сайтов, которые не используют https или имеют частичный HTTP на странице, это расширение заставляет весь сайт использовать HTTP.
2. Используйте VPN. Служба VPN будет обходить ведение журнала на уровне маршрутизатора. Если вы не уверены VPN Что вы будете использовать, вот список Лучшие бесплатные VPN-приложения, которые мы рекомендуем в Dz Techs
3. Используйте Другие интернет-ресурсы Для конфиденциального веб-поиска, например Создайте точку доступа со своего смартфона. Для дополнительного уровня защиты вы можете Поделитесь VPN-подключением со своего Android-устройства.
Есть и другие способы контролировать сетевой трафик, например Установите новый брандмауэр , но это может быть дорого и часто используется компаниями.
Содержание
- Узнаем кто подключен к WIFI
- Находим и отключаем чужих от своего WiFi
- Как узнать кто подключён к моему wifi и отключить
- Содержание
- Wireless Network Watcher
- Смотрим MAC адрес устройств
- Закрыть доступ WiFi чужим
- Ссылки
- Как определить, кто подключен к вашему WI-Fi
- Содержание
- Содержание
- Проверка настроек роутера
- Использование специальных программ
- Блокировка нежелательных подключений
- Дополнительные настройки Wi-Fi-роутера
- Как выяснить, кто подключается к сети Wi-Fi без разрешения
- Как узнать, кто подключен к сети Wi-Fi с помощью компьютера
- Просмотр устройств, подключенных к роутеру
- Определите устройства, подключенные к маршрутизатору
- Используйте сетевой сканер
- Скачайте и запустите Wireless Network Watcher
- Изучите сеть
- Определите подключенные устройства
- Значение собранной информации
- Как узнать, кто подключен к сети Wi-Fi с помощью смартфона
- Значение отображаемой информации
- Что делать, если кто-то крадёт интернет-соединение
- Как реально узнать, кто подключен к моему wifi роутеру
- Симптомы стороннего подключения к вашей вай фай сети
- Смотрим, кто подключен к wifi на роутере
- Заходим на роутер
- Находим все устройства, которые подключены к маршрутизатору
- Определяем свои устройства и сторонние
- Вариант № 1: С помощью отключения устройств вычисляем чужой MAC адрес
- Вариант № 1: Смотрим MAC-адрес в устройствах и находим вора
- Как легко узнать, кто подключен к wifi с помощью утилиты
- Утилита № 1 — Wireless Network Watcher
- Утилита № 2 — SoftPerfect WiFi Guard
- Блокировка неизвестного устройства в Wi-Fi роутере
- Меняем пароль на беспроводной сети Wi Fi
- Заключение
Узнаем кто подключен к WIFI
Начали замечать, что ухудшается скорость интернета или просто есть подозрения, что соседи воруют WIFI? В этой небольшой статье и видео, я вам покажу как узнать кто подключен к моему wifi буквально за 2 минуты.
Будем это делать при помощи простой и легкой программы «ip scanner». Она весит всего пару мегабайт и её даже не обязательно устанавливать.
Для того чтоб узнать все устройства, которые подключены к WIFI скачайте программу «ip scanner» — http://www.advanced-ip-scanner.com/ru/
Запустите скачанный файл. У вас спросят: «Установить программу» или «Запустить её без установки». Что выбрать, дело ваше и никакого значения не имеет. После того как Вы её запустите, нажмите на синюю иконку IP, после чего нажмите «Сканировать».
После того, как Вы нажали «Сканировать», подождите завершение (20-40 сек.) и перед вами буде список всех устройств, которые подключены к вашему IP и WIFI.
Вот и всё. Если Вы вдруг обнаружили какой-то чужое устройство, просто поменяйте пароль на WIFI и всё. Рекомендую делать такую проверку раз в пару недель.
Если Вам было что-то не понятно, я для вас записал небольшое, наглядное видео:
Источник
Находим и отключаем чужих от своего WiFi
Привет всем. Сегодня здесь разберем материал “Как узнать кто подключён к моему WiFi и отключить”. Весь этот процесс прост, в этом вы убедитесь ознакомившись с материалом. Достаточно воспользоваться панелью управления роутером и произвести небольшие настройки.
Разумнее всего просто сменить данные для подключения к роутеру WiFi, а не лазить в настройках, качать специальные программы для определения устройств. Но иногда действительно проще отрубить одного, двух или трех пользователей сидящих на вашей волне, нежели вводить на всех устройствах новые данные, тыкая в мелкие кнопочки попадая толстым пальцем не на ту, которая нужна. Удалять, вводить заново, при этом приговаривая плохие слова.
Как узнать кто подключён к моему wifi и отключить
Содержание
Wireless Network Watcher
Но для начала хотелось бы определить, какие устройства жрут ваш или наш трафик. Имя и фамилию, к сожалению, узнать невозможно, но тип устройства определим. В этом нам поможет софтина Wireless Watcher. Простая и легкая утилита распространяется бесплатно. На офсайте (ссылка ниже) можно скачать версию с установкой и без установки. Обе работают одинаково хорошо.
Качайте, запускайте, смотрите. Все как на ладони. Показаны все устройства принимающие WiFi с роутера.
Watcher способен работать в фоне, оповещая о новых подключениях к сети.
По умолчанию эта функция уже включена, останется только активировать оповещение поставив галочку “Beep New …”. После первого сканирования Watcher уйдет в фон и будет продолжать работу, но немного медленнее, чтобы не нагружать систему.
Одним минусом Watcherа является то, что он не русифицирован. Но это поправимо. На официальном сайте рассказывается как это сделать. Мы сделаем проще, в папку с программой закинуть файл (скачать ниже) и перезапустить программу.
Теперь все на русском языке.
Больше всего нужна колонка с MAC адресами. Каждое устройство, компьютер, планшет, смартфон имеют определенный, уникальный MAC. По ним и будем отключать чужих пользователей.
Смотрим MAC адрес устройств
Чтобы под горячую руку не попали свои устройства, определим их MAC и запомним.
Здесь можно посмотреть адрес несколькими способами, но быстренько рассмотрим один, через сетевые подключения. Область трея имеет значок сети, клик правой мышки, выбор “Центр управления…”.
Затем переход по “Беспроводным сетям”, “Сведения”. Все, запоминаем на листок бумаги адрес компа.
MAC смартфона или планшета смотрим через настройки, “О телефоне”, “Общая информация”.
Остальные устройства по аналогии.
Закрыть доступ WiFi чужим
Как говорил выше, закрывать доступ будем через панель настроек нашего роутера. В адресной строке браузера необходимо ввести IP устройства, его можно скопировать с программы.
Затем вводим два раза admin, если вы не меняли логин, пароль.
Открывается панель настроек (управления). Дальнейшие действия будут происходить на примере роутера TP-LINK. На других моделях практически все то же самое, отличие только по оформлению интерфейса.
Первым делом можно взглянуть на статистику подключений, где по аналогии с программой будут отображаться все подключенные устройства, только с MAC адресом.
“Беспроводной режим” – “Статистика”
А закрывать доступ будем через фильтр этих самых адресов “Фильтрация MAC …”.
Жмем кнопку “Добавить”, вводим данные:
Все это сохраняем, делаем спокойный выдох. Если имеются еще “ЧУЖИЕ”, повторяем операцию со следующим адресом.
Теперь ваш WiFi будет работать только для ваших устройств.
Написано много, а на самом деле все делается за пару минут и довольно удобно.
Теперь вы в курсе как узнать кто подключен к моему WiFi и отключить его.
Ссылки
Файл для русификации программы.
Источник
Как определить, кто подключен к вашему WI-Fi
Содержание
Содержание
Иногда интернет ни с того ни с сего жутко тормозит. Одной из неочевидных причин может быть постороннее подключение к вашему Wi-Fi. Как увидеть и заблокировать чужие устройства — в этой статье.
Проверка настроек роутера
Список текущих подключений доступен в настройках Wi-Fi-роутера. Открыть настройки можно с помощью браузера, введя в адресной строке 192.168.1.1 или 192.168.100.1 — в зависимости от модели устройства. Логин и пароль по умолчанию, как правило, «admin».
В настройках роутера TP-Link открываем «Беспроводной режим» — «Состояние станций», либо «Беспроводной режим» — «Статистика беспроводного режима»:
У роутеров D-Link это «Расширенные настройки» — «Статус» — «Клиенты»:
У Asus «Карта сети» — «Клиенты»:
В маршрутизаторах других брендов необходимый путь может быть другим.
В соответствующем разделе настроек, в зависимости от модели, отображается список текущих подключений и информация о них: MAC-адрес подключенного устройства, IP-адрес, статус подключения, тип девайса и прочее.
Использование специальных программ
Для отслеживания беспроводных подключений можно использовать специальный софт, который несколько упрощает задачу и позволяет получить более полную информацию о подключенных девайсах. В качестве примера ПО такого рода можно привести утилиты Wireless Network Watcher и SoftPerfect WiFi Guard. Программки очень просты в использовании.
В Wireless Network Watcher после запуска сразу отображается список подключений с сопутствующей информацией.
В SoftPerfect WiFi Guard надо выбрать сетевой адаптер в открывшемся окне, после чего нажать кнопку «Сканировать». Все обнаруженные подключения, кроме текущего компьютера, будут помечены красным. Дважды кликнув на нужном подключении, можно выбрать опцию «Я знаю этот компьютер или устройство», чтобы сменить метку на зеленую.
Блокировка нежелательных подключений
Если установка/замена пароля не помогает или по каким-то причинам невозможна, то прежде всего нужно выявить чужеродное подключение в соответствующем списке. Если в нем отображается информация о типе устройства, то определить лишнее подключение можно сразу. Если это сходу непонятно, следует посмотреть МАС-адреса своих девайсов.
В ОС Android: Настройки — Система — О телефоне — Общая информация — MAC-адрес Wi-Fi и MAC-адрес WLAN.
В iOS: Настройки — Основные — Об этом устройстве — Адрес Wi-Fi
После методом исключения выявляем в списке чужое подключение. Далее переходим в настройках роутера в раздел «Фильтрация MAC-адресов» или «MAC-фильтр». Здесь можно выбрать «Режим запрета MAC-адресов».
Режим по умолчанию «Отключено» означает, что фильтрация отсутствует и доступ имеется для всех MAC-адресов. Если включить режим «Разрешить» и добавить какой-либо MAC-адрес с помощью кнопки «Добавить», то подключение к Wi-Fi будет доступно только с этим MAC-адресом, все остальные будут блокироваться. Режим «Запретить» позволяет заблокировать доступ для отдельного MAC-адреса (или нескольких), который нужно предварительно добавить вручную. В некоторых моделях роутеров такие настройки доступны непосредственно в списке подключений.
Дополнительные настройки Wi-Fi-роутера
Каким еще образом можно отсечь халявщиков? Прежде всего это установка пароля на Wi-Fi. Для этого открываем «Беспроводной режим» — «Защита» («Защита беспроводного режима», «Настройки безопасности» или аналогичный раздел) — «Настроить точку доступа вручную», выбираем здесь надежный метод сетевой аутентификации (например, WPA2-Personal) и задаем пароль. Само собой, избегая при этом слишком простых вариантов пароля, которые можно вычислить путем ручного подбора. После чего жмем «Сохранить».
Такой вариант, однако, не всегда удобен. Например, если у вас часто бывают разные гости, которым вы не хотите осложнять доступ в интернет.
Еще один метод, позволяющий спрятать свой Wi-Fi не только от обычных посторонних пользователей, но и от потенциальных взломщиков, — это установка в настройках роутера параметра «Скрывать SSID». Находим в настройках «Беспроводная сеть» — «Основные настройки» — «Скрыть широковещание SSID» или «Скрывать SSID». После включения данной опции ваша точка доступа не будет отображаться среди доступных беспроводных сетей на любых устройствах. Однако пользователи, проинформированные о ее существовании, смогут подключиться вручную, указав соответствующий SSID.
Источник
Как выяснить, кто подключается к сети Wi-Fi без разрешения
В этом руководстве мы объясним, как узнать, подключается ли кто-либо к домашней или офисной сети Wi-Fi и использует ли подключение к Интернету без нашего ведома.
Если скорость соединения внезапно замедлилась или вы подозреваете, что кто-то крадет сетевое соединение, у Вас есть несколько способов проверить, не подключен ли злоумышленник к модему/маршрутизатору.
Чтобы выяснить, кто подключается к сети Wi-Fi без разрешения, мы можем использовать компьютер или мобильное устройство (смартфон или планшет).
Как узнать, кто подключен к сети Wi-Fi с помощью компьютера
Используя компьютер, мы можем выяснить, подключен ли злоумышленник к нашей сети двумя различными способами. Войдите в интерфейс маршрутизатора для просмотра подключенных устройств или установите сетевой сканер.
Если вы не знаете, что такое маршрутизатор, или не знаете, как получить к нему доступ, мы рекомендуем воспользоваться вторым способом.
Просмотр устройств, подключенных к роутеру
Давайте посмотрим, как узнать, кто подключается к сети Wi-Fi без разрешения, проверив устройства, подключенные к маршрутизатору.
Поскольку каждая модель маршрутизатора на рынке имеет свой собственный графический интерфейс и своё собственное меню, невозможно описать общую процедуру, которой необходимо следовать. В большинстве случаев список подключенных клиентов можно найти в разделе «Подключенные клиенты», «Подключенные устройства», «Карта сети» или «Локальная сеть».
Определите устройства, подключенные к маршрутизатору
Теперь вы должны определить, принадлежат ли отображаемые устройства вам или нет.
Если в списке только одно устройство, то можно быть уверенным, что ни один незнакомец не использует нашу сеть. Это связано с тем, что указанное устройство будет тем компьютером, который мы используем.
Однако, такая ситуация встречается редко. В большинстве случаев мы также найдем другие устройства, такие как смартфоны, планшеты, принтеры Wi-Fi или умные телевизоры.
Для каждого устройства будет указан используемый IP-адрес и, в большинстве случаев, MAC-адрес. Эта информация может помочь определить, принадлежат ли подключенные устройства вам.
Если вы не можете определить устройства с помощью отображаемой информации, то можете действовать другим образом.
Важно: чтобы узнать, подключается ли кто-то к сети Wi-Fi без разрешения, следует проверить список подключенных устройств несколько раз в течение дня и в последующие дни. Это связано с тем, что возможный злоумышленник может не подключиться во время просмотра сети. В качестве альтернативы мы можем посмотреть журнал активности маршрутизатора для просмотра журналов доступа.
Используйте сетевой сканер
Давайте посмотрим, как узнать, подключается ли кто-либо к сети Wi-Fi без разрешения с помощью Wireless Network Watcher.
Wireless Network Watcher – бесплатная утилита, способная сканировать беспроводные сети и просматривать список всех подключенных устройств. Онf может использоваться во всех операционных системах Microsoft и позволяет сканировать даже небольшие проводные сети.
Скачайте и запустите Wireless Network Watcher
Прежде всего, нам необходимо скачать и установить утилиту. Зайдите на официальный веб-сайт Wireless Network Watcher. Нажмите Download Wireless Network Watcher with full install/uninstall support (wnetwatcher_setup.exe) (внизу страницы перед разделом «Языков»).
После завершения загрузки запустите файл для установки программы.
Изучите сеть
Определите подключенные устройства
Чтобы выяснить, кто подключается к сети Wi-Fi без разрешения, мы должны определить подключенные устройства, чтобы понять, принадлежат они нам или нет.
Если в списке только два устройства, можно быть уверенным, что никто не использует нашу сеть. Это связано с тем, что первое устройство в списке будет маршрутизатором, а второе – используемым компьютером.
Однако, такая ситуация встречается редко. В большинстве случаев вы также найдёте другие устройства, такие как смартфоны, планшеты, принтеры Wi-Fi или умные телевизоры.
Для каждого устройства отображается ряд информации, которая может помочь идентифицировать его, например, IP-адрес, имя, MAC-адрес и производитель.
Значение собранной информации
Давайте теперь посмотрим, что обозначают записи для идентифицированных устройств.
Если вы не можете определить устройство с помощью отображаемой информации, можно действовать следующим образом:
Как узнать, кто подключен к сети Wi-Fi с помощью смартфона
Приведенное ниже руководство может быть использовано на всех устройствах Android, iPhone, iPad.
Подключите мобильное устройство к сети Wi-Fi, которую хотите проверить. Теперь вам нужно скачать и установить сетевой сканер. Его можно найти в официальном магазине приложений для вашего устройства.
Значение отображаемой информации
При первом запуске Fing сканирует сеть, к которой мы подключены, и отображает список всех обнаруженных устройств.
Следующая информация отображается для каждого устройства:
Первое устройство, показанное в списке, – это используемый маршрутизатор.
Что делать, если кто-то крадёт интернет-соединение
Важное замечание: следующие изменения должны быть внесены в панель управления модемного маршрутизатора.
Источник
Как реально узнать, кто подключен к моему wifi роутеру
В этой статье мы затронем интересный вопрос, который интересует многих пользователей: как можно узнать кто подключен к моему wifi. Беспроводная технология Wi Fi на сегодняшний день очень популярная. Практически в каждом доме, для быстрого и удобного входа во всемирную паутину устанавливают Wi-Fi роутеры. Но никто не думал, что именно из-за этого WiFi роутера у вас может снизиться скорость интернета. И связано это не с поломкой маршрутизатора или неполадкой у провайдера. А виной всему, ваш сосед халявщик, который без разрешения, подключился к вашей беспроводной сети и сутками качает фильмы. Сейчас мы покажем несколько способов, с помощью которых вы выявите, кто подключился к вашей беспроводной сети. А также расскажем, как подключившегося воришку заблокировать.
Симптомы стороннего подключения к вашей вай фай сети
Симптом собственно один, это падение скорости и качества интернета. Выражается это в следующем:
Возможно вас заинтересует данная проблем: ПК по Wi Fi подключен, а интернета нет. Варианты решения найдете здесь — почему нет подключения к интернету через wifi и что с этим делать.
В первую очередь, конечно же, обратитесь в техподдержку своего провайдера. Если они не выявят проблемы с их стороны, значит, проблема у вас. Одна из возможных проблем, это ваш сосед, который решил на халяву попользоваться интернетом. Чтобы проверить это, смотрите ниже варианты, как можно посмотреть кто подключен к моему wifi.
Смотрим, кто подключен к wifi на роутере
Первый вариант можно разделить на несколько действий. Сперва необходимо войти в меню маршрутизатора, там отыскать все подключенные устройства и выбрать из них свои и чужие. Смотрим ниже, как это делать.
Заходим на роутер
Открываем браузер. В адресной строке вбейте IP роутера, его можно посмотреть на самом роутере. Далее введите имя пользователя, а чуть ниже пароль, их смотрите также на устройстве где и IP адрес.
Находим все устройства, которые подключены к маршрутизатору
Войдя в настройки, перейдите во вкладку «WiFi», «Список Wi-Fi клиентов». Теперь вы видите, какие устройства подключены на данный момент.
Если у вас роутер D-Link тогда войдите во вкладку «Мониторинг», там будет карта вашей сети и всех подключенных устройств.
Определяем свои устройства и сторонние
Увидев список MAC адресов устройств, которые подключены, необходимо определить, какие ваши, а какие чужие. Для этого воспользуемся ниже перечисленными вариантами.
Вариант № 1: С помощью отключения устройств вычисляем чужой MAC адрес
Перепишите все подключаемые MAC адреса или сделайте скриншот. Потом поочередно отключайте все устройства в доме, которые подключаются по вай фай к роутеру. Вы заметите, как из списка будут пропадать MAC адреса.
Запишите, какой MAC принадлежит какому устройству, в дальнейшем вам это понадобится. Останется только MAC нарушителя, которого нужно заблокировать. Как это сделать, читайте дальше в статье.
Вариант № 1: Смотрим MAC-адрес в устройствах и находим вора
Посмотрите подключенные MAC-адреса всех ваших устройств. Обычно на телефонах и планшетах он написан в разделе «О телефоне» или «Информация о устройстве».
Если вам необходимо посмотреть на смартфоне пароль от вай фай и вы не знаете как это сделать, тогда в этом вам поможет наша статья: как узнать пароль от wi-fi на телефоне.
На компьютере смотрите в пункте «Сетевые подключения», клацаете ПКМ на значке «Беспроводная сеть» и выбираете «Состояние». Потом жмем кнопку «Сведения…». Напротив строки «Физический адрес» будет написан MAC-адрес. Узнав все свои MAC-адреса, теперь из списка на маршрутизаторе несложно будет найти и заблокировать халявщика.
Как узнать того кто подключен к моему wifi роутеру, воспользовавшись меню маршрутизатора, теперь вы знаете.
Как легко узнать, кто подключен к wifi с помощью утилиты
Один из самых простых способов посмотреть ваш список подсоединенных устройств, это воспользоваться специальными программами. Достаточно просто скачать, установить и запустить. Далее, утилита просканирует всю сеть и покажет список гаджетов, которые в этой сети. Вам только остается сравнить MAC-адреса и выявить неизвестный. Вот несколько подходящих утилит:
Утилита № 1 — Wireless Network Watcher
Это очень маленькая утилита весом около 350 кб, которую устанавливать ненужно. Она бесплатная и имеет интерфейс на английском языке. Русского языка нет, но она настолько проста в использовании, что вы без проблем сможете работать на ней и на английском языке. После сканирования приложение выдаст информацию о IP, MAC-адресе, производителе и имени компьютера.
Утилита № 2 — SoftPerfect WiFi Guard
Хорошая утилита для защиты домашней сети. Подходит для операционных систем Windows 10, 8.1, 8, 7, имеет интерфейс на русском и английском языке. Её функции:
Блокировка неизвестного устройства в Wi-Fi роутере
Как легко узнать кто пользуется моим wifi, мы показали. Благодаря этому теперь, вы легко найдете того кто ворует интернет. Банального отключения вора от сети, будет недостаточно. Ведь через короткий промежуток времени воришка вновь подключиться и продолжит воровать трафик. Здесь необходимо принять более радикальные меры, одна из действенных мер, это настройка функции «MAC-фильтр». Давайте рассмотрим, как включить эту функцию подробнее.
Второй вариант настроить будет быстрее, потому что обычно нарушитель один, следовательно, вносить в MAC-фильтр нужно только один MAC адрес. А вот устройств в доме в разы больше, поэтому и больше вносить в фильтр. И не забываем, при появлении нового гаджета в доме, нужно обязательно внести его в фильтр, чтобы интернет на нем работал.
Меняем пароль на беспроводной сети Wi Fi
Один из самых простых способов избавиться от любителя бесплатного интернета, это изменить пароль на сеть Wi-Fi.
Для этого войдите в настройки роутера во вкладку «WiFi», «Настройки безопасности». Напротив строки «Ключ шифрования PSK» сотрите старый ключ и пропишите новый восьмизначный ключ, состоящий из цифр и букв. Детальную инструкцию можно посмотреть в нашей статье: как обновить пароль Wi-Fi на роутере.
Заключение
Надеемся, статья была полезная для вас. В ней мы старались детально показать все простые варианты, как можно узнать кто сидит на моем wifi. Если у вас возникнут сложности, с каким либо способом из нашей статьи, пишите ниже в комментариях. Постараемся быстро ответить и дать дельный совет.
Источник
Специалисты рекомендуют для подключения к сети нескольких компьютеров, например, планшета, смартфона, ноутбука и ПК, использовать адаптеры Tp-Link или их аналоги, способные обеспечивать бесперебойную связь для 2-х и более устройств. Настраивая DNS, важно убедиться, что все устройства используют один сервер. Роутеры поздних моделей способны настраиваться на безопасную сеть благодаря механизму Wi-Fi Protected Setup (WPS). Чтобы подключиться к точке доступа, необходимо ввести 8-значный цифровой PIN-код. Далее перечислены наименее «капризные» программы и приложения, обеспечивающие соединение с интернетом через сеть вай-фай.
Как настроить Wi-Fi с помощью специальных программ
Беспроводное подключение персонального компьютера к Wi-Fi можно установить посредством Dell ControlPoint. Прежде всего, необходимо создать пользовательский профиль:
- После нажатия на кнопку «Пуск», расположенную в нижней левой части монитора, выбрать сначала «Все программы», затем Dell Control Point и открыть «Диспетчер подключений».
- Зайти в раздел «Профили», нажать на «Добавить» и установить «галку» в соответствующем чекбоксе.
- Выбрать «Тип сетевого подключения…», установить галку напротив «Wi-Fi-радиомодуль» и нажать «Далее».
- Заполнив поле «Имя соединения», нажать кнопку «Просмотр» (находится возле пункта «Имя сети») и выбрать название текущей беспроводной сеть из предложенного списка. Подтвердить свой выбор нажатием на клавишу «ОК».
- Подтвердив завершение установки программы, юзеру стоит заглянуть в «Статус подключения» и убедиться, что в пункте «Подключение» содержится информация о только что созданном профиле.
Обратите внимание! Воспользовавшись программой Bell Wi-Fi, владелец частного дома или многоэтажного предприятия создаст сразу несколько точек доступа. Результат — покрытие «от стены до стены» в пределах каждой комнаты (кабинета).
Jumpstart — инструмент, позволяющий взламывать чужие защищённые сети. Эту утилиту не нужно запускать, она будет включаться автоматически, подсоединение произойдёт автоматически. Юзеру не нужно знать чужие пароли, ему достаточно открыть вкладку «Свойства сети» и активировать отображение ключей.
Как включить Wi-Fi адаптер на ноутбуке
Наименование встроенного адаптера для подключения к вай-фай прописано во вкладке «Беспроводные сетевые подключения». Чтобы отыскать его, необходимо на Панели управления ноутбука найти папку «Сеть и Интернет», а затем открыть «Сетевые подключения».
После клика на «Беспроводные…» правой кнопкой мыши появится окно, где нужно активировать команду «Включить».
Программа для включения вай-фай на ноутбуках от компании HP (Hewlett-Packard), запускается одновременным нажатием клавиш «Fn» и «F12» (или другая кнопка верхнего ряда клавиатуры с изображением беспроводной антенны), на устройствах, разработанных MSI и ASUS — «Fn» и «F10». Для выхода в сеть с ноутбуков от Toshiba и Lenovo необходимо одновременно нажать клавиши «Fn» и «F5» («F7»).
Ноутбуки Acer и Packard Bell подключаются к сети нажатием «Fn» и «F3».
Подключиться к беспроводной сети сегодня можно посредством электронного устройства с любым программным обеспечением, даже если это устаревшее Windows XP.
Приложения и утилиты для подключения к Wi-Fi
Среди множества программ, предоставляющих выход во всемирную сеть, владельцы ПК, ноутбуков и гаджетов обязательно найдут ту, которая подходит для их устройств.
Maxidix Wi-Fi Suite
Универсальная программа для подключения к Wi-Fi. Её уникальность — в простоте использования и наличии множества дополнительных функций, например:
- возможность контролировать соединение;
- получение достоверной информации (программа распознает и удалит спам);
- набор автоматически созданных адресов IP;
- экспорт и сохранение профиля Wi-Fi (копию профиля можно будет использовать для восстановления доступа к сетям, контроль над которыми утрачен);
- автоматически подключаться к одноранговым сетям, доступ к которым закрыт для пользователей ПК, оснащённых операционными системами Windows Vista и более поздними версиями «операционки» Виндовс.
Например, в квартире есть несколько пользовательских ПК и их владелец хочет подключать к интернету сразу все машины. Чтобы воплотить свои планы, пользователь должен использовать WAP — беспроводные точки доступа или подключиться к одноранговой сети, автоматически сформированной Maxidix Wi-Fi Suite.
WeFi
Программа предназначена для обнаружения слотов Wi-Fi. Просканировав пространство, WeFi выберет лучший из тех, что находятся в непосредственной близости с точкой подключения. Загрузка произойдёт автоматически, после внесения соответствующих изменений в настройках.
Обратите внимание! Ещё одна важная особенность этой утилиты в том, что пользователи слотов могут общаться друг с другом в чате и, если потребуется, определять местоположение собеседника.
Xirrus Wi-Fi Inspector
Обнаружив новую сеть, программа для настройки Wi-Fi соберёт и предоставит владельцу своеобразное досье об удаленности источника и мощности сигнала, качестве и способе соединения, фирме-производителе роутера, каналах передачи трафика и так далее. Программа пригодна для персональных компьютеров с ПО Microsoft Windows и Mac OS X.
MyPublicWiFi
Утилита, предназначенная для создания персональной беспроводной сети. На фоне аналогов MyPublicWiFi отличается как легко настраиваемая программа с автоматическим запуском. Позволяет настроить беспроводную связь и в просторных, многоуровневых помещениях (гостиницах, конференц-залах), и в квартирах (например, в жилище владельца и у соседа).
mHotspot
Программа для включения Wi-Fi на ноутбуке и персональном компьютере. Легко настраиваемая утилита. От пользователя потребуется только придумать название сети и пароль для подключения. К одной точке доступа можно подключить до 10 устройств.
Основное достоинство mHotspot — отсутствие сложных опций и простота интерфейса. Открыв главное окно, юзер увидит информацию о клиентах, подключившихся к сети в данный момент.
Connectify
Утилита создана для конфигурирования и активации Wi-Fi как функции, внедрённой в операционную систему Windows 7. Воспользовавшись этой бесплатной программой, юзер с лёгкостью превратит свой персональный компьютер, укомплектованный адаптером или картой, в точку доступа.
Важно! Connectify позволяет оперативно подключить к интернету компьютер, смартфон, портативную игровую приставку, веб-камеру, нетбук.
InSSIDer
Программа, сканирующая и анализирующая Wi-Fi сети, к которым можно подключить конкретное устройство. InSSIDer отфильтрует наименее проблемные сети, а выбранные рассортирует с учётом сведений о точках доступа, диапазоне и прочих особенностей. Обнаружив подходящую сеть, утилита предоставит владельцу информацию, касающуюся:
- мощности сигнала;
- MAC-адреса роутера;
- наименования сети;
- используемого канала;
- типа безопасности;
- скорости сети.
CommView for Wi-Fi
Программа, осуществляющая мониторинг беспроводных сетей. Для работы с CommView for Wi-Fi необходим вай-фай адаптер, а для активизации функции мониторинга требуется установка драйвера, который, как правило, входит в комплект с CommView.
Обратите внимание! Обзаведясь стандартной версией программы, юзер получит возможность перехватывать собственный трафик, не захватывая чужого.
Wi-Fi Analyzer
Приложение разработано для владельцев Android. Wi-Fi Analyzer самостоятельно выберет лучшее место для точки доступа и порекомендует подходящую Wi-Fi сеть, поможет пользователю оптимизировать покрытие таким образом, чтобы устранить возможные помехи и повысить производительность.
Благодаря встроенным инструментам юзер получит сведения о близлежащих точках доступа и ознакомится с историей интенсивности их сигнала.
NetSpot
Приложение, позволяющее оценивать, сканировать и анализировать покрытие и производительность Wi-Fi. Подходит для владельцев устройств, оснащённых программным обеспечением MacOS и пользователей ПК, на которых установлены 8-я, 9-я или 10-я версии Windows.
Если соединение с Internet устанавливается в офисе, сотрудники с лёгкостью (после нескольких кликов) загрузят план помещения и распределения точек доступа.
LizardSystems Wi-Fi Scanner
Программа для поиска Wi-Fi сетей, снабжённая беспроводным сканером. Обнаружив сеть, LizardSystems Wi-Fi Scanner предоставит владельцу информацию, касающуюся:
- точки доступа (SSID);
- силы и качества сигнала (RSSI).
Выбрав это приложение Wi-Fi для настройки домашней сети, пользователь быстро определится с местом для точки доступа, сумеет правильно распределить интенсивность сигнала и увеличить скорость соединения.
Когда возникает необходимость узнать адрес IP роутера, поиск на устройствах с разным программным обеспечением, осуществляется по-разному. В персональных компьютерах с ПО Windows IP прописан рядом с пунктом «Основной шлюз». Чтобы узнать адрес, нужно одновременно нажать клавишу с изображением логотипа «Виндовс» и букву «R», после чего в открывшемся окне, в строке «Открыть» вбить «cmd» (без использования кавычек) и подтвердить свой выбор нажатием на «ОК». В новом окне написать «ipconfig» и нажать на «Enter».
В macOS (OS X) адрес роутера содержится во вкладке TCP/IP. Необходимо открыть Панель управления, отыскать «Системные настройки», затем найти вкладку «Сеть». Выбрав из списка активное соединение (отмечено цветным кружком) и открыв новую вкладку, пользователь найдёт кнопку «Дополнительно» (внизу в правом углу), нажав на которую, он обнаружит искомую закладку.
В Linux, необходимо открыть «Состояние соединения» (или вкладку с похожим названием) и выбрать «Роутер» («Адаптер»).
Сегодня пользователю доступны разные программы для подключения к Wi-Fi: есть совсем простые и более сложные. Определившись с задачами, можно легко понять, какой функционал нужен.
Все знают, что такое Wi-Fi. У всех есть Wi-Fi. Лучше покажите мне, у кого его нет. Ведь беспроводной интернет — это так удобно. Не нужно прокладывать кабель, не нужно переживать о его сохранности, а подключиться можно сразу с нескольких устройств, причём даже находясь на значительном удалении от самой точки доступа. Достаточно знать пароль. Другое дело, что нередки ситуации, когда, узнав защитную комбинацию, к вашему Wi-Fi подключается кто-то ещё, кому вы не давали своего согласия. Значит, нужно как-то вывести незваных пользователей беспроводного интернета на чистую воду. Но как?
Подозреваете, что кто-то подключился к вашему Wi-Fi? Это можно проверить
Поскольку у большинства пользователей стоят либо арендные либо совсем простенькие маршрутизаторы, то возможности подключиться к ним с помощью приложения обычно нет. А, даже если есть, то заниматься люди этим попросту не захотят. Им нужно максимально простое решение, которое сделало бы всё за них: подключилось к Wi-Fi, подсчитало все подключённые устройства и показало их. Дальше дело за малым — просто сменить пароль и переподключиться самому заново, а незваных гостей оставить без интернета.
Содержание
- 1 Посмотреть устройства, подключенные к роутеру
- 2 Просканировать локальную сеть
- 3 Как проверить пинг
- 4 Как понизить пинг на телефоне
Посмотреть устройства, подключенные к роутеру
Отличное решение для сканирования хостов — приложение ScanNet — Network Scanner. Забегая вперёд, скажу, что оно позволяет не только выявить все устройства, подключенные к локальной сети, но и выявить проблемы в качестве соединения. Впрочем, обо всём по порядку.
- Скачайте ScanNet себе на устройство из Apр Store;
- Запустите приложение и на главной нажмите Scan;
Обратите внимание: не определяются названия только отключенных устройств. Если их подключить, по крайней мере марку приложение точно определит, и вы поймёте, подключен к вашему Wi-Fi кто-то ещё или нет
- Дождитесь завершения сканирования и пересчитайте все обнаруженные устройства;
- Нажмите на каждое из них, чтобы узнать подробности.
В моём случае набралось целых 6 устройств, не считая самого маршрутизатора: iPhone, MacBook, два iPad, Android-смартфон и телевизор. Далеко не всё приложение определило верно. Некоторые гаджеты он просто пометил IP-адресом, так и не распознав их. Но это произошло из-за того, что они просто были отключены в этот момент. Главное, что я-то знаю, какие из этих устройств — мои.
Просканировать локальную сеть
Задать нужный вам метод сканирования можно вручную в настройках
Сканирование сети через ScanNet производится в четырёх режимах:
- Read arp
- ICM Ping
- UDP Ping
- DNS Request
По умолчанию включён режим Read arp. Его отличие состоит в том, что он, во-первых, сканирует в том числе отключенные устройства (так в моём списке оказался выключенный телевизор), а, во-вторых, работает только на локальную сеть. Поэтому, если нужно исключить выключенные устройства или выйти за пределы локальной сети, потребуется выбрать другой режим.
Важно: ScanNet запрашивает разрешение на доступ к службам геолокации. Его нужно одобрить. Это необходимо для получения SSID Wi-Fi для более точной персонализации. Ни о какой слежки за вами речи не идёт.
Приложение выдаёт устройства не просто списком, но и позволяет просмотреть информацию о каждом из них во всех подробностях. Тут будет и имя хоста, и показатели пинга, и открытые порты. В общем всё то, что может потребоваться даже профессионалам, а не только рядовым пользователям, которые и про пинг-то скорее всего не слышали, не говоря уже обо всём остальном.
Для продвинутых пользователей ScanNet предлагает широкий инструментарий конфигурации поиска
С помощью ScanNet можно просканировать нужные вам сети, порты и найти хосты, подключенные к роутеру
Для продвинутых пользователей ScanNet предлагает довольно широкий спектр настроек. Так, если стандартные установки поиска вас не устраивают, его можно сконфигурировать по своему усмотрению. При необходимости можно просканировать не только домашнюю сеть, но и вообще выбранный диапазон, выставив пределы IP-адресов.
Давайте попробуем просканировать свой диапазон IP:
- Откройте приложение ScanNet у себя на iPhone;
Сканирование внешних сетей — это, скорее, инструмент для просьюмеров и специалистов
- Нажмите на кнопку меню в правом верхнем углу;
- Выберите «Инструменты» — «Сканировать внешнюю сеть»;
ScanNet предоставит исчерпывающую информацию о искомых вами сетях, открытости портов и т.д.
- Задаём метод сканирования, устанавливаем диапазоны и нажимаем Scan.
Установка диапазонов, само собой, — это инструмент для продвинутых пользователей или, я бы даже сказал, для специалистов. Она позволяет найти нужный сервер, провести диагностику и сделать многое другое.
Единственный недостаток — это отсутствие возможности получить MAC-адрес отсканированного устройства. Однако это ограничение не приложения ScanNet, а самой iOS. Вот уже два года Apple блокирует механизмы, получающие эту информацию, запрещая разработчикам встраивать их в свой софт. Поэтому в iOS-версии ScanNet такой возможности нет, а в Android-версии — есть.
Как проверить пинг
Для неокрепшего уха всё, что было описано выше, может прозвучать сложно, согласен. Но знающие люди прекрасно поймут, что к чему, и будут рады. Впрочем, если вы не из их числа, бояться тут нечего. Приложение имеет совершенно простой и интуитивно понятный интерфейс. А для пользователей, которые не желают забивать голову техническими подробностями, есть базовый инструментарий.
В моём случае пинг очень хороший, но, если у вас показатели зашкаливают, это можно попробовать исправить
Благодаря ему можно не только найти устройства, подключенные к домашней сети, но и провести её диагностику. Допустим, у вас на телефоне плохо работает интернет. Скорее всего, дело в пинге, а с помощью ScanNet можно проверить его и определить, есть ли задержка и насколько она критична.
Пинг - это, если говорить простым языком, время, которое требуется вашему устройству, чтобы ответить на запрос. По сути, это задержка. Она измеряется в миллисекундах и замеряет временной отрезок, за который устройство отправляет пакет данных в интернет, а потом получает отклик.
Нормальные показатели пинга могут сильно разниться. Но чем он меньше, тем лучше. ScanNet довольно точно его замеряет и позволяет понять, нет ли проблем на линии. Ведь бывает такое, что само подключение имеет довольно высокую скорость, но, пока сигнал доходит до подключённого к сети смартфона, она сильно проседает.
Как понизить пинг на телефоне
Проседание пинга может быть связано с тем, что в одном с вами эфире используется слишком много устройств. Это совершенно обычная практика для многоквартирных домов. Но есть возможность кое-что подправить. Для начала зайдите в настройки роутера и выберите «Доп.настройки». Затем следуйте инструкции:
- В разделе «Частотный канал» установите значение 2,4 ГГц N;
Установка указанных параметров действительно может вам помочь. Правда, в зависимости от производителя роутера настройки могут отличаться
- В разделе «Ширина частотного канала» установление значение 20 МГц;
- Затем выберите «Короткий тип преамбулы», если установлена длинная;
Если вам доступны не все настройки, выставите только те, что есть
- Отключите агрегирование и установите мощность выходного сигнала на 50%.
Скачать ScanNet
Не факт, что этот способ сработает в вашем случае. В конце концов, причины для этого могут быть самые разные: несовпадение настроек роутера, отсутствие технической возможности получить к ним доступ, другие проблемы на линии, мешающие сигналу проходить с нужной скоростью. В общем, причин сказать «нет» всегда предостаточно. Но вы хотя бы попробуйте. Потому что ScanNet не может ошибаться.