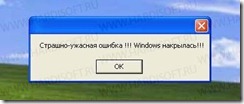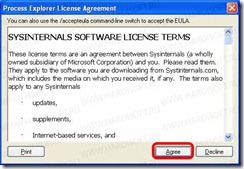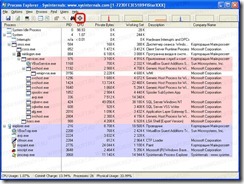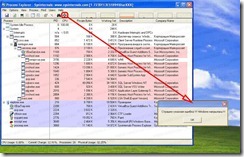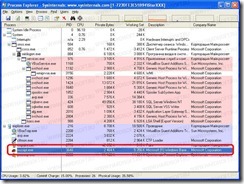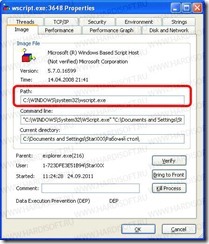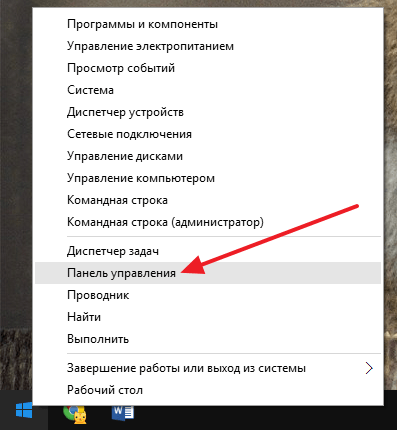У одного моего читателя вдруг испортилось настроение. А испортило его непонятная ошибка, выскакивающая при загрузке компьютера. Он долго пытался выяснить, что же это за программа показывает ошибку, но найти источник своего плохого настроения так и не смог. Тогда он обратился за помощью ко мне.
Я посоветовал ему использовать утилиту Марка Руссиновича “Sysinternals Process Explorer”, однако справиться с ней он не смог в силу слабой компьютерной подготовки. Пришлось накидать на скорую руку данное руководство по поиску противной программы, портящий ему настроение всякими нехорошими сообщениями.
Итак, пусть у нас есть непонятное окно об ошибке, но что за программа его показывает – мы не знаем:
Будем узнавать. Для этого скачиваем программу Sysinternals Process Explorer с сайта https://technet.microsoft.com/ru-ru/sysinternals/processexplorer
Программа в zip-архиве, поэтому разархивируем ее куда-нибудь. В архиве 3 файла: текст лицензии, файл справки и сама программа. Запускаем файл procexp с иконкой в виде увеличительного стекла на фоне флага Windows.
При первом запуске программы будет предложено согласиться с лицензионным соглашением. Жмем “Agree” и идем дальше:
Дальше видим окно Process Explorer’a, в котором отображаются все запущенные в системе процессы (программы). Однако по данному списку мы блуждать не будем, а воспользуемся инструментом поиска по окну. Кнопка этого инструмента находится на панели инструментов и выглядит как прицел:
Нажимаем на эту кнопку левой кнопкой мыши и держим ее нажатой. Стрелочка курсора превратится в прицел. Продолжаем держать левую кнопку мыши и тащим прицел на заголовок окна с непонятной нам ошибкой. Окно ошибки должно выделиться по периметру:
Когда окно выделилось – отпускаем левую кнопку мыши. Курсор из прицела снова станет стрелочкой, а в списке процессов синим цветом выделится тот процесс, который породил данное окно:
Щелкаем на нем два раза левой кнопкой мыши, откроется окно свойств процесса:
В данном окне, в поле “Path” и будет путь к процессу показавшему ошибку и название его файла.
Теперь программа показавшая окно нам известна, можно делать с ней все, что угодно: удалить саму программу, удалить программу из автозагрузки или выяснить, чего программе не хватает, раз она показывает такое окно. В общем, что дальше делать – решать вам.
Вот и все. Желаю удачи в поисках. Вопросы и благодарности как всегда приветствуются.
P.S.: Осторожнее с удалением программ, особенно в служебных папках windows – это может привести к разным нехорошим последствиям.
В Windows 7 появляется случайное всплывающее окно под названием « Information с индикатором выполнения и часами. Окно иногда говорит: « Please wait a moment... и индикатор выполнения перемещается очень медленно и исчезает».
Я не знаю источник этого всплывающего окна. Я попытался найти это всплывающее окно в Интернете, и у некоторых людей возникла эта проблема. У него также есть вопрос по Yahoo! Ответы, но все сказали сканировать на наличие вредоносных программ и вирусов.
Есть ли способ узнать исходный процесс для этого окна / всплывающего окна?
- Диспетчер задач ничего не показывает об этом окне
- Единственные задачи, которые выполняются — это Google Chrome и т.д.
- Щелчок правой кнопкой и левой кнопкой мыши не работает в этом окне или в строке заголовка.
Вы можете определить приложение, получив инструмент Process Explorer от Microsoft SysInternals.
На панели инструментов найдите и используйте следующий инструмент:
Если вы перетащите его на неизвестное окно, его процесс будет выделен в списке.
Затем вы можете щелкнуть правой кнопкой мыши по этому процессу и выбрать Проверить VirusTotal, чтобы увидеть, является ли изображение действительным и общеизвестным.
Вы также можете дважды щелкнуть по процессу, чтобы узнать его путь к EXE, родительский процесс или компанию, которая его создала.
Всё ещё ищете ответ? Посмотрите другие вопросы с метками windows security process window.
Всплывающая реклама может быть настолько раздражающей, что заставит вас ударить по телефону или по сайтам и приложениям, которые пихают ее вам в лицо. Но не волнуйтесь, вы не одиноки. Сегодня вы узнаете, как освободиться от этих радостных монстров-захватчиков.
Всплывающие объявления отличаются от тех, которые появляются в нижней или верхней части приложения или мобильного веб-сайта. Кто угодно будет обеспокоен, если реклама займет весь экран и будет мешать восприятию. Конечно, вы можете просто нажать кнопку закрытия или кнопку x, чтобы они исчезли, но это не остановит их навсегда.
Так что делать? Вам нужно определить приложение, вызывающее эти объявления, а затем вам придется удалить его.
Вот несколько простых способов обнаружить приложения, вызывающие всплывающую рекламу. Однако, прежде чем мы перейдем к этому, давайте вкратце разберемся, почему это происходит.
Почему вы видите всплывающие окна с рекламой
Разработчики обычно оставляют рекламу в своих приложениях, поскольку это помогает в монетизации. Однако реклама, которая вам в лицо, и такая всплывающая реклама никому не нравится. Некоторые разработчики этого не понимают, и, поскольку это хороший способ получить клик (необходимый для получения дохода), они продолжают показывать всплывающую рекламу в своих приложениях.
Так что не волнуйтесь. Ваш телефон не взломан и не взломан. Объявления показываются через приложение, или какое-то приложение установило рекламное ПО который показывает рекламу. Иногда проблема возникает сразу после установки нового приложения. Однако в других случаях реклама может появляться неожиданно.
В любой ситуации вот как идентифицировать приложение.
1. Отметьте последние приложения.
Самый простой способ найти раздражающее приложение — использовать ключ последних приложений. В основном, поскольку реклама создается из приложения, она будет отображаться в последних приложениях. Итак, когда вы получаете всплывающую рекламу, нажмите кнопку последних приложений. Откроется экран недавних приложений. Обратите внимание на название и значок первого или второго приложения. Это твое приложение-виновник.
Если сложно определить имя, нажмите и удерживайте приложение, а затем нажмите кнопку информации о приложении, вы увидите его имя.
2. Найдите приложение без значка
Иногда приложения, которые создают всплывающую рекламу, не отображаются на главном экране или в панели приложений. Поэтому, даже если это недавно установленное приложение, вам может быть нелегко найти его. Однако это не значит, что нет возможности найти такие озорные приложения.
Все, что вам нужно сделать, это по-другому ориентироваться. То есть перейдите в Настройки> Диспетчер приложений / Приложения. В разделе «Установленные приложения» найдите приложение без значка. Иногда значок есть, но у него нет названия. Поздравляю! Вы нашли мошенническое приложение.
3. Воспользуйтесь помощью в магазине Play
Другой способ найти плохого парня — использовать Play Store. Мы будем проверять список последних использованных приложений, чтобы найти приложение, которое показывает всплывающую рекламу. Поскольку вы бы не запустили то же приложение, легко определить виновника.
Для этого выполните следующие действия:
Шаг 1: Когда появится всплывающее окно, нажмите кнопку «Домой».
Шаг 2: Откройте Play Store на своем телефоне Android и коснитесь значка с тремя полосами.
Шаг 3: Выберите Мои приложения и игры.
Шаг 4: Перейдите на вкладку Установленные. Здесь нажмите на значок режима сортировки и выберите Последний использованный. Приложение, показывающее рекламу, будет одним из первых результатов.
4. Проверьте приложения администратора устройства.
Иногда мошеннические приложения настолько мощны, что злонамеренно захватывают ваш телефон. Вы должны быть осторожны при предоставлении разрешений приложениям. Чтобы узнать, получило ли какое-либо приложение контроль над вашим телефоном, перейдите в «Настройки»> «Безопасность». Затем нажмите на Приложения для администрирования устройства. Здесь выключите переключатель рядом с подозрительным приложением.
5. Используйте приложения для обнаружения всплывающих окон.
Если приведенные выше решения не помогают вам найти гнусное приложение, пора звонить в полицию. Не буквально. Я говорю о приложениях для детекторов рекламы. Вы можете попробовать такие приложения, как Детектор рекламы AppBrain а также AppWatch. Установите эти приложения, и они сообщат вам о приложениях, которые беспокоят вас рекламой.
Остановить всплывающие окна
Как только вы обнаружите виновное приложение, вам следует либо удалить его, либо отключить его уведомления. Чтобы удалить, перейдите в Play Store, найдите приложение и нажмите кнопку «Удалить».
Чтобы отключить его уведомления, перейдите в «Настройки»> «Приложения» / «Установленные приложения» / «Диспетчер приложений». Здесь найдите приложение и нажмите «Уведомления». Отключите переключатель рядом с Показывать уведомления.
Заметка: Приложение на скриншоте предназначено только для справки.
Какое приложение является виновником?
Мы надеемся, что описанные выше методы помогли вам найти приложение, в котором показывалась всплывающая реклама. Обычно это приложение-фонарик, браузер, игра или приложение, связанное с мелодиями звонка или музыкой. Всегда проверяйте их в первую очередь, когда находитесь в режиме детектива.
Следующий: Вы ищете пусковую установку, которая не засыпает вас рекламой? Ознакомьтесь с нашим списком подобранных приложений для запуска без рекламы.
Post Views: 2 383
Содержание
- Как найти нужную программу на компьютере
- Способ №1
- Способ №2
- Способ №3
- Способ №4
- Способ №5
- Как найти программу в Windows 10
- Через Панель управления
- Через Параметры
- Как посмотреть все установленные программы в Windows 10
- Как посмотреть установленные программы в любой Windows
- Как найти «Программы и компоненты» в Windows 7
- Как найти «Программы и компоненты» в Windows 10
- Видео «Как посмотреть установленные программы»
- Просмотр установленных программ в Windows 10 через Панель управления
- Просмотр установленных программ в Windows 10 через Параметры
- Где еще можно увидеть все приложения своей системы и грамотно их удалить
- Выводы
- Как найти установленные программы / приложения на компьютере
- Как найти установленные программы на Рабочем столе
- Как найти нужное приложение через меню Пуск
- Как узнать через Поиск, — установлена ли программа на компьютере
- Как найти установленные утилиты через папку Programm Files
- Отображение всех установленных программ для удаления
- Выводы
- Как вернуть поиск в Windows 10, если он пропал? Все способы
- 1. Воспользуйтесь устранением неполадок
- 2. Удалите и перенастройте поисковый индекс
- 3. Отключите интеграцию с поисковой системой Bing
- 4. Запустите официальный скрипт от Microsoft
Как найти нужную программу на компьютере
В статье приведены 5 простых, при этом очень действенных способов, как найти нужную программу на компьютере. Сведения для Windows 10, впрочем, на других версиях в основном то же самое. Рекомендуется начинать с первого способа, если не вышло, переходить ко второму, далее к третьему и т. д. Перебрав все способы, вы почти наверняка найдёте, то что искали.
Способ №1
Внимательно осмотрите рабочий стол. Большинство программ при установке ставят на него свой ярлык.
Способ №2
Зайдите в «Пуск». Это можно сделать мышью или нажав клавишу «Windows».
Если сразу не увидели программу, нажмите «Все приложения»
Способ №3
Зайдите в «Панель управления». Для этого войдите в «Пуск», если панель не видно, жмите правую кнопку мыши.
Программы и компоненты
Далее «Программы» и «Программы и компоненты» Там вы увидите список программ установленных на ваш компьютер. При желании, можете их удалить. Но будьте с этим осторожны, восстановить потом будет сложно либо вообще нельзя.
Способ №4
Введите в поле слова, гарантировано относящиеся к искомой программе. Повторяю «гарантировано относящиеся», иначе не найдёте. Возникнет список, в нём должна быть искомая программа.
Способ №5
Поищите программу в папках Program Files и Program Files (x86). Они, в подавляющем большинстве случаев, находятся на диске «C». В этих папках все программы компьютера.
Надеюсь статья была вам полезной, вы не только нашли, что нужно, но и стали немного лучше разбираться в работе на компьютере. Если что непонятно, пишите в комментариях.
Источник
Как найти программу в Windows 10
Многие не знают как найти программу в Windows 10. Например некоторые пользователи компьютером хотят найти программу чтобы её удалить, но она отображается в меню кнопки Пуск. Так вот найти программу в Windows 10 для этого дела можно с помощью Панели управления или с помощью Параметров Windows.
Через Панель управления
Откройте Панель управления (WIN+R — control) — Программы — Программы и компоненты.

Когда вы откроете это окно, то в нём отобразится список программ. Вам останется только найти в этом списке нужную программу нажать на неё, а затем на кнопку Удалить.
Через Параметры
Откройте Параметры (WIN+I) — Приложения — Приложения и возможности. Когда откроется окно Параметры, то в правой его части вы увидите список всех установленных программ в вашей системе. С помощью этого списка можно удалить любую программу, а некоторые исправить.

Найдите в списке нужную вам программу, нажмите на неё, а затем на появившуюся кнопку Удалить.
Источник
Как посмотреть все установленные программы в Windows 10
Действительно, есть такая возможность в любой операционной системе Windows при помощи специальных команд для командной строки или утилиты «Программы и компоненты». В разных системах это делается по-разному. Самое интересное, что окно «Программы и компоненты» служит не только для ознакомления и удаления, но и для выявления вредоносного ПО. Там сразу видно, какую программу вы устанавливали, а кая появилась без вашего ведома.
Командная строка слишком сложна для начинающего пользователя, поэтому мы её рассматривать не будем.
Как посмотреть установленные программы в любой Windows
Для того, чтобы просмотреть список установленных программ в любой операционной системе Windows 7, 8, 10, Vista и XP, необходимо вызвать консоль «Выполнить» (нажать на клавиатуре одновременно две клавиши Win + R).
Ввести в поле «Открыть» команду appwiz.cpl
и нажать в консоли кнопку «ОК».
Пример из Windows 7.
Откроется окно «Программы и компоненты» в котором и можно просмотреть все установленные программы и даже обновления ОС.
Пример из Windows 10.
Как найти «Программы и компоненты» в Windows 7
В Windows 7 попасть в «Программы и компоненты» можно через «Панель управления». Если иконки панели управления нет на рабочем столе, то жмем кнопку «Пуск», находим там пункт «Панель управления» и открываем его.
В окне панели управления вверху справа находится строка поиска. Вводим в неё слово «программы» (без кавычек). Тут же в большом окне слева появится блок «Программы и компоненты». Для того, чтобы увидеть установленные программы можно выбрать любую из ссылок этого блока (кроме последних трех).
Как найти «Программы и компоненты» в Windows 10
Для того, чтобы просмотреть список установленных программ и приложений в Windows 10, можно это сделать через «Панель управления» (как в Windows 7), так и через «Параметры».
Видео «Как посмотреть установленные программы»
Просмотр установленных программ в Windows 10 через Панель управления
Для того, чтобы попасть в панель управления в Windows 10, необходимо кликнуть правой кнопкой мыши по кнопке «Пуск» и выбрать в контекстном меню пункт «Панель управления».
Вверху справа в строке поиска набрать слово «программы» (без кавычек). Ниже в большом окне появится блок «Программы и компоненты». Для просмотра установленных программ и приложений можете выбрать любую ссылку, кроме последних трех.
Просмотр установленных программ в Windows 10 через Параметры
В Параметрах установленные программы и приложения представлены гораздо подробнее. Удобство заключается в том, что напротив каждого приложения или программы показаны его размер и дата установки. Можете сами в этом убедиться.
Открываем «Параметры».
1 способ
Открываем меню «Пуск». Чуть выше слева находится иконка маленькой шестеренки. Это и есть вход в «Параметры».
2 способ
Кликнуть левой кнопкой мыши по значку Центра уведомлений справа в самом конце «Панели задач», возле часов.
В открывшемся Центре уведомлений, в самом низу справа кликните по иконке маленькой шестеренки «Все параметры».
Откроется окно «Параметры», в котором необходимо кликнуть по иконке «Система».
В колонке слева выбираем пункт «Приложения и возможности». Справа откроется весь список программ, игр, некоторых драйверов и приложений, которые установлены на вашем компьютере.
В самом верху имеются три окошка для поиска, сортировки и отображения приложений на каком-то определенном диске или на всех сразу.
В колонке справа показан размер и дата установки каждого приложения. Это очень удобно. Если установить сортировку по размеру, то сразу видно, какое приложение занимает больше всего места на жестком диске. Обычно лидируют игры.
Там, где размер не указан, значит, он настолько мал (менее 100 КБ), что его не стоит и отображать. Вот это, конечно зря. Если их много, как у меня, то в целом все вместе они могут не хило загрузить свободное пространство.
У меня список оказался очень внушительным.
В самом низу имеются «Сопутствующие параметры». Если перейти по ссылке «Программы и компоненты», то мы опять попадем в одноименное окно, в которое мы попадали ранее через панель управления.
Если кликнуть по приложению, то появятся кнопки «Изменить» и «Удалить». В зависимости от того, какая кнопка активна, можно выбрать то или иное действие.
Но я не советую пользоваться системным удалением. Лучше для этой цели использовать сторонние программы.
Где еще можно увидеть все приложения своей системы и грамотно их удалить
А для того, чтобы не только просмотреть список установленных программ и приложений, но ещё и грамотно удалить уже не нужные, лучше воспользоваться специальными сторонними деинсталляторами. Лично я пользуюсь программой Iobit Uninstaller. Тем более, что даже бесплатный её вариант отлично удаляет не только саму программу, но и все её хвосты без каких либо последствий.
А последствия могут быть, особенно если какие-то компоненты программы обслуживают еще и другие программы. И если не правильно её удалить, то те программы, которые используют общие приложения, впоследствии работать не будут.
Выводы
Как ни верти, но Windows 10 по показу программ и приложений, установленных на компьютере, оказалась впереди всех. В ней список оказался более полным и удобным, чем в предыдущих версиях Windows.
Источник
Как найти установленные программы / приложения на компьютере
Необходимость в том, как найти установленные программы или приложения на компьютере бывает, по крайней мере, в трёх случаях:
Рассмотрим эти и подобные задачи.
Как найти установленные программы на Рабочем столе
Многие программы по умолчанию, во время установки создают на Рабочем столе компьютера ярлыки. Данные ярлыки случат для запуска этих приложений. Так что первый делом следуем посмотреть на своем Рабочем столе ярлык нужной утилиты.
Как найти нужное приложение через меню Пуск
В Windows 10 просто жмем Пуск. При этом в Windows 10 вверху открывшегося меню выводятся недавно добавленные утилиты. А ниже приводится весь список программ, упорядоченных по алфавиту.

Для запуска нужной программы необходимо просто кликнуть мышкой на ярлык. На снимке ниже приведены два примера: запуск приложения Punto Switcher в Windows 10 из недавно добавленных, а также CCleaner из общего списка установленных утилит.
Как узнать через Поиск, — установлена ли программа на компьютере
Чтобы найти установленную программу на компьютере можно воспользоваться Поиском. В качестве примера на снимке ниже показано, как найти и запустить установленную ранее на компьютере утилиту TeamViewer.
Если на вашем компьютере с Виндовс 10 не включен Поиск, — смотрите статью: Как включить Поиск в Windows 10.
Как найти установленные утилиты через папку Programm Files
Не всегда и не все установленные утилиты автоматически создают ярлыки на Рабочем столе и в меню Пуск. Либо сам пользователь может во время установки программы отключить такую возможность.
Но, большинство приложений устанавливаются на Локальном диске «С» компьютера в папку Programm Files или Program Files (x86). Поэтому можно поискать нужную установленную программу там.
В качестве примера на снимке ниже показано нахождение архиватора 7-Zip в папке Programm Files.
Отображение всех установленных программ для удаления
Бывает также нужно найти определенную программу на компьютере, чтобы ее удалить. В Windows 10 для этого можно, например, на меню Пуск нажать правой кнопкой мыши. Далее в появившемся меню выбрать Приложения и возможности.
Появится весь список установленных на компьютере приложений, где мы может удалить не нужные.
В качестве примера на снимке ниже показан выбор и возможность удаления программы для уменьшения размера изображений Fotosizer.
Если у вас есть задача в удалении приложений, больше информации можно узнать из статьи: Как правильно удалять программы с компьютера.
Выводы
Как видим то, как найти установленные программы на компьютере не составляет особого труда. Для этого можно воспользоваться, например, ярлыками на Рабочем столе, в меню Пуск. А также можно поискать нужное приложение в папке Programm Files и разделе Приложения и возможности.
Если же нужной утилиты на вашем компьютере не оказалось, возможно, вам пригодится статья: Как правильно скачивать и устанавливать программы.
Источник
Как вернуть поиск в Windows 10, если он пропал? Все способы
Поиск в Windows 10 – это максимально удобная функция, которая позволяет быстро запустить тот или иной элемент операционной системы. Единственный его минус в том, что он иногда просто пропадает. А вернуть его далеко не так уж и просто, если не помогла обычная перезагрузка. Поэтому возникает логичный вопрос: что делать?
1. Воспользуйтесь устранением неполадок
Начать рекомендуем с наиболее простого способа, а именно со встроенной функции, которая призвана устранять неполадки системы. Утилита без вашего участия проверит, как себя чувствуют поисковые службы и если возникнет необходимость, перенастроит или настроит их (в том числе и пропавший поиск). Запустить процесс можно следующим образом:
в окне вводите control нажимаете на
2. Удалите и перенастройте поисковый индекс
вводите команду services.msc проверяете работу службы). И если окажется, что она не работает, тогда два раза нажимаете по ней, выбираете в типе запуска «Автоматический», применяете новые настройки, приступаете непосредственно к устранению основной проблемы:
) прописываете команду control в «Панели управления» открываете раздел «Параметры индексирования»;
Имейте в виду, возможно, поиск появится далеко не сразу, именно поэтому нужно подождать определённое количество времени (на это влияет объём и скорость работы диска). Кроме того, окно, где необходимо нажать на вариант «Перенастроить» зависнет, но это нормальное явление, на которое влияет жёсткий диск, поэтому просто подождите немного и не спешите что-либо делать (перезагружать систему, вызывать «Диспетчер задач» и прочее).
3. Отключите интеграцию с поисковой системой Bing
Этот способ поможет, если главный «симптом» заключается в том, что окно поиска не только присутствует, но ещё и открывается, однако при вводе абсолютного ничего не отображается. В таком случае нужно отключить интеграцию с Bing в редакторе реестра и сделать это можно следующим образом:
, чтобы открыть окно «Выполнить» и ввести новую команду regedit нажимаете
даёте своё согласие на внесение изменений;
4. Запустите официальный скрипт от Microsoft
И напоследок рекомендуем воспользоваться официальным скриптом от Microsoft для Windows 10, который был выпущен именно для таких тяжёлых случаев, когда мало что помогает. И поскольку начинающие пользователи, скорее всего, столкнутся с рядом проблем, мы решили подробно и по порядку объяснить каждый шаг:
наверху в поиске) далее нажимаете ПКМ по иконке «Windows PowerShell» выбираете вариант «Запуск от имени администратора»;
на запрос следует ответить
(то есть «Да») после этого снова нажмите
(после система сообщит, что поиск в ОС сброшен, то есть задача выполнена, и можно нажать на любую кнопку, но при этом не спешите закрывать окно);
, чтобы вернуть политики выполнения скриптов;
Как правило, после вышеописанных действий поисковая строка вновь начинает работать так, как ей положено, но при условии, что вы никакие службы не отключали, а его функции не затронули сторонние программы.
Если вдруг ни один из вышеописанных способов не помог исправить ситуацию, это говорит только о том, что проблема сугубо на вашей стороне, и дело далеко не в ОС. Если вы не знаете и даже не можете предположить, кто именно конфликтует с поиском, тогда поможет лишь возвращение «десятки» к исходному состоянию (можно даже с сохранением данных).
Источник
Привет! Для не опытного пользователя, не так то просто найти ту или иную программу на своём компьютере. Ярлык на рабочем столе не откроет вам расположение программы, а лишь запустит саму программу. А бывает что программа вообще не создаёт на рабочем столе ярлыка и вы можете вообще не знать о существовании той или иной программы на вашем компьютере. Сегодня я покажу вам как просто искать программы на своём компьютере и покажу где находятся все программы на компьютере Windows 10, да и вообще на любом компьютере Windows.
Можно найти любую программу на компьютере с помощью командной строки. Для этого в нижнем левом углу экрана откройте меню Пуск . В меню нажмите на вкладку – Все приложения .
Далее, в списке всех приложений, спуститесь в самый низ, найдите вкладку Служебные Windows и откройте данную вкладку. В открывшемся списке нажмите на вкладку – Выполнить .
У вас откроется окно Выполнить, введите в поле название программы и нажмите ОК. Если вы ввели правильное название программы, то у вас откроется данная программа.
Чтобы открыть расположение всех программ на вашем компьютере, где вы сможете удалить ту или иную программу с вашего компьютера, то так же откройте меню Пуск. В списке всех приложений, в Служебные Windows, нажмите на вкладку – Программы по умолчанию .
У вас откроется страница Программы по умолчанию. Внизу страницы нажмите на вкладку – Программы и компоненты .
Далее, у вас откроется страница Программы и компоненты . Здесь отображаются все программы которые установлены на вашем компьютере. Вы можете удалить, изменить или восстановить программу, с помощью нажатия на программу правой кнопкой мыши.
Вот и всё! Теперь вы стали немного умнее.
Функцией поиска в Windows 10 приходится пользоваться намного чаще, чем в предыдущих версиях ОС: с помочью поиска можно быстро найти нужное приложение, элемент настройки или функцию системы. Однако в некоторых случаях поиск Windows 10 перестает работать – при попытке найти любое приложение или файл – возвращается пустой список (как правило, это случается после выполнения апгрейда/обновления системы). В этой статье мы собрали основные советы, которые должны помочь если в Windows 10 не работает поиск в меню Пуск, панели задач и других элементах интерфейса Windows 10.
В том случае, если поиск не работает только в стартовом меню, попробуйте следующее решение:
Завершите процесс Проводника (Explorer.exe) с помочью щелчка ПКМ по пустому месту в панели задач с зажатыми клавишами Ctrl+Shift, либо с помощью диспетчера задач
В Windows 10 Creator Update и выше есть еще одна частая проблема, из-за которой может не работать поиск. В разделе Параметры -> Конфиденциальность -> Фоновые приложения ( Settings -> Privacy -> Background apps ), включите опцию Разрешить приложениям работать в фоновом режиме ( Let apps run in the background ). При отключенной данной опции может не работает поиск среди только что установленных приложений.
Если вы ее не нашли, можно включить опцию через реестр:
- Для этого перейдите в ветку реестру HKEY_CURRENT_USERSoftwareMicrosoft WindowsCurrentVersion BackgroundAccessApplications
- Создайте новый параметр типа DWORD (32-бит) с именем GlobalUserDisabled и значением 0 .
- Перезагрузите компьютер.
Служба индексирования и настройки индексирования
Проверьте, запущена ли служба индексирования Windows. Для этого:
- Откройте консоль services.msc
- В списке служб найдите Windows Search
Проверьте, что служба запущена, а тип ее запуска – автоматический
- Запустите / перезапустите службу
- Теперь откройте классическую панель управления и откройте элемент Параметры индексирования .
- Убедитесь, что выбрано индексирование всех нужных расположений
Нажмите кнопку Дополнительно и в разделе Устранение неполадок нажмите кнопку Перестроить.
- Процесс переиндексации может занять довольно длительное время. Будьте терпеливыми.
Примечание . Проверьте, что на системном диске достаточно свободного места. В некоторых случаях размер индексного файла службы Windows Search (Windows.edb) может быть довольно большим .
Стандартная система Устранения неполадок компьютера
Попробуйте запустить встроенный инструмент исправления неполадок. Для этого:
- В панели управления найдите элемент Устранение неполадок ->Просмотр всех категорий .
В списке элементов найдите пункт «Поиск и индексирование»
- Запустите мастер исправления неполадок, который должен попытаться найти и исправить типовые проблемы.
- После окончания работы мастера, перезагрузите компьютер и проверьте работу поиска.
Перерегистрация универсальных приложений Windows 10
В том случае, если у вас на компьютере установлен голосовой помощник Cortana (напомню, что русской версии Cortana все еще нет), исправить проблему неработающего поиска может перерегистрация в системе всех универсальных приложений. Для этого в командной строке PowerShell, запущенной с правами администратора, выполните команду:
Get-AppXPackage -AllUsers | Foreach
После окончания выполнения команды, перезагрузите компьютер.
Другие варианты
Если рассмотренные способы не помогли восстановить работоспособность поиска попробуйте следующие варианты?
- Создайте нового пользователя и проверьте работает ли поиск под ним
- Проверьте целостность системных файлов: sfc /scannow или dism /Online /Cleanup-Image /RestoreHealth
- В том случае, если проблемы с поиском наблюдаются в почтовом клиенте Outlook, смотрите другую инструкцию: Не работает поиск писем в Outlook
Источник
Как найти установленную программу в windows 10
Пользователи, которые до перехода на Windows 10, использовали Windows XP привыкли удалять программы с помощью инструмента «Установка и удаление программ». Но, Windows 10 нет инструмента с точно таким же названием, что иногда ставит пользователей в тупик. В данной статье мы расскажем о том, какие инструменты заменяют «Установку и удаление программ» в Windows 10 и где они находятся.
Установка и удаление программ в «Панели управления» Windows 10
В «Панели управления» Windows 10 есть инструмент для установки и удаления программ. Для того чтобы получить доступ к данному инструменту нужно сначала открыть саму «Панель управления». Проще всего это делается с помощью нового меню кнопки «Пуск». Кликните правой кнопкой мышки по кнопке «Пуск» либо нажмите комбинацию клавиш Windows-X и в открывшемся окне выберите пункт «Панель управления».
После открытия «Панели управления», кликните по ссылке «Удаление программ».
Также для доступа к данному инструменту вы можете воспользоваться поиском в меню «Пуск». Для этого откройте «Пуск» и введите поисковый запрос «Программы и компоненты».
Так или иначе, в результате перед вами откроется окно «Удаление или изменение программы» со списком всех установленных программ.
Для того чтобы удалить одно из программ, нужно кликнуть по ней правой кнопкой мышки и нажать на появившуюся кнопку «Удалить».
Если не получается найти нужную программу, то можно воспользоваться поиском. В верхнем правом углу окна есть поисковая форма, с помощью которой можно находить нужные программы.
Установка и удаление программ в меню «Параметры» Windows 10
Также в Windows 10 появился новый инструмент для установки и удаления программ. Он доступен из меню «Параметры». Для того чтобы открыть его нужно перейти по пути «Пуск – Параметры – Система – Приложения и возможности» либо вы можете открыть меню «Пуск» и ввести в поиск «Приложения и возможности».
В результате перед вами появится список установленных программ. Вверху списка будет поисковая строка для поиска нужных приложений, а также выпадающие меню для сортировки списка программ.
Для того чтобы удалить программу здесь нужно выделить ее мышкой, после чего нажать на кнопку «Удалить».
После нажатия на кнопку «Удалить» появится предупреждение об удалении программы и всех ее данных. Для того чтобы продолжить нужно еще раз нажать на кнопку «Удалить».
Удаление программ в Windows 10 прямо из меню «Пуск»
Также в Windows 10 вы можете удалять программы прямо из меню «Пуск». Для этого нужно найти программу в списке программ либо воспользоваться поиском. После чего вам нужно просто кликнуть правой кнопкой по программе и выбрать пункт меню «Удалить».
Если это приложение из магазина приложений Майкрософт, то оно удалится сразу. Если же это программ, которую вы устанавливали вручную, то при попытке удалить ее прямо из меню пуск, перед вами откроется окно «Удаление или изменение программы» из «Панели управления».
Не знаю, как другие, а я часто устанавливаю программы, а потом о некоторых из них просто забываю. Некоторые большие программы для корректной работы устанавливают еще и дополнительные приложения типа Microsoft Visual C++ или Microsoft .NET Framework и Java. У начинающих пользователей существует ещё одна проблема. Во время установки необходимой программы у них паровозом устанавливаются еще и дополнительные и часто совершенно им не нужные. У некоторых самых любознательных возникает вопрос, а где можно посмотреть установленные программы и приложения на данном компьютере?
Действительно, есть такая возможность в любой операционной системе Windows при помощи специальных команд для командной строки или утилиты «Программы и компоненты». В разных системах это делается по-разному. Самое интересное, что окно «Программы и компоненты» служит не только для ознакомления и удаления, но и для выявления вредоносного ПО. Там сразу видно, какую программу вы устанавливали, а кая появилась без вашего ведома.
Командная строка слишком сложна для начинающего пользователя, поэтому мы её рассматривать не будем.
Как посмотреть установленные программы в любой Windows
Для того, чтобы просмотреть список установленных программ в любой операционной системе Windows 7, 8, 10, Vista и XP, необходимо вызвать консоль «Выполнить» (нажать на клавиатуре одновременно две клавиши Win + R).
Ввести в поле «Открыть» команду appwiz.cpl
и нажать в консоли кнопку «ОК».
Пример из Windows 7.
Откроется окно «Программы и компоненты» в котором и можно просмотреть все установленные программы и даже обновления ОС.
Пример из Windows 10.
Как найти «Программы и компоненты» в Windows 7
В Windows 7 попасть в «Программы и компоненты» можно через «Панель управления». Если иконки панели управления нет на рабочем столе, то жмем кнопку «Пуск», находим там пункт «Панель управления» и открываем его.
В окне панели управления вверху справа находится строка поиска. Вводим в неё слово «программы» (без кавычек). Тут же в большом окне слева появится блок «Программы и компоненты». Для того, чтобы увидеть установленные программы можно выбрать любую из ссылок этого блока (кроме последних трех).
Как найти «Программы и компоненты» в Windows 10
Для того, чтобы просмотреть список установленных программ и приложений в Windows 10, можно это сделать через «Панель управления» (как в Windows 7), так и через «Параметры».
Видео о том, где в Windows 10 посмотреть все установленные программы и приложения:
Просмотр установленных программ в Windows 10 через Панель управления
Для того, чтобы попасть в панель управления в Windows 10, необходимо кликнуть правой кнопкой мыши по кнопке «Пуск» и выбрать в контекстном меню пункт «Панель управления».
Вверху справа в строке поиска набрать слово «программы» (без кавычек). Ниже в большом окне появится блок «Программы и компоненты». Для просмотра установленных программ и приложений можете выбрать любую ссылку, кроме последних трех.
Просмотр установленных программ в Windows 10 через Параметры
В Параметрах установленные программы и приложения представлены гораздо подробнее. Удобство заключается в том, что напротив каждого приложения или программы показаны его размер и дата установки. Можете сами в этом убедиться.
Открываем «Параметры».
1 способ
Открываем меню «Пуск». Чуть выше слева находится иконка маленькой шестеренки. Это и есть вход в «Параметры».
2 способ
Кликнуть левой кнопкой мыши по значку Центра уведомлений справа в самом конце «Панели задач», возле часов.
В открывшемся Центре уведомлений, в самом низу справа кликните по иконке маленькой шестеренки «Все параметры».
Откроется окно «Параметры», в котором необходимо кликнуть по иконке «Система».
В колонке слева выбираем пункт «Приложения и возможности». Справа откроется весь список программ, игр, некоторых драйверов и приложений, которые установлены на вашем компьютере.
В самом верху имеются три окошка для поиска, сортировки и отображения приложений на каком-то определенном диске или на всех сразу.
В колонке справа показан размер и дата установки каждого приложения. Это очень удобно. Если установить сортировку по размеру, то сразу видно, какое приложение занимает больше всего места на жестком диске. Обычно лидируют игры.
Там, где размер не указан, значит, он настолько мал (менее 100 КБ), что его не стоит и отображать. Вот это, конечно зря. Если их много, как у меня, то в целом все вместе они могут не хило загрузить свободное пространство.
У меня список оказался очень внушительным.
В самом низу имеются «Сопутствующие параметры». Если перейти по ссылке «Программы и компоненты», то мы опять попадем в одноименное окно, в которое мы попадали ранее через панель управления.
Если кликнуть по приложению, то появятся кнопки «Изменить» и «Удалить». В зависимости от того, какая кнопка активна, можно выбрать то или иное действие.
Но я не советую пользоваться системным удалением. Лучше для этой цели использовать сторонние программы.
Где еще можно увидеть все приложения своей системы и грамотно их удалить
А для того, чтобы не только просмотреть список установленных программ и приложений, но ещё и грамотно удалить уже не нужные, лучше воспользоваться специальными сторонними деинсталляторами. Лично я пользуюсь программой Iobit Uninstaller. Тем более, что даже бесплатный её вариант отлично удаляет не только саму программу, но и все её хвосты без каких либо последствий.
А последствия могут быть, особенно если какие-то компоненты программы обслуживают еще и другие программы. И если не правильно её удалить, то те программы, которые используют общие приложения, впоследствии работать не будут.
Выводы
Как ни верти, но Windows 10 по показу программ и приложений, установленных на компьютере, оказалась впереди всех. В ней список оказался более полным и удобным, чем в предыдущих версиях Windows.
Переход на более новую операционную систему Windows 10 у многих пользователей вызвал массу вопросов. Ведь разработчики существенно изменили интерфейс управления данной версии ОС по сравнению с Windows 7. Так, например, панель управления была запрятана неизвестно куда и привычным способом через меню «Пуск» в Windows 10 доступ к ней уже не получить.
В данной статье мы расскажем где в Windows 10 находятся «Программы и компоненты» и как можно посмотреть список установленных на компьютере программ.
Управление установленными программами в Windows 10
Осуществлять просмотр у удаление всех установленных программ в Windows 10 можно двумя способами — через всем привычный элемент панели управления «Программы и компоненты», а также через глобальные настройки Windows.
Как найти «Программы и компоненты» в Windows 10?
В меню «Пуск» искать их бесполезно. А вот через поиск найти можно. Правда сначала нужно зайти в «Панель управления» а уже в ней отыскать «Программы и компоненты».
Для этого жмем на значок лупы в левом нижнем углу экрана чуть правее меню «Пуск». В открывшемся поле ввода пишем «Панель управления».
Открываем панель управления
После этого в результатах поиска переходим по первой строчке.
Переходим к программам и компонентам
В уже знакомой вам панели управления находим программы и компоненты и открываем их. Отобразится список всех установленных программ на вашем компьютере, которые можно удалить.
Обновленные «Программы и компоненты» — «Приложения и возможности»
В Windows 10 разработчики решили немного обновить окно с установленными программами. Теперь в глобальных настройках Windows оно называется «Приложения и возможности».
Чтобы перейти в него нужно нажать на значок сообщения в правом нижнем углу экрана и в открывшемся окне выбрать «Все параметры».
Открываем параметры windows 10
В окне «Параметры Windows» выбираем «Приложения» после чего откроется окно «Приложения и возможности» в котором также как и в «Программах и компонентах» отображается перечень всех установленных программ с возможностью их удаления.
Источник