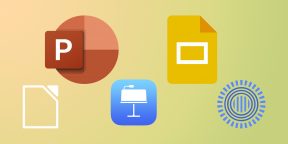Слово «презентация» хоть и звучит модно и громко, на самом деле (в большинстве случаев) подразумевает из себя документ из нескольких листов (слайдов) с текстовой и графической информацией (что-то вроде стен-газеты, которые были в обиходе лет 20-25 назад, до начала популярности ПК).
Главная цель — наглядно и кратко продемонстрировать результаты своей работы, донести основную информацию до слушателей, представить какой-то проект. 👀
Сложности с ее созданием, обычно, возникают у тех пользователей, кто никогда ранее до этого не сталкивался с этим вопросом. На самом деле, если начать делать презентацию по шагам (постепенно разбираясь с каждым элементом) — то все достаточно просто, и под-силу даже совсем начинающему пользователю. 👌
В этой заметке представлю наглядную инструкцию с картинками каждого шага. Для работы вам потребуется такая программа как PowerPoint // или ее аналоги (входит в комплект Microsoft Office, установленного на большинстве домашних ПК).
Итак…
📌 В помощь!
Программы и онлайн-сервисы для создания презентаций (для начинающих) — https://ocomp.info/soft-dlya-sozdaniya-prezen.html
*
Содержание статьи
- 1 Как сделать презентацию: за 10 шагов
- 1.1 ШАГ 1: запуск PowerPoint и создание «пустой» презентации
- 1.2 ШАГ 2: добавление новых слайдов (листов)
- 1.3 ШАГ 3: выбор темы и ее цветовой гаммы
- 1.4 ШАГ 4: работа с текстом
- 1.5 ШАГ 5: вставка картинок, аудио и видео
- 1.6 ШАГ 6: вставка диаграмм, графиков
- 1.7 ШАГ 7: работа с таблицами
- 1.8 ШАГ 8: переходы и анимация
- 1.9 ШАГ 9: демонстрация (запуск слайд-шоу)
- 1.10 ШАГ 10: рецензирование и проверка ошибок. Сохранение
→ Задать вопрос | дополнить
Как сделать презентацию: за 10 шагов
Примечание: все скриншоты в статье приведены из программы PowerPoint 2019/2021 (как самой новой на сегодняшний день).
❶
ШАГ 1: запуск PowerPoint и создание «пустой» презентации
Для запуска PowerPoint в современной Windows 10/11 даже совсем необязательно «отыскивать» его ярлык в меню «ПУСК» — достаточно нажать по значку поиска, и ввести в строку «power».
Далее, если у вас есть эта программа — вы увидите ее ярлык среди результатов поиска (см. пример ниже). 👇
Если у вас есть PowerPoint — то после ввода в поиск «power» Windows 10 найдет его
Начать создание презентации рекомендую с «нуля» — так проще будет разобраться с основными элементами работы (для этого выберите вариант «Пустая презентация»).
Создание новой «пустой» презентации
Если никаких ошибок не возникло и PowerPoint корректно работает, вы должны увидеть документ, состоящий пока что всего из одного слайда (листа). См. пример ниже.
Первый лист (слайд) презентации
Можно двигаться дальше ✌…
❷
ШАГ 2: добавление новых слайдов (листов)
Разумеется, презентация (чаще всего) не может состоять из одного листа, и вам понадобится увеличить их количество.
Чтобы это сделать, перейдите в раздел «Главная» (или «Вставка»), нажмите по инструменту «Создать слайд» и выберите тот вариант компоновки листа, который вам нужен (в своем примере ниже я остановился на вариант «Сравнение»).
Создание второго листа (слайда). Обратите внимание, что компоновка листа отличается от первого.
Также компоновку листа можно изменить: для этого выберите нужный лист (стрелка-1 на скрине ниже), далее нажмите по инструменту «Макет» (раздел «Главная») и выберите новый вариант расположения элементов.
Если вы неправильно выбрали компоновку страницы — всегда можно изменить ее
Листы и их номера отображаются на левой панельке. Их также можно поменять местами (при помощи зажатой левой кнопки мыши).
Добавьте в презентацию необходимое количество листов (слайдов)
Примечание: также добавить слайд можно с помощью сочетание кнопок Ctrl+M.
❸
ШАГ 3: выбор темы и ее цветовой гаммы
От оформления презентации зависит чуть ли не половина ее успеха! И в этом плане PowerPoint дает фантазии разгуляться.
Для установки нового оформления презентации — зайдите в раздел «Конструктор» и выберите одну из тем (там их достаточно много).
Выберите одну из тем оформления (которая больше всего подходит к вашей работе)
Добавлю, что к каждой теме есть также дополнительные варианты оттенков (светлее, темнее). Установить оттенок можно в том же разделе «Конструктор» (см. скриншот ниже).
Обратите внимание, что помимо темы — есть разные варианты ее оформления
📌 Совет!
Если вы собираетесь распечатывать свою презентацию (или демонстрировать ее на проекторе) — будьте аккуратнее с выбором цветового оформления.
Например, светло-желтые, розовые, и прочие блеклые цвета могут быть очень плохо видны (особенно если смотреть на вашу работу с некоторого расстояния).
❹
ШАГ 4: работа с текстом
В этом плане работа с PowerPoint мало чем отличается от обычного Word. Выбираете лист, затем блок, и пишите в него нужный текст (можно вставить уже заранее подготовленную информацию из того же Word).
Для начала редактирования текста в определенном блоке слайда — просто кликните по нему мышкой…
Обратите внимание, что PowerPoint автоматически проверяет введенный текст на орфографические и пунктуационные ошибки. Конечно, находит он далеко не всё, но самые грубые будут подчеркнуты красной волнистой линией (пример на скрине ниже).
Обратите внимание на все подчеркнутые слова (PowerPoint автоматически находит большинство грубых ошибок)
В большинстве случаев, если щелкнуть правой кнопкой мышки по ошибке — PowerPoint предложит варианты исправления.
Для исправления ошибки — просто кликните по ней правой кнопкой мышки
Кстати, текст в блоке можно повернуть на определенный угол (или вообще написать его вертикально).
Для поворота текста: сначала выберите блок, над ним появится стрелка за которую следует «потянуть» в нужную сторону левой кнопкой мышки (блок поменяет свой угол как в примере ниже).
Чтобы повернуть текстовый блок — нажмите на стрелочку над ним
❺
ШАГ 5: вставка картинок, аудио и видео
Для наглядного представления некоторых моментов без медиа контента просто не обойтись. В PowerPoint есть возможность вставки не только картинок и фото, но и аудио-, видео-файлов.
📌 Совет!
Не вставляйте слишком много картинок на один слайд (лист). Лучше сделайте на 2-3 листа больше и вставьте медиа файлы крупнее (чтобы их было хорошо видно).
И так, для добавления картинки в свою презентацию, перейдите в раздел «Вставка» и нажмите по инструменту «Рисунки».
Вставка — рисунки / PowerPoint 2019
Выбранная вами картинка добавится на слайд. Вам останется разместить ее в нужном месте и подкорректировать размер (все это делается с помощью мышки).
Далее с помощью мышки расположите картинку (фото) в нужном места, подкорректировав размер…
Что касается добавления видео и аудио: делается это аналогично. Сначала выберите нужный лист, затем перейдите в раздел «Вставка» и кликните по инструменту «Мультимедиа/Видео» (либо «Мультимедиа/Звук»).
Вставка видео или аудио выполняется одинаково
При вставке видео вы можете также как картинку разместить его в нужном месте слайда (а также задать ширину и высоту окна). Обратите внимание, что под видео отображаются спец. кнопки, позволяющие воспроизвести его и настроить уровень громкости.
Так отображается видео в презентации
❻
ШАГ 6: вставка диаграмм, графиков
Диаграммы и графики очень нужны когда требуется показать какую-нибудь зависимость, расчеты, статистику и пр. Для наглядности, в своем примере ниже покажу на круговой диаграмме популярность некоторых программ в сегменте записи видео с экрана.
И так, для добавления диаграмм в презентацию: сначала выберите лист (слайд), затем перейдите в раздел «Вставка» и кликните по инструменту «Диаграмма».
Альтернативный вариант: если у вас на макете листа предусмотрен блок с диаграммой — можно кликнуть сразу по иконке инструмента (см. скрин ниже).
Вставка диаграммы / PowerPoint 2019
Далее нужно выбрать вариант диаграммы (здесь разбегаются глаза 👀). Есть самые различные вариант: линейные, круговые, точечные, лепестковые и т.д.
В своем примере ниже выбрал круговую.
Выбор диаграммы (графика)
После нужно заполнить небольшую табличку данными. Например, в моем случае это название программы и ее популярность на рынке в своем сегменте.
Примечание: как заполните табличку с данными диаграммы — просто закройте это окно.
Заполнение данными
Сразу же после заполнения таблички вы увидите как на слайде будет построена диаграмма. Разумеется, ее размер (ширину, высоту), дизайн и расположение можно подкорректировать.
Получившаяся диаграмма (в качестве примера) / Кликабельно
❼
ШАГ 7: работа с таблицами
PowerPoint позволяет как создавать таблицы с нуля (прямо на странице слайда), так и вставить уже готовые из Excel. Рассмотрю первый вариант (как наиболее распространенный).
Для таблицы в свою работу: выберите нужный слайд, затем в разделе «Вставка» нажмите по инструменту «Таблица», и укажите нужное количество строк и столбцов.
Таблица отображается в режиме реального времени
Далее при помощи мышки вы можете изменить ширину, высоту и расположение таблички на листе (пример ниже).
Заполнять таблицу текстом можно классическим способом:
- вручную, набивая требуемый текст с клавиатуры;
- вставкой (Ctrl+V) из другого документа.
Обратите внимание, что таблицу можно растягивать и переносить с одного места на другое
В PowerPoint есть возможность изменить дизайн таблицы (например, была у вас коричневая, а вам нужна оранжевая или синяя…).
Сделать это можно так:
- выбрать нужную таблицу на слайде (кликнув по ней мышкой);
- в верхнем меню перейти по ссылке «Работа с таблицей» (см. стрелку-2 на скрине ниже);
- в подразделе «стили таблиц» выбрать новый дизайн.
Чтобы поменять стиль таблицы… / PowerPoint 2019
❽
ШАГ 8: переходы и анимация
Вообще, анимация и переходы — это далеко не обязательная вещь в презентации (тем более, если вы будите распечатывать презентацию). Однако, в некоторых темах позволяет весьма оживить и разнообразить ее.
Для справки! Переход — это то, как появится новый слайд в презентации. Наверное, все видели в различных фильмах как некоторые кадры «растворяются», другие — перелистываются как лист книги, третьи — смещаются в сторону. В качестве примера ниже приведена небольшая GIF-анимация.
Пример перехода
Итак, чтобы добавить переход, нужно:
- указать лист (слайд);
- перейти в раздел «Переходы»;
- выбрать один из переходов (кстати, PowerPoint сразу же покажет, как он будет выглядеть);
- далее нужно указать следующий лист и выбрать переход уже для него (и т.д.).
Выбор перехода
Анимация — это аналог перехода, только применяется она не к листу (слайду), а к отдельному блоку (текстовому, картинке, видео и пр.). Т.е. выбрав любой из блоков на странице и указав вариант анимации к нему (см. скриншот ниже) — можно сделать его вращающимся, затемняющимся и т.д.
Применение эффектов анимации к картинке
❾
ШАГ 9: демонстрация (запуск слайд-шоу)
Когда ваша презентация будет готова (казалось бы 😉) — запустите ее показ (клавиша F5, или меню «Слайд-шоу/Сначала»). Далее внимательно просмотрите каждый слайд: все ли с ними в порядке, не «уехала» ли разметка, нет ли каких-то грубых ошибок и пр.
Запуск презентации с самого начала (F5)
Кроме того, очень рекомендую настроить время показа слайдов. Это может здорово помочь отрепетировать презентацию, улучшить свое выступление и уложиться в предоставленное вам время.
Настройка времени показа слайдов (репетиция презентации)
📌 Еще пару советов:
- не мельчите! В режиме просмотра слайдов попробуйте отойти от монитора и посмотреть как будет выглядеть ваши текстовые блоки, фото, видеоматериалы с расстояния, не нужно ли какие-то блоки разнести и сделать крупнее;
- если у вас есть второй компьютер/ноутбук — попробуйте открыть вашу презентацию на нем. Благодаря этому можно «увидеть» некоторые подводные «камни» (как будет выглядеть цветовое оформление вашей работы на другом устройстве, нет ли каких-то не читаемых блоков и т.д.).
❿
ШАГ 10: рецензирование и проверка ошибок. Сохранение
Ну и последний штрих перед сохранением работы — это проверить ее на ошибки и опечатки (это особенно актуально, если у вас достаточно много текста, сложных терминов и пр.).
Для проверки презентации: перейдите в раздел «Рецензирование» и кликните по инструменту «Орфография» (либо просто нажмите на клавишу F7).
Рецензирование — проверка орфографии (PowerPoint 2019)
После чего PowerPoint начнет вам поочередно показывать все найденные ошибки (вам придется либо исправить оные, либо пропустить). В конце, когда проверка будет завершена, должно появится окно «Проверка орфографии завершена. Теперь все в порядке!».
Ошибок не найдено
Кроме ошибок, рекомендую запустить проверку читаемости (находится в разделе «Рецензирование/Спец. возможности»). Эта проверка способна найти сложные предложения, которые не очень ясны по смыслу, не сочетаемые слова, пропущенные заголовки и пр.
Проверка читаемости
В моем примере PowerPoint как раз нашел пропущенные заголовки…
Обратите внимание, что где-то нет заголовка, где-то использованы английские термины (и следует перепроверить их)
После этих двух проверок можно перейти к «окончательному» сохранению презентации… ✌
Сохранение презентации
От себя могу еще порекомендовать ознакомиться с одной короткой заметкой, в которой приведены самые популярные ошибки при оформлении презентации (ссылку на нее привел ниже).
*
📌 В помощь!
Как правильно оформить презентацию (с примерами ошибок) — https://ocomp.info/kak-pravilno-oformit-prez.html
*
Дополнения по теме, как всегда, приветствуются…
Всего доброго!
👋
Первая публикация: 5.03.2019
Корректировка: 15.11.2022


Полезный софт:
-
- Видео-Монтаж
Отличное ПО для создания своих первых видеороликов (все действия идут по шагам!).
Видео сделает даже новичок!
-
- Ускоритель компьютера
Программа для очистки Windows от «мусора» (удаляет временные файлы, ускоряет систему, оптимизирует реестр).
PowerPoint для Windows, Mac или мобильных устройств позволяет:
-
Создание презентаций с нуля или шаблона.
-
добавлять текст, изображения, картинки и видео;
-
выбирать варианты профессионального оформления в конструкторе PowerPoint;
-
добавлять переходы, анимации и пути перемещения;
-
сохранять презентации в OneDrive, чтобы они были доступны с компьютера, планшета и телефона;
-
предоставлять общий доступ и работать удаленно вместе с другими пользователями.
Создавайте презентации с нуля или начните с профессионально разработанного и полностью настраиваемого шаблона от Microsoft Create.
Создание презентации
-
Откройте приложение PowerPoint.
-
В левой области выберите Создать.
-
Выберите один из вариантов:
-
Чтобы создать презентацию с нуля, выберите Пустая презентация.
-
Чтобы использовать подготовленный макет, выберите один из шаблонов.
-
Чтобы ознакомиться с советами по использованию PowerPoint, выберите Принять тур, а затем — Создать, .
-
Добавление слайда
-
В эскизах на левой панели выберите слайд, на который вы хотите подписаться.
-
На вкладке Главная в разделе Слайды выберите Создать слайд.
-
В разделе Слайды выберите Макет, а затем выберите нужный макет в меню.
Добавление и форматирование текста
-
Поместите курсор в текстовое поле и введите что-то.
-
Выделите текст, а затем выберите один или несколько параметров в разделе Шрифт на вкладке Главная , например Шрифт, Увеличить размер шрифта, Уменьшить размер шрифта, Полужирный, Курсив, Подчеркивание и т. д.
-
Чтобы создать маркированный или нумерованный список, выделите текст, а затем выберите элемент Маркеры или Нумерация.
Добавление рисунка, фигуры и многого другого
-
Перейдите на вкладку Вставка.
-
Добавление рисунка
-
В разделе Изображения выберите Рисунки.
-
В меню Вставка рисунка из выберите нужный источник.
-
Найдите нужный рисунок, выберите его и нажмите кнопку Вставить.
-
-
Чтобы добавить иллюстрации, выполните приведенные ниже действия.
-
В разделе Иллюстрации выберите Фигуры, Значки, Трехмерные модели, SmartArt или Диаграмма.
-
В диалоговом окне, открывшемся при щелчке одного из типов иллюстраций, выберите нужный элемент и следуйте указаниям, чтобы вставить его.
-

Нужна дополнительная помощь?
Нужны дополнительные параметры?
Изучите преимущества подписки, просмотрите учебные курсы, узнайте, как защитить свое устройство и т. д.
В сообществах можно задавать вопросы и отвечать на них, отправлять отзывы и консультироваться с экспертами разных профилей.
Найдите решения распространенных проблем или получите помощь от агента поддержки.
Когда вы создаете презентацию Microsoft PowerPoint, вы хотите включить в нее содержимое, значимое для вашей аудитории. У вас могут быть дополнительные сведения, связанные с этим содержимым, которые вы хотите предоставить, но не обязательно отображать в слайд-шоу. Это когда вам нужно приложение.
Добавляя приложение, вы можете предложить эту дополнительную информацию тем, кто хочет в ней разобраться, не отвлекаясь от основная цель вашей презентации. Давайте рассмотрим, как использовать и добавлять приложение в PowerPoint.
Что такое приложение к презентации?
Подобно приложению, которое вы видите в книге, эссе или отчете, приложение к презентации содержит дополнительную информацию. Возможно, вы не захотите включать необработанные данные, иллюстрации, графики или списки инструментов, книг, расшифровок или веб-сайтов в саму презентацию. Вместо этого вы можете поместить дополнительные сведения, подобные этим, в приложение, чтобы ваша аудитория увидела, нравится ли им это.
Вот основы использования приложения в PowerPoint:
- Приложение следует разместить на слайде в конце презентации после слайда «Ссылки», если он используется.
- Если вы используете более одного приложения, поместите каждое на отдельный слайд. Кроме того, вы должны пометить каждое приложение буквой или цифрой, например Приложение A, Приложение B или Приложение 1, Приложение 2 и т. д.
- Вы должны расположить детали в приложении в том порядке, в котором они появляются в презентации. Например, дополнительные сведения о содержании первого слайда должны быть указаны в приложении первыми.
- Вы можете ссылаться на приложение и даже ссылаться на его слайд в содержании презентации. Это позволяет вашей аудитории знать, что они могут получить больше информации.
- Если вы не хотите отображать приложение во время презентации, вы можете просто скрыть слайд. С помощью этого варианта вы можете поделиться со своей аудиторией PDF-файлом слайд-шоу, включающим приложение.
Имея в виду все вышесказанное, давайте посмотрим, как создать приложение в PowerPoint.
Добавьте слайд приложения
Как уже упоминалось, приложение должно быть на отдельном слайде в конце слайд-шоу. Хотя вы всегда можете изменить порядок слайдов позже, вы можете просто разместить слайд там, где он должен быть с самого начала.
Откройте слайд-шоу PowerPoint и перейдите к последнему слайду. Вы можете легко сделать это, используя обычный вид с миниатюрами слева. Перейдите в «Просмотр» и выберите «Обычный».
Перейдите на вкладку «Главная» или «Вставка» и выберите стрелку, прикрепленную к кнопке «Новый слайд» в разделе «Слайды» на ленте. Выберите макет «Заголовок и содержимое» в раскрывающемся меню.
Вы можете изменить макет позже, если это необходимо, но это поможет вам начать со слайда приложения.
Введите названия слайдов и приложений
Получив новый слайд, выберите текстовое поле «Заголовок» и введите «Приложение» (или «Приложение A» или «Приложение 1», если вы планируете использовать более одного).
Это не только правильно озаглавит слайд, но и пометит слайд «Приложение». Это важно, если вы решите связать текст вашего контента с приложением (поясняется ниже).
Далее вы добавите заголовок фактического приложения. Это может быть тема того, что включает в себя содержание, или что-то подобное, достаточно описательное, чтобы понять его с первого взгляда.
Вы можете добавить отдельное текстовое поле для этого заголовка, чтобы не занимать место в поле содержимого. Перейдите на вкладку «Вставка» и выберите «Текстовое поле» или «Текст» > «Текстовое поле», если ваша лента сжата, как показано ниже.
Нарисуйте текстовое поле, а затем введите текст заголовка.
Вставьте содержимое приложения
Под заголовками слайдов и приложений вы можете вставить содержимое. Добавить фотографиитекст, маркеры, диаграммы, таблицы или все, что вам нужно включить.
Поле содержимого в макете «Заголовок и содержимое» содержит значки, которые можно выбрать для добавления различных типов мультимедиа. Например, вы можете выбрать значок «Вставить таблицу» или «Вставить диаграмму».
Если вы не видите значок типа контента, который хотите включить, перейдите на вкладку «Вставка» для получения дополнительных параметров.
Кроме того, вы можете просто ввести текст в поле и отформатировать его в виде списка или включить гиперссылки, если это необходимо.
Оформление приложения
Вы можете применять форматирование текста для стиля, размера и цвета, как и для любого другого текста в презентации. Выделите текст и используйте параметры в разделе «Шрифт» на вкладке «Главная» или на плавающей панели инструментов (в Windows), чтобы внести необходимые изменения.
Вы также можете форматировать изображения, диаграммы и таблицы, как и любые другие в слайд-шоу. Выберите элемент и перейдите на соответствующую вкладку, которая отображается, чтобы внести изменения. Например, если вы выберете таблицу, вы увидите вкладку «Конструктор таблиц».
Ссылка на приложение в PowerPoint
Как упоминалось ранее, вы можете ссылаться на приложение в содержании презентации. Это позволит вашей аудитории узнать, что они могут найти дополнительную информацию по этой теме в приложении.
Чтобы упростить задачу, вы можете напрямую связать текст на слайде со слайдом приложения. Это позволяет вам быстро перейти к слайду в презентации, если хотите. Если вы поделитесь презентацией, это также позволит вашей аудитории сразу перейти к приложению.
- Перейдите к слайду, где вы ссылаетесь на приложение, и выберите текст, который вы хотите связать. Вы можете сделать это, проведя курсором по словам.
- Либо щелкните правой кнопкой мыши, выберите «Ссылка» и выберите «Вставить ссылку», либо перейдите на вкладку «Вставка», выберите «Ссылка» и выберите «Вставить ссылку».
- Когда появится окно «Вставить гиперссылку», выберите «Поместить в этот документ» слева и выберите слайд с названием «Приложение» справа. Нажмите OK, чтобы вставить ссылку.
Затем вы увидите свой текст, связанный со слайдом приложения. Вы можете сделать то же самое с дополнительным текстом в презентации, а также с другим текстом, если вы используете более одного приложения.
Скрыть приложение во время презентации
Если вы не хотите отображать слайд приложения во время презентации, вы можете сделать одно из двух.
Во-первых, вы можете просто остановить слайд-шоу после последнего слайда перед приложением. Это прекрасно работает, если вы вручную управляете шоу.
Во-вторых, вы можете скрыть слайд приложения. Это идеально, если у вас есть автоматически воспроизводимая презентация или конвертировать слайд-шоу в видео. Для этого щелкните слайд правой кнопкой мыши в обычном режиме или режиме сортировщика слайдов и выберите «Скрыть слайд».
Дайте вашей аудитории немного больше
С приложением в PowerPoint вы можете убедиться, что у вашей аудитории есть дополнительная информация, если они захотят глубже изучить вашу тему, не отвлекаясь от основной цели вашей презентации. Собираетесь ли вы добавить приложение в следующее слайд-шоу PowerPoint?
Для получения дополнительной информации ознакомьтесь с этими советами, чтобы улучшить свои презентации.

Нужен хороший софт для подготовки презентации? Для вас мы собрали ТОП-15 наиболее удачных ПО на компьютер и онлайн-сервисов. Читайте плюсы и минусы лучших программ для презентаций и выбирайте подходящую.
Посмотрите видео, чтобы узнать про самые популярные программы:
Через какую программу делать презентацию
Самым известным приложением для данной задачи является бесплатный PowerPoint из пакета Microsoft Office. Однако известное – не значит лучшее. Оно подойдёт для подготовки простых проектов, но при рассмотрении других программ вы с удивлением обнаружите, что есть более удобные, понятные и функциональные аналоги PowerPoint, где можно создавать действительно впечатляющие работы.
1. ФотоШОУ PRO
ФотоШОУ PRO – отечественное ПО для подготовки привлекательных слайд-шоу из фотографий и видео. Здесь легко легко сделать обычную презентацию с текстом и картинками, где слайды будут плавно сменять друг друга. Но это ещё не все возможности. Редактор позволяет создать зрелищные ролики с анимацией и впечатляющими эффектами. При этом интерфейс разработан с расчётом на рядовых пользователей, а не профи, поэтому даже начинающий быстро разберётся с инструментами.
Это интересно!
7 способов использования слайд-шоу
Познакомьтесь с возможностями программы №1
для создания презентаций
Скачайте лучшую программу для создания презентаций
Скачать бесплатно!
Отлично работает на Windows 10, 8, 7, Vista, XP
В редакторе доступны следующие возможности:
- Использование в проекте фото, видео и музыкальных файлов,
- Подборка готовых шаблонов для экспресс-подготовки слайд-шоу,
- 250+ спецэффектов и плавных переходов,
- Инструменты для ручной настройки анимации,
- Библиотека шаблонов титров и заставок,
- Сохранение готовой презентации в любом формате.
Если вы не знаете, через какую программу делать презентацию, попробуйте ФотоШОУ PRO для Windows. Выбрав ее, вы получите действительно удобный и доступный редактор со множеством инструментов для подготовки проектов для бизнеса, учёбы или поздравлений.
Интерфейс ФотоШОУ PRO
2. SmartDraw
SmartDraw – вполне подходящее приложение, чтобы делать презентации. Оно специализируется на подготовке графиков, чертежей, диаграмм и тому подобного, а также позволяет готовить стандартные слайд-шоу. В программе есть множество шаблонов объектов, вы сможете делать инфографику, а также открывать и редактировать файлы из Microsoft Office. Однако инструментов для красивого визуального оформления слишком мало, а интерфейс программы англоязычный.
Интерфейс SmartDraw
3. VideoScribe
VideoScribe – альтернатива PowerPoint с интересной особенностью. Она содержит многочисленные заготовки объектов, которые можно использовать для анимации. В результате можно подготовить достаточно оригинальные проекты, не похожие на большинство работ, сделанных в стандартных редакторах. Кроме того VideoScribe включает встроенную коллекцию аудио и даёт возможность сохранить ролик в любом формате.
Интерфейс VideoScribe
При всех очевидных преимуществах софта, у него есть и существенные недостатки, особенно для российских пользователей. Цена подписки на VideoScribe очень высокая, а интерфейс доступен только на английском языке.
4. SlideDog
SlideDog – программа для создания презентаций на компьютере с необычными возможностями взаимодействия с онлайн-контентом. Например, пользователям не потребуется сначала загружать клип с YouTube на компьютер, а потом вставлять в программу. SlideDog позволяет подгрузить видео прямо с интернет-сервиса. Также вы сможете импортировать в проекты данные из офисных документов. Из недостатков софта – освоение требует времени, отсутствует русификация. Версия с полноценным инструментарием является платной, с дорогой ежемесячной подпиской.
Интерфейс SlideDog
5. Apple Keynote
Apple Keynote — бесплатный софт, где есть все необходимые инструменты для подготовки слайд-шоу. Здесь можно добавлять эффекты, использовать темы, выбирать шрифты. В ПО есть опция коллективной работы над проектом.
Интерфейс Apple Keynote
Apple Keynote, как видно из названия, работает только на платформах Apple, однако есть онлайн версия на сайте, которая доступна всем.
6. Kingsoft Presentation
Если вы ищете бесплатные программы для создания презентаций, можно попробовать Kingsoft Presentation (входит в пакет WPS Office). С ним достаточно легко разобраться, можно использовать видео и аудио, вставлять переходы, одновременно работать над несколькими презентациями. Ещё больше опций можно получить, если купить платную версию софта, но и в бесплатной инструментов вполне хватит.
Интерфейс Kingsoft Presentation
Минус у Kingsoft Presentation тоже есть, причём весьма существенный – редактор не русифицирован. Если не владеете английским, будет сложно разобраться с интерфейсом.
Cкачайте программу №1 для подготовки презентаций
Скачать бесплатно!
Отлично работает на Windows 10, 8, 7, Vista, XP
7. LibreOffice
LibreOffice – аналог офисного пакета от Microsoft, который можно скачать бесплатно. Помимо приложений для работы с текстом и таблицами в его состав входит Impress для мультимедийных презентаций. В нём вы найдёте многочисленные инструменты для рисования, различные стили и спецэффекты, опции для удобного создания диаграмм и чертежей и многое другое. Сохранять готовую работу можно в любом подходящем формате. Облегчит работу интерфейс на русском языке.
Интерфейс LibreOffice
Если требуется бесплатно скачать программу для создания презентаций на ПК на русском языке, это удачный вариант. Хотя недостаток у Impress всё же имеется. Получить его отдельно не получится: придётся загружать весь пакет LibreOffice, даже если он не нужен.
8. Hippani Animator
Hippani Animator подходит для создания слайд-шоу, анимированных баннеров и даже скринсейверов. Если вы ищете, в какой программе можно сделать оригинальную авторскую презентацию, то это прекрасный вариант. Дело в том, что у софта достаточно инструментов для подготовки проекта с нуля, но крайне мало готовых шаблонов. Кроме того, есть ошибки в переводе текста интерфейса. Программа выпускается в полностью бесплатной версии с базовыми опциями и платной с расширенным функционалом.
Интерфейс Hippani Animator
9. Google Slides
Google Slides – бесплатный онлайн-сервис, доступный пользователям, создавшим аккаунт Google. Основная его фишка – возможность совместного редактирования в реальном времени. Сервис предлагает все основные функции из PowerPoint: работа с текстом, добавление картинок и фигур, готовые макеты, темы и многое другое. Вряд ли получится создать в программе действительно красочное шоу, но для базовых презентаций, например, для создания проектов для школы, сервис хорошо подходит. Для использования обязательно иметь созданный Google-аккаунт.
Интерфейс Google Slides
10. Prezi
Prezi – бесплатный сайт для подготовки презентаций. Есть и оффлайн версия, но для использования придётся оплачивать подписку. Prezi сильно отличается от прочих аналогов конечным видом презентации. Она не будет состоять из обычных слайдов, сменяющих один другой. Вы получите одно большое полотно, по которому разложены необходимые элементы и при показе камера будет двигаться между ними.
Интерфейс Prezi
Prezi больше подходит для творческих проектов, а для деловых показов она слишком нестандартная. В бесплатной базовой версии мало инструментов.
11. ProShow Producer
ProShow Producer – серьёзное ПО для подготовки видеопрезентаций в высоком разрешении. Здесь достаточно много инструментов, более 1200 фильтров и эффектов, встроенная коллекция аудио с лицензиями, даже присутствует плагин для Adobe Lightroom.
Однако не обошлось и без минусов. Как и многие профессиональные программы, редактор стоит дорого, а в пробном режиме (15 дней) на изображение будет наложен логотип разработчика. К тому же у ProShow Producer нет русской локализации, из-за чего могут возникнуть сложности в освоении инструментария.
Больше не поддерживается разработчиком, но можно воспользоваться
функциональным аналогом — ФотоШОУ PRO
Интерфейс ProShow Producer
12. OpenOffice
Бесплатный аналог Microsoft Office, в котором есть дополнение для подготовки презентаций. Интерфейс программы русскоязычный, есть инструменты редактирования и сохранения в удобном формате. Однако скачать программу для презентаций отдельно от всего пакета OpenOffice не получится. К недостаткам также можно отнести, что здесь вряд ли можно подготовить красочную эффектную презентацию.
Интерфейс OpenOffice
13. Canva
Сервис Canva – это онлайн конструктор, где можно подготовить визитки, обложки и презентации. Здесь много инструментов для работы, поэтому освоиться с интерфейсом не так просто, особенно для начинающих. Если вам требуется ПО для командной работы, то при наличии группы в 10 человек вы сможете пользоваться Canva бесплатно. В противном случае придётся платить. Ещё один недостаток – разные шрифты работают только для латиницы, а русский текст всегда будет получаться одинаковым.
ВАЖНО: В данный момент онлайн-сервис доступен на территории РФ только через VPN.
Это интересно!
15+ лучших аналогов Canva из России 2022
Интерфейс Canva
14. Piktochart
Piktochart предлагает пользователям 10 шаблонов для подготовки показов, а также различные инструменты редактирования. Данный сервис часто используется для создания именно бизнес-презентаций, так как в нём есть возможность сделать инфографику. Если вам мало стандартного набора шаблонов, можно получить дополнительные, купив платную версию редактора Piktochart. Приобретение лицензии также открывает возможность сохранять готовые проекты в расширении PDF.
Интерфейс Piktochart
15. Sway
Sway – создание презентаций онлайн. Здесь можно сделать проект, который будет выложен на специальной странице домена сервиса. Пользователям доступны готовые шаблоны для быстрой подготовки проектов. Слайды можно прокручивать как горизонтально, так и вертикально, переходы между ними плавные. Сервис максимально напоминает PowerPoint, так как входит в набор Microsoft Office Online. Для работы требуется аккаунт Microsoft.
Интерфейс Sway
16. PowToon
Онлайн-сервис для быстрого создания презентаций и возможностью размещения готовых проектов на сайтах или в соцсетях. PowToon удобно применять для продвижения бизнеса, рабочих и учебных целей. При желании можно добавлять видео или записывать голосовые комментарии к слайдам.
Спектр возможностей сервиса достаточно широкий — от работы на базе стандартных шаблонов до моделирования проектов собственного дизайна. Но стоит учесть, что в бесплатной версии доступен базовый набор опций. Использовать сервис в полном формате PRO+ можно в течение 3 дней, пока действует пробный период.
Интерфейс PowToon
17. Zoho Show
Это веб-приложение для создания презентаций с бесплатным доступом ко всем необходимым опциям. С помощью Zoho Show можно работать над личным проектом или разрабатывать презентации в команде.
Интерфейс сервиса удобен для восприятия и не вызывает затруднений даже у новичков. Здесь вы найдете коллекцию шаблонов дизайна для разных сфер бизнеса и повседневного назначения. Можно также выбрать подходящий формат слайда из подборки, желаемый шрифт, добавить, звуковое сопровождение, диаграммы, таблицы и другие макеты.
Интерфейс Zoho Show
18. Lotus Symphony
Бесплатная программа для презентаций, которую можно использовать в качестве альтернативы PowerPoint. Набор опций Lotus Symphony самый простой, но и его будет достаточно для многих целей: качественной подачи учебного, рабочего материала или демонстрации основных идей бизнес-проекта.
Есть стандартный набор дизайнерских шаблонов, возможность применить разные форматы слайдов с использованием картинок, таблиц и графиков. Эта программа для презентаций на Виндовс элементарна в использовании и установке, что является плюсом для начинающих.
Интерфейс Lotus Symphony
19. Slidemagic
Если стоит вопрос о том, в какой программе делать презентацию, стоит присмотреться к возможностям этого софта. Притом, что доступны два формата работы с ним — в браузере с использованием веб-версии или на компьютере с предварительной установкой. Выбирайте наиболее удобный для себя.
Интерфейс Slidemagic отличается от представленного в базовых программах. Но остается легким для восприятия и интуитивно понятным. Как и в других онлайн-сервисах, здесь вы найдете большой набор готовых дизайнов. Некоторые будут доступны после покупки.
Интерфейс Slidemagic
20. Visme
Как и другие редакторы презентаций, Visme позволяет вносить в проект большое количество графических элементов и эффектов, а также загружать медиафайлы с устройств пользователей и встроенных библиотек.
Есть возможность персональной и командной работы. На платформе можно создавать инфографику, баннеры, отчеты, применять элементы визуализации к любому типу контента.
Интерфейс Visme
Мы рассмотрели наиболее практичные и функциональные варианты софта для презентаций. Онлайн-сервисы удобны тем, что не придётся ставить ПО на компьютер, но часто в них меньше функций, к тому же работа зависит от интернет-соединения и всегда есть шанс по случайности потерять свой труд. Редакторы на ПК, в свою очередь, надёжнее и обычно предлагают больше инструментов. Такой софт, как ФотоШОУ PRO, позволит сделать действительно эффектную презентацию, способную произвести впечатление на зрителей.
Установите программу для создания презентаций
Скачать сейчас!
Отлично работает на Windows 10, 8, 7, Vista, XP
Вам также может быть интересно:
Отличные приложения, которые помогут доходчиво и эффектно донести информацию до аудитории.
1. Microsoft PowerPoint
- Платформы: Windows, macOS, веб, Android и iOS.
- Стоимость: от 5 990 рублей в составе пакета программ Office 365, веб-версия доступна бесплатно.
Эта программа настолько популярна, что её название стало именем нарицательным. Когда речь заходит о ПО для работы над презентациями, то PowerPoint — первое, что приходит на ум большинству пользователей.
Стоит отметить, что популярность эта весьма заслуженна. PowerPoint предлагает все функции, которые только могут пригодиться для создания стильных интерактивных презентаций. Большое количество инструментов редактирования, фонов, шаблонов и шрифтов, возможности работать в команде по Сети, вставлять видео, аудио, таблицы и графики — всё это и многое другое есть в PowerPoint.
По правде говоря, функций и настроек так много, что это обилие может запутать начинающего пользователя. Но для авторов, которые создают сложные профессиональные презентации, PowerPoint подходит идеально.
Microsoft PowerPoint →
2. Apple Keynote
- Платформы: macOS, веб и iOS.
- Стоимость: бесплатно.
Apple Keynote — ещё один тяжеловес из мира программ для презентаций, который может спокойно соперничать с Microsoft PowerPoint на равных. Keynote содержит богатый набор для профессионального оформления ваших идей: красивые эффекты, темы, шрифты и разноплановые инструменты для редактирования текста. Проект позволяет работать коллективно через интернет и совместим с форматами PowerPoint.
К главным отличиям двух продуктов можно отнести стоимость и количество поддерживаемых платформ. Так, Apple Keynote не имеет версий для Windows (хотя доступен через сайт) и Android, но предлагается бесплатно всем владельцам iOS-устройств и Mac.
Apple Keynote →
3. LibreOffice Impress
- Платформы: Windows, macOS, Linux, Android и iOS.
- Стоимость: бесплатно.
Impress — упрощённая альтернатива PowerPoint и другому профессиональному ПО для создания презентаций. Этой программе не хватает красивого интерфейса, некоторых фишек оформления и онлайн-функций для работы в командах. Кроме того, приложениям Impress для мобильных устройств достались сильно урезанные возможности.
С другой стороны, в отличие от многих конкурентов, программа абсолютно бесплатна, присутствует на всех платформах и совместима даже со старыми версиями ОС вроде Windows XP.
LibreOffice Impress →
4. Google Slides
- Платформы: веб, Chrome, Android и iOS.
- Стоимость: бесплатно.
Сервис Google Slides привлёк огромное количество пользователей, работающих в командах. Всё потому, что разработчики сделали особый акцент на совместном редактировании презентаций, лучше всего проработав онлайн-часть проекта. Вы можете вносить правки в слайды совместно с коллегами в режиме реального времени. Изменения, внесённые каждым пользователем, фиксируются в специальном журнале.
Вместе с тем редактировать и сохранять презентации можно офлайн. Достаточно установить расширение для браузера. В Google Slides вы найдёте большинство основных функций для работы над слайдами, которые присутствуют в PowerPoint. Кроме того, сервис Google прекрасно работает с форматами PowerPoint, очень прост в освоении и доступен бесплатно.
Google Slides →
5. Prezi
- Платформы: Windows, macOS, веб, Android и iOS.
- Стоимость: бесплатно или от 3 долларов в месяц за офлайн-версию.
Среди других программ из списка Prezi стоит особняком. Создатели этого проекта отказались от привычного формата слайдов. Ваша презентация выглядит как одна большая карта, на которой вы можете размещать текст, видео, снимки и прочую информацию. Во время показа изображение движется не от слайда к слайду, а от одного участка карты к другому. При этом нужные области увеличиваются с помощью красивых эффектов.
Prezi можно использовать и для бизнес-презентаций, но лучше всего она подходит для креативного представления идей. Даже без навыков дизайнера вы можете создать динамичную нелинейную презентацию, которая способна увлекательно преподнести абсолютно любую тему. Функций для оформления в Prezi предостаточно. Есть также возможность работать с коллегами онлайн.
Prezi →
6. Canva
- Платформы: веб, Android.
- Стоимость: бесплатно или от 119,40 доллара в год за дополнительные функции.
Canva — идеальный инструмент для тех, кто не занимается презентациями постоянно, а хочет по-быстрому создать что-то простенькое, но стильное. Сервис предлагает большую коллекцию готовых фонов, изображений графических элементов и шрифтов. Можно также добавить в ваше творение музыку и видео.
Готовую презентацию можно экспортировать в формате PPTX, опубликовать в виде одностраничного сайта с параллакс-эффектом или мобильного сайта с панелью навигации, вставить в виде HTML-кода. Кроме того, предусмотрен режим докладчика и прямой эфир, в котором аудитория может присылать вопросы. Как в бесплатной, так и платной версии презентации можно редактировать совместно.
Canva можно пользоваться абсолютно бесплатно, поскольку подписка Canva Pro предназначена в большей степени для тех, кому нужен неограниченный доступ к графическим библиотекам и настройкам бренда.
Canva →
7. WPS Office
- Платформы: Windows, macOS, Linux, Android.
- Стоимость: бесплатно или от 1 685 рубелей в год за дополнительные функции.
WPS Office — это аналог Microsoft Office от китайских разработчиков. Он полностью поддерживает файлы PowerPoint. Программа для презентаций в составе пакета предлагает практически все те же возможности, что и PowerPoint. В наличии куча анимаций, эффектов и переходов между слайдами.
Пользовательский интерфейс тут весьма своеобразный — это попытка скопировать продукты от Microsoft и одновременно придумать что-то своё. Но разобраться несложно. WPS Office предоставляет доступ к собственному облаку, благодаря которому можно совместно редактировать документы и получать к ним доступ с любого устройства.
Минус WPS Office — наличие рекламы и просьбы перейти на премиум-версию. В платном варианте у вас откроется свободный доступ к библиотеке шаблонов. Иначе за каждый отдельный шаблон придётся выкладывать по 9,99 доллара.
WPS Office →
Текст материала обновлён 15 февраля 2021 года.
Читайте также 🧐
- 10 ошибок, которые испортят любую презентацию
- Как сделать классные слайды для презентации, если вы не дизайнер
- Почему вам нужна презентация, если вы выступаете перед аудиторией