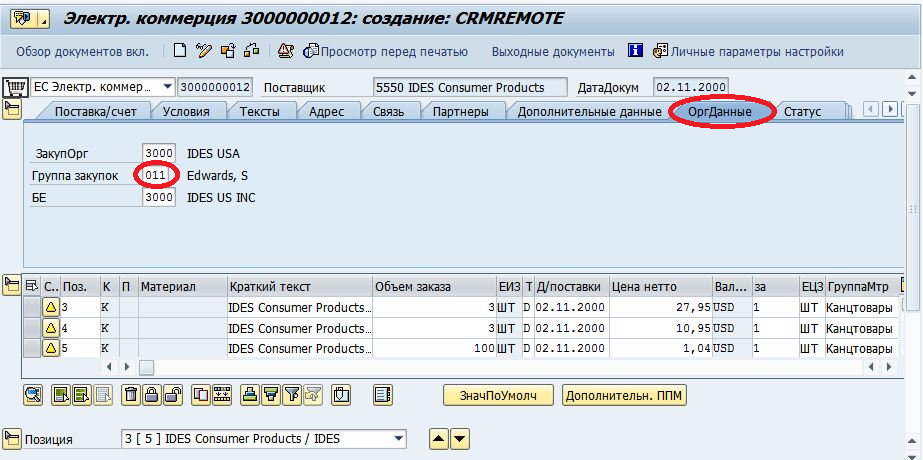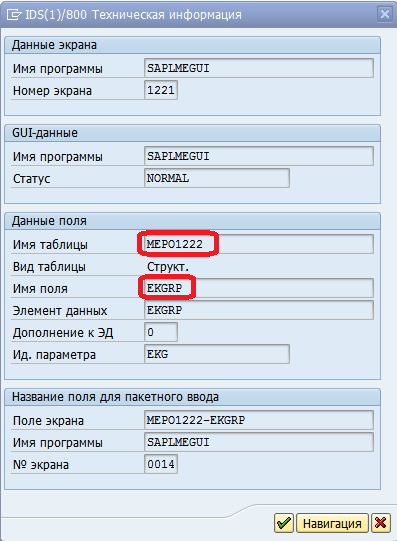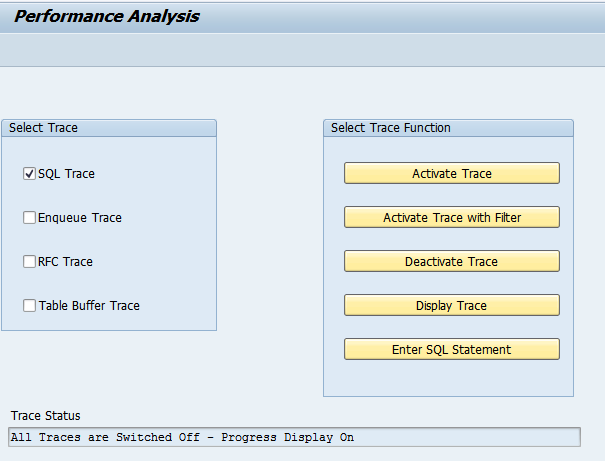Просмотр нерешенных тем
Сообщения без ответов | Активные темы
Правила форума
ВНИМАНИЕ! Прежде чем задавать вопрос, ознакомьтесь со ссылками ниже:
Вопросы по отличиям версий SAP, Add-On, EHP — сюда
Вопросы по SAP Front End (SAPlogon, SAPgui, guiXT и т.д.) — сюда
Вопросы по LSMW — сюда
Вопросы по архивации в SAP — сюда
Вопросы по SAP GRC — сюда
Вопросы по SAP Business Workplace (почте SAP) и SAP Office — сюда
Вопросы по miniSAP (SAP mini basis) — сюда
Вопросы по SAP HANA — сюда
Вопросы по лицензированию продуктов SAP — сюда
| Автор | Сообщение | ||
|---|---|---|---|
|
Diokar |
Заголовок сообщения: нужно найти транзакцию по программе
|
||
|
Коллеги, что-то я туплю немного, вопрос в следующем, есть название программ, нужно найти в каких транзакциях она используется
|
||
| Вернуться к началу |
|
||
|
Ice_age |
Заголовок сообщения: Re: нужно найти транзакцию по программе
|
|
|
таблица TSTC
|
| Вернуться к началу |
|
|
ArmAnn |
Заголовок сообщения: Re: нужно найти транзакцию по программе
|
|
|
тр. SE38 — транзакции видны в дереве
|
| Вернуться к началу |
|
|
Diokar |
Заголовок сообщения: Re: нужно найти транзакцию по программе
|
||
|
а все нашел… если кому интересно : Ice_age — спасибо, еще не разу не пользовался TSTC — посмотрю!
|
||
| Вернуться к началу |
|
||
|
Smok |
Заголовок сообщения: Re: нужно найти транзакцию по программе
|
||
|
Стоит также упомянуть тр. SE80
|
||
| Вернуться к началу |
|
||
Кто сейчас на конференции |
|
Сейчас этот форум просматривают: нет зарегистрированных пользователей |
| Вы не можете начинать темы Вы не можете отвечать на сообщения Вы не можете редактировать свои сообщения Вы не можете удалять свои сообщения Вы не можете добавлять вложения |
Вкратце: в меню «Дополнительно» и «Настройки» установите флажок «Отображать технические имена», это покажет коды транзакций рядом с транзакцией в SAP Easy Access.
Вкратце: в меню «Дополнительно» и «Настройки» установите флажок «Отображать технические имена», это покажет коды транзакций рядом с транзакцией в SAP Easy Access.
Каковы технические имена SAP? Технические имена SAP — это коды транзакций, которые можно использовать для непосредственного доступа к транзакции SAP из меню действий интерфейса
Технические имена SAP будут отображаться в меню SAP прямо перед длительным именем каждой транзакции.
Как только SAP GUI показывает технические имена в меню SAP, вы сможете использовать эти коды транзакций для прямого доступа, а также для поиска транзакции с использованием ярлыка Ctrl-F.
Отобразить код транзакции в меню SAP
Необходимость поиска транзакций в меню пользователя SAP может показаться сложной, особенно, поскольку поиск не всегда успешный, что иногда приводит к ошибкам интерфейса.
SAP показывает коды транзакций
Однако получение SAP для отображения кодов транзакций / технических названий рядом с именами транзакций может быть весьма полезным и является простой настройкой для активации.
Как показать код транзакции в SAP Easy Access
В главном экране SAP откройте меню Дополнительно> Настройки.
Комбинация клавиш Shift + F9 также открывает это меню, где мы можем иметь код транзакции SAP.
Как включить технические имена в SAP
Здесь установите флажок «Отображать технические имена» для отображения кодов транзакций в меню SAP или снимите флажок, чтобы они были скрыты, и сохраните изменение.
Вот и все, коды транзакций теперь отображаются рядом с именами транзакций.
В меню Easy Access у вас теперь есть коды SAP с описанием.
Как показать технические имена в SAP
Техническое название SAP это очень простой трюк, поскольку технические названия дисплеев в SAP это только флажок.
Как включить технические имена в SAP
Технические имена SAP это коды транзакций, предназначенные для прямого доступа к транзакции либо из меню пользователя SAP, либо непосредственно из транзакции.
Чтобы получить технические названия SAP, просто активируйте соответствующий код транзакции для отображения в меню SAP, доступный с помощью SHIFT + F9.
Отображение технических названий в меню SAP
После проверки того, как видеть технические имена в SAP или как показывать коды транзакций в SAP, что то же самое, вы получите отображение технических названий полей в SAP.
После того, как вы узнаете, как показывать tcodes в меню SAP, просто перейдите к кодам транзакций SAP с легким доступом со следующими tcodes:
- Tcode для простого доступа SAP SE41,
- tcode меню пользователя SAP SMEN.
В этом решении также будет отображен код транзакции SAP, который будет очень полезен для быстрой обмена транзакциями с коллегой.
Отображение кодов транзакций также сделает ваши снимки экрана более значимыми, так как будут отображаться как код транзакции, так и описание названия транзакции, это будет более понятно.
Как найти код транзакции в SAP?
В зависимости от того, вы уже знаете транзакцию или нет, есть несколько способов найти код транзакции или описание транзакции в SAP.
Найти код транссуаров в SAP
- Просмотрите меню SAP для правильного имени транзакции или кода,
- Поиск меню SAP для имени транзакции или кода, содержащего данное ключевое слово с Ctrl-F,
- Показать код транзакции из-за транзакции в строке состояния,
- Поиск кода транзакции в списке транзакций SAP.
Как отобразить код транзакции SAP?
В последней версии SAP GUI версии 750 строка состояния больше не находится в нижней части экрана, и не всегда отображается код транзакции SAP, открытый в настоящее время.
Чтобы просмотреть код транзакции в SAP 750 и новых версиях, один раз в транзакции, просто нажмите кнопку, которая находится в верхнем левом верхнем углу экрана между двумя стрелками. Он либо отображает систему, клиент, пользователь, сервер приложений, программа, транзакцию, время отклика, время интерпретации или круглые поездки / промывки.
Нажмите на код транзакции, вы также можете сразу записать текущий код транзакции, но если вы нажмете на транзакцию, интерфейс SAP GUI версии 750 и новее теперь всегда будут отображать код транзакции в строке состояния, теперь на вершине Интерфейс.
Как найти имя программы из кода транзакции в SAP?
Если вы уже знаете код транзакции, но не уверен, что такое имя программы, есть два основных способа узнать имя программы.
Найти имя программы из кода транзакции в SAP
- Используйте функцию поиска Ctrl-F в SAP Easy Access и поиск кода транзакции,
- Загрузите список всех кодов транзакций SAP и поиск имени программы в этом списке.
Как добавить код транзакции в избранное в SAP?
Добавление кода транзакции в ваши фавориты в SAP, так же просто, как открытие SAP Easy Access, главный экран SAP, нахождение транзакции в дереве транзакции и выполнение правой кнопкой мыши, затем выбирая опцию Добавить в избранное.
Из-за транзакции проверьте код транзакции в строке состояния, запишите его и ищите его в меню SAP, чтобы добавить код транзакции в избранное.
Как добавить код транзакции в меню SAP
Вы также можете добавить свои собственные коды транзакций в меню SAP, при условии, что транзакции существуют в системе — то есть случай пользовательских транзакций, созданных вашей организацией.
Чтобы добавить код транзакции в меню SAP, просто откройте интерфейс SAP Easy Access.
Оттуда открывайте более меню, выберите подменю избранного, а затем нажмите «Вставить транзакцию» и введите код транзакции, который будет добавлен в меню SAP.
Вы также можете добавить эту транзакцию, используя Shortcut Ctrl + Shift + F4 напрямую.
Если ваш код транзакции не существует в SAP, вы все равно можете добавить его с помощью опции «Добавить другие объекты», в которых вам разрешено вводить пользовательские значения в избранном виде.
Например, вы можете добавить код транзакции для доступа к интерфейсу Fiori, просто создал ссылку Web URL и введите веб-адрес SAP Fiori!
Часто Задаваемые Вопросы
- Что означает SAP отображает технические имена?
- * SAP* Технические имена — это коды транзакций, используемые для непосредственного доступа к транзакции, либо из меню пользователя* SAP*, либо непосредственно из транзакции.
Средство поиска
Поиск помогает предоставить справку по вводу для полей экрана. Справку по поиску можно назначить полю экрана, элементу данных или полю таблицы. Справки по вводу являются стандартной функцией системы SAP. Когда мы разрабатываем приложения, мы должны поддерживать подсказки ввода для наших экранов, чтобы обеспечить единообразный пользовательский интерфейс для пользователей.
Чтобы использовать справку по вводу, пользователь может нажать (F4) на клавиатуре или щелкнуть кнопку «Справка по вводу» в поле экрана. После вызова справки по вводу отображаются возможные записи для поля в нескольких строках, и пользователь может дважды щелкнуть наиболее подходящую строку, чтобы скопировать значение в поле ввода.
Справки по вводу также могут предлагать несколько путей поиска и ограничений, чтобы пользователь мог найти подходящее значение. Например, если пользователю нужно ввести рейса, но он знает только город отправления и пункт прибытия, справка по вводу может позволить пользователю искать номер рейса на основе пункт отправления и прибытия.
Существует два типа поисковых подсказок, которые можно создать в словаре данных ABAP:
Элементарное средство поиска поиска позволяет оперативно получить информацию из источника данных, предварительно определив и организовав параметры, передающиеся на вход/выход.
Комплексные средства поиска включают в себя одну или несколько элементарных средств поиска, предоставляя пользователю возможность выбора удобного варианта поиска информации.
Элементарное средство поиска
Элементарные подсказки для поиска могут быть созданы с использованием одной таблицы или проекции. Если поля справки по поиску требуются из более чем одной таблицы, вы можете определить ракурс базы данных или ракурс справки и использовать его в качестве метода выбора для справки по поиску.
Краткое описание: Предоставьте осмысленное краткое описание. Это описание можно использовать для поиска справки по поиску.
Метод выбора: в разделе «Сбор данных» имя таблицы или ракурса (кроме ракурса введения), которое следует использовать для выбора данных.
Текстовая таблица: если к таблице выбора прикреплена текстовая таблица, она будет автоматически заполнена в поле «Текстовая таблица» раздела «Сбор данных».
Тип диалога: этот параметр влияет на то, как отображается диалоговое окно справки по поиску. В раскрывающемся меню доступен один из следующих вариантов:
– Немедленный просмотр значений: при вызове справки по вводу сразу отображается список совпадений. Выбирайте этот параметр, если список совпадений небольшой и обычно содержит всего несколько записей.
– Диалоговое окно с ограничением значений: при вызове справки по вводу отображается диалоговое окно для ограничения значений, которое позволяет пользователю ограничить список совпадений. Выбирайте этот параметр, если список возможных записей обычно очень велик. Ограничение списка совпадений повышает производительность системы и повышает ясность для пользователя.
– Диалог зависит от набора значений: этот параметр позволяет динамически решить, следует ли отображать список совпадений немедленно или следует отображать диалоговое окно ограничений. Если список совпадений содержит менее ста записей, он отображается сразу; если список совпадений содержит более ста записей, отображается диалоговое окно для ограничения значений.
Горячая клавиша: когда справка по элементарному поиску используется в справке по комплексному поиску, горячая клавиша позволяет пользователю выбрать справку по элементарному поиску с помощью горячей клавиши. Вы можете ввести двух-символьное буквенно-цифровое значение.
Расширенные опции: это дополнительные расширенные параметры, которые работают с SAP GUI 7.40 или более поздней версии:
Поиск предложения для полей ввода. При выборе этого параметра значения справки по поиску будут автоматически отображаться под полем, когда пользователь начнет печатать. Это не требует ручного вызова справки по поиску через (F4).
Полнотекстовый поиск по всем столбцам: выбор этого параметра позволяет системе выполнять поиск по нескольким столбцам, чтобы пользователь мог идентифицировать входное значение на основе значения в разных столбцах. Например, если пользователь не знает номер клиента, данные в столбцах «Имя» или «Адрес» могут помочь пользователю идентифицировать клиента для ввода.
Значение точности: это позволяет вам указать значение точности, которое следует учитывать, например, должна ли система точно соответствовать значению при выполнении поиска или использовать варианты для устранения любых орфографических ошибок.
Пользовательское средство поиска. это функциональный модуль, делающий процесс ввода справки, описываемый справкой поиска, более гибким, чем это возможно в стандартной версии.
Пользовательское средство поиска используются для расширения стандартной функциональности справки по поиску. Это позволяет вам динамически манипулировать функциональностью справки по поиску. Например, вы можете настроить ширину столбца или объединить значения двух столбцов. Выход из справки по поиску реализован в виде функционального модуля с предустановленным интерфейсом. Демонстрационный функциональный модуль F4IF_SHLP_EXIT_EXAMPLE можно использовать в качестве эталона для создания собственного функционального модуля для выхода из справки по поиску.
Параметр: Эти параметры позволяют вам поддерживать поля, отображаемые в справке по поиску. В таблице параметров находятся следующие столбцы:
-Имя параметра средства поиска. введите поля из таблицы выбора, которые должны отображаться в справке по поиску.
– IMP: флаг для установки параметра в качестве параметра импорта. Значение этого параметра импортируется в справку по поиску из полей экрана.
– EXP: флаг для установки параметра экспорта. Значение этого параметра экспортируется в поля экрана.
ПозС: устанавливает положение поля в списке попаданий. Например, если установлено значение 3, то поле будет отображаться как третий столбец. Если не поддерживается значение или 0, то это поле скрыто.
ПозВ: устанавливает положение поля в диалоговом окне ограничений. Если значение не сохранено или 0, то это поле скрыто.
ПрВы: Отметьте, чтобы установить параметр как поле только для отображения. Содержимое параметра ограничивает список попаданий, и пользователь не может изменить значение. Этому параметру может быть присвоено постоянное значение.
Элемент данных: элемент данных, используемый для поля в таблице выбора, автоматически заполняется на основе введенного имени поля. Поле экрана, которому назначена эта помощь по поиску, использует документацию, поддерживаемую для этого элемента данных, как справку (F1).
М..: если вы хотите изменить имя элемента данных, которое было заполнено автоматически, установите этот флажок, чтобы сделать поле элемента данных доступным для ввода.
Значение по умолчанию. Сохраните значение по умолчанию, которое следует использовать для параметра.
Комплексные средства поиска
Для создания комплексного средства поиска можно использовать две или более подсказок по поиску. Комплексное справка по поиску предоставляет пользователям несколько путей поиска, при этом каждая элементарная справка по поиску отображается в виде вкладки.
Как и справки по элементарному поиску, справка по комплексному поиску имеет интерфейс для импорта значений из полей экрана и экспорта значений в поля экрана. При создании комплексной справки по поиску вы можете включить все поля элементарных справок по поиску или только выборочные поля из справок по элементарному поиску.
1. Показать коды транзакций в меню
SAP главный интерфейс, меню «Дополнительные» — «Настройки», откройте окно настроек:
Откройте окно «Настройки», «Показать техническое имя» лоб.
2. Найдите соответствующую программу через код транзакции, введите код транзакции «SE93» в открытом окне, введите код транзакции, чтобы найти, затем нажмите «Показать», вы можете увидеть соответствующую программу, дважды щелкните в окне. Программа можно увидеть в программе.
3. Второй метод, откройте окно выбора кода транзакции, меню «Система» — «Состояние», откройте окно «Состояние», см. В соответствующем коде транзакции, имя программы, экран программы.
Консультантам, при подготовке Технического задания программисту, необходимо указывать объекты (таблицы) в базе данных SAP, которые будут использоваться как источники данных. Методике определения этих источников посвящена настоящая статья.
Александр Неловкин, ведущий инженер-программист отдела разработки программного обеспечения центра компетенции SAP филиала «Управление «Укргазтехсвязь» ДК «Укртрансгаз». Опыт внедрения и сопровождения систем SAP – более 14 лет. Богатый опыт по консультированию и подготовке разработчиков для SAP систем. Более десятка проектов внедрения и модернизации системы SAP. Навыки и опыт работы со всем инструментарием SAP ABAP Workbench практически во всех модулях системы.
Обязательным элементом Технического задания (ТЗ) на разработку является указание источников данных. Под источником данных здесь подразумевается таблица Базы данных (БД), в которой хранится информация.
Типичная, ныне активно используемая, методика поиска источника данных для полей экрана выглядит так:
- Запускается транзакция.
- Открывается нужный экран.
- Курсор ставится на интересующее поле и вызывается Справка (нажимается F1)
-
В окне справки нажимается кнопка Техническая информация (
)
- Значения полей Имя таблицы и Имя поля в открывшемся окне и считают источником данных.
Проблема, собственно, заключается в том, что в ряде случаев в поле Имя таблицы содержится имя структуры ABAP-словаря, а не имя таблицы. Структуры ABAP являются описанием составных типов данных и не имеют (в отличие от таблиц словаря) отображения в Базе данных (БД). Следовательно, сделать запрос к структуре и получить данные из БД невозможно.
Данная статья посвящена описанию методики определения имени таблицы, служащей источником данных для определенного поля.
Для примера, попытаемся определить таблицу-источник данных для поля Группа закупок в Заказе на поставку. Поле это находится на закладке ОргДанные транзакции ME22N (Изменение заказа на поставку), см. Рисунок 1.
Рисунок 1
Используя вышеописанную типичную методику, определяем, что для данного поля в Имя таблицы содержится «MEPO1222» и в Имя поля содержится «EKGRP», см. Рисунок 2.
Рисунок 2
MEPO1222 – это имя структуры. Она не может быть источником данных. Значит, будем определять, из какой таблицы берутся данные для поля Группа закупок
Для определения предлагается использовать SQL-трассировку. Основная идея заключается в том, чтобы оттрассировать обращение транзакции к БД и, проанализировав, к каким таблицам было обращение, определить, где хранятся интересующие нас данные.
Задача осложняется тем, что, как правило, трейс-лист получается довольно большой и приходится анализировать большой объем данных.
Задачу можно значительно облегчить, прибегнув к небольшой уловке. Если интересующее нас поле открыто для редактирования, то можно изменить его значение, и оттрассировав процедуру сохранения, искать в трейс-листе только операторы обновления таблиц (которых будет на порядок меньше, чем операторов считывания таблиц).
Вернёмся к нашему примеру. Нам понадобится два открытых режима. В первом режиме запускаем транзакцию ME22N и переходим на закладку ОргДанные (см. Рисунок 1).
Во втором режиме запускаем транзакцию ST05 — Трассировка SQL (см. Рисунок 3)
Рисунок 3
Нажимаем кнопку Activate Trace и возвращаемся в окно первого режима (см. Рисунок 1). В окне первого режима изменяем значение поля Группа закупок. В нашем примере изменим значение «011» на «012» (выбор значений совершенно случайный). После этого нажимаем кнопку Сохранить (
Если хотите прочитать статью полностью и оставить свои комментарии присоединяйтесь к sapland
Зарегистрироваться
У вас уже есть учетная запись?
Войти













 )
)