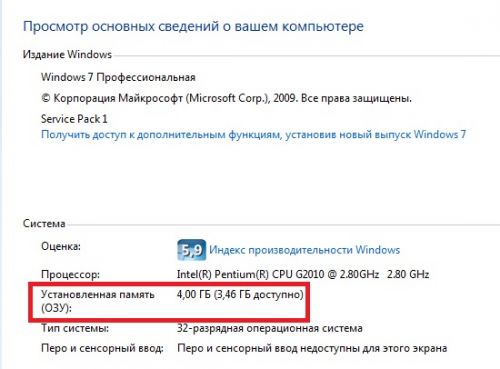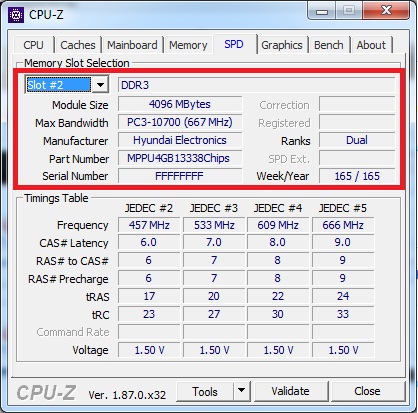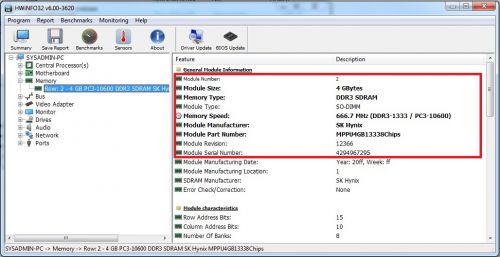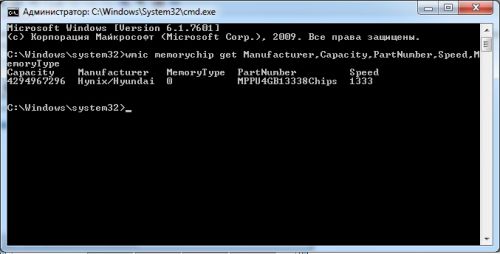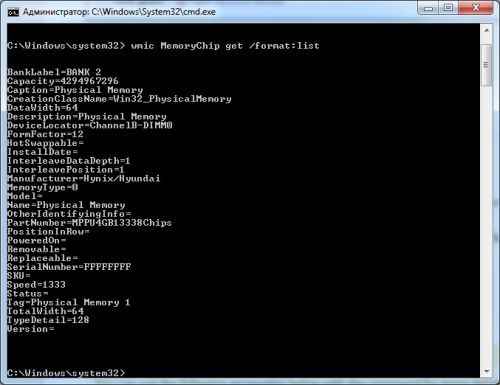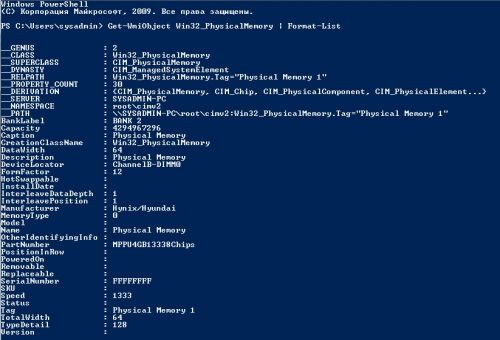Здравствуйте, друзья. В большинстве современных ноутбуков для установки ОЗУ предусмотрены два слота, один из которых в новых устройствах остаётся пустым. Чтобы увеличить производительность ПК, пользователь может добавить память самостоятельно. При этом она должна быть точно такой же, что и первая, вплоть до фирмы, которая её изготовила (это в идеале). Объём, тип и частоту ОЗУ легко увидеть на ПК, например, в «Диспетчере устройств», во вкладке «Производительность». Сегодня я расскажу на своём сайте itswat.ru, как узнать производителя чипов оперативной памяти, используемой в вашей машине. Способ с разбором ПК, изъятием ОЗУ и просмотром наклейки я описывать не буду. Давайте вместе попробуем добиться желаемого более простым путём.
Оглавление статьи:
1. Командную строку
2. Утилиты
2.1. Aida64
2.2. CPU-Z
2.3. HWiNFO
- Читайте также: Чем отличаются типы оперативной памяти — DDR, DDR2, DDR3 или DDR4 и как узнать, какой из них стоит на ноутбуке >>>
Командную строку
В системе эти сведения тоже есть, хотя и выудить их не так-то просто. Нам поможет командная строка, которую нужно запустить от имени администратора. Как нельзя лучше подходит команда wmic memorychip get devicelocator, — если написать только её, то никакого результата мы не получим. После запятой нужно будет дописать значение, зависящее от того, что мы хотим узнать:
- Производителя – manufacturer – после нажатия Enter командная строка расскажет, кто изготовил вашу ОЗУ (смотрите пример на фото, там в слоты установлена память разных производителей – это не критично, если остальные параметры идентичны). Ещё один момент, если на ноутбуке ОЗУ встроенная, а не съёмная, то её производитель, скорее всего, не определится.
- Маркировку – partnumber – нужное значение найдётся под соответствующей строкой.
- Серийный номер – serialnumber – такая информация тоже иногда может быть полезной.
Друзья, мы сегодня сделали акцент на изготовителя, но для общей информации добавлю, что если к команде wmic memorychip get devicelocator, прибавить capacity, то командная строка расскажет про объём ОЗУ, speed – про скорость, memorytype – про тип. Ещё можно напечатать команду wmic memorychip list full – результатом станет табличка с подробными сведениями.
Утилиты
Гораздо проще воспользоваться специальной программой, предназначенной для определения чипов оперативной памяти и не только, которых полно в интернете. Расскажу о самых популярных, а в скобках буду оставлять ссылки для безопасного скачивания на официальных ресурсах.
Aida64
Первая утилита в моём списке достойных — Aida64 (https://www.aida64russia.com/Скачать). Скачайте, установите и давайте научимся пользоваться:
- Запустите «Аиду», в левой её части найдите каталог «Системная плата» и раскройте его содержимое, нажав на треугольник рядом.
- Вся нужная информация – о производителе, серийном номере и так далее, отыщется в разделе SPD.
У Aida64 есть только один недостаток – она платная, но ссылка, приведённая мной выше, поможет вам скачать бесплатную пробную версию, которой вполне хватит для разового использования.
- Читайте также: Как узнать, какая ОЗУ стоит на компьютере через сведения о системе и программу Аида64 >>>
CPU-Z
CPU-Z – ещё один достойный продукт, о котором хочется вам поведать. Если честно, то мне он нравится дальше больше, чем «Аида». CPU-Z выигрывает тем, что не требует установки – нужно просто скачать архив, распаковать его и запустить файл.exe нужной разрядности (https://www.cpuid.com/downloads/cpu-z/cpu-z_1.92-en.zip).
Сразу после запуска покажет всё, что вам нужно:
- Во вкладке Memory – тип, объём и скорость.
- Во вкладке SPD – производителя, модель, серию, партию и другое. Чтобы посмотреть параметры каждой ОЗУ, переключайтесь между слотами, для чего в программе предусмотрен выпадающий список.
HWiNFO
Ещё одна утилита, альтернативная предыдущим двум – это HWiNFO. Она англоязычна, но зато бесплатна (https://www.hwinfo.com/download/), а также имеет портативные версии. Алгоритм использования HWiNFO следующий:
- Скачали, запустили, нажмите на кнопку RUN.
- Чуть-чуть подождали и получили подробный отчёт.
Программы нужно скачивать и устанавливать, они займут некое пространство на ПК, но зато без лишних проблем отобразят всю необходимую информацию об оперативной памяти. Командная строка же всегда под рукой, но чтобы ей пользоваться, нужно знать команды и уметь их набирать. Можно, конечно, скопировать из этой статьи, но горячие клавиши Ctrl+C и Ctrl+v в cmd не работают. Если будете копировать, то вызывайте контекстное меню правым щелчком мыши. Друзья, выбирайте свой способ, а если возникнут сложности – пишите в комментариях, обязательно помогу всем. До свидания.
Добрый день, уважаемые пользователи ПК.
Сегодня поговорим о том, как узнать производителя оперативной памяти на компьютере.
В некоторых случаях пользователям требуется установить наименование модели ОЗУ, подключенной к их компьютеру.
Разберем способы, как узнать, какая оперативная память стоит на компьютере или ноутбуке под управлением системы Windows. Узнаем полные характеристики ОЗУ и какой объем, частота, тип DDR3 или DDR4, имеет RAM.
Программы для определения модели ОЗУ
Наименование производителя ОЗУ и другие данные об установленном на компьютере модуле оперативной памяти, конечно, можно узнать, открыв крышку системного блока ПК и посмотрев информацию на самой планке оперативки. Но данный вариант подойдет не всем пользователям. Существует ли возможность узнать нужные данные, не вскрывая крышку?
К сожалению, встроенными инструментами Windows 7 это сделать никак не получится. Но, к счастью, существуют программы сторонних производителей, которые способны предоставить интересующую нас информацию. Давайте рассмотрим алгоритм определения марки ОЗУ при помощи различных приложений.
Через диспетчер задач
- Нажмите сочетание кнопок на клавиатуре Ctrl+Shift+Esc, чтобы запустить диспетчер задач.
- Перейдите во вкладку «Производительность» и в левом столбце нажмите на «Память«. С правой стороны вы увидите информацию об установленной оперативной памяти на компьютере или ноутбуке, такую как объем, скорость и тип. В моем случае, установлено 16 ГБ объема, тип DDR4 и скорость 2133 МГц.
Примечание: Обратите внимание, если установлена ОЗУ тип DDR3 (рис. ниже), то само слово будет написано в диспетчере устройств, а если тип DDR4, то будет без слово, как на рисунке ниже.
Способ через AIDA64
Одной из самых популярных программ для диагностики системы является AIDA64 (ранее известная как Everest). С её помощью можно узнать не только интересующую нас информацию, но и произвести комплексный анализ компонентов всего компьютера в целом.
- Запустив AIDA64, щелкните во вкладке «Меню» левой области окна по пункту «Системная плата».
- В правой части окна, которая является основной областью интерфейса программы, появляется набор элементов в виде иконок. Щелкайте по значку «SPD».
- В блоке «Описание устройства» отобразятся планки ОЗУ, подключенные к компьютеру. После выделения наименования конкретного элемента в нижней части окна появится подробная информация о нем. В частности, в блоке «Свойства модуля памяти» напротив параметра «Имя модуля» будут отображены данные о производителе и модели устройства.
Детальная информация о RAM
Подробную информацию как производитель, объем, скорость, номер детали, серийный номер, объем каждого модуля, тип, форм-фактор и все это через командную строку без сторонних программ.
Производитель ОЗУ
Запустите командную строку от имени администратора и введите ниже команду:
- wmic memorychip get devicelocator, manufacturer
- Смотрите столбец «Manufacturer«. В моем случае G-Skill производитель.
Номер детали
Запустите командную строку от имени администратора и введите команду:
- wmic memorychip get devicelocator, partnumber
- Столбец «PartNumber» покажет номер запчасти.
Серийный номер
Запустите CMD от имени админа и введите:
- wmic memorychip get devicelocator, serialnumber
- Графа «SerialNumber» покажет серийный номер.
Объем на планку
Запустите командную строку от имени админа и введите команду:
- wmic memorychip get devicelocator, capacity
- Столбец «Capacity» покажет емкость напланку.
Примечание: Цифры указаны в байтах, переводим их в ГБ для удобства. У меня стоит две планки по 8 Гб.
Общий объем
Откройте командную строку от имени админа и введите:
- systeminfo | findstr /C:»Total Physical Memory» (не всегда срабатывает из-за чипа).
- wmic ComputerSystem get TotalPhysicalMemory (если выше не работает).
Скорость
Откройте CMD от имени админа и введите:
- wmic memorychip get devicelocator, speed
- Столбик «Speed» отобразит скорость в МГц каждой планки.
Тип памяти
Отройте командную строку от имени администратора и введите ниже команду:
- wmic memorychip get devicelocator, memorytype
- В моем случае 0 неопределенно. Если будет 24, то тип памяти будет DDR3.
Значения для типов памяти
- 0: неизвестно.
- 1: Другое.
- 2: DRAM.
- 3: Synchronous DRAM.
- 4: Cache DRAM.
- 5: EDO.
- 6: EDRAM.
- 7: VRAM.
- 8: SRAM.
- 9: RAM.
- 10: ROM.
- 11: Flash.
- 12: EEPROM.
- 13: FEPROM.
- 14: EPROM.
- 15: CDRAM.
- 16: 3DRAM.
- 17: SDRAM.
- 18: SGRAM.
- 19: RDRAM.
- 20: DDR.
- 21: DDR2.
- 22: DDR2 FB-DIMM.
- 24: DDR3.
- 25: FBD2.
Способ через Speccy
Ещё одно приложение для диагностики системы, умеющее определять название модели ОЗУ, называется Speccy.
- Активируйте Speccy. Подождите пока программа выполнит сканирование и анализ операционной системы, а также подключенных к компьютеру устройств.
- После завершения анализа щелкайте по наименованию «Оперативная память».
- Откроется общая информация об ОЗУ. Чтобы посмотреть информацию о конкретном модуле, в блоке «SPD» щелкайте по номеру разъема, к которому подключена нужная планка.
- Появится информация о модуле. Напротив параметра «Изготовитель» будет указано наименование производителя, а напротив параметра «Номер компонента» — модель планки ОЗУ.
Мы выяснили, как при помощи различных программ можно узнать название производителя и модели модуля оперативной памяти компьютера в Windows. Выбор конкретного приложения не имеет принципиального значения и зависит только от личного предпочтения юзера.
Рассмотрим, как узнать тип и объем оперативной памяти (далее ОЗУ) установленной на компьютере, под управлением операционной системы Windows.
Самый простой способ: Панель управления — Система.
Но нас интересует не только объём, но и тип, с указанием производителя.
Программа CPU-Z
Для получения информации, необходимо перейти на вкладку SPD, выбрать слот с нужной платой ОЗУ, далее будут указаны: тип, объем, частота, производитель ОЗУ и многое другое.
Программа HWiNFO
Для получения информации необходимо перейти на вкладку Memory, далее выбрать необходимую ОЗУ, в правом окне отобразится информация об ОЗУ, с указанием типа, объема, частоты, производителя, серийного номера ОЗУ.
Стандартные средства Windows (командная строка)
Для получения информации об ОЗУ необходимо в командной строке набрать следующую команду и нажать клавишу Enter.
wmic memorychip get Manufacturer,Capacity,PartNumber,Speed,MemoryType
Рассмотрим подробнее полученную информацию:
Capacity — объем ОЗУ в байтах;
Manufacturer — производитель ОЗУ;
MemoryType — тип ОЗУ (DDR), возможны следующие значения:
0 = тип не определен, как и в нашем случае, так же такое значение может быть у DDR4
20 = DDR
21 = DDR2
22 = DDR2 FB=DIMM
24 = DDR3
PartNumber — заводской номер, указанный на плате ОЗУ;
Speed — частота в MHz.
Для получения более расширенной информации об ОЗУ необходимо в командной строке набрать следующую команду и нажать клавишу Enter.
wmic MemoryChip get /format:list
Стандартные средства Windows (PowerShell)
Так же информацию об ОЗУ можно получить средствами PowerShell.
Для получения информации об ОЗУ необходимо в командной строке PowerShell набрать следующую команду и нажать клавишу Enter.
Get-WmiObject Win32_PhysicalMemory | Format-List
Теперь Вы точно знаете как определить тип, производителя и объем ОЗУ, не извлекая платы из корпуса компьютера или ноутбука.
Удачи!!!
Вы нашли на данном сайте нужную информацию и она Вам помогла. 
Вы можете помочь данному сайту, кинув в копилку несколько рублей.
ВКонтакте
Содержание
- Определение названия модели оперативной памяти на Windows 7
- Программы для определения модели ОЗУ
- Способ 1: AIDA64
- Способ 2: CPU-Z
- Способ 3: Speccy
- Как узнать тип установленной оперативной памяти в вашем ПК или ноутбуке
- В Windows 11 или Windows 10
- С помощью сторонних программ
- Как узнать тип оперативной памяти
- Чем отличаются типы оперативной памяти — DDR, DDR2, DDR3 или DDR4 и как узнать, какой из них стоит на ноутбуке
- Отличия типов памяти
- Диспетчер задач
- Командная строка
- Как узнать, сколько оперативной памяти установлено на компьютере под управлением ОС Windows 7
- Как можно узнать объем оперативной памяти Windows 7?
- Свойства системы
- Как узнать, сколько ОЗУ использует ПК на Winodws 7?
- Получение детальной информации об ОЗУ компьютера
- Расшифровка столбцов
- Почему Windows 7 не видит всю установленную ОЗУ компьютера полностью?
Определение названия модели оперативной памяти на Windows 7
В некоторых случаях пользователям требуется установить наименование модели ОЗУ, подключенной к их компьютеру. Выясним, как узнать марку и модель планок оперативной памяти в Windows 7.
Программы для определения модели ОЗУ
Наименование производителя ОЗУ и другие данные об установленном на компьютере модуле оперативной памяти, конечно, можно узнать, открыв крышку системного блока ПК и посмотрев информацию на самой планке оперативки. Но данный вариант подойдет не всем пользователям. Существует ли возможность узнать нужные данные, не вскрывая крышку? К сожалению, встроенными инструментами Windows 7 это сделать никак не получится. Но, к счастью, существуют программы сторонних производителей, которые способны предоставить интересующую нас информацию. Давайте рассмотрим алгоритм определения марки ОЗУ при помощи различных приложений.
Способ 1: AIDA64
Одной из самых популярных программ для диагностики системы является AIDA64 (ранее известная как Everest). С её помощью можно узнать не только интересующую нас информацию, но и произвести комплексный анализ компонентов всего компьютера в целом.
Способ 2: CPU-Z
Следующим программным продуктом, с помощью которого можно узнать наименование модели ОЗУ, является CPU-Z. Данное приложение значительно проще предыдущего, но его интерфейс, к сожалению, не русифицирован.
Как видим, несмотря на англоязычный интерфейс CPU-Z, действия в данной программе по определению названия модели оперативной памяти довольно просты и интуитивно понятны.
Способ 3: Speccy
Ещё одно приложение для диагностики системы, умеющее определять название модели ОЗУ, называется Speccy.
Мы выяснили, как при помощи различных программ можно узнать название производителя и модели модуля оперативной памяти компьютера в Windows 7. Выбор конкретного приложения не имеет принципиального значения и зависит только от личного предпочтения юзера.
Помимо этой статьи, на сайте еще 12339 инструкций.
Добавьте сайт Lumpics.ru в закладки (CTRL+D) и мы точно еще пригодимся вам.
Отблагодарите автора, поделитесь статьей в социальных сетях.
Источник
Как узнать тип установленной оперативной памяти в вашем ПК или ноутбуке
На протяжении длительного времени главным способом увеличения производительности компьютера было увеличение оперативной памяти. RAM означает «память с произвольным доступом». Это компонент компьютера, который обеспечивает процессор данными. Если объём оперативной памяти ограниченный, данные должны храниться в другом месте, что замедляет их обработку и скорость загрузки. Это особенно заметно в приложениях с большим объёмом вычислений. Например, это монтаж видео и создание высококачественных графических изображений.
Если вы хотите увеличить объём оперативной памяти на своём компьютере или взять память из одного компьютера и установить в другой, нужно сначала узнать её тип. Если несколько способов определить тип памяти.
В Windows 11 или Windows 10
Тип оперативной памяти можно узнать в диспетчере задач на вкладке «Производительность». Справа от заголовка «Память» отображается её объём, скорость и сколько слотов она занимает.
Есть три способа попасть на нужную страницу:
Если этой информации вам недостаточно и нет возможности поставить сторонние программы, можно использовать утилиту командной строки Windows Management Instrumentation command-line (wmic).
Необходимо запустить окно командной строки, набрав в поиске «cmd». В окне командной строки наберите:
Вы увидите множество свойств, среди которых будут следующие: MemoryType, Capacity, Speed, Configuredclockspeed, DeviceLocator, FormFactor, Manufacturer, Serialnumber, Partnumber.
С помощью сторонних программ
Подробную информацию могут предоставить также программы вроде CPU-Z и Speccy.
В CPU-Z для получения информации нужно смотреть на вкладки «Memory» и «SPD». Первая вкладка показывает тип и частоту памяти. SPD переводится как «последовательное определение наличия» и выдаёт сведения о модулях памяти, в том числе о производителе и модели.
Источник
Как узнать тип оперативной памяти
Как узнать всю информацию об установленной у вас оперативной памяти?
Во первых, на самой планке оперативной памяти должна быть вся интересующая вас информация, только её нужно правильно прочесть. Не спорю, бывают планки памяти, на которых нет практически ничего, но с ними мы тоже справимся.
Например возьмём планку оперативной памяти Hynix, на ней есть такая информация: 4 GB PC3 – 12800.
Это значит, что наша планка оперативной памяти производителя Hynix имеет тип DDR3 и имеет пропускную способность PC3-12800. Если пропускную способность 12800 разделить на восемь и получается 1600. То есть эта планка памяти типа DDR3, работает на частоте 1600 Мгц.
Возьмём ещё один модуль оперативной памяти – Crucial 4GB DDR3 1333 (PC3 – 10600). Это обозначает следующее: объём 4 ГБ, тип памяти DDR3, частота 1333 МГц, ещё указана пропускная способность PC3-10600.
Возьмём другую планку – Patriot 1GB PC2 – 6400.
Всё хорошо видно по этой схеме.
Иногда на модуле оперативной памяти не будет никакой понятной информации, кроме названия самого модуля. А модуль нельзя снять, так как он на гарантии. Но и по названию можно понять, что это за память. Например

Можно просто набрать название модуля в поисковиках и вы узнаете всю информацию о нём.
К примеру, информация программы AIDA64 о моей оперативной памяти. Модули оперативной памяти Kingston HyperX установлены в слоты оперативной памяти 2 и 4, тип памяти DDR3, частота 1600 МГц
DIMM2: Kingston HyperX KHX1600C9D3/4GX DDR3-1600 DDR3 SDRAM
DIMM4: Kingston HyperX KHX1600C9D3/4GX DDR3-1600 DDR3 SDRAM
Если запустить бесплатную программу CPU-Z и пройти на вкладку Memory (Память), то она покажет на какой именно частоте работают Ваши планки оперативки. Моя память работает в двухканальном режиме Dual, частота 800 МГц, так как память DDR3, то её эффективная (удвоенная) скорость 1600 МГц. Значит мои планки оперативной памяти работают именно на той частоте, для которой они и предназначены 1600 МГц. Но что будет, если рядом со своими планками оперативной памяти работающими на частоте 1600 МГц я установлю другую планку с частотой 1333 МГц!?
Смотрим что показывает AIDA64, в программе видно, что установлена дополнительная планка объёмом 4 ГБ, частота 1333 МГц.
То есть, материнская плата автоматически выставила частоту работы всех планок оперативной памяти по самому медленному модулю1333МГц.
Можно ли установить в компьютер планки оперативной памяти с частотой больше, чем поддерживает материнская плата
Самое главное, чтобы частота оперативной памяти поддерживалась вашей материнской платой и процессором (про процессоры есть информация в начале статьи). Например возьмём материнскую плату Asus P8Z77-V LX, ей поддерживаются модули работающие на частотах 1600/1333 МГц в номинальном режиме и 2400/2200/2133/2000/1866/1800 МГц в разгоне. Всё это можно узнать в паспорте на материнскую плату или на официальном сайте http://www.asus.com
Устанавливать в компьютер планки оперативной памяти с частотой больше, чем поддерживает материнская плата не желательно. Например, если ваша материнская плата поддерживает максимальную частоту оперативной памяти 1600 МГц, а вы установили на компьютер модуль оперативной памяти работающий на частоте 1866, то в лучшем случае этот модуль будет работать на меньшей частоте 1600 МГц, а в худшем случае модуль будет работать на своей частоте 1866 МГц, но компьютер будет периодически сам перезагружаться или вы получите при загрузке компьютера синий экран, в этом случае Вам придётся войти в БИОС и вручную выставить частоту оперативной памяти в 1600 МГц.
Какие условия нужны для того, чтобы моя память работала в двухканальном режиме
Перед покупкой оперативной памяти нужно изучить максимум информации об материнской плате. Всю информацию о вашей материнской плате можно узнать из руководства прилагающегося к ней при покупке. Если руководство утеряно, нужно пройти на официальный сайт вашей материнки. Также вам будет полезна статья «Как узнать модель и всю информацию о своей материнской плате»
Чаще всего в наше время встречаются материнские платы, поддерживающие нижеописанные режимы работы оперативной памяти.
Dual Mode (двухканальный режим, встречается чаще всего) – при внимательном рассмотрении материнской платы вы можете увидеть, что слоты оперативной памяти окрашены в разные цвета. Сделано это специально и означает, что материнская плата поддерживает двуканальный режим работы оперативной памяти. То есть специально подбираются два модуля оперативной памяти с одинаковыми характеристиками (частотой, таймингами) и одинаковым объёмом и устанавливаются в одинаковые по цвету слоты оперативной памяти.
Как узнать, работает моя оперативная память в двухканальном режиме или нет?
Triple Mode (трехканальный режим, редко встречается) – можно установить от трёх до шести модулей памяти.
Что лучше будет работать, две планки оперативки по 4 ГБ в двухканальном режиме или одна планка, но объёмом 8 ГБ в одноканальном режиме?
Можно ли в компьютер установить несколько разных по частоте и объёму планок оперативной памяти?
Источник
Чем отличаются типы оперативной памяти — DDR, DDR2, DDR3 или DDR4 и как узнать, какой из них стоит на ноутбуке
Приветствую. Сегодня в очередной раз поговорим про ОЗУ, то есть про оперативное запоминающее устройство. Оно не предназначено для хранения ваших персональных данных. Там записываются рабочие коды программ и различные временные данные, которые обрабатывает процессор. Соответственно, чем больше объём ОЗУ и выше скорость её работы, тем шустрее будет работать ПК. Чип оперативной памяти можно поменять на более мощный, но нужно учитывать максимум, который потянет процессор. Эти сведения обычно предоставляются продавцом ПК, их можно найти на сайте производителей ноутбуков и в технической документации к конкретной модели. Важнейший показатель ОЗУ – это её тип. Я вам расскажу на своём сайте itswat.ru о разных типах оперативки и об их отличиях, а также о том, как узнать тип оперативной памяти на ноутбуке.
Отличия типов памяти
Оперативная память современности — это DDR (данные передаются с двойной скоростью), цифра в названии разновидностей (DDR2, DDR3 или DDR4) означает порядковый номер поколения, чем она выше, тем новее и соответственно мощнее ОЗУ. DDR и DDR2 давно устарели, DDR3 тоже уже сняты с производства, но продолжают использоваться во многих ПК, DDR4 – ОЗУ последнего поколения. Отличия оперативной памяти по типам я привёл в таблице ниже.
| Наименование | Год выпуска | Напряжение | Объём | Частота |
| DDR | 2000 (не применялась до 2002) | 2,5 В и 2,6 В | не более 1 ГБ | 100-200 МГц |
| DDR2 | 2004 | 1,8 В | до 2 ГБ | 533 МГц |
| DDR3 | 2007 | 1,5 В и 1,65 В | до 8 ГБ | базовая 1066 МГц, но может быть и 1600 МГц |
| DDR4 | 2013 | 1,05 В, 1,2 В или 1,35 В | до 32 ГБ и это, вероятно, ещё не предел | база от 2133 МГц |
Диспетчер задач
Друзья, чтобы узнать, какого типа ОЗУ установлена на вашем ПК, не надо быть гением или хакером. Есть очень лёгкие способы, актуальные для всех современных версий Windows (10, 8, 7). Самый простой из них – обратиться к «Диспетчеру задач». Напомню, он запускается так:
Когда откроется окно «Диспетчера», вы увидите перечень процессов, протекающих в данный момент на ПК. Они вам ни к чему. Нужные данные находятся в следующей вкладке — «Производительность». Перейдите на неё. В правом верхнем углу вы увидите тип вашей ОЗУ, а заодно и её объём. В нижнем левом углу найдётся информация о скорости, использованном и свободном пространстве.
Командная строка
Способ слишком прост для профи, не ищущих лёгких путей. Если вы из таких, то могу подсказать вам, как посмотреть тип ОЗУ через командную строку. Наберите в ней команду wmic memorychip get devicelocator, memorytype и подтвердите её выполнение нажатием ENTER. Результатом станет отображение командной строкой напротив модуля одно- или двухзначного кода.
Обозначение основных типов вы можете посмотреть на следующем рисунке.
Я уже не раз в своих статьях, рассказывающих про оперативную память, упоминал сторонние программы, посредством которых можно быстро, не напрягаясь и максимально подробно узнать всё об установленной ОЗУ, в том числе и её тип. Одна из таких программ (мой фаворит) — это CPU-Z. Она очень удобна и понятна. Её не нужно устанавливать, достаточно скачать архив с портативной версией, распаковать его и выполнить запуск cpuz.exe с нужной разрядностью (32 или 64).
Далее, нужно подождать буквально две — три секунды пока CPU-Z соберёт данные. Тип ОЗУ можно увидеть сразу в двух вкладках – это:
Друзья, если при переключении на второй слот, CPU-Z не отображает ровным счётом ничего, значит, у вас стоит только одна планка оперативной памяти. Вот именно так и можно посмотреть, сколько слотов есть на ноутбуке, не разбирая его, и сколько из них заполнены (может, кому-нибудь пригодится…). На сегодня всё. До новых встреч.
Источник
Как узнать, сколько оперативной памяти установлено на компьютере под управлением ОС Windows 7

Как можно узнать объем оперативной памяти Windows 7?
Ниже приведены несколько способов как узнать, сколько ОЗУ в ПК или лэптопе, если на них установлена Windows 7.
Стандартные действия для Windows 7 следующие:
Свойства системы

Здесь указаны параметры ПК: версия операционной системы, модели оборудования, количество установленной ОЗУ.
Имеется еще один легкий метод входа в меню «Система»:
Как узнать, сколько ОЗУ использует ПК на Winodws 7?
Чтобы узнать объем используемого ОЗУ, требуется выполнение следующих действий:
Получение детальной информации об ОЗУ компьютера
Чтобы увидеть подробную информацию об ОЗУ используемой виндовс необходимо открыть командную строку. Она позволит узнать параметры скорости и объем всех модулей памяти.
Требуется выполнить следующие действия:
Расшифровка столбцов
В «BankLabel» отображается перечень слот, где находятся модули ОЗУ. В «Capacity» показан объем их всех в байтах. Также в «DeviceLocator» — перечень слот. В «Speed» показана скорость всех модулей по отдельности.
Почему Windows 7 не видит всю установленную ОЗУ компьютера полностью?
Выяснить этот вопрос можно проанализировав следующие причины:
Источник
Содержание
- 1 Как узнать какая оперативная память стоит на компьютере
- 1.1 Работа в Windows
- 1.2 Специальные программы
- 2 Как узнать, сколько оперативной памяти на компьютере
- 2.1 Объем оперативки
- 2.2 Характеристики
- 2.3 Расшифровка информации
- 3 Как узнать модель оперативки?
- 3.1 Как определить тип и объем оперативной памяти визуально
- 3.2 Сторонние программы для определения параметров ОЗУ
- 3.3 Как подобрать оперативную память для замены
- 3.4 Визуальный осмотр
- 3.5 Средствами BIOS
- 3.6 Средствами Windows
- 3.7 Сторонними приложениями
- 3.8 CPU-Z
- 3.9 AIDA64
- 3.10 HWiNFO64-32
- 3.11 Способы определения типа установленной памяти
- 3.12 Визуальный осмотр планки RAM
- 3.13 Программы для определения параметров ОЗУ
Как узнать какая оперативная память стоит на компьютере
Сегодня компьютер плотно вошел в жизнь человека. Люди часто полностью используют ресурсы машины, нуждаются в ремонте или в обновлении. Нередко они начинают замечать, что любимое средство развлечений или работы с трудом удовлетворяет их пожелания или зависает, ведет себя не так, как обычно.
Просмотр диспетчера задач в подобных обстоятельствах может указывать на полное использование ресурсов. Бывает, что есть признаки поломки, или пользователь планирует задействовать мощные и сложные программы.
Тогда человеку необходимо получить сведения об имеющихся модулях, типе или объеме памяти. Потому, что, например, нужно оставить часть имеющихся, а другие заменить новыми. Желательно менять на изделия того же производителя с аналогичными характеристиками. В связи с этим надо подчеркнуть, что есть несколько способов ознакомиться с конфигурацией ОЗУ на ПК.
Допустим, что устройство не запускается. И владелец или ремонтник предполагает возможную проблему в одном из модулей. Он хочет попробовать поставить другой. Добавляемый должен быть совместим с оставшимися.
Если на ПК нет гарантии, то необходимо действовать в такой последовательности:
- Отключите его от электропитания.
- Снимите корпус. Для этого обычно понадобится отвертка.
- Отложите все открученные болты в одно место. Тогда они не потеряются. Болты, подходящие для корпусов, тяжело найти в продаже.
- Найдите ОЗУ на плате. Они стоят вертикально и по форме похожи на небольшие линейки (см. фото).
- Если есть мешающие кабели, отключите их. Но, запомните или запишите, к каким разъемам, и к чему они были подключены.
- Отсоедините их от платы, нажимая пальцами на крепители до щелчка;
- Прочитайте необходимую информацию с наклейки.
Это средство применяется, если ПК запускается, но не загружается операционная система. Она предназначена для поиска возможных дефектов рассматриваемых устройств и считывает данные.
Используйте утилиту так:
- Заходите на эту страницу.
- Загрузите образ для создания загрузочного СD или флешки. Здесь описывается работа с компакт-диском.
- Запишите скачанный файл при помощи программы записи. Пользуйтесь опцией «записать образ» или аналогичной, предусмотренной ей.
- Оставьте диск в приводе.
- Перезагрузитесь.
- Если известно, что привод для дисков загружается первым, то переходите к пункту 12.
- Зайдите в настройки BIOS, следуя инструкциям на экране.
- Нажимайте стрелки на клавиатуре, зайдите в раздел Boot.
- Продвигайтесь к пункту Boot device priority.
- Ставьте привод первым в очереди.
- Снова перезагружайтесь. Если bios UEFI, то порядок загрузки может появится сразу, и можно кликать мышью.
- Memtest начнет работать самостоятельно, проводя тесты на выявление ошибок, и покажет нужные данные.
В примере на рисунке видно, что сканируется модуль памяти от фирмы Kingston, типа DDR-2, емкостью 2048 Mb.
Также описанное или иное диагностические средство может входит в состав различных загрузочных cd, распространяемых через Интернет. Иногда они называются Live cd. Они запускаются подобно Mentestу, но у них свое меню и настройки.
Работа в Windows
Размышляя, как узнать, какая оперативная память стоит на компьютере, стоит обратить взор на стандартные возможности. Опции, предоставляемые системой Windows, наиболее удобны, но они позволяют узнать, только объём. Для написания статьи использовалась Windows 7 Максимальная. Существуют как минимум 2 простых метода. Начнем с самого элементарного.
Нужно кликнуть правой кнопкой мыши на значок Мой компьютер на рабочем столе. Затем нажимается надпись Свойства. Появляется примерно такое окно.
В нашем случае емкость ОЗУ составляет 8 Гб.
При зависании или крайне медленной работе, проблемах с открытием окна, вызывается Диспетчер задач, путем нажатия комбинации клавиш Ctrl-Alt-Del. Переходим к команде Запустить Диспетчер задач. На вкладке быстродействие будет информация про общий объем, объем кэшированной и доступной памяти.
Специальные программы
Как видим, получить сведения из операционной системы проще простого. А что делать, если желательно знать не только, сколько гигабайт ОЗУ установлено, но и детальную информацию о них, не вскрывая корпус? Для этого предусмотрены другие пути.
Современное оборудование снабжено функция SPD (serial presence detect). Она позволяет ПК или ноутбуку, ЭВМ считывать данные про запоминающие устройства. К таким данным относится вид, емкость, различные параметры.
Для извлечения информации из SPD следует воспользоваться специальным софтом. Рассмотрим бесплатную утилиту Passmark Rammon. Она бесплатна для личного пользования. Организации придется заплатить 15 долларов США. Её разрабатывала та же фирма, что и Memtest. Посетите данную страницу и скачайте. Распакуйте архив и установите по простым инструкциям на экране.
Чтобы получить сведения, просто запустите программу. Пользователь увидит примерно такое окно.
Из программы узнают о:
- типе RAM;
- количестве гигабайт;
- производителе;
- наличии в магазине Amazon. Это актуально для зарубежных потребителей или в случае редких товаров;
- наличии регистрации;
- присутствии функции коррекции ошибок ECC;
- дате производства;
- версии модуля;
- его серийном номере;
- количестве адресных битов;
- ширине устройства и шины;
- напряжении;
- максимальных частотах таймингов;
- иных особенностях.
Рекомендации
- всегда храните чеки со сведениями о купленном ОЗУ, так как в противном случае, если комплектующие выйдут из строя, будет необходимо снять корпус и поставить на место;
- всегда храните Live cd или диски Memtest на случай неисправностей техники;
- пользуйтесь RAMmon или иным удобным софтом.
Заключение
Выбор путей получения информации о модулях достаточно велик. Оптимальный вариант зависит от необходимых сведений и ситуации. Но, наилучшим вариантом с точки зрения оперативности, удобства и детальности следует считать специальный софт.
Он поможет пользователю изучить не только основные характеристики, определить производителя и модель, но и покажет все, что известно о его девайсе в удобном и наглядном виде. В ситуации ремонта рассматриваемой техники все это изучается, только после снятия корпуса.
Если не работает или отсутствует операционная система, то разобраться поможет Mentest. Если думать о том, как узнать емкость, вид и вообще, какая память стоит на компьютере, нужно рассмотреть все описанные возможности.
Источник: https://vacenko.ru/kak-uznat-kakaya-operativnaya-pamyat-stoit-na-kompyutere/
Как узнать, сколько оперативной памяти на компьютере
Komp.Guru > Инструкции > Как узнать, сколько оперативной памяти на компьютере
Оперативная память (ОЗУ, или оперативка) — одна из главных комплектующих компьютера. Именно от её объёма зависит, сколько утилит сможет запустить пользователь одновременно, не потеряв при этом в производительности. Кроме того, подавляющее большинство игр и программ требуют определённого количества оперативки для нормальной работы. Именно поэтому неопытные юзеры часто задаются вопросом, где посмотреть свою оперативную память и как узнать её объём.
- Объем оперативки
- Характеристики
- Расшифровка информации
Объем оперативки
Если вас интересует именно объём оперативки, можно узнать его за несколько секунд с помощью встроенных функцийО. С. Windows .
- Самый простой способ получить информацию об ОЗУ в Windows 7 — просмотреть сведения о системе. Перейдите к Панели управления и найдите в списке пункт «Система». Дважды кликните по нему левой клавишей мышки. Перед вами откроется окно с базовыми сведениями о системе, где будет раздел «Установленная память». В нём вы найдёте информацию об объёме установленной оперативки. Перейти в меню «Система» также можно, нажав правой клавишей мышки на значок «Мой компьютер» и выбрав пункт «Свойства».
- Второй способ узнать данные оперативной памяти — встроенное средство диагностики DirectX. Зажмите сочетание клавиш Win+R, открывая тем самым окно «Выполнить», и введите команду dxdiag. Откроется окно диагностики DirectX, где отобразятся запрашиваемые данные. Этот способ подойдёт для всех операционок, включая Windows X. P. .
- Более расширенные данные можно получить, открыв окно «Выполнить» (через меню Пуск либо нажатием клавиш Win+R) и прописав в нём команду msinfo32. В открывшемся окне найдите строку «Установленная оперативная память (RAM)».
- В последних версиях Windows (8 и 10) объём оперативки можно посмотреть в диспетчере задач. Зажмите клавиши Ctrl+Alt+Del и выберите пункт «Открыть диспетчер задач». На вкладке «Производительность» виден объём оперативки и её процентная часть, которая используется в текущих процессах.
- Ещё один вариант — это нажать в начале загрузки кнопку Del или F2 (в зависимости от конфигурации оборудования) и перейти в BIOS. В одном из разделов биоса находится пункт System Memory, где указана информация об ОЗУ.
Возможно, Вас заинтересует статья о способах обрезки песен на компьютере.
Характеристики
Многих пользователей волнует не просто ёмкость ОЗУ, но и её подробные характеристики — в первую очередь, частота, на которой работает оперативка. Это объясняется тем фактом, что, собираясь докупать оперативную память, нужно обязательно проверить, насколько она совместима с другим оборудованием — материнкой и процессором. Дело в том, что добавление в ПК планки ОЗУ с неподходящей частотой чревато проблемами:
- Если приобретённая оперативка работает на более низких частотах, чем та, что уже имеется в системнике, материнская плата автоматически выставит частоту работы всех планок по самому медленному модулю — тому, который вы приобрели. Другими словами, вы потратите деньги, но ожидаемого прироста в быстродействии не заметите.
- Если новая планка ОЗУ работает на высоких частотах, которые не поддерживаются материнкой и процессором, в лучшем случае будет так, как в предыдущем пункте (т. е. система автоматически понизит частоту работы нового оборудования), а в худшем — модуль будет работать на своей частоте, но при этом ПК будет постоянно перезагружаться и периодически выдавать «экраны смерти». Во втором случае вам придётся заходить в биос и вручную выставлять для планки необходимую частоту.
Если вы подумываете о приобретении нового модуля ОЗУ, первое, что следует сделать — это проверить характеристики установленного оборудования с помощью специальных программ. Наиболее популярными считаются:
- AIDA 32/64 (бывший Everest) — платная программа с 30-дневной триальной версией. Предоставляет самую подробную информацию о каждой подключённой к ПК плате. Утилита полностью русифицирована, поэтому разобраться в ней не составит труда даже самому неопытному юзеру.
- Прямо из окна программы можно перейти на сайт производителя материнской платы и проверить, какие модули оперативки она поддерживает, а заодно и скачать новейшие драйвера. Кроме того, AIDA позволяет провести тест оборудования (процессор, материнка, оперативка) и выявить имеющиеся неполадки.
- Speccy — бесплатная утилита, предоставляющая пользователю детальную системную информацию. Как и AIDA, программа имеет русифицированный интерфейс, поэтому сложностей с пониманием не возникнет.
- CPU-Z — бесплатная программа с интуитивно понятным интерфейсом, позволяющая увидеть основные сведения о своём компьютере. Информацию о частоте оперативной памяти вы можете получить, перейдя на вкладку Memory. Здесь же можно узнать, в каком режиме работает оперативка — одно- или двухканальном. Для этого обратите внимание на параметр Channel — если для него указано значение Single, режим одноканальный, если же Dual — двухканальный. Реже встречается режим Triple Mode, то есть трёхканальный. Единственным недостатком утилиты является отсутствие русского языка.
Расшифровка информации
Безусловно, самый простой способ получить достоверную информацию о модуле памяти — извлечь его из слота материнки (естественно, при выключенном ПК) и прочесть указанную на ней информацию. Но в этом методе имеется одно затруднение — рядовой пользователь практически наверняка не сможет расшифровать полученные данные. На самом деле, это не так сложно, как кажется.
Для примера, возьмём оперативку фирмы Kingston, на которой указана следующая информация: Kingston KHX6400D2LL/1G. Расшифровывается это так:
- Kingston — название фирмы-производителя.
- 6400 — пропускная способность, измеряется в Гб/с.
- D2 — тип оперативки DDR2.
- 1G — объём модуля равен одному гигабайту (если точнее, 1024 Мб).
Чтобы узнать частоту, на которой работает оперативка, нужно разделить её пропускную способность на 8. В данном случае, делим 6400 на 8 и получаем 800 МГц.
Если вам нужна более подробная информация об ОЗУ (напряжение, наличие радиатора, количество контактов и т. п. ), можно просто вбить её данные в поисковик и просмотреть характеристики во всех подробностях.
Источник: https://komp.guru/instruktsii/kak-uznat-skolko-operativnoj-pamyati-na-kompyutere.html
Как узнать модель оперативки?
Итак, чем больше объём оперативной памяти, тем лучше, и именно поэтому пользователи нередко устанавливают на ПК дополнительный модуль ОЗУ. Однако нельзя вот так просто взять, пойти в магазин, купить любую память и подключить её к материнской плате. Если она будет выбрана неправильно, компьютер не сможет работать или ещё хуже, это приведёт к тому, что ОЗУ попросту выйдет из строя. Поэтому так важно знать её ключевые характеристики. К таковым относятся:
- Тип оперативной памяти. В зависимости от производительности и конструктивных особенностей различают модули DDR2, DDR3 и DDR4.
- Объём памяти. Параметр характеризуется объёмом данных, которые могут разместиться в ячейках памяти.
- Частота оперативной памяти. Параметр обуславливает скорость выполняемых операций за единицу времени. От частоты зависит пропускная способность модуля ОЗУ.
- Тайминг. Это временные задержки между отправкой команды контроллера памяти и её выполнением. С увеличением частоты тайминги возрастают, из-за чего разгон оперативки может привести к снижению ее производительности.
- Вольтаж. Напряжение, необходимое для оптимальной работы планки памяти.
- Форм-фактор. Физический размер, форма планки ОЗУ, а также количество и расположение контактов на плате.
Если вы устанавливаете дополнительную память, то она должна иметь те же объём, тип и частоту, что и основная. Если же производится полная замена оперативной памяти, внимание нужно обращать на поддержку заменяемой ОЗУ материнской платой и процессором с одним лишь нюансом.
Если на ПК используются процессоры Intel Core i3, Intel Core i5, Intel Core i7, соответствие частоты памяти и материнской платы необязательно, потому что у всех этих процессоров контроллер ОЗУ располагается в самом процессоре, а не в северном мосту материнской платы.
То же самое касается процессоров AMD.
Как определить тип и объем оперативной памяти визуально
Физически оперативная память представляет собой продолговатую плату чаще всего зеленого цвета с расположенными на ней чипами. На этой плате производитель обычно указывает основные характеристики памяти, хотя есть и исключения.
Так, встречаются планки памяти, на которых кроме названия фирмы производителя не указывается ничего. При наличии же маркировки узнать, какая оперативная память установлена на ПК нетрудно.
Полностью отключив компьютер и сняв крышку системного блока, осторожно извлеките модуль памяти из слота (последнее может не понадобиться) и внимательно изучите информацию на белой наклейке.
Число с приставкой GB будет указывать на объём памяти, число с приставкой МГц – на частоту, числа в формате X-X-X-X – на тайминг, V – на вольтаж. А вот тип ОЗУ (RIMM, DDR2, DDR3, DDR4 и т.п.) указывается не всегда.
В этом случае стоит обратить внимание на пропускную способность, обычно обозначаемую как PC и пробить её по спецификации стандартов в той же Википедии на страничке ru.wikipedia.org/wiki/DRAM.
Цифра после PC обычно указывает на поколение DDR, например, PC3-12800 говорит о том, что на ПК установлена память DDR3.
Сторонние программы для определения параметров ОЗУ
Сведения, предоставляемые штатной утилитой Windows, скупы. Она позволяет узнать, сколько оперативной памяти на компьютере, но не отображает прочие важные её характеристики. Если вам нужно больше данных, лучше воспользоваться специальными программами. Самой известной из них является, конечно же, AIDA64 Extreme Edition. Сведения о памяти в этой программе содержатся в меню Системная плата – SPD и включают такие характеристики как имя модуля, объём и тип, частота, вольтаж, тайминг и серийный номер.
Посмотреть оперативную память можно также с помощью программы Speccy от разработчиков популярного чистильщика CCleaner. Общие сведения об ОЗУ в программе доступны на главной вкладке «Summary», а дополнительные – на вкладке «RAM». Сюда входит объём, тип, тайминг, режим канала, частота и некоторые другие, менее важные, сведения. В отличие от AIDA64 приложение Speccy бесплатно, но при этом оно показывает меньше информации.
Для просмотра основных характеристик памяти также можем порекомендовать утилиту CPU-Z. Нужная информация находится во вкладке «Memory». Включает она тип, объём, режим канала, соотношение частоты системной шины к частоте оперативной памяти и прочие дополнительные сведения. Как и Speccy, CPU-Z бесплатна, но она не поддерживает русского языка, что, впрочем, не является столь уже важным.
И напоследок посоветуем ещё одну программку для просмотра сведений об ОЗУ. Называется она HWiNFO64-32. Внешне и функционально она чем-то напоминает AIDA64 и в то же время CPU-Z. На вкладке «Memory» программа показывает тип модуля, объём в мегабайтах, режим канала (одно-, двух- или трёхканальный), тактовую частоту, тайминг и прочие дополнительные сведения. HWiNFO64-32 бесплатна, язык интерфейса имеет английский, что, как и в случае с CPU-Z, не является принципиально важным.
Как подобрать оперативную память для замены
Выбрать оперативную память для установки в компьютер довольно просто. Возможны два случая:
- В компьютере уже имеет оперативная память и ее объем необходимо расширить, установив дополнительный модуль. В такой ситуации желательно приобретать планку, объем которой соответствует уже установленной в компьютере. Кроме того, они не должны различаться по типу и частоте;
- Новая оперативная память устанавливается взамен старой. Если новые модули памяти устанавливаются на место старых, то необходимо обращать внимание только на поддержку выбранной оперативной памяти со стороны материнской платы и процессора.
Чаще всего пользователи именно добавляют оперативную память в компьютер, и им необходимо определить, какая память установлена в данный момент.
Определить основные параметры оперативной памяти, установленной в компьютере, можно десятками способов. Все их мы рассматривать не будем, и приведем ниже наиболее удобные и простые варианты для рядового пользователя.
Визуальный осмотр
Самый простой способ узнать основные параметры установленной в компьютере оперативной памяти – это осмотреть модуль уже установленного ОЗУ. Для этого предварительно необходимо отключить питание компьютера, после чего снять крышку и вытащить планку (для ее извлечения потребуется ослабить зажимы с обеих сторон). На ней должна быть наклейка с ключевой информацией об ОЗУ.
Плюсы визуального осмотра:
- Не требуется включать компьютер и загружать сторонние приложения;
- Помимо основных параметров оперативной памяти можно узнать точную ее модель.
Минусы визуального осмотра:
- Если наклейка с оперативной памяти была оторвана, информацию узнать не получится;
- На некоторые современные модули оперативной памяти не клеят наклейки с информацией из-за наличия на них радиатора охлаждения;
- Данный способ не подойдет для ноутбуков, поскольку снятие крышки с них является весьма трудоемкой процедурой.
Средствами BIOS
Через среду BIOS или UEFI можно определить основные параметры оперативной памяти, установленной в компьютере. Для этого нужно до начала загрузки операционной системы, то есть сразу после включения компьютера, нажимать Del, чтобы перейти в настройки BIOS. Далее действовать придется в зависимости от версии BIOS или UEFI:
- Если речь идет о старых версиях BIOS, искать информацию об оперативной памяти нужно в графе Memory Information, которая располагается во вкладке Chipset. Обратите внимание: в различных версиях BIOS место расположения информации об оперативной памяти может отличаться.
- Если речь идет о современном BIOS, то есть о UEFI, то искать информацию об оперативной памяти нужно на главном экране. В графе Total Memory указывается частота, тип и объем оперативной памяти, установленной в компьютере.
Плюсы определения параметров оперативной памяти средствами BIOS:
- Получить данные можно даже в том случае, если Windows на компьютере не установлен или не грузится;
- Если требуется проверять несколько модулей оперативной памяти подряд на определение их системой, данный способ наиболее быстрый.
Минусы получения сведений об оперативной памяти средствами BIOS:
- Поскольку версий BIOS много, и чаще всего они не локализованы, бывает трудно найти среди массы параметров информацию об оперативной памяти;
- В старом BIOS не всегда отображаются все необходимые сведения, и зачастую виден только объем оперативной памяти.
Средствами Windows
Операционная система Windows имеет встроенные утилиты, которые позволяют узнать минимальную информацию об оперативной памяти – ее используемый объем. То есть, определить утилитами операционной системы тип памяти и частоту не получится.
Имеется еще одно важное ограничение. Windows покажет только объем используемой памяти, а не суммарный размер установленной. На этот аспект следует обратить внимание, если на компьютере используется 32-разрядный Windows, который не поддерживает более 3 Гб оперативной памяти. То есть, если в компьютере установлено больше ОЗУ, это не будет отображаться в диагностических утилитах, и «лишняя» память не будет использоваться при работе.
Узнать объем оперативной памяти средствами Windows можно несколькими способами. Наиболее просто это сделать следующим образом:
- Нажать правой кнопкой мыши на значок «Мой компьютер» в проводнике и выбрать «Свойства». Откроется окно, где будет обозначен объем установленной оперативной памяти;
- Нажать на клавиатуре сочетание клавиш Windows+R и ввести команду msinfo32, после чего нажать Enter. Откроется окно «Сведения о системе», где информация об оперативной памяти хранится в основной вкладке.
Сторонними приложениями
Для Windows выпущена масса диагностических приложений, каждая из которых может быть использована для решения определенных задач. В большинстве из них предусмотрена возможность узнать информацию об оперативной памяти. Приведем ниже примеры подобных программ, которые можно бесплатно загрузить с сайтов разработчиков для определения сведений об оперативной памяти.
CPU-Z
Информация об оперативной памяти в приложении CPU-Z рассредоточена по нескольким вкладкам:
- Memory. В графе «General» значение «Type» расскажет о типе установленной оперативной памяти, а в пункте «Size» находится информация об объеме ОЗУ. Также ниже в графе «Timing» можно увидеть сведения о рабочей частоте.
- SPD. Во вкладке SPD можно определить количество установленных модулей памяти и подробную информацию о каждом из них.
AIDA64
Еще одним удобным приложением для просмотра информации об установленных в компьютере компонентах является AIDA64. Чтобы через программу узнать сведения об оперативной памяти, нужно во вкладке «Системная плата» выбрать пункт SPD. Приложение определяет все основные параметры ОЗУ.
HWiNFO64-32
HWiNFO64-32 – еще одно удобное приложение, которое позволяет диагностировать систему и проверять ее параметры. В отличие от AIDA64, данное приложение имеет portable-версию, то есть которую не требуется даже устанавливать на компьютер. Вся информация об оперативной памяти в приложении HWiNFO64-32 отображается в графе «Memory».
Способы определения типа установленной памяти
Узнать, какая модель оперативной памяти стоит на ноутбуке, можно несколькими способами:
- С помощью визуального осмотра ОЗУ.
- Проверить посредством дополнительного программного обеспечения.
Визуальный осмотр планки RAM
Проверить объем оперативной памяти можно с помощью простого обращения в свойства ноутбука. Для этого по ярлыку «Мой компьютер» кликаем ПКМ и в открывшемся списке выбираем «Свойства». Емкость RAM можно посмотреть в соответствующей строке.
Однако полученной таким способом информации недостаточно, поэтому нужно узнать остальные параметры ОЗУ. Все производители карт памяти наносят важные данные непосредственно на планку. Чтобы их проверить, необходимо разобрать ноутбук, изъять из него RAM и тщательно ознакомиться с имеющимся обозначением.
В качестве примера рассмотрим, как узнать модель и характеристики оперативной памяти, внешний вид которой представлен на рисунке.
Наше ОЗУ выпущено южнокорейской компанией Hynix. Емкость слота – 4 Гб. По аббревиатуре 1Rx8 можно узнать, что планка является односторонней (1R), то есть все микросхемы размещены с одной стороны. Двухсторонняя RAM обозначается маркировкой 2R. Цифра 8 указывает на количество чипов памяти.
Данная модель имеет пропускную способность РС3-12800. Это позволяет узнать тип оперативки (DDR3) и максимальную скорость функционирования (12800 Мб/с). Чтобы определить, какая частота ОЗУ, следует 12800 разделить на 8, что будет равно 1600 МГц.
Рассмотрим еще один пример – оперативную память для ноутбука фирмы Kingston, модель KHX6400D2LL/1G:
- тип RAM – DDR2;
- скорость работы – 6400 Мб/с;
- частота – 6400/8 = 800 МГц;
- емкость – 1 Гб;
- 2.0V означает, что плата питается от нестандартного напряжения – 2 В, которое необходимо выставлять в BIOS вручную.
На некоторых запоминающих устройствах информация представлена в нестандартной форме, однако и в таких случаях можно узнать их параметры. Например, ОЗУ Kingston с маркировкой KHX1600C9D3X2K2/8GX имеет такие свойства:
- частота – 1600 МГц;
- С9 – задержка 9 тактов;
- тип – DDR3;
- 8GX – емкость 4 Гб.
Программы для определения параметров ОЗУ
Если по каким-либо причинам вы не хотите разбирать переносной компьютер (например, он находится на гарантии), а проверить, какая оперативная память на нем стоит, все же нужно, можно воспользоваться дополнительным ПО.
Одной из самых эффективных программ в этой области является AIDA64. Она позволяет узнать не только тип и параметры запоминающего устройства, но и характеристики остального «железа». Чтобы проверить, какая оперативная память стоит на ноутбуке, необходимо:
- Скачать и установить AIDA64 на ПК. Процедура инсталляции является стандартной, так что с ней вы должны справиться без проблем.
- Запустить приложение. Перед вами всплывет сообщение, что данная версия утилиты является пробной и действует только 30 дней. Соглашаемся с этим.
- Главное окно программы разделено на две части. В левой находятся все компоненты, установленные на ноутбуке, а в правой – информация о них. Вам нужно открыть раздел «Системная плата» и перейти во вкладку SPD. После выполнения этих действий откроется вся информация об установленной на ПК оперативной памяти.
Разобравшись с параметрами оперативки, вы сможете самостоятельно выполнить наращивание ее объема, тем самым улучшив производительность ноутбука.
Источник: https://iclubspb.ru/kak-uznat-model-operativki/