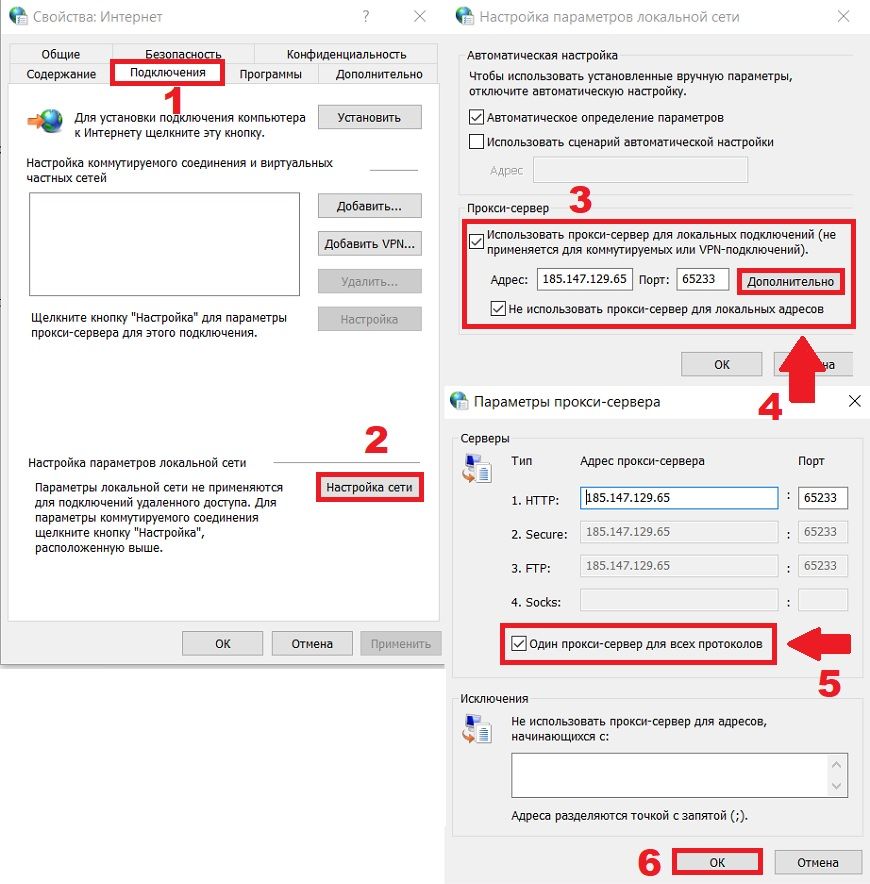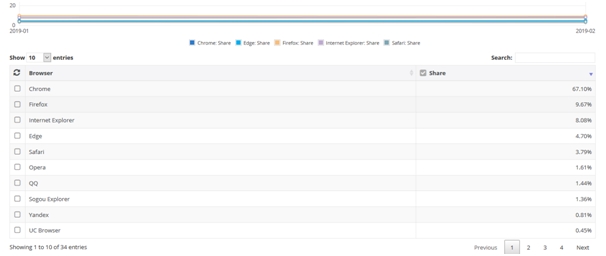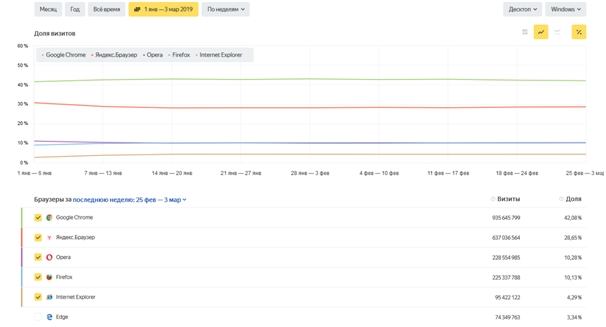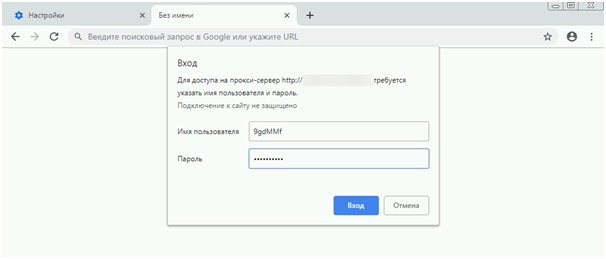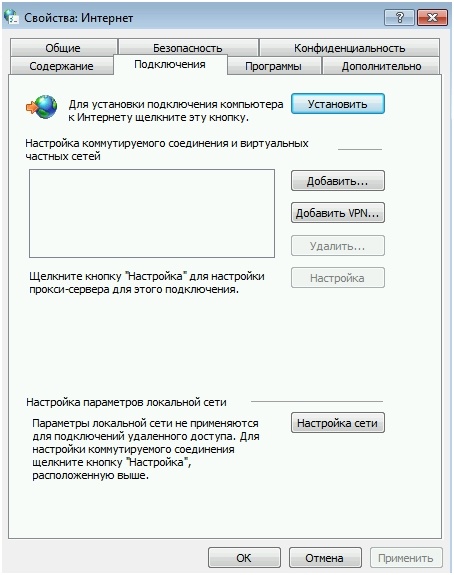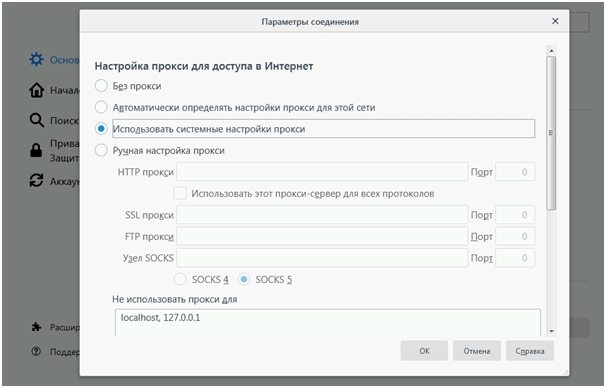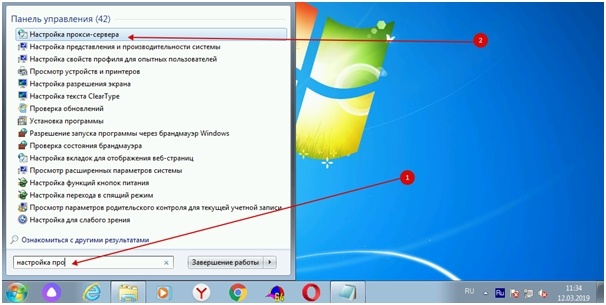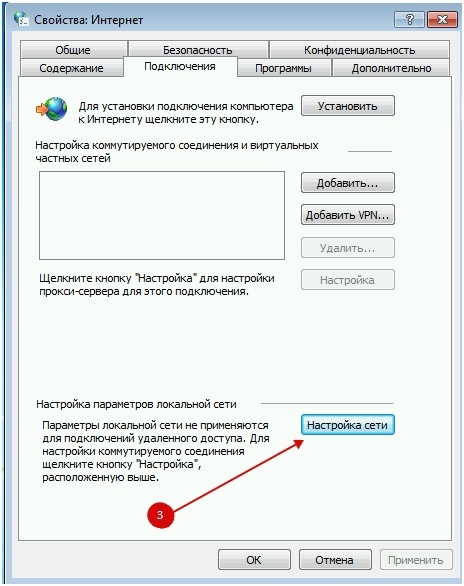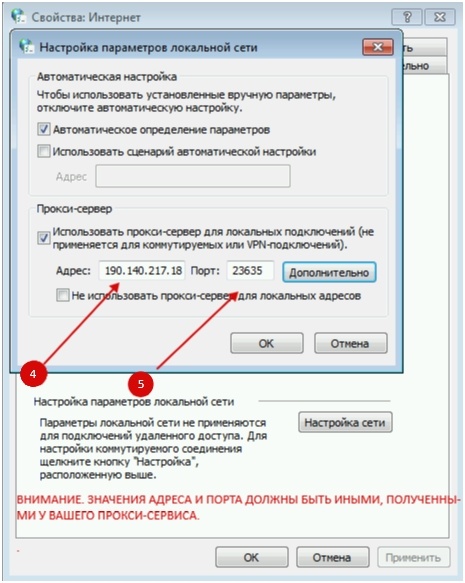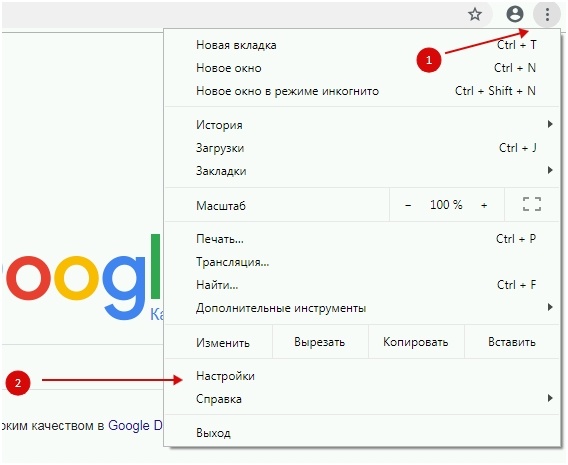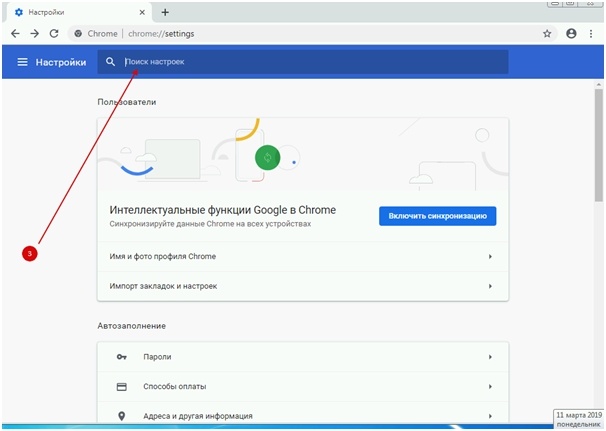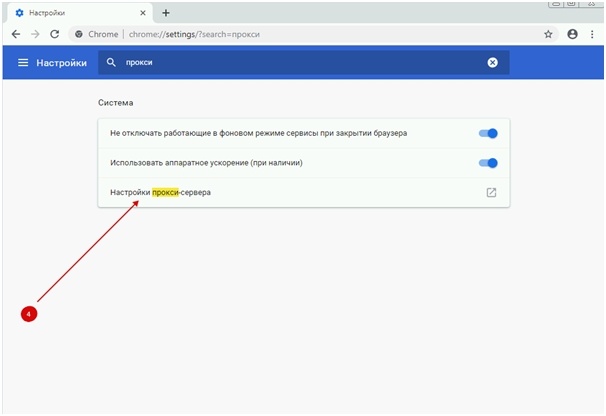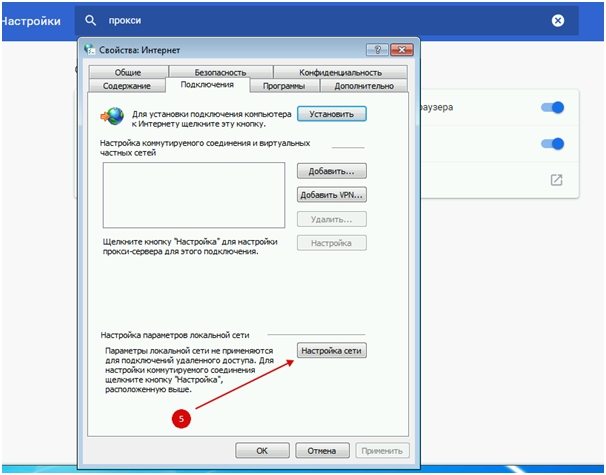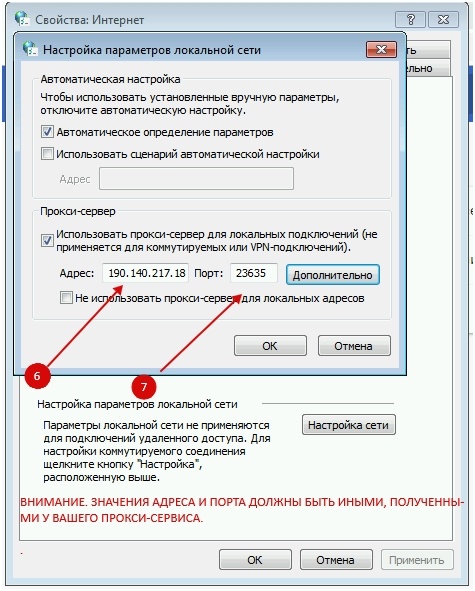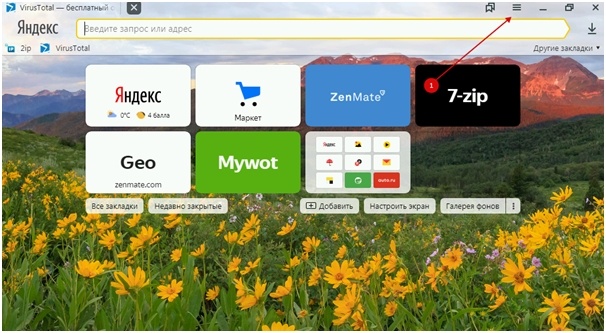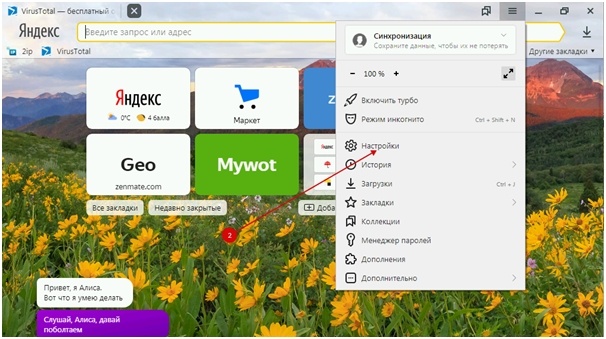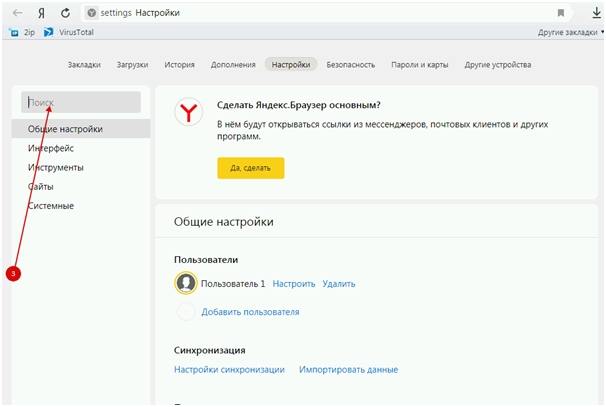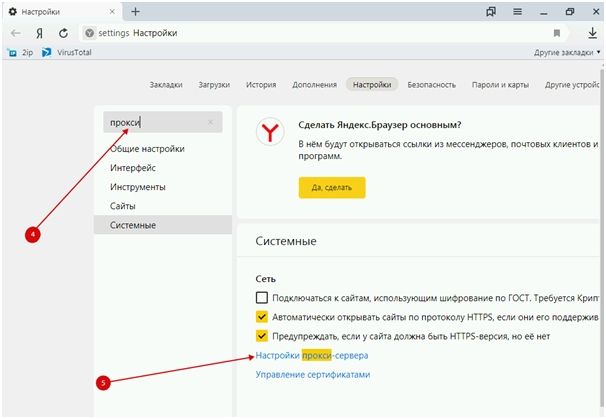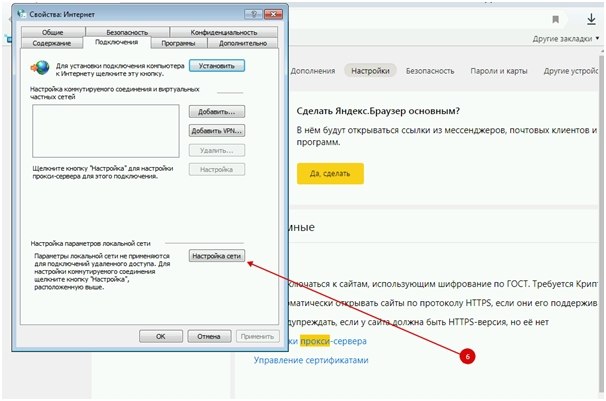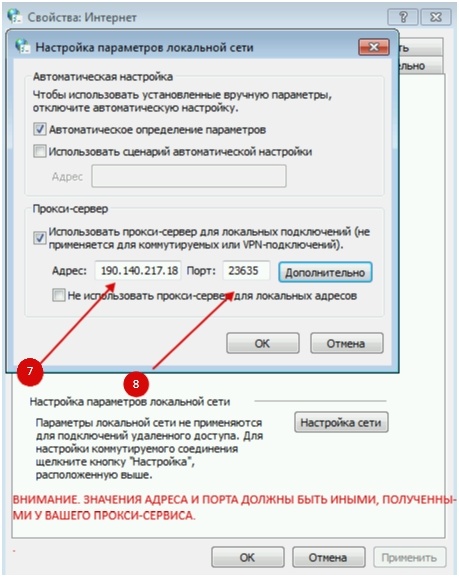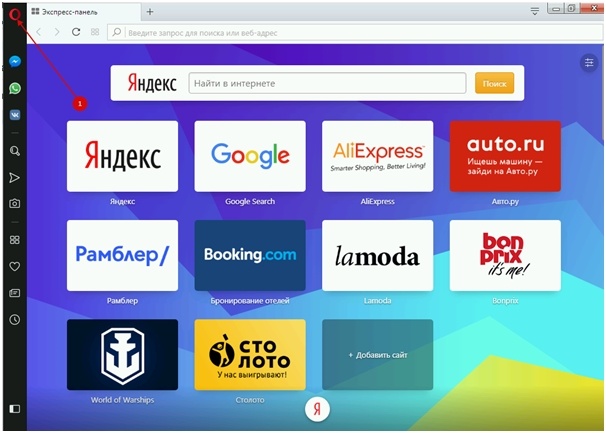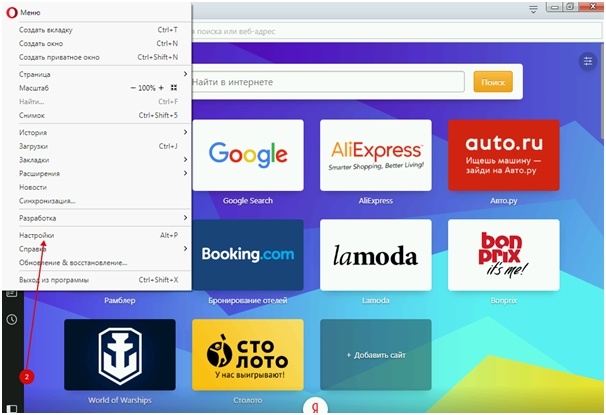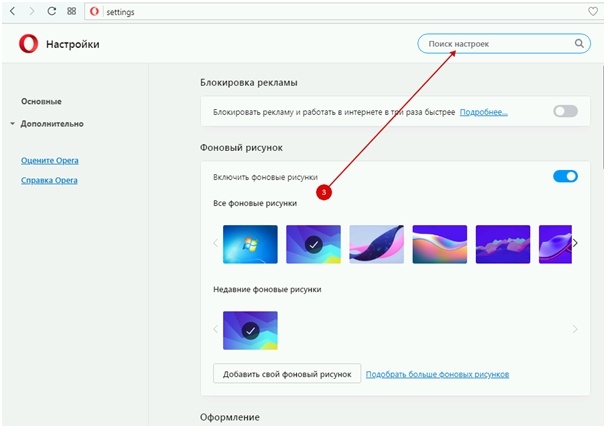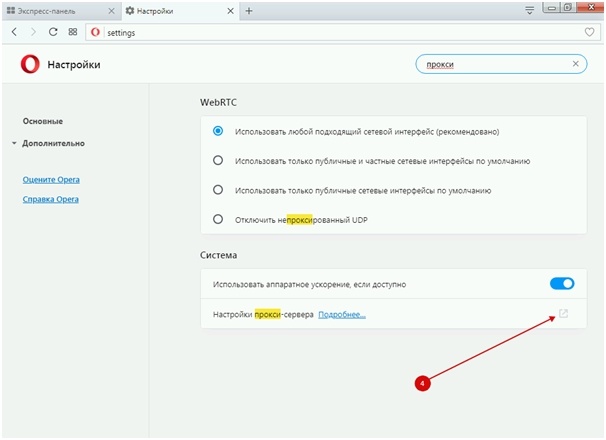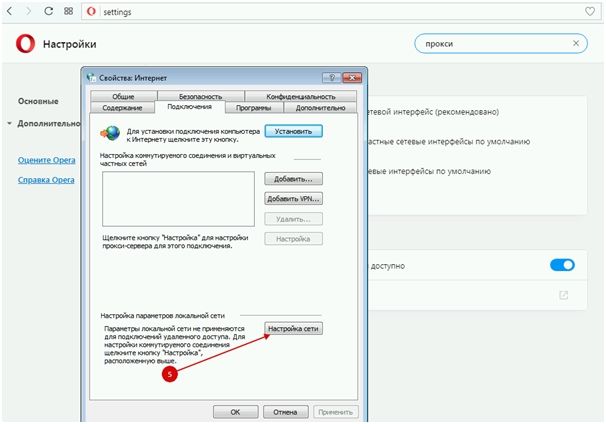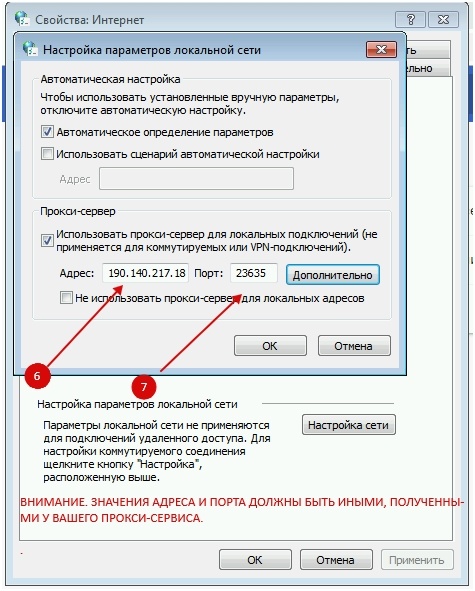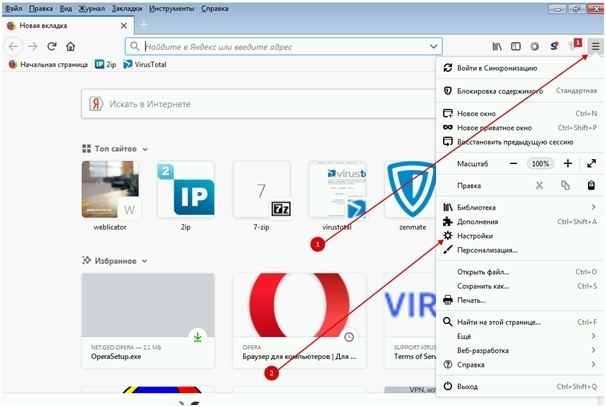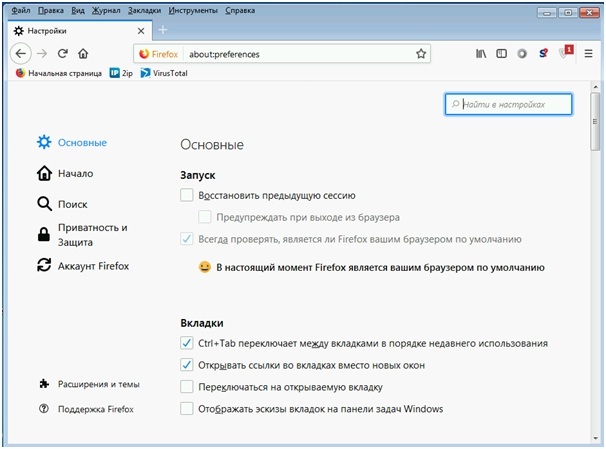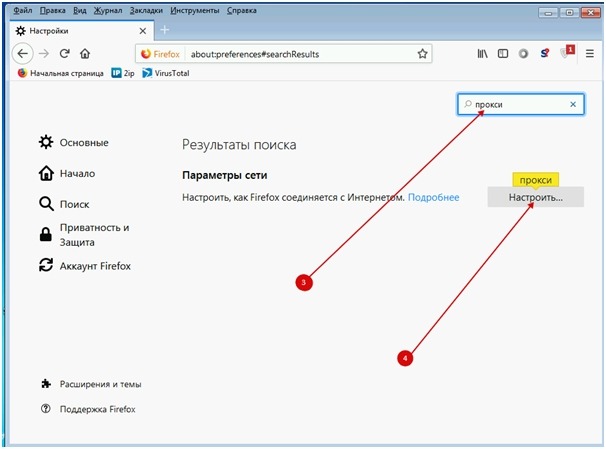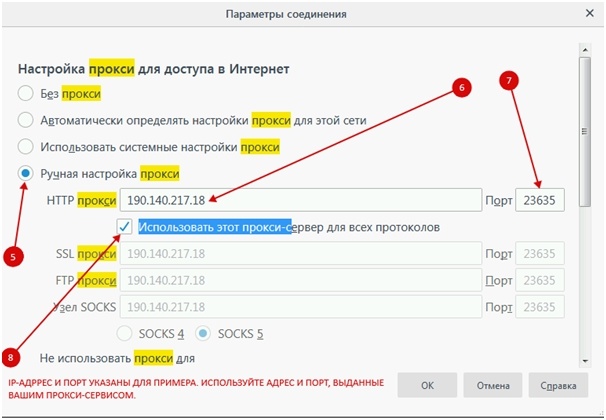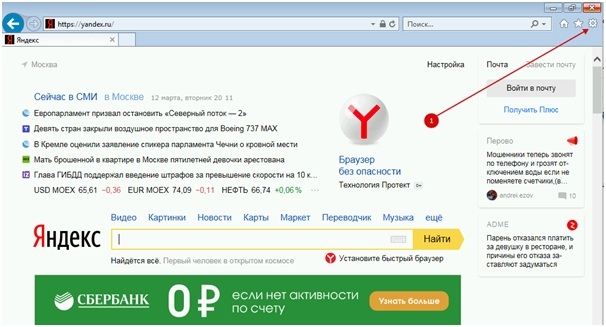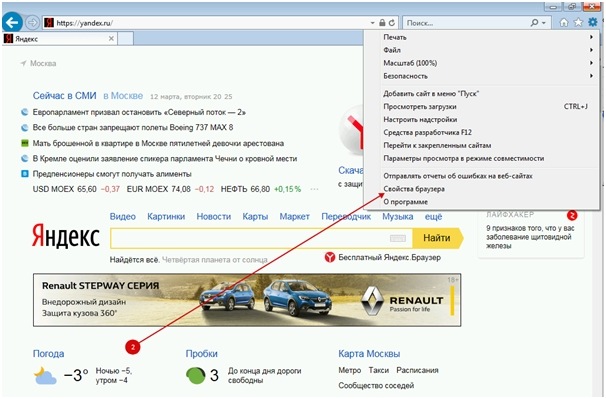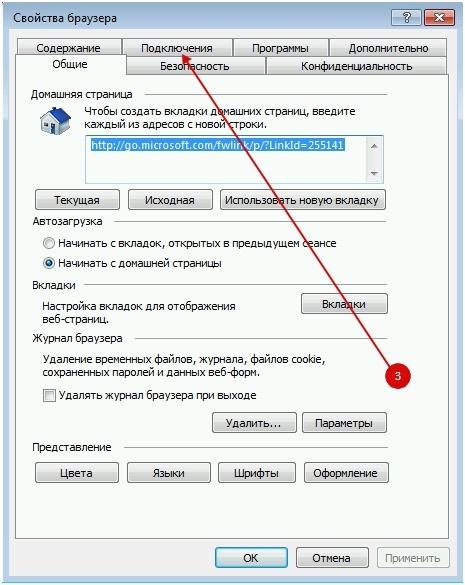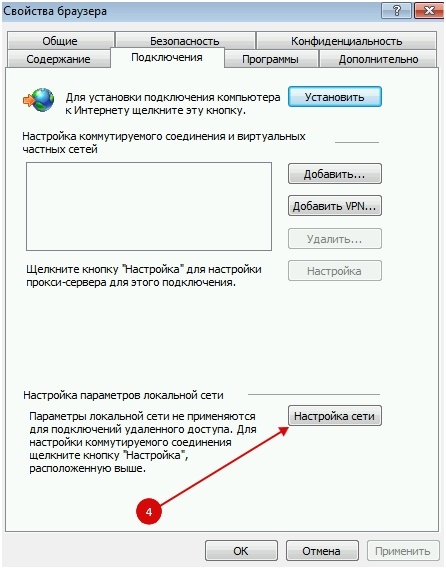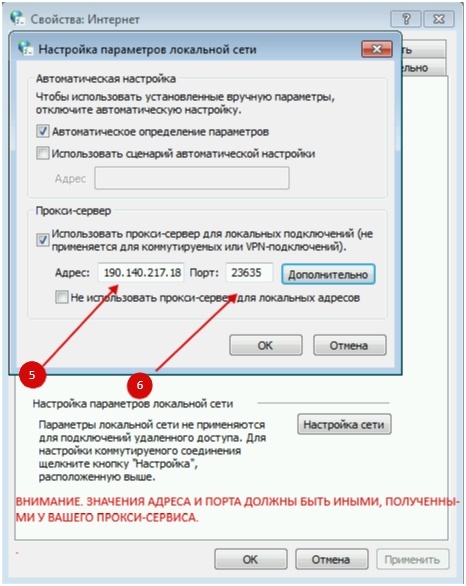В этой статье шаг за шагом постараюсь рассказать, как настроить прокси-сервер в браузерах, независимо от того, каким из них вы пользуетесь.
Ниже можно увидеть удобное оглавление, чтобы можно было быстро переместиться по статье на требуемую инструкцию по настройке прокси для нужного браузера.
СодержаниеПоказать
- 1 Как браузер использует прокси?
- 2 Настройка прокси в браузере Google Chrome
- 3 Настройка прокси в Яндекс.Браузер
- 4 Настройка прокси в Firefox
- 5 Настройка прокси в Internet Explorer
- 6 Настройка прокси в Опера
- 7 Настройка прокси в Edge
- 8 Максимально эффективное использование прокси
- 9 Заключение
Как браузер использует прокси?
Прокси действуют как промежуточный шлюз между вами и посещаемым сайтом, они отправляют онлайн-запросы от имени вашего устройства, используя свой IP-адрес вместо вашего, это позволяет скрыть вашу личность и местоположение.
Про то, как работают прокси, есть статья на блоге, можете ознакомиться здесь Что такое прокси >>>
Для любых современных браузеров IE, Microsoft Edge, Google Chrome, Mozilla Firefox, Яндекс.Браузер есть дополнения и расширения, которые могут автоматически подключать вас к прокси при серфинге в интернете.
Это не лучший выбор т.к. соединения и скорость через такие прокси оставляют желать лучшего.
Лучший вариант посещать сайты анонимно в интернете — это купить прокси и настроить веб-браузер на работу через них. После настройки браузера на работу через прокси, можно так же посещать и просматривать сайты как и раньше — только теперь это будет происходить анонимно.
Как настроить прокси в браузерах
Как я и говорил любой современный браузер умеет работать с прокси, сама настройка зависит от того, какой браузер (и операционную систему) вы используете. Хоть и все браузеры похожи, у каждого свой интерфейс и свое меню, через который мы и будем производить настройку. Ниже будет рассмотрена настройка прокси для самых популярных браузеров.
Настройка прокси в браузере Google Chrome
Чтобы настроить прокси в Chrome, для начала в правом верхнем углу выберите три вертикальных точки и далее в «Настройка и управление Google Chrome» и выберите «Настройки».
Прокрутите вниз и нажмите «Дополнительно». Под заголовком «Система» выберите «Открыть настройки прокси сервера компьютера«.
В открывшемся окне «Настройка параметров локальной сети» жмем на кнопку в разделе «Настройка сети».
Включите «Использовать прокси-сервер для локальных подключений». После этого введите IP-адрес вашего прокси и номер порта в соответствующие поля.
Также в вкладке Дополнительно проверьте, чтобы стояла галочка Один прокси сервер для всех протоколов. Нажмите «Сохранить», чтобы завершить настройку прокси в браузере google chrome и начать анонимный просмотр.
Настройка прокси в Яндекс.Браузер
Чтобы настроить прокси в яндекс браузере для начала справа сверху находим пункт «Настройки» и раскрываем дополнительные настройки Системные > Настройки прокси-сервера:
В открывшемся окне «Настройка параметров локальной сети» жмем на кнопку в разделе «Настройка сети».
Включите «Использовать прокси-сервер для локальных подключений». После этого введите IP-адрес вашего прокси и номер порта в соответствующие поля.
Также в вкладке Дополнительно проверьте, чтобы стояла галочка Один прокси сервер для всех протоколов. Нажмите «Сохранить», чтобы завершить настройку прокси в яндекс браузере, теперь можно серфить по сайтам анонимно.
Настройка прокси в Firefox
Чтобы настроить прокси в браузере Мозилла Firefox начнем с открытия справа сверху в меню панели инструментов браузера.
Выбираем «Настройки» и прокручиваем виз до конца. Там увидим раздел под названием «Параметры сети», в котором нажмем кнопку «Настроить».
Откроется новое окно с параметрами конфигурации вашей сети. Выбераем «Ручная настройка прокси-сервера», а затем указываем адрес прокси-сервера и номер порта, соответствующие типу используемого прокси-соединения (HTTP, SOCKS и т. Д.).
В вкладке Дополнительно проверьте, чтобы стояла галочка Также использовать этот прокси для FTP и HTTPS. Сохраните свои настройки, нажав «ОК».
Таким вот несложным образом настраиваются прокси в Mozilla Firefox.
Настройка прокси в Internet Explorer
Хоть Internet Explorer и является умирающим видом браузера, тем не менее многие им ещё пользуются и инструкция по настройке прокси для IE будет здесь не лишняя.
Запускаем IE и идем в Сервис > Свойства браузера
Если меню в браузере не отображается то правой кнопкой мыши вызываем контекстное меню и ставим галочку на Строка меню
Далее переходим в вкладку Подключения > Настройка сети
Включите «Использовать прокси-сервер для локальных подключений». После этого введите IP адрес вашего прокси и укажите номер порта в соответствующие поля.
Также в вкладке Дополнительно проверьте, чтобы стояла галочка Один прокси сервер для всех протоколов. Нажмите «Сохранить», чтобы завершить настройку прокси в internet explorer.
Настройка прокси в Опера
Браузер Opera не такой популярный, как другие браузеры, но у него есть свои поклонники. В браузере много функций, которые нравятся людям, от встроенного блокировщика рекламы, который не нужно устанавливать, до режима энергосбережения, который определяет и оптимизирует время работы устройства от аккумулятора.
Многим также нравится, как появляется видео во время воспроизведения на YouTube, что очень похоже на то, как оно просматриваются на мобильных устройствах. Помимо перечисленных фишек, анонимный прокси-сервер для этого браузера только улучшит работу в сети.
Чтобы настроить прокси в Opera, начните с нажатия на меню Opera в верхнем левом углу браузера и выберите из этого меню Настройки.
В открывшемся окне перейдите в раздел «Браузер». Пролистайте немного вниз до блока Система и нажмите «Открыть настройки прокси-сервера».
В открывшемся окне «Настройка параметров локальной сети» жмем на кнопку в разделе «Настройка сети».
Включите «Использовать прокси-сервер для локальных подключений». После этого введите IP-адрес вашего прокси и номер порта в соответствующие поля.
Также в вкладке Дополнительно проверьте, чтобы стояла галочка Один прокси сервер для всех протоколов. Нажмите «Сохранить», чтобы завершить настройку прокси в браузере Опера.
После завершения настройки при первом посещении веб-сайта, скорее всего, появится запрос проверки подлинности. Это нормально, поскольку ваш прокси-сервер и устройство должны пройти аутентификацию.
Просто введите лоигн и пароль от прокси-сервера, которые вы получили после покупки прокси, и все будет в порядке.
Кроме того, если по какой-либо причине вы не захотите дальше пользоваться браузером с установленными настройками прокси-сервера, всегда можно вернуть настройки на исходные.
Например, если вам интересно, как изменить прокси-сервер в браузере Firefox, просто вернитесь к процессу настройки и отключите настройки прокси-сервера, чтобы снова использовать настройки вашей системы по умолчанию. Просто, легко и безболезненно, как это и должно быть.
Настройка прокси в Edge
Microsoft Edge — новейший браузер от Microsoft, и если вы работаете с Windows 10, то велика вероятность, что вы будете использовать его, во всяком случае вначале. По сравнению с интернет эксполрером он не такой тормозной и более функциональнее и удобнее.
Чтобы настроить прокси в браузере Edge, начните с открытия меню «….» на панели инструментов Edge.
Нажмите «Настройки», а затем в левой части следующего окна выберите Система > Открыть настройки прокси-сервера компьютера.
В открывшемся окне «Настройка параметров локальной сети» жмем на кнопку в разделе «Настройка сети».
Включите «Использовать прокси-сервер для локальных подключений». После этого введите IP-адрес вашего прокси и номер порта в соответствующие поля.
Также в вкладке Дополнительно проверьте, чтобы стояла галочка Один прокси сервер для всех протоколов. Нажмите «Сохранить», чтобы завершить настройку прокси в браузере Edge.
Максимально эффективное использование прокси
Итак, теперь вы научились настраивать прокси-сервер для своего браузера и теперь можно пользоваться всеми преимуществами, которые он предоставляет при работе в интернете. Однако есть несколько вещей, которые можно сделать, для более комфортной работы в сети.
Во-первых, нужно определиться, какой тип прокси действительно нужен. Хоть и доступно множество различных типов веб-прокси, отдавайте предпочтение выделенным прокси. Эти прокси и их ресурсы доступны только вам, не нужно будет беспокоиться о том, что вас заблокируют на каком либо сайте из-за поведения других людей, которые заходили через эти же прокси.
Всегда избегайте публичных прокси. Бесплатное не означает безопасно, и одна из основных причин покупки прокси — это дополнительная защита от сетевых угроз.
Заключение
Использование прокси-сервера в браузере открывает совершенно новые возможности анонимного просмотра веб-страниц и не только.
Прокси можно также использовать в различных программах для автоматизации каких либо действий в социальных сетях.
Надеюсь, что эта статья дала вам лучшее представление о том, как настроить прокси в браузере и как получить от них максимальную пользу.
Для чего нужны прокси?
Прокси (proxy) — используются для смены реального IP-адреса с целью обхода установленных ограничений и блокировок.
Как настроить прокси в браузерах Яндекс, Chrome и Opera?
Все три популярных браузера Яндекс, Chrome и Opera построены на одном движке Chromium, поэтому настройки прокси будут в них одинаковы.
Вначале необходимо перейти в настройки проксирования:
- Яндекс: Настройки -> Показать дополнительные настройки -> Изменить настройки прокси-сервера.
- Chrome: Настройки -> Дополнительные — > Настройки прокси-сервера.
- Opera: Настройки -> Браузер -> Изменить настройки прокси-сервера.
Затем в открывшемся окне перейдите во вкладку «Подключения» (1) и нажмите кнопку «Настройка сети» (2). Далее установите галочку «Использовать прокси сервер для локальных подключений» (3) и нажмите кнопку «Дополнительно» (4). Впишите IP-адрес и порт прокси в соответствующие поля, установите галочку «Один прокси-сервер для всех протоколов» (5) и нажмите «ОК» (6).
Как настроить прокси в браузере Firefox?
Необходимо перейти в Настройки -> Основные — > Параметры сети -> Настроить. Впишите IP-адрес и порт прокси в соответствующие поля (1), установите галочку «Использовать этот прокси для всех протоколов» (2) и нажмите «ОК» (3).
Где взять хорошие прокси?
У нас вы можете приобрести качественные прокси на 10% дешевле, чем на других сайтах. Не верите?! Просто отправьте нам цены, по которым закупаете свои прокси на других ресурсах и мы вам предоставим 10%-ную скидку!
Согласитесь, при одинаковом качестве товара, зачем каждый раз платить больше? Свяжитесь с нами по почте: avitorg@protonmail.com.
Также вы можете заказать прокси у наших партнеров:
- Proxys
- Proxy6, скидка 5% с кодом: p4whnX42GS.
- Proxy-store, скидка 5% с кодом: VULx97nv.
Теперь вы знаете для чего нужны прокси, как настроить проксирование в браузере и где найти прокси для хорошей работы. Успехов вам и больших продаж!
Настройка прокси в различных браузерах
Самым часто используемым приложением на десктопе является браузер.
Работа с информацией в интернете без него невозможна.
Использование прокси-серверов часто подразумевает доступ к сайтам из браузера через прокси.
В отчёте аналитической компании Net Applications в период зима-весна 2019 пятерка браузеров на десктопах в мире по степени популярности выстроилась так:
1. Google Chrome
2. Firefox
3. Internet Exprorer
4. Edge
5. Safari
Статистика по использованию браузеров от компании Net Applications. Данные за январь-февраль 2019.
В России своя специфика, отечественный Яндекс успешно конкурирует с транснациональной Google на своём поле не только на рынке поисковых систем, но и на браузерном. Статистика Net Applications для отдельных стран доступна только за плату, поэтому российская статистика взята с аналитического сервиса Яндекс Радар.
У нас пятерка просмотрщиков сети выглядит так:
1. Google Chrome
2. Яндекс Браузер
3. Opera
4. Firefox
5. Internet Exprorer
Данные Яндекс Радар по статистике использования браузеров в январе — феврале 2019 в России.
Ориентируясь на предпочтения российский пользователей, в порядке убывания по каждому браузеру ниже будет описана настройка прокси в каждом из пяти популярных браузеров на десктопных Windows-системах.
Пользователю прокси-серверов следует знать, что для относительной анонимности в сети недостаточно спрятаться за прокси, необходимо, чтобы браузер не выдал конечному серверу «цифровые отпечатки». К ним относятся, например, утечка реального айпи-адреса через WEB RTC, различия часовых поясов, в которых находятся прокси-сервер и пользовательский браузер, различие используемых языков и другие. Это тема отдельного материала, ниже пойдет речь о настройке прокси в популярных браузерах.
Итак, у пользователя имеется айпи-адрес и номер порта прокси, с помощью которого он собирается работать.
Когда прокси-сервер платный, в целях защиты от использования персонального приватного прокси посторонними, у пользователя дополнительно будет пара логин-пароль.
Общим моментом для всех перечисленных браузеров, если прокси приватный и требует логин-пароль, будет появление окошка авторизации перед началом работы в интернет:
Логин и пароль понадобится вводить с началом каждой сессии, но браузер предлагает запоминать пароли, и если вы воспользуетесь этой его функцией, то поля будут всегда заполнены, достаточно будет нажимать кнопку «Вход».
Можно полностью избавиться от окна авторизации:
провайдеры приватных прокси через личный кабинет позволяют настроить авторизацию по айпи-адресу пользователя, это удобно, если он постоянный.
Для доступа же с других айпи к приватному прокси надо будет ввести логин-пароль.
Также у пользователей платных прокси-серверов будет список прокси из двух позиций — обычно в этом списке два айпи адреса и два разных порта, два разных порта требуются для того, чтобы у пользователя была возможность работать по всем возможным протоколам. Дело в том, что протоколу SOCKS требуется отдельный от протоколов HTTP(S) и FTP порт.
Ещё одно общее звено в настройке популярных браузеров для работы через прокси на десктопных системах под Windows — это Internet Exprorer. Глубокая интеграция в систему сделала этот браузер безусловным лидером среди просмотрщиков, но это было очень давно.
С другой стороны, браузер до сих пор в пятёрке лидеров в России, и в мировом топ-три.
Словно дань уважения, Google Chrome, Яндекс Браузер и браузер Opera пользуются системными настройками сети, настраивая их через панель Internet Exprorer.
Исключением является браузер Firefox, у него своя собственная панель «Настройка прокси для доступа в интернет». В целях совместимости с настройками большинства пользователей по умолчанию Firefox также настроен «Использовать системные настройки прокси».
Получается, чтобы настроить прокси, можно не заходить в браузер.
Скриншот ниже сделан в Windows 7, остальные скриншоты в этом материале абсолютно идентичны в Windows 7, Windows 8.1 и Windows 10. Подробная последовательность действий, вводимые в строку поиска слова, выводимые результаты также полностью идентичны.
Для настройки прокси в браузере надо в строке поиска операционной системы набрать «настройка прокси», кликнуть на найденную строку «настройка прокси-сервера».
После этого пользователь оказывается в панели настроек Internet Exprorer, уже показанной чуть выше.
Требуется заполнить поля адрес и порт значениями, полученными у прокси-сервиса.
Вне зависимости от того, бесплатные это прокси сервера или рабочие прокси с приватными айпи, в адресе будет необходимо указать четыре числовых значения, разделённых точками, а в поле «порт» полученное у прокси-сервиса число будет из четырёх или пяти знаков без точек.
По умолчанию введенные параметры прокси будут использоваться по протоколам HTTP, HTTPS и FTP.
SOCKS всегда находится на другом порту, поэтому его значение при необходимости потребуется ввести отдельно, предварительно сняв галочку в чекбоксе напротив строки «Один прокси-сервер для всех протоколов».
По умолчанию эта галочка стоит в сетевых настройках Internet Exprorer.
Для проверки того, что настройки параметров прокси будут активны для протоколов http, https и ftp, достаточно нажать «Дополнительно».
Введённые значения стоят напротив трёх протоколов (http,https (secure) и ftp), значит настройка прокси браузера практически завершена, осталось лишь подтвердить введённые изменения настроек нажатием на кнопку «OK».
Выше был рассмотрен универсальный способ настройки прокси-сервера браузера, который заключается в вызове панели настроек свойств браузера Internet Exprorer, являющихся системными.
Эта панель вызывается разными способами: через браузер, через панель управления, через системную поисковую строку и другими, менее удобными.
Способ вызова чего-либо через системную поисковую строку является одним из самых эргономичных и был описан, так как подходит к любому из браузеров, если система настроена по умолчанию.
На этом описание было бы завершено, но многие пользователи предпочитают настраивать свой любимый браузер, вызывая настройки из самой программы. Для них ниже расписаны этапы настройки браузеров в порядке их популярности сверху вниз.
Выберите описание настройки нужного вам браузера:
Настройка Google Chrome
Настройка Яндекс Браузера
Настройка Opera
Настройка Mozilla Firefox
Настройка Internet Exprorer
Как настроить прокси в браузере Google Chrome:
Войдите в меню Хром, для чего нажмите на пиктограмму из трёх точек, расположенных вертикально и выберите «Настройки» в выпадающем меню.
Дальше стоит воспользоваться встроенным поиском по меню, для экономии времени.
Введём в него искомое слово «прокси», информация в окне моментально изменится, оставив только требуемые настройки прокси браузера:
После нажатия «Настройки прокси-сервера» вы попадёте на системную страницу настроек Internet Exprorer, где выберите «Настройка сети».
Введите известные вам цифровые значения в соответствующие адресу и номеру порта поля.
Для проверки выберите «Дополнительно», в открывшемся окне автоматически заполнятся первые три строчки.
Как правило этого достаточно, подтвердите изменения с помощью «OK».
Как настроить прокси в браузере Яндекс Браузер:
Воспользуйтесь на пиктограммой из трёх горизонтальных полос, кликните на неё.
В ниспадающем меню найдите значок шестерёнки и надпись «Настройки», нажмите на неё.
В появившейся активной вкладке «Настройки» воспользуйтесь поиском.
После ввода искомого слова «прокси» вкладка с настройками примет такой вид:
Нажатие строчки «Настройки прокси-сервера» вызовет панель системных настроек Internet Exprorer, в которой требуется нажать «Настройка сети».
Нажав на кнопку, в появившемся затем окне введите известные вам адрес, порт.
Подтвердите действие, затем нажмите «Дополнительно»,
три верхние строчки должны быть заполнены одинаковыми параметрами прокси.
Подтвердите настройки.
Как настроить прокси в браузере Opera:
Войдите в меню браузера, нажав на значок-логотип Opera в левом верхнем углу.
Затем «Настройки».
Можете пропустить эти два шага, воспользовавшись комбинацией горячих клавиш «ALT+P».
Оказавшись в настройках Opera, воспользуйтесь поиском.
После ввода в поисковую строку в настройках Opera слова «прокси» содержимое окна изменится, нажмите на неприметный серый квадратик в конце строчки «Настройки прокси-сервера».
Вы окажетесь в панели настроек Internet Exprorer, нажмите кнопку «Настройка сети».
В окне, которое появится в нижней его части введите известные вам данные прокси-сервера.
По умолчанию галочка напротив пункта с текстом об использовании прокси активна. Она отвечает за работу прокси-сервера в системе. С её помощью можно включить прокси в браузере или отключить его.
Если галочка не активна, активируйте, иначе поля для ввода настроек прокси будут недоступны.
После ввода адреса и порта нажмите кнопку «Дополнительно», расположенную справа в этой же строке для проверки, что три из четырех протоколов работы содержат одинаковые значения.
Подтвердите свои действия нажатием на «OK» необходимое число раз.
Как настроить прокси в браузере Mozilla Firefox:
Нажмите на пиктограмму с тремя горизонтальными полосками в правом верхнем углу.
В самом меню нажмите на строку «Настройки».
Вы окажетесь на вкладке с настройками Firefox.
Воспользуйтесь поиском, введите «прокси» в поисковую строку вкладки.
Искомое слово окажется подсвеченным желтым цветом, а под ним вы увидите серую кнопку «Настроить». Нажмите на неё.
Firefox единственный из пяти популярных браузеров, имеющий собственные настройки прокси-сервера. Вы увидите не вкладки с системными сетевыми настройками Internet Exprorer, а окно «Параметры соединения» от Firefox.
По умолчанию переключатель в настройках стоит так, чтобы использовать системные настройки прокси из IE, вам надо поставить его в значение, предусматривающее ручной режим.
После этого введите известные вам адрес прокси-сервера и порт, а также поставьте галочку, включающую использование прокси для всех протоколов.
Протокол SOCKS в этом примере работать не будет, так как должен находиться на отличном от остальных протоколов для работы прокси порту, но для обычной работы браузера через прокси достаточно HTTP и HTTPS (http по протоколу SSL).
Параметры SOCKS можно прописать вручную, предварительно сняв галочку, отвечающую за использование прокси для всех протоколов.
Сохраните изменения нажатием на «OK».
Как настроить прокси в браузере Internet Exprorer:
В правом верхнем углу обозревателя нажмите на пиктограмму шестерёнки или воспользуйтесь комбинацией горячих клавиш «ALT+X» для открытия ниспадающего меню.
В этом меню нажмите «Свойства браузера».
Откроется панель со вкладками, активной будет вкладка «Содержание», вам надо выбрать вкладку «Подключения».
Оказавшись на вкладке «Подключения» зайдите в «Настройка сети», нажав соответствующую кнопку.
Оставьте две галочки в появившемся окне, они включены по умолчанию и введите адрес и порт вашего прокси в соответствующие поля.
Проверьте, чтобы протокол HTTPS был задействован в работе — нажмите на кнопку «Дополнительно».
Первая, вторая, и третья строчка должны автоматически заполниться введёнными вами значениями. Вторая строка и отвечает за HTTPS, озаглавлена как «Secure».
Осталось подтвердить настройки нажатием на «OK» необходимое число раз.
В этой статье мы рассмотрим как легко настроить прокси в Яндекс Браузере. Организация локальных сетей и иные задачи, как производственного, так и бытового характера, вынуждает пользователей использовать прокси для достижения поставленных целей. Однако каждый браузер имеет свои особенности работы, как следствие, и настройки доступа на сайты в сети Интернет через прокси-сервер. Не исключением в этом отношении является и настройка прокси в Яндекс браузере.
Видео инструкция пошаговой настройки прокси в Яндекс Браузере
Пошаговая инструкция настройки прокси в Яндекс Браузер
Можно использовать как бесплатные, так и платные аналоги серверов. Однако бесплатный вариант часто не дает желаемого результата: скорость серфинга не увеличивается и IP может быть заблокирован, т. к. находится в пользовании у большого количества юзеров. Поэтому мы рекомендуем купить платные прокси во избежание неприятных ситуаций и обеспечения безопасности в сети.
- Начинается настройка прокси для веб-серфинга с непосредственного запуска самой программы Яндекс.Браузер. Выполняется это, как правило, через кнопку «Пуск» или через ярлык на «Рабочем столе», если речь идет об операционной системе Windows.
- В правом верхнем углу окна программы выбрать «Настройки», а в контекстном меню — «Дополнительные настройки».
- Чтобы грамотно установить прокси в Яндекс браузере, на следующем этапе необходимо выбрать вкладку «Подключения», а затем виртуальную кнопку «Настройка сети».
- Для того чтобы выход в Интернет был стабилен, а сайты открывались без проблем, необходимо установить флаг в открывшемся окне «Автоматическое определение параметров» и все остальные флажки. Указать адрес прокси-сервера в специальном окошке.
- Продолжаем настраивать и жмем «Дополнительно». В этом разделе необходимо изменить флажок «Один прокси-сервер для всех протоколов» с состояния «выключено» (нет галочки) на режим «включено» (стоит галочка).
- Чтобы окончательно включить прокси в Яндекс Браузере нажимаем на виртуальную кнопку «ОК» во всех открытых окошках.
Если грамотно настроить прокси-сервер в Яндекс Браузере, то проблем с доступом в сеть Интернет у вас не возникнет. Необходимо также помнить, что в отдельных случаях прокси может потребовать от пользователя введение пароля и логина для доступа.
В тех случаях, когда все сделано по инструкции, но соединения не наблюдается, стоит предположить два возможных сценария. Во-первых, вы неправильно указали адрес используемого прокси, либо он в данный момент времени банально не работает (частая ситуация с бесплатными серверами). Во-вторых, подключение к Интернету происходит через какой-то иной способ.
В тех случаях, когда в будущем необходимо отключить прокси, просто заходим в «Дополнительные настройки» и убираем галочку «Использование прокси-сервера для локальных подключений». Далее нажимаем виртуальную кнопку «ОК» — соединение будет разорвано.
Хотите подключить прокси к браузеру от Google? Используйте нашу инструкцию по настройке прокси для Chrome.
Отключение прокси в Яндекс браузере
Если возникает необходимость в отключении прокси в Яндекс браузере, следует также придерживаться пошаговой инструкции во избежание различных нарушения конфиденциальности в Интернете. Проделывать такие манипуляции необходимо лишь в определенных случаях.
Удаление настроек прокси в Яндекс браузере
- Запустить программу Яндекс.Браузер. через кнопку «Пуск». В верхнем углу окна справа выбрать категорию «Настройки», в нижнем формате меню отметить «Дополнительные настройки»:
- В открывшемся окне «Свойства: Интернет» выбрать вкладку «Подключения» и нажать кнопку «Настройка сети»:
- В окне «Настройка параметров локальной сети» — Прокси-сервер. В графе «Дополнительно» убрать значок с пункта «Использовать прокси-сервер для локальных подключений». Далее нажать «Ок»:
После всех проведенных действий отключение будет разорвано. При этом важно помнить о том, что наличие активного прокси-сервера обезопасить личные данные и сделает работу в сети более продуктивной.
Автоматизировать действия в интернете вы можете с помощью программы ZennoPoster. К ней кстати тоже можно подключить прокси-сервер.
Зачем использовать прокси-серверы
Многие сайты считывают ваше местоположение, вычисляя его по IP-адресу. Если вы хотите предотвратить локализацию такого рода, вы можете использовать прокси-сервер. Он действует как своего рода интерфейс между вашим компьютером и сервером, управляемым URL-адресом, и, таким образом, скрывает ваш собственный IP.
Часто трудно найти действительно хороший прокси-сервер, потому что скорость передачи данных при таком соединении зависит от местоположения сервера и текущей загрузки на сеть. На spys.one вы найдете обновленный список подходящих вариантов.
Mozilla Firefox
В настройках Firefox вы найдете поля, необходимые для прокси-сервера:
- В правом верхнем углу браузера откройте раскрывающееся меню и выберите «Настройки».
- Прокрутите вниз до пункта «Настройки подключения» и снова нажмите на «Настройки»
- Установите флажок «Ручная настройка прокси-сервера».
- Здесь вы можете ввести порт и IP-адрес, выбранный ранее на gatherproxy.com, и подтвердить выбор, нажав на «OK».
Google Chrome
Конечно, веб-браузер Google тоже дает возможность анонимного серфинга в интернете:
- В браузере нажмите на три точки в правом верхнем углу и выберите «Настройки».
- Разверните слева поле «Дополнительные» и нажмите на «Система».
- Нажав «Открыть настройки прокси-сервера компьютера», вы перейдете к сетевым настройкам вашего компьютера.
- Установите галочку около Web Proxy и введите IP-адрес, найденный ранее в gatherproxy.com, а также порт. Нажмите «OK», а затем «Применить», чтобы подтвердить свои действия.
Microsoft Edge
В Microsoft Edge все настраивается примерно также, как в других программах для серфинга.
- Откройте раскрывающееся меню в правом верхнем углу браузера и выберите «Настройки».
- В левой части списка нажмите на «Система», а затем выберите «Открыть параметры прокси-сервера компьютера».
- Теперь, как и в случае с Google Chrome, установите галочку около Web Proxy и введите найденный ранее в gatherproxy.com IP-адрес, а также порт.
- Нажмите «OK», а затем «Применить», чтобы подтвердить свои действия.
Если вы хотите часто переключаться между «обычной настройкой» и прокси-сервером, для этого можно установить специальное расширение. Например, в Mozilla Firefox это FoxyProxy — дополнение, которое обеспечивает очень быстрое переключение без долгой навигации по сложным пунктам меню. Идентичный плагин для Chrome можно найти здесь.
Читайте также:
- Мерцает дисплей смартфона — что делать?
- Как изменить голос в навигаторах Яндекс и Google