Содержание
- Способ 1: Средства системы
- Windows 10
- Windows 7
- Способ 2: Настройки браузера
- Способ 3: 2ip.ru
- Вопросы и ответы
Способ 1: Средства системы
Проще всего узнать свой прокси-сервер на компьютере с Виндовс можно путем обращения к одному из разделов настроек, что в разных версиях ОС делается по-разному.
Windows 10
В актуальной версии Windows получить информацию об используемом прокси можно в системных параметрах.
Подробнее: Настройка прокси-сервера на компьютере с Windows 10
- Воспользуйтесь комбинацией клавиш Win+X. В появившемся списке кликните «Сетевые подключения».
- Перейдите в раздел «Прокси-сервер».
- Проверьте, какие настройки прокси используются.

Windows 7
Проверить, используется ли прокси, можно через настройки операционной системы. Порядок действий, представленный ниже, актуален не только для Windows 7, но и для более новых версий 8 и 10.
- Откройте окно быстрого запуска, воспользовавшись комбинацией Win+R. Введите
controlи кликните «ОК». - Предварительно активировав режим просмотра «Мелкие значки», нажмите на «Свойства браузера».
- Перейдите во вкладку «Подключения». В ней находится раздел «Настройка параметров локальной сети», где есть кнопка «Настройка сети». Щёлкните её.
- Посмотрите, какое значение введено. При необходимости, кликните «Дополнительно».
- Ознакомьтесь с конфигурацией прокси-сервера, и если требуется, обновите её.


Способ 2: Настройки браузера
Через меню настроек браузера тоже доступен просмотр и изменение подобных параметров.
Внимание! В большинстве браузеров, таких как Google Chrome, Microsoft Edge, Яндекс.Браузер, при отсутствии расширений настройки проксирования совпадают с системными, которые легко узнать по инструкции из первого способа. Далее рассматривается Mozilla Firefox, поскольку для него эти параметры можно задать отдельно без скачивания аддонов.
- Щёлкните кнопку открытия меню, находящуюся вверху справа. Нажмите «Настройки».
- Пролистайте меню до раздела «Параметры сети». Кликните «Настроить…».
- Проверьте установленные параметры. Можно также выбрать вариант «Использовать системные настройки прокси», чтобы параметры синхронизировались с указанными в системных параметрах ПК.


Способ 3: 2ip.ru
Веб-сайт позволяет узнать IP-адрес и обладает сервисом для проверки прокси-соединения. Этот способ универсален: он подойдёт как для ПК, так и для мобильных устройств.
Перейти на сайт 2ip.ru
- Откройте сайт. В одной из строк будет написано «Прокси». Кликните иконку восклицательного знака, размещённую возле этой надписи.
Читайте также: Как узнать IP-адрес своего компьютера
- Щёлкните «Проверить».
- Ознакомьтесь с результатом.
Важно! Проверка ведётся по нескольким факторам, вплоть до используемых DNS-серверов и разницы во времени на компьютере с тем, что актуально сейчас в предполагаемом местоположении. Именно поэтому иногда (как в нашем примере) могут происходить ложные срабатывания.
Еще статьи по данной теме:
Помогла ли Вам статья?
Поделитесь статьей со своими друзьями:
Прокси-сервер обеспечивает анонимную и безопасную работу в сети Интернет, позволяет обойти региональные ограничения или баны по IP. Часто возникает необходимость узнать IP-адрес прокси, порт. Например, для использования его на новом устройстве или под другие цели.
IP-адрес прокси-сервера состоит и четырех наборов цифр, разделенных точками (например, 192.25.145.45) и его видит целевой сайт вместо вашего реального.
Сетевой порт — это число, диапазон которого составляет от 0 до 65535 и конкретизирует место использования в данном случае прокси на вашем устройстве (программа, веб-браузер, вся операционная система или конкретные процессы).
Как узнать IP прокси в Виндовс 10
Настроенный в Windows 10 прокси-сервер можно узнать простым способом.
-
Откройте параметры операционной системы перейдя в меню ПУСК ⇒ Параметры ⇒ Сеть и Интернет ⇒ Прокси-сервер, где атрибуты прокси (IP-адрес и порт) указанные в ручных настройках.
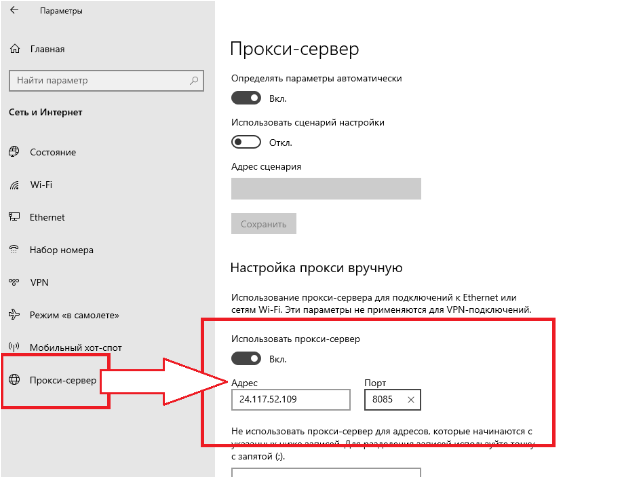
Узнать мой IP используя онлайн-сервисы
Если разбираться в настройках нет времени, желания, то легко узнать свой прокси и порт можно с помощью нашего онлайн сервиса.
-
Достаточно перейти за ссылкой и вы увидите информацию о вашем текущем IP, а также дополнительные данные (цифровые отпечатки: хост, операционная система, браузер, место положения, провайдер, используется ли прокси вообще).
-
Посетив эту часть сервиса пользователи в считанные мгновения получат информацию об открытых портах на устройстве. Вставьте прокси или Хост в поле «IP-адрес, укажите выбрав из выпадающего списка типы сканируемых портов (популярные или скрытые) и нажмите на кнопку “Начать сканирование”.
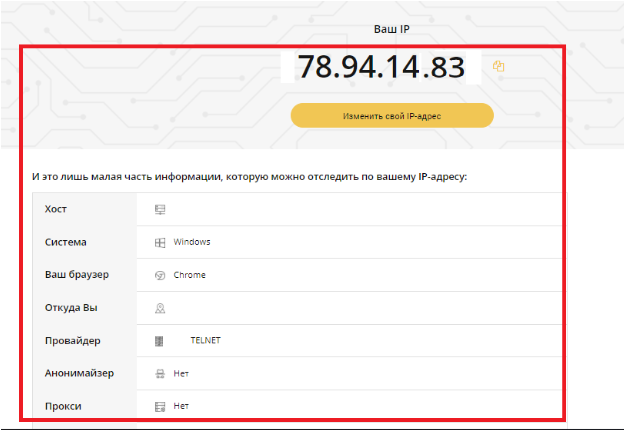
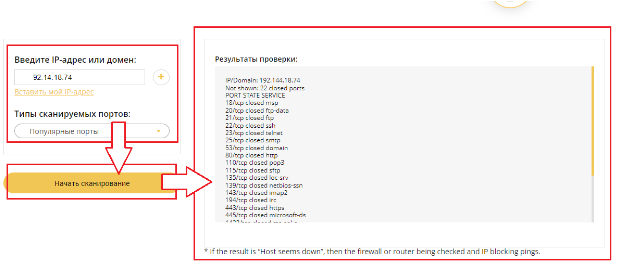
ВАЖНО! Открытые порты могут использовать злоумышленники для доступа к вашим устройствам и личным данным, поэтому их нужно максимально держать закрытыми.
Купить лучшие приватные прокси для доступа в Интернет рекомендуем на сайте proxy-sale.com. Они отличаются минимальным пингом, высокоскоростными каналами связи и поддержкой одновременно Socks и http(s) протоколов, это гарантирует максимальную безопасность пользовательским данным и высокий уровень анонимности во время использования.
Прокси скрывает IP-адрес клиента, делая его анонимным в Интернете. Сокрытие осуществляется путем подмены личного IP на адрес другой страны.
Пользователи устанавливают прокси для обеспечения безопасности данных, работы в Интернете, развития бизнеса в социальных сетях, получения информации с закрытых ресурсов, мессенджеров.
При использовании общей подсети вопрос: «Как узнать прокси-сервер и IP, где взять данные порта» – становится актуальным, ведь настройкой сети занимается системный администратор. Информация об IP бывает нужна юзерам, которые используют динамические мобильные прокси.
Расскажем о способах, с помощью которых можно определить, через какой IP в текущем времени осуществляется соединение, параметры, как найти прокси-сервер.
Что такое адрес и порт прокси-сервера
Что из себя представляют порт, адрес прокси? Для рядового пользователя, самая простая аналогия, при помощи которой можно объяснить принцип передачи данных, письма.
- IP – можно сравнить с адресом отправления письма.
- Порт – кому предназначено письмо.
Для прокси IP – набор чисел в формате xxx.xxx.x.xxx, где хxx – любое трехзначное число в диапазоне от 0 до 255. Порт – число, в диапазоне от 0 до 65535.
5 способов узнать свой прокси
Есть несколько способов посмотреть свой IP роутера на Виндовс. Некоторые подойдут для рядовых пользователей, а другие – для тех, кто хорошо разбирается в компьютерах. Рассмотрим онлайн проверку, тест при помощи специального ПО, простой способ, для тех, кто плохо владеет ПК, определение при помощи настроек браузера, через командную строку.
Socproxy.ru/ip
Перейдите на страницу приложения с телефона или ПО на Windows 7, 10. После перехода, на странице отобразится IP устройства, который используется сейчас. Также сервис определит:
- Геолокацию.
- Провайдера.
- Юзер-агента.
- ОС и браузер.
SocialKit Proxy Checker
Если прокси нужно мониторить периодически, а не единоразово, то лучше установить на компьютер утилиту SocialKit Proxy Checker. С помощью нее можно проверить IP, порт, валидность proxy.
Для использования скачайте на официальном сайте установочный файл, начните установку программы. После установки – запустите ее, откройте вкладку «Информация о соединении по умолчанию». Во вкладке отображаются текущий адрес, информация о подключении.
Настройки браузера
Если вы используете прокси, который работает через настройки браузера, то параметры можно увидеть там же.
Рассмотрим процесс на примере браузера Гугл Хром.
Заходим в «Дополнительно» – «Система» – «Открыть настройки прокси».
В новом окне появятся данные о прокси: адрес, порт, логин/пароль (если есть).
Простой способ узнать прокси
Что может быть проще, чем спросить данные у системного администратора. Это работает только в том случае, если вы сидите в рабочей сети компании.
Через командную строку
Еще один способ, который подойдет для продвинутых пользователей, которые умеют работать с командной строкой и знают, что такое имя хоста прокси-сервера.
Для Chrome
Чтобы найти информацию о прокси-сервере, через который работает юзер, нужно в командной строке перейти на:
chrome://net-internals/#proxy
На странице отобразятся нужные данные.
Для командной строки
Команда в cmd:
reg query «HKEY_CURRENT_USERSoftwareMicrosoftWindowsCurrentVersionInternet Settings» | find /i «proxyserver»
Универсальный способ
Подтвердите существование хоста wpad через командную строку:
ping wpad
Если система оповещает, что такое имя хоста прокси сервера не существует, то укажите DNS-суффикс:
ipconfig /all
Система должно отдать данные Primary DNS Suffix и DNS Suffix Search List. При помощи wpad добавьте их:
ping wpad.<primary dns suffix>
Если не удается получить информацию, то введите в браузере:
http://wpad./wpad.dat
Настройка прокси произойдет автоматически. Затем откройте файл и в строке вы увидите порт прокси-сервера.
PROXY <host: port>;
Если файл не найден, то прокси – нет, либо он предоставлен dhcp.
Если соединение происходит через dhcp, то в командной строке пропишите:
netstat -ban
Вы откроете списки возможных соединений. Через диспетчер задач откройте View/Select Columns и активируйте PID. В iexplore.exe найдите PID в информации, возвращаемой netstat-ban. Определите сервер, порт.
Как узнать порт прокси
Как узнать свой прокси сервер и порт? Обычно портам присваиваются стандартные значения: 8080, 80, но встречаются другие. Адрес порта в браузере указан рядом с IP.
Заключение
Теперь вы знаете, как определить свой прокси на ПК и значение порта. Такая проверка у рядовых пользователей не популярна. Но, чтобы проверить корректность работы прокси-сервера или VPN, нужно проверять сменяемость данных. Любой из приведенных способов работает корректно, но лучший для постоянного применения – через программное обеспечение. Желаем приятного серфинга в Интернете на хороших скоростях!
Многие пользователи, которые хотят безопасно путешествовать по Интернету, озадачены вопросом «Как узнать свой прокси-сервер?». Важность и нетривиальность поднятого вопроса объясняется назначением прокси. Его основная задача — скрыть личный IP пользователя, путем его замены на другой адрес.
Чаще всего, данная услуга востребована в сфере SMM, где нужно заходить под разными аккаунтами в социальных сетях с одного компьютера. Это сводит к нулю риск блокировки аккаунтов и не вызывает подозрений со стороны модераторов. Иногда, используют европейские прокси или IP других стран. Для иллюстрации поднятой проблемы, вспомните случаи, когда заходили на зарубежный сайт с желанием посмотреть видеоролик или воспользоваться сервисами, но появлялось предупреждение о том, что просмотр ограничен для вашего региона. Такие ситуации возникают сплошь и рядом, но из-за отсутствия подкованности в вопросе, как узнать свой прокси сервер и порт, эти проблемы могут казаться нерешаемыми. Более того, это существенно обедняет возможности пользователя в получении полезной информации, которую можно было бы получить при наличии соответствующего знания.
Выделенными proxy пользуются многие люди. Цели могут быть самые разные: начиная от индивидуального использования и просмотра заблокированных веб-ресурсов, заканчивая корпоративным сегментом, где нормой считается использование огромного количества прокси. Но, в то же время, не каждый может найти ответ: как узнать прокси сервер, который используется в настоящий момент. Попробуем рассмотреть самые действенные варианты, с помощью которых можно легко узнать всю необходимую информацию.
Как узнать адрес прокси сервера — первый способ
Узнать также просто как и настроить прокси в Mozilla Firefox или в любом другом браузере. Для этого открываем программу, и находим: Инструменты->Настройки->Дополнительные, а после нажимаем на вкладку «Сеть». Там выбираем «настроить» и перед нами появляется окошко с настройкой прокси. Если черная точка стоит возле «Без прокси», вы не используете proxy в данный момент. Если же отмечен пункт «Ручная настройка прокси», то нужно обратить внимание на поле под названием «HTTP прокси». Цифры, указанные в данном поле — ip адрес вашего proxy сервера.
Второй способ
Выражаясь фигурально, не всегда следует «лезть в гору», чтобы добиться желаемого пункта назначения. Иногда нужно проявить смекалку и «гору» тактично обойти. Ответ, как узнать адрес прокси, можно получить самым простым способом. Все что нужно — обратиться к системному администратору, который обслуживает локальную сеть. У него хватит компетенции посмотреть прокси и передать его вам. Сложность в том, что не все могут узнать, как связаться с системным администратором. Для решения данной проблемы, рекомендуем обратиться к более знающим людям. Они подскажут, куда звонить, чтоб связаться с администратором.
Третий способ
В панели управления своего компьютера, найдите и откройте пункт «сетевое окружение». В нем нажмите «отобразить сетевые подключения», а затем «подключения по локальной сети». Кликните по нему правой кнопкой и выберите свойства. В открывшемся окне необходимо найти протокол интернета TPCIP. Опять выбираем «свойства». Если там стоит галочка возле «автоматически получать ip адрес», то никакого выделенного прокси не задействовано, если там будут цифры (например, 10.0.0.20), то это и будет адрес искомого proxy.
Как узнать порт прокси
Помимо адреса и пароля, многих пользователей может заинтересовать и вопрос как узнать порт прокси. Это еще один параметр, который используется при работе со своим прокси любого типа. Как правило, используются стандартные значения для порта: 8080, 80 и пр. Лишь в редких случаях значение отличается. Адрес порта можно посмотреть в браузере, выполнив действия, описанные выше. Его значение вписывается рядом с ip адресом. Рабочий порт, по которому в действительности подключается свой proxy, должен соответствовать заявленному значению в настройках системы или браузера, иначе у вас не будет работать соединение с интернетом.
Все о локальных сетях и сетевом оборудовании
Интернет в локальной сети какой-нибудь организации – оружие обоюдоострое: как говорится, и хочется, и колется. С одной стороны, без «связи с внешним миром» сейчас практически невозможно работать, да и полезной информации в глобальной сети немало, с другой же – подключение в офисную сеть интернета резко снижает ее информационную безопасность, да и нерадивые сотрудники не преминут тут же воспользоваться «халявой».
Посему решение включить прокси сервер в локальную сеть предприятия остается единственным правильным и наиболее экономичным – он будет исполнять функции своего рода секьюрити на пути в глобальную информационную паутину.
Практика показала, что бесплатные прокси очень медленные и не годятся для подобных целей. Поэтому мы решили купить парочку элитных прокси на Proxy-Sale.Com, там скорость интернет-канала 100 Мбит/c.
И в данной статье мы рассмотрим настройки прокси сервера на компьютере с ОС windows 7, а также коснемся вопроса, как подключить интернет через прокси сервер локальной сети.
Сразу оговоримся, что здесь рассмотрена установка proxy своими руками, использование же для этих целей всевозможного софта – тема отдельной весьма познавательной статьи.
Для чего нужен прокси сервер?
Для начала вкратце рассмотрим, как работает прокси сервер, и зачем нужен сей девайс в простой локальной сети
По сути, прокси сервер указывает, что одно из его сетевых подключений является внешним, а другое — внутренним.
При этом для внутреннего подключения он присваивает определенные правила доступа к внешнему подключению.
Немаловажной для офиса является также обратная функция прокси сервера: не допускать излишне любопытных хакеров из «внешнего мира» (с бескрайних просторов интернета) до хранящейся в локальной сети информации.
Как использовать прокси сервер?
Использование прокси сервера доступно для статических IP адресов (т.е. прописанных вручную в настройках сетевой карты) из выбранного диапазона.
Так, если внешняя сеть имеет адрес 192.168.X.X, то сеть внутренняя не должна пересекаться с ней в адресации (например, 172.16.X.X).
Настройки конечных устройств устанавливаются из соответствующего диапазона: то есть 172.16.0.16 или 172.16.230.175 — главное, чтобы первые две пары цифр совпадали (при использовании маски сети 255.255.0.0).
Как настроить адрес прокси сервера?
Лучше сразу определить, каким будет IP-адрес вашего прокси сервера (как правило, используется 172.16.0.1).
Здесь необходимо отметить, что и адрес конечного устройства, и адрес самого сервера зависят от выбранной маски сети.
Как настроить прокси сервер?
Сразу оговоримся, что использование всевозможных программ, разработанных для семейства MS Windows, частично или полностью исполняющих серверные функции – не лучшее решение для офиса. В идеале, сервер — это отдельный компьютер и исключительно на Unix системе.
Однако здесь мы рассмотрим «классический» вариант: настройку прокси сервера на основе стандартных функций Windows.
Итак, чтобы установить на компьютере локальный прокси сервер (все параметры рассмотрены для ОС Windows 7):
1. Зайдите: «Пуск «-> «Панель управления» -> «Центр управления сетями и общим доступом» -> «Изменение параметров адаптера».
2. В появившемся списке выберите ярлык подключения к сети Интернет, однократно щелкните по нему правой клавишей мышки и выберите пункт «Свойства»
3. Здесь во вкладке «Доступ»:
— Поставьте галочку на «Разрешить другим пользователям сети использовать подключение к Интернету данного компьютера».
— Далее может появиться системное предупреждение, что сменятся настройки – подтвердите данное действие;
4. Во вкладке «Сеть» выберите «Протокол Интернета версии 4 (TCP/IP)» и нажмите кнопку «Свойства»
- — Выберите «Использовать следующий IP адрес»;
- — Укажите IP адрес прокси сервера;
- — Укажите выбранную маску сети;
- — Поле «Основной шлюз» оставьте пустым;
- — Нажмите «ОК» и еще раз «ОК»
На этом минимальные настройки прокси сервера выполнены, далее по желанию можно отдельно установить авторизацию (логин/пароль), фильтрацию контента, мониторинг использования и прочее (это дополнительное ПО).
Как подключиться к прокси серверу?
После настройки самого сервера необходимо также настроить подключение к нему на всех компьютерах в локальной сети.
Итак, чтобы зайти на прокси сервер, на компьютере с ОС windows 7:
1. Зайдите: «Пуск» -> «Панель управления» -> «Центр управления сетями и общим доступом» -> «Изменение параметров адаптера».
2. В появившемся списке выберите ваше подключение, щелкните по нему правой клавишей мышки и выберите пункт «Свойства»:
— Во вкладке «Сеть» выберите «Протокол Интернета версии 4 (TCP/IP)» и нажмите кнопку «Свойства».
— Выберите «Использовать следующий IP адрес».
— Укажите IP адрес этого компьютера из выбранного диапазона.
— Укажите выбранную маску сети
— В поле «Основной шлюз» укажите IP адрес нашего прокси сервера
— Нажмите «ОК» и еще раз «ОК»
3. Зайдите в параметры браузера.
Здесь требуется установка следующих данных:
— Зайдите: «Подключения» -> «Настройка сети» -> «Использовать прокси сервер для локальных подключений»;
— Пропишите адрес вашего прокси сервера (порт оставьте 80)
Также эти параметры можно прописать через панель управления windows 7:
Не удается подключиться к прокси серверу: что делать?
Нередко при подключении через прокси сервер возникает ошибка соединения (сервер отказывается принимать соединение).
Как правило, причина кроется либо в самой линии связи, либо в установленных настройках.
Команда «ping» поможет проверить связь связь с сервером на физическом уровне. Если линия в порядке — перезагрузите сервер (все же на MS Windows) и проверьте настройки как самого сервера, так и клиента.
Сегодня доступ к прокси-серверам многими провайдерами предлагается как отдельная услуга, которая позволяет пользователям заходить на заблокированные сайты или использовать одновременно несколько аккаунтов, не боясь бана или блокировки счетов.
Правильная настройка прокси-сервера во многом зависит от целей, для которых собираются использовать свободный доступ через другой IP. Если выбранный сервер используется только для доступа к запрещенным сайтам, то вполне достаточно внести несколько изменений в самом браузере, и интернет откроется пользователю во всей красе. Однако если proxy-сервер будет использоваться для работы, а тем более, если таких серверов будет несколько, то понадобится серьезная перенастройка самой операционной системы или же установка дополнительного софта. Давайте рассмотрим все варианты, как настроить прокси на компьютере и в браузере для комфортной и плодотворной работы.
Как настроить прокси в браузере
Грамотная настройка proxy позволит использовать доступ к сайтам на максимальной скорости соединения и заметно облегчит работу в Сети. Процедура настройки браузера под прокси выглядит следующим образом:
Google Chrome — прежде того, как поставить прокси и работать в Google Chrome, для начала нужно очистить историю и удалить все куки. Это необходимо для безопасности использования удаленного доступа.
- Очистив историю, сделайте следующее:
- Справа вверху откройте вкладку дополнительных настроек.
- Далее выберите пункт Система найдите раздел Дополнительные.
- В открывшейся вкладке кликните по пункту Настройка прокси-сервера, далее Подключения Настройка сети Дополнительно.
- Разрешаете использовать proxy и вводите адрес и номер порта готово, вы подключены к прокси.
Mozilla Firefox
- Как и в случае с Хромом, вам понадобится зайти в перечень настроек — там же, в правом верхнем углу экрана. Фактически алгоритм действий очень схож, то есть выбираете пункт Сеть и переходите к непосредственным настройкам proxy-сервера.
- Чтобы установить прокси сервер нужно разрешить системе его использование просто поставьте отметку в нужном окошке.
- Далее отсылаем браузер к нужному IP адресу, то есть вводим имеющиеся цифры ip и указываем рабочий порт. Не забудьте разрешить подключать прокси-сервер для всех протоколов соединения, а то рискуете попасть на сайты, с которыми соединения не будет.
Opera
- Настройка прокси-сервера в браузере Opera начинается с захода в Меню, кнопка которого располагается в верхнем левом углу окна.
- Зайдя в Меню, вам необходимо найти раздел Настройки который расположился почти в самом низу перечня.
- Далее, непосредственно в настройках нужно пройти следующий путь: Браузер > Сеть > Изменить настройки прокси-сервера.
- Следующим этапом будет изменение подключения и разрешение использовать proxy для соединения с Сетью. Сделав это, просто укажите нужный IP адрес и порт подключения.
Присмотревшись, вы заметите, что путь настройки прокси фактически идентичен во всех браузерах. Это список может дополнить Internet Explorer и Yandex.Browser, но сам путь подключения proxy-сервера останется неизменным – главное помнить, что нужно изменить параметры подключения к Сети, а дальше двигаетесь интуитивно, благо разработчики постарались максимально упростить эту задачу.
Настройка прокси на windows
Пользователи, собравшиеся постоянно работать в Интернете через прокси-сервера, могут облегчить собственную жизнь, заблаговременно перенаправив сетевое соединение в самом виндовс. Делается это следующим образом:
Windows
- Перед тем, как подключить прокси-сервер в ОС Windows, важно помнить, что подключая такой удаленный доступ, вы вносите изменения в свойства Сети, а значит именно её и нужно искать.
- Открыв окно панели управления, вы найдете свойства браузера, куда и нужно внести изменения.
- Выбираете пункт Подключения и дальше Настройка сети.
- Затем нужно дать добро на использование прокси-сервера и ввести исходные данные, то есть адрес и номер порта.
Mac OS
- Главным достоинством данной операционной системы является её интуитивная доступность, поэтому внести изменения в настройки подключения совершенно несложно:
- В дополнительных настройках системы вам необходимо найти собственно Настройки прокси, которые и нужно изменить.
- В открывшемся окошке вводите IP адрес, порт, а также логин и пароль, после чего нажимаете на маленький замочек внизу, который разрешает изменения, затем жмете Ok
Linux 
Задача, как включить прокси-сервер в операционной системе Linux, будет достаточно простой, если вы разбираетесь в файлах конфигурации или для подключения proxy вам не нужно использовать пароль и логин. По сути, путь настройки такой: Для настройки файлов конфигурации лучше всего будет использовать специальные утилиты.
- В системных параметрах необходимо найти раздел Сеть.
- Затем перейти к службе прокси и вручную поменять конфигурацию подключения, то есть прописать данные proxy.
OS Android 
Установка прокси сервера на Android осуществляется двумя способами.
Первый через приложение при помощи Root (прав администратора). Установив нужное приложение (по типу ProxyDroid), введите адрес и порт прокси, а затем активируйте автоматическое подключение.
Второй способ не предполагает использование Root, и сделать нужно следующее:
- Найти в настройках сети пункт Дополнительно.
- Перевести настройки в ручной режим.
- Далее вводим данные сервера и подключаемся к Интернету.
iOS
- Настроить подключение через proxy-сервер в системе iOS можно следующим образом: в настройках выберите раздел Wi-Fi и найдите сеть, к которой подключено устройство.
- Прокрутив раздел до самого низа, вы найдете опцию HTTP-proxy, которая по умолчанию отключена. Переведите настройки на ручной режим и введите IP адрес и номер порта прокси в строчки Сервер и Порт.
- Затем авторизуйтесь и проведите аутентификацию. Теперь Apple iPhone или iPad будет выходить в Интернет через указанный владельцем сервер.
Правильно выполненная установка прокси-сервера предоставит круглосуточный доступ к любым веб-ресурсам.
Настройка прокси-сервера через проксификатор
Проксификаторы отдельный вид софта, который упрощает работу с прокси-серверами. Дабы не задаваться каждый раз вопросом, как установить прокси, были разработаны программы и приложения, такие как Proxy Switcher, Frigate или Proxifier.
Настроить прокси-сервер через приложение легко:
- В меню обозревателя выберите пункт Дополнения;
- В строку поисковика вбейте название нужного приложения;
- Добавьте выбранное приложение в браузер;
- Активировав приложение, выберите ручную настройку;
- Введите информацию о прокси-сервере и выберите нужный протокол соединения;
- Сохранив введенные данные, вы создаете профиль №1;
- Повторив процедуру, вы можете создать несколько профилей, переключение между которыми происходит простым кликом мыши.
Естественно, каждый проксификатор имеет свои особенности, но в целом процесс настройки таких программ и приложений очень схож. Единственная разница между программным обеспечением, по типу Proxifier и приложениями для браузера заключаются в том, что специальный софт гораздо легче работает с большим количеством proxy, используя мощности ОС. Поэтому, если пользователь собирается ежедневно использовать десятки, а то и сотни серверов для арбитража, SMM-продвижения или гемблинга, ему будет удобнее установить отдельную программу, которая облегчит его труд.
Настройка прокси в различных программах
Сегодня большинство программ для работы в Интернете создаются или переформатируются под использование через proxy. Такие популярные методы заработка в Сети как парсинг, арбитраж или SMM-продвижение требуют одновременного использования нескольких десятков, а то и сотен аккаунтов, а значит и специального софта, который поможет упростить этот процесс.
В качестве примера настройки прокси-серверов непосредственно в программах возьмем популярный софт для парсинга Key Collector:
- Укажите в настройках аккаунтов необходимые пароли и логины;
- В разделе Сеть установите флажок перед строкой Использовать прокси-серверы»
- Добавьте в список адреса и порты серверов, которые планируете задействовать;
- Жмите Проверить в . Проведя парсинг, обязательно проверьте журнал и убедитесь, что в нем нет ошибок;
- В случае некорректной работы очистите компьютер от временных файлов, куки и прочего цифрового мусора, который может стать причиной блокировки аккаунта.
Как видите, установить прокси-серверы для работы в этой программе предельно просто, а потому очень выгодно, ведь подключение такого софта ускоряет процесс анализа данных.
Платные или бесплатные прокси для работы?
Отдельная тема обсуждений в Интернете — тоит ли покупать proxy или лучше использовать бесплатные варианты? Единого ответа на данный вопрос нет, он напрямую зависит от обстоятельств и цели использования прокси-сервера.
Бесплатные серверы удобны отсутствием финансовых затрат, но на этом их плюсы заканчиваются. Если пользователь будет использовать такой прокси раз в день для входа на собственную страницу в соцсети, то особых неудобств он не почувствует, но для серьезной работы в Сети они не подходят. Решив бесплатно подключить прокси сервер, вы рискуете собственными конфиденциальными данными, ведь кроме вас этим оборудованием обязательно будут пользоваться сотни других людей, и кто знает какие помыслы движут этими массами. Кроме того, бесплатное оборудование способно отключится в любой момент.
Решив купить прокси-сервер пользователь получает всестороннюю поддержку со стороны продавца, начиная от помощи в настройке и заканчивая заменой нерабочего сервера. Стоимость одной единицы не настолько велика, чтобы почувствовать серьезный удар по бюджету, а вот прибыль, которую можно получить при серьезной работе через оплаченный прокси действительно может порадовать.
Многие пользователи, которые хотят безопасно путешествовать по Интернету, озадачены вопросом «Как узнать свой прокси-сервер?». Важность и нетривиальность поднятого вопроса объясняется назначением прокси. Его основная задача — скрыть личный IP пользователя, путем его замены на другой адрес.
Чаще всего, данная услуга востребована в сфере SMM, где нужно заходить под разными аккаунтами в социальных сетях с одного компьютера. Это сводит к нулю риск блокировки аккаунтов и не вызывает подозрений со стороны модераторов. Иногда, используют . Для иллюстрации поднятой проблемы, вспомните случаи, когда заходили на зарубежный сайт с желанием посмотреть видеоролик или воспользоваться сервисами, но появлялось предупреждение о том, что просмотр ограничен для вашего региона. Такие ситуации возникают сплошь и рядом, но из-за отсутствия подкованности в вопросе, как узнать свой прокси сервер и порт, эти проблемы могут казаться нерешаемыми. Более того, это существенно обедняет возможности пользователя в получении полезной информации, которую можно было бы получить при наличии соответствующего знания.
Выделенными proxy пользуются многие люди. Цели могут быть самые разные: начиная от индивидуального использования и просмотра заблокированных веб-ресурсов, заканчивая корпоративным сегментом, где нормой считается использование огромного количества прокси. Но, в то же время, не каждый может найти ответ: как узнать прокси сервер, который используется в настоящий момент. Попробуем рассмотреть самые действенные варианты, с помощью которых можно легко узнать всю необходимую информацию.
Как узнать адрес прокси сервера — первый способ
Второй способ
Выражаясь фигурально, не всегда следует «лезть в гору», чтобы добиться желаемого пункта назначения. Иногда нужно проявить смекалку и «гору» тактично обойти. Ответ, как узнать адрес прокси, можно получить самым простым способом. Все что нужно — обратиться к системному администратору, который обслуживает локальную сеть. У него хватит компетенции посмотреть прокси и передать его вам. Сложность в том, что не все могут узнать, как связаться с системным администратором. Для решения данной проблемы, рекомендуем обратиться к более знающим людям. Они подскажут, куда звонить, чтоб связаться с администратором.
Третий способ
В панели управления своего компьютера, найдите и откройте пункт «сетевое окружение». В нем нажмите «отобразить сетевые подключения», а затем «подключения по локальной сети». Кликните по нему правой кнопкой и выберите свойства. В открывшемся окне необходимо найти протокол интернета TPCIP. Опять выбираем «свойства». Если там стоит галочка возле «автоматически получать ip адрес», то никакого выделенного прокси не задействовано, если там будут цифры (например, 10.0.0.20), то это и будет адрес искомого proxy.
Как узнать порт прокси
Помимо адреса и пароля, многих пользователей может заинтересовать и вопрос как узнать порт прокси. Это еще один параметр, который используется при работе со своим . Как правило, используются стандартные значения для порта: 8080, 80 и пр. Лишь в редких случаях значение отличается. Адрес порта можно посмотреть в браузере, выполнив действия, описанные выше. Его значение вписывается рядом с ip адресом. Рабочий порт, по которому в действительности подключается свой proxy, должен соответствовать заявленному значению в настройках системы или браузера, иначе у вас не будет работать соединение с интернетом.
Путешествуя по просторам интернета с помощью своего компьютера, ноутбука или даже мобильного устройства, каждый пользователь рано или поздно сталкивается с проблемой доступа к некоторым ресурсам. Конечно, сразу возникает вопрос, с чем это связано и как избавиться от подобных неприятностей. Или, например, в офисе компании есть много компьютеров и один выход в глобальную сеть. Как в этом случае подключить к интернету все рабочие места, чтобы при этом оставалась возможность контроля использования трафика каждым работником? Да и вопросы безопасности офисной сети от внешнего воздействия (хакеры) в этом случае сразу оказываются на первом плане. Использование определённого типа подключения в таких ситуациях представляется наиболее обоснованным решением, поэтому рассмотрим детальнее все аспекты настройки прокси-сервера на Windows 7.
Сразу оговоримся, что для более быстрой и анонимной работы в интернете, лучше не экономить используя всякого рода бесплатные прокси. Они очень медленные, ведь на них уже сидит куча народа. Поэтому мы решили взять несколько приватных прокси на , для настройки прокси-сервера на Windows 7 в рамках данной статьи.
Что это такое и какие функции выполняет
Все так или иначе имеют представление о посредничестве. Обычно это понятие ассоциируется с торговлей. Прокси-сервер тоже является своего рода посредником. Но к торговле это не имеет никакого отношения. Через прокси-сервер, представляющий собой комплекс сетевых компьютерных программ, клиент (программный или аппаратный системный компонент) запрашивает данные у различных сетевых служб.
Например, интернет-браузер, через который пользователь просматривает ресурсы глобальной сети (сайты), вначале подключается к прокси-серверу, делающему внешние запросы. Веб-сервер, на котором расположен нужный сайт, в ответ посылает информационный пакет. Прокси-сервер формирует этот пакет в соответствии со своими настройками и отправляет клиенту (интернет-браузеру). В результате пользователь видит на экране нужный ему сайт. При этом посещение ресурса увязывается совсем с другим адресом, нежели IP компьютера, с которого был сделан запрос.
В офисной сети прокси-сервер подключается через роутер, представляющий в этом случае точку доступа. Подключение единичного компьютера происходит непосредственно через его сетевую карту.
Допустим, пользователь хочет анонимно посетить какой-либо сайт или же не может на него попасть из-за блокирования ip-адресов сети, в которую входит его компьютер. Необходимо правильно создать подключение, то есть настроить прокси-сервер. В зависимости от используемого интернет-браузера этот процесс может быть разнонаправленным, но только до открытия настроек прокси-сервера через любой обозреватель. Если раньше для разных браузеров можно было использовать несовпадающие ip-адреса, то сейчас это не выйдет, за исключением разве что Mozilla Firefox. Подключение и настройка прокси-сервера оказывают влияние на настройки всех интернет-обозревателей, используемых в Windows 7.
Как сделать настройку системного браузера Internet Explorer
Специализированные ресурсы, где можно посмотреть бесплатно нужные данные, легко найти через поиск в интернете. Достаточно при этом ввести запрос, например, вида «Список прокси». Некоторые ресурсы, размещающие такие данные:
- foxtools.ru/Proxy
- proxy-fresh.ru/proxy/
- spys.ru и прочие.
Настраиваем Opera на своём компьютере
В последних версиях браузера настройки прокси-сервера привязаны к системным. Из этого следует, что процесс настройки прокси-сервера одинаков что через браузер, что при помощи панели управления Windows 7. Откроется то же окно параметров локальной сети, что и в случае с Internet Explorer. Чтобы в этом убедиться, выберите в Opera последовательно «Меню//Настройки//Браузер//Изменить настройки прокси-сервера».
Как прописать в Google Chrome
Проводим работы с Yandex
Настройка Mozilla Firefox
Как настроить Safari
Выберите из выпадающего списка главного меню браузера вкладку настроек, после чего в открывшемся окне перейдите к пункту меню «Дополнения», где нажмите кнопку изменения настроек прокси.
Видео: правильная настройка прокси-сервера на Windows 7
Как отключить proxy
Для отключения прокси-сервера в браузерах достаточно в настройках сетевых параметров убрать галочку, разрешающую его использование. В Mozilla Firefox можно применять отдельные настройки.
Установка дополнений к браузерам
Для подключения к интернет-ресурсам через прокси-сервер зачастую используются плагины для обозревателей, позволяющие обходить блокировку сайтов путём перенаправления трафика.
Это такие дополнения, как ZenMate, friGate, Web Proxy и многие другие. Для каждого браузера в интернете можно найти не один вариант.
Рассмотрим как пример приложение friGate для Mozilla Firefox. После установки в панели напротив адресной строки появляется значок плагина, нажав на который можно выбрать необходимые настройки, включив, например, прокси-сервер для всех сайтов или же выбрав ресурсы из списка.
Как подключиться через VPN
При использовании виртуальной частной сети (VPN) весь трафик персонального компьютера пропускается через прокси-сервер.
При этом гарантируется высокий уровень анонимности, а скорость соединения не падает. Для использования VPN-подключения в Windows 7 можно установить программу CyberGhost 5, бесплатной версии которой достаточно для обеспечения анонимного сёрфинга пользователя в интернете.
При включении защиты программа посоветует сделать апгрейд и перейти на платную версию. При желании получения дополнительного функционала можно воспользоваться предложением. В противном случае запрос следует проигнорировать.
При установке CyberGhost 5 настройки программы задаются автоматически. При этом создаётся виртуальный адаптер TAP-Windows Adapter V9 и новое сетевое подключение, идущее через него. В свойствах же компонента протокола интернета (TCP/IPv4) используемой сетевой карты автоматически прописываются DNS-сервера VPN-подключения.
Почему не работает proxy и как это исправить
Сайты могут не открываться при недоступности прокси. Это значит, что сервер перестал работать. Такое часто случается при использовании бесплатных серверов, которые могут создаваться временно. Также сбои возможны при пиковых нагрузках на сервер. В этом случае следует использовать другие адреса из бесплатных или платных списков прокси-серверов. Что ещё? При неправильной настройке прокси-сервера интернет также не будет отвечать, поэтому на эти вопросы стоит обращать особое внимание. Следуйте методике настройки, предложенной в статье, и проблемы «Не удаётся подключиться к прокси-серверу» получится избежать в большинстве случаев.
Зачастую случается так, что у вас дома или на работе имеется 2 и более компьютеров, один из которых имеет доступ в глобальную паутину. Зная, как настроить прокси-сервер на Windows 7 мы сможем соединить и настроить сеть так, чтобы компьютер, напрямую подключенный к Интернету, раздавал бы доступ в сеть и другим пользователям. Проще всего эта затея реализуется именно на основе прокси-сервера.
В компьютерных технологиях под прокси-сервером обычно подразумевают некую службу или программу, которая позволяет компьютерам-клиентам выполнять запросы в сеть Интернет не напрямую, а косвенно.
Алгоритм такого взаимодействия прост и гениален: первым делом компьютер-клиент посылает запрос не напрямую в Интернет, а к прокси-серверу, который первым делом стремится проверить, имеется ли подобная информация в кэше, а уже потом загружает данные из Интернета.
Поэтому посредством прокси-сервера можно не только раздать Интернет на некоторое количество клиентских рабочих станций, но и обеспечить анонимность, сберечь трафик, а также защитить компьютеры-клиенты от внешнего доступа. Итак, давайте рассмотрим настройку доступа к Интернету клиентской машине, где была предустановлена операционная система Windows7.
Первым делом нужно зайти в «Панель управления». Для этого кликаем по кнопке «Пуск» и выбираем из вплывающего перечня «Панель управления». Затем выбираем в режиме просмотра подпункт «Крупные значки», чтобы перевести отображение параметров иконок панели управления в привычный классический вид. Далее находим подпункт «Свойства браузера» и кликаем по этой иконке.
Далее перед нами откроется окно настройки, где необходимо кликнуть по вкладке «Подключения». На этом окне нам необходимо выбрать «Настройка сети». Остается лишь поставить галочку «Прокси-сервер» и вписать адрес и порт вашего прокси-сервера.
Безусловно, помимо варианта настройки прокси-сервера для локальной сети, который мы рассмотрели выше, существует также настройка прокси-сервера, которая предусмотрена для модемного соединения.
Для такой настройки нам потребуется узнать название соединения, благодаря которому мы выходим в Интернет. Это может быть названием оператора USB-модема.
Для такой настройки нам не нужно кликать «Настройка сети», а нужно просто-напросто выделить модемное соединение 1 кликом мышки, а потом нажать на кнопку «Настройка». В следующем окне от нас также потребуют ввести адрес прокси-сервера, а также порт.
CCProxy Server 6.4.1
HandyCache 0.95
Jana Server 2.4.8.51
MyProxy 7.70
NetProxy 4.03
Proxy 4.14
Proxy plus 3.0
SpoonProxy 2.6
WebScout 2.12
WinProxy 1.5.3
Сводная таблица 1
| NAT | — | — | — | — | + | — | — | — | — |
| HTTP | + | + | + | + | + | + | + | + | + |
| DHCP | — | — | + | — | + | — | — | — | — |
| DNS | + | — | + | — | + | + | — | — | — |
| FTP | + | — | + | + | + | + | — | — | + |
| POP3 | + | — | + | + | + | + | — | — | + |
| SMTP | + | — | + | + | + | + | — | — | + |
| NNTP | + | — | + | + | — | — | — | — | + |
| SOCK4/SOCKS5 | + | — | + | + | + | + | — | + | + |
| Telnet | — | — | + | + | + | — | — | — | + |
| RTSP | + | — | + | + | + | — | — | — | — |
| Групповая политика | — | — | + | + | + | + | — | — | + |
| Кэш | + | — | + | + | + | + | — | — | + |
| Черный список | + | + | + | + | + | + | — | — | + |
| Белый список | + | — | + | + | — | + | — | — | — |
| — | — | + | — | — | — | — | — | — | |
| Ограничение ширины канала для пользователя | — | — | + | + | — | + | — | — | — |
| Ограничение на количество соединений для пользователя | — | — | — | + | — | + | — | — | — |
| Ограничение на общий объем передаваемой информации для пользователя |
— | — | + | — | — | + | — | — | — |
| Ограничение на объем одного загружаемого файла | — | — | — | — | — | + | — | — | — |
| Ограничение пользователей, согласно расписанию | — | — | + | + | — | + | — | — | — |
| Планировщик | — | — | + | — | — | + | — | — | — |
| Сбор статистики по каждому пользователю | — | — | + | + | — | + | — | — | + |
| Возможность исключения некоторых сайтов из статистики | — | — | + | — | — | + | — | — | — |
| Подсчет стоимости пребывания в Сети | — | — | — | — | — | + | — | — | — |
| Работа как служба NT | — | — | — | + | — | + | — | — | + |
Все слышали про прокси-сервер, а что это такое — знают лишь продвинутые пользователи. Между тем это полезная вещь, с которой стоит ознакомиться, ведь прокси предоставляет множество преимуществ, нужно только правильно сделать его настройку в Windows 7.
Что это и зачем нужен
Прокси север — это связующее звено между вашим компьютером и веб-ресурсом, с которым устанавливается соединение.
Запрос от вашего компьютера поступает сначала на прокси-сервер (удалённый компьютер), а потом уже в сеть. Обратная связь происходит также с помощью «посредника».

Прокси сервер позволяет быть анонимными на просторах интернета.
Он имеет свой IP-адрес, а так как связь с сетью выполняется через него, ваш IP-адрес остаётся незамеченным. Это основное преимущество, из которого вытекают несколько причин, зачем стоит установить прокси на свой компьютер.
Для своих экспериментов мы купили несколько приватных прокси на , выбрав российские IPv4-прокси.
Подключение к прокси-серверу — как установить на своём компьютере
Как настроить работу в разных браузерах
Возможно, у вас на компьютере несколько браузеров, а пользоваться прокси-сервером хотите только на одном из них. Тогда настройка в Панели инструментов не требуется, осуществлять её будем в браузере. Первый шаг аналогичен для всех браузеров: очищаем историю, кэш и куки. После действия незначительно отличаются друг от друга.
Настройка в Chrome, Yandex, Opera и Амиго
В этих браузерах инструкция выглядит идентично.
Как прописать настройки подключения в Firefox
- «Инструменты» — «Настройки» — «Дополнительно» — «Сеть» — «Настроить» — «Ручная настройка».
- Вводим адрес и порт выбранного сервера в строке, соответствующей типу прокси.

Как включить в другие популярные браузеры
Для разных браузеров настройки похожи и требуют аналогичных действий. Разница лишь в том, где в вашем браузере находятся настройки сети. Поэтому прочтите вышеизложенные методы и просмотрите ваши настройки.
Как узнать IP-адрес и порт
Существует два самых простых способа.
- Если вы подключали прокси на компьютере, то проверить адрес можно, пройдя по цепочке. «Панель управления» — «Центр управления сетями и общим доступом». Нажимаем правой клавишей мышки на активном подключении и выбираем «Свойства». В пункте TCP/IP будет написан адрес.
- Ещё один простой способ — проверить адрес онлайн. Самые популярные сервисы:
- https://2ip.ru
- https://whoer.net/ru
- http://myip.ru
- http://pr-cy.ru/browser-details
- http://xseo.in/ipinfo
Как отключить proxy?
Если вы сами устанавливали прокси-сервер, отключить его не составит никакого труда, да и инструкции ни к чему. Там, где при настройке нужно было разрешить использование прокси-сервера, убираем галочку.














































