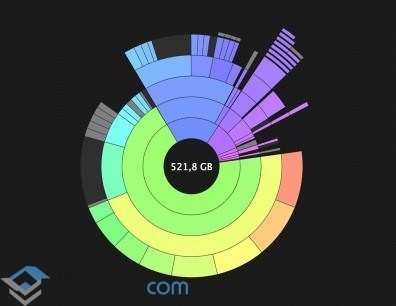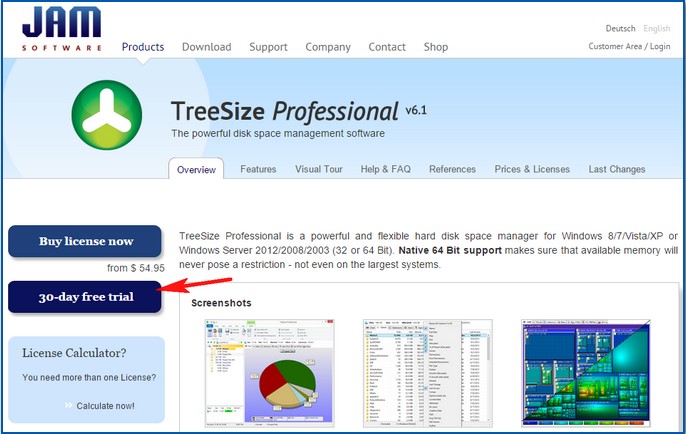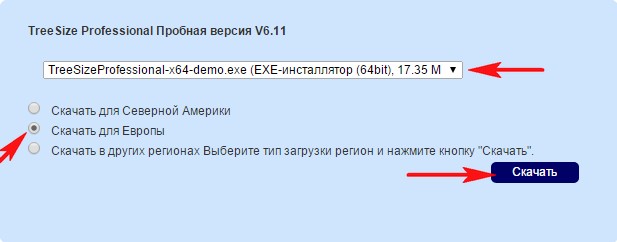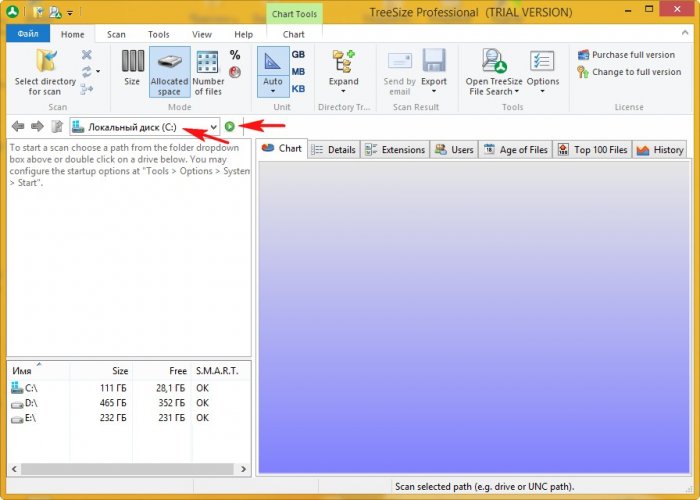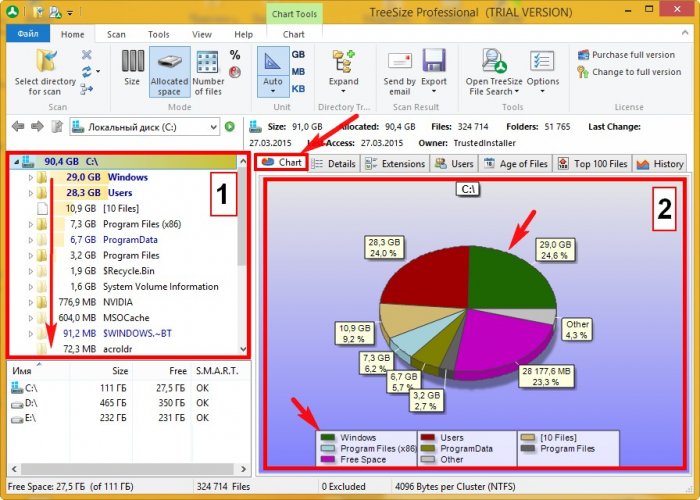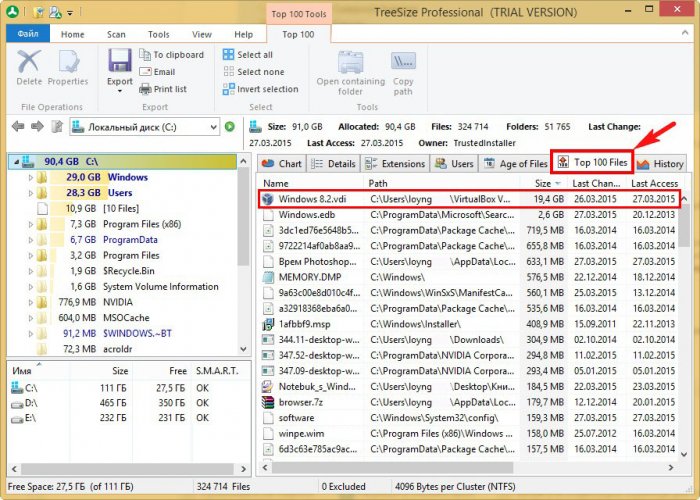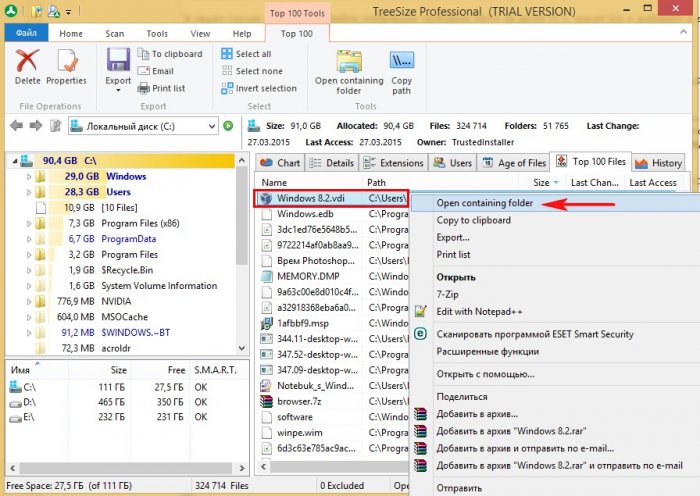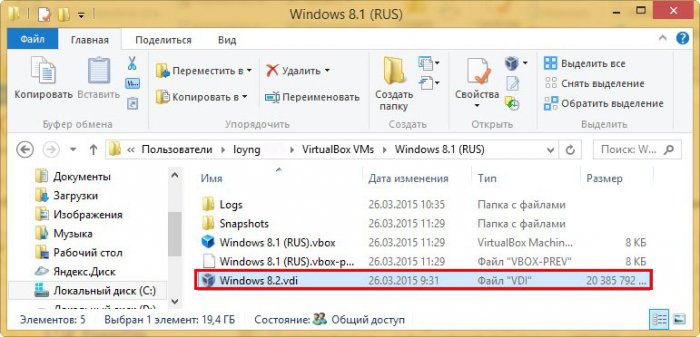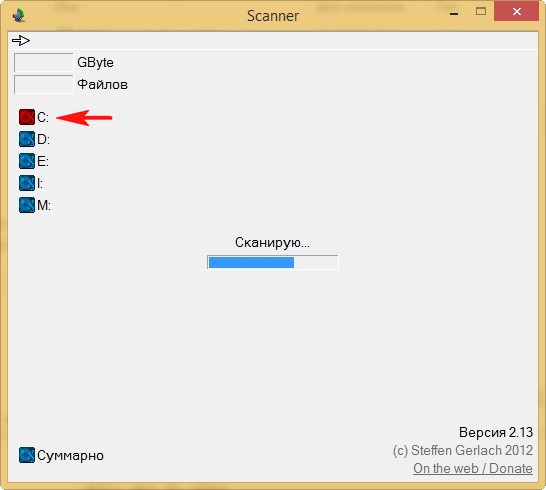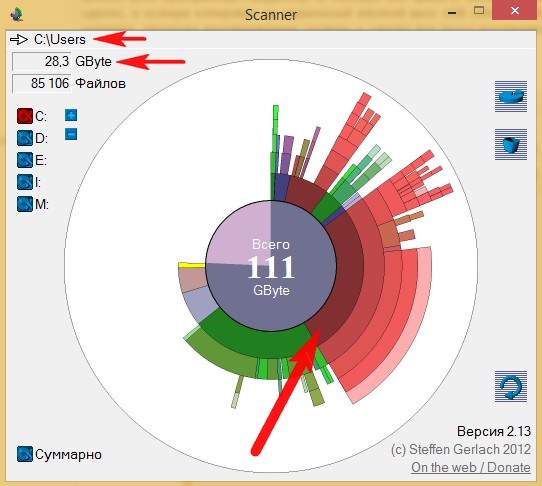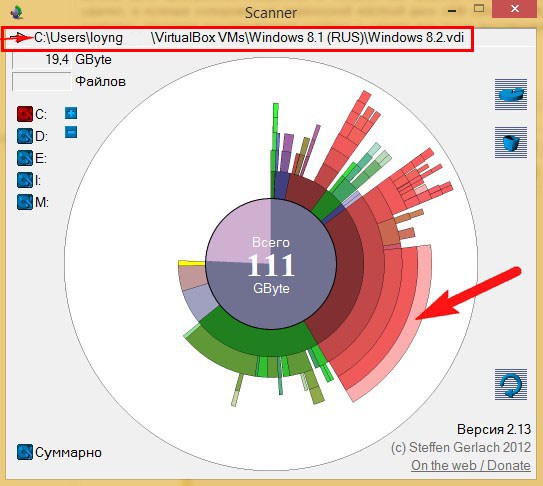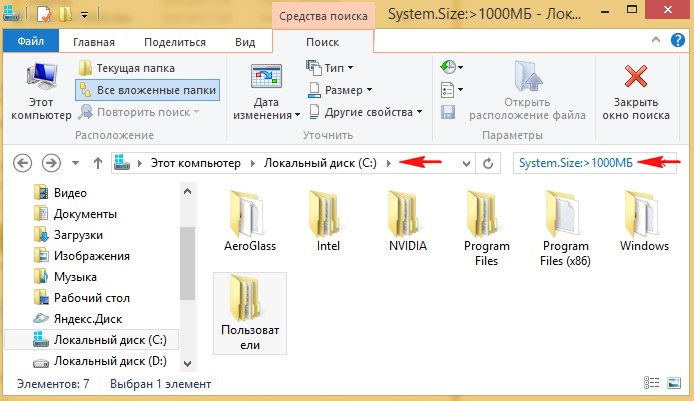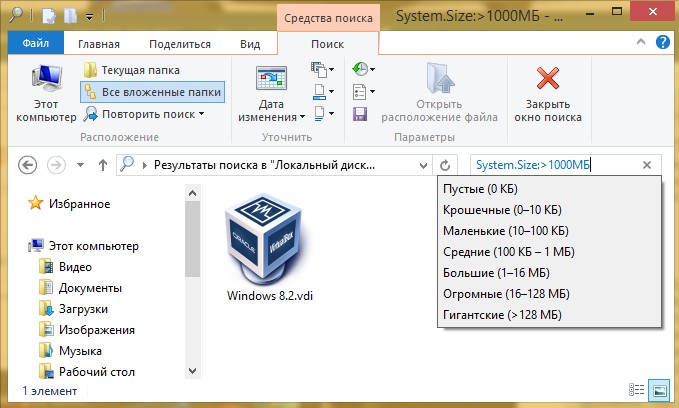Вопрос от пользователя
Здравствуйте.
Помогите определиться с одной проблемой: у меня каждый день все меньше и меньше свободного места на системном диске, где установлена Windows 10 (локальный диск C:).
Можно ли как-то ограничить аппетиты моей системы, и вообще, как узнать, куда пропадает место на диске, есть ли специальные утилиты для этого. Заранее благодарю!
Доброго времени суток!
Знакомая проблема. Смотришь сегодня на жестком диске пропало 2 ГБ, завтра — еще 2-3 ГБ, через недельку — нет уже 10 ГБ… Невольно начинаешь задумываться, а что будет через месяц — вообще свободного места не останется? 👀
Наверное, стоит сразу сказать, что подобное редко происходит из-за вирусов, чаще — из-за определенных настроек самой ОС Windows: избыточного количества точек восстановления, из-за кэша браузеров, различного «мусора», который скапливается на системном разделе. В этой статье расскажу, как от всего этого «добра» избавиться и освободить место на диске.
*
📌 В помощь!
Возможно вам будут интересны утилиты для очистки Windows от мусора — золотая подборка.
*
Содержание статьи
- 1 Защита системы (может отнять до десятков ГБ)
- 2 Скопление временных и мусорных файлов. Чистка диска
- 3 Файл подкачки и файл для гибернации (hiberfil.sys)
- 4 Анализ занятого места на диске: как найти большие файлы и папки
→ Задать вопрос | дополнить
Защита системы (может отнять до десятков ГБ)
По умолчанию в системе Windows включено создание точек восстановления (кроме, пожалуй, Windows 10, да и то зависит от версии ОС).
Так вот, эти точки восстановления могут отнять до 12% места на жестком диске (причем, на каждом его разделе!). Согласитесь, если у вас системный раздел жесткого диска с Windows, скажем, на 200 ГБ — то отдавать примерно 25 ГБ на точки восстановления — слишком уж много?!
*
Примечание: я не призываю совсем работать без точек восстановления, но поубавить пыл ОС вполне можно. Тем более, важно не количество точек — а их качество.
*
Итак, чтобы настроить место под точки восстановления, откройте 👉 панель управления и перейдите в раздел «Система и безопасностьСистема».
Система и безопасность — система
После откройте откройте вкладку «Защита системы» (скрин ниже 👇).
Защита системы
Далее выберите свой жесткий диск в разделе «Доступные диски» и нажмите кнопку «Настроить» (примечание: напротив вашего системного диска «C:» — будет гореть значок Windows ).
Защита системы — настроить
Затем передвиньте ползунок и ограничьте используемой дисковое пространство для защиты системы (если используете сторонние программы для бэкапа — можно вообще отключить всю эту защиту).
Отключить систему защиты
Примечание: кстати, под ползунком, регулирующим использование диска, есть кнопка для удаления старых точек восстановления. Можете воспользоваться ей для очистки и высвобождения места на жестком диске.
*
Скопление временных и мусорных файлов. Чистка диска
Как бы вы аккуратны не были — со временем, на любом жестком диске начинает скапливаться разного рода «мусор»: файлы от старых удаленных приложений, временные файлы, использовавшиеся в процессе установки, кэш браузеров, пустые папки, неверные ярлыки и т.д.
Всё это «добро», со временем, начинает серьезно сказываться на производительности вашей системы в целом…
*
📌 Наиболее качественную очистку Windows от мусора обеспечивают спец. утилиты:
- 👉 «System Care»;
- 👉 «Ускоритель компьютера»;
- 👉 «CCleaner» и др.
Очистка диска от мусора / Утилита «Ускоритель компьютера»
👉 Впрочем, в Windows есть и свой инструмент для чистки диска. Для его запуска нужно сначала открыть «Этот компьютер» («Мой компьютер»), после перейти в свойства нужного диска и нажать кнопку «Очистка диска» (см. скриншот ниже 👇).
Свойства. Очистка диска
Далее подождать несколько секунд, пока идет анализ высвобождаемого места на диске.
Анализ диска
Затем указать галочками на против данных, которые вы разрешаете программе очистить на вашем диске. Например, файлы журнала установки, временные файлы интернета, автономные веб-странички и пр.
Кстати, обратите внимание, что чистильщик сообщает вам, сколько всего можно высвободить места (на скрине ниже — до 314 МБ).
Выбор, что очищать: какие файл удалять
*
Кстати, не могу не отметить, что есть спец. утилиты, способные не только удалять мусор, но и конфигурировать систему так, чтобы ваш ПК работал с максимальной производительностью.
На мой скромный взгляд, одна из лучших в своем роде — это 👉 Advanced System Care (даже в бесплатном варианте своей работы).
Например, во время анализа моего диска в Windows (во время написания статьи) — эта утилита нашла аж 16 ГБ мусорных файлов!
Кроме этого проверяются элементы загрузки, проблемы конфиденциальности, ошибки ярлыков, вредоносное ПО, проверяется системный реестр. В общем, настоящий комбайн!
Чистка диска в Advanced SystemCare — найдено 16 ГБ мусора!
*
Файл подкачки и файл для гибернации (hiberfil.sys)
Про файл подкачки (pagefile.sys)
Чем больше программ вы запускаете (и чем они требовательнее) — тем больше оперативной памяти они потребуют.
Наступает такой момент, когда оперативная память занята, а требуется еще «кусок места». Чтобы не зависнуть — Windows использует место на жестком диске, куда отправляются наименее активные и нужные данные.
Используется для этого специальный файл — называют его файл подкачки (сумбурно объяснил, но думаю широкой аудитории будет понятно).
Так вот, по сути этот файл нужен для расширения вашей оперативной памяти. Этот файл, обычно, раза в 2 больше, чем размер вашей ОЗУ. Таким образом, этот файл может отнять значительное место на диске.
*
Как проверить сколько занимает места файл подкачки и как его настроить
Для этого нужно открыть панель управления Windows по следующему адресу: Панель управленияСистема и безопасностьСистема.
Далее слева в столбце открыть ссылку «Дополнительные параметры системы».
Дополнительные параметры системы
Затем во вкладке «Дополнительно» откройте параметры быстродействия (см. скриншот ниже 👇).
Параметры быстродействия
Далее рекомендую поставить ползунок для оптимальной работы программ, и нажать по кнопке «Изменить» для настройки размера виртуальной памяти (это и есть файл подкачки).
Изменить размер виртуальной памяти
В большинстве случаев рекомендуется установить галочку на против пункта «Автоматически выбирать объем файла подкачки».
Правда, иногда система чересчур уж больно много отнимает места — в этом случае выставите объем в 1,5-2 раза больше, чем размер вашей ОЗУ. Этого места будет достаточно для нормальной работы Windows.
Автоматический объем файла подкачки
Примечание: многие ошибочно полагают, что чем больше места они отведут под виртуальную память — тем быстрее будет работать их ПК. Это настоящее заблуждение!
Дело в том, что скорость считывания информации с жесткого диска намного меньше, чем с оперативной памяти. Поэтому файл подкачки используется для приложений, которые в данный момент не используются вами.
*
Про файл для гибернации и спящего режима (hiberfil.sys)
Чтобы быстро «пробудить» компьютер и начать с ним работу — есть спец. режим гибернации (в нем все содержимое оперативной памяти записывается в спец. файл hiberfil.sys, который расположен на системном диске).
Благодаря этому, после включения ПК — он за считанные секунды может всё восстановить из этого файла и вернуть компьютер в прежнее состояние, как будто его и не выключали.
Но за все приходится «платить» — файл hiberfil.sys занимает достаточно много свободного места на диске. Если вы не пользуетесь этим режимом выключения ПК — то его можно «удалить».
Для этого 👉 откройте командную строку и впишите команду powercfg -h off (скриншот ниже).
Отключение гибернации — командная строка
*
Анализ занятого места на диске: как найти большие файлы и папки
Вот бывает уже все выполнил: очистил Windows от мусора, проверил все файлы и папки вручную, посмотрел установленные программы и игры — но ничего подозрительного нет, а место свободного мало (оно куда-то пропало, но вот куда?)!
В этом случае можно воспользоваться 👉 специальными утилитами, которые помогут построить диаграмму занятого мета на диске, и вы визуально и быстро сможете найти наиболее большие папки и файлы. Ну а уж с найденными папками сможете решить сами, что делать: удалять или оставить…
На мой скромный взгляд, весьма неплохая утилита для этого дела — WinDirStat (👇).
*
WinDirStat
Оф. сайт: ссылка на обзор
Простая и удобная утилита для оценки занятого и свободного места на жестком диске. Приложение в считанные минуты построит Вам удобную диаграмму, по которой можно быстро найти файлы и папки, занимающие значительное место (всё то, о чем вы давно забыли, или даже не знали!).
Что еще подкупает в программе: так это встроенный инструмент удаления папок и файлов. Только будьте осторожны: утилита видит скрытые и системные файлы, и вы можете легко удалить нужные для работы системы данные. Прежде, чем удалить тот или иной файл — узнайте о нём!
*
В качестве примера, приведу скрин моего проанализированного диска.
WinDirStat — оценка занятого места на диске
Как видно, показано сколько места занимают те или иные папки, какие файлы в них и пр. Внизу приведена диаграмма, щелкнув по области определенного цвета — вы увидите файл, который был представлен.
Разумеется, анализ лучше всего начинать с самых больших областей диаграммы.
📌 В помощь!
Чем забит мой жесткий диск или куда пропало свободное место на HDD [Анализ диска].
*
На этом у меня все, надеюсь на вашем жестком диске перестало быть тесно и появилось свободное место!
Удачи!
✌
Первая публикация: 19.05.2017
Корректировка: 8.07.2022


Полезный софт:
-
- Видео-Монтаж
Отличное ПО для создания своих первых видеороликов (все действия идут по шагам!).
Видео сделает даже новичок!
-
- Ускоритель компьютера
Программа для очистки Windows от «мусора» (удаляет временные файлы, ускоряет систему, оптимизирует реестр).
Содержание
- Пропадает свободное место на жестком диске с Windows 10
- Причины, по которым пропадает место на жестком диске
- Как исправить данную неполадку на ПК с Windows 10?
- Куда пропадает место на диске «C:»
- Защита системы (может отнять до десятков ГБ)
- Скопление временных и мусорных файлов. Чистка диска
- Файл подкачки и файл для гибернации (hiberfil.sys)
- Анализ занятого места на диске: как найти большие файлы и папки
- Исчезает место на диске С
- Решение
- Почему забивается диск С на Виндовс 10 и как его очистить
- Как очистить диск С на Window 10
- Удаление временных файлов
- Отключение гибернации
- Отключение функции восстановления системы
- Почему память на диске C уменьшается сама по себе в Windows 10 — 5 решений
- Из-за чего и куда пропадает память
- Корзина
- Патчи и обновления
- Рабочий стол
- Sys и Hiberfil.sys – файл подкачки и гибернации
- Остаточная информация предыдущей версии Windows
- Простые решения очистки памяти на диске С
Пропадает свободное место на жестком диске с Windows 10
Ещё великий учёный Ломоносов сказал: «Ничто не возникает ниоткуда и не исчезает в никуда». Поэтому, если у вас пропадает место на диске с ОС Windows 10, значить, тому есть логическое объяснение. И необязательно сразу искать вирусы на своём ПК. Часто, причина может крыться в обычных настройках операционной системы.
Причины, по которым пропадает место на жестком диске
Если вы заметили, что на вашем компьютере пропал солидный объём свободной памяти, в первую очередь, стоит запустить «Диспетчер задач» и посмотреть, какие программы запущены и нет ли в процессах элемента, который указывает на работу вируса. После стоит проверить Windows 10 на вирусы с помощью программы Dr.Web Curiet! или любого другого антивируса.
Далее необходимо проверить работу системных функций, которые часто стают виновниками исчезновения свободного места на жестком диске.
После проверки этих компонентов вы установите точную причину пропажи места на винчестере.
Как исправить данную неполадку на ПК с Windows 10?
Для того, чтобы пользователь мог откатить систему к более раннему состоянию после критической ошибки, в Windows 10 по умолчанию включена функция автоматического создания точек восстановления системы. После установки программы или драйверов можно заметить, как уменьшается размер места на локальном диске. Это работает данная функция.
Чтобы настроить параметры для точек восстановления системы стоит выполнить следующее:
Теперь больше указанного места система не сможет занять под файлы для отката Windows 10.
Также загрузка и установка обновлений может влиять на объём свободного места локального диска. К примеру, есть папка WinSxS, в которой хранятся файлы обновления. Её НЕ НУЖНО ОЧИЩАТЬ в Windows 10, так как можно удалить важные данные для восстановления системы и сброса заводских настроек. В остальных же версиях Windows папку можно очистить стандартным способом.
Файл подкачки и файл гибернации могут стать виновниками в исчезновении свободного места. Они именуются как pagefile.sys и hiberfil.sys. Их работу можно настроить. Для этого в первом случае стоит выполнить следующее:
Что же касается файла гибернации, то его можно удалить, если вы используете стационарный ПК, а не ноутбук. Расположен файл hiberfil.sys на локальном диске С. Однако рекомендуем не удалять его, а только отключить. Для этого стоит выполнить следующее:
Также свободное место может пропасть, если пользователь неправильно удалил программу. Поэтому стоит почистить папку с временными файлами или запустить CCleaner для корректной очистки системы от неиспользуемых программ и прочего мусора.
Источник
Куда пропадает место на диске «C:»
Помогите определиться с одной проблемой: у меня каждый день все меньше и меньше свободного места на системном диске, где установлена Windows 10 (локальный диск C:).
Можно ли как-то ограничить аппетиты моей системы, и вообще, как узнать, куда пропадает место на диске, есть ли специальные утилиты для этого. Заранее благодарю!
Доброго времени суток!
Знакомая проблема. Смотришь сегодня на жестком диске пропало 2 ГБ, завтра — еще 2-3 ГБ, через недельку — нет уже 10 ГБ. Невольно начинаешь задумываться, а что будет через месяц — вообще свободного места не останется? 👀
Наверное, стоит сразу сказать, что подобное редко происходит из-за вирусов, чаще — из-за определенных настроек самой ОС Windows: избыточного количества точек восстановления, из-за кэша браузеров, различного «мусора», который скапливается на системном разделе. В этой статье расскажу, как от всего этого «добра» избавиться и освободить место на диске.
Защита системы (может отнять до десятков ГБ)
По умолчанию в системе Windows включено создание точек восстановления (кроме, пожалуй, Windows 10, да и то зависит от версии ОС).
Так вот, эти точки восстановления могут отнять до 12% места на жестком диске (причем, на каждом его разделе!). Согласитесь, если у вас системный раздел жесткого диска с Windows, скажем, на 200 ГБ — то отдавать примерно 25 ГБ на точки восстановления — слишком уж много?!
Примечание : я не призываю совсем работать без точек восстановления, но поубавить пыл ОС вполне можно. Тем более, важно не количество точек — а их качество.
Система и безопасность — система
После откройте откройте вкладку «Защита системы» (скрин ниже 👇).
Далее выберите свой жесткий диск в разделе «Доступные диски» и нажмите кнопку «Настроить» ( примечание : напротив вашего системного диска «C:» — будет гореть значок Windows 
Защита системы — настроить
Затем передвиньте ползунок и ограничьте используемой дисковое пространство для защиты системы (если используете сторонние программы для бэкапа — можно вообще отключить всю эту защиту).
Отключить систему защиты
Примечание : кстати, под ползунком, регулирующим использование диска, есть кнопка для удаления старых точек восстановления. Можете воспользоваться ей для очистки и высвобождения места на жестком диске.
Скопление временных и мусорных файлов. Чистка диска
Как бы вы аккуратны не были — со временем, на любом жестком диске начинает скапливаться разного рода «мусор»: файлы от старых удаленных приложений, временные файлы, использовавшиеся в процессе установки, кэш браузеров, пустые папки, неверные ярлыки и т.д.
Всё это «добро», со временем, начинает серьезно сказываться на производительности вашей системы в целом.
👉 Наиболее качественную очистку Windows от мусора обеспечивают спец. утилиты:
Очистка диска от мусора / Утилита «Ускоритель компьютера»
👉 Впрочем, в Windows есть и свой инструмент для чистки диска. Для его запуска нужно сначала открыть «Этот компьютер» («Мой компьютер»), после перейти в свойства нужного диска и нажать кнопку «Очистка диска» (см. скриншот ниже 👇).
Свойства. Очистка диска
Далее подождать несколько секунд, пока идет анализ высвобождаемого места на диске.
Затем указать галочками на против данных, которые вы разрешаете программе очистить на вашем диске. Например, файлы журнала установки, временные файлы интернета, автономные веб-странички и пр.
Выбор, что очищать: какие файл удалять
На мой скромный взгляд, одна из лучших в своем роде — это 👉 Advanced System Care (даже в бесплатном варианте своей работы).
Например, во время анализа моего диска в Windows (во время написания статьи) — эта утилита нашла аж 16 ГБ мусорных файлов!
Кроме этого проверяются элементы загрузки, проблемы конфиденциальности, ошибки ярлыков, вредоносное ПО, проверяется системный реестр. В общем, настоящий комбайн!
Файл подкачки и файл для гибернации (hiberfil.sys)
Про файл подкачки (pagefile.sys)
Чем больше программ вы запускаете (и чем они требовательнее) — тем больше оперативной памяти они потребуют.
Наступает такой момент, когда оперативная память занята, а требуется еще «кусок места». Чтобы не зависнуть — Windows использует место на жестком диске, куда отправляются наименее активные и нужные данные.
Используется для этого специальный файл — называют его файл подкачки (сумбурно объяснил, но думаю широкой аудитории будет понятно).
Так вот, по сути этот файл нужен для расширения вашей оперативной памяти. Этот файл, обычно, раза в 2 больше, чем размер вашей ОЗУ. Таким образом, этот файл может отнять значительное место на диске.
Как проверить сколько занимает места файл подкачки и как его настроить
Дополнительные параметры системы
Затем во вкладке «Дополнительно» откройте параметры быстродействия (см. скриншот ниже 👇).
Далее рекомендую поставить ползунок для оптимальной работы программ, и нажать по кнопке «Изменить» для настройки размера виртуальной памяти (это и есть файл подкачки).
Изменить размер виртуальной памяти
Правда, иногда система чересчур уж больно много отнимает места — в этом случае выставите объем в 1,5-2 раза больше, чем размер вашей ОЗУ. Этого места будет достаточно для нормальной работы Windows.
Автоматический объем файла подкачки
Примечание : многие ошибочно полагают, что чем больше места они отведут под виртуальную память — тем быстрее будет работать их ПК. Это настоящее заблуждение!
Дело в том, что скорость считывания информации с жесткого диска намного меньше, чем с оперативной памяти. Поэтому файл подкачки используется для приложений, которые в данный момент не используются вами.
Про файл для гибернации и спящего режима (hiberfil.sys)
Чтобы быстро «пробудить» компьютер и начать с ним работу — есть спец. режим гибернации (в нем все содержимое оперативной памяти записывается в спец. файл hiberfil.sys, который расположен на системном диске).
Благодаря этому, после включения ПК — он за считанные секунды может всё восстановить из этого файла и вернуть компьютер в прежнее состояние, как будто его и не выключали.
Но за все приходится «платить» — файл hiberfil.sys занимает достаточно много свободного места на диске. Если вы не пользуетесь этим режимом выключения ПК — то его можно «удалить».
Анализ занятого места на диске: как найти большие файлы и папки
Вот бывает уже все выполнил: очистил Windows от мусора, проверил все файлы и папки вручную, посмотрел установленные программы и игры — но ничего подозрительного нет, а место свободного мало (оно куда-то пропало, но вот куда?)!
В этом случае можно воспользоваться 👉 специальными утилитами, которые помогут построить диаграмму занятого мета на диске, и вы визуально и быстро сможете найти наиболее большие папки и файлы. Ну а уж с найденными папками сможете решить сами, что делать: удалять или оставить.
На мой скромный взгляд, весьма неплохая утилита для этого дела — WinDirStat (👇).
Простая и удобная утилита для оценки занятого и свободного места на жестком диске. Приложение в считанные минуты построит Вам удобную диаграмму, по которой можно быстро найти файлы и папки, занимающие значительное место (всё то, о чем вы давно забыли, или даже не знали!).
Что еще подкупает в программе: так это встроенный инструмент удаления папок и файлов. Только будьте осторожны: утилита видит скрытые и системные файлы, и вы можете легко удалить нужные для работы системы данные. Прежде, чем удалить тот или иной файл — узнайте о нём!
В качестве примера, приведу скрин моего проанализированного диска.
Разумеется, анализ лучше всего начинать с самых больших областей диаграммы.
На этом у меня все, надеюсь на вашем жестком диске перестало быть тесно и появилось свободное место!
Первая публикация: 19.05.2017
А для недобука со старенькой, но лицензионной XP Ваши советы актуальны?
В целом да (только некоторые элементы будут не в тех местах).
Ну думаю: место для 1-2 точек восстановления лучше оставить, как и копию Windows после установки.
Если папка WindowsInstaller стала не приличных размеров и «Очистка диска» не помогает уменьшить её, то нужно: снести пакет Мicrosoft Office, перезагрузиться, выполнить «Очистку диска», перезагрузиться, установить заново пакет Мicrosoft Office.
Ещё может уменьшаться место из-за установленного антивируса Kaspersky Lab. Также достаточно снести антивирус, перезагрузиться и установить заново, если в этом имеет смысл и имеется лицензионный ключ.
Есть и другие папки, куда система помещает exe-программы при установке (типа Download). Они в разных местах бывают, в директориях Windows и профилях пользователя. Поэтому тут точно советовать не могу, где их найти.
Но через чистильщики их не видно.
Еще очень много места съедает браузер.
В папке ChromeUser DataMedia Cache и ChromeUser DataPepperFlash могут валяться целые фильмы которые вы смотрели онлайн.
***
И еще, у меня однажды была установлена Acronis True Image, и вот она поедала место со страшной силой, так как был какой-то баг и она не работала (а место поедала и клепала файлы, делая ненужные бекапы, кое-как его потом удалил).
Всё это хорошо, но я пользуюсь только программами Reg Organizer и Kerish Doktor. Правда они платные, но зато никаких проблем не бывает.
Доброго дня.
Знаком с данным софтом, неплохой выбор.
Источник
Исчезает место на диске С
У меня давно диск С чем-то забит, но вчера место уменьшилось до 0 байт. Я даже удалил несколько программ и освободил 12Гб, но сегодня ситуация повторилась. Что это может быть?
На диске всего 145 Гб, а в свойствах показано, что используется 86 Гб. Непонятно, чем занято остальное.
Файл подкачки и точка восстановления столько не занимают.
Помощь в написании контрольных, курсовых и дипломных работ здесь.
Место на диске С
Добрый день! не могу сказать, что новичок, но не могу разобраться где делись 16гб места на.
Пропало место на диске
Такая проблема, осталось 20гб на диске, но скринам видно что еще куча памяти должно быть! Где она.
Обновление и место на диске
посоветуйте, есть нетбук) там оч маленький ssd стоит,купил на 128, винда 10 не может обновится на.
Пропадает место на диске C
40 гб выделил под диск C, винде не хватает, винда уже год стоит но последнее время косяки со.
Решение
2 одинаковые машины с легальной десяткой на борту, отработавшие более года 24/7, под разными задачами, с одинаковыми SSD 120Гб, которые ВСЕГДА были на половину свободны, 2 недели назад одновременно начали выносить пользовтелям моск о недостатке свободного места, стандартными средствами не было видно откуда ноги растут, только попав через само предупреждение в систему, можно убедится что 50-60 Гб временных файлов забивает свободное пространство. Удаляем в ручную тут же в этом же окне, люди могут работать, у кого через сутки, у кого через 2, всё по новой. Никакие галочки не спасают ситуацию, только ручное удаление временных файлов из этого окна.
такое ощущение что заехало какое то обновление, которое мешает жить системе и безбожно мусорит на системных дисках, не смотря ни на какие настройки не смотря ни на какие ухищрения.
Источник
Почему забивается диск С на Виндовс 10 и как его очистить
Обычно пользователи Windows выделяют мало места под систему. Со временем на локальном диске С скапливается большое количество ненужной информации. Причиной, почему забивается диск С на Виндовс 10, может быть хранение на нем временных файлов и обновление ОС. Установка игр и программ занимает много места, поэтому свободное место на винчестере быстро заканчивается.
Сегодня мы поговорим о том, как почистить локальный диск С. Это можно сделать двумя способами: при помощи встроенной функции и вручную.
Как очистить диск С на Window 10
Рассмотрим, как избавиться от мусора без посторонних программ.
Очистить папку «Загрузки». Для этого необходимо:
Все нужные файлы переместить на другой пользовательский диск, а лишнее удалить.
«Корзина» находится на системной диске и тоже сильно забивает диск С в Windows 10, поэтому её тоже периодически необходимо чистить. Для этого нужно:
В кэше браузеров хранится информация для быстрой загрузки сайтов, на которые вы заходили ранее. Его также необходимо периодически чистить. Для удаления файлов нужно:
Программы, которыми уже давно не пользуетесь, также являются причинами, почему забивается диск С на Виндовс 10. Их следует удалить. Это лучше делать при помощи специальных деинсталляторов (например, Revo Uninstaller). Они полностью очищают систему, в том числе реестр, от всех файлов, которые относятся к удаляемой программе.
Чтобы убрать ненужный мусор встроенными в Виндовс инструментами, необходимо:
Здесь придется немного подождать, пока система соберет все данные о ненужной информации на диске.
Удаление временных файлов
Наиболее частой причиной, почему забивается диск С в Windows 10, являются временные файлы. Они остаются в операционной системе после посещения интернета или обновления ОС. При выключении компьютера система их не удаляет, а сохраняются на локальном диске в папке «Temp». Их можно убрать вручную из «Проводника». Зайдите в Диск С, в меню Вид поставьте галочку на отображение скрытых элементов.
Затем пройдите по пути:
Пользователи → Имя вашей учетной записи → AppData → Local → Temp
Выделите все файлы в этой папке и удалите их.
Даже если вы случайно удалите нужные для работы компьютера файлы, система их восстановит.
Есть еще один способ, как убрать временные файлы. Для этого нужно:
Отключение гибернации
Гибернацией называется энергосберегающий режим ОС. Он сохраняет содержимое оперативной памяти на жесткий диск перед выключением. Отключить её можно тремя способами.
Самым быстрым способом является отключение через командную строку.
Важно! Здесь все действия производятся от имени Администратора.
Следующий способ через панель управления.
Этот метод осуществляется через схему электропитания, которую нужно подкорректировать. Для этого необходимо:
Третьим способом является использование редактора реестра.
Обратите внимание! Данный метод подойдет для опытных пользователей.
Для отключения гибернации нужно:
Отключение функции восстановления системы
Это действие полезно в том случае, если объем жесткого диска действительно маленький. Для того чтобы отключить эту функцию, нужно:
В этой статье мы разобрались, почему забивается диск С на Виндовс 10 и как его можно почистить. Чем чаще вы это делаете, тем стабильнее и быстрее работает ваш ПК. А также рассмотрели все способы отключения гибернации. Выбирайте удобный для вас.
Источник
Почему память на диске C уменьшается сама по себе в Windows 10 — 5 решений
Каждый пользователь Windows 10 сталкивается с проблемой, когда память диска С уменьшается сама собой. Это делает работу компьютера менее комфортной. И даже удаление файлов не всегда решает проблему. Разберемся, куда все-таки девается место, и как этого избежать.
Из-за чего и куда пропадает память
В большинстве случаев причиной недостатка места на диске С является действия самих пользователей. А все потому что после удаления файлов юзеры забывают чистить корзину, сохраняют много информации на рабочем столе и, вообще, бездумно распоряжаются хранилищем. Забивают память и остаточные файлы и патчи обновлений, о реальном местоположении которых знает не каждый. Теперь более подробно о каждой потенциальной причине засорения памяти.
Корзина
После удаления файлы не исчезают с компьютера полностью, они находятся в специально отведенном хранилище, именуемом корзиной. По умолчанию она находится на рабочем столе, а содержащиеся в ней удаленные папки продолжают занимать тот же объем на диске, как и до удаления. Поэтому корзину нужно регулярно чистить от 100-процентно ненужных файлов или удалять информацию полностью.
Патчи и обновления
Обновлять ОС или нет – решать пользователям, ведь с одной стороны это шанс повысить производительность и усовершенствовать систему, а с другой – получить множество ошибок и проблем из-за несовершенства загрузочных файлов.
Также есть вероятность столкнуться с автоматической загрузкой и установкой обновлений, что неизменно повлечет за собой уменьшение свободного места на диске С.
Файлы обновления расположены в «C: Windows Software Distribution». Но удаление содержимого последней папки вручную не всегда поможет освободить место и может привести к возникновению новых ошибок. Поэтому для очистки лучше все-таки использовать системные параметры памяти.
Рабочий стол
Рабочий стол – это не просто главный экран, на котором можно хранить всякую всячину. Это такая же папка, как и все остальные на системном диске. Поэтому не стоит использовать рабочий стол для хранения хлама, как это делают многие пользователи, чтобы держать их на виду.
Sys и Hiberfil.sys – файл подкачки и гибернации
Грубо говоря, файл подкачки – это один из способов расширить объем оперативной памяти за счет физической. Такой вариант может понадобиться в том случае, когда объем ОЗУ совсем небольшой.
Тогда, для ее разгрузки можно создать системный файл подкачки, в который будут помещены некоторые процессы, вместо закрытия приложений.
О нужности и эффективности данного способа ходит множество споров. В рамках нашей проблемы нужно понимать, что если оперативной памяти хватает для полноценного использования, то файл подкачки не нужен.
Что касается гибернации, тут все гораздо проще. Если часто закрывать крышку ноутбука в процессе его работы, то файл-гибернации необходим. В случае, когда данная функция не требуется, целесообразней использовать выделенное место для гибернацию под другие нужды. Этот объем небольшой, но лучше использовать его с толком.
Остаточная информация предыдущей версии Windows
Возвращаясь к обновлениям, стоит учитывать и тот факт, что старые файлы остаются в системных папках, также занимая свободное пространство. Это же применимо и к остаточным данным после переустановки операционной системы.
Поэтому перед обновлением ОС всегда нужно избавляться от элементов предыдущих версий системы. В противном случае они будут накапливаться в памяти устройства, также способствуя ее засорению.
Простые решения очистки памяти на диске С
Разберем несколько быстрых решений для освобождения места на компьютере, которые осилит даже чайник.
Речь идет о следующих алгоритмах:
При использовании горячих клавиш ctrl+shift+delete также удается полностью удалить информацию.
Если на диске хранится необходимая информация, ее следует перенести на внешний носитель или другой раздел диска перед установкой новой версии ОС.
Следуйте этим простым правилам, обеспечивая порядок на жестких дисках, и ваш ПК отблагодарит вас высокой производительностью и быстрым выполнением повседневных сценариев.
Источник
-
Небольшие технические трудности. В ближайшее время мы появимся в сети и сайт станет чуточку лучше
Знакомая проблема. Смотришь сегодня на жестком диске пропало 2 ГБ, завтра — еще 2-3 ГБ, через недельку — нет уже 10 ГБ… Невольно начинаешь задумываться, а что будет через месяц — вообще свободного места не останется?
Наверное, стоит сразу сказать, что подобное редко происходит из-за вирусов, чаще — из-за определенных настроек самой ОС Windows: избыточного количества точек восстановления, из-за кэша браузеров, различного «мусора», который скапливается на системном разделе. В этой статье расскажу, как от всего этого «добра» избавиться и освободить место на диске.
Защита системы (может отнять до десятков ГБ)
По умолчанию в системе Windows включено создание точек восстановления (кроме, пожалуй, Windows 10, да и то зависит от версии ОС).
Так вот, эти точки восстановления могут отнять до 12% места на жестком диске (причем, на каждом его разделе!). Согласитесь, если у вас системный раздел жесткого диска с Windows, скажем, на 200 ГБ — то отдавать примерно 25 ГБ на точки восстановления — слишком уж много?!
Примечание: я не призываю совсем работать без точек восстановления, но поубавить пыл ОС вполне можно. Тем более, важно не количество точек — а их качество.
И так, чтобы настроить место под точки восстановления, откройте панель управления и перейдите в раздел «Система и безопасностьСистема».
Система и безопасность — система
После откройте откройте вкладку «Защита системы».

Защита системы
Далее выберите свой жесткий диск в разделе «Доступные диски» и нажмите кнопку «Настроить» (примечание: напротив вашего системного диска «C:» — будет гореть значок Windows).

Защита системы — настроить
Затем передвиньте ползунок и ограничьте используемой дисковое пространство для защиты системы (если используете сторонние программы для бэкапа — можно вообще отключить всю эту защиту).

Отключить систему защиты
Примечание: кстати, под ползунком, регулирующим использование диска, есть кнопка для удаления старых точек восстановления. Можете воспользоваться ей для очистки и высвобождения места на жестком диске.
Скопление временных и мусорных файлов. Чистка диска
Как бы вы аккуратны не были — со временем, на любом жестком диске начинает скапливаться разного рода «мусор»: файлы от старых удаленных приложений, временные файлы, использовавшиеся в процессе установки, кэш браузеров, пустые папки, неверные ярлыки и т.д.
Всё это «добро», со временем, начинает серьезно сказываться на производительности вашей системы в целом…
Наиболее качественную очистку Windows от мусора обеспечивают спец. утилиты:
- «System Care»;
- «Ускоритель компьютера»;
- «CCleaner» и др.

Очистка диска от мусора / Утилита «Ускоритель компьютера»
Впрочем, в Windows есть и свой инструмент для чистки диска. Для его запуска нужно сначала открыть «Этот компьютер» («Мой компьютер»), после перейти в свойства нужного диска и нажать кнопку «Очистка диска» (см. скриншот ниже).

Свойства. Очистка диска
Далее подождать несколько секунд, пока идет анализ высвобождаемого места на диске.
Анализ диска
Затем указать галочками на против данных, которые вы разрешаете программе очистить на вашем диске. Например, файлы журнала установки, временные файлы интернета, автономные веб-странички и пр.
Кстати, обратите внимание, что чистильщик сообщает вам, сколько всего можно высвободить места (на скрине ниже — до 314 МБ).
Выбор, что очищать: какие файл удалять
Кстати, не могу не отметить, что есть спец. утилиты, способные не только удалять мусор, но и конфигурировать систему так, чтобы ваш ПК работал с максимальной производительностью.
На мой скромный взгляд, одна из лучших в своем роде — это Advanced System Care (даже в бесплатном варианте своей работы).
Например, во время анализа моего диска в Windows (во время написания статьи) — эта утилита нашла аж 16 ГБ мусорных файлов!
Кроме этого проверяются элементы загрузки, проблемы конфиденциальности, ошибки ярлыков, вредоносное ПО, проверяется системный реестр. В общем, настоящий комбайн!
Чистка диска в Advanced SystemCare — найдено 16 ГБ мусора!
Файл подкачки и файл для гибернации (hiberfil.sys)
Про файл подкачки (pagefile.sys)
Чем больше программ вы запускаете (и чем они требовательнее) — тем больше оперативной памяти они потребуют.
Наступает такой момент, когда оперативная память занята, а требуется еще «кусок места». Чтобы не зависнуть — Windows использует место на жестком диске, куда отправляются наименее активные и нужные данные.
Используется для этого специальный файл — называют его файл подкачки (сумбурно объяснил, но думаю широкой аудитории будет понятно).
Так вот, по сути этот файл нужен для расширения вашей оперативной памяти. Этот файл, обычно, раза в 2 больше, чем размер вашей ОЗУ. Таким образом, этот файл может отнять значительное место на диске.
Как проверить сколько занимает места файл подкачки и как его настроить
Для этого нужно открыть панель управления Windows по следующему адресу: Панель управленияСистема и безопасностьСистема.
Далее слева в столбце открыть ссылку «Дополнительные параметры системы».
Дополнительные параметры системы
Затем во вкладке «Дополнительно» откройте параметры быстродействия (см. скриншот ниже).

Параметры быстродействия
Далее рекомендую поставить ползунок для оптимальной работы программ, и нажать по кнопке «Изменить» для настройки размера виртуальной памяти (это и есть файл подкачки).
Изменить размер виртуальной памяти
В большинстве случаев рекомендуется установить галочку на против пункта «Автоматически выбирать объем файла подкачки».
Правда, иногда система чересчур уж больно много отнимает места — в этом случае выставите объем в 1,5-2 раза больше, чем размер вашей ОЗУ. Этого места будет достаточно для нормальной работы Windows.
Автоматический объем файла подкачки
Примечание: многие ошибочно полагают, что чем больше места они отведут под виртуальную память — тем быстрее будет работать их ПК. Это настоящее заблуждение!
Дело в том, что скорость считывания информации с жесткого диска намного меньше, чем с оперативной памяти. Поэтому файл подкачки используется для приложений, которые в данный момент не используются вами.
Про файл для гибернации и спящего режима (hiberfil.sys)
Чтобы быстро «пробудить» компьютер и начать с ним работу — есть спец. режим гибернации (в нем все содержимое оперативной памяти записывается в спец. файл hiberfil.sys, который расположен на системном диске).
Благодаря этому, после включения ПК — он за считанные секунды может всё восстановить из этого файла и вернуть компьютер в прежнее состояние, как будто его и не выключали.
Но за все приходится «платить» — файл hiberfil.sys занимает достаточно много свободного места на диске. Если вы не пользуетесь этим режимом выключения ПК — то его можно «удалить».
Для этого откройте командную строку и впишите команду powercfg -h off (скриншот ниже).
Отключение гибернации — командная строка
Анализ занятого места на диске: как найти большие файлы и папки
Вот бывает уже все выполнил: очистил Windows от мусора, проверил все файлы и папки вручную, посмотрел установленные программы и игры — но ничего подозрительного нет, а место свободного мало (оно куда-то пропало, но вот куда?)!
В этом случае можно воспользоваться специальными утилитами, которые помогут построить диаграмму занятого мета на диске, и вы визуально и быстро сможете найти наиболее большие папки и файлы. Ну а уж с найденными папками сможете решить сами, что делать: удалять или оставить…
На мой скромный взгляд, весьма неплохая утилита для этого дела — WinDirStat.
WinDirStat
Оф. сайт: https://windirstat.net/
Простая и удобная утилита для оценки занятого и свободного места на жестком диске. Приложение в считанные минуты построит Вам удобную диаграмму, по которой можно быстро найти файлы и папки, занимающие значительное место (всё то, о чем вы давно забыли, или даже не знали!).
Что еще подкупает в программе: так это встроенный инструмент удаления папок и файлов. Только будьте осторожны: утилита видит скрытые и системные файлы, и вы можете легко удалить нужные для работы системы данные. Прежде, чем удалить тот или иной файл — узнайте о нём!
В качестве примера, приведу скрин моего проанализированного диска.
WinDirStat — оценка занятого места на диске
Как видно, показано сколько места занимают те или иные папки, какие файлы в них и пр. Внизу приведена диаграмма, щелкнув по области определенного цвета — вы увидите файл, который был представлен.
Разумеется, анализ лучше всего начинать с самых больших областей диаграммы.
Привет друзья! Вчера мне пришлось побыть немного частным детективом. Попал ко мне компьютер с очень интересной проблемой, без видимых причин на диске C: пропало за день целых 20 ГБ, и это при том, что владелец компа сам неплохо разбирается в компьютерных делах.
На диске C: (объём 120 ГБ) была установлена Windows 8.1 и хозяин всегда ревностно держал 50 ГБ свободного места в запасе. Если пространство съедалось, то человек бил тревогу, находил виновников (в виде подлецов-файлов), ненужные удалял, а нужные копировал на переносной жёсткий диск USB (объём 1 ТБ). Раз в две недели он запускал различные чистилки, отключал восстановление системы и удалял все точки восстановления, так как они съедали 10-12 ГБ дискового пространства, затем включал восстановление заново.
И вдруг в один день случилось ЧП, на диске (C:) вдруг сразу пропало 20 ГБ, вчера вечером было 48 ГБ свободного места, а сегодня с утра осталось только 38 ГБ, а к вечеру уже 28 ГБ.
Хозяин в панике выключил компьютер, взял его в охапку и примчался ко мне!
Куда пропало место на диске C: или как пользоваться программами TreeSize Professional, Scanner и поиском Windows
Найти пропавшее место на диске (C:) можно очень быстро с помощью специальных программ — дисковых сканеров, рассмотрим два самых известных. В конце статьи мы не будем использовать никакие программы и воспользуемся обычным поиском Windows. Какой способ проще, решать вам.
TreeSize Professional
Программа TreeSize Professional за два клика мыши покажет все ваши файлы на дисках, начиная с самого большого и заканчивая маленьким. Официальный сайт программы
https://www.jam-software.com/treesize
Выбираем 30-дневную бесплатную версию
Выбираем нужную разрядность установщика программы.
После нехитрой установки запускаем TreeSize Professional.
В нашем случае нужно найти файлы отобравшие свободное место на диске (C:), значит его и выбираем в данном поле, затем жмём на зелёную кнопочку
Главное окно TreeSize Professional делится на две части.
В левой части выбранного диска открывается его древовидная структура начинающаяся вверху с самой большой папки (Windows 29.0 GB) и заканчивающаяся внизу самой маленькой.
В правой части окна программы отображаются результаты сканирования, состоящие из семи наглядных вкладок. На первой вкладке Chart представлена диаграмма, на которой диск (C:) изображён в виде «торта» поделённого на части (всего 8), самые большие куски, папки Windows 29.0 GB и Users 27.6 GB, зелёного и красного цветов, ниже расположена таблица сопоставляющая названия папок различным цветам.
Давайте выберем ещё одну интересную вкладку Top 100 Files и такая же древовидная структура диска (C:) откроется для файлов. Вы можете заметить, что самый первый файл Windows 8.2.vdi (объёмом 19.4 ГБ) созданный вчерашним числом, это и есть виновник пропавшего пространства.
В итоге выяснилось, что владелец, при создании виртуальной машины VirtualBox с операционной системой Windows 8.1, файл виртуального жёсткого диска .vdi никуда не переносил и он остался на (C:) в объёме 10 ГБ, а после установки второй винды на «виртуалку» он вырос ещё на 10 ГБ, в итоге стал занимать 19.4 ГБ.
Если щёлкнуть правой мышью на интересующем нас файле и выбрать Open containing folder,
то откроется папка с нашим файлом.
Человек, просивший меня найти пропавшее место на диске (C:), первый раз имел дело с виртуальной машиной VirtualBox и не знал тонкостей её работы. Вот так за пару минут мы решили проблему исчезнувшего дискового пространства.
Друзья, думаю вы и без моей помощи разберётесь с остальным функционалом TreeSize Professional, я же хочу рассказать вам ещё об одной программе под названием Scanner.
Scanner
Приложение Scanner бесплатно и очень удобно, так как работает без установки и его можно носить с собой на флешке. Официальный сайт http://www.steffengerlach.de/freeware/
Scanner скачивается в архиве, заходим в него и запускаем файл Scanner.exe В появившемся окне жмём левой мышью на диске (C:).
Открывается всё содержимое системного диска в виде оригинального графика, в котором очень легко разобраться. Каждый участок графика соразмерен занимаемому пространству на жёстком диске и олицетворяет собой папку или файл. При наведении мыши на любой участок графика, в левой верхней части окна программы, выводится размер объекта и полный путь к нему.
Чем дальше от центра находится участок диаграммы, тем глубже на диске находится олицетворяемый им файл.
Трудно не заметить, что больше всего занимает места профиль пользователя C:Users 28.3 ГБ помеченный красным цветом.
Наведём мышь на самый последний участок графика и увидим всё тот же файл виртуального жёсткого диска программы VirtualBox.
Щёлкнем правой мышью на папке C:UsersИмя пользователяVirtualBox VMsWindows 8.1 (RUS) и выберем «Открыть», откроется папка с нашим файлом.
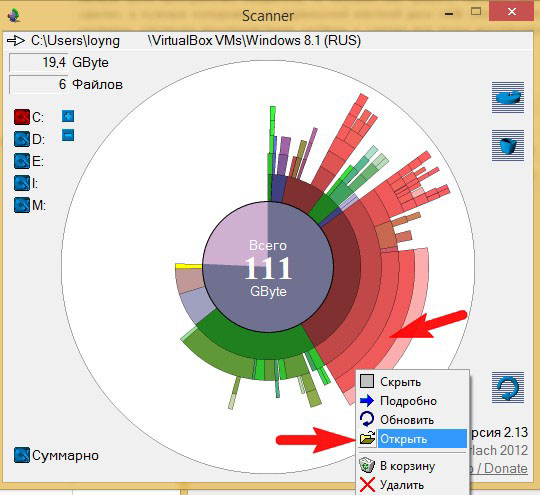
Точно таким же образом можно за минуту просмотреть весь жёсткий диск и найти пропавшее место.
Находим пропавшее место на диске с помощью обычного поиска Windows
Открываем диск (C:) и набираем в поиске команду System.Size:>1000МБ, и на диске с операционной системой найдутся все тяжёлые файлы (более 1 ГБ).
Как видим, виновник найден.
Статьи на эту тему:
Обычная ситуация. Работаете за компьютером длительное время, не обращая внимание на объём занятого пространства на локальных дисках, и вот наступает момент, когда места на компьютере не остаётся совсем.
У кого-то при этом один локальный диск «С», а у кого-то 2 их даже 3 и все могут забиваться до отказа. Но суть не в этом, а в том, какие папки обычно забиваются больше всего, т.е. какие из них сразу следует проверять и чистить.
Потому что обычно файловому штурму подвергается именно основной локальный диск «С», где установлена система. Если, конечно, не менялось расположение некоторых стандартных папок Windows, например, «Загрузки», «Видео» и других папок пользователя.
И забитый до отказа диск С — это нехорошо. Потому что к нему постоянно обращается система и место нужно для корректной работы различных её функций. Как минимум на диск С записывается файл подкачки, туда сохраняется состояние системы при её отправке в глубокий сон (режим гибернации), загружаются и устанавливаются файлы обновлений.
Если места станет критически мало, это может вызвать проблемы в работе Windows, от замедления работы, до серьезных сбоев!
Настраиваем точки восстановления
Операционка Windows забирает значительное дисковое пространство под резервные файлы. Пользователь всегда может «откатить» тот или иной драйвер, восстановить начальную версию программы, вернуться к старым обновлениям. Функция полезная, но часто неиспользуемая.
Покажем на примере Windows 10, как управлять точками восстановления на системном диске. Через комбинацию клавиш Win+Pause/Break заходим в свойства системы и выбираем «Дополнительные параметры».
Дальше – вкладка «Защита системы». Выбираем системный диск и переходим в «Настроить».
В настройках можно полностью отключить точку восстановления или ввести размерное ограничение. У нас – 10 Гб, из которых используется больше 9.
Отключив точку восстановления, диск C не будет засоряться резервными файлами. Но помните, что тогда откатить драйвер или возвратиться к старым обновлениям Windows вы сможете. Если точка восстановления занимает критичное место на диске, советуем нейтральный вариант – отвести для нее минимум места. Передвиньте ползунок влево до нужного значения.
Удаление ненужных программ
В большинстве случаев программы устанавливаются на диск «С», поэтому удаление ненужных программ – это простой и эффективный способ освобождения места. Для того чтобы удалить установленные программы откройте меню «Пуск», запустите «Панель управления» и перейдите в раздел «Программы – «Программы и компоненты».
Здесь будет доступен список всех установленных программ. Для того чтобы удалить ненужную программы кликните по ней правой кнопкой мышки, выберите вариант «Удалить» и следуйте инструкциям появившегося установщика.
Если у вас Windows 8 или Windows 10, то для доступа к «Панели управления» нажмите комбинацию клавиш Win-R и в открывшемся окне выполните команду «control».
Файл подкачки
В системе Windows есть файл под именем pagefile.sys. Он является чем-то вроде второй оперативной памятью. Когда обычной ОЗУ становится мало, операционка обращается за помощью к файлу подкачки – отправляет туда временные данные используемых программ. Все это требует места.
Мы подробно писали о том, как отключить или увеличить/уменьшить файл подкачки.
Файл гибернации
Еще один файл (под именем hiberfil.sys)Оч, требующий места для временной информации. В нем сохраняются данные системы и используемых программ, когда пользователь отправляет компьютер в спящий режим. После возврата из «сна» все открытые документы и приложения сохраняются такими, какими были до отключения.
Если вы не используете спящий режим, можно отключить файл. Вызываем командную строку от имени администратора: клавиши Win+X и выбор соответствующего раздела. В «десятки» роль классической строки выполняет PowerShell.
В строке прописываем powercfg -h off. Соответственно, если нужно будет включить файл гибернации, вместо «off» прописываем «on».
Убираем «мусор» из системного диска
Все наши действия в операционной системе имеют последствия. Посещенные в браузере страницы, удаленные файлы, просмотр видео и проч. – вся информация сохраняется на диске C. Для работы на ПК она имеет второстепенную важность, но занимает приличное место.
Избавиться от «мусора» можно системным способом и сторонним ПО. Для первого нам нужно зайти в «Мой компьютер», кликнуть правой кнопкой на диск C и выбрать «Свойства». Здесь нас интересует «Очистка диска».
Нажимаем. После недолгого анализа встроенная программа очистки предлагает освободить определенное место. У нас получилось 118 Мб, куда вошли временные файлы интернета, эскизы и проч.
Удалением можно управлять. Оставьте галочки только там, где нужно удалить файлы.
Системная очистка не идеальна. Она работает только с операционными программами и не учитывает установленное дополнительное ПО. Для полноценного удаления «мусора» лучше воспользоваться утилитой CCleaner. Бесплатной версии вполне хватит для решения этой задачи. Скачать – на официальном сайте.
Заходим в программу. Перед нами сразу нужное окно «Очистка». Выбираем «Анализ». Перед проверкой закрываем все браузеры.
Утилита найдет мусорные файлы в выбранных разделах. Их можно настроить, поставив или убрав маркеры.
CCleaner нашел почти 900 Мб «мусора», почти в 9 раз больше, чем системная очистка. Нажимаем «Очистить». Файлы удалятся автоматически.
Старая версия операционной системы
Windows 10, после переустановки, сохраняет данные о старой версии. Информация хранится в папке Windows.old на системном диске. Иногда их несколько: сколько переустановок — столько и папок. Файлы занимают приличное место. Ранее мы уже разобрали, как правильно удалить папку Windows.old.
Очистка кэша
При установке все современные браузеры не настроены на самостоятельную очистку истории о посещенных страницах. Соответственно, чем больше времени пользователь проводит в сети интернет, тем быстрее пропадает память с диска С. Вполне закономерно. Очистку можно произвести двумя способами. Первый – зайти в настройки браузера и найти раздел, отвечающий за хранение данных на носителе. В данном разделе любого браузера есть кнопка «Очистить». Чем больше информации накопилось за время работы, тем дольше будет производиться очистка. К этому нужно быть готовыми, ведь процесс может занять не одну минуту. В процессе очистки может показаться, что браузер, да и вся система, завис. Это не так, просто кэш записывается на жестком диске не в одном месте и уходит много времени на поиски системой этих данных. Второй способ более интересен, так как он производится профессиональной программой, которая «знает» толк в ненужных ресурсах системы Windows и найдет, куда уходит память с диска С.
Чистка реестра
Реестровые файлы также занимают место, хоть и незначительное. Сделаем чистку реестра в том же CCleaner. Переходим в раздел «Реестр» и кликаем «Поиск проблем».
После завершения анализа нажимаем «Исправить выбранное». Нам предложат сделать резервную копию. Для обычного пользователя в этом нет необходимости. Смело кликаем «Нет».
Неэффективное использование дискового пространства
Когда пользователи смотрят, сколько дискового пространства выделено системой для хранения определенного файла, часто бывает, что фактический размер файла намного меньше, чем дисковое пространство, которое он фактически занимает.
Установленный размер кластера – причина нерационального распределения дискового пространства. Это единый блок для хранения и управления данными, предельный размер которого устанавливается при форматировании раздела. Один кластер может вмещать содержимое только одного файла независимо от его размера. Как показано в приведенном выше примере, файл размером «5027 байт» занимает на диске «8000 байт», поскольку таков размер кластера выбранной файловой системы. Оставшееся пространство не занято и не может использоваться для хранения других файлов. То есть, по сути, оно потеряно.
Если размер файла превышает размер кластера, система выделяет необходимое количество кластеров для его хранения, чтобы их общий объем превышал исходный размер файла. Это означает, что дисковое пространство, используемое для хранения каждого файла, всегда будет больше, чем исходный файл.
Чтобы уменьшить разницу между фактическим размером файлов и занимаемым ими дисковым пространством, пользователи могут уменьшить размер кластера и оптимизировать использование дискового пространства.
Как уже упоминалось, размер кластера устанавливается при форматировании раздела. Итак, снова запустив процесс форматирования, измените размер кластера и выберите лучший вариант.
Важно: все данные, хранящиеся в разделе, будут удалены, поэтому сделайте резервную копию всех важных файлов.
Чтобы начать процесс форматирования:
Шаг 1. Откройте проводник Windows, выберите нужный раздел и щелкните его правой кнопкой мыши. Выберите раздел «Формат» во всплывающем контекстном меню.
Шаг 2. В новом окне укажите файловую систему и установите размер блока распределения, установив стандартный размер кластера в соответствии с вашими предпочтениями.
Затем нажмите «Пуск» и дождитесь завершения процесса форматирования. Когда процесс форматирования будет завершен, выбранные вами параметры будут установлены в разделе.
Настройка загрузки в браузере
Очевидно, что на системном диске нужно хранить только системные файлы и файлы установленного ПО. Для музыки, фильмов, фотографий и прочего используйте другие диски.
Иногда пользователи скачивают файлы из интернета в папку по умолчанию. Находится она на диске C. На примере браузера Opera покажем, как настроить загрузку.
Заходим в настройки (через меню или комбинацией клавиш Alt+P). В «Дополнительно» выбираем раздел «Браузер». Пролистываем до конца и находим «Загрузки». Вы можете либо включить запрос о папке сохранения перед каждой загрузкой, либо изменить папку для загружаемых файлов.
Удалите из системной папки загрузки все файлы. Местоположение ее указано в настройках браузера.
Как узнать свободное место на диске C
Свободное место на диске C диске является одним из важнейших параметров ПК при его использовании. Узнать объем свободного места на любом жестком диске или ssd накопителе можно так:
- Зайдите в “Мой компьютер”
- Нажмите правой кнопкой мыши на интересующий диск
- Выберите “Свойства”
Также уровень заполненности дисков можно увидеть на соответствующем изображении под каждым из дисков.
Для корректной работы Windows 10 свободное место на диске C играет важную роль. Постоянно должно быть минимум несколько ГБ свободного места на жёстком диске. Для Windows 8 место на диске играет такую же важную роль.
Ищем дубликаты файлов
Иногда на диске появляются файлы-дубликаты. «Двойники» занимают место, но совершенно не нужны. Воспользуемся программой Auslogics Duplicate File Finder. Она бесплатная, скачивается на официальном сайте разработчика.
После установки заходим в утилиту. Попробуем найти файловые дубликаты на диске C. Оставляем в левом верхнем углу маркер только напротив системного диска. Выбираем один из пунктов:
- искать среди всех файлов;
- только определенные типы.
Выбираем второй вариант. Обычно системные файлы не дублируются, а создаются копии изображении, аудиофайлов и т.д.
Мы можем сразу запустить поиск с настройками по умолчанию. Можем нажать «Далее» и настроить поиск по размеру, имени и прочим параметрам. Не будем усложнять и сразу нажмем «Поиск».
Проверка прошла очень быстро. На нашем диске C оказалось всего лишь 23 файла заданного типа. И среди них не оказалось дубликатов.
Ради интереса проверили второй диск. Там было найдено 4 копии.
Предлагаемый способ не освободит много места на вашем диске. Но в острых ситуациях попробовать стоит и его.
Глобальная очистка системы от мусора
Программное обеспечение под названием CCleaner должно быть установлено у каждого пользователя персонального компьютера и ноутбука. Это замечательное бесплатное творение программистов призвано не только для очистки систем от ненужных файлов, а и для полноценного управления ресурсами операционной системы. Программа даст развернутую информацию о том, куда уходит память с диска С. Все действия в программе предназначены для улучшения производительности компьютера. Программа доступна к скачиванию непосредственно с сайта разработчика, что исключает наличие в ней вирусов и шпионских модулей. После установки программы и запуска пользователю будет доступно меню «Очистка», с которого и нужно начать. В закладках Windows и «Приложение» разработчики отметили необходимые к удалению данные, но рекомендуется снять галочки «Пароли» и «Журнал», чтобы после очистки не искать данные для входа в социальные сети заново. Проведя анализ и очистку, можно обнаружить не один десяток свободных гигабайт на активном диске.