Восстановление пропавших или отсутствующих закладок
Если ваши закладки внезапно пропали, не волнуйтесь — вы в состоянии восстановить их. В данной статье описывается, как восстановить ваши закладки, если они неожиданно исчезли.
- Если вы можете добавлять, удалять и изменять закладки, но изменения не сохраняются при перезапуске Firefox, прочитайте статью Не могу добавлять, изменять или сохранять закладки — Как исправить.
Оглавление
- 1 Я могу видеть только стандартный набор закладок в папке Закладки
- 1.1 Определение наличия создания Firefox нового профиля
- 1.2 Firefox создаёт новый профиль при каждом запуске
- 2 Не отображается моя панель Закладок
- 3 Я не могу найти все свои закладки и папки
- 4 Мои закладки исчезли
- 4.1 На моём ПК присутствует папка «Old Firefox Data»
- 5 Закладки не отображаются после установки дополнения
- 6 Я не могу найти свои Закладки после импорта
Я могу видеть только стандартный набор закладок в папке Закладки
Ваши закладки связаны с используемым вами профилем Firefox. Есть случаи, когда вы или Firefox создаёте новый профиль (например, если вы делаете отдельную установку Firefox или когда вы устанавливаете более старую версию Firefox). Новый профиль может создать у вас впечатление, что вы потеряли свои закладки.
Определение наличия создания Firefox нового профиля
Чтобы увидеть, существуют ли другие профили, введите в адресную строку Firefox about:profiles и нажмите клавишу EnterReturn. В результате откроется страница О профилях, которая будет содержать список из хотя бы одного профиля, а может содержать несколько. У профиля, который Firefox использует в настоящий момент, будет следующая надпись: Этот профиль сейчас используется и не может быть удалён. Если у вас есть другой профиль, перечисленный на этой странице, вы можете запустить этот профиль в новом окне браузера Firefox. Для получения дополнительной информации прочитайте статью Как восстановить пользовательские данные, которые пропали после обновления Firefox.
Firefox создаёт новый профиль при каждом запуске
Для каждой отдельной установки Firefox автоматически создаётся новый профиль (для получения дополнительной информации прочитайте статью Специальные профили для каждой установки Firefox). Если вы запускаете Firefox непосредственно через файл образа диска (Firefox.dmg), это может определяться как новая установка при каждом запуске Firefox. Не запускайте Firefox непосредственно через файл .dmg; переместите его вместо этого в папку . Для получения инструкций прочитайте статью Загрузка и установка Firefox на Mac.
Не отображается моя панель Закладок
Если вы использовали панель Закладок для быстрого доступа к любимым закладкам и панель теперь отсутствует, вы, возможно, выключили опцию для отображения панели Закладок. Чтобы включить её обратно:
- Щёлкните правой кнопкой мыши на пустом участке панели навигации и выберите в выпадающем меню.
- В панели меню щёлкните по , выберите и затем выберите .
Для получения дополнительной информации прочитайте статью Панель закладок — Отображение ваших любимых веб-сайтов в верхней части окна Firefox.
Я не могу найти все свои закладки и папки
Вы можете просмотреть все свои закладки с помощью щелчка по элементу меню на Панели меню Firefox, если включите Панель меню. Вы также можете добавить кнопку меню Закладки на свою панель инструментов Firefox.
Проделайте эти шаги, чтобы добавить кнопку Панели инструментов меню Закладки, которая отображает все ваши закладки и папки:
- Щёлкните по кнопке Библиотека
на панели инструментов, затем щёлкните .
- Щёлкните .
- Щёлкните .
Кнопка Показать ваши закладки 
Мои закладки исчезли
Firefox автоматически создает резервные копии ваших закладок и сохраняет до 15-ти резервных копий в папке профиля bookmarkbackups. Закладки, которые ранее были сохранены в меню Закладки или на панели инструментов Закладки, но теперь отсутствуют, вы можете восстановить из одной из следующих резервных копий:
- Нажмите кнопку
, чтобы открыть панель меню.
Нажмите на кнопку «Библиотека»на панели инструментов (если вы её не видите, нажмите кнопку меню
и выберите нажмите кнопку меню
).
Выберите , а затем нажмите «Показать все закладки»«Управление закладками» в нижней части панели. - В меню Библиотеки щёлкните по кнопке
Импорт и резервные копии и затем выберите .
- Выберите резервную копию, которую вы хотите восстановить, из списка датированных автоматических резервных копий.
- Вы также можете выбрать , чтобы восстановить закладки из ручного резервного копирования, если вы его создали.
- После подтверждения вашего выбора закладки из выбранной резервной копии будут восстановлены.
Для получения дополнительной информации прочитайте статью Восстановление закладок из резервной копии и перенос их на другой компьютер.
На моём ПК присутствует папка «Old Firefox Data»
В некоторых случаях Firefox может создавать папку на вашем ПК с названием «Old Firefox Data». Эта папка содержит полную резервную копию вашего профиля Firefox и может быть использована для восстановления закладок и другой утерянной информации. Если на вашем ПК есть эта папка, прочитайте статью Восстановление важных данных из старого профиля.
Закладки не отображаются после установки дополнения
Если вы перезапустили Firefox после установки дополнения и ваши закладки исчезли, то, возможно, Firefox мог некорректно закрыться перед перезапуском. Для восстановления ваших закладок перезапустите компьютер.
Я не могу найти свои Закладки после импорта
Если вы импортировали закладки из другого браузера, то можете найти их внутри папки со специальным наименованием, например, Из Google Chrome или Из Microsoft Edge, в зависимости от браузера, в следующих расположениях:
Если ваших исходные закладки хранились в иерархии папок, структура папок сохраняется внутри папки со специальным именем. При желании вы можете переместить импортированные закладки в другие папки. Чтобы узнать больше об организации ваших закладок, прочитайте статью Закладки в Firefox.
Эти прекрасные люди помогли написать эту статью:
Станьте волонтёром
Растите и делитесь опытом с другими. Отвечайте на вопросы и улучшайте нашу базу знаний.
Подробнее
Let’s get your Chrome bookmarks back with these solutions
by Ola-Hassan Bolaji
A Computer Engineering graduate, he has spent most of his life reading and writing about computers. He finds joy in simplifying complex topics into simple solutions for PC… read more
Updated on May 25, 2023
Reviewed by
Alex Serban
After moving away from the corporate work-style, Alex has found rewards in a lifestyle of constant analysis, team coordination and pestering his colleagues. Holding an MCSA Windows Server… read more
- Browser updates or syncing problems could cause the disappearance of your Chrome bookmarks.
- You can recover the missing bookmarks from your browser folder on the Hard disk.
- Another quick way to get your favorite links back is to restore them from a previously backed-up file.
- Easy migration: use the Opera assistant to transfer exiting data, such as bookmarks, passwords, etc.
- Optimize resource usage: your RAM memory is used more efficiently than Chrome does
- Enhanced privacy: free and unlimited VPN integrated
- No ads: built-in Ad Blocker speeds up loading of pages and protects against data-mining
- Download Opera
Chrome bookmarks help to improve your browsing experience. They store essential sites and allow you to access them easily.
However, users are starting to complain that the Chrome bookmarks disappeared on PC. This can be caused by a series of factors, from user mistakes to browser faults.
Thankfully, you can quickly solve this problem, just like other Chrome bookmarks issues.
This guide contains five simple yet effective fixes to help you restore your favorite missing links. Irrespective of the cause, we have a solution for you.
Where are Google Chrome bookmarks stored?
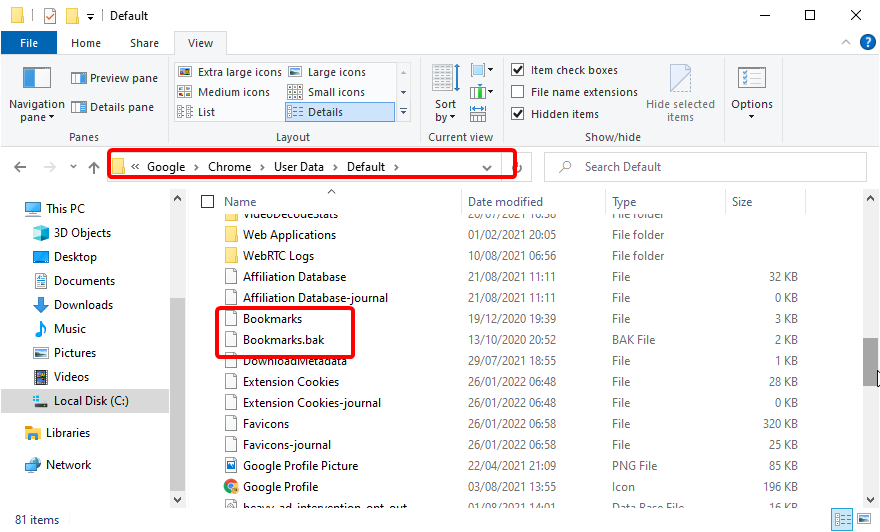
Chrome bookmarks are stored on a folder created for your browser. To locate this folder on Windows, Open File Explorer and follow the path below: C:UsersusernameAppDataLocalGoogleChromeUser DataDefault
Note that the username in the path is the name of your profile on your PC.
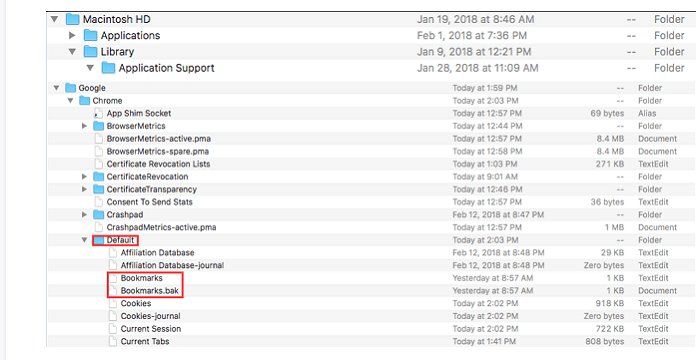
On Mac, open the Finder app and follow the path below: MacintoshUsers/usernameLibraryApplication SupportGoogle ChromeDefault
The username in the path should be replaced with your profile name.
🖊️ Quick Tip!
If you don’t want to deal with such problems in the future, use a more stable browser like Opera. You can even import all your Chrome bookmarks and settings.
It’s often updated and has a modern interface, with quick access to social media platforms. Opera also includes an adblocker, a VPN, and more.
⇒ Get Opera
Where did my Chrome bookmarks go?
If your Chrome bookmarks disappear, chances are they are somewhere on your PC. Below is are some of the reasons you can’t find them on your browser:
- Accidental deletion: You might mistakenly delete your Chrome bookmarks yourself. In this case, you should quickly press the Ctrl + Z keys to undo the action.
- Chrome bookmarks bar disappeared: Sometimes, Chrome bookmarks bar that is missing and not your favorites disappearing. You can restore the bar by pressing Ctrl + Shift + B keys on Windows and Command + Shift + B on Mac to restore it.
- Browser update.
- Turn off sync while the profile is in use.
How do I recover my bookmarks on Google Chrome?
1. Use the Chrome folder
- Open File Explorer and follow the path below:
C:UsersusernameAppDataLocalGoogleChromeUser DataDefault - Locate the files name Bookmarks and Bookmarks.bak. The Bookmarks option is the default file currently used by chrome while bookmarks.bak is the latest backup.
- Close all Chrome windows.
- Rename the bookmarks file to a different name like bookmarks.out.
- Rename the bookmarks.bak to Bookmarks. The goal is to set it as the default for Chrome.
- Now, relaunch Chrome.
This generic fix is effective for the Chrome bookmarks that disappeared after sync, update, or reboot issues on Windows and Mac.
You can also use a Chrome bookmarks recovery tool for this fix on Windows. Again, the instructions have been detailed on the website.
2. Recover from previously backed up file
- Open Chrome and click the menu button (three vertical dots) at the top right corner.
- Click the Bookmarks option.
- Select Import bookmarks and settings.
- Check the checkbox for Favorites/Bookmarks.
- Click the dropdown at the top and select Bookmarks HTML File.
- Click the Choose File button.
- Select the bookmarks file you backed up in HTML format in the past and click the Open button.
- Click the Done button when prompted that Your bookmarks and settings are ready.
This fix only works if you have backed up your favorites in a folder in the past. It is especially effective if your Chrome bookmarks disappear after an update or sync.
3. Import bookmarks from other browsers
- Open Chrome and click the menu button.
- Select the Bookmarks option followed by Import bookmarks and settings.
- Click the dropdown at the top and select the browser to import from. We will use Mozilla Firefox as an example here.
- Check the box for Favorites/Bookmarks.
- Click the Import button.
- Click the Done button when prompted.
This fix works for all Chrome bookmarks disappeared scenarios like after update, reboot, or sync. The only caveat is that you must have exported the bookmarks to another browser before they went missing.
- Here’s How to Export Bookmarks from Chrome to Opera
- How to import Mozilla Firefox bookmarks into Google Chrome
- 5 best bookmark manager extensions [Chrome, Firefox]
4. Restore from browsing history
- Launch Chrome and click the menu button.
- Select the History option.
- Click the History option at the top to open the entire browsing history.
- Now, select the links you have bookmarked to open them.
- Click the star icon in the Address bar to add it to bookmarks again.
5. Recover bookmarks with Google Activity
- Open Chrome and type my Google activity in the address bar.
- Click the Welcome to My Activity option.
- Scroll down the page to locate the link to the sites you bookmarked. Then, click on them to open them again.
In a case where you have cleared your browser history, you can recover your missing Chrome bookmarks via Google. But you need to have signed in to your Google account, Chrome and enabled the history sync settings before the links disappeared.
We have come to the end of this detailed guide on how to recover your Chrome bookmarks after they disappeared. The fixes provided are primarily general and work for Mac and Windows alike.
If Chrome is not syncing bookmarks, passwords, and other info on your PC, you can check our guide on how to fix it.
Let us know the solution that helped you restore your Chrome bookmarks in the comments section below.
Newsletter
Содержание
- Восстановление всех закладок в Яндекс.Браузере
- Почему исчезают
- Оперативное восстановление
- Восстановление с помощью синхронизации
- Импорт
- Коллекции
- Как избежать потери
- Как восстановить закладки в Яндекс Браузере
- Закрытые вкладки
- Удаленные закладки
- После переустановки браузера
- Где Яндекс Браузер хранит на компьютере файл с закладками?
- Просмотр закладок в интерфейсе браузера
- Где Яндекс Браузер хранит закладки. Файл «Bookmarks»
- Как вернуть все закладки в Яндекс.Браузере
- Можно ли восстановить сохраненные сайты
- Руководство
- Восстанавливаем настройки после переустановки обозревателя
- Синхронизация с аккаунтом Яндекс
- Импорт закладок
- Откат системы
- Восстановление пользовательских настроек после переустановки Windows
- Как восстановить закладки в Яндекс Браузере — инструкция
- Как вернуть закладки
- Способ 1: панель
- Способ 2: диспетчер
- Способ 3: откат операционной системы
- Как вернуть закладки после переустановки браузера
- Способ 1: сервис Yandex
- Способ 2: импорт файла bookmarks
Восстановление всех закладок в Яндекс.Браузере
Как вернуть закладки в Яндексе: воспользоваться синхронизацией или импортом из созданного ранее HTML-файла. Если сохраненные страницы были удалены за время текущий сессии, их восстанавливают с помощью диспетчера.
Почему исчезают
Исчезновение закладок бывает связано с :
Теперь о вариантах, как вернуть закладки в Яндекс если они исчезли.
Оперативное восстановление
Если закладка была случайно удалена из диспетчера, а затем пользователь из нее вышел :
Этот способ не поможет, если ресурс был удален с панели под поисковой строкой.
Восстановление с помощью синхронизации
При синхронизации, все данные хранятся на облачном сервере, откуда их можно перенести на другое устройство или восстановить на текущем девайсе. При переустановке программы :
Синхронизация — это аналог резервного копирования, способный выручить юзера и объединить все используемые ресурсы в одну сеть.
Импорт
При наличии HTML-файла с закладками, экспортированного до их пропажи с обозревателя, сохраненные сайты восстанавливают непосредственно с его помощью:
Вероятность, что пользователь предварительно создал такой файл — минимальна.
Коллекции
Кто пользуется одноименным сервисом от Yandex, могут посмотреть выделенные ресурсы в избранном :
Коллекции используют как аналог Pinterest, куда добавляют понравившиеся изображения или информацию, чтобы потом поделиться ими в соцсетях.
Как избежать потери
Поскольку закладки, пароли от сайтов и история способны пропасть из программы из-за внешних факторов (поломка HDD/SDD, неудачное обновление ПО, вирусы), рекомендуем:
Альтернативный вариант — перемещать данные в другой браузер, установленный на ПК.
Источник
Как восстановить закладки в Яндекс Браузере
Случайно закрытую вкладку, или удаленную закладку, можно запросто восстановить. Но, далеко не все пользователю умеют это делать. Сегодня я расскажу вам, как восстановить закладки в яндекс браузере. Ниже будут представлены различные инструкции, которые помогут справить с вашей задачей.
Закрытые вкладки
Рассмотрим первый способ по восстановление вкладки на конкретном примере:
Второй способ:
Удаленные закладки
Сразу стоит сказать, что восстановить закладки можно лишь в одном случае, когда наша заметка удалялась непосредственно в разделе со всеми закладками. В иных случаях, вернуть сохраненный сайт не получится. Разберем способ по восстановлению удаленной закладки:
После переустановки браузера
Если вы собрались переустановить Яндекс браузер, и не хотите потерять свои драгоценные закладки, то перед этим нужно сделать следующие действия:
Теперь разберемся, как происходит сам процес восстановления старых заметок. Выполняется он следующим образом:
Это был первый вариант восстановления закладок в браузере после его переустановки. Но что делать, если файла со всеми заметками заранее сохранено не было? Есть ещё один способ, как восстановить закладки черех синхронизацию. Для его осуществления выполним ряд простых действий:
Из моей инструкции вы узнали, как восстановить закладки и вкладки в Яндекс браузере. Главное – внимательно следуйте всем шагам из моей статьи, и тогда у вас не возникнет никаких проблем.
Источник
Где Яндекс Браузер хранит на компьютере файл с закладками?
Закладки в Яндекс браузере, как и любом другом – это сохраненная пользователем ссылка на статью, включающая в себя:
Для удобства, доступ к закладкам осуществляется из интерфейса браузера. Сам обозреватель хранит всю пользовательскую информацию на компьютере (включая сохраненные логины и пароли) в специальной папке с профилем. Непосредственно закладки, хранятся в файле «Bookmarks».
Все браузеры (включая Chrome, FifeFox и Opera) используют следующую систему – непосредственный доступ к закладкам, осуществляется из интерфейса обозревателя, а файл «Bookmarks» используется для их переноса в другой обозреватель или в случаях его переустановки.
Просмотр закладок в интерфейсе браузера
Посмотреть закладки в Яндекс Браузере, удобнее всего через интерфейс браузера. Там же вы сможете их: открыть, изменить, вывести на панель и даже экспортировать в html формате, для последующего переноса на другой ПК.
1. Откройте обозреватель и перейдите в меню.
2. Найдите пункт «Закладки» — «Диспетчер закладок». Или воспользуйтесь горячими клавишами – по умолчанию «Ctrl + Shift + O».
3. Вы попали на страницу со списком всех ранее сохраненных страниц.
Помимо выше озвученных функций, вы можете их удобно отсортировать по папкам или упорядочить по заголовкам.
Где Яндекс Браузер хранит закладки. Файл «Bookmarks»
Доступ к файлу закладок может осуществляться двумя путями: через ярлык программы или напрямую, через проводник. Сначала рассмотрим быстрый способ найти их – используя ярлык.
Все действия производятся на базе OS Windows 10. Кардинального отличия от младших версий – нет.
1. Нажмите правой кнопкой мыши на ярлыке Яндекс Браузера, на рабочем столе. В контекстном меню выберите расположение файла.
2. Вы попали в директорию с исполняемым файлом обозревателя. Вернитесь на шаг назад, в папку «YandexBrowser» и перейдите в «User Data».
3. В папке «Default», найдите документ с названием «Bookmarks» — это и есть ваши сохраненные закладки.
Вы можете скопировать его или просто перенести на другой носитель. Во втором случае, он заново создаться, но будет пустым.
Если указанных документов — нет, откройте окно проводника, выберите вкладку «Вид» и отметьте флажком пункт «Скрытые элементы».
А затем просто вставьте путь к необходимой папке – «C:UsersИмя_пользователяAppDataLocalYandexYandexBrowserUser DataDefault», где «С» — буква диска, на которую установлена OS, а «Имя_пользователя» — никнейм указанный при входе в Windows.
Я указал все возможные способы, как найти закладки в Яндекс Браузере. Рекомендую так же ознакомиться со статьей о том, как перенести закладки в другой браузер или наоборот в Яндекс.
Возникают вопросы или нашли неточность – обязательно напишите в комментариях, разберемся :).
Источник
Как вернуть все закладки в Яндекс.Браузере
В процессе активного использования Yandex Browser обрастает большим количеством сохраненных сайтов. Очень удобная функция. Нашёл интересный ресурс — сохранил его в обозревателе. Таких страниц может быть сотни. Проблема возникает при переустановке системы или обозревателя, если он начал работать некорректно, вследствие вирусной атаки или по какой-то другой причине. И тут возникает вопрос, как вернуть закладки в Яндекс.Браузере, ведь если было сохранено много таких сайтов вручную их вернуть практически невозможно.
Можно ли восстановить сохраненные сайты
Восстановить пользовательские настройки в Яндексе можно при выполнении некоторых условий:
Руководство
Если вы случайно удалили сайт или папку, то восстановить их можно через функцию «Отменить удаление».
Такой способ, отмены последних изменений, доступен до перезагрузки обозревателя. После эта кнопка уже будет неактивна. А также сохранённые сайты, которые удаляются при включённой синхронизации также удаляются и с серверов Яндекс.
Восстанавливаем настройки после переустановки обозревателя
В зависимости от того, как вы сохраняли свои сайты будет отличаться и способ их возвращения.
Синхронизация с аккаунтом Яндекс
Здесь всё довольно просто. Устанавливаем новую версию обозревателя Яндекс. Запускаем его и здесь нам нужно выполнить синхронизацию.
Импорт закладок
Если вы сохраняли пользовательские настройки в HTML-файл:
Откат системы
Если не выполняли синхронизацию и не создавали HTML-файл, можно попробовать выполнить откат системы до того состояния, когда браузер ещё не был удалён или переустановлен. При таком способе вернётся и исходное состояние обозревателя.
При удалении браузера мастер деинсталляции спрашивает «Удалить данные о работе браузера» или нет. Если не отмечать эту галочку, в системе останутся все сохраненные страницы и настройки, и при установке обозреватель сам подтянет эти данные из папок пользователя.
Восстановление пользовательских настроек после переустановки Windows
После переустановки Windows восстановить закладки в Яндексе можно только с помощью синхронизации со своим аккаунтом, так как данные сохраняются на сервере. Или, если вы предварительно создавали файл с закладками и сохранили его на флешке. Инструкцию для возвращения данных в браузер через синхронизацию и из файла мы писали выше.
Источник
Как восстановить закладки в Яндекс Браузере — инструкция
Восстановить закладки в Яндекс Браузере можно через Диспетчер или файл bookmarks. Функционал доступен как для компьютера, так и телефона. Подобная возможность необходима, если закладки были случайно удалены или потребовалась переустановка web-обозревателя.
Как вернуть закладки
Если ссылки на сайт пропали после случайного нажатия горячих клавиш, их можно восстановить. Чтобы вернуть сохраненные закладки воспользуйтесь одним из вариантов:
Важно! Чтобы функция восстановления была активна, требуется предварительно авторизоваться в учетной записи Яндекса.
Способ 1: панель
Если пропали закладки в браузере Яндекс их можно вернуть. Чаще всего достаточно открыть панель с гиперссылками. Чтобы сделать это:
Если все сделано правильно, под адресной строкой появится панель с сохраненными сайтами.
Способ 2: диспетчер
Если панель в десктопной версии обозревателя отображается, но на ней нет ссылок на сайты, требуется восстановить удаленные закладки. Для этого:
Если Yandex был закрыт, когда исчезли все закладки, восстановить ссылки данным методом не получится.
Важно! Открыть диспетчер можно при помощи горячих клавиш CTRL+SHIFT+O.
Чтобы восстановить удаленный URL в мобильной версии, нажмите «Вернуть». Ссылка появляется внизу обозревателя.
Способ 3: откат операционной системы
Радикальным способом, позволяющим вернуть удаленные ссылки, является откат системы. Чтобы сделать это:
Важно! Чтобы вернуть старые закладки, выбирайте дату, предшествующую удалению ссылок из браузера.
Как вернуть закладки после переустановки браузера
Иногда на компьютере приходится переустанавливать Yandex. При этом не все помнят какие закладки ранее добавлялись в обозреватель. Чтобы восстановить потерянные ссылки на сайты, воспользуйтесь:
Важно! Второй вариант требует предварительной подготовки.
Способ 1: сервис Yandex
Чтобы восстановить закладки после переустановки браузера синхронизируйте web-обозреватель с аккаунтом Yandex. Для этого:
В течение 10 секунд, все ранее сохраненные ссылки на сайты добавятся в браузер.
Способ 2: импорт файла bookmarks
Чтобы перенести закладки в новый браузер, их требуется сохранить в файл. Для этого:
После переустановки web-обозревателя:
Если все сделано правильно, в браузере появятся старые ссылки.
Источник

Содержание:
Для начала оговоримся, некоторые люди путают закладки браузера с его вкладками. Напоминаем: Закладка – это сохраненная ссылка на сайт, а вкладка – это окно с открытым сайтом!
Кстати, следует отметить, что во всех современных браузерах, будь то «Chrome», «Yandex», «Opera», «Mozilla» или «Chrome» имеется функция быстрого открытия вкладок, которые были случайно закрыты. Именно поэтому, в том случае, если та или иная вкладка была случайно закрыта, то при очередном запуске браузера, все страницы могут быть заново открыты.
Как восстановить закладки в «Мозиле» (FireFox)?

Так, для начала следует щелкнуть на кнопке «Firefox», а затем нажать на «Закладки». После этого следует щелкнуть на кнопке «Импорт и резервирование» и «Восстановить». Далее, требуется выбрать последний бэкап, либо щелкнуть на пункте «Выбрать файл». После того, как появится окно подтверждения, необходимо нажать «ОК». Вкладки на «FirefoxMozilla» будут восстановлены.
Смотри наши инструкции по настройке девасов в ютуб!
Как восстановить закладки в «Опере»?
Как и в других браузерах, потеря закладок в «Opera» является очень досадным событием. Это может произойти и при общем сбое системы, а также в результате ошибок самого интернет браузера. Как восстановить закладки в «Opera»? Наиболее простое решение – это периодически сохранять файл bookmarks.adr. Данный файл находится в директории: C:UsersUser(имя пользователя)AppDataRoamingOperaOpera либо С:Documents and SettingsUser(имя пользователя)Application DataOperaOpera.
Если пользователь будет иметь копию данного файла, то и после того, как он переустановит браузер, можно быстро и просто восстановить все утерянные закладки. Стоит только скопировать файл, который находится в данной директории.
Кроме того, в том случае, если «операционка» не подлежит восстановлению, можно воспользоваться и загрузочным диском с файловым менеджером. Точно таким же образом, найдя файл bookmarks.adr, можно сделать копию.
Для новых версий «Opera» восстановление вкладок стало еще легче. Все последние версии браузера имеют специальный сервис, который называется «OperaLink». Благодаря данному сервису, можно сохранять, как пароли, так и другие полезные настройки браузера. Для того чтобы использовать эту опцию браузера, следует в меню «Opera» нажать на кнопке «Синхронизация». Затем требуется зарегистрироваться. И….все Ваши закладки будут надежно сохранены.
Чтобы восстановить данные, следует воспользоваться кнопкой «Синхронизация». Применяя данный способ можно в любое время и с любого устройства (компьютера, ноутбука, планшета, смартфона) найти нужные закладки.
Как восстановить закладки в «Google Chrome»?
Для того чтобы восстановить закладки в этом браузере не стоит выходить из аккаунта и перезапускать его. Во–первых, следует зайти в папку AppDataLocalGoogleChromeUser DataDefault под тем юзером, под которым Вы работаете в «Windows». Далее, необходимо найти файл – Bookmarks.bak. Это и есть файл резервного хранения. Браузер сохраняет его после открытия в том случае, если что-то изменяется в закладках. Также, данная папка имеет еще один файл Bookmarks. Данный файл является именно тем файлом, где хранятся все закладки. Он же меняется во время создания/удаления закладок. В том случае, если Вы, по каким-то причинам не успели перезагрузить браузер после того, как потеряли закладки, требуется лишь скопировать сам файл Bookmarks.bak и удалить расширение .bak, а после скопировать в папку AppDataLocalGoogleChromeUser DataDefault с заменой файлов. Далее, необходимо перезапустить браузер. После этого, все Ваши данные окажутся на месте!
Как восстановить закладки в Яндекс браузере?
Быстро и просто восстановить закладки в Я.браузере можно лишь из ранее сохраненной копии. Доступны два способа восстановления:
1. Импорт из файла. Т.е. сначала мы экспортируем наши закладки в файл (файл сохраняем в надежное место). Чтобы экспортировать закладки нужно проделать следующий путь — Меню > Диспетчер закладок > Упорядочить > Экспортировать закладки. Если же с нашими закладками что-то случилось – мы восстанавливаем их при помощи импорта из файла.
2. Импорт из облачного хранилища. Как только вы установили и начали использоваться Яндекс Браузер – в его настройках установите синхронизацию (согласование данных) с вашим аккаунтом на Яндекс. После того, как вы сделаете такую настройку – все ваши настройки (в том числе и закладки) будут сохранятся в облаке (на Яндексе). Если вы потеряете свои закладки или переустановите систему – вы сможете импортировать ваши закладки с яндекса, без особых проблем.

В этой инструкции подробно о двух способах восстановить закладки в браузере Chrome после их удаления или потери иным способом. Прежде чем приступать, настоятельно рекомендую сохранить резервную копию закладок на случай, если что-то пойдет не так: для этого в Chrome на ПК или Mac в настройках откройте диспетчер закладок, в нем нажмите по кнопке меню и выберите пункт «Экспортировать закладки».
Восстановление закладок Chrome путем повторной синхронизации с другого устройства
Если вы удалили закладки Chrome на одном устройстве — компьютере или ноутбуке, Android или iPhone, при этом у вас включена синхронизация с аккаунтом Google и вы не успели удалить их на каком-то другом устройстве с той же учетной записи, то при подключении этого второго устройства к Интернету и запуске на нем браузера, изменения будут синхронизированы (т.е. закладки будут удалены и на нем).Однако, пока этого не произошло, мы можем использовать имеющиеся там закладки для восстановления. Порядок действий в зависимости от ситуации может быть следующим.
Если оба устройства, как с сохранившимися, так и с удаленными закладками, являются компьютером или ноутбуком (т.е. на них установлена обычная настольная версиях Google Chrome):
- Не запуская Chrome, отключите Интернет на втором устройстве, не дав ему выполнить синхронизацию.
- Запустите на втором устройстве Chrome без доступа в Интернет и откройте диспетчер закладок клавишами Ctrl + Shift + O (либо в меню — Закладки — Диспетчер закладок).
- В диспетчере закладок нажмите по кнопке меню и выберите пункт «Экспорт закладок». Укажите место сохранения закладок.
- Скопируйте сохраненный файл на первый из компьютеров (где закладки исчезли), откройте диспетчер закладок и в его меню выберите «Импортировать закладки». Выполните импорт файла из 3-го шага.
Если первое или второе устройство — это смартфон или планшет:
-
- На устройстве с нетронутыми закладками на всякий случай отключите Интернет (если речь о телефоне — и мобильный и Wi-Fi). После этого можете без Интернета заглянуть в Chrome и посмотреть, сохранились ли там удаленные на исходном устройстве закладки. Если да, можно продолжить.
- На том устройстве, где исчезли закладки, зайдите на страницу https://chrome.google.com/sync
- На указанной странице нажмите кнопку «Остановить синхронизацию». При этом закладки и прочие данные будут удалены с серверов Chrome (однако затем мы сможем восстановить их с «нетронутого» устройства).
- После удаления данных на сервере Google, включите Интернет на втором устройстве с сохранившимися закладками и запустите браузер Chrome. При необходимости выполните вход и включите синхронизацию (обычно не требуется) и дождитесь завершения синхронизации (может занять несколько минут). Если синхронизация не завершается, в настройках Chrome отключите синхронизацию, а затем снова включите.
- Включите синхронизацию на устройстве, где изначально исчезли закладки. Дождитесь окончания синхронизации. Если синхронизация не завершается продолжительное время, отключите её (выйдите из аккаунта в Chrome), а затем снова включите.
В результате закладки со второго устройства будут помещены на серверы Google, а затем синхронизированы с браузером Google Chrome на том устройстве, где они были тем или иным образом потеряны.
Восстановление закладок из резервного файла с закладками (только на компьютере)
Google Chrome для Windows и Mac хранит автоматически создаваемый файл с резервной копией закладок, который можно использовать для восстановления.
В Windows этот файл находится в папке (папка AppData скрытая)
C:WindowsUsers (Пользователи)Имя_пользователяAppDataLocalGoogleChromeUser DataDefault
В Mac OS расположение следующее:
UsersИмя_ПользователяLibraryApplication SupportGoogleChromeDefault
В указанных папках вы найдете два файла — Bookmarks и Bookmarks.bak. Первый — закладки в Chrome на настоящий момент времени. Второй — резервная копия закладок. С ними можно поступить так:
- Закройте Google Chrome, если он запущен.
- Переместите файл Bookmarks в другое расположение (на случай, если придется исправлять результаты описываемых действий).
- Переименуйте файл Bookmarks.bak в просто Bookmarks.
- Снова запустите Google Chrome.
В результате в Chrome будут загружены закладки из резервной копии. Однако, предугадать (кроме как по дате файла резервной копии и его размеру), окажутся ли в ней нужные потерянные вами закладки, не получится.

 на панели инструментов, затем щёлкните .
на панели инструментов, затем щёлкните .





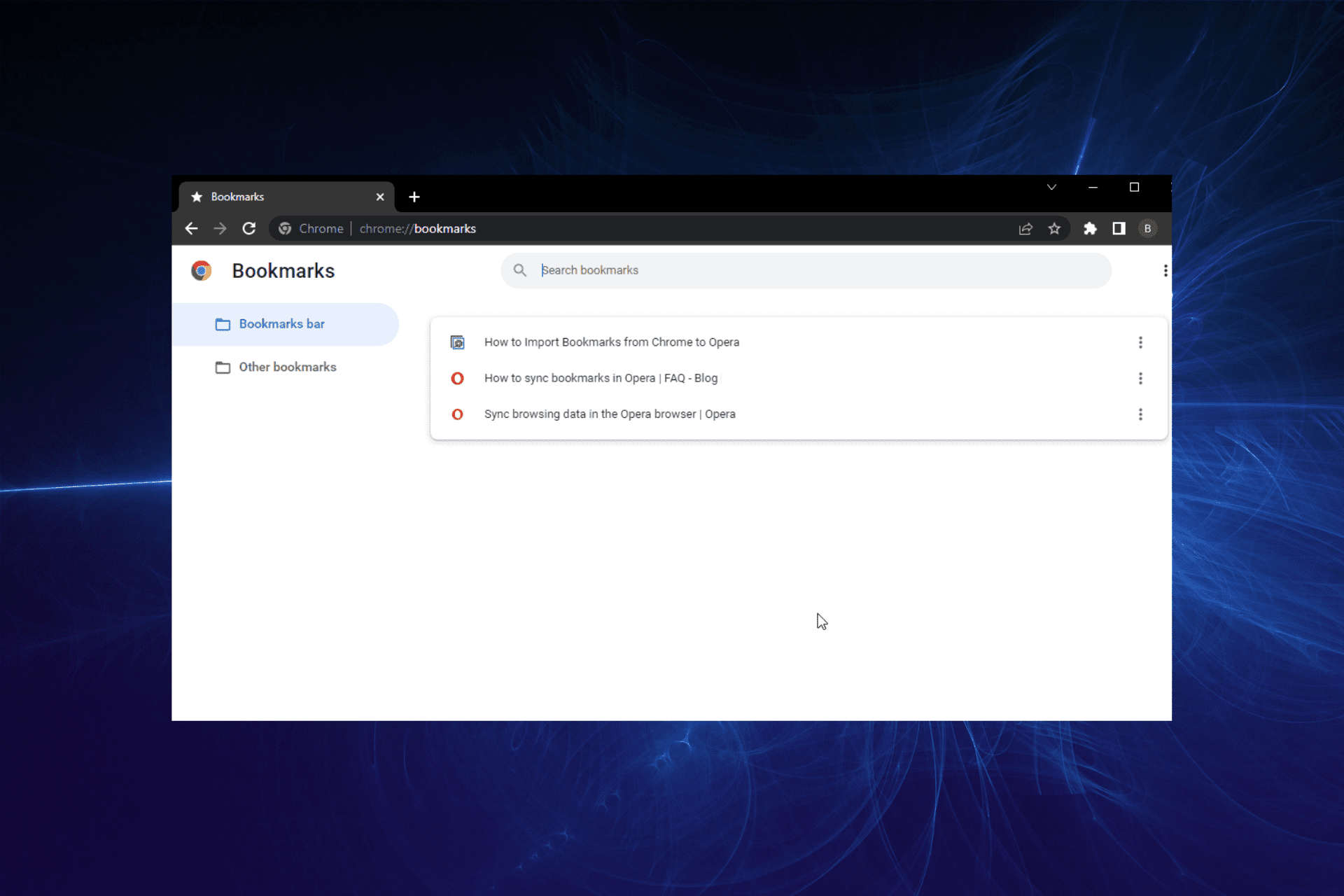
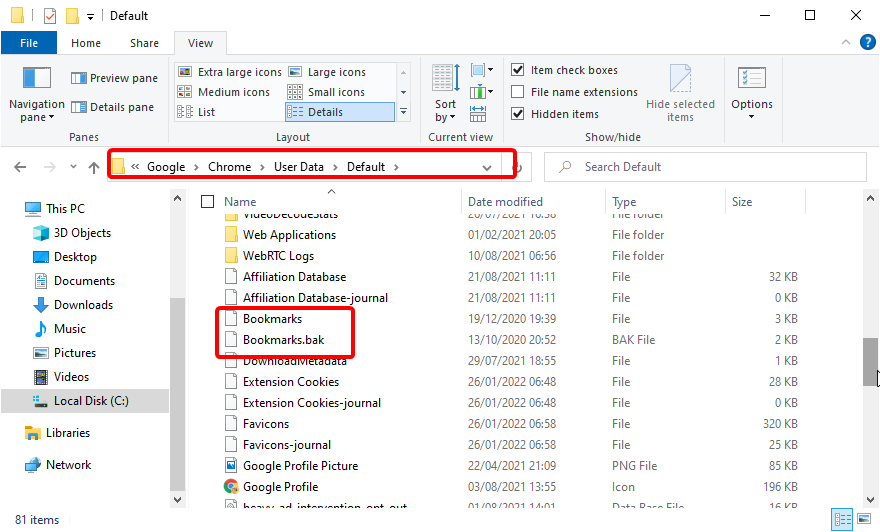
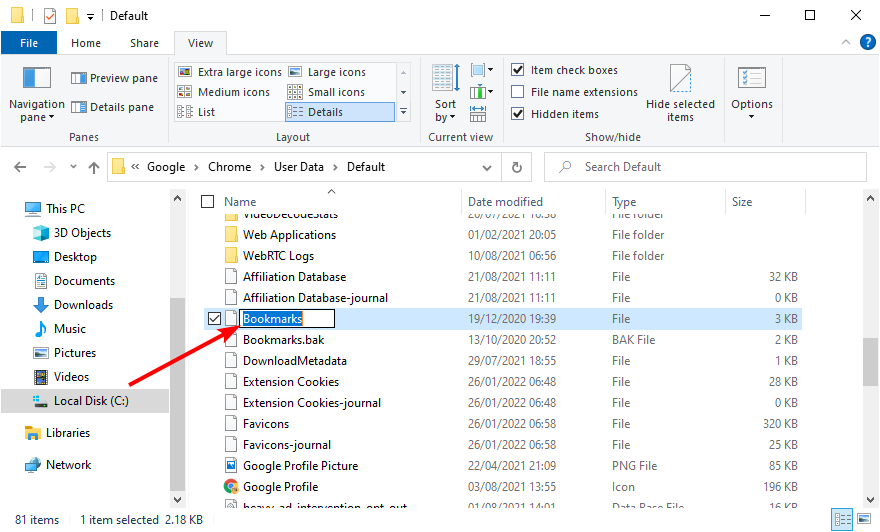
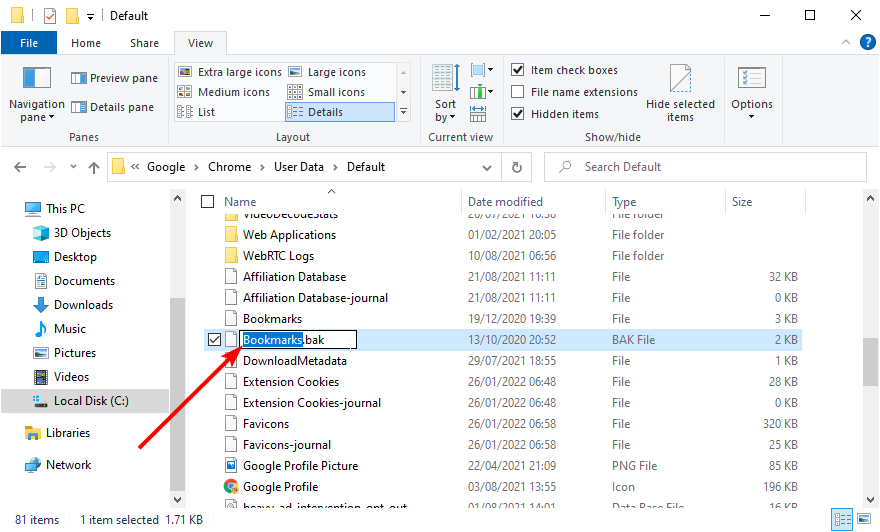
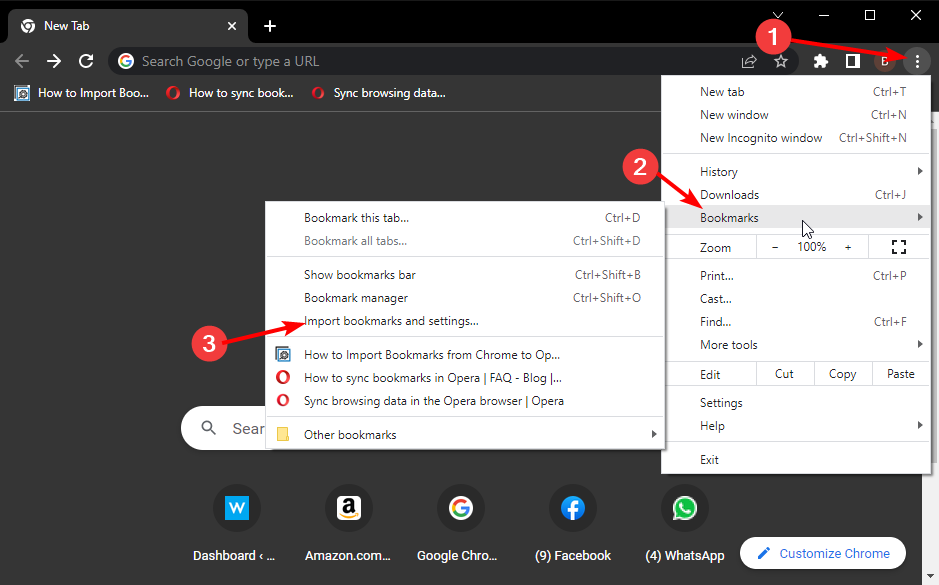
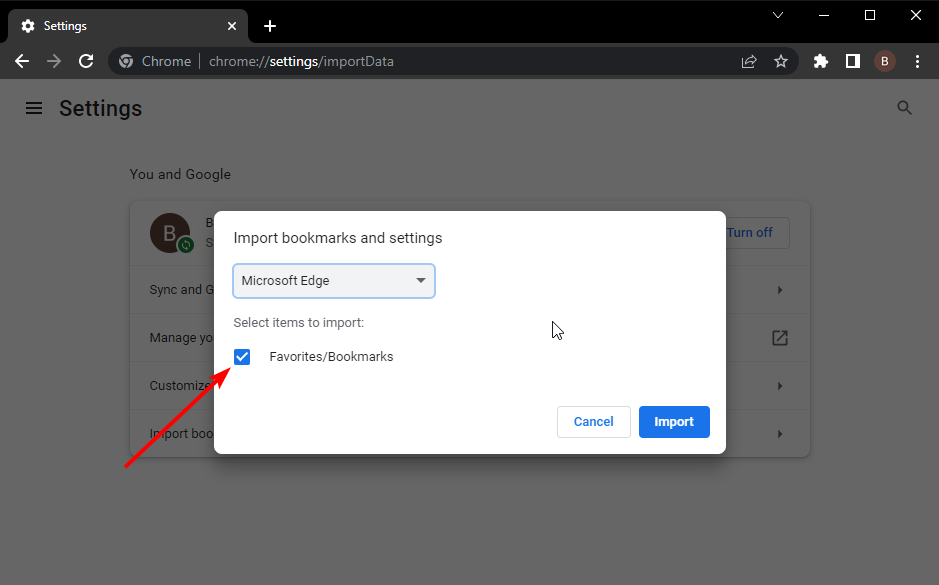
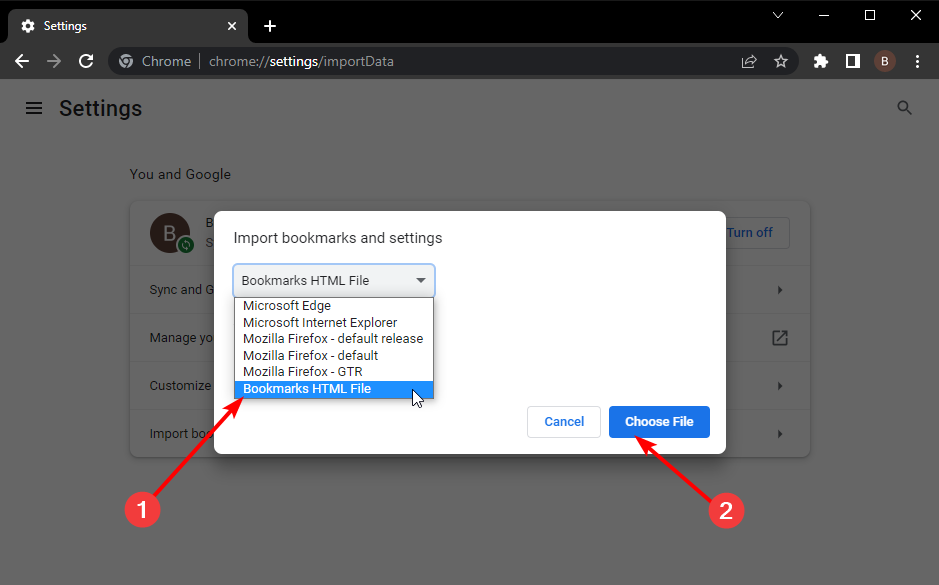
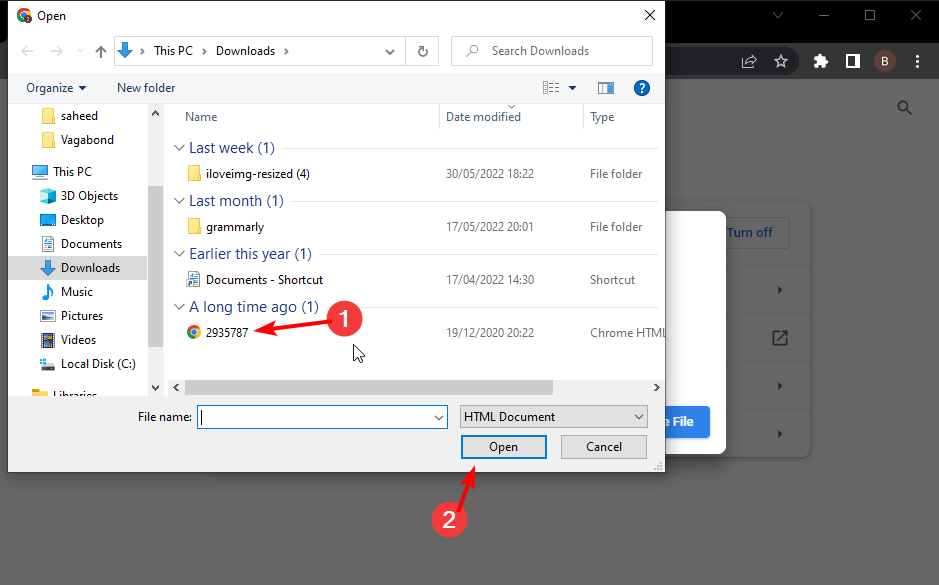
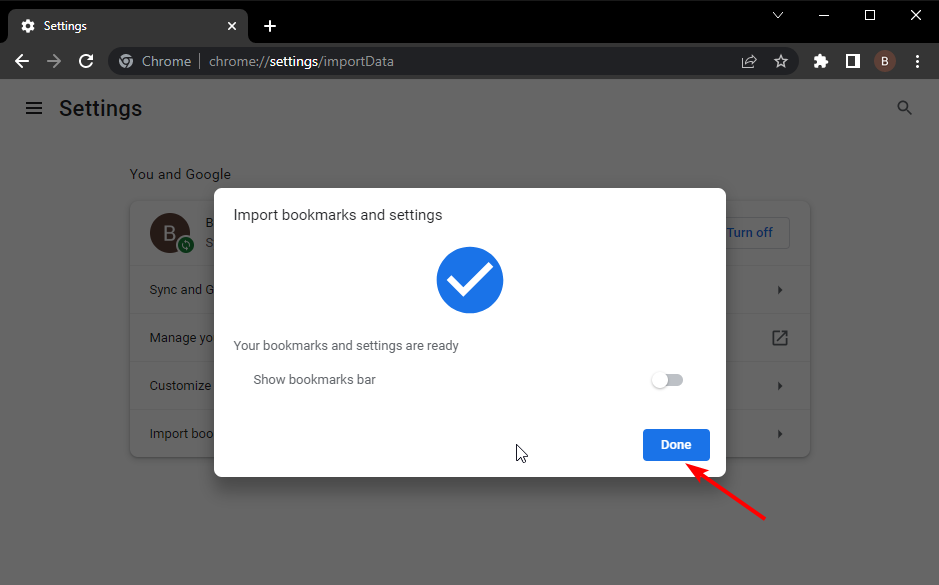
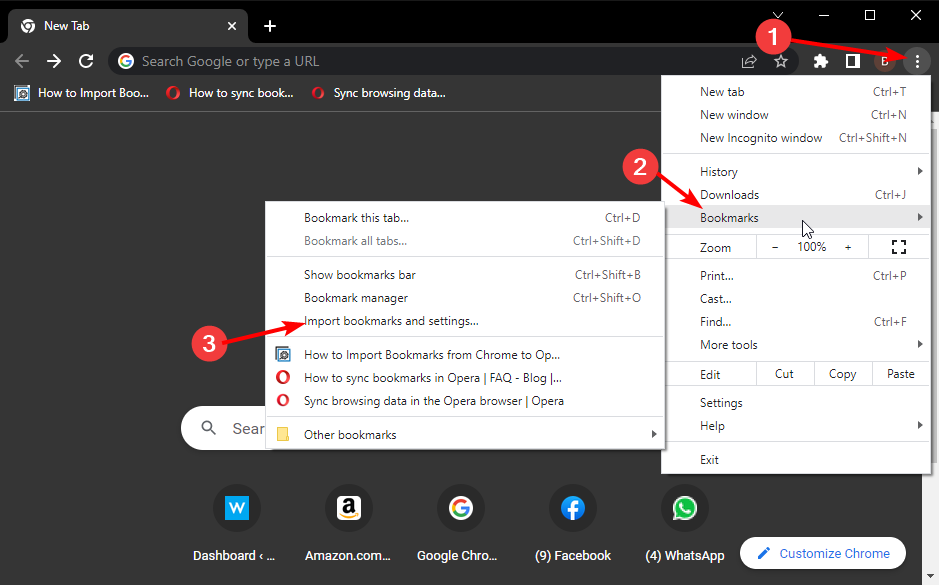
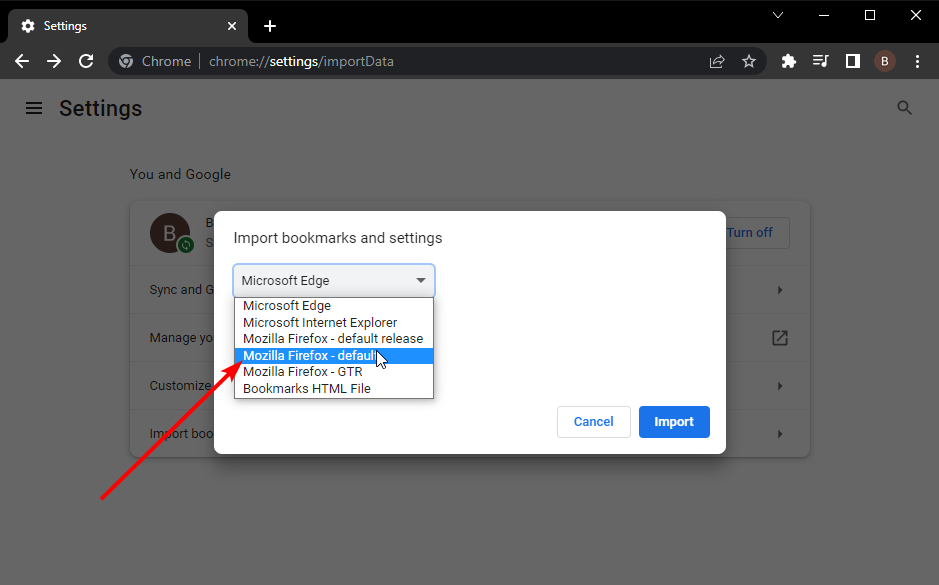
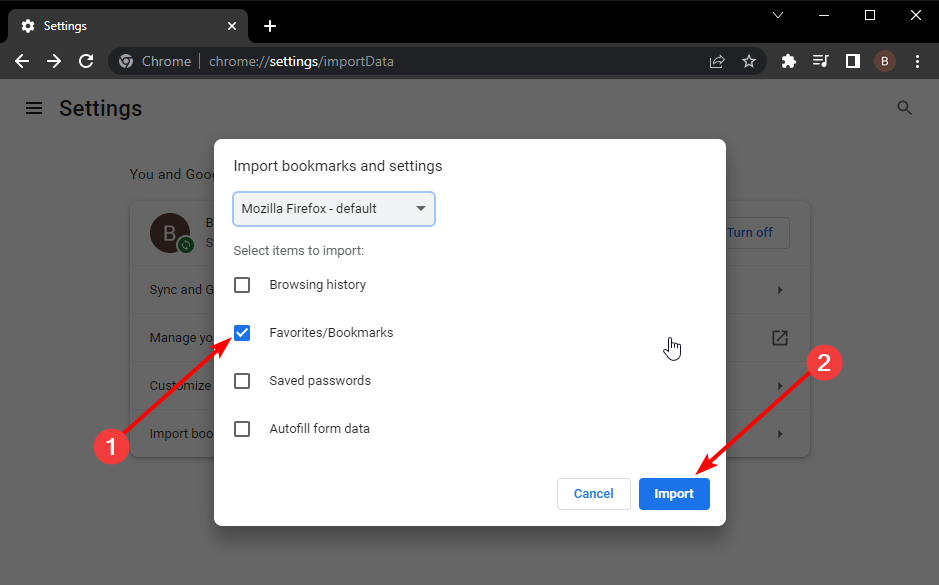
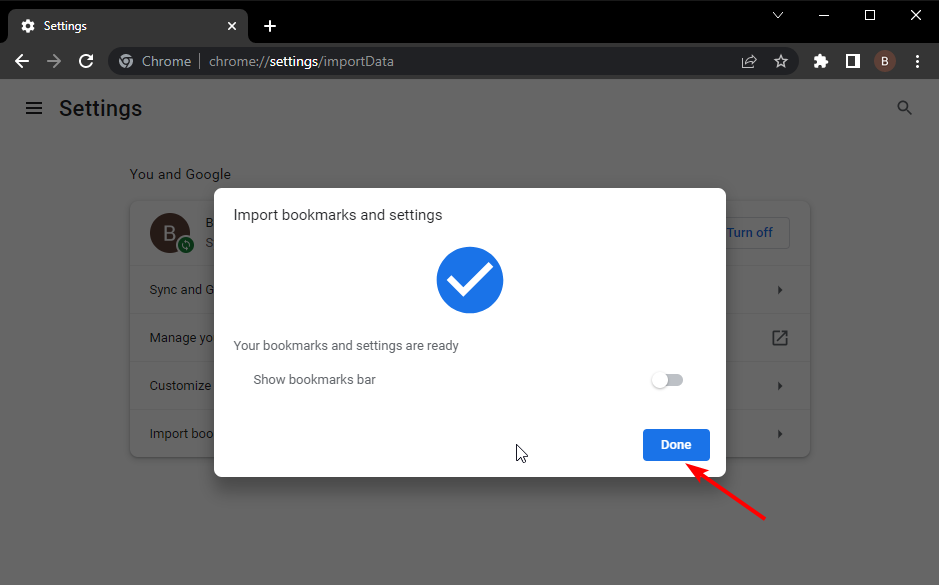
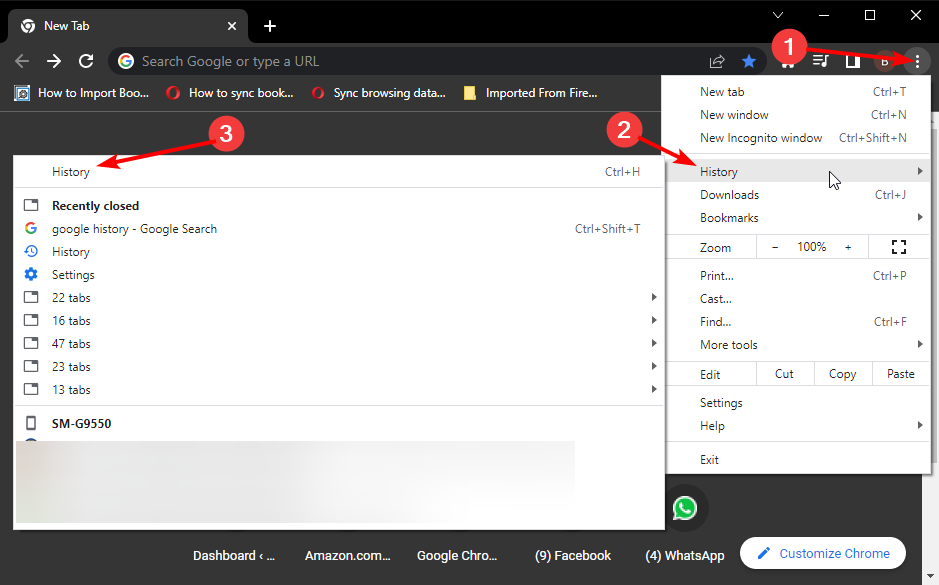


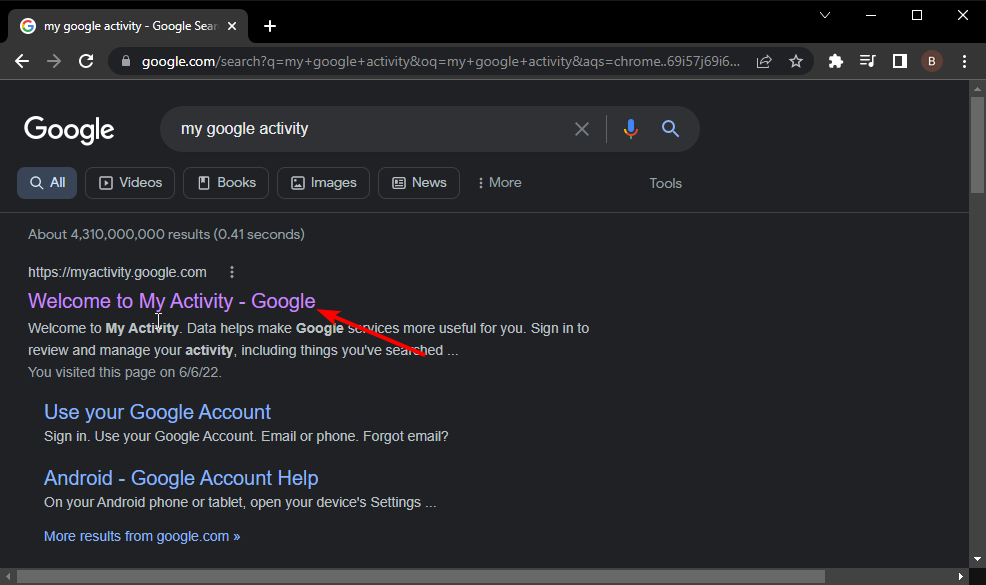
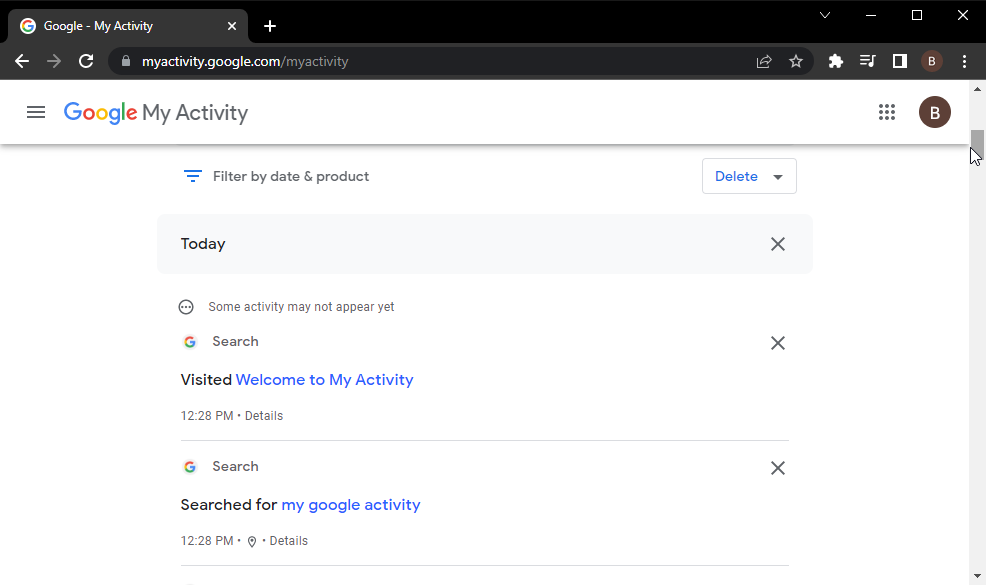





 Все браузеры (включая Chrome, FifeFox и Opera) используют следующую систему – непосредственный доступ к закладкам, осуществляется из интерфейса обозревателя, а файл «Bookmarks» используется для их переноса в другой обозреватель или в случаях его переустановки.
Все браузеры (включая Chrome, FifeFox и Opera) используют следующую систему – непосредственный доступ к закладкам, осуществляется из интерфейса обозревателя, а файл «Bookmarks» используется для их переноса в другой обозреватель или в случаях его переустановки.










