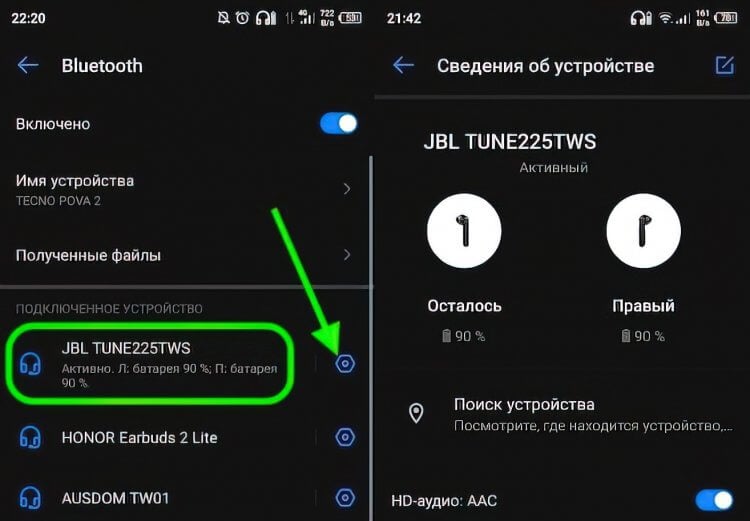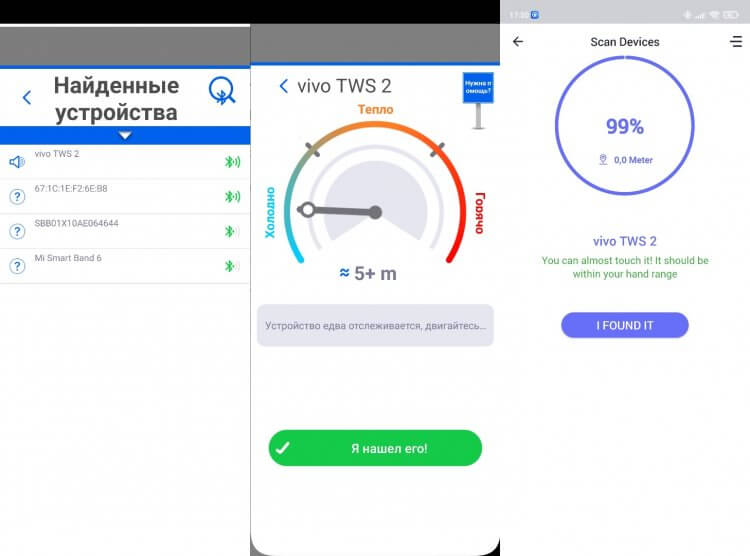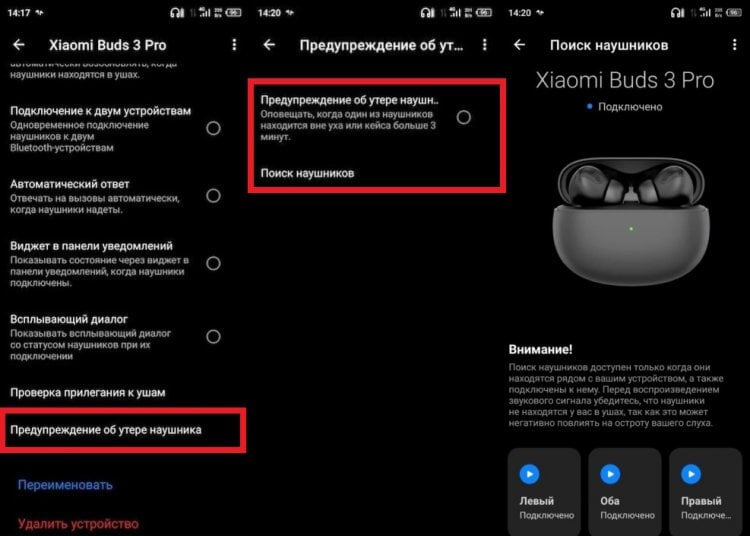Отсутствие проводов во многом облегчило нам жизнь. Однако в этом же заключается и их большой минус. Что делать, если потерял наушники Bluetooth? Как найти девайс, если такую же злую шутку с вами постоянно проделывает второй носок? Выход есть, и не один! Рассказываем, как не удариться в панику и сделать все, как надо.
- Как найти потерянный наушник?
- Как найти беспроводной наушник дома?
- Что делать, если потерял наушник в квартире?
- Как найти потерянный наушник дома через Bluetooth?
- Как найти блютуз-наушник по поиску?
- Полезные приложения для поиска потерянных девайсов
Читайте также: Какие TWS наушники лучше?
Как найти потерянный наушник?
Прежде всего нужно восстановить цепь событий. Ведь согласитесь: искать пропажу дома гораздо проще, чем бежать на улицу или пройти по всем местам, где побывал до обнаружения отсутствия своей собственности. Сразу отмечу, что все нижеперечисленные способы и варианты подходят для разных брендов наушников. Поэтому ответ на вопрос как найти наушник JBL, Samsung, Xiaomi (в частности AirDots), Sony, Honor и другие будет одинаковый!
Итак, причин потери может быть несколько:
- Вы оставили уши дома на столе и они куда-нибудь завалились;
- Гарнитура осталась в школе/университете/офисе или где-то еще, где вы проводите много времени каждый день;
- Наушники вывалились где-то по пути домой;
- Гарнитуру украли, а вы заметили пропажу только дома.
Как найти наушники дома?
Так где найти потерянный наушник? Дома отыскать пропажу в разы легче, чем на улице, ведь речь идет про ограниченное пространство. Чаще всего они заваливаются в щели между кроватью и полом, пропадают в наволочке или пододеяльнике, если вы имеете привычку слушать музыку в постели. Также на простоту поиска влияет, включен ли девайс или выключен. Понятно, что активную гарнитуру найти проще, чем неактивную или разряженную.
Что делать, если потерял наушник в квартире?
Есть два способа найти потерянное: через Bluetooth и функцию «Поиск».
Как найти потерявшийся наушник через Bluetooth?
- Зайдите в настройки.
- Найдите пункт «Bluetooth → Гарнитура Bluetooth → Наушники и колонки».
- Найдите ваше устройство в списке.
- Нажмите «Подключиться».
- После подключения дайте команду издать сигнал — так вы их быстро найдете.
Если сразу подключиться не получится, пробуйте переходить из комнаты в комнату, периодически пытаясь поймать сигнал.
Обратите внимание! С помощью описанного выше способа найти наушник можно, только если он сопряжен с устройством и не разряжен. Эти манипуляции вам не помогут, если наушники разряжены, находятся от вас дальше 10 метров или закрыты внутри кейса.
Как найти потерянный блютуз-наушник через функцию «Поиск»
Многие компании сейчас понимают, что главное преимущество их беспроводных девайсов одновременно и их проклятие. Поэтому сейчас их можно отыскать с помощью геолокации. Для этого необходимо активировать возможность поиска заранее, то есть этот способ подходит только тем, кто побеспокоился о подключении своего девайса к системе. Она фиксирует все устройства, которые периодически соединяются с вашим смартфоном.
Читайте также: Почему не работает один наушник?
Порядок действий при поиске следующий:
- Перейдите на icloud.com со своего смартфона или ПК, зайдите в личный кабинет с помощью логина и пароля.
- В пункте «Найти устройства» загрузите карту вашего местоположения.
- Выберите наушники, подключенные к вашему девайсу.
- Увеличивайте район возможной потери наушников.
- Нажмите «Воспроизвести звук»: если девайс рядом — вы услышите.
Обратите внимание! Если гаджет находится далеко от места предположительной потери или вовсе передвигается по карте — значит, им завладел кто-то другой. В таком случае следует обратиться в правоохранительные органы, которые по серийному номеру блютуз-гарнитуры и скриншотам геопозиции смогут выследить злоумышленника.
Как найти беспроводной наушник с помощью приложений?
Можно ли найти наушники другими способами? Да, ведь для этого есть несколько специальных приложений:
- Wunderfind: Найти устройство — Наушники. Данное приложение Google Play Market подскажет, где найти наушники, портативную колонку, фитнес-браслеты и другие девайсы. Скачать приложение можно по ссылкам: Android и iOS.
- Найти мое устройство Bluetooth. Еще одно приложение Гугл Плей Маркета. Действует по тому же принципу, что и предыдущее: показывает все беспроводные девайсы на карте неподалеку от вас. Скачать можно по ссылке для Android.
- FindMyHeadset — программа для ПК. После ее установки она посылает звуковой сигнал на беспроводные наушники. Отличный способ найти гарнитуру в квартире, если она на расстоянии до 10 м. от вас и не разряжена. Скачать можно по ссылке на компьютер.
Читайте также: Как подключить наушники к телефону?
Вот мы и разобрались что же делать, если потерял наушник. Надеюсь, что вам удалось найти потерянный блютуз-наушник и статья была полезна! Если знаете еще способы как найти потерянный беспроводной наушник, пишите в комментариях.
Summary
Article Name
Как найти потерянный наушник: пошаговая инструкция, если потерял беспроводной наушник дома или на улице — FAQ от Earphones-Review🎧
Description
Как найти потерянный наушник?🎧 В статье приведена пошаговая инструкция с ответом на вопрос «Как найти беспроводной наушник дома или на улице». Что делать, если потерял наушники Xiaomi (Redmi Airdots), JBL, Samsung и другие? FAQ от Earphones-Review — помощь и советы! ✔Характеристики ✔Рейтинги ✔Обзоры ✔Советы
Author
Publisher Name
earphones-review.ru
Publisher Logo
Если при подключении к устройству Bluetooth вы столкнулись с проблемой, ознакомьтесь с описанными ниже способами устранения неполадок.
Перед началом работы
Прежде чем приступить к устранению неполадок с Bluetooth на своем устройстве, проверьте следующее:
Проверьте сведения о продукте
Если вы настраиваете новое устройство и Bluetooth отсутствует, проверьте спецификации продуктов, чтобы убедиться в поддержке Bluetooth. Некоторые устройства не поддерживают Bluetooth-подключение.
Убедитесь, что функция Bluetooth включена.
Если вы используете ноутбук с физическим переключателем Bluetooth на корпусе, включите его.
В Windows 11 включение Bluetooth можно проверить двумя способами. Вот как это сделать.
-
Проверьте быстрые параметры: Выберите значок Сети, Звука или Батареи () в правой части панели задач, найдите быстрый параметр Bluetooth , а затем выберите Bluetooth , чтобы включить его. Если устройство Windows 11 не подключено к аксессуарам Bluetooth, отобразится сообщение «Не подключено».
-
Проверьте параметры: Выберите Пуск > Параметры > устройствах Bluetooth & . Убедитесь, что bluetooth включен.
Примечание: Когда вы включите Bluetooth в параметрах, сразу же появится следующее сообщение:
«Обнаруживаемый как <имя_компьютера>«
Проверьте устройство Bluetooth
Убедитесь, что устройство Bluetooth включено, заряжено или в него установлены новые батарейки и что оно находится в радиусе действия компьютера. Затем попробуйте следующее.
-
Отключите устройство Bluetooth, подождите несколько секунд и снова включите его.
-
Убедитесь, что устройство Bluetooth находится в зоне действия. Если устройство Bluetooth не отвечает или работает медленно, убедитесь, что оно не находится слишком близко к другим USB-устройствам, которые подключены к порту USB 3.0. Неэкранированные USB-устройства иногда могут мешать Bluetooth-подключениям.
Проверьте компьютер
На компьютере, с которым нужно установить связь:
-
Убедитесь, что режим «в самолете» отключен: Выберите значок «Сеть«, «Звук» или «Батарея » ( ) в правой части панели задач, а затем убедитесь, что быстрый параметр «Режим в самолете» отключен.
-
Включите и отключите Bluetooth: Выберите Пуск > Параметры > устройствах Bluetooth & . Отключите Bluetooth , подождите несколько секунд, а затем снова включите его.
-
Удалите устройство Bluetooth и снова добавьте его: Выберите Пуск > Параметры > Bluetooth и устройства > Устройства . В разделе Устройства выберите Дополнительные параметры для устройства Bluetooth, к которому возникают проблемы с подключением, а затем выберите Удалить устройство > Да. Дополнительные сведения о повторном связывании устройства Bluetooth см. в разделе Подключение устройства Bluetooth.
Если Bluetooth не работает или значок Bluetooth отсутствует
Если Bluetooth не работает, попробуйте выполнить следующие действия. Ниже описаны другие распространенные проблемы.
-
Значок Bluetooth отсутствует или не удается включить или отключить Bluetooth.
-
Bluetooth не работает после установки обновления для Windows.
-
Bluetooth не работает после обновления с Windows 10 до Windows 11.
-
Bluetooth не отображается в диспетчере устройств, в списке нет неизвестных устройств.
Сначала выберите заголовок, чтобы просмотреть дополнительные сведения.
Выберите Пуск > Параметры > Системный > Устранение неполадок > Другие средства устранения неполадок . Рядом с элементом Bluetooth выберите Выполнить и следуйте инструкциям.
Открыть параметры устранения неполадок
Если вы недавно выполнили обновление до Windows 11 или установили обновления Windows 11, возможно, используемый вами сейчас драйвер предназначен для предыдущей версии Windows. Для автоматической проверки наличия обновления драйверов:
-
Выберите Поиск на панели задач, введите диспетчер устройств, а затем выберите диспетчер устройств в списке результатов.
-
В диспетчере устройств выберите Bluetooth, а затем выберите имя адаптера Bluetooth, которое может содержать слово «radio».
-
Нажмите и удерживайте (или щелкните правой кнопкой мыши) адаптер Bluetooth, а затем выберите Обновить драйвер > Автоматический поиск обновленного программного обеспечения драйверов. Следуйте указаниям, а затем нажмите кнопку Закрыть.
-
После установки обновленного драйвера выберите Запустить > Power > Перезапустить, если появится запрос на перезапуск, а затем проверьте, устранена ли проблема с подключением.
Если Windows не удается найти новый драйвер Bluetooth, посетите веб-сайт изготовителя компьютера и скачайте оттуда последнюю версию драйвера Bluetooth.
Важно: Устаревшие и несовместимые драйверы являются одной из наиболее распространенных причин при возникновении проблем с подключением Bluetooth.
Установка драйвера Bluetooth вручную:
Перейдите на веб-сайт производителя компьютера и скачайте последнюю версию драйвера. Затем выполните одно из следующих действий:
-
Если вы загрузили исполняемый файл (.exe), просто щелкните файл дважды, чтобы запустить его и установить драйверы. В большинстве случаев больше не требуется предпринимать никаких действий.
-
Если вы скачали отдельные файлы и по меньшей мере один файл имеет расширение имени файла INF, а другой — расширение SYS, выполните следующие действия.
-
Выберите Поиск на панели задач, введите диспетчер устройств, а затем выберите диспетчер устройств в списке результатов.
-
В диспетчер устройств выберите Bluetooth > имя адаптера Bluetooth. (Если адаптера нет в списке, попробуйте найти его в разделе Другие устройства).
-
Нажмите и удерживайте (или щелкните правой кнопкой мыши) сетевой адаптер, а затем выберите Обновить драйвер > Обзор моего компьютера для драйверов.
-
Нажмите Обзор, затем выберите место хранения файлов драйвера и нажмите кнопку ОК.
-
Нажмите кнопку Далее и выполните шаги по установке драйвера. После завершения установки нажмите кнопку Закрыть.
-
После обновления драйвера выберите Запустить > Power > Перезапустить , если появится запрос на перезагрузку, и проверьте, устранена ли проблема с подключением.
-
Если вы не видите значок Bluetooth, но адаптер Bluetooth отображается в диспетчере устройств, попробуйте удалить адаптер Bluetooth и запустить автоматическую переустановку. Для этого сделайте следующее:
-
Выберите Поиск на панели задач, введите диспетчер устройств, а затем выберите диспетчер устройств в результатах.
-
В диспетчере устройств выберите Bluetooth. Нажмите и удерживайте (или щелкните правой кнопкой мыши) имя адаптера Bluetooth (которое может включать слово «радио») и выберите Удалить устройство > Удалить.
-
Нажмите кнопку Пуск , а затем выберите Power > Завершение работы .
-
После выключения устройства подождите несколько секунд и снова включите его. Windows попытается переустановить драйвер.
-
Если Windows не переустановит драйвер автоматически, откройте диспетчер устройств и выберите Действие > Проверить наличие изменений оборудования.
Примечание: Чтобы получить последнюю версию драйвера для адаптера Bluetooth, возможно, вам придется связаться с производителем компьютера или другого оборудования.
Если эти действия не устранили проблему с Bluetooth, используйте Центр отзывов о Windows, чтобы сообщить об ошибке. Это помогает корпорации Майкрософт определить основную причину данной проблемы.
Укажите сведения о том, что вы делали, или опишите действия, которые вы выполняли, когда возникла проблема. Например, если проблемы с Bluetooth возникли после обновления Windows или после изменения версии Windows, сообщите об этом.
Открыть Центр отзывов
Примечание: Если вашим устройством управляет учебное заведение или компания и вы не видите значок Bluetooth, возможно Bluetooth был отключен вашей организацией. Обратитесь к специалисту вашей службы ИТ-поддержки.
Устранение неполадок с аксессуарами Bluetooth
Если вы можете включить Bluetooth, но у вас возникают проблемы со связыванием или использованием аксессуара Bluetooth, см. следующие действия, которые помогут вам устранить распространенные проблемы с аксессуарами Bluetooth.
Вам также следует посетить веб-сайт производителя устройства Bluetooth, особенно если у вас есть другие устройства Bluetooth, которые работают нормально. Производитель устройства, вероятно, предоставит более подробные сведения о продукте и рекомендации по устранению неполадок.
Сначала выберите заголовок, чтобы просмотреть дополнительные сведения.
-
Если появляется запрос на ввод ПИН-кода для использования устройства, но вы не знаете его:
-
Найдите ПИН-код в документации или на самом устройстве.
-
Попробуйте ввести 0000 или 1234.
-
-
Если появится запрос на ввод ПИН-кода, но вы не видите, куда его вводить на экране компьютера, напечатайте 0000 на клавиатуре Bluetooth и нажмите клавишу ВВОД.
-
Попробуйте удалить устройство, а затем снова свяжите его. Устройство может быть связано, но не подключено — клавиатуры, мыши и перья Bluetooth подключаются только при необходимости.
Чтобы удалить устройство Bluetooth, выберите Пуск > Параметры > Устройства Bluetooth & > устройства . В разделе Устройства выберите Дополнительные параметры для устройства Bluetooth, которое связано, но не работает, а затем выберите Удалить устройство > Да. После этого свяжите устройство снова. Дополнительные сведения о связывании устройств см. в разделе Подключение устройства Bluetooth.
Если у вас возникли проблемы с подключением звукового устройства Bluetooth или вы не слышите звук:
-
Убедитесь, что звуковое устройство находится в зоне действия компьютера.
-
Убедитесь, что звук воспроизводится через устройство Bluetooth. Выберите Пуск > Параметры > Система > Звук . Выберите Выбрать место для воспроизведения звука , а затем выберите устройство Bluetooth.
-
Если ваше устройство Bluetooth отображается как Сопряженное в разделе Параметры > Bluetooth & устройства > устройства , но звук не слышен, убедитесь, что оно подключено. В разделе Устройства выберите Дополнительные параметры рядом с устройством, а затем выберите Подключить.
-
Попробуйте удалить устройство Bluetooth, а затем снова свяжите его. Чтобы удалить устройство Bluetooth, выберите Пуск > параметры > Устройства Bluetooth & > устройства . В разделе Устройства выберите Дополнительные параметры для устройства Bluetooth, которое связано, но не работает, а затем выберите Удалить устройство > Да. После этого свяжите устройство снова. Дополнительные сведения о связывании устройств см. в разделе Подключение устройства Bluetooth.
Если ваше устройство подключено, но качество звука низкое:
-
Убедитесь, что звук воспроизводится через устройство Bluetooth. Выберите Пуск > Параметры > Система > Звук . В разделе Выберите место для воспроизведения звука выберите звуковое устройство Bluetooth.
-
Приостановите другие процессы, которые могут использовать Bluetooth, например передачу файлов по Bluetooth. Дополнительные сведения см. в разделе Устранение проблем со звуком в Windows.
-
Убедитесь, что для устройства Bluetooth выбран режим стерео, чтобы обеспечить наилучшее качество звука. Для этого:
-
В правой части панели задач щелкните Громкость и выберите Управление звуковыми устройствами , чтобы выбрать устройство воспроизведения.
-
Выберите устройство Bluetooth и убедитесь, что выбран параметр Стерео. (При использовании параметра Громкая связь качество звука ниже.)
-
Если стерео недоступен в качестве параметра, удалите устройство в разделе Параметры , > Bluetooth & устройства > устройства , а затем снова добавьте устройство. Затем снова проверьте панель Громкость , чтобы убедиться, что выбрано стерео.
-
Общий доступ к файлам
Если возникли проблемы с передачей файлов по Bluetooth:
-
Попробуйте использовать обмен с устройствами поблизости. Подробнее об обмене с устройствами поблизости
-
Убедитесь, что функция Bluetooth включена для передающего и получающего устройства. Дополнительные сведения см. в разделе Отправка файлов по Bluetooth.
Примечание: Обмен с устройствами поблизости доступен в Windows 10 (версии 1803 и выше) и Windows 11.
Телефоны
ПИН-код должен отображаться на экране телефона или компьютера. Убедитесь, что вы видите правильный ПИН-код на обоих устройствах.
Контроллеры движений
Справку по устранению проблем с контроллерами движения, подключенными по Bluetooth, см. в разделе Контроллеры в Windows Mixed Reality.
Фитнес-трекеры
Справку по устранению проблем с фитнес-трекерами, подключенными по Bluetooth, см. в инструкциях производителя устройства.
Если вы попробовали действия, описанные в этой статье или не нашли решение проблемы, используйте Центр отзывов о Windows, чтобы сообщить об ошибке. Это помогает корпорации Майкрософт определить основную причину данной проблемы.
Укажите конкретные сведения о том, что вы делали, когда возникла проблема. Например, если проблемы с Bluetooth возникли после обновления Windows или после изменения версии Windows, сообщите об этом.
Открыть Центр отзывов
Если при подключении к устройству Bluetooth вы столкнулись с проблемой, ознакомьтесь с описанными ниже способами устранения неполадок.
Перед началом работы
Прежде чем приступить к устранению неполадок с Bluetooth на своем устройстве, проверьте следующее:
Проверьте сведения о продукте
Если вы настраиваете новое устройство и Bluetooth отсутствует, проверьте спецификации продуктов, чтобы убедиться в поддержке Bluetooth. Некоторые устройства не поддерживают Bluetooth-подключение.
Убедитесь, что функция Bluetooth включена.
Если вы используете ноутбук с физическим переключателем Bluetooth на корпусе, включите его.
В Windows 10 включение Bluetooth можно проверить двумя способами. Вот как это сделать.
-
Проверка в панели задач. Выберите центр уведомлений ( или ). Если параметр Bluetooth отсутствует, выберите Развернуть , чтобы отобразить Bluetooth, затем нажмите Bluetooth , чтобы включить эту функцию. Вы увидите надпись «Не подключено», если ваше устройство с Windows 10 не связано с Bluetooth-аксессуарами.
-
Проверка в параметрах. Нажмите кнопку Пуск и выберите Параметры > Устройства > Bluetooth и другие устройства . Убедитесь, что функция Bluetooth включена.
Примечания:
-
Когда вы включите Bluetooth в параметрах, сразу же появится следующее сообщение:
-
«Обнаруживаемое на данный момент как <имя_компьютера>«
Проверьте устройство Bluetooth
Убедитесь, что устройство включено, заряжено или в него установлены новые батарейки и что оно находится в радиусе действия компьютера, к которому вы хотите его подключить. Затем попробуйте следующее.
-
Отключите устройство Bluetooth, подождите несколько секунд и снова включите его.
-
Убедитесь, что устройство Bluetooth находится в зоне действия. Если устройство Bluetooth не отвечает или работает медленно, убедитесь, что оно не находится слишком близко к другим USB-устройствам, которые подключены к порту USB 3.0. Неэкранированные USB-устройства иногда могут мешать Bluetooth-подключениям.
Проверьте компьютер
На компьютере, с которым нужно установить связь:
-
Убедитесь, что режим «в самолете» отключен: Нажмите Пуск и выберите Параметры > Сеть и Интернет > Режим «в самолете» . Убедитесь, что режим «в самолете» отключен.
-
Включите и отключите Bluetooth: Нажмите Пуск и выберите Параметры > Устройства > Bluetooth и другие устройства . Отключите Bluetooth, подождите несколько секунд и снова включите его.
-
Удалите устройство Bluetooth и снова добавьте его: Нажмите Пуск и выберите Параметры > Устройства > Bluetooth и другие устройства .. В разделе Bluetooth выберите устройство, с подключением к которому возникают проблемы, а затем выберите Удалить устройство > Да. Дополнительные сведения о повторном связывании устройства Bluetooth см. в разделе Подключение устройства Bluetooth.
Если Bluetooth не работает или значок Bluetooth отсутствует
Если Bluetooth не работает, попробуйте выполнить следующие действия. Ниже описаны другие распространенные проблемы.
-
Значок Bluetooth отсутствует или не удается включить или отключить Bluetooth.
-
Bluetooth не работает после установки обновления для Windows 10.
-
Bluetooth не работает после обновления с Windows 7 или Windows 8.1 до Windows 10.
-
Bluetooth не отображается в диспетчере устройств, в списке нет неизвестных устройств.
Сначала выберите заголовок, чтобы просмотреть дополнительные сведения.
Нажмите Пуск и выберите Параметры > Обновление и безопасность > Устранение неполадок . В разделе Поиск и устранение других проблем выберите Bluetooth, нажмите Запустить средство устранения неполадок и следуйте инструкциям.
Открыть параметры устранения неполадок
Если вы недавно выполнили обновление до Windows 10 или установили обновления Windows 10, возможно, используемый вами сейчас драйвер предназначен для предыдущей версии Windows. Для автоматической проверки наличия обновления драйверов:
-
В поле поиска на панели задач введите диспетчер устройств, а затем выберите пункт Диспетчер устройств в списке результатов.
-
В диспетчере устройств выберите Bluetooth, а затем выберите имя адаптера Bluetooth, которое может содержать слово «radio».
-
Щелкните правой кнопкой мыши (или нажмите и удерживайте) адаптер Bluetooth, а затем выберите Обновить драйвер > Автоматический поиск обновленных драйверов. Следуйте указаниям, а затем нажмите кнопку Закрыть.
-
Если после установки обновленного драйвера потребуется перезапуск, нажмите кнопку Пуск и выберите Выключение > Перезагрузка , а затем проверьте, помогло ли это решить проблему с подключением.
Если Windows не удается найти новый драйвер Bluetooth, посетите веб-сайт изготовителя компьютера и скачайте оттуда последнюю версию драйвера Bluetooth.
Важно: Устаревшие и несовместимые драйверы являются одной из наиболее распространенных причин при возникновении проблем с подключением Bluetooth.
Установка драйвера Bluetooth вручную:
Перейдите на веб-сайт производителя компьютера и скачайте последнюю версию драйвера. Затем выполните одно из следующих действий:
-
Если вы загрузили исполняемый файл (.exe), просто щелкните файл дважды, чтобы запустить его и установить драйверы. В большинстве случаев больше не требуется предпринимать никаких действий.
-
Если вы скачали отдельные файлы и по меньшей мере один файл имеет расширение имени файла INF, а другой — расширение SYS, выполните следующие действия.
-
В поле поиска на панели задач введите диспетчер устройств, а затем выберите пункт Диспетчер устройств в списке результатов.
-
В диспетчере устройств выберите Bluetooth и выберите имя адаптера Bluetooth. (Если адаптера нет в списке, попробуйте найти его в разделе Другие устройства).
-
Щелкните правой кнопкой мыши (или нажмите и удерживайте) сетевой адаптер, а затем выберите Обновить драйвер > Выполнить поиск драйверов на этом компьютере.
-
Нажмите Обзор, затем выберите место хранения файлов драйвера и нажмите кнопку ОК.
-
Нажмите кнопку Далее и выполните шаги по установке драйвера. После завершения установки нажмите кнопку Закрыть.
-
Если после обновления драйвера потребуется перезапуск, нажмите кнопку Пуск и выберите Выключение > Перезагрузка , а затем проверьте, помогло ли это решить проблему с подключением.
-
Если вы не видите значок Bluetooth, но адаптер Bluetooth отображается в диспетчере устройств, попробуйте удалить адаптер Bluetooth и запустить автоматическую переустановку. Для этого выполните следующие действия.
-
В поле поиска на панели задач введите диспетчер устройств, а затем выберите пункт Диспетчер устройств в списке результатов.
-
В диспетчере устройств выберите Bluetooth. Щелкните правой кнопкой мыши (или нажмите и удерживайте) имя адаптера Bluetooth, которое может содержать слово «radio», и выберите Удалить устройство.
-
Нажмите кнопку Пуск и выберите Выключение > Завершение работы .
-
После выключения устройства подождите несколько секунд и снова включите его. Windows попытается переустановить драйвер.
-
Если Windows не переустановит драйвер автоматически, откройте диспетчер устройств и выберите Действие > Обновить конфигурацию оборудования.
Примечание: Чтобы скачать последнюю версию драйвера для адаптер Bluetooth, возможно, вам придется связаться с производителем компьютера или другого оборудования.
Если эти способы не устранили проблему с Bluetooth, используйте Центр отзывов о Windows, чтобы сообщить об ошибке. Это помогает корпорации Майкрософт определить основную причину данной проблемы.
Укажите сведения о том, что вы делали, или опишите действия, которые вы выполняли, когда произошла ошибка. Например, если проблемы с Bluetooth возникли после обновления Windows или после изменения версии Windows, сообщите об этом.
Открыть Центр отзывов
Примечание: Если вашим устройством управляет учебное заведение или компания и вы не видите значок Bluetooth, возможно Bluetooth был отключен вашей организацией. Узнайте об этом у своего системного администратора.
Устранение неполадок с аксессуарами Bluetooth
Если вы можете включить Bluetooth, но у вас возникают проблемы со связыванием или использованием аксессуара Bluetooth, см. следующие действия, которые помогут вам устранить распространенные проблемы с аксессуарами Bluetooth.
Вам также следует посетить веб-сайт производителя устройства, особенно если у вас есть другие устройства Bluetooth, которые работают нормально. Производитель устройства, вероятно, предоставит более подробные сведения о продукте и рекомендации по устранению неполадок.
Сначала выберите заголовок, чтобы просмотреть дополнительные сведения.
-
Если появляется запрос на ввод ПИН-кода для использования устройства, но вы не знаете его:
-
Найдите ПИН-код в документации или на самом устройстве.
-
Попробуйте ввести 0000 или 1234.
-
-
Если появится запрос на ввод ПИН-кода, но вы не видите, куда его вводить на экране компьютера, напечатайте 0000 на клавиатуре Bluetooth и нажмите клавишу ВВОД.
-
Попробуйте удалить устройство, а затем снова свяжите его. Устройство может быть связано, но не подключено — клавиатуры, мыши и перья Bluetooth подключаются только при необходимости.
Чтобы удалить устройство Bluetooth, нажмите кнопку Пуск и выберите Параметры > Устройства > Bluetooth и другие устройства . Выберите устройство Bluetooth, которое связано, но не работает, и нажмите Удалить устройство > Да. После этого свяжите устройство снова. Дополнительные сведения о связывании устройств см. в разделе Подключение устройства Bluetooth.
Если у вас возникли проблемы с подключением звукового устройства Bluetooth или вы не слышите звук:
-
Убедитесь, что звуковое устройство находится в зоне действия компьютера.
-
Убедитесь, что звук воспроизводится через устройство Bluetooth. Выберите Пуск, затем Параметры > Система > Звук . В разделе Выберите устройство вывода выберите устройство Bluetooth.
-
Если ваше устройство отображается как связанное, но вы не слышите звук, убедитесь, что оно подключено. Нажмите Пуск и выберите Параметры > Устройства > Bluetooth и другие устройства . В разделе Bluetooth выберите устройство и нажмите кнопку Подключить.
-
Попробуйте отменить связь, а затем повторно связать устройство. Чтобы отменить связь устройства, нажмите Пуск и выберите Параметры > Устройства > Bluetooth и другие устройства . Выберите устройство Bluetooth, которое связано, но не работает, и нажмите Удалить устройство > Да. После этого свяжите устройство снова. Дополнительные сведения о связывании устройств см. в разделе Подключение устройства Bluetooth.
Если ваше устройство подключено, но качество звука низкое:
-
Убедитесь, что звук воспроизводится через устройство Bluetooth. Выберите Пуск, затем Параметры > Система > Звук . В разделе Выберите устройство вывода выберите звуковое устройство Bluetooth.
-
Приостановите другие процессы, которые могут использовать Bluetooth, например передачу файлов по Bluetooth. Дополнительные сведения см. в разделе Устранение проблем со звуком в Windows.
-
Убедитесь, что для устройства Bluetooth выбран режим стерео, чтобы обеспечить наилучшее качество звука. Для этого:
-
Справа на панели задач щелкните значок Громкость , а затем выберите значок шеврона , чтобы выбрать устройство воспроизведения.
-
Выберите устройство Bluetooth и убедитесь, что выбран режим Стерео. (При использовании параметра Громкая связь) качество звука ниже.
-
Если режим стерео недоступен в качестве параметра, удалите устройство в разделе Параметры > Устройства > Устройства Bluetooth и другие устройства и повторно добавьте устройство. Затем снова проверьте панель Громкость , чтобы убедиться в том, что режим стерео выбран.
-
Если ваши элементы управления громкостью Bluetooth перестают работать после установки обновления Windows, выполните следующие действия.
Предупреждение: Ошибки при изменении реестра могут привести к серьезным проблемам. Для дополнительной безопасности создайте резервную копию реестра перед внесением изменений.
-
Убедитесь, что у вас установлены последние обновления из Центра обновления Windows. (Решение для этой проблемы было включено в обновление от 24 октября 2018 г. — KB4462933 (сборка ОС 17134.376) для Windows 10 версии 1803.)
Чтобы проверить наличие обновлений, нажмите Пуск и выберите Параметры > Обновление и безопасность > Центр обновления Windows > Проверить наличие обновлений.
-
Вручную отключите функцию «Абсолютная громкость» путем внесения изменений в реестр. Для этого нажмите Пуск и введите cmd. Щелкните правой кнопкой мыши Командная строка в результатах поиска и выберите Запуск от имени администратора.
-
В окне командной строки введите следующую команду:
reg add HKLMSYSTEMControlSet001ControlBluetoothAudioAVRCPCT /v DisableAbsoluteVolume /t REG_DWORD /d 1 /f
Чтобы изменение в реестре вступило в силу, возможно, потребуется перезагрузить Windows.
Примечания:
-
Чтобы снова включить функцию абсолютной громкости, введите следующую команду в окне командной строки:
-
reg add HKLMSYSTEMControlSet001ControlBluetoothAudioAVRCPCT /v DisableAbsoluteVolume /t REG_DWORD /d 0 /f
-
Общий доступ к файлам
Если возникли проблемы с передачей файлов по Bluetooth:
-
Попробуйте использовать обмен с устройствами поблизости. Подробнее об обмене с устройствами поблизости
-
Убедитесь, что функция Bluetooth включена для передающего и получающего устройства. Дополнительные сведения см. в разделе Отправка файлов по Bluetooth.
Примечание: Обмен с устройствами поблизости доступен только в Windows 10 версии 1803 и выше.
Телефоны
ПИН-код должен отображаться на экране телефона или компьютера. Убедитесь, что вы видите правильный ПИН-код на обоих устройствах.
Контроллеры движений
Справку по устранению проблем с контроллерами движения, подключенными по Bluetooth, см. в разделе Контроллеры в Windows Mixed Reality.
Фитнес-трекеры
Справку по устранению проблем с фитнес-трекерами, подключенными по Bluetooth, см. в инструкциях производителя устройства.
Если вы попробовали действия, описанные в этой статье или не нашли решение проблемы, используйте Центр отзывов о Windows, чтобы сообщить об ошибке. Это помогает корпорации Майкрософт определить основную причину данной проблемы.
Укажите конкретные сведения о том, что вы делали, когда произошла ошибка. Например, если проблемы с Bluetooth возникли после обновления Windows или после изменения версии Windows, сообщите об этом.
Открыть Центр отзывов
Рекомендуемые статьи
Подключение устройства Bluetooth в Windows
Использование приложения «Проверка работоспособности компьютера»
Проверка активации Windows
Импорт фотографий и видео с телефона на компьютер
Какие браузеры работают с надстройками Office для Интернета и Office
Bluetooth-наушники являются едва ли не самым популярным аксессуаром для смартфона после USB-кабеля и блока питания. Они продолжают завоевывать рынок, планомерно вытесняя проводные модели. Не в последнюю очередь на это влияет низкая цена беспроводных гарнитур, а также их удобство и функциональность. Вместе с тем компактные размеры подобных аксессуаров нередко становятся причиной их потери. Вы можете забыть кейс в гостях или случайно выронить наушник. Неужели единственным выходом из такой ситуации является покупка новой Bluetooth-гарнитуры? Давайте разбираться, как найти потерянные наушники, и что для этого понадобится.
Хорошие беспроводные наушники сложно найти, но легко потерять
Можно ли найти потерянные наушники
Найти можно даже проводные наушники. Другое дело, что для этого вам придется хорошенько напрячь мозги, вспомнив, где они могли быть оставлены, и очень внимательно осмотреться по сторонам. С беспроводными наушниками все одновременно и проще, и сложнее. Поскольку такие модели обладают встроенным датчиком Bluetooth, есть возможность отследить их сигнал. Правда, чтобы вы могли найти беспроводные наушники, должны быть соблюдены определенные условия:
- Bluetooth-гарнитура исправна и заряжена;
- наушники находятся в режиме обнаружения (кейс с наушниками открыт, либо гарнитура извлечена из кейса, либо она уже подключена к смартфону);
- аксессуар находится в радиусе действия Bluetooth-сигнала.
С одной стороны, условий немного, с другой — они весьма специфические. Вы не сможете найти потерянные наушники по Bluetooth, если они разряжены, помещены в закрытый кейс или находятся вне зоны досягаемости блютуз-приемника. Точнее, такая возможность остается, но этот текст вам не поможет.
⚡ Подпишись на Androidinsider в Дзене, где мы публикуем эксклюзивные материалы
Что делать, если потерял наушники
Выход есть всегда, а потеря наушников — не самая безнадежная ситуация
Как бы кто из вас ни относился к компании Apple, именно она предлагает лучший способ найти потерянные наушники AirPods, о чем рассказывали коллеги с сайта Appleinsider.ru. Но мы говорим о блютуз-гарнитурах десятков разных брендов в связке с Андроид-смартфонами, и вот тут все намного сложнее.
В настройках своих vivo TWS 2 я не видел функцию поиска потерянных наушников ни в настройках телефона, ни в фирменных утилитах, которые используются для подключения беспроводных гарнитур. В то же время не стану утверждать, что такой опции нет нигде. Более того, могу даже рассказать, как найти наушники JBL:
- Откройте настройки Bluetooth.
- Перейдите в параметры гарнитуры.
- Нажмите кнопку «Поиск устройства».
Найти беспроводные наушники JBL можно через специальную функцию в настройках Bluetooth. Правда, только в том случае, если гарнитура подключена к смартфону
Даже при использовании наушников другой марки настоятельно рекомендую проверить наличие подобной опции в настройках смартфона или в фирменном приложении. Если ее нет, то еще ничего не потеряно.
В случае, когда гарнитура подключена к смартфону, вы можете запустить воспроизведение музыки на максимальной громкости и попытаться услышать звук, который издают динамики. Если наушники не сопряжены, но извлечены из кейса где-то неподалеку, просто включите Bluetooth на телефоне. Скорее всего, гарнитура подключится автоматически, и вам удастся запустить воспроизведение.
❗ Поделись своим мнением или задай вопрос в нашем телеграм-чате
Лучшим способом, как найти потерянные наушники, является использование специальных приложений-локаторов. Они помогают обнаружить гарнитуру даже в том случае, если она не подключена к смартфону, но при этом готова к сопряжению и находится в зоне досягаемости. Вот несколько приложений для поиска наушников, которые я протестировал:
- Bluetooth Finder;
- Find My Bluetooth Device;
- Wunderfind;
- BlueRadar;
- Find My Headset.
Все программы работают схожим образом. Вы предоставляете им доступ к Bluetooth и включаете одноименный датчик, а они — показывают все блютуз-устройства вокруг. В отличие от настроек телефона, приложения не просто предлагают список беспроводной техники, а сообщают об уровне сигнала или о приблизительном расстоянии до того или иного гаджета.
Специальные приложения помогают найти наушники даже в том случае, если они не подключены к смартфону
Все, что вам нужно — выбрать свои наушники в списке и начать их поиск. Bluetooth Finder покажет DBm (силу сигнала), Find My Headset — расстояние, а Find My Bluetooth Device сыграет с вами в «горячо-холодно». Несмотря на высокую оценку некоторых из тих программ в Google Play, ни одну из них я не могу назвать идеальной или даже хорошей.
⚡ Подпишись на Androidinsider в Пульс Mail.ru, чтобы получать новости из мира Андроид первым
Bluetooth Finder отказался искать мои наушники, Find My Bluetooth Device и Find My Headset работали с перебоями, а BlueRadar и вовсе не смог обнаружить ни одно устройство. Тем не менее, попробовать стоит, так как иного варианта, как найти потерянные беспроводные наушники, у вас нет.
Как найти потерянный наушник
То, о чем я говорил ранее, актуально в ситуации, когда вы потеряли оба наушника, но уверены, что они находятся вместе. А как действовать, если потерял один наушник? В принципе, действовать нужно аналогичным образом. Но есть один нюанс. Тот наушник, который остается в наличии, нужно убрать в кейс. Иначе, каким бы блютуз-радаром вы ни воспользовались, он всегда будет показывать, что гарнитура рядом.
Если вы являетесь владельцем Redmi Buds, Xiaomi Buds или AirDots, а для настройки и подключения Bluetooth-гарнитуры используете приложение Mi Buds M8, то попробуйте найти потерянный наушник следующим образом:
- Запустите приложение.
- Активируйте функцию «Предупреждение об утере наушников».
- Перейдите в раздел «Поиск наушников».
- Нажмите кнопку «Правый» или «Левый» в зависимости от того, какой наушник потерялся.
Приложение Mi Buds M8 позволяет найти наушники по отдельности
🔥 Загляни в телеграм-канал Сундук Али-Бабы, где мы собрали лучшие товары с АлиЭкспресс
Чтобы этот способ сработал, гарнитура должна не только находиться поблизости, но и быть подключена к смартфону. А в таком случае можно просто запустить воспроизведение музыки, если вы потеряли наушники дома. И какой вариант тогда лучше?
Стереонаушники от смартфонов и МП3 плееров, как и дистанционные пульты от различной техники, имеют особенность исчезать в самый неподходящий момент. Хорошо если гарнитура потерялась дома, поскольку через несколько минут или часов она все-таки найдется, а вот когда утеря произошла на улице или в транспорте, то придется постараться, да и то нет 100% гарантии успеха. Тем не менее, существует несколько способов, как найти блютуз наушники, если потерял их в квартире или в другом месте.

Наиболее частые причины и места пропажи наушников
Чаще всего один или пара мини-динамиков теряются из-за спешки или по забывчивости, а иногда по чистой случайности. Наушники, имеющие оголовье или прищепку для крепления провода, сложно потерять, а вот беспроводные внутриканальные устройства могут легко выпасть при неосторожном движении. Причина, по которой бывает сложно отыскать аудиоустройство, это то, что оно может банально разрядиться (касается только беспроводных моделей). Также стерео гарнитуру могут украсть, особенно если это продукция от известного бренда.
Наушники могут потеряться в транспорте, на работе, в школе, дома или на улице. Чаще всего это происходит, когда гарнитура временно бездействует, и поэтому пропажа замечается не сразу. Ниже будут рассмотрены реальные способы, как найти проводные и блютуз наушники, например: Honor Magic Earbuds или Galaxy Buds.
Как найти наушники
Способ поиска наушников зависит от их типа и того где они потерялись. Проводную стерео гарнитуру в пределах комнаты или дома найти еще можно, а вот если это произошло на улице, то о ней можно забыть навсегда. Беспроводные наушники можно найти при помощи встроенных инструментов телефона, по GPS и сторонних приложений, но, к сожалению их не всегда можно отследить, если случайно сломать или они полностью разрядились.
Как найти беспроводные наушники
Беспроводные наушники Huawei Freebuds или JBL можно забыть дома, на работе или случайно обронить на пробежке в снег, а еще их могут украсть. Искать их можно при помощи смартфона с установленным «родным» или сторонним приложением, но для этого гарнитура должна быть включена и заряжена. Ниже будет описан способ, как найти наушники, если их потерял дома, и они выключены, а также рассмотрены другие ситуации.
С помощью приложения «Локатор»
Чтобы найти Айфон или беспроводные наушники AirPod можно использовать фирменной приложение «Найти iPhone» или «Локатор». Этот вариант подходит для устройств с iOS3 и выше. Поиск гарнитуры можно сделать при помощи смартфона, планшета или компьютера с выходом в интернет, а также необходимо, чтобы имелась учетная запись iCloud/AppleID и включенная функция «Найти iPhone». Это приложение позволяет находить все устройства подключенные к аккаунту. Однако бывает, так что AirPods потерял дома, и они выключены, то программа покажет последнее место, где гаджет был онлайн.
Для того чтобы найти AirPod нужно следовать следующему алгоритму:
- Открыть приложение «Найти iPhone» или «Локатор» на мобильном устройстве или в браузере на ПК.
- Войти в личный кабинет со своей учетной записью iCloud.
- На карте отобразится местоположение всех используемых и подключенных устройств. Войти в меню на вкладку «Все устройства», выбрать «AirPods».
- Если наушники будут обнаружены, то они отобразятся на карте, причем смартфон или ПК, будет показан синей точкой, а искомый гаджет – серым или зеленым цветом. Зеленый цвет означает, что гарнитура сопряжена с телефоном или планшетом и на ней можно воспроизвести звук для облечения поиска. Серая точка означает что AirPods не найдет по некоторым причинам.
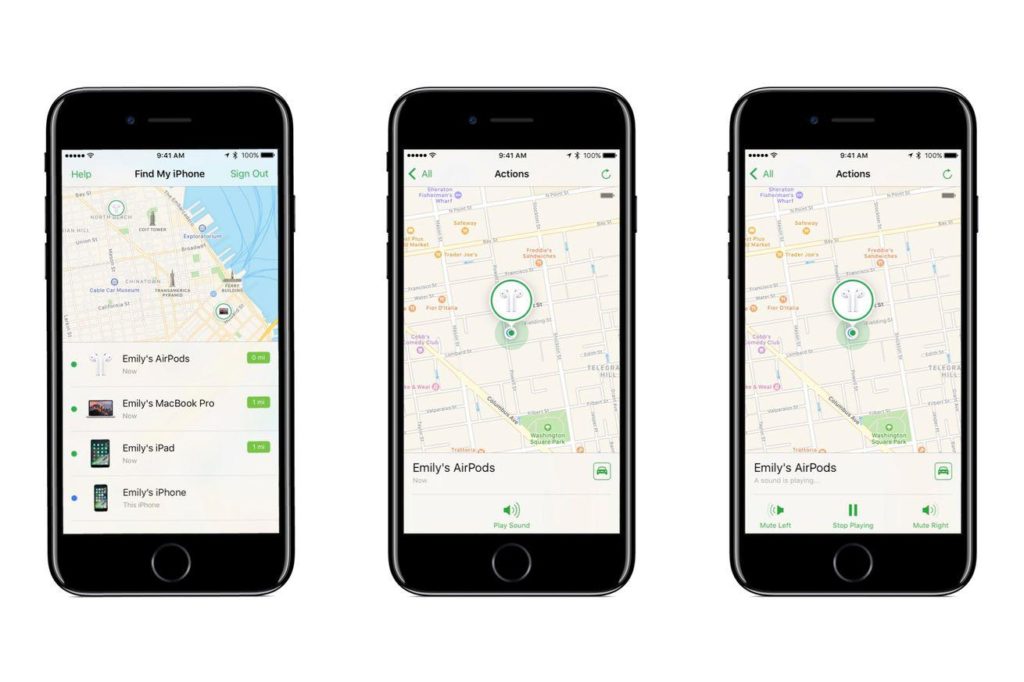
- Если на экране высветиться зеленая точка, то на ПК отобразится меню с действиями, а на мобильном устройстве появится кнопка «Действие», которую нужно включить.
- Чтобы AirPod подали сигнал необходимо нажать «Воспроизвести звук».
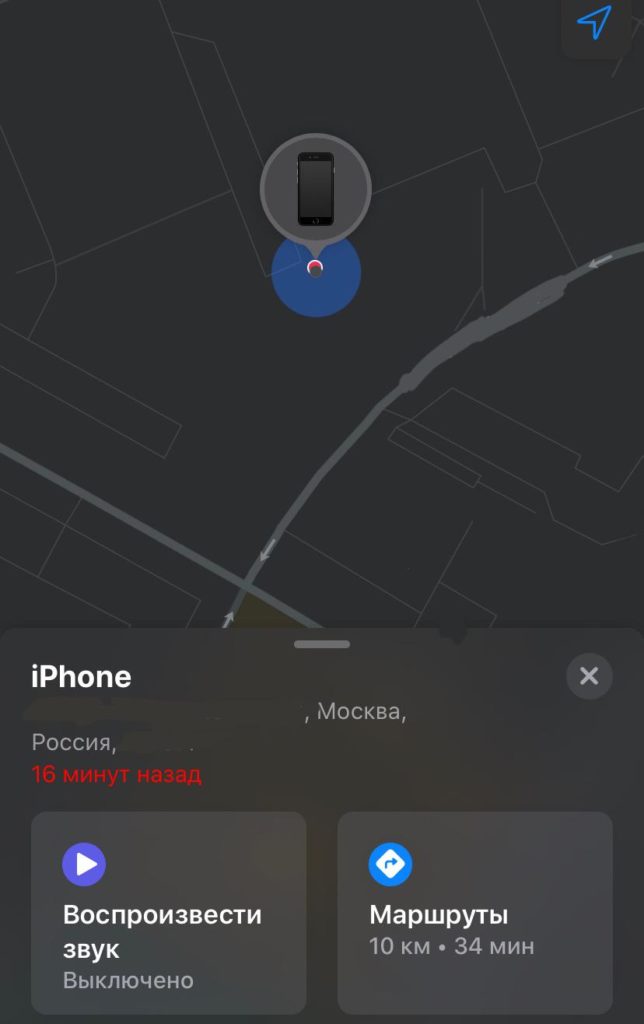
Со смартфона можно управлять звуком наушников при помощи нескольких команд:
- Stop Playing (остановка воспроизведения);
- Mute Left (выключать левый). Это остановка звучания в левом наушнике, для облегчения поиска правого AirPod;
- Mute Right (выключение правого). Противоположность предыдущему пункту.
Если удалось найти только один белый или черный наушник, то нужно поместить его в контейнер и перезапустить «Локатор», чтобы найти второй AirPod.
Однако все вышеописанное действует, если на карте приложения показана зеленая точка.
Через Bluetooth
Можно найти утерянную беспроводную аудио гарнитуру, например, Samsung Buds Live или QCY используя технологию Bluetooth, но только в том случае, если она не успела полностью сесть, и при этом сопряжена со смартфоном. Мобильные устройства, произведенные в 2000-х годах, постоянно обнаруживались по блютуз, но в последние десятилетия производители сделали видимость гаджетов опциональной, включаемой по запросу на небольшое время. Поэтому чтобы обнаружить беспроводные наушники нужно сделать следующее:
- На устройстве под управлением ОС Андроид зайти в настройки, выбрать «Беспроводные сети», а затем Bluetooth.
- Дать команду «Гарнитура Bluetooth», затем «Наушники и колонки», выбрать искомое устройство и нажать «Подключить».
Если сопряжение устройств не произошло, то нужно походить по дому, квартире, офису или месту где могли пропасть наушники Samsung или Xiaomi Airdots, пытаясь периодически подсоединиться к ним. Обнаружения не произойдет, если гарнитура разряжена или заранее не добавлена в список сопряженных устройств. Расстояние между смартфоном и подключенным устройством должно быть не более 10 метров, а также наушники не должны лежать в зарядном чехле.
Если не удалось обнаружить гарнитуру с помощью Bluetooth, то стоит посмотреть все предполагаемые места, где могли ее утерять: на своем рабочем месте в офисе, в квартире на диване и т.п.
Функция «Поиск устройства»
Этот быстрый способ работает с любым устройством под управлением ОС Андроид. Для этого перейти в «Настройки телефона» и в разделе «Аккаунты» нажать «Google». Дойти до раздела «Безопасность», открыть его и включить опции «Удаленный поиск» и «Разрешить удаленную блокировку и сброс», после чего система предложит активировать Android Device Manager. Дать подтверждение.
Чтобы воспользоваться поиском устройства на Андроид следует действовать следующим образом:
- Перейти на www.google.com/android/devicemanager и войти в систему используя свою учетную запись и нажать «Принять».
- Пойдет пингование искомого устройства и будет обновляться его геолокация посредством GPS. Оказавшись с приблизительным местом нахождения гарнитуры можно воспользоваться функцией «Позвонить». Если же расположение устройства точно определить не удалось или к нему нет доступа, то его можно удаленно заблокировать.
Чтобы воспользоваться функцией поиска устройства необходимо активное соединение по WiFi и заряженность гаджета. Аналогичным способом работает и фирменное приложение Mi True Wireless Earbuds (Мои наушники) для поиска беспроводной гарнитуры Редми Аирдотс.
Важно! Все вышеописанные способы поиска беспроводных наушников любой фирмы, будь-то Redmi или Samsung, действуют, только если девайс не отключен, не разряжен и не находится в коробке, а также заранее внесен в список подключенных устройств на смартфоне.
Поиск проводных наушников
Проводные наушники, если только они не пропали дома, в офисе или на учебе, найти практически не реально. Чтобы найти аудио гарнитуру в помещении нужно успокоиться и постараться вспомнить, когда именно она использовалась в последний раз и в каком именно месте. Необходимо осмотреть те места, где наушники использовались чаще всего: за рабочим столом, в кресле или на диване. Они могут лежать в ящике стола, под книгой или журналов, быть на книжной полке или затеряться в щели между подушками мягкой мебели.
Если в привычных местах наушники обнаружить не удалось, то стоит поискать их в неожиданных. Некоторые люди находили гарнитуру в корзине для бумаг, ящиках кухонного стола, на полках с одеждой и даже в холодильнике, бывает и такое!
Совет! Чтобы не терять проводные наушники, стоит купить Bluetooth гарнитуру, которую, как оказывается, найти намного проще и быстрее.
Как найти потерянный кейс от наушников
Как было выше сказано, беспроводные наушники не подадут сигнал, если они находятся в зарядной коробке, поэтому, если гарнитура была утеряна или украдена в закрытом кейсе, то надежды найти ее, практически нет. Впрочем, если устройство потеряно дома, то рано или поздно оно найдется.
Сам зарядный чехол отследить при помощи специальных программ геолокации невозможно, поскольку для поиска требуется активное подключение устройства по блютузу. При помощи этой технологии можно отыскать наушники, но не кейс.

Если утеряна коробка от наушников, и отыскать ее нет возможности, то проще купить новый, или в хорошем состоянии, зарядный бокс. А чтобы предотвратить потерю кейса рекомендуется наклеить на него трекер, например Tile.
Вывод
В большинстве случаев утерянные наушники можно найти при помощи приложений и встроенных инструментов смартфона. Однако, если это не удалось, то не стоит отчаиваться, а просто купить новую гарнитуру. Чтобы предотвратить потерю стоит использовать специальные зажимы, которые надежно фиксируют наушники на одежде или голове.
Содержание
- 1 Я потерял свое устройство Bluetooth (гарнитура, Fitbit и т. Д.)! Что теперь?
- 2 Скачать приложение Bluetooth Scanner
- 3 Убедитесь, что Bluetooth активен на вашем телефоне
- 4 Начните поиски пропавшего устройства Bluetooth
- 5 Другие Методы
Количество Bluetooth-совместимых устройств в мире быстро растет. От беспроводных гарнитур до фитнес-трекеров и док-станций. Кажется, что все электронное имеет Bluetooth-соединение.
Достижения в области автономной работы и технологии, такие как стандарты Bluetooth с низким энергопотреблением, привели к появлению более компактных устройств меньшего размера, таких как сверхмалые легкие гарнитуры, Fitbits и т. Д. Большая проблема состоит в том, что, когда вещи становятся меньше, они также могут легче потеряться. Кто не потерял одну или две гарнитуры Bluetooth в прошлом году?
Когда вы настраиваете устройство Bluetooth, вы обычно связываете его с другим устройством. Например, вы будете подключать гарнитуру к телефону или телефон к автомобильной громкой связи / аудиосистеме. Этот механизм сопряжения крайне важен для поиска потерянного устройства Bluetooth, и мы через минуту покажем вам, как и почему.
Я потерял свое устройство Bluetooth (гарнитура, Fitbit и т. Д.)! Что теперь?
Пока ваша гарнитура или устройство все еще имеют некоторое время автономной работы и были включены, когда вы их потеряли, вероятность того, что вы все равно сможете найти их с помощью смартфона и специального приложения, весьма высока.
Чтобы найти ваше устройство, вам необходимо загрузить приложение для сканирования Bluetooth. Существует несколько таких приложений, доступных как для iOS, так и для телефонов и планшетов на базе Android от Google, Samsung и т. Д.
Скачать приложение Bluetooth Scanner
Прежде чем начать охоту, вам нужен правильный инструмент. Вы должны загрузить и установить приложение Bluetooth-сканер на свой телефон. Приложение сканера покажет вам список всех устройств Bluetooth в зоне вещания, а также еще одну важную информацию, которая поможет вам найти устройство: уровень сигнала.
Уровень сигнала Bluetooth обычно измеряется в децибелах-милливаттах (дБм). Чем выше число или чем ближе отрицательное число к нулю, тем лучше. Например, -1 дБм является намного более сильным сигналом, чем -100 дБм. Мы не будем утомлять вас всей этой сложной математикой, просто знайте, что вы хотите видеть число ближе к нулю или выше его.
Существует несколько приложений для сканера Bluetooth, доступных для различных типов смартфонов.
Если у вас есть телефон на базе iOS (или другое устройство с поддержкой Bluetooth, вы можете воспользоваться Bluetooth Smart Scanner от Ace Sensor. Это бесплатное приложение может определять местонахождение устройств Bluetooth в этом регионе (включая типы с низким энергопотреблением) (согласно странице информации о приложении). ). Существуют и другие варианты, выполните поиск «Сканер Bluetooth», чтобы найти больше вариантов приложения.
Пользователи Android могут захотеть проверить Bluetooth Finder в магазине приложений Google Play. Он обеспечивает схожую функциональность с iPhone App. Аналогичное приложение для телефонов на базе Windows также доступно.
Убедитесь, что Bluetooth активен на вашем телефоне
Ваше устройство Bluetooth не сможет быть найдено, если радио Bluetooth вашего телефона выключено. Убедитесь, что вы включили Bluetooth в настройках своего телефона, прежде чем использовать приложения локатора Bluetooth, загруженные на предыдущем шаге.
Начните поиски пропавшего устройства Bluetooth
Теперь начинается игра электронного Марко Поло. В приложении для сканирования Bluetooth найдите отсутствующий элемент Bluetooth в списке найденных устройств и запишите его уровень сигнала. Если он не появляется, начните перемещаться по месту, которое, как вы думаете, вы оставили, пока оно не появится в списке.
Как только элемент появился в списке, вы можете попытаться определить его точное местоположение. По сути, вы начнете играть в «горячую или холодную» игру. Если уровень сигнала падает (т.е. от -200 дБм до -10 дБм), то вы находитесь дальше от устройства. Если уровень сигнала улучшится (т.е. от -10 дБм до -1 дБм), тогда вы становитесь теплее
Другие Методы
Если вы потеряли что-то, например, гарнитуру, вы также можете попробовать отправить на нее громкую музыку через музыкальное приложение телефона. Поскольку громкость большинства Bluetooth-гарнитур также может контролироваться телефоном, вы можете увеличить громкость до максимума. Если среда поиска достаточно тихая, вы можете найти ее, прослушивая музыку, исходящую из наушников на гарнитуре.