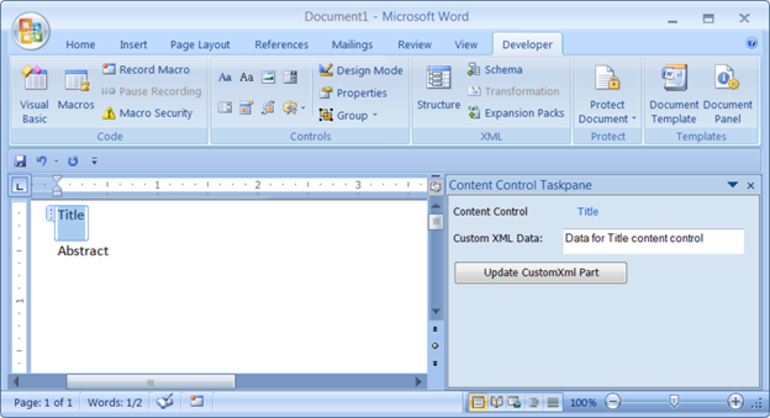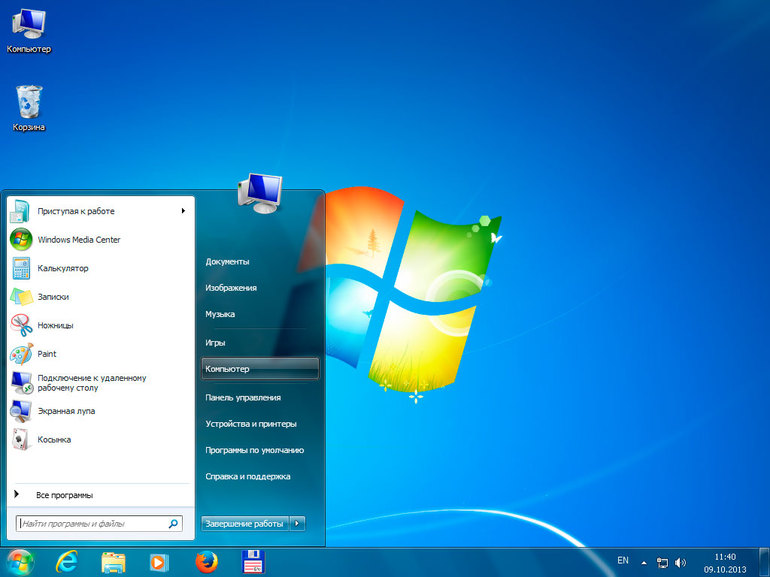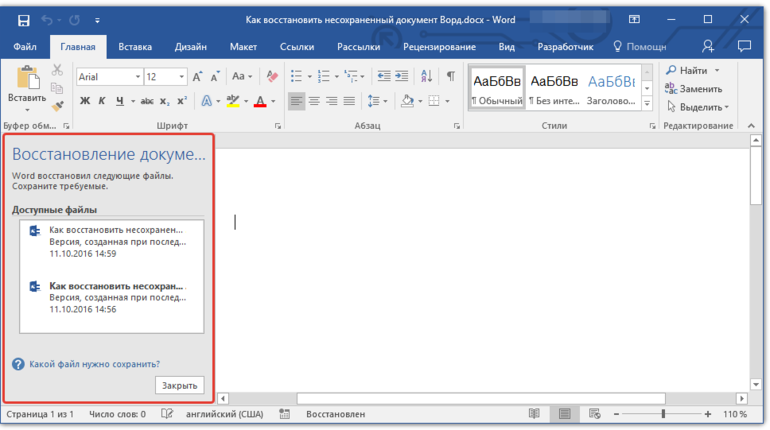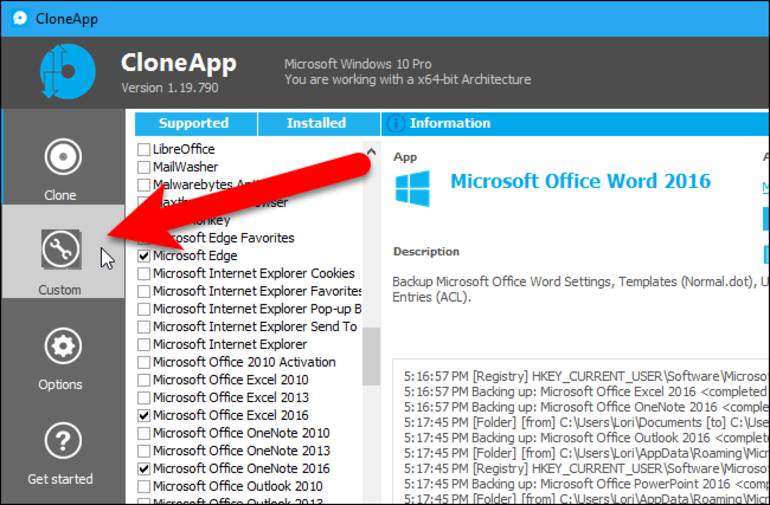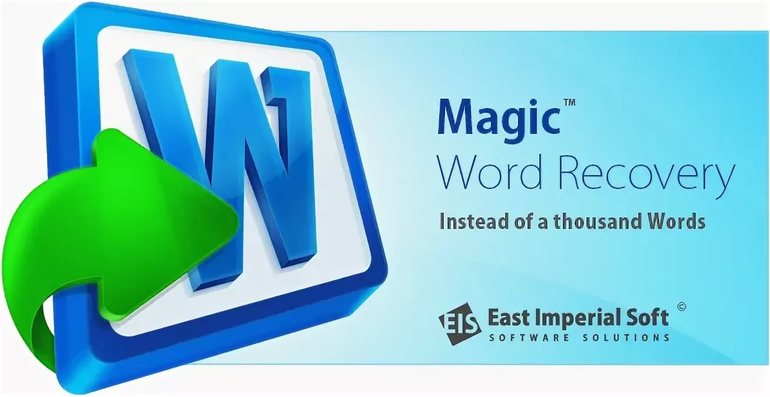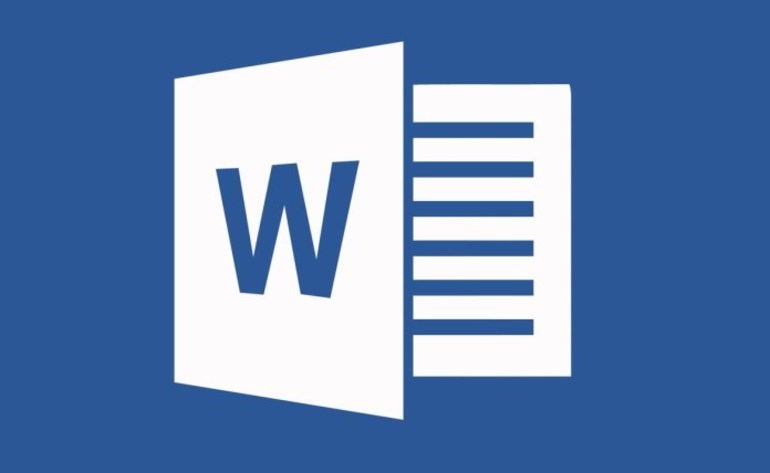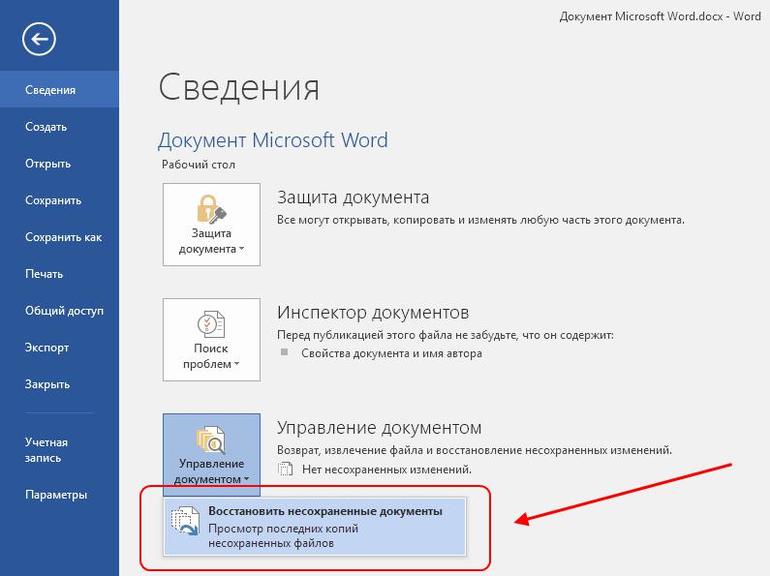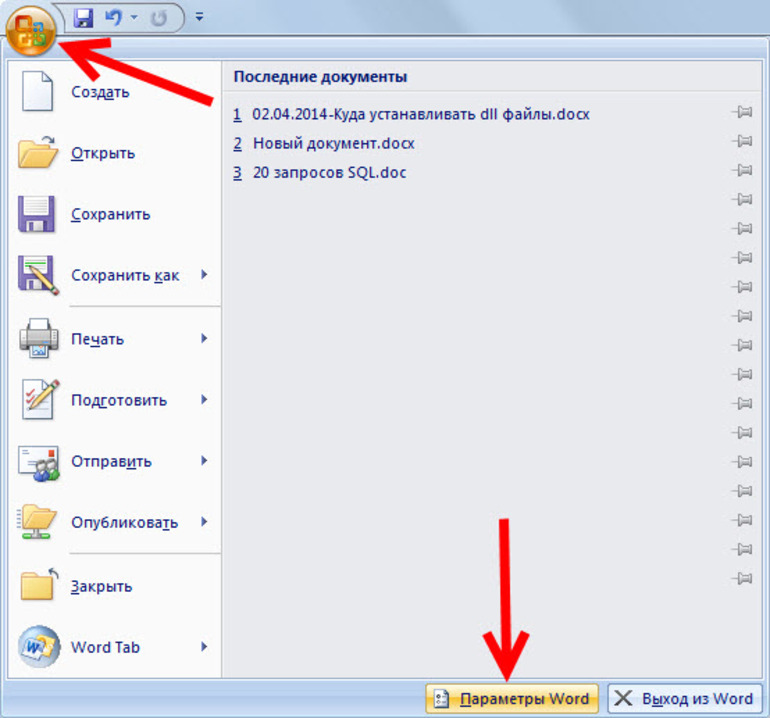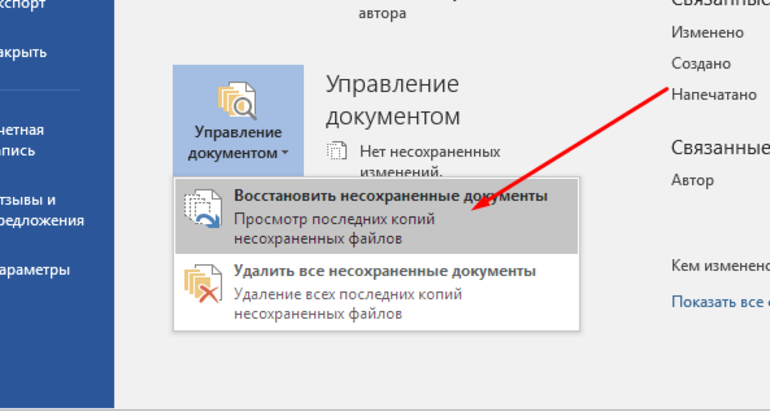Главная » Windows » Как восстановить документ Word, который поврежден или потерян?
Очень актуальный вопрос многих пользователей – как восстановить поврежденный документ word, либо, как восстановить потерянный документ. Я думаю, у каждого возникала такая проблема, как потеря документа. Например, вы печатали в программе что-то важное, произошел сбой, Microsoft Word вылетел (закрылся), а после открытия вы ничего не обнаруживаете, либо документ вообще не открывается. Чтобы в будущем такого не происходило я подготовил статью, где я покажу, чем можно воспользоваться, дабы восстановить поврежденную версию документа.
Допустим вы попытались запустить файл документа увидели следующее сообщение об ошибке.
В данной ошибке уже приводится несколько рекомендаций, из которых можно понять, как поступить, например, убедиться, что на диске достаточно места, имеете ли вы разрешение на использование документа и его редактирование.
В данном случае мы можем вернуть документ при помощи самого Word-а. Просто откройте значок этой программы, чтобы Word запустился, а дальше переходим слева в пункт «Открыть» и выберите пункт «Обзор».
В открывшемся проводнике ищите документ, который нужно открыть, жмете на нем один раз, чтобы его имя появилось поле «Имя файла». Дальше вы из выпадающего меню выбираете пункт «Восстановление текста из любого файла» и нажимаете «Открыть».
Если документ очень объемный и вы применяли много стилей оформления, то не всегда он успешно восстанавливается. Иногда пропадает часть текста, либо есть текст, но без стилей форматирования. Главное, конечно, восстановить целостность документа.
Как восстановить документ Word
Из чуть выше сказанного ясно, что первый способ не всегда помогает, хоть и воспользоваться им стоит. Переходим к следующему методу.
Снова открываем Microsoft Word и переходим в меню Файл, далее «Открыть» и кнопка «Обзор». Находим поврежденный документ и нажимаем на него. Потом щелкнете на стрелочку, где кнопка «Открыть» и выберите там вариант «Открыть и восстановить».
Как восстановить резервную копию Word?
Иногда файл может потеряться, вы не можете его нигде найти. В этом случае программа обычно создает резервные копии документа, чтобы его открыть нужно действовать следующим образом:
Открываете Word и идете в раздел «Открыть», потом нажимаете на «Обзор». Вспомните, где вы сохраняли документ и перейдите в эту папку. Во всплывающей вкладке выберите пункт «Все файлы», ищите потерянный документ. Ориентируйтесь на название и дату. Иногда такой документ может называться «Резервная копия…».
В случае неудачи можно пойти другим путем. Открываете поле поиска в Windows и вводите туда расширение резервной копии файлов Word – *.wbk. С большей вероятностью, что такой файл откроется, но суть в том, что он может быть не один и названия могут не совпадать, поэтому придётся каждый открывать и смотреть.
Автосохранение в Word, либо как восстановить сохраненную копию документа
Обычно программа автоматически, через определенный промежуток времени создает резервные копии документа. Они обычно находятся по следующему пути: C:Users Имя Пользователя AppDataRoamingMicrosoftWord.
Названия автосохраненного документа могут начинаться со слова «Автокопия…», а формат у таких файлов будет *.asd. Чтобы открыть такой файл нужно щелкнуть по нему два раза.
Советую прочитать статью: Как восстановить несохраненный документ Word 2013?
Бонусный вариант – программа для восстановления файлов Word
Сам я никогда не интересовался сторонними программами для восстановления Word, но они могут помочь, если не один из указанных методов не помог. В качестве примера могу привести программу Hetman Office Recovery. Утилита, к сожалению, платная, возможно есть аналоги, которые я внесу в эту статью. Чтобы использовать Hetman Office Recovery достаточно установить его на компьютер и проверить диск на наличие потерянных и поврежденных документов.
Программа найдет документы и покажет их в своем окне с реальными именами. При желании что-то восстановить вы выделяете их галочками, дальше дело за малым.
( 1 оценка, среднее 5 из 5 )
Причины появления проблемы
Неосторожность или невнимательность пользователя часто становятся причинами случайного закрытия документа. Нередко такая ситуация возникает до нажатия комбинации клавиш Ctrl+S (сохранение), что приводит к потере важной информации. В популярной программе Майкрософт Ворд предусмотрен такой вариант развития событий и сделано возможным восстановление закрытого документа.
Основные причины возникновения проблемы:
- перепад напряжения, вызвавший отключение компьютера;
- случайное нажатие кнопки «Нет» во время закрытия файла;
- сбой в работе Microsoft Word;
- действия вирусов в системе;
- отключение электричества;
- блокировка работы Ворда антивирусом.
Способы восстановления документа
Во всех офисных программах есть возможность вернуть последнюю или одну из предыдущих версий документа. Такая опция доступна пользователям даже при аварийном выключении компьютера или случайном закрытии файла.
Автоматический метод
Если Ворд завис и не отвечает на команды пользователя, то придётся закрывать его в аварийном порядке. При этом будет возможность восстановить несохранённый текст автоматическим способом. Чтобы вернуть пропавший документ, необходимо выполнить следующие действия:
- Перезапустить Microsoft Word.
- В меню найти пункт «Файл», где выбрать команду «Открыть».
- Дважды кликнуть левой кнопкой мыши на названии аварийно закрытого документа.
- После этого он откроется, а в левой части панели управления появится блок «Восстановление документа».
- Из списка «Доступные файлы» выбрать нужный.
- Откроется последний автоматически сохранённый документ.
- Если нужно посмотреть более раннюю его версию, то в меню выбрать раздел «Файл».
- В нём найти пункт «Сведения».
- После клика по нему откроется окно, в котором перейти на вкладку «Версии» (в Ворд 2003 она называется «Управление документом»).
- В ней выбрать нужный файл и открыть его двойным нажатием левой кнопки мыши.
С помощью командной строки
Найти не сохранившийся документ Ворд и восстановить его можно несколькими способами. Одним из самых простых считается метод использования командной строки. Чтобы продолжить редактировать случайно закрытый файл, нужно открыть прежнюю его версию. Для этого следует выполнить такие операции:
- Нажать кнопку «Пуск».
- В появившемся меню выбрать пункт «Выполнить».
- В окне появится пустое поле, в которое ввести команду winword. exe /a (обязательно с пробелом).
- Кликнуть по клавише «OK».
- После этого откроется Microsoft Word, среди разделов которого найти «Файл».
- Затем кликнуть мышкой на слове «Открыть».
- На экране появится окно, где найти пункт «Выбор файла из списка».
- Выделить нужный документ и нажать кнопку «Открыть».
Принудительное открытие
Если пользователь забыл сохранить текстовый документ или возникла какая-либо ошибка в Ворде, то вернуть пропавшую информацию поможет принудительное восстановление. Это возможно благодаря тому, что в памяти программы хранятся временные данные об аварийно закрытом файле. Посмотреть их можно с помощью следующего алгоритма действий:
- Открыть Ворд.
- На панели управления найти кнопку «Обзор» и нажать её.
- В открывшемся окне найти название нужного документа.
- Выделить его мышкой.
- В правой части окна кликнуть по кнопке «Открыть».
- После этого появится список команд, из которых выбрать «Восстановить».
Завершив все действия, можно вносить изменения в документ и сохранять его стандартным способом (Ctrl+S).
Конвертер резервных копий
Иногда встречаются ситуации, когда из-за сбоя вордовский документ не редактируется и не сохраняется. В этом случае нужно использовать конвертер резервных копий Word. Главным недостатком такого способа является то, что файл открывается лишь с текстом без форматирования. При этом все картинки, графики или таблицы попадут в список автоматически удалённых.
Пошаговая инструкция:
- В разделе меню «Файл» выбрать пункт «Открыть».
- Появится небольшое окно, где в поле «Тип файлов» выбрать «Восстановление текста».
- В новой вкладке выделить документ, который нужно восстановить.
- Нажать кнопку «OK».
Откроется потерянный файл, который нужно сохранить со стандартным для Майкрософт Ворд расширением. Во время этой операции в поле «Тип» нужно отменить предыдущий вариант и заменить его на «Документ с расширением. docx».
Программы и онлайн-сервисы
В некоторых случаях помочь восстановить документ помогут специальные программы или один из доступных онлайн-сервисов. Такой вариант рекомендуется использовать только тогда, когда ни один из известных способов не позволил достичь нужного результата.
Правильный порядок действий:
- Загрузить программу и установить её на компьютере.
- После открытия в главном меню найти пункт «Восстановить» (в разных программах название может быть другим).
- Выбрать нужный документ и запустить процесс.
- Дождавшись его завершения, сохранить восстановленный файл.
Это общий алгоритм действий, который подходит для любой программы. При этом в каждом таком приложении может понадобиться проведение нескольких дополнительных операций.
Наиболее эффективные программы и сервисы:
- Magic Word Recovery. Это наиболее популярное приложение, которое позволяет быстро восстановить документ Word. Оно имеет простой и удобный интерфейс, в котором легко находить нужную функцию.
- Wondershare Data Recovery. Главное преимущество этой программы — возможность восстановления файлов не только на компьютере, но и на подключённом внешнем носителе.
- Active Undelete. Полезная утилита, способная работать на компьютерах с различными операционными системами. Простота интерфейса позволяет использовать её даже неопытным пользователям.
- Recovery 7-Data. Наиболее универсальное приложение, имеющее русскоязычный интерфейс и 5 вариантов восстановления данных. Пользоваться им довольно трудно, поэтому новичкам лучше выбирать один из предыдущих вариантов.
Функция автосохранения
В большинстве версий программы Microsoft Word есть полезная функция автосохранения. С её помощью можно легко и быстро восстановить повреждённый или случайно закрытый документ. В стандартном режиме работы эта опция имеет следующие особенности:
- периодичность автоматического сохранения файлов составляет 10 минут;
- все записанные данные хранятся в памяти компьютера в течение 4 дней;
- сохранённая информация хранится в папке UnsavedFiles.
Чтобы успешно восстановить документ, необходимо знать, где в Ворде найти файлы автосохранения. По умолчанию они сохраняются на диске C.
Чтобы найти нужный файл, необходимо выполнить следующие действия:
- Открыть системный диск C.
- Найти папку Users или Documents and Settings (только для Windows XP).
- Открыть подпапку User Name.
- В ней найти раздел AppData.
- После этого перейти в Local, где выбрать Microsoft Office.
- Найти папку UnsavedFiles, в которой временно хранятся все сохранённые файлы.
Альтернативный способ найти повреждённый или аварийно закрытый документ заключается во введении названия папки в строку поиска меню «Пуск». После этого останется только выбрать нужный файл и открыть его содержимое.
В любой момент пользователь может изменить настройки автосохранения. Сделать это можно так:
- Отмена стандартных настроек начинается с открытия программы Microsoft Word.
- В её меню найти раздел «Файл».
- Перейдя в него, открыть подраздел «Параметры» (находится на левой панели управления).
- На экране появится список настроек, среди которых выбрать «Сохранение».
- В правой части экрана появится пункт «Автосохранение», где указать периодичность создания резервных копий документа.
- Ниже найти строку «Каталог данных». Около неё расположена кнопка «Обзор», нажав на которую можно указать папку для хранения временных файлов.
- Сохранить внесённые изменения и выйти из меню настроек.
Полезные рекомендации
Чтобы упростить процесс восстановления вордовского файла и увеличить шанс на успех, необходимо воспользоваться рекомендациями опытных пользователей. Она знают несколько нюансов этой работы, которые помогут избежать потери важной информации.
Полезные советы:
- Автоматическое восстановление утраченных данных возможно только при первом запуске программы. Все последующие открытия Microsoft Word не позволят применить эту полезную функцию.
- В большинстве случаев текстовая часть документа восстанавливается полностью. Однако при аварийном закрытии страдают картинки, графики и таблицы. Чтобы не лишиться их, необходимо сохранить копию в каком-либо другом файле.
- Чтобы повысить шансы на успех, запрещено до завершения процесса восстановления сохранять или копировать какие-либо другие документы.
- Сбой в работе программы может сопровождаться сообщением, в котором Windows предложит провести форматирование. В этом случае обязательно нужно отказаться от такого варианта, так как запуск процесса сотрёт все данные автосохранения.
- Во время восстановления пользователь должен будет указать место сохранения нового документа. Если прописать путь к папке, в которой находится повреждённый файл с тем же именем, то может произойти его затирание. Это приведёт к безвозвратной потере всех данных.
- Для использования некоторых программ и онлайн-сервисов необходимо будет приобрести подписку на расширение функционала. В бесплатной версии будут доступны лишь базовые опции, использование которых не даст гарантий успешного завершения работы.
Чтобы восстановить несохранённый документ или открыть повреждённый файл в Word, необходимо выполнить несколько простых манипуляций. Если знать их правильный порядок, то можно не опасаться потери важной информации.
Очень актуальный вопрос многих пользователей – как восстановить поврежденный документ word, либо, как восстановить потерянный документ. Я думаю, у каждого возникала такая проблема, как потеря документа. Например, вы печатали в программе что-то важное, произошел сбой, Microsoft Word вылетел (закрылся), а после открытия вы ничего не обнаруживаете, либо документ вообще не открывается. Чтобы в будущем такого не происходило я подготовил статью, где я покажу, чем можно воспользоваться, дабы восстановить поврежденную версию документа.
Как восстановить поврежденный документ Word?
Допустим вы попытались запустить файл документа увидели следующее сообщение об ошибке.
В данной ошибке уже приводится несколько рекомендаций, из которых можно понять, как поступить, например, убедиться, что на диске достаточно места, имеете ли вы разрешение на использование документа и его редактирование.
В данном случае мы можем вернуть документ при помощи самого Word-а. Просто откройте значок этой программы, чтобы Word запустился, а дальше переходим слева в пункт «Открыть» и выберите пункт «Обзор».
В открывшемся проводнике ищите документ, который нужно открыть, жмете на нем один раз, чтобы его имя появилось поле «Имя файла». Дальше вы из выпадающего меню выбираете пункт«Восстановление текста из любого файла» и нажимаете «Открыть».
Если документ очень объемный и вы применяли много стилей оформления, то не всегда он успешно восстанавливается. Иногда пропадает часть текста, либо есть текст, но без стилей форматирования. Главное, конечно, восстановить целостность документа.
Как восстановить документ Word [Второй способ]
Из чуть выше сказанного ясно, что первый способ не всегда помогает, хоть и воспользоваться им стоит. Переходим к следующему методу.
Снова открываем Microsoft Word и переходим в меню Файл, далее «Открыть» и кнопка «Обзор». Находим поврежденный документ и нажимаем на него. Потом щелкнете на стрелочку, где кнопка «Открыть» и выберите там вариант «Открыть и восстановить».
Как восстановить резервную копию Word?
Иногда файл может потеряться, вы не можете его нигде найти. В этом случае программа обычно создает резервные копии документа, чтобы его открыть нужно действовать следующим образом:
Открываете Word и идете в раздел «Открыть», потом нажимаете на «Обзор». Вспомните, где вы сохраняли документ и перейдите в эту папку. Во всплывающей вкладке выберите пункт «Все файлы», ищите потерянный документ. Ориентируйтесь на название и дату. Иногда такой документ может называться «Резервная копия…».
В случае неудачи можно пойти другим путем. Открываете поле поиска в Windows и вводите туда расширение резервной копии файлов Word — *.wbk. С большей вероятностью, что такой файл откроется, но суть в том, что он может быть не один и названия могут не совпадать, поэтому придётся каждый открывать и смотреть.
Автосохранение в Word, либо как восстановить сохраненную копию документа
Обычно программа автоматически, через определенный промежуток времени создает резервные копии документа. Они обычно находятся по следующему пути: C:Users Имя Пользователя AppDataRoamingMicrosoftWord.
Названия автосохраненного документа могут начинаться со слова «Автокопия…», а формат у таких файлов будет *.asd. Чтобы открыть такой файл нужно щелкнуть по нему два раза.
Бонусный вариант – программа для восстановления файлов Word
Сам я никогда не интересовался сторонними программами для восстановления Word, но они могут помочь, если не один из указанных методов не помог. В качестве примера могу привести программу Hetman Office Recovery. Утилита, к сожалению, платная, возможно есть аналоги, которые я внесу в эту статью. Чтобы использовать Hetman Office Recovery достаточно установить его на компьютер и проверить диск на наличие потерянных и поврежденных документов.
Программа найдет документы и покажет их в своем окне с реальными именами. При желании что-то восстановить вы выделяете их галочками, дальше дело за малым.
Источник