Содержание
- Как восстановить свой IP адрес
- Простой ответ на вопрос: Как вернуть свой IP
- Слетел айпи адрес на компьютере
- Зачем перезапрашивать IP адрес?
- Методы обновления IP адреса компьютера
- Удаленное обновление IP адреса на компьютере
- Как обновить IP-адрес моего компьютера?
- Настройка IP адреса вручную: как и где установить и прописать
- Узнать IP роутера
- Как настроить в Виндовс
- Не удается получить IP адрес при подключении к Wi-Fi — как исправить
- Что означает ошибка конфигурации «Получение IP-адреса…» при подключении к Wi-Fi
- Способы решения проблемы
- Перезагрузка роутера или полный сброс настроек
- Проверка подключения DHCP сервера на Wi-Fi роутере
- Смена настроек типа безопасности и шифрования вайфай сети
- Проверка работы службы «DHCP-клиент» на компьютере
- Настройка фильтрации по MAC адресу
- Что делать, если доступ к Wi-Fi так и не появляется
Как восстановить свой IP адрес
Приветствую! Сейчас поговорим о том, как восстановить свой IP адрес.
Итак, ребята знаю, что бывает разное, захотелось приватности, полезли в настройки браузера, по наводке одного из блоггеров, установили прокси, или возможно даже применили программу для смены Ай Пи адреса, сначала казалось, что всё хорошо… А вот сегодня уже всё по другому, потому, как понадобился свой IP, что делать дальше, как вернуть свой IP адрес!? Несколько часов возни не принесли желаемого результата. Знакомо!
С аналогичной ситуацией я недавно столкнулся, испытывал, значит одну из программ, предназначенную для приватного (секретного) пребывания в сети интернет.
Короче, дальше будет больше.
Простой ответ на вопрос: Как вернуть свой IP
Не могу не улыбнуться (в сотый раз), когда вспоминаю, что люди решают подобную проблему путём переустановки ОС Windows. Это чистой воды правда, на одном из форумов прочитал… Я не спорю — метод шикарный, определённо спасёт от любого недуга!
В реальности всё намного проще. Сейчас быстренько рассмотрим два варианта как можно вернуть свой IP и без радикальных действий.
Если Вы сами установили прокси (прописали IP и номер порта) в настройках браузера, тогда делаем следующие шаги (для windows 7):
Нажимаем кнопку Пуск → панель управления → сеть и интернет → управление надстройками браузера… Появится окно «Свойства: интернет».
Переходим на вкладку «Подключения», нажимаем «Настройки сети»…
И в этом новом окошке, как показано на скриншоте, нужно снять галочку с «Использовать прокси сервер. » Жмём ОК.
Вот таким вот способом можно вернуть свой IP – проверяйте.
Второй вариант, по крайней мере, я так сделал и всё стало на свои места…
Зайдите в меню своего роутера через браузерную строку. Как осуществить вход в роутер – смотрите в своей инструкции. Модели и серии у всех разные, но смысл примерно одинаков везде (я так думаю).
У меня роутер TP-link, там, в меню есть функция «Быстрая настройка». Фишка в том, что зайдя туда, я прохожу заново процедуру подключения к сети интернет, времени занимает секунд 20… Эта самая перерегистрация вернёт прежний IP адрес.
Уже вышла небольшая статья, на тему: Как скрыть свой IP адрес с помощью программы.
Подписывайтесь, чтобы не пропускать в будущем новенькие и интересные статьи!
На этом и остановимся, сегодня Вы узнали, как восстановить свой IP адрес, в случае его потери (утраты). Не скучайте и…
Источник
Слетел айпи адрес на компьютере
Добрый день! Уважаемые читатели и гости одного из крупнейших IT блогов рунета Pyatilistnik.org. В прошлый раз я вам подробно показал, как решается ошибка CredSSP при входе на удаленный рабочий стол. Сегодня мы с вами поговорим еще об одной интересной ситуации с которой может столкнуться любой системный администратор в своей практике, мы разберем вопрос, как обновить или перезапросить IP-адрес на компьютере, рассмотрим ситуации, когда это необходимом сделать, уверен что новичкам будет весьма полезно.
Зачем перезапрашивать IP адрес?
Давайте мы с вами разберем ситуации при которых вам потребуется сделать запрос на обновление IP-адреса.
Методы обновления IP адреса компьютера
Показывать все манипуляции я буду на моей тестовой виртуальной машине с Windows 10, но все методы будут актуальны и для других версий ОС, будь то клиентские или серверные релизы. Как видим у меня есть неопознанная сеть, по какой-то причине я не смог из этой системы достучаться до моего DHCP сервера, например отошел сетевой шнурок или сетевой администратор включил данный порт не в тот VLAN. Мы решили данную проблему и хотели бы обновить IP, какие наши действия?
У вас будет список ваших сетевых подключений, в моем примере я вижу Ethernet0 и у него неопознанная сеть, если зайти в сведения адаптера, то вы увидите, что он не смог найти DHCP сервер и получил IP-адрес из диапазона APIPA.
Через правый клик отключаем сетевой интерфейс
Он побледнеет, щелкаем правым кликом и включаем его
В итоге мне удалось получить ip адрес автоматически от моего DHCP сервера
так же попасть в центр управления сетями вы можете в Windows 10, через правый клик по значку сети, выбрав пункт «Открыть параметры сети и интернет».
Тут вы можете в пункте «Просмотр свойств сети» увидеть текущие настройки по IP, чтобы идентифицировать проблему не того адреса.
А если нажать «Центр управления сетями и общим доступом»
То вас перекинет уже в нужную оснастку, где вам необходимо будет нажать «Изменение параметров адаптера«.
В Windows 7 и 8.1 все еще проще, достаточно просто на значке сети выбрать пункт «Центр управления сетями и общим доступом».
В итоге я вижу свой текущий IP и он из диапазона APIPA. Предполагается, что вы выполнили работы по устранению связи с DHCP сервером. Теперь осталось перезапросить новый адрес для компьютера. Пишем в командной строке:
Первая команда освобождает IP, вторая запрашивает новый. Как видим, я успешно получил рабочий IP-адрес на своей системе.
или же более подробную информацию через команду:
Я виду автонастроенный IP-адрес APIPA (169.254.234.232)
Теперь вы можете выполнить:
К сожалению своих аналогов в виде командлетов в PowerShell нет для запроса IP-адреса.
Но можно пойти еще вот таким путем, отключив и включив сетевой адаптер.
Так же у Microsoft есть скрипт PowerShell, который сделает запрос на освобождение и получение нового IP-адреса, но я сомневаюсь, что это удобно, в отличие от ipconfig в одну строчку.
Выполняем скрипт, если выскочит ошибка, что выполнение сценариев запрещено, то включите политику ExecutionPolicy. Как видите я получил IP-адрес.
Удаленное обновление IP адреса на компьютере
Бывают ситуации, что вы произвели резервирование ip-адреса в DHCP для нужного вам компьютера и хотели бы высвободить у него старый адрес, как же это сделать удаленно без перезагрузки компьютера. В статье про удаленное подключение к реестру Windows я вам рассказывал про набор утилит Sysintrnals.
Источник
Как обновить IP-адрес моего компьютера?
Подписаться на рассылку Мы с ответственностью относимся к вашим персональным данным. Полный текст политики конфиденциальности доступен здесь.
These cookies are necessary for the website to function and cannot be deactivated in your systems.
Site Selection Popup
SMB Product Selection System
tp_smb-select-product_scence, tp_smb-select-product_scenceSimple, tp_smb-select-product_userChoice, tp_smb-select-product_userChoiceSimple, tp_smb-select-product_userInfo, tp_smb-select-product_userInfoSimple
__livechat, __lc2_cid, __lc2_cst, __lc_cid, __lc_cst, CASID
VISITOR_INFO1_LIVE, YSC, LOGIN_INFO, PREF, CONSENT, __Secure-3PSID, __Secure-3PAPISID, __Secure-3PSIDCC
Analysis and Marketing Cookies
Analysis cookies enable us to analyze your activities on our website in order to improve and adapt the functionality of our website.
The marketing cookies can be set through our website by our advertising partners in order to create a profile of your interests and to show you relevant advertisements on other websites.
Google Analytics & Google Tag Manager & Google Optimize
_gid, _gat, _gat_global, _ga, _gaexp
Google Ads & DoubleClick
NID, IDE, test_cookie, id, 1P_JAR
fr, spin, xs, datr, c_user, sb, _fbp
_ce.s, _CEFT, _gid, cean, _fbp, ceac, _drip_client_9574608, cean_asoc
_hjKB, _fbp, ajs_user_id, _BEAMER_LAST_UPDATE_zeKLgqli17986, _hjid, _gcl_au, _ga, ajs_anonymous_id, _BEAMER_USER_ID_zeKLgqli17986, _hjAbsoluteSessionInProgress, _hjFirstSeen, _hjIncludedInPageviewSample, _hjTLDTest
Hm_lpvt_33178d1a3aad1dcf1c9b345501daa675, Hm_lvt_33178d1a3aad1dcf1c9b345501daa675, HMACCOUNT_BFESS
lms_analytics, AnalyticsSyncHistory, _gcl_au, liap
Источник
Настройка IP адреса вручную: как и где установить и прописать
Добро пожаловать на наш портал. Сегодня речь пойдёт о ручном настройке IP адреса. Как правило эта функция скрыта в потаенных уголках сетевой конфигурации. Давайте сначала разберёмся для чего это вообще нужно делать и в каких случаях это поможет решить некоторые проблемы.
Когда-то давно провайдера выдавали всем своим пользователям статические IP. То есть клиенту нужно было при подключении по проводу прописать: АйПи, маску, шлюз и DNS сервером. Сейчас бесплатно для обычно пользователя статику получить очень сложно.
Также если у вас дома стоит роутер, который раздаёт Wi-Fi с интернетом на локальные устройства, можно прописать сетевую конфигурацию вручную. Иногда это помогает при подключении к маршрутизатору, когда на нём отключена функция DHCP, которая автономно раздаёт эти настройки на все подключенные аппараты.
Как вручную прописать параметры IP адреса в Windows 7, XP и 10? Если вы подключены к маршрутизатору, то нужно сначала узнать его адрес, а уже потом лезть в настройки. Об этом я также напишу чуть ниже. Если подключение идёт напрямую от провайдера к компьютеру, то настройки указаны в договоре от компании. Но это нужно делать, если тип подключения – «статический ай пи».
Узнать IP роутера
ПРИМЕЧАНИЕ! Если вы подключены через интернет не через роутер, то перейдите к следующей главе.
Также можно узнать адрес шлюза через командную строку. В ней прописываем команду «ipconfig» и смотрим в строку «Основной шлюз». Теперь, когда мы узнали адрес, идём настраивать сетевое подключение.
Как настроить в Виндовс
ПРИМЕЧАНИЕ! Если вы подключены по проводу от провайдера, то вписывайте значение исходя из договора. Там должны быть указаны все данные установки статического IP-адреса.
Источник
Не удается получить IP адрес при подключении к Wi-Fi — как исправить
Часто пользователь ПК сталкивается с неприятной проблемой — устройству не удается получить IP-адрес при подключении к Wi-Fi. Соответственно, дальнейшее соединение без IP невозможно. В данной статье подробно описано, почему возникает такой сбой и как его устранить.

Что означает ошибка конфигурации «Получение IP-адреса…» при подключении к Wi-Fi
При подключении устройства к Wi-Fi может появиться надпись «Получение IP-адреса…», а дальше никакого действия не происходит, лишь бесконечный поиск. Что это значит? Когда компьютер, ноутбук, телефон или телевизор подключается к Wi-Fi, роутер должен присвоить девайсу IP-адрес.
Маршрутизатор обычно делает это автоматически. Если подсоединения не случилось, то нужно разобраться, что послужило виной сбоя: проблема в роутере или устройстве.
Способы решения проблемы
Ошибка конфигурации IP Wi-Fi возникает по разным причинам, и на каждую есть свое решение. Нужно по порядку воспользоваться несколькими методами для устранения неполадок.
Перезагрузка роутера или полный сброс настроек
Часто перезагрузка маршрутизатора решает многие проблемы с подключением. Сделать это можно тремя способами:
1 способ. Отключение роутера от электропитания.
2 способ. Перезагрузка с помощью специальной кнопки выключения на маршрутизаторе.
Нужно нажать кнопку WPS («WLAN/WPS», «Wi-Fi/WPS»), удерживая ее несколько секунд (кнопка может быть без надписи, просто с изображением значка Wi-Fi) или «ON/OFF».
Некоторые модели роутеров TP-Link имеют функцию сброса настроек, удерживая кнопку WPS («WPS/RESET»), поэтому нужно внимательно изучить инструкцию перед перезагрузкой.
Для справки! Бывает, что кнопка перезагрузки на роутере сделана внутренней («RESET»). На нее можно нажать лишь тонким предметом.
3 способ. Выключение и включение роутера через его панель управления.
Проверка подключения DHCP сервера на Wi-Fi роутере
Сетевой протокол DHCP имеет функцию передачи IP устройствам, подключающимся к роутеру. Если этот сервер отключен, ПК или смартфон не получит доступ к Wi-Fi.
Проверить, включена ли данная функция, также можно в Web-интерфейсе маршрутизатора. Там нужно найти раздел DHCP (вкладка «Локальная сеть» / «Домашняя сеть» / «DHCP» / «Сеть» / «LAN» в зависимости от модели роутера), нажать «Включить» / «Enable».
Далее надо сохранить изменения кнопкой «Save» или «Сохранить» и перезагрузить роутер, как было указано выше.
Смена настроек типа безопасности и шифрования вайфай сети
Ошибка IP конфигурации при подключении Wi-Fi постоянно возникает из-за неверных настроек типа безопасности или шифрования. Проблема появляется от того, что устройство может работать только с определенным типом. Чем отличаются уровни защиты:
Обратите внимание! При установке типа шифрования лучше выбирать между WPA и WPA2 Personal версиями (для домашней сети). Актуальный стандарт шифрования — AES.
Для переключения настроек понадобится зайти в Web-интерфейс роутера. Нужно найти раздел «Беспроводная сеть» — «Защита беспроводного режима» / «Wi-Fi» — «Настройки безопасности» или «Сеть Wi-Fi».
Здесь можно поменять тип шифрования и безопасности. После переключения версий рекомендуется сохранить изменения, а также перезагрузить роутер. Если смена варианта защиты не помогла, нужно попробовать другой тип.
Проверка работы службы «DHCP-клиент» на компьютере
Если компьютеру не удается получить IP-адрес Wi-Fi, то нужно проверить, включена ли на нем служба «DHCP-клиент». Речь идет о сетевом протоколе, который помогает устройствам получать IP-адреса, чтобы подключить к беспроводной сети.
Для проверки работы протокола нужно запустить «Пуск» — «Панель управления» — «Администрирование» — «Службы» (на ОС Windows 10 — нажать правой кнопкой мыши на «Пуск» — «Управление компьютером» — «Службы и приложения» — «Службы»).
Здесь надо найти пункт «DHCP-клиент» и посмотреть напротив него состояние, а также тип запуска. Должно стоять «Работает» и «Автоматически». Если служба отключена, потребуется нажать правой кнопкой мыши на «DHCP-клиент», выбрать «Свойства», где уже можно будет установить нужные параметры.
Важно! После этого нужно кликнуть по «Применить» для сохранения изменений и перезагрузить компьютер.
Проверить, включено ли автоматическое получение IP-адреса и DNS можно еще одним способом: зайти в «Панель управления» — «Сеть и интернет» — «Сетевые подключения» — «Беспроводное соединение» — «Свойства» — «IP версии 4 (TCP/IPv4)». Здесь должны стоять галочки у автоматического получения адреса DNS-сервера и IP-адреса. Далее нужно нажать «ОК», перезагрузить ПК.
Настройка фильтрации по MAC адресу
В настройках роутера есть функция «Фильтрация MAC-адресов». Она должна быть отключена, иначе подключение к Wi-Fi не состоится. Особенно, если MAC адреса подключаемого устройства не указаны в списке, а служба фильтрации включена.
Чтобы узнать, активирована или нет данная функция, нужно зайти в «Беспроводной режим» / «Wi-Fi» / — «Wireless», найти там «Фильтрацию MAC-адресов». Здесь можно «Разрешить» или «Запретить» доступ станциям, которых нет в списке. Пользователь должен разрешить подключение.

Что делать, если доступ к Wi-Fi так и не появляется
Какими еще вариантами можно воспользоваться, если вышеперечисленные методы не помогли:
Данные способы без труда помогут решить проблему с отсутствием раздачи сети. Нужно лишь внимательно следовать предоставленным инструкциям. Если пользователь не уверен в своих силах, то лучше обратиться к специалисту для точной диагностики.
Источник
Регулярные баги и ошибки свойственны любой операционной системе, и чинят их разработчики, к сожалению, не всегда сразу. Если вы столкнулись на Andrоid с проблемой подключения к сети, а система вам сообщает, что ей не удаётся найти IP-адрес сервера, знайте, вы не одиноки. С этой проблемой может столкнуться пользователь любого Andrоid-смартфона под управлением любой версии ПО, которому необходимо узнать IP-адрес. В этом материале мы расскажем вам, почему вы получаете эту ошибку и как ее можно исправить.
Содержание
- 1 Почему я получаю сообщение об ошибке «Не удалось получить IP-адрес»?
- 2 Как исправить ошибку «Не удалось получить IP-адрес»?
- 3 Забудьте сеть
- 4 Перезапустите роутер
- 5 Переименуйте ваше Android-устройство
- 6 Включите и выключите «Режим полета»
- 7 Используйте шифрование WPA2-PSK
- 8 Проверьте MAC-фильтр
- 9 Назначьте статический IP-адрес
- 10 Очистите кеш сервисов Google Play
- 11 Сбросьте данные
Почему я получаю сообщение об ошибке «Не удалось получить IP-адрес»?
Ошибка «Не удалось получить IP-адрес» обычно отображается при доступе к сети Wi-Fi, независимо от того, является ли она новой или сохраненной на вашем устройстве. Это сообщение об ошибке означает, что роутер не может назначить IP-адрес вашему устройству. Пока проблема актуальна, пользователь не может получить доступ к интернету через эту Wi-Fi сеть.
У некоторых пользователей содержание сообщения об этой ошибке может немного отличаться. Там может быть написано «IP-адрес не получен», но проблема эта, тем не менее, одна и та же.
Как исправить ошибку «Не удалось получить IP-адрес»?
Трудно сказать точно, почему эта ошибка возникает, но вот вам несколько хитростей, чтобы попытаться заставить ваше интернет-соединение работать снова.
Забудьте сеть
Первый способ, который вы должны попробовать — это забыть сеть и снова войти в нее. Шаги, которые нужно предпринять, просты, и иногда это все, что нужно, чтобы избавиться от докучающей ошибки.
- Откройте Настройки.
- Выберите Сеть и Интернет.
- Выберите Wi-Fi.
- Нажмите и удерживайте сеть, к которой не можете подключиться.
- Выберите Забыть сеть.
- Войдите в сеть Wi-Fi снова.
Перезапустите роутер
Если проблема не в смартфоне, она может быть связана с роутером. Попробуйте перезапустить его и посмотреть, исправит ли это проблему. У большинства роутеров есть кнопка сброса, но вы также можете отключить его от сети и подключить обратно.
Переименуйте ваше Android-устройство
Мы не знаем знаем, почему это помогает, но многие пользователи утверждают, что это решает проблему. Процесс тоже прост, так что пробуйте.
- Откройте Настройки.
- Выберите Об устройстве.
- Нажмите на Имя устройства.
- Измените имя на любое другое и нажмите Сохранить.
- Попробуйте снова подключиться к роутеру.
Включите и выключите «Режим полета»
Это заставляет роутер перенастроить ваше соединение. Просто ненадолго включите Режим полета, а затем выключите его и попытайтесь снова подключиться к сети.
Используйте шифрование WPA2-PSK
Некоторые устройства не очень хорошо работают с определенными типами шифрования, включая AES и TKIP. Зайдите в настройки вашего роутера и переключитесь на WPA2-PSK.
Проверьте MAC-фильтр
При настройке Wi-Fi MAC-адреса часто используют для внесения в белый или черный список устройств, находящихся в сети. Это означает, что если ваше устройство отсутствует в белом или черном списке, оно не сможет подключиться. Решением будет либо отключить MAC-фильтр вашего роутера, либо удалить устройство из черного списка, либо добавить его в белый список.
Назначьте статический IP-адрес
- Откройте Настройки.
- Выберите Сеть и Интернет.
- Выберите Wi-Fi.
- Нажмите и удерживайте сеть, к которой не можете подключиться.
- Выберите пункт Изменить сеть.
- Нажмите Показать дополнительные параметры.
- Найдите Настройки IP-адреса и выберите опцию Статический.
- В IP-адресе измените последний номер на любое число от одного до 225.
- Попробуйте подключиться.
Очистите кеш сервисов Google Play
Этот метод, кажется, используется во всех руководствах по устранению любых багов на Android, и это потому, что сервисов Google Play представляют собой большую часть софтверного наполнения вашего устройства. Перезапуск приложения с нуля может решить множество проблем.
- Откройте Настройки.
- Выберите Приложения и уведомления.
- Найдите и нажмите Сервисы Google Play.
- Выберите Хранилище.
- Выберите Очистить кеш.
- Попробуйте снова подключиться к Wi-Fi.
Сбросьте данные
Если ничего не помогает, и проблема сохраняется в течение длительного периода времени, вы можете рассмотреть возможность сброса устройства до заводских настроек. Это удалит все данные на вашем смартфоне и вернет его к его заводскому состоянию. Обязательно сделайте резервную копию любых важных файлов, прежде чем продолжить.
- Откройте Настройки.
- Выберите Система.
- Выберите Дополнительные параметры.
- Выберите Параметры сброса.
- Выберите Стереть все данные (возврат к заводским настройкам).
- Выберите Сбросить телефон.
Один из этих способов наверняка должен помочь вам подключиться к сети либо сразу, либо через некоторое время. Знаете какие-нибудь другие способы решения этой проблемы? Дайте нам знать о них в комментариях.
Делитесь своим мнением в комментариях под этим материалом и в нашем Telegram-чате.
Обычно в сети принято, чтобы система автоматически назначала IP-адреса. Проблема этой стратегии заключается в том, что вы не можете выбирать адреса. Вот некоторые простые запросы командной строки, чтобы найти IP-адреса вашего сетевого устройства и информация о как отслеживать все назначения IP-адресов.
Когда вы испытываете проблемы с сетью, вы можете предпринять шаги, чтобы исследовать и решить проблему. Поэтому вам, вероятно, понадобится узнать адреса вашего оборудования, чтобы вы могли определить устройство, которое является причиной проблемы..
Мы подробно расскажем ниже. Если у вас есть время для быстрого взгляда, вот наш список лучших инструментов для сканирования и отслеживания IP-адресов:
- Терминал или Командная строка Базовое сканирование IP может быть выполнено из командной строки.
- Angry IP Scanner Бесплатный сканер IP-адресов, который устанавливается в Windows, Linux и Mac OS. Он не выполняет сверку DHCP.
- SolarWinds Ping Sweep с набором инструментов инженера (бесплатная пробная версия) Мощный инструмент, который поставляется в комплекте с набором инструментов для Windows с графическим интерфейсом.
- Сканер портов SolarWinds (БЕСПЛАТНЫЙ ИНСТРУМЕНТ) Сканер IP-адресов, который позволяет пользователям сканировать IP-адреса в своей сети. Сканирование может выполняться через графический интерфейс пользователя (GUI) или командную строку..
- Инструменты сетевого сканирования Paessler PRTG (БЕСПЛАТНАЯ ПРОБНАЯ ВЕРСИЯ) Сканер IP как часть полной системы мониторинга сети. Работает на Windows Server.
- SolarWinds IP Tracker (БЕСПЛАТНАЯ ЗАГРУЗКА) Легкий бесплатный инструмент, который сканирует сеть с 256 IP-адресами. Он не будет координироваться с вашим DHCP-сервером, но обнаружит дублирующиеся адреса.
- MyLanViewer — Бесплатный сканер IP-адресов для Windows. Он обнаружит мошеннические устройства и поддельные DHCP-серверы.
- Сканер IP-адресов SolarWinds (БЕСПЛАТНАЯ ПРОБНАЯ ВЕРСИЯ) Часть решения IPAM компании. Он устанавливается на Windows Server и является платным продуктом, но вы можете получить его на 30-дневную бесплатную пробную версию. IPAM будет координировать свои действия с вашими серверами DNS и DHCP, чтобы предоставить вам полное решение DDI.
- ManageEngine OpUtils (БЕСПЛАТНАЯ ПРОБНАЯ ВЕРСИЯ) Пакет, который объединяет диспетчер IP-адресов и диспетчер портов коммутатора, а также набор дополнительных инструментов управления сетью. Бесплатная версия утилиты дает вам сетевой сканер.
Contents
- 1 Как найти IP-адреса в сети:
- 2 Анализировать результаты расследования
- 3 Распределение адресов
- 4 Динамические или статические адреса
- 5 DDI
- 6 Улучшенные результаты сканирования IP
- 7 Сканеры IP-адресов
- 7.1 Angry IP Scanner
- 7.2 SolarWinds Ping Sweep (БЕСПЛАТНАЯ ПРОБНАЯ ВЕРСИЯ)
- 7.3 Сканер портов SolarWinds (БЕСПЛАТНЫЙ ИНСТРУМЕНТ)
- 8 Инструменты отслеживания IP-адресов
- 8.1 Инструменты сетевого сканирования Paessler PRTG (БЕСПЛАТНАЯ ПРОБНАЯ ВЕРСИЯ)
- 8.2 SolarWinds IP Tracker (БЕСПЛАТНАЯ ЗАГРУЗКА)
- 8.3 MyLanViewer
- 9 Управление IP-адресами (IPAM)
- 9.1 Сканер IP-адресов SolarWinds (БЕСПЛАТНАЯ ПРОБНАЯ ВЕРСИЯ)
- 9.2 ManageEngine OpUtils (БЕСПЛАТНАЯ ПРОБНАЯ ВЕРСИЯ)
Чтобы получить список IP-адресов всех устройств, подключенных к вашей сети, Следуй этим шагам:
- Откройте окно терминала, чтобы добраться до командной строки.
- Выполните команду IPCONFIG и нажмите Возвращение. По типу Linux Ifconfig вместо.
- Введите команду arp -a чтобы получить больше информации.
Это даст вам пустой список IP-адресов, но тогда вам нужно будет использовать другие инструменты для дальнейшего изучения или устранения неполадок в сети..
В этом руководстве вы узнаете о быстром способе определения IP-адресов в своей сети, а затем вы узнаете о некоторых основных инструментах, которые получат эту информацию в более удобном для восприятия формате и дадут вам возможность управлять адресами..
Если вы просто хотите найти свой собственный IP-адрес, попробуйте вместо этого это руководство > Как найти свой IP-адрес менее чем за 30 секунд.
Анализировать результаты расследования
IPCONFIG Команда вернет набор результатов для каждого из сетевых адаптеров, установленных на вашем компьютере. Те адаптеры, которые не активны, покажут результат, СМИ отключены, так что вы можете игнорировать эти.
Вам нужно искать результаты адаптера, которые показывают IPv4-адрес и Шлюз по умолчанию записи.
Теперь у вас есть адреса двух устройств в вашей сети. IPv4-адрес — это сетевой адрес используемого вами компьютера, а результатом шлюза по умолчанию является IP-адрес вашего маршрутизатора..
Результаты ARP предоставят вам список всех выделенных адресов в вашей сети.
Если вы видите несколько пакетов результатов, найдите тот, чей IP-адрес был указан как IP-адрес вашего компьютера в IPCONFIG Результаты. Список IP-адресов, которые вы видите ниже, показывает все другие адреса, которые были выделены в вашей сети. Таким образом, полный список всех этих адресов, включая адрес вашего компьютера.
В результатах ARP, показанных выше, вы можете увидеть четыре адреса, которые помечены динамический и шесть адресов, которые классифицируются как статический. Если вы вообще не предприняли никаких действий для назначения адресов вручную устройствам в вашей сети, тогда все физические устройства будут иметь динамические адреса.. Статические адреса используются для администрирования вашим роутером. Первый адрес в списке — это адрес вашего роутера. Это должно соответствовать Шлюз по умолчанию адрес, который вы видели в IPCONFIG Результаты.
На иллюстрациях в этом разделе вы можете видеть, что IPCONFIG и агр Команды выявили адрес маршрутизатора, адрес компьютера, с которого были выполнены команды, и сетевые адреса еще четырех устройств, подключенных к сети..
Распределение адресов
Отслеживание распределения адресов в вашей сети очень важно. Вы можете выбрать два способа выделения IP-адресов. В одном методе, который является статический IP-адрес, Вы вводите адрес в настройках сети каждого устройства. Выполняя эту задачу, вы должны вести централизованный учет распределения этих адресов и быть осторожным, чтобы не повторять адреса.
Второй метод, который вы можете использовать для распределения адресов, это динамический IP-адрес система. Этот сценарий сейчас широко используется сетевыми администраторами. В этом случае каждое устройство при подключении к сети должно связаться с центральным сервером и запросить адрес. Этот сервер работает DHCP система. DHCP обозначает Протокол динамического конфигурирования сервера. В сетевой терминологии компьютер, подключенный к сети, называется «хостом».
Под DHCP ни одно устройство не имеет постоянного адреса. Вместо, адреса применяются к каждому устройству на условиях аренды. Срок аренды истекает, и тогда компьютеру либо будет предоставлена новая аренда по тому же адресу, либо аренда по новому адресу.
Динамические или статические адреса
Метод динамической адресации требует намного больше оборудования, чем метод статического распределения адресов. Однако это проще автоматизировать, чем метод статического адреса. Если у вас небольшая сеть, вы можете легко использовать статический метод. Однако автоматизация, доступная в системе DHCP, делает ее более привлекательной для администраторов крупных сетей..
Сети используют имена хостов, а также IP-адреса для идентификации устройств. В системе динамических адресов имя хоста остается прежним, но связанный с ним IP-адрес будет часто меняться. Из-за изменения адреса необходимо автоматизировать сопоставление имен хостов и IP-адресов, хранящихся в ваших сетях. Сервер доменных имен. Итак, динамическая адресация требует средств автоматизации. С другой стороны, необходимость вручную назначать адрес для каждого компьютера, мобильного устройства и принтера, подключенных к сети, может стать очень много времени у администраторов крупных сетей.
По мере роста малой сети запись распределения IP-адресов должна строго контролироваться.. Любые ошибки в списке назначенных адресов могут привести к сетевым катастрофам.. Итак, вам понадобятся инструменты, помогающие отслеживать распределение IP-адресов даже в небольших сетях..
DDI
Полноценная система динамической адресации нуждается в трех элементах, которые обобщены аббревиатурой «DDI.Два D в этой аббревиатуре представляют DNS и DHCP; «Я» означает Управление IP-адресами, который часто сокращается до ИГУМ. Это трио необходимо, потому что DNS-сервер должен обновляться всякий раз, когда DHCP-сервер назначает новый адрес. Диспетчер IP-адресов необходим для проверки адресов, которые в данный момент находятся в сети, и сопоставления текущего состояния с записями на сервере DHCP..
Улучшенные результаты сканирования IP
Сканер IP-адресов просто собирается дать вам более или менее ту же информацию, которую вы получили из команды arp. Есть несколько инструментов для сканирования IP-адресов, которые могут добавить немного дополнительной информации и представить их в более привлекательном формате. Хороший сканер должен также позволить вам сохранять результаты в файл так что вы можете сравнить использование IP-адреса с течением времени или согласовать использование адреса с вашим DNS-сервером и DHCP-сервером, если вы дойдете до точки, где эти функции управляются вдали от маршрутизатора.
Большинство сканеров IP-адресов просто добавляют интерфейс к той команде arp, которую вы пробовали сами. Альтернативный метод использует утилиту под названием Ping и запускает команду несколько раз, чтобы увидеть, какие адреса отвечают. Эта категория программного обеспечения называется Ping Sweep Tool.
Сканеры IP-адресов
Если инструмент просто сканирует сеть и перечисляет текущие адреса, строго говоря, это сканер адресов. Если у вас небольшая сеть со статическими IP-адресами, то список IP-адресов, используемых в настоящее время в сети, может быть всем, что вам нужно для отслеживания адресов..
Основная задача сканирования для адресов, используемых в настоящее время необходимая ответственность за управление сетью потому что это позволяет вам проверять несанкционированные соединения. Надеемся, что ваша система сетевой безопасности является достаточно комплексной, чтобы посторонние не могли просто подключиться к ней и выделить себе неиспользуемый адрес. Однако, чтобы быть уверенным,, периодические проверки сети должны быть выполнены. Если вы используете систему, которая позволяет кому-либо подключаться, например, Wi-Fi-маршрутизатор BYOD для личного пользования сотрудников, то Желательно проверить адреса устройств, подключенных к сети, и вести их журнал..
Чтобы дать вам представление о типе информации, которую вы можете получить с помощью сканера IP-адресов или инструмента Ping Sweep, взгляните на эти два инструмента:
Angry IP Scanner
Эта бесплатный IP-сканер может быть установлен на Windows, Linux, и Mac OS. Сканер ожидает диапазон IP-адресов в качестве параметра для поиска, но если вы просто введете очень широкий диапазон, вам не нужно беспокоиться о просмотре списка неиспользуемых адресов, потому что инструмент будет показывать только те адреса, которые используются.
Выход скана показывает IP-адрес каждого устройства в сети, вместе с имя хоста и контакт время отклика. У вас также есть возможность увидеть каждое устройство MAC-адрес и список его открытые порты. Выход может быть сохранен в текст, CSV, или XML форматы.
SolarWinds Ping Sweep (БЕСПЛАТНАЯ ПРОБНАЯ ВЕРСИЯ)
Чтобы посмотреть, как Ping Sweep Tool работает, вы можете попробовать SolarWinds Ping Sweep функция. Инструмент работает на Windows и он имеет графический интерфейс. Вам нужно ввести диапазон адресов перед началом сканирования. Результаты развертки показывают каждый айпи адрес в использовании, имя хоста этого устройства и тому время отклика для этого узла. Вы можете сохранить результаты в текст, CSV, или HTML формат.
К сожалению, этот инструмент не является бесплатным. Он является частью очень большого пакета из более чем 60 инструментов, называемых набором инструментов инженера. Набор инструментов немного дорогой, но в нем есть все инструменты сетевого администрирования, которые вам понадобятся. Вы можете попробовать пакет в 14-дневная бесплатная пробная версия.
Набор инструментов инженера SolarWindsСкачать бесплатную пробную версию на SolarWinds.com
ДАЛЬНЕЙШЕЕ ЧТЕНИЕ: 10 лучших инструментов и программного обеспечения Ping Sweep
Сканер портов SolarWinds (БЕСПЛАТНЫЙ ИНСТРУМЕНТ)
Сканер портов SolarWinds является Сканер IP-адресов Это позволяет пользователям сканировать IP-адреса в своей сети. Сканы можно запустить через графический интерфейс пользователя (GUI), или командная строка.
Сканы многопоточный чтобы быстро найти IP-адреса. При запуске поиска вы можете ввести хостов, Диапазоны IP-адресов, и диапазоны портов определить, какая информация отображается на экране. После того, как вы активируете сканирование, на экране отображается список IP-адресов..
Рядом с IP-адресами вы также можете просмотреть TCP и UDP точки (открытый, закрыто и отфильтрованный) связан с IP-адресами. На практике это позволяет проверить состояние этих портов, чтобы убедиться, что сеть безопасна.
Возможность одновременной проверки IP-адресов и состояния порта позволяет вам управлять своими IP-адресами, одновременно отслеживая уязвимости безопасности. Вы также можете увидеть имена хостов, MAC-адреса, и операционные системы подключенных устройств.
Чтобы упростить запуск последующих поисков, вы можете сохранить конфигурации сканирования. Аналогично, после завершения сканирования вы можете экспортировать результаты в виде XML, CSV, или превосходить файл. Возможность сохранять конфигурации и подобные результаты значительно упрощает запуск сканирования и передачу результатов..
Как решение для сканирования портов, Сканер портов SolarWinds подходит для тех организаций, которым необходимо быстрое и не требующее обслуживания решение для IP-сканирования. Возможность использовать графический интерфейс или интерфейс командной строки делает эту программу доступной для пользователей, независимо от того, что они предпочитают. Лучше всех, Сканер портов SolarWinds доступен как бесплатный инструмент.
SolarWinds Port ScannerСкачать 100% БЕСПЛАТНЫЙ инструмент
Инструменты отслеживания IP-адресов
На один уровень выше от сканирования отслеживание. IP-трекер определит, когда выделенный IP-адрес сбрасывается или перестает отвечать. Такая ситуация очень редко встречается в небольшой сети, но после установки отдельного DHCP-сервер, потерянные или измененные IP-адреса начинают становиться большой проблемой. Если вы попытаетесь назначить свои IP-адреса самостоятельно без сервера, вы получите дубликаты адресов и Ошибки DNS, так что все действительно может выйти из-под контроля очень быстро без трекера.
Когда вы думаете обо всех ваших задачах по администрированию сети, Распределение IP-адресов довольно близко к началу списка. Тем не менее, немногие администраторы думают продолжать проверять IP-адреса. Отсутствие возможностей отслеживания в большинстве сетей может означать катастрофу. Вы закончите пожаротушением и попытаетесь выяснить, как два устройства оказались с одним и тем же IP-адресом, и вы удивитесь, почему одна часть сети продолжает блокироваться..
Эти решать проблемы с отслеживанием, которые вам нужно опередить. Неверное распределение адресов приводит к ряду проблем, и вы не можете изначально определить причину травм вашей сети.. Предотвращение проблем с сетевыми адресами — это первый этап более разумного способа работы. Сделайте приоритеты предотвращения конфликтов и правильного определения размера подсети для вашей сети, и многие из ваших обычных проблем исчезнут.
Вот два варианта отслеживания IP-адресов для вас, чтобы посмотреть в.
Инструменты сетевого сканирования Paessler PRTG (БЕСПЛАТНАЯ ПРОБНАЯ ВЕРСИЯ)
PRTG из Paessler представляет собой комбинированную систему мониторинга сети, сервера и приложений, которая состоит из набора датчиков. Каждый датчик представляет собой отдельный монитор. Когда система впервые установлена, она будет сканировать сеть на наличие всех подключенных устройств и перечислить их в инвентаре.
Монитор отобразит текущий IP-адрес каждого устройства. Поскольку процесс обнаружения сети непрерывный процесс, он замечает, когда какое-либо устройство добавляется в сеть или удаляется из него, и отражает эти изменения в инвентаре оборудования. Он также обновляет инвентарь и все свои экраны мониторинга всякий раз, когда изменяется IP-адрес устройства..
PRTG это чисто система мониторинга, поэтому он не имеет никаких функций DDI, таких как вмешательства DHCP или DNS, и не включает конфликты адресов. Вот почему PRTG классифицируется здесь как сканер IP-адресов а не трекер IP-адресов.
Результаты IP-адреса, полученные системой обнаружения сети, появляются на многих экранах PRTG. Другие датчики улучшают понимание производительности устройств, которые представляет каждый IP-адрес. Например, есть датчик пинга входит в пакет, который будет проверять время двусторонней передачи пакета, отправленного по сети на это устройство.
PRTG является локальным программным обеспечением и устанавливается на Windows Server. Песслер заряжает систему в полосах активированных датчиков. Каждому клиенту отправляется одна и та же упаковка, в которую входят все датчики. Затем клиент решает, какие датчики включить, вплоть до оплаченного пособия. Программное обеспечение бесплатно использовать до 100 датчиков. Платящие клиенты также получают первые 100 датчиков бесплатно. Песслер предлагает 30-дневная бесплатная пробная версия PRTG с неограниченным количеством датчиков.
Инструменты сетевого сканирования Paessler PRTGЗагрузить 30-дневную бесплатную пробную версию
SolarWinds IP Tracker (БЕСПЛАТНАЯ ЗАГРУЗКА)
SolarWinds дает гораздо лучшую сделку с его IP Tracker чем это делает с его Ping Sweep инструмент, потому что эта отдельная утилита совершенно бесплатно. Программное обеспечение устанавливается на Windows.
Этот инструмент может обнаружить неправильное распределение IP-адресов, которое приводит к дублированию. Недостатком службы является то, что она не может напрямую координировать свои действия с DHCP-сервером или DNS-сервером. Однако такую функциональность обычно ожидают только от менеджера IP-адресов и Менеджер IP-адресов SolarWinds покрывает все эти обязанности, если это тот тип покрытия, который вас интересует.
Менеджер IP-адресов SolarWindsСкачать бесплатную пробную версию на SolarWinds.com
MyLanViewer
MyLANViewer — это бесплатно использовать и работает на Windows. Инструмент сканирует сеть, а затем перечисляет все устройства, которые он обнаружил в Графический интерфейс. Список организован немного как структура каталогов Windows Explorer. Каждый узел в списке результатов может быть расширен для отображения айпи адрес, MAC-адрес, Операционная система, рабочая группа, и Время пинга.
Этот инструмент следит за системой и будет уведомит вас, если новое устройство подключится к сети. Он также может обнаруживать скрытые устройства и мошеннические DHCP-серверы. Таким образом, этот постоянный мониторинг IP-адресов выступает в качестве инструмента безопасности.
Управление IP-адресами (IPAM)
Большие сети требуют Управление IP-адресами системы для примирения DHCP и DNS записи с реальностью IP-адресов, которые фактически используются в сети. Сетевое сканирование IP является основным элементом управления IP. Если вы только начинаете новую, маленькую сеть, Сканирование IP-адреса должно быть все, что вам нужно. Однако по мере роста вашей сети вам необходимо перейти к отслеживанию IP-адресов и использованию диспетчера IP-адресов..
Диспетчер IP-адресов (IPAM) Задачи необходимы, потому что многие устройства, которым был назначен адрес, будут отключены или отключены от сети до истечения срока их аренды. В этих сценариях, процедуры отказа от адреса не всегда завершены. Таким образом, сервер DHCP считает, что адрес используется, когда на самом деле это не. Когда устройство, которое отказалось от адреса, повторно подключается, оно автоматически проходит процедуру запроса адреса, а не просто продолжает работу с уже имеющимся адресом.. Средство IPAM должно взаимодействовать с сервером DHCP, чтобы удалить оставленные адреса из регистра распределения и сделать его доступным в пуле. Диспетчер IP-адресов также должен взаимодействовать с DNS-сервером для обновления записей при изменении IP-адресов..
Сканер IP-адресов SolarWinds (БЕСПЛАТНАЯ ПРОБНАЯ ВЕРСИЯ)
SolarWinds производит Диспетчер IP-адресов (IPAM), который интегрирует сканер IP-адреса. С этим пакетом вы получаете лучшее средство отслеживания IP-адресов, потому что оно автоматизирует многие ручные процессы, которые вам обычно нужно будет выполнить, чтобы полностью решить все проблемы адресации.
Полная система управления IP должна быть интегрирована с DHCP сервер и DNS сервер. DHCP-сервер должен проверить доступность адресов в базе данных IPAM перед их распределением. Записи DNS-сервера, которые сопоставляются между IP-адресами и именами хостов, устаревают, когда срок аренды адресов истекает, и заменяются новыми адресами. Эта координация между DHCP, DNS и IPAM называется «DDI.«SolarWinds IPAM — это полное решение для координации DDI. Хотя инструмент не включает в себя DHCP-сервер или DNS-сервер, он будет координировать работу с этими двумя системами для обеспечения совместимости адресов.
Сканер IP-адресов SolarWinds объединяет функции ICMP Ping и SNMP для сбора всех данных, связанных с адресом, включая MAC-адрес и имя хоста каждого узла в сети, а также его IP-адрес. Служба будет работать автоматически в фоновом режиме периодически и не требует какого-либо ручного вмешательства. Сканер также обновит все пулы адресов, чтобы показать новые доступные адреса и пометить все обнаруженные адреса как распределенные.. SolarWinds IPAM может работать с адресацией IPv4 и IPv6.
Активные отчеты о развертываниях IP-адресов появляются на приборной панели для IPAM. SolarWinds строит свои инструменты мониторинга системы на общей платформе, называемой Orion. IPAM является частью этой системы и поэтому может легко интегрироваться с другими утилитами мониторинга и управления SolarWinds. Как и в случае со всем программным обеспечением SolarWinds, IPAM устанавливается на Windows Server. Вы можете получить инструмент на 30-дневная бесплатная пробная версия.
Сканер IP-адресов SolarWindsСкачать 30-дневную бесплатную пробную версию
ManageEngine OpUtils (БЕСПЛАТНАЯ ПРОБНАЯ ВЕРСИЯ)
ManageEngine имеет две версии OpUtils, Свободно издание и профессиональный издание. Во многих случаях бесплатная версия инструмента совпадает с платным продуктом, но с ограничениями производительности; в случае с OpUtils две редакции содержат разные утилиты.
Free OpUtils включает в себя Сетевой сканер, который проверяет соединение / статус использования каждого IP-адреса. Это основное требование для любого отслеживания IP-адреса. Инструмент предлагает несколько вариантов сканирования. Это сканирование Ping, сканирование SNMP, сканирование MAC-адреса и сканирование DNS. Вам нужно ввести диапазон или список IP-адресов для сканирования, чтобы запустить утилиту, но если вы не знаете, какие адреса используются вашим DHCP-сервером, вы можете просто ввести максимально широкий диапазон.
Профессиональная версия OpUtils объединяет решение IPAM с коммутатор портов. Диспетчер IP-адресов является гораздо более полным инструментом, чем сетевой сканер в бесплатной версии OpUtils..
IPAM — это полезный инструмент для проверки текущего использования IP-адресов в вашей сети. Он обнаружит адреса, которые помечены как используемые на вашем DHCP-сервере, но больше не активны. Это позволяет вернуть оставленные адреса в пул DHCP доступных адресов..
Если вы реализуете адресация подсети в вашей сети OpUtils IPAM предупредит вас об исчерпании пула адресов. Он также может помочь вам изменить размер подсетей, чтобы расширить пул сетевых адресов для тех сетевых сегментов, которые предъявляют более высокие требования. Инструмент может взаимодействовать и обновлять Microsoft DHCP серверы и Active Directory.
OpUtils работает на Windows Server и Linux. Ты можешь получить 30-дневная бесплатная пробная версия Профессионального издания утилиты.
ManageEngine OpUtilsСкачать 30-дневную бесплатную пробную версию
ДАЛЬНЕЙШЕЕ ЧТЕНИЕ: Полное руководство по DHCP
Проблемы с интернет-соединением могут возникать по разным причинам. Если ваш провайдер использует динамический IP, то возобновить работу в сети можно при помощи его восстановления или обновления. Сделать это можно стандартными средствами системы.

Инструкция
Перейдите в меню «Пуск» — «Все программы» — «Стандартные» — «Командная строка». Запустить консоль можно также при помощи поиска в «Пуск». В поле «Найти программы и файлы» введите «Командная строка», а затем выберите появившийся в меню результат.
В открывшемся окне введите запрос ipconfig и нажмите Enter. Консольная утилита ipconfig позволяет вывести детали текущего подключения к интернету и управлять такими запущенными сервисами, как DHCP и DNS.
Просмотрев необходимые параметры и найдя собственный текущий адрес, введите команду:ipconfig /releaseНажмите Enter. Данная команда позволяет осуществить отключение от сети. Она удаляет конфигурации всех текущих IP адресов для всех используемых сетевых подключений.
Чтобы возобновить работу в интернете, исполните команду:ipconfig /renewДанная команда обновляет текущий IP для всех сетевых адаптеров. Закройте консоль при помощи команды exit, или кликнув по кнопке закрытия в правом верхнем углу окна.
Если восстановление IP не удалось, то проблема возникла из-за вашего провайдера интернета. Позвоните в службу поддержки, чтобы проконсультироваться и узнать истинную причину недоступности сети.
Обратите внимание
Процедуру обновления IP можно осуществить только в том случае, если сеть настроена на получение автоматических адресов. Если же вы имеете статический IP, то данная процедура не поможет. Свяжитесь с оператором технической поддержки вашего провайдера и сообщите о возникшей проблеме при подключении к сети.
Полезный совет
Если в компьютере используется несколько сетевых адаптеров и подключений, для программы ipconfig можно вводить уточняющие параметры. Если вы введете ipconfig /all, в консоль будет выведена вся информация по всем используемым сетевым картам. В конце команды ipconfig /release вы можете указать ключ адаптера, конфигурацию IP которого следует очистить.
Войти на сайт
или
Забыли пароль?
Еще не зарегистрированы?
This site is protected by reCAPTCHA and the Google Privacy Policy and Terms of Service apply.
Задача №12. Адресация в интернете. Восстановление IP- адресов, определение адреса сети, определение количества адресов и номера компьютера в сети.
Адрес документа в Интернете состоит из следующих частей:
Протокол ( чаще всего http или ftp), последовательность символов «://» , доменное имя сайта, каталог на сервере, где находится файл, имя файла. Каталоги разделяются символом «/».
IP-адрес компьютера имеет длину 4 байта. Для удобства IP-адрес записывают в виде четырех чисел, разделенных точками. Числа принимают значения от 0 до 255 (т.к. 255 — 8 единиц в двоичной системе – наибольшее число, которое можно записать в один байт).
IP-адрес состоит из двух частей: адреса сети и номера компьютера в этой сети. Для деления адреса на части используют маску. Маска – это 32-битное число, в двоичной записи которого сначала стоят единицы, а потом – нули. Единицы определяют часть адреса, относящуюся к адресу сети, а нули – часть адреса, относящуюся к номеру компьютера в сети.
Адрес файла в интернете
| A | .net |
| Б | ftp |
| В | :// |
| Г | http |
| Д | / |
| Е | .org |
| Ж | txt |
Доступ к файлу ftp.net , находящемуся на сервере txt.org, осуществляется по протоколу http. В таблице фрагменты адреса файла закодированы буквами от А до Ж. Запишите последовательность этих букв, кодирующую адрес указанного файла в сети Интернет.
При записи адреса файла в интернете сначала указывается протокол, затем ставится последовательность символов ://, затем имя сервера, затем символ /, и лишь потом имя файла: http://txt.org/ftp.net.
Восстановление IP-адресов
Петя записал IP-адрес школьного сервера на листке бумаги и положил его в карман куртки. Петина мама случайно постирала куртку вместе с запиской. После стирки Петя обнаружил в кармане четыре обрывка с фрагментами IP-адреса. Эти
фрагменты обозначены буквами А, Б, В и Г. Восстановите IP-адрес. В ответе укажите последовательность букв, обозначающих фрагменты, в порядке, соответствующем IP-адресу.
IP-адрес представляет собой 4 числа, разделенные точками, причем эти числа не больше 255.
Посмотрим внимательнее на данные фрагменты: под буквой Г мы видим «.42». Так как числа в IP-адресе не могут быть больше 255, мы не можем ничего дописать к этому числу, а фрагментов, начинающихся с точки, больше нет, следовательно, этот фрагмент – последний.
На фрагменте под буквой Б число без точек, значит, это либо последний фрагмент, либо первый. Место последнего фрагмента уже занято, значит фрагмент Б первый.
В конце фрагмента А — число 212, отделенное точкой, значит за фрагментом А должен следовать фрагмент, начинающийся с точки. Значит, фрагмент А идет перед фрагментом Г.
Определение адреса сети
В терминологии сетей TCP/IP маской сети называется двоичное число, определяющее, какая часть IP-адреса узла сети относится к адресу сети, а какая — к адресу самого узла в этой сети. Обычно маска записывается по тем же правилам, что и IP-адрес. Адрес сети получается в результате применения поразрядной конъюнкции к заданным IP-адресу узла и маске.
По заданным IP-адресу узла и маске определите адрес сети.
IP-адрес узла: 218.137.218.137
При записи ответа выберите из приведённых в таблице чисел четыре элемента IP-адреса и запишите в нужном порядке соответствующие им буквы без использования точек.
При записи ответа выберите из приведенных в таблице чисел 4 фрагмента четыре элемента IP-адреса и запишите в нужном порядке соответствующие им буквы без точек.
Android не может получить IP адрес для выхода в сеть
В этой статье я расскажу почему Андроид не может получить IP адрес при подключении к WiFi и что делать в этом случае.
Данная статья подходит для всех брендов, выпускающих телефоны на Android 11/10/9/8: Samsung, HTC, Lenovo, LG, Sony, ZTE, Huawei, Meizu, Fly, Alcatel, Xiaomi, Nokia и прочие. Мы не несем ответственности за ваши действия.
Внимание! Вы можете задать свой вопрос специалисту в конце статьи.
Почему Андроид не может получить IP адрес
Ошибка во время получения IP адреса возникает, когда пользователь подключается к Wi-Fi сети при помощи встроенного беспроводного модуля обмена данными. Устройство Андроид сканирует доступные ближайшие подключения и предлагает список обнаруженных сетей пользователю на выбор. Когда выбрана конкретная Wi-Fi сеть, введен пароль, гаджет пытается получить в выбранной сети IP адрес для себя.
При возникновении какой-либо неполадки, в сети Wi-Fi девайс не может получить IP адрес. Аппарат отключается в автоматическом режиме от данной сети, затем заново подключается и еще раз старается получить IP адрес. И такие попытки не прекращаются.
Существует много способов, которые позволяют исправить ошибку получения IP адреса во время подключения к сети через Wi-Fi устройства Андроид. Важно правильно разобраться в причинах этой ошибки.

Не знаешь как решить проблему в работе своего гаджета и нужен совет специалиста? На вопросы отвечает Алексей, мастер по ремонту смартфонов и планшетов в сервисном центре.Напиши мне »
Есть несколько причин, которые способны вызвать ошибку во время получения IP адреса Wi-Fi. Ниже приведены основные варианты:
- Причиной может стать Wi-Fi маршрутизатор. Если данное изделие не может гаджету назначить соответствующий IP адрес, то может возникнуть ошибка при его получении в Андроид.
- Наиболее элементарным вариантом является неправильно введенный пароль от Wi-Fi сети. Возможно, что пропущен один из символов, вписана строчная буква вместо заглавной или введена неверная цифра. Пароли чувствительны к регистру. Требуется тщательно проверить пароли перед нажатием на «Ввод».
- Ошибка во время получения IP адреса возникает из-за мер сетевой безопасности.
- Проблема связана с плохим покрытием Wi-Fi сети или конфликта IP адресов с иными девайсами, подключенными к одной сети.
- Ошибка получения IP адреса во время подключения к Wi-Fi сети может быть связана с попытками девайса получить IP адрес автоматически. У мобильного гаджета включен DHCP (динамический IP адрес), поэтому и возникает замкнутый круг. Андроид устройство все время пытается подключиться, но не может это выполнить. Так будет продолжаться до исправления ошибки.
Первое, что следует попробовать
В некоторых случаях можно довольно просто исправить подобную ошибку. Процесс зависит от версии операционной системы гаджета.
Переподключение к Wi-Fi сети
- Переходим в «Настройки», выбираем «Wi-Fi (WLAN)».
- Выбираем нужную Wi-Fi сеть в списке с доступными сетевыми подключениями.
Увеличить
- Открываем меню выбранной сети, нажимаем на строчку «Удалить эту сеть».
Переименование своего устройства
На гаджетах HTC возможен редкий сбой. Поэтому необходимо перейти в настройки Wi-Fi Direct (выбираем «Wi-Fi», затем «Расширенные настройки»). Там свое устройство переименовываем на любое просто слово из английских букв.

Отключение постоянного поиска сетей
- Переходим в «Настройки», выбираем «Wi-Fi (WLAN)», потом «Расширенные настройки».
Увеличить
- Переключатель «Постоянный поиск сетей» устанавливаем в положение «Выкл.».
Используем приложения Wi-Fi Fixer
В интернете много отзывов, что бесплатное приложение Wi-Fi Fixer для Андроид способно легко решить проблему получения IP адреса на смартфонах и планшетах. Скачать утилиту можно по ссылке https://play.google.com/store/apps/details?id=org.wahtod.wififixer.

После запуска, утилита на Андроид сбрасывает системную конфигурацию Wi-Fi (сохраненные сети не пропадают) и работает в виде фоновой службы. Это позволяет решить не только рассматриваемую нами проблему, но и другие ошибки: постоянные разрывы беспроводного соединения, невозможность аутентификации и другие. Пользователю делать ничего не требуется, достаточно просто запустить утилиту и подключиться через нее к необходимой точке доступа.
Прописывание статического IP адреса
Решить ситуацию можно прописываем в настройках Андроид статических значений. Такое решение немного спорное, так как если пользовать используется Wi-Fi интернет в разных местах, то придется статический IP адрес отключать, чтобы зайти в интернет.
Для установки статического IP адреса следует на Андроид включить Wi-Fi модуль, затем перейти в Wi-Fi настройки, нажать на имя беспроводной сети и щелкнуть по «Удалить». Если сеть в устройстве уже сохранена, то выбираем «Исключить».
Затем Андроид снова найдет данную сеть. Нажимаем пальцем по ней, галочкой отмечаем «Показать дополнительные параметры». В некоторых планшетах и смартфонах, чтобы найти раздел «Дополнительные параметры», следует меню прокрутить вниз, как на скриншоте ниже.
Увеличить
Теперь в разделе настройки IP выбираем «Статический» (в последних версиях другое название – «Пользовательские») вместо DHCP. Задаем параметры IP адреса, пример настроек приведен на скриншоте ниже.

Вводим пароль к Wi-Fi и пробуем подключиться к сети. Есть вероятность, что проблема с невозможностью получения IP адреса решена.
DHCP-сервер роутера
Данный способ наиболее сложный, так как пользователю потребуется зайти в настройки точки доступа Wi-Fi или беспроводного роутера, чтобы в настройках локальной сети включить DHCP сервер.
Выполняем следующие шаги:
- Вначале переходим в web интерфейс роутера (если не знаете, как это сделать, смотрите инструкцию к изделию).
- В главном меню находим раздел «Lan» или «Локальная сеть».
- Находим подраздел с настройками DHCP сервера.
- Разрешаем использование режима и сохраняем изменения.
В некоторых моделях роутеров для режима DHCP может использоваться отдельный режим, например, в моделях TP-Link. Переключатель ставим в положение «Включить» и нажимаем «Сохранить». Теперь проверяем доступ в интернет.
Здравствуйте проблема с подключением к wifi подключение идёт но телефон не может подключиться и просто сохраняет сеть что делать?
Миша Здравствуйте проблема с подключением к wifi подключение идёт но телефон не может подключиться и просто сохраняет сеть что делать ? тоже самое помогите
У мене така ж сама проблема
Настройки WiFi недоступны, MAC адрес недоступен, IP-адрес недоступен. Сети WiFi не видит. Это проблема железа или возможно решение програмное? HTC Desire516 dual sim RUS. Поиск сетей не осуществляет. Возможно ли что на Android’е просто служба WiFi запущена при неисправном или неподключенном физическом устройстве?
Здравствуйте проблема с подключением к wifi,подключение идёт, а потом пишет не удалось получить ip адрес, и такие проблема именно на телефоне Самсунг,дома два Самсунга и всегда такая проблема. На других устройствах проблем нет. Пробовал все советы выше,ни чего не помогло.
Такая самая проблема но з мобильным интернетом.Когда роздаю точку у других интернет работает,а у меня нет.Даже если точка выключена всё равно у меня нет мобильного интернета.Мобильний интернет работает только з телеграмом и ватсапп.Мобильный интернет работает з впн.Щёт на симкарте пополнен.Помогите!
Не могу подключить Андроид к WiFi. Вручную тоже не получилось (все данные вводятся, но результатов никаких)
Слетели настройки адресов на телефоне он теперь не видит сим карты все остальное:трое работает
Идёт подключение к WiFi,но потом просто пишет сохранено,IP-адрес недоступен,что делать,подскажите!
Здравствуйте! Помогите. Телефон ZTE у ребёнка, находит сеть Wi-Fi , но подключение идёт постоянно, хотя пишет что сохранено. Пароль вводим верный, а IP-адрес не доступен.
Здравствуйте проблема с подключением к wifi подключение идёт но телефон не может подключиться и просто сохраняет сеть что делать?
Модель телефона S-TELL M 620 прописал айпи в настройках и появилось подключение символ которого не было но всё равно нет доступа в интернет что делать?
Ноутбук, подключенный к интернету через USB модем Huawei E3372 Multi SIM,
раздаёт Wi-Fi с помощью виртуального роутера VirtualRouterPius.
Смартфоны сеть опознают — «Подключено (нет доступа в Интернет)»
Отключал защиту, брандмауэр, менял IP динамический на
статический, отключал — включал сеть, раздачу, перезагружался….Иногда, временно
раздача Wi-Fi функционировала (без системно).
Сигнал хороший, провайдер раздачу не ограничивает.
Как полноценно подключить смартфон к ноутбуку по Wi-Fi ?
Добрый день! Уважаемые читатели и гости одного из крупнейших IT блогов рунета Pyatilistnik.org. В прошлый раз я вам подробно показал, как решается ошибка CredSSP при входе на удаленный рабочий стол. Сегодня мы с вами поговорим еще об одной интересной ситуации с которой может столкнуться любой системный администратор в своей практике, мы разберем вопрос, как обновить или перезапросить IP-адрес на компьютере, рассмотрим ситуации, когда это необходимом сделать, уверен что новичкам будет весьма полезно.
Зачем перезапрашивать IP адрес?
Давайте мы с вами разберем ситуации при которых вам потребуется сделать запрос на обновление IP-адреса.
- В большинстве провайдерских и корпоративных сетях, IP адреса назначаются автоматически за с чем службы DHCP, это позволяет минимизировать ошибки. Бывают ситуации, что по какой-то причине вы не можете связаться с сервером DHCP, в результате ваш компьютер сам себе назначает IP-адрес из диапазона APIPA (169.254.X.X). Если вы получили такой адрес, то вы не сможете обратиться с данного компьютера практически никуда, кроме, как к такому же компьютеру или устройству имеющему адрес из 169.254.X.X. После обращения в тех поддержку или самостоятельному устранению причины такого поведения вам нужно выполнить запрос на обновление IP адреса компьютера.
- Вторая ситуация связана с тем, что ваш компьютер и другой получили одинаковые адреса, тем самым вызвав конфликт IP, об этом мы уже говорили. Как говорится, кто первый встал того и тапки, в такой ситуации, второму участнику, кто позже получил адрес, потребуется его перезапросить у DHCP.
- Третья ситуация при которой нужно обновить IP адрес, это когда на одном устройстве вы хотите его освободить дабы отдать другому. Например вы хотите отдать айпишник принадлежащий компьютеру в пользу сетевого оборудования, которое было заранее настроено именно под них или принтеру.
- Четвертый вариант, ваш устройство перенесли в другой сегмент сети и другой VLAN, чтобы поймать новые настройки необходимо сделать новый запрос на обновление.
Методы обновления IP адреса компьютера
Показывать все манипуляции я буду на моей тестовой виртуальной машине с Windows 10, но все методы будут актуальны и для других версий ОС, будь то клиентские или серверные релизы. Как видим у меня есть неопознанная сеть, по какой-то причине я не смог из этой системы достучаться до моего DHCP сервера, например отошел сетевой шнурок или сетевой администратор включил данный порт не в тот VLAN. Мы решили данную проблему и хотели бы обновить IP, какие наши действия?
- Первый метод, это использования центра управления сетями. Универсальный метод попасть в список ваших сетевых адаптеров, работающий на любой версии Windows, заключается в том чтобы нажать сочетание клавиш WIN+R и в окне выполнить ввести ncpa.cpl.
У вас будет список ваших сетевых подключений, в моем примере я вижу Ethernet0 и у него неопознанная сеть, если зайти в сведения адаптера, то вы увидите, что он не смог найти DHCP сервер и получил IP-адрес из диапазона APIPA.
Через правый клик отключаем сетевой интерфейс
Он побледнеет, щелкаем правым кликом и включаем его
В итоге мне удалось получить ip адрес автоматически от моего DHCP сервера
так же попасть в центр управления сетями вы можете в Windows 10, через правый клик по значку сети, выбрав пункт «Открыть параметры сети и интернет».
Тут вы можете в пункте «Просмотр свойств сети» увидеть текущие настройки по IP, чтобы идентифицировать проблему не того адреса.
А если нажать «Центр управления сетями и общим доступом»
То вас перекинет уже в нужную оснастку, где вам необходимо будет нажать «Изменение параметров адаптера«.
В Windows 7 и 8.1 все еще проще, достаточно просто на значке сети выбрать пункт «Центр управления сетями и общим доступом».
- Второй метод обновить ip адрес компьютера, это использование командной строки Windows. Открываем cmd и смотрим текущие настройки командой:
В итоге я вижу свой текущий IP и он из диапазона APIPA. Предполагается, что вы выполнили работы по устранению связи с DHCP сервером. Теперь осталось перезапросить новый адрес для компьютера. Пишем в командной строке:
Первая команда освобождает IP, вторая запрашивает новый. Как видим, я успешно получил рабочий IP-адрес на своей системе.
- Третий метод обновить ip адрес, это использование PowerShell. Запускаем оснастку PowerShell и пишем аналог команды ipconfig.
или же более подробную информацию через команду:
Я виду автонастроенный IP-адрес APIPA (169.254.234.232)
Теперь вы можете выполнить:
К сожалению своих аналогов в виде командлетов в PowerShell нет для запроса IP-адреса.
Но можно пойти еще вот таким путем, отключив и включив сетевой адаптер.
Так же у Microsoft есть скрипт PowerShell, который сделает запрос на освобождение и получение нового IP-адреса, но я сомневаюсь, что это удобно, в отличие от ipconfig в одну строчку.
Выполняем скрипт, если выскочит ошибка, что выполнение сценариев запрещено, то включите политику ExecutionPolicy. Как видите я получил IP-адрес.
Удаленное обновление IP адреса на компьютере
Бывают ситуации, что вы произвели резервирование ip-адреса в DHCP для нужного вам компьютера и хотели бы высвободить у него старый адрес, как же это сделать удаленно без перезагрузки компьютера. В статье про удаленное подключение к реестру Windows я вам рассказывал про набор утилит Sysintrnals.









































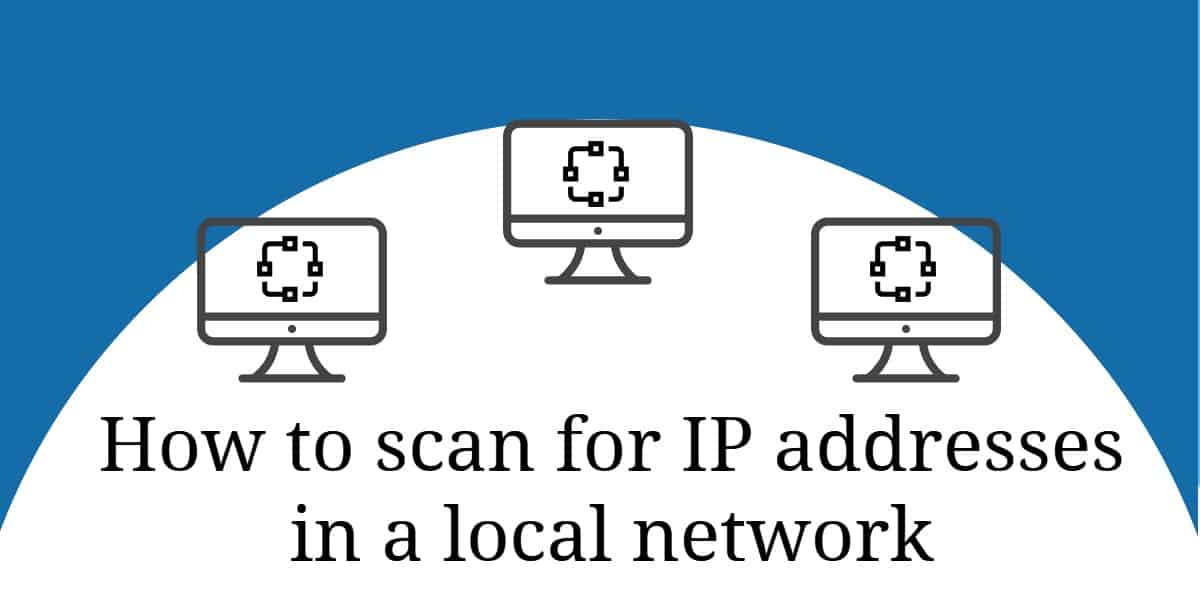
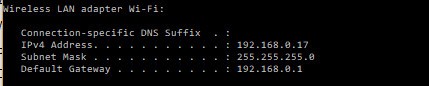
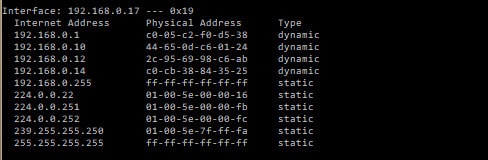

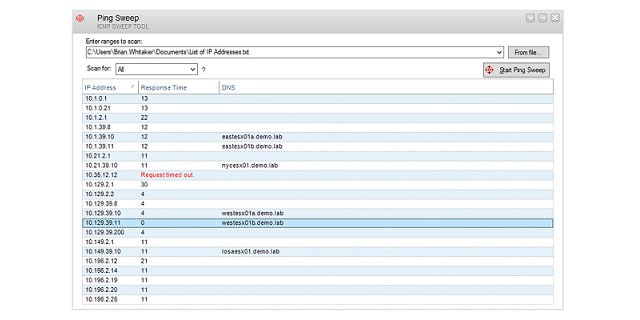
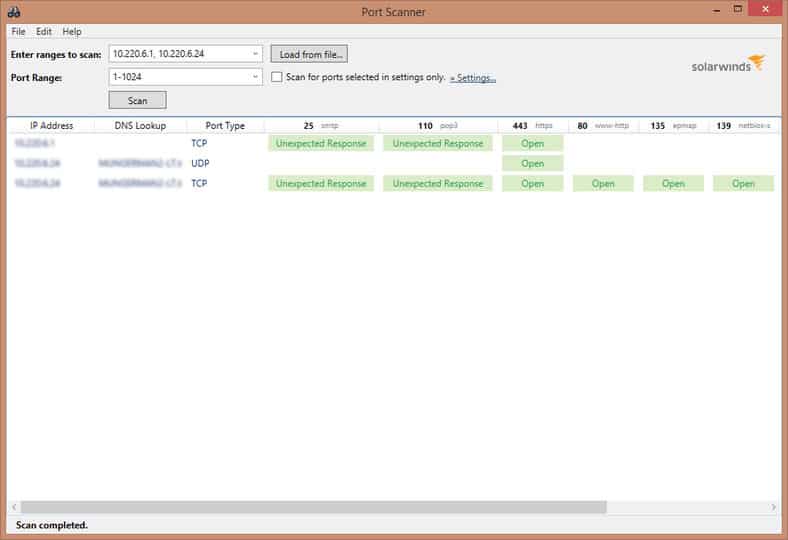

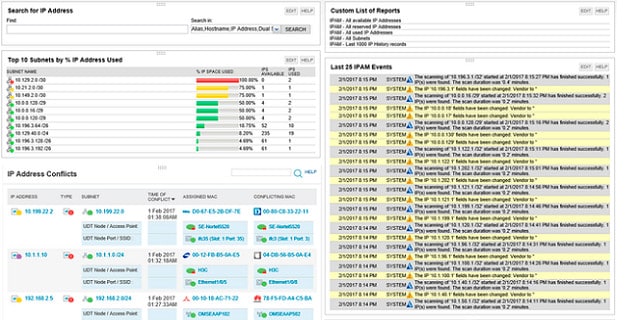

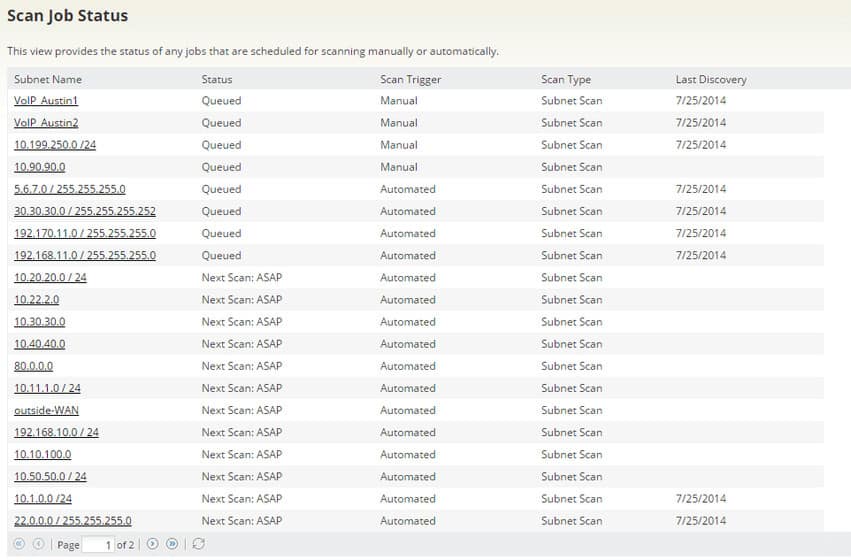


 Увеличить
Увеличить Увеличить
Увеличить
