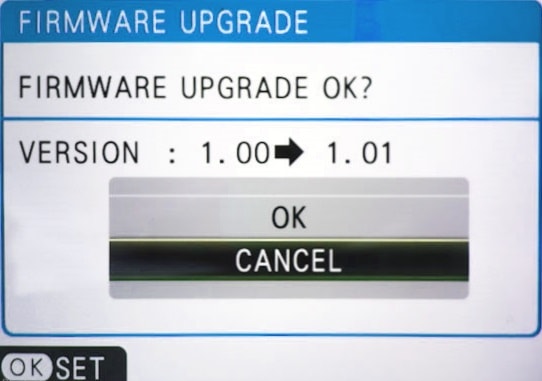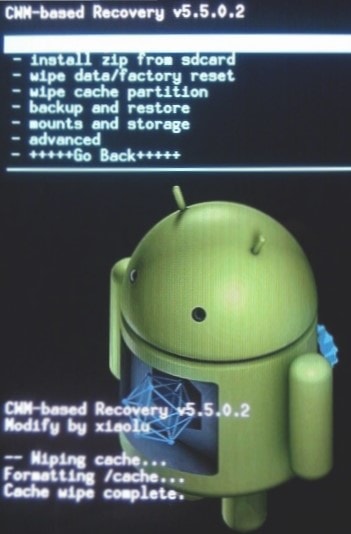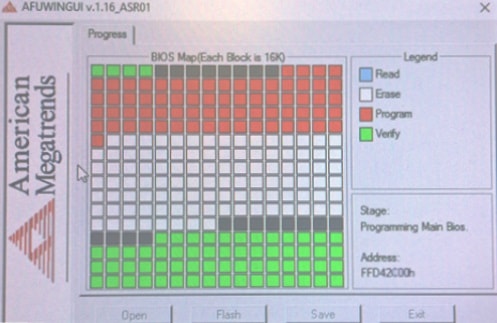Как проверить версию прошивки компьютера
Под прошивкой понимается все содержимое виртуальной памяти компьютера, ноутбука или любого другого электронного прибора. Поэтому собственной версией прошивки может обладать не только компьютер, но и мобильный телефон, навигатор и даже калькулятор.
Как осуществляется прошивка
Чтобы проверить версию прошивки самостоятельно, необходимо знать, что она осуществляется самыми разными способами. Выбор конкретного метода прошивки во многом зависит от сложившихся предпочтений самого производителя электроники, от мощности компьютера и некоторых других факторов. Поэтому и определять текущую версию прошивки можно по-разному, начиная от простого визуального осмотра микросхемы памяти и заканчивая использованием сложных диагностических программ.
Проверить версию прошивки можно даже визуально!
Невероятно, но факт: проверить версию прошивки самостоятельно можно и визуальным способом. Для этого просто снимите защитную крышку с компьютера и внимательно осмотрите материнскую плату. Это важнейшая часть любого компьютера, к которой крепятся все остальные детали, включая микросхему памяти. На ней в обязательном порядке должна быть наклеена фирменная голографическая наклейка, логотип компании-производителя памяти. Этих компаний не так и много, наиболее крупными из них считаются Award Software (AwardBIOS), American Megatrends Inc. (AMI BIOS) и Microid Research (MR BIOS). Если на наклейке вы не замечаете видимых глазу царапин, надрывов или других механических повреждений, значит никакие манипуляции с памятью не производились. Соответственно, версия прошивки на данном компьютере соответствует заводским настройкам.
Еще один способ проверить версию прошивки
Другой способ проверки текущей версии прошивки можно реализовать непосредственно в системе BIOS. Откройте его главное меню и найдите раздел Software Revisions. В его самых первых строках и будет указана дата прошивки компьютера. Сравните ее с датой выпуска компьютера, указанной в его техническом паспорте. Если они совпадают или примерно сопоставимы, то целостность прошивки не нарушалась.
Видео по теме
Источники:
- Чип-тюнинг ВАЗ 2115 – как довести автомобиль до совершенства?
Войти на сайт
или
Забыли пароль?
Еще не зарегистрированы?
This site is protected by reCAPTCHA and the Google Privacy Policy and Terms of Service apply.
Процедуру обновления БИОСа нужно выполнять очень осторожно. Если текущая версия БИОС работает нормально и без критических ошибок, то на всякий случай лучше сохранить ее резервную копию. Кроме того, при обновлении BIOS нужно учитывать, что вся ответственность за последствия обновления лежит на вас, и в случае, если система выйдет из строя — это будет только ваша проблема. Поэтому, чтобы обновление прошло успешно, необходимо знать, как обновить БИОС. А в случае неудачного исхода всегда можно обратиться в сервисные центры для решения этой проблемы. Но перед тем как обновлять БИОС, нужно сначала знать, что это такое и зачем обновлять БИОС.
BIOS (БИОС) — это специальное программное обеспечение, которое хранится в микросхеме ПЗУ (постоянно запоминающее устройство) вашего компьютера.
БИОС размещается на материнской плате и представляет собой код, который отвечает за правильную работу всех устройств в компьютере — видеокарты, дисков, USB-разъемов и т.д. Чем этот код совершенней, тем выше будет быстродействие системы и ее устойчивость к критическим ошибкам.
Все настройки оборудования компьютера хранятся именно в БИОС. Хотя некоторые из них могут быть установлены операционной системой (например, Windows 7). Как только пользователь включает компьютер, управление системой осуществляется с помощью БИОСа. Эта программа быстро проверяет и тестирует оборудование на работоспособность (например, не перегревается ли видеокарта или справляются ли со своей работой кулеры для процессора), а затем передает управление другой программе в загрузочном диске, которая загружает операционную систему. БИОС дает возможность изменять множество настроек: смена даты, времени или языка, перевод устройств в различные режимы (бесшумная работа и т.д.), отслеживание состояния всех устройств, разгон процессора и пр.
Обновление BIOS потребуется в следующих случаях:
- наличие ошибок в коде текущей версии, что приводит к сбоям в работе компьютера (например, полностью пропал звук);
- материнская плата не хочет распознавать новое оборудование (например, или кулер);
- для повышения общей производительности системы, а также отдельных ее компонентов.
Кроме того, update BIOS понадобится и для того, чтобы просто улучшить его работу. Как правило, производитель материнской платы периодически выпускает новые версии, в которых исправляются ошибки или добавляется поддержка новых устройств. Поэтому желательно точно так же, как, например, драйвера на видеокарту.
Подготовка к обновлению
Прежде чем выполнять BIOS update, нужно сначала узнать, какая материнская плата и какая версия БИОСа установлены на вашем компьютере.
Обновления желательно устанавливать только с официального сайта производителя материнской платы. Кроме того, нужно еще и знать, .
Итак, чтобы получить необходимые данные, можно воспользоваться программой Everest. Для этого нужно запустить программу и перейти на вкладку «Системная плата». В строке «системная плата» будет указано, какая материнская плата установлена на вашем компьютере. Чуть ниже располагается пункт «Загрузка обновлений БИОСа», где указан адрес сайта, с которого можно загрузить различные обновления. Затем необходимо открыть вкладку «BIOS» и посмотреть, какая версия прошивки установлена. Далее, надо перейти на сайт обновления и сравнить дату и версию вашей прошивки с аналогичными данными на сайте. Если у вас эти данные устаревшие, тогда можно обновлять БИОС.
Вход в БИОС немного отличается на разных компьютерах, в зависимости от материнской платы и версии БИОСа. Для его вызова необходимо нажать некую клавишу или комбинацию клавиш. Чаще всего это кнопка «Delete» (Del), но может быть и «F1», «F2», «F10» и т.д. Узнать нужную клавишу можно во время загрузки в самом низу экрана. Эта информация появляется сразу же, еще до загрузки ОС. Клавишу можно нажимать часто (например, с периодичностью 1-2 секунды), ничего страшного не случится. Если вы не успели прочитать нужную комбинацию клавиш или не получилось зайти в БИОС, необходимо перезагрузить компьютер и повторить процедуру еще раз.
Обновление BIOS
Интересный факт: переустановка BIOS — это операция, которая считается и законной, и незаконной одновременно. То есть, с одной стороны, разработчики материнских плат рекомендуют сразу же (или по возможности) выполнять обновление через их официальный сайт. А с другой стороны, BIOS update происходит на свой риск и страх. То есть, если с материнской платой что-нибудь случится, и она выйдет из строя (причем неважно, связано это с обновлением или нет), в сервисном центре вам наверняка откажут в бесплатном ремонте или замене платы. Поэтому если вы не уверены в своих силах, то лучше не стоит заниматься обновлением BIOS самостоятельно. Гораздо безопаснее будет воспользоваться услугами сервисного центра.
BIOS update можно выполнить 3 основными способами:
- в режиме DOS;
- в режиме Windows;
- с помощью специальных утилит, которые предоставляются производителями материнских плат.
Обновление BIOS в режиме DOS
Перед обновлением необходимо знать производителя вашей материнской платы, ее модель и точную версию BIOS.
Кроме того, необходимо заранее подготовить файл прошивки, с помощью которого и будет происходить обновление BIOS. Но все это уже было сделано ранее, поэтому можно сразу переходить к следующему пункту.
Итак, нужно взять чистую дискету, отформатировать ее и сделать загрузочной. Затем на эту дискету необходимо записать файл прошивки. Кроме того, понадобится еще и так называемый прошивальщик, который тоже можно скачать на официальном сайте производителя (к примеру, awdflash.exe). Затем в файле autoexec.bat надо будет прописать данный «прошивальщик» и путь к файлу прошивки для него. Выглядеть это будет примерно таким образом: «awdflash.exe bios1.bin/py». Перед обновлением желательно сохранить текущую версию BIOS.
Подготовительный этап на этом завершен, теперь можно приступить к обновлению БИОСа. Но сначала нужно настроить БИОС так, чтобы началась установка с дискеты. Для этого необходимо зайти в БИОС (например, с помощью клавиши «F8») и найти строку, которая имеет одно из этих названий — «Boot», «Boot Device» или «First Boot Device». Как правило, в этой строке будет указан вариант «Hard Disk», то есть жесткий диск. По умолчанию, когда пользователь включает компьютер, все данные сначала загружаются с жесткого диска, а потом уже с DVD-ROM, USB и прочих носителей. Но в данном случае необходимо в этой строке выбрать вариант «Floppy Disk» (т.е. дискету). Через некоторое время, когда обновление будет завершено, необходимо будет вернуть все на свои места. Во время обновления выключать или перезагружать компьютер нельзя.
Обновление БИОС в режиме Windows
Этот способ гораздо проще. Для этого понадобится лишь скачать файл обновленной версии BIOS и программу прошивки для ОС Windows. Как правило, у каждого производителя существует для этих целей свой софт. Например, у компании Asus такая программа называется AsusUpdate. Необходимо установить ее, запустить и выбрать пункт «обновление из файла», указав ранее скачанный файл. Хотя эта программа умеет и самостоятельно находить свежие версии BIOS и устанавливать их в автоматическом режиме.
Обновление БИОС без выхода в режим Windows или DOS
В данном случае обновление выполняется с помощью утилит, которые находятся в BIOS. Например, обновить можно через утилиту Instant Flash. Чтобы получить к ней доступ, необходимо нажать клавишу «F6» при включении компьютера. Программа самостоятельно найдет все носители информации, где хранится прошивка BIOS. К тому же утилита будет отображать только те прошивки, которые подойдут к вашей модели материнской платы. Процедура обновления довольно легкая, и новый БИОС установится в один клик.
В заключение стоит еще раз отметить, что обновлять BIOS нужно только в том случае, если это действительно необходимо. В противном случае лучше либо вовсе отказаться от этой затеи, либо обратиться за помощью к специалистам.
Привет друзья! В сегодняшней статье мы с вами обновим БИОС материнской платы ASUS
. Дело это серьёзное и отнестись к нему нужно соответственно. Процесс обновления БИОСа любой материнской платы, хоть и очень простой, но любая ошибка в нём будет стоить вам дорого — возвращать материнку к жизни придётся в сервисном центре, так как специального программатора у вас наверняка нет. В начале статьи в двух словах напомню вам, что такое БИОС.
БИОС — это важнейший элемент компьютера — микропрограмма, записанная на микросхеме, которая с в свою очередь находится на материнской плате.
БИОС —
обеспечивает базовый доступ OS к аппаратным возможностям компьютера
.
Простыми словами, БИОС объясняет операционной системе, как использовать то или иное комплектующее компьютера.
Сразу после включения системного блока, BIOS
производит проверку всех устройств (процедура POST) и если какое-либо комплектующее неисправно, то
через специальный динамик раздаётся сигнал, по которому можно идентифицировать неисправное устройство. Е
сли всё исправно,
BIOS начнёт поиск кода загрузчика OS на подключенных накопителях и найдя его передаёт эстафетную палочку операционной системе.
Теперь о не очень хорошем. Сам процесс обновления БИОСа длится пару минут, но если в это время в вашем доме отключат электричество, а ваш компьютер не подключен к источнику бесперебойного питания
(ИБП),
то работа микропрограммы будет нарушена и вы просто не включите компьютер. Для восстановления придётся искать специальный программатор (восстановление BIOS — тема отдельной статьи).
Должен сказать, что производители предусмотрели всю серьёзность вопроса и на заре производства материнских плат
совсем исключали возможность обновления или перепрошивки BIOS, только совсем недавно БИОС стал комплектоваться специальной программой для своего обновления. Но всё равно,
обновление БИОСа любой материнской платы происходит обычно один раз в её жизни, а иногда вообще ни разу.
Самое главное правило, если работа компьютера или ноутбука вас
вполне устраивает
, то ничего обновлять не нужно, но е
сли вы всё же решили
обновить БИОС, то тому должны быть весомые причины. Вот некоторые из них.
В вашем БИОСе нет каких-либо новых функций. Например нет технологии AHCI, а есть только устаревшая IDE, но вы купили новый жёсткий диск интерфейса
SATA III (6 Гбит / с) или вообще твердотельный накопитель SSD. Технология AHCI позволит вашему накопителю использовать современные возможности и операционная система на новом жёстком диске будет работать быстрее, чем в IDE
.
Наведавшись на сайт производителя вашей материнской платы вы увидели, что вышло новое обновление на БИОС, также вы узнали, что после обновления ваша материнская плата будет поддерживать
AHCI! Вот в таком случае можно обновить БИОС без раздумий.
У одного моего приятеля пропал на компьютере звук, переустановка Windows и драйверов не помогла, он решил, что сгорела встроенная звуковая карта и купил дискретную, так системничек проработал 7 лет, затем на этом компе пришлось заменить процессор, это потребовало обновления БИОСа, после обновления встроенная звуковая карта заработала.
Ещё один случай. У клиента постоянно перезагружался компьютер и переустановка операционной системы не помогла, заменили в системнике всё что можно, не меняли только материнскую плату и процессор. Решили в конце концов установить новую прошивку на BIOS и помогло!
В открывшемся окне «Сведения о системе» видим версию БИОСа — 2003
Теперь переходим на официальный сайт производителя нашей материнской платы ASUS
P8Z77-V PRO
и выбираем
«Драйвера и утилиты»
Выбираем любую операционную систему и раскрываем пункт «BIOS». Видим, что присутствует обновление 2104
(более новая версия, чем у нас).
Жмём на кнопку «Глобальный»
и скачиваем прошивку.
Свежая прошивка на БИОС (P8Z77-V-PRO-ASUS-2104.CAP)
скачивается в архиве. Извлекаем её из архива и копируем на
USB-ф
лешку. Прошивка весит 12 Мб.
USB-ф
лешка обязательно должна быть отформатирована в файловую систему FAT32 и кроме обновления на БИОС ничего не должна содержать.
Перезагружаемся и входим в БИОС.
В начальном окне BIOS видим старую версию прошивки 2003.
Жмём «Дополнительно»
и в
ходим в дополнительные настройки БИОСа.
(Щёлкните на скриншоте левой мышью для увеличения
)
Входим на вкладку «Сервис»
Выбираем утилиту прошивки BIOS — ASUS EZ Flash 2
или у вас может быть ASUS EZ Flash 3
.
В окне ASUS EZ Flash 2 видим нашу USB-флешку с прошивкой P8Z77-V-PRO-ASUS-2104.CAP
.
Щёлкаем на файле с прошивкой левой кнопкой мыши.
ПК необходимо обязательно постоянно обновлять. Причем касается это не только оборудования, операционной системы и приложений. Но делать это желательно только при возникновении серьезной необходимости.
Если машина работает в нормальном режиме без глюков и ошибок, то обновлять до последней версии Биос попросту не требуется. Так как эта процедура крайне небезопасна.
Зачем обновление
Новая прошивка рассматриваемому устройству требуется:
- не поддерживается новое установленное устройство;
- когда возникает конфликт с каким-либо приложением, которое требуется установить на персональный компьютер;
- когда необходимо увеличить производительность ПК;
- если устаревшая прошивка повреждена.
Чаще всего требуется обновление по причине установки нового оборудования — процессора, жесткого диска. Гораздо реже – видеокарты, оперативной памяти. Такая необходимость возникает в результате конфликта между оборудованием и прошивкой. Очень часто старые Биос попросту не видят жесткие диски большого объема. Исправляется такая ситуация в большинстве случаев именно обновлением.
Некоторые приложения не поддерживают работу с определенными Биос и их программами. В большинстве случаев подобную ситуацию можно разрешить при помощи обновления версии. Порой это требуется для запуска некоторых профессиональных приложений.
Зачастую старые прошивки попросту не позволяют разогнать процессор различными способами.
При необходимости изменить частоту ЦП в большую сторону или подать на него больший вольтаж необходимо выполнить обновление Биос. Обычно это предоставляет широкие возможности для осуществления манипуляций с различного рода с параметрами центрального процессора и иных устройств.
Иногда ПК начинает выдавать ошибки просто так, без видимой на то причины. Зачастую виновным в этом является именно Bios. Разрешить проблемы такого рода во многих случаях позволяет именно установка новой программы в Биос.
Видео: перепрошить Биос
Текущая версия
Определить версию Биос можно несколькими способами:
- до начала загрузки ОС;
- средствами операционной системы;
- при помощи стороннего программного обеспечения.
Чтобы не тратить время на выполнение каких-либо лишних действий, владелец ПК может попросту посмотреть маркировку программного обеспечения рассматриваемого устройства ещё до запуска Windows.
Для этого нужно выполнить в строгом порядке действия:
- включить ПК;
- дождаться появления соответствующего значка («American Megatrends», «Energy» и другое);
- нажать на кнопку под названием «Pause Break».
Данная клавиша позволяет остановить загрузку персонального компьютера на любом этапе. Следует дождаться появления на мониторе таблицы или перечня характеристик. Пользователю требуется обнаружить надпись «Bios Revision» или «Bios Version». Рядом с одним из этих словосочетаний обязательно должно находиться сочетание цифр. Именно эти цифры и обозначают версию используемого Bios.
Также можно узнать маркировку программного обеспечения рассматриваемого компонента ПК просто зайдя в его настройки
.
Для этого необходимо сделать следующее:
- включить компьютер;
- до появления изображения несколько раз нажать на клавишу «Delete»;
- в разделе под названием «Main» найти пункт «Information»-> «Version»
.
Наиболее простым и безопасным способом выяснения версии является использование пункта в кнопке «Пуск» под названием «Выполнить».
Необходимо осуществить следующие действия:
- открываем «Выполнить»;
- в появившемся поле вводим «msinfo32»;
- нажимаем на «Enter» или просто кликаем на «Ок».
В результате откроется стандартный компонент операционной системы Windows. Он содержит все сведения о системе, в том числе информацию о прошивке Bios.
Как обновить Bios на компьютере
Обновить программное обеспечение для рассматриваемого устройства можно тремя способами:
- в режиме MS-DOS;
- в Microsoft Windows непосредственно;
- без выполнения входа в Windows и MS-DOS.
Каждый способ имеет как свои достоинства, так и недостатки.
Где взять обновление
Чтобы обновить Bios, необходимо в первую очередь найти нужное приложение для данного компонента ПК. Лучше всего скачать его с официального сайта производителя материнской платы или Bios. Самым верным способом узнать модель и наименование производителя компонентов компьютера является визуальный осмотр самой материнской платы, расположенного на ней чипа обновляемого устройства.
Также можно воспользоваться какой-либо специализированной программой для того, чтобы узнать маркировку прошивки и наименование производителя. Лучше всего для этого подходит Everest. Самым важным достоинством данного приложения перед аналогами является то, что оно предлагает пользователю ссылки на официальные сайты компании-производителя, где можно обнаружить все необходимое.
Ещё одним источником новых версий прошивки могут стать различные неофициальные сайты в интернете. Но вероятность скачать контрафактное программное обеспечение с вирусом или попросту не работающее, способное повредить ПК, очень велика. Потому использовать приложения из недостоверных источников крайне не рекомендуется.
Делаем резервную копию
Прежде, чем осуществлять какие-либо действия, вносящие изменения в прошивку, необходимо сделать её резервную копию.
Это позволит избежать различного рода проблем при возникновении какой-либо ошибки, делающей аппаратную часть неработоспособной. Резервную копию необходимо обязательно сохранить на внешний носитель (USB-диск, флешку, дискету) во избежание необходимости добывать её с жесткого диска.
Проще всего сделать копию программного обеспечения, подлежащего обновлению, при помощи приложения под названием EZ Flash (применяется на ASUS).
Процесс копирования состоит из следующих основных этапов:
- изготовление загрузочной флешки с операционной системой MS-DOS;
- вставив флешку в порт, необходимо перезагрузить ПК;
- после нажатия на клавишу «Delete» во время загрузки следует найти вкладку «Tool»;
- выбираем Asus EZ 2 Utility;
- нажимаем клавишу «F2» и вводим название резервной копии.
После выполнения всех выше перечисленных операций все необходимые для восстановления данные будут сохранены на выбранном носителе. При необходимости ими легко можно будет воспользоваться.
Установка
Наиболее простым способом является установка нового программного обеспечения на рассматриваемый компонент персонального компьютера прямо в операционной системе Windows.
Для этого необходимо выполнить следующие действия:
- скачать специальную программу update для конкретной модели материнской платы;
- запустить исполняемый файл.
У большинства производителей update-приложение свое. Именно поэтому необходимо использовать только файлы, скачанные с официальных ресурсов. Например, у ASUS приложение для осуществления рассматриваемого действия называется ASUSUpdate. Инсталлируется она как самое обычное приложение, меню интуитивно понятно, даже если оно на английском языке.
Некоторые производители предусматривают обновление своей продукции без входа в ОС. В ПЗУ оборудования уже вшиты специальные средства для выполнения update.
Например, утилита ASRock Instant Flash может за считанные минуты самостоятельно осуществить все необходимые действия. Достаточно просто нажать на «F6» — она осуществит сканирование всех доступных источников информации.
Сбросьте настройки системы
Сбросить настройки системы можно двумя способами:
- программным;
- аппаратным.
Для использования первого способа необходимо:
Чтобы осуществить сброс аппаратным способом, необходимо воспользоваться специальной перемычкой или не менее чем на 30 минут вынуть батарейку из специального разъема. После осуществления нужных действий выполняется перезагрузка.
Возможные проблемы
При установке новых версий прошивок возможно возникновение различного рода ошибок:
- несовпадение версий;
- ошибка записи данных.
Наиболее частой проблемой является использование неподходящих файлов для осуществления update. При возникновении проблемы такого типа необходимо при помощи резервной копии вернуть систему в исходное состояние. Если возникла ошибка записи данных, то следует поступать аналогичным образом – сбрасывать настройки на стандартные.
Видео: обновим BIOS
При осуществлении операции рассматриваемого типа необходимо убедиться в стабильности подаваемого напряжения. Если электрический ток будет отключен внезапно, то велика вероятность сильного повреждения обновляемого компонента. Что недопустимо.
Важно использовать прошивки только из достоверных источников. Так как всегда есть вероятность наличия в посторонних данных закладок или вирусов. Все это может привести к повреждению компьютера. Также стоит обязательно проверить исправность батарейки-таблетки внутри системного блока.
Многие пользователи не понимают, зачем обновлять Bios. Необходимо выполнять данную операцию только в крайних случаях, когда разрешить какой-либо конфликт альтернативным путем попросту не получается. Процедуру следует проводить максимально осторожно, во избежание возникновения поломок.
Существует несколько способов обновления БИОСа. Самый простой, быстрый и удобный способ – это посредством операционной системы Windows. Так же есть и другие методы. Например, из под DOS, при помощи флоппи-диска, при помощи флешки.
При помощи Windows
По сути, вам не придется делать каких-то сложных вещей, типа запуска спутника на Луну или что-то еще. Всё делается просто. Для этого есть специальные программы, который сделают всё сами. Вам нужно только указать им различные настройки.
Скачать нужные программы вы всегда можете на официальном сайте компании вашей материнской платы. Только не ошибитесь и не скачайте-то что-то иное. В противном случае вы сможете испортить свою плату.
После того, как вы запустите скаченную программу для обновления БИОСа, вам предложат указать путь до файла прошивки. Если вам повезло или же у вас новая материнская плата, то, возможно у неё будет поддержка обновления при помощи интернета.
Если есть возможность обновления через интернет, то тогда всё будет еще проще. Нужно будет выбрать в списке свою материнскую плату и запустить обновление. То есть, программа самостоятельно найдет нужный файл прошивки и обновит ваш BIOS. После этого нужно будет всего лишь перезагрузить ваш компьютер.
Некоторые программы запускаются в самой системе. Разумеется, так напрямую прошить не получится. Ведь вы загружены уже. Суть таких программ заключена в том, что они записывают некие специальные данных в загрузочную часть вашего винчестера, которые срабатывают при перезапуске компьютера.
Как только компьютер будет перезагружен, сразу же запустится обновление БИОСа при помощи ДОСа.
Другие варианты
Всегда, в любом случае, перед обновлением нужно посмотреть сайт производителя. На них зачастую есть описания различных способов обновления. Например, возьмем сайт http://www.intel.com/ . Там подробно расписаны различные варианты обновлений. Есть все ссылки на инструкции и файлы.
Скачать файлы для прошивки можно в их центре обновления. Для этого откройте ссылку http://downloadcenter.intel.com/default.aspx?lang=rus .
Для того, чтобы вы поняли, какими способами можно будет восстановить или обновить BIOS, вам предоставляют таблицу.
Найти её можно по этой ссылке — http://www.intel.com/support/ru/motherboards/desktop/sb/CS-022312.htm .
Как видите, на таблице в шапке видно, что можно восстановить 6 различными способами. Следует отметить, что при помощи специальной программы Express BIOS Update, восстановить можно только в среде Windows. Так как именно для этих целей она и написана.
Далее будут представлены подробные данные о том, что и как нужно делать. Подобную информацию по обновлению БИОСа можно найти на любом сайте производителя материнской платы. Чем солиднее компания, тем лучше и серьезнее они отнесутся к этому моменту.
Обратите внимание
Во время обновления у вас не должен отключаться свет. То есть, если вы будете обновлять BIOS, вам нужно будет использовать специальные источники бесперебойного питания. Если у вас моргнет свет, то вы можете испортить свою материнскую плату.
Разумеется, восстановить БИОС в результате такого исхода можно, но очень сложно и проблематично. Более того, может потребоваться использование других точно таких же материнских плат. Поэтому, чтобы не рисковать, нужно использовать UPS, то есть, источники бесперебойного питания.
Если вы не уверены, что у вас это получится, то лучше не делайте этого, а обратитесь за квалифицированной помощью к специалистам.
ASUS BIOS Live Update
— простая утилита для регулярного обновления прошивки BIOS на материнских платах ASUS. С её помощью можно проверять наличие новых версий и обновлять прямо в среде операционной системы Windows. Не требует дополнительной настройки.
Установка ASUS BIOS Live Update на компьютер является правильным шагом в контексте поддержания нормальной работы всей системы. Она обеспечивает более эффективное и прагматичное использование системных ресурсов. А правильная настройка BIOS позволит даже из скромной машины выжимать максимальную производительность.
Скачать ASUS BIOS Live Update бесплатно
ASUS BIOS Live Update (10,4 МБ)
Основные характеристики программы:
- Наличие автоматического режима работы;
- Надежность;
- Безопасность;
- Удобный интерфейс.
Материнские платы ASUS являются самыми востребованными и популярными в своей сфере. Они характеризуются высоким быстродействием, надежностью, устойчивостью к сбоям и содержат разъемы для подключения всех современных видеокарт, звуковых карт и сетевых плат. BIOS материнских плат ASUS обладает простым интерфейсом и широким функционалом. Из него можно настраивать использование оперативной памяти, процессора, очередность загрузки носителей. BIOS ASUS выгодно отличается на фоне своих конкурентов благодаря простоте и легкости обновления.
ASUS BIOS Live Update для Windows позволит всегда поддерживать прошивку материнской платы в актуальном состоянии. Эта программа может автоматически загружать и устанавливать обновления. Также пользователь может совершать эти действия вручную. Обновления можно скачивать из официального сайта, удаленного компьютера в локальной сети или из папки на жестком диске. Таким образом, программа очень проста в эксплуатации и не требует дополнительных знаний для своего использования. Скачать ASUS BIOS Live Update может каждый.
На нашем сайте можно ASUS BIOS Live Update скачать бесплатно на русском языке. У нас на портале всегда была представлены самые актуальные обновления этой утилиты. Пользователю предоставляется возможность загрузить ASUS BIOS Live Update без регистрации и SMS.
Содержание
- Прошивка. Что это такое и зачем она нужна.
- Что такое прошивка?
- Что такое прошивка?
- Где хранятся эти микропрограммы?
- Где используются прошивки?
- Может ли прошивка обновляться?
- Что такое прошивка
- О чём речь
- Зачем нужна прошивка
- Зачем менять прошивку
- Прошивка — не для всей электроники
- А можно ничего не прошивать и пользоваться как есть?
- Уроки шитья BIOS. Зачем и как обновлять прошивку материнки
- Что такое BIOS и с чем его едят
- Зачем менять прошивку
- Способы смены прошивки
- Переходим к делу
- Обновление BIOS через DOS
- Пример обновления BIOS через DOS
- Обновление BIOS через Windows
- Возможные неполадки во время обновления
- Грамотная перепрошивка BIOS материнской платы для реальных пацанов. (Длиннопост)
Прошивка. Что это такое и зачем она нужна.
Многие начинающие пользователи смартфонов и планшетов, впервые столкнувшись с загадочным словом «прошивка», с трудом понимают что это такое, для чего она предназначена и зачем она вообще нужна.
Сегодня я постараюсь объяснить, что такое прошивка популярным языком, рассчитанным на неискушенного пользователя.
Для начала давайте определимся с происхождением самого этого термина.
Итак, что такое прошивка, в изначальном понимании этого термина. Давным давно, когда вычислительные устройства были большими и некоторые их экземпляры занимали целые комнаты, их встроенная (постоянная) память изготавливалась весьма оригинальным образом.
Каждая ее ячейка состояла из небольшого кольца, выполненного из специального материала – феррита, который легко намагничивается. И в каждое кольцо продевалось две петельки провода, предназначенные для записи (намагничивания), стирания (размагничивания) и считывания информации из этого кольца. А информации в нем хранилось всего лишь один бит: 0 – когда кольцо размагничено и 1, когда намагничено. Знаете, сколько таких колец нужно, чтобы обеспечить устройству 1 гигабайт встроенной памяти? Я вам скажу: всего лишь 8 589 934 592 штуки.
И вот процесс продевания проводов в эти кольца при изготовлении постоянной памяти для старых устройств так и назывался – прошивка.
А теперь вернемся к нашим планшетам и смартфонам. Они, как и любой современный компьютер работают под управлением операционной системы (Windows, Linux, iOS, Android и т.п), которая полностью отвечает за их работу. Иными словами, если внутреннее железо компьютера – это его мозг, то операционная система – это его сознание, которое управляет компьютером.
Без операционной системы любой компьютер, планшет или смартфон – набор мертвого железа. И если на компьютер, операционную систему мы устанавливаем, записывая ее на его жесткий диск, то в планшете или смартфоне операционная система хранится в его внутренней памяти, занимая часть тех 4, 8, 16, 32 или даже 64 гигабайт, которые имеют современные устройства.
Вы наверное уже догадались, что именно эта процедура «установки» операционной системы на планшет или смартфон и называется прошивкой, поскольку система записывается (прошивается) в его постоянную, внутреннюю память.
Теперь вы понимаете, что выражение «сменить пошивку» на планшете или телефоне означает примерно то же самое, что «переустановить Виндовс» на компьютере.
Кроме того, и сам файл с операционной системой, которая записывается на устройство называют прошивкой. Так как начинка или «мозги» у каждого планшета или телефона разные, прошивка создается для каждого устройства отдельно. Прошивки бывают двух типов:
1. Официальные, выпущенные производителем устройства, которые или автоматически загружаются на планшет или телефон через интернет подключение (так называемые прошивки по «воздуху»). Их также чаще всего можно скачать на планшет с сайта производителя и установить вручную. Этот тип прошивок еще часто называют обновлением системы.
2. Самодельные прошивки, их еще называют «кастомные» или «альтернативные». Обычно это улучшенные или доработанные независимыми разработчиками официальные прошивки. К ним также относятся прошивки основанные на официальных версиях «чистой» операционной системы Android от компании Google, такие как CyanogenMod или MIUI.
Еще прошивки подразделяются на odexed и deodexed. Что это означает, вы можете почитать в этой статье: Изучаем Android. Что такое odex и deodex
Источник
Что такое прошивка?
Что такое прошивка?
Прошивка – это программное обеспечение, управляющее работой аппаратной части устройства. Без прошивки большинство электронных устройств, используемых нами ежедневно, не смогут работать; благодаря ей устройство выполняет свои функции.
Прошивка может быть простой микропрограммой, выполняющей ограниченное число функций, а также полноценной, многофункциональной операционной системой. В смартфонах как раз используется операционная система, а её установку можно назвать процессом прошивки. Она предварительно изменяется и компонуется в образ, и записывается во внутреннюю память устройства.
К примеру, известно, что MP3 плеер имеет свою прошивку. Вся воспроизводимая музыка обрабатывается управлением работы аппаратной части за счёт прошивки, а без неё это, скорее всего, будет ненужная штука.
Что бы стало ещё больше понятно о чём идёт речь, возьмём другой компьютерный пример: материнская плата, не имеющая прошивку не будет «знать», как обнаруживать жёсткий диск или твердотельный накопитель, оптический привод и другие компоненты, находящиеся под корпусом компьютера. Ровно такая же ситуация обстоит и с жёстким диском, если он не имеет прошивку, то не будет «иметь понятия» о том, с какой скоростью должен вращаться шпиндель и когда ему остановиться. Wi-Fi сетевая карта не будет «разбираться» в радиочастотах, а смартфон не будет «знать», как ему включиться.
Где хранятся эти микропрограммы?
Теперь понятно, что прошивка записывается непосредственно в устройства, но каким образом производится хранение? Любая прошивка, как правило, хранится в специальных типах памяти, называемых флеш-ПЗУ. Аббревиатура ПЗУ или ROM обозначает память только для чтения, и как обычно бывает, этот файл записан один раз производителем используемого аппаратного средства. Память ROM необходима для любого вида электронного устройства, она должна постоянно содержать эти данные, даже когда устройство выключено.
Хоть ROM является памятью, хранящей первоначальную запись производителя, многочисленные примеры её перезаписи свидетельствуют о том, что не только ему это под силу. Можно использовать свою собственную разработку для перезаписи, что часто делают со смартфонами, но лучше воспользоваться инструментом, предоставленным разработчиком специально и официальной прошивкой.
Где используются прошивки?
Прошивки устройств имеют довольно большое разнообразие. Прошивки материнских плат в компьютерах называются BIOS или UEFI; есть прошивки жёстких дисков, твердотельных накопителей, оптических приводов, сетевых карт, маршрутизаторов и даже компьютерные мыши и клавиатуры имеют свои прошивки. Это лишь малое число примеров устройств, использующих прошивку.
Нужно понимать, что телевизор или стиральная машина тоже не обходятся без прошивки, современные модели автомобилей скорее всего имеют прошивки, такие устройства вряд ли получится использовать по назначению без неё.
Может ли прошивка обновляться?
Большинство производителей выпускают обновления для прошивок своих устройств в регулярном порядке, одновременно предоставляя необходимые программные средства, для записи новых прошивок. Тем не менее право выпуска новой прошивки для того или иного устройства остаётся именно за производителем. Для компьютерных комплектующих производитель разрабатывает новую прошивку и предоставляют её своим клиентам, тем самым позволяя произвести обновление, выпускаемое обычно в течение нескольких лет после выпуска устройства.
В качестве примера можно привести производителя материнской платы, выпускающего для неё прошивку, которая может включать новые функции, поддержку новых типов процессоров или оперативной памяти, обновления решающие конкретные проблемы в работе оборудования. Читайте, нужно ли обновлять BIOS или UEFI материнской платы.
Каждый из производителей может предоставлять обновление прошивки для своих устройств: Wi-Fi роутер может получать такие обновления, увеличивающие стабильность в работе, а оптический привод, после получения новой прошивки, может начать работать с новыми дисками и т.д. Но, важно понимать, если техническая часть устройства не способна выполнять ту или иную функцию, то новая прошивка вряд ли поможет в этом.
В основном предназначение обновления прошивки заключается в исправлении, корректировке, в редких случаях раскрытии, ранее скрытого потенциала. Но всё же некоторые устройства, различающиеся по цене, имеют различный функционал, именно из-за ограничений в прошивке, и это может стать причиной для использования неофициальной прошивки, так же называемой модифицированной или кастомной.
А где же можно скачать прошивку и откуда её взять? Как правило, найти прошивку можно на сайте производителя. Нужно посмотреть на странице загрузки, загрузить новую прошивку, а для полной осторожности лучше руководствоваться предоставленной документацией.
Бывают ситуации, когда производителем заблокирована возможность обновления или замены прошивки, тогда умельцам приходится выпаивать чип памяти и устанавливать другой, уже с необходимой микропрограммой. Сам процесс прошивки является серьёзным шагом, и если что-то пойдёт не так, то устройство может превратиться, как часто говорят про телефоны в «кирпич». Зачастую с решением таких проблем не может помочь даже сотрудник сервисного центра.
Теперь вам известно, что такое прошивка, что она делает и где хранится. При прошивке своего устройства нужно использовать ПО именно для него, будь то смартфон, или материнская плата; знайте, что всё делается на свой страх и риск.
Источник
Что такое прошивка
Заглядываем внутрь простой электроники
Наверняка вы слышали фразы вроде: «обновил прошивку телефона», «у фотоаппарата проблемы с прошивкой» или «пиратская прошивка». Сейчас эти фразы означают любой софт, который управляет железом на низком уровне.
О чём речь
Сам термин «прошивка» появился примерно 70 лет назад: это было время, когда ещё не было интегрированных микросхем и микроэлектроники, а вычислительные машины уже были. И вот тогда вместо флеш-памяти и жёстких дисков использовали память на магнитных сердечниках.
Сердечник — это тороид (типа бублик) из специального материала, который можно намагничивать с помощью тока. Через сердечники пропускают ток в разных направлениях, и в зависимости от этого менялись магнитные свойства этого сердечника. Намагниченный сердечник означал единицу, размагниченный — ноль.
Кайф был в том, что намагниченный сердечник оставался намагниченным, не мешал соседям и терял заряд очень медленно, поэтому такую технологию можно было с некоторой натяжкой назвать компьютерной памятью.
Чтобы собрать рабочий модуль памяти, нужно было продевать множество проводов через множество бубликов, что напоминало процесс прошивания иголкой и ниткой. Процесс был ручным: сидели инженеры и шили себе память. Отсюда и слово — «прошивка».
Потом изобрели печатные платы и интегрированные микросхемы, жить стало веселей, появилась флеш-память и магнитные накопители. Процесс записи данных поменялся, а термин остался. С тех пор прошивкой называют программу, заложенную в микросхему и отвечающую за её работу.
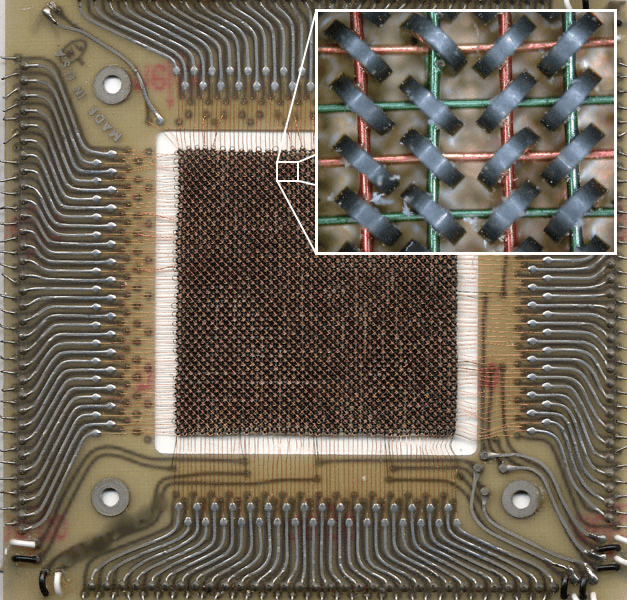
Зачем нужна прошивка
Прошивка в электронике отвечает за работу всего устройства — телефона, фотоаппарата, умной колонки, часов или охранного модуля. Сама прошивка хранится либо в той же микросхеме в блоке памяти, либо в отдельном чипе, если для неё нужно много места.
Когда устройство включается, происходит такое:
👉 Получается, что прошивка — это программа, которая отвечает за работу всего устройства на самом низком уровне.
Зачем менять прошивку
Иногда производитель устройства не добавляет в него некоторые возможности. В этом случае программисты извлекают файл прошивки из устройства, разбираются, из чего он состоит, и смотрят, можно ли в нём что-то изменить, чтобы сделать устройство лучше.
История из жизни одного производителя смартфонов: при производстве телефонов используется один модуль камеры и в дешёвых, и в дорогих моделях. Чтобы они не конкурировали между собой, производитель может в прошивке дешёвой модели отключить оптическую стабилизацию или ночную съёмку. В итоге покупатели знают, что если нужна ночная съёмка, то нужно взять дорогую модель, потому что она это умеет, а дешёвая нет.
Но если в прошивке убрать это ограничение и загрузить её на дешёвый телефон, то он тоже станет снимать и со стабилизацией, и ночной режим появится. В итоге за те же деньги пользователь может получить новые возможности устройства. Но теряет гарантию производителя.
Другой пример — из мира фотоаппаратов. У старых камер Canon есть стандартная прошивка, у неё много ограничений. Разработчики придумали альтернативную прошивку Magic Lantern, которая делает из камеры настоящего зверя для съёмки видео.
Прошивка — не для всей электроники
Есть много устройств, которые прошить не получится: либо нужно распаивать микросхему, либо она защищена от записи. Чаще всего это простая бытовая техника: пульты от телевизоров, миксеры, микроволновки, детские игрушки и тому подобное.
👉 Общее правило такое: если устройство можно подключить к интернету или к компьютеру — скорее всего, его можно прошить. Работает это не всегда, но чаще всего так.
А можно ничего не прошивать и пользоваться как есть?
Можно, иногда даже нужно, если прошивка отвечает за важные системы, например за работу домашнего газового котла, автомобильных систем безопасности или кардиостимулятора.
Источник
Уроки шитья BIOS. Зачем и как обновлять прошивку материнки
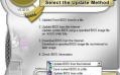
Внимание! Информация, приведенная в этой статье, носит ознакомительный характер. Редакция журнала «Игромания» не несет ответственности в случае возникновения необратимых последствий и выхода из строя оборудования после повторения описанных ниже действий.
Такое вот получилось суровое вступление. На самом деле речь сегодня пойдет всего-навсего о BIOS материнской платы и о том, как его можно обновить. Вы узнаете все нюансы данного таинства, ознакомитесь с возможными ошибками (лучше учиться на чужих) и узнаете, зачем нужно менять прошивку.
Что такое BIOS и с чем его едят
Микропрограмма материнской платы BIOS (Basic Input/Output System — базовая система ввода-вывода) хранится в ПЗУ (в новых платах используется flash-память) и дает возможность изменять и сохранять настройки компьютера.
BIOS нужен для взаимодействия компьютера с операционной системой. Настройки отдельных узлов ПК (в основном это интегрированные в материнскую плату устройства) изменяются именно в BIOS. Эта программа есть не только в материнской плате, но и в видеокарте, жестком диске, оптическом приводе и т.д. BIOS разных устройств выполняют разные задачи. Например, в BIOS видеокарты прописаны тактовые частоты памяти, графического ядра, количество действующих конвейеров и так далее.
Зачем менять прошивку
Чем может быть вызвана принудительная смена BIOS в материнской плате? Причин не так и много. Обладатели старых материнских плат нередко сталкиваются с ситуацией, когда прошивка просто не содержит определенных настроек или не поддерживает новые процессоры и другие устройства. Устаревшие материнские платы часто могут быть несовместимы с жесткими дисками большой емкости или не поддерживают загрузку с оптического привода.
В случае с платформой Socket A ситуация следующая. На многих материнских платах невозможно было запустить новые процессоры серии Sempron. Проблема решалась в одну минуту обновлением BIOS. После этого плата без проблем опознавала «камень» и рапортовала при загрузке о его реальной частоте и рейтинге производительности. Оверклокерам же придутся по душе прошивки, открывающие новые возможности для разгона процессора и памяти.
Бывают и более экзотические причины обновления BIOS. Известно, что некоторые вирусы могут испортить текущую версию прошивки, что повлечет за собой проблемы в работе материнской платы. После выхода материнской платы из строя исправить ситуацию можно только сменой BIOS.
Способы смены прошивки
Разработчиками материнских плат предусмотрено немало способов перезаписи BIOS материнских плат. Прошивку практически любой платы можно заменить, загрузив с дискеты MS-DOS, а зачастую и через Windows XP. Такой способ менее распространен по той причине, что в Windows XP отсутствует «прямой» доступ к аппаратному обеспечению.
Некоторые производители предлагают альтернативные способы. К примеру, прошивку многих моделей материнских плат от EPoX, ASUS и GIGABYTE можно сделать перед загрузкой системы. В таком случае понадобится лишь дискета с новой версией BIOS.
В случае проблем с новой версией прошивки и для борьбы с вирусами на плату иногда устанавливают два чипа BIOS. Такой подход позволяет вернуть старую версию прошивки в случае неудачного обновления или вирусной атаки.
В BIOS сосредоточены все настройки системы.
Переходим к делу
По каким-то причинам вы решили сменить/обновить текущую прошивку на более свежую и/или более стабильную версию. Проделать эту операцию можно одним из нескольких доступных способов. Их количество зависит от конкретной модели материнской платы. Рассмотрим самые распространенные из них.
Обновление BIOS через DOS
Самым надежным и проверенным временем способом является прошивка через DOS. Для этого понадобятся:
— Файл с нужной версией микропрограммы BIOS. Рекомендуем выбрать самую последнюю версию. Искать ее лучше на сайте производителя материнской платы или же через поисковую систему (нужно ввести модель платы или ее код, отображаемый в нижней части экрана во время включения ПК). Если попытки не увенчались успехом, можно воспользоваться специализированными ресурсами, такими как www.bios.ru или www.hardw.com.ua.
— Специальное программное обеспечение для обновления BIOS. Если в комплекте поставки с материнской платой таких утилит не было, придется загрузить их с сайта производителя. Как правило, это awdflash.exe.
— Дискета, отформатированная в файловой системе FAT, или же компакт-диск (в случае, если у вас есть навыки создания мультизагрузочных дисков).
— Желателен источник бесперебойного питания. Бывает так, что во время обновления прошивки может произойти перепад напряжения в сети (причиной тому может быть что угодно: ремонт у соседей, проблемы электросети и т. д.) — от этого никто не застрахован. В таком случае компьютер перезагрузится и после этого материнскую плату будет очень тяжело оживить.
Технологии типа DualBIOS позволяют избежать многих неприятных моментов.
Пример обновления BIOS через DOS
Сначала подготовим загрузочную дискету. На ней должны быть системные файлы, autoexec.bat, awdflash.exe и новая версия BIOS. awdflash.exe — программа для обновления прошивки. Загрузочный файл autoexec.bat должен содержать следующие строки:
— AWDFLASH [filename1] [filename2]
где filename1 и filename2 — имя новой прошивки (имя файла) и старой (не должно совпадать с именем файла с новой прошивкой) соответственно. Есть и другие возможности работы с awdflash.exe. Для их просмотра следует запустить программу с ключом «/?».
Образ загрузочного диска с оболочкой MS-DOS можно найти на сайте www.bootdisk.com или создать по средствам ОС Windows.
Загрузившись с подготовленной дискеты или загрузочного компакт-диска, вам остается лишь набрать слово autoexec.bat. Все, дело сделано.
Обновление BIOS через Windows
Каждая программа от производителей материнской платы для обновления BIOS через Windows имеет уникальный интерфейс со своими особенностями и нюансами. Поэтому мы не сможем вам детально рассказать о перепрошивке этим способом — вариантов много. Рекомендуем внимательно изучить руководство пользователя, если оно не сохранилось — скачайте электронный вариант с сайта производителя.
Мы ограничимся общими рекомендациями по обновлению BIOS в среде Windows:
— перезагрузите компьютер в режим защиты от сбоев (во время загрузки нажмите F8 и выберите пункт «Безопасный режим» или Safe Mode);
— выгрузите все ненужные программы из памяти и трея (оставить только системные процессы);
— по возможности используйте источник бесперебойного питания.
Теперь можно начинать. В большинстве случаев интерфейс программы для прошивки BIOS интуитивно понятен, так что проблем возникнуть не должно.
Во многих случаях BIOS можно обновить через Windows с помощью фирменных утилит.
Возможные неполадки во время обновления
Самая серьезная (и самая распространенная) проблема, с которой вы можете столкнуться, — это зависание или отключение питания ПК во время обновления BIOS. Специально для этих случаев мы и предложили сделать резервную копию старой версии прошивки (файл filename2). Впоследствии ею можно будет воспользоваться и восстановить BIOS. Еще могут возникнуть проблемы, если вы использовали BIOS от другой платы или же нестабильную/неудачную версию. И здесь снова очень пригодится старая прошивка. Но если компьютер не включился после обновления, то кроме сервисного центра вам уже никто не поможет.
Возможна еще одна, менее распространенная проблема, даже экзотичная. Некоторые версии BIOS автоматически устанавливают свой пароль и таким образом блокируют доступ к настройкам. Для исправления этого воспользуйтесь одним из стандартных паролей.
С 1998 года компания Intel начала продвигать технологию EFI (Extensible Firmware Interface) — своего рода промежуточный интерфейс между BIOS материнской платы и операционной системой. EFI состоит из блоков данных, содержащих информацию об аппаратной части компьютера. Информация сообщается загрузчику операционной системы, и в зависимости от нее ОС вызывает или блокирует определенные службы. Спецификация EFI будет использоваться на следующих поколениях архитектур IA-32 и Itanium. Если все пойдет по плану Intel, то EFI будет активно вытеснять с главных ролей BIOS, чему вряд ли обрадуются компании Award и AMI.
Источник
Грамотная перепрошивка BIOS материнской платы для реальных пацанов. (Длиннопост)
1. Для чего перепрашивать БИОС
Некоторые недальновидные коллеги полагают, что БИОС следует перепрошивать только в следующих случаях:
Если новая прошивка позволяет поддерживать новые камни
Исправляет ошибки в работе с новыми устройствами
Добавляет расширенные функции термоконтроля
Позволяет преодолевать ограничения 8, 32, 64 для HDD
Исправляет серьезные ошибки старой версии.
С высоты своего личного опыта заявляю. Плюсы перепрошивки БИОС не ограничиваются вышеперечисленными пунктами!
Перепрошив БИОС материнской платы (особенно если прошивка удалась) вы сможете поиметь не только стабильно работающую систему НО и вырасти в своих глазах и глазах окружающих.. Вас начнет уважать шеф, перед вами начнут заискивать коллеги по работе, друзья, мало разбирающиеся в компьютерах, дадут вам почтенное погоняло «Наш компьютерный гений», недавно бросившая вас девушка с досады повыдерет на жопе последние волосы и приползет просить прощения, как только узнает, ЧТО она потеряла!
Перепрошивка БИОС материнской платы подарит вам счастье в личной жизни, здоровье и уверенность в завтрашнем дне! Максимум чем вы рискуете, это 400 – 500 рублей за услуги специалиста с программатором, в случае, если у вас руки растут из жопы и Вы загубите мат плату. Сами прикиньте, не слишком большая цена за рай на земле!
2. Подготовка к работе
Многие коллеги (не обладающие большим опытом в перепрошивке БИОС) полагают, что начинать работу следует с выявления текущей версии БИОС и маркировки материнской платы. НЕТ, НЕТ, и еще раз НЕТ!
Первое, что вам необходимо сделать, это как бы невзначай поведать коллегам и знакомым о том, что вы собираетесь осуществить столь дерзкий и ответственный проект, что незамедлительно скажется на вашем положении в обществе. Обронив на работе, в курилке фразу типа «Бля, чета мать глючит. Перерепрошью ка я сегодня БИОС, пожалуй!» вы в одночасье переходите из разряда «ламерюга бестолковая» в разряд «чета петрит» Важно, что бы при этом в курилке отсутствовали сисадмины и железячники. Этих хреновых умников хлебом не корми, дай поглумиться над честным чайником. Эти технари очкарики сразу начнут задавать вопросы, ответа на которые правильный пАцАн может и не знать. Даже скорее всего не знает.
Например: «А чо за мать?», «А че хоть глючит та?» «А на эту мать новых прошивок уже четыре года не выходило, хуля ты шить собрался?», «А что это за вендор такой, Абат? Я 10 лет в этом бизнесе и такой пурги не слышал, просвети нас, убогих =)))» и тому подобное. Оно вам надо? Нет конечно! Поэтому выебываемся тщательно избегая яйцеголовых.
Следующий этап покупка пива и закуски для соседа компьютерщика. Оно нам понадобится в случае неудачи операции. Лучше умаслить эту очкастую гниду до того, как вы испортите мат. плату, а не после. Ибо в этом случае он может подумать, что вы дружите с ним только из за компьютера и содрать с вас денеК.
3. Приборы и материалы
Для прошивки БИОС материнской платы нам понадобятся:
Компьютер типа IBM-PC совместимый. (С материнской платой, процессором, оперативной памятью, видеоадаптером, дисководом чтения гибких дисков, блоком питания и батарейкой)
Средство отображения информации типа «монитор»
Устройство ввода информации типа «Клава»
Манипулятор типа «Мышь» (не обязательно)
Дискета 3.5 дюйма
Доступ в Интернет
Крестовая отвертка (на всякий случай)
Молоток (топор, разводной ключ или монтировка) на всякий пожарный случай.
Пиво типа Lager или Premium (Чем больше, тем веселее пойдет работа)
Внимание! Некоторые опытные специалисты предпочитают использовать в работе пиво типа Porter или Эль. А отдельные «хардкорные» оверклокеры (такие как ваш покорный слуга), даже пиво типа «Водка» или «разбавленный спирт». Предупреждаю сразу. Использование подобных материалов предполагает большой опыт и знание вопроса! Не следует использовать пиво типа Porter, а уж тем более «Водка», если вы не имеете достаточной квалификации. В этом случае никто не сможет вам гарантировать успешного исхода предприятия.
Перед началом работы следует проверить работоспособность компьютера. Если вы не пользовали своего железного друга () несколько лет, или вообще ни разу не включали с того момента, как отняли его за долги у соседа очкарика, вполне вероятно, что он вообще не работает. В этом случае процесс перепрошивки БИОС может осложниться. При таком раскладе разумно будет отнести устройство в мастерскую (или к тому же соседу), а уже после того приступать к перепрошивки БИОС.
Если же устройство работает, (об этом ярче всего свидетельствует успешная загрузка операционной системы (о том что такое операционная система, мы с вами поговорим в другой статье), то мы можем смело приступать к работе, предварительно выпив пару пива типа Lager или Premium. (см п.8 раздела «Приборы и материалы»)
И только теперь мы с вами добрались до пункта идентификации платы и версии БИОС.
5. Идентификация платы и версии БИОС
К великому сожалению каждый производитель материнских плат маркирует свою продукцию по разному и как ему будет угодно. В странах капитала, конкуренции и наживы, где все продается и покупается, (а материнские платы производятся, как не странно, именно в таких странах), нет, и не может быть заботы об удобстве потребителя. Поэтому, в погоне за длинным долларом, производители идут на всевозможные коммерческие ухищрения. Такие, например, как ревизии материнских плат.
Залив этот БИОС на свою мат плату, вы ее наебнули, с чем вас и поздравляю. Берите заготовленную ранее крестовую отвертку (см п.6 раздела «Приборы и материалы»), выкручивайте мать, доставайте из заначки пятихатник и пиздуйте на Буденовский. Для вас, мудаков, лекция окончена!
Для остальных еще раз повторяю САМЫМ ТЩАТЕЛЬНЫМ ОБРАЗОМ идентифицируйте свою мат плату и версию БИОС!
Сделать это можно следующими способами:
Первый: при загрузке успеть переписать нижнюю строчку, которая должна иметь примерно такой вид:
06/07/2002-VT8366A-8233-6A6LVA1AC-9N
дата______чипсет_____Bios_Id________ ВЕРСИЯ
Второй: скачать из Интернета программу: Bios Agent. запустить ее и нажав кнопочку узнать все что нужно.
После того, как вы убедились, что не перепутали версию прошивки с ревизией платы можно приступать к следующему шагу. Добыче свежей прошивки с сайта производителя.
Источник
Господа, столкнулся со следующей проблемой: не могу найти прошивку на устройство, а именно 3Q Surf ts1014b. Прикол ситуации в том, что прошивки нет ни на 4pda, где я хотел найти что-то интересное, ни на официальном сайте (не работает раздел поддержки и файл-сервер).
Поэтому прошу помощи у сообщества, т.к. гугление результатов не дало вообще никакого. Возможно кто-то сможет подсказать еще сервисы, где могут храниться прошивки???
P.s. сейчас планшет не работает, нужна прошивка, т.к. внутри сидит вирь, который ничего не дает сделать, даже после вайпа устройства.
Вряд ли слово «прошивка» было услышано вами впервые; в наши дни оно довольно часто встречается. В переводе с немецкого данный термин firmware, означает — микропрограммное обеспечение. В данной статье речь пойдёт о том, что такое прошивка или firmware, что она делает и где её можно встретить.
Что такое прошивка?
Прошивка – это программное обеспечение, управляющее работой аппаратной части устройства. Без прошивки большинство электронных устройств, используемых нами ежедневно, не смогут работать; благодаря ей устройство выполняет свои функции.
Прошивка может быть простой микропрограммой, выполняющей ограниченное число функций, а также полноценной, многофункциональной операционной системой. В смартфонах как раз используется операционная система, а её установку можно назвать процессом прошивки. Она предварительно изменяется и компонуется в образ, и записывается во внутреннюю память устройства.
К примеру, известно, что MP3 плеер имеет свою прошивку. Вся воспроизводимая музыка обрабатывается управлением работы аппаратной части за счёт прошивки, а без неё это, скорее всего, будет ненужная штука.
Что бы стало ещё больше понятно о чём идёт речь, возьмём другой компьютерный пример: материнская плата, не имеющая прошивку не будет «знать», как обнаруживать жёсткий диск или твердотельный накопитель, оптический привод и другие компоненты, находящиеся под корпусом компьютера. Ровно такая же ситуация обстоит и с жёстким диском, если он не имеет прошивку, то не будет «иметь понятия» о том, с какой скоростью должен вращаться шпиндель и когда ему остановиться. Wi-Fi сетевая карта не будет «разбираться» в радиочастотах, а смартфон не будет «знать», как ему включиться.
Распространено ошибочное мнение о том, что аппаратная составляющая представлена в качестве независимого устройства, работающего самостоятельно. Но всё не так, почти никакое из современных устройств не станет работать без этого специального ПО — прошивки, предназначенного специально для них.
Где хранятся эти микропрограммы?
Теперь понятно, что прошивка записывается непосредственно в устройства, но каким образом производится хранение? Любая прошивка, как правило, хранится в специальных типах памяти, называемых флеш-ПЗУ. Аббревиатура ПЗУ или ROM обозначает память только для чтения, и как обычно бывает, этот файл записан один раз производителем используемого аппаратного средства. Память ROM необходима для любого вида электронного устройства, она должна постоянно содержать эти данные, даже когда устройство выключено.
Хоть ROM является памятью, хранящей первоначальную запись производителя, многочисленные примеры её перезаписи свидетельствуют о том, что не только ему это под силу. Можно использовать свою собственную разработку для перезаписи, что часто делают со смартфонами, но лучше воспользоваться инструментом, предоставленным разработчиком специально и официальной прошивкой.
Где используются прошивки?
Прошивки устройств имеют довольно большое разнообразие. Прошивки материнских плат в компьютерах называются BIOS или UEFI; есть прошивки жёстких дисков, твердотельных накопителей, оптических приводов, сетевых карт, маршрутизаторов и даже компьютерные мыши и клавиатуры имеют свои прошивки. Это лишь малое число примеров устройств, использующих прошивку.
Нужно понимать, что телевизор или стиральная машина тоже не обходятся без прошивки, современные модели автомобилей скорее всего имеют прошивки, такие устройства вряд ли получится использовать по назначению без неё.
Может ли прошивка обновляться?
Большинство производителей выпускают обновления для прошивок своих устройств в регулярном порядке, одновременно предоставляя необходимые программные средства, для записи новых прошивок. Тем не менее право выпуска новой прошивки для того или иного устройства остаётся именно за производителем. Для компьютерных комплектующих производитель разрабатывает новую прошивку и предоставляют её своим клиентам, тем самым позволяя произвести обновление, выпускаемое обычно в течение нескольких лет после выпуска устройства.
В качестве примера можно привести производителя материнской платы, выпускающего для неё прошивку, которая может включать новые функции, поддержку новых типов процессоров или оперативной памяти, обновления решающие конкретные проблемы в работе оборудования. Читайте, нужно ли обновлять BIOS или UEFI материнской платы.
Каждый из производителей может предоставлять обновление прошивки для своих устройств: Wi-Fi роутер может получать такие обновления, увеличивающие стабильность в работе, а оптический привод, после получения новой прошивки, может начать работать с новыми дисками и т.д. Но, важно понимать, если техническая часть устройства не способна выполнять ту или иную функцию, то новая прошивка вряд ли поможет в этом.
В основном предназначение обновления прошивки заключается в исправлении, корректировке, в редких случаях раскрытии, ранее скрытого потенциала. Но всё же некоторые устройства, различающиеся по цене, имеют различный функционал, именно из-за ограничений в прошивке, и это может стать причиной для использования неофициальной прошивки, так же называемой модифицированной или кастомной.
А где же можно скачать прошивку и откуда её взять? Как правило, найти прошивку можно на сайте производителя. Нужно посмотреть на странице загрузки, загрузить новую прошивку, а для полной осторожности лучше руководствоваться предоставленной документацией.
Бывают ситуации, когда производителем заблокирована возможность обновления или замены прошивки, тогда умельцам приходится выпаивать чип памяти и устанавливать другой, уже с необходимой микропрограммой. Сам процесс прошивки является серьёзным шагом, и если что-то пойдёт не так, то устройство может превратиться, как часто говорят про телефоны в «кирпич». Зачастую с решением таких проблем не может помочь даже сотрудник сервисного центра.
Теперь вам известно, что такое прошивка, что она делает и где хранится. При прошивке своего устройства нужно использовать ПО именно для него, будь то смартфон, или материнская плата; знайте, что всё делается на свой страх и риск.