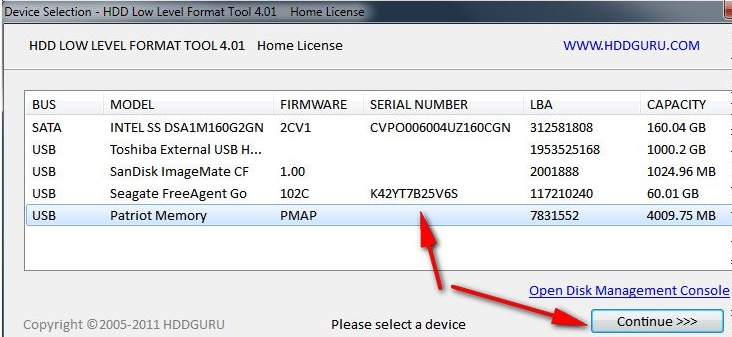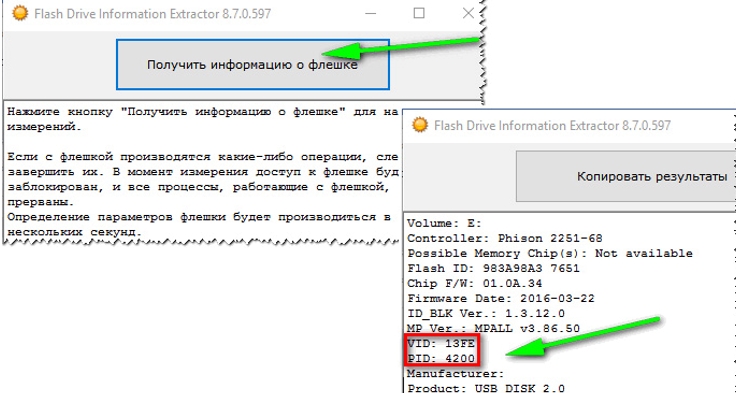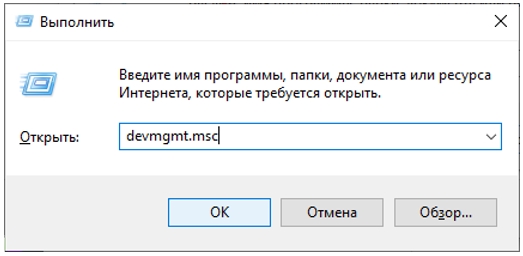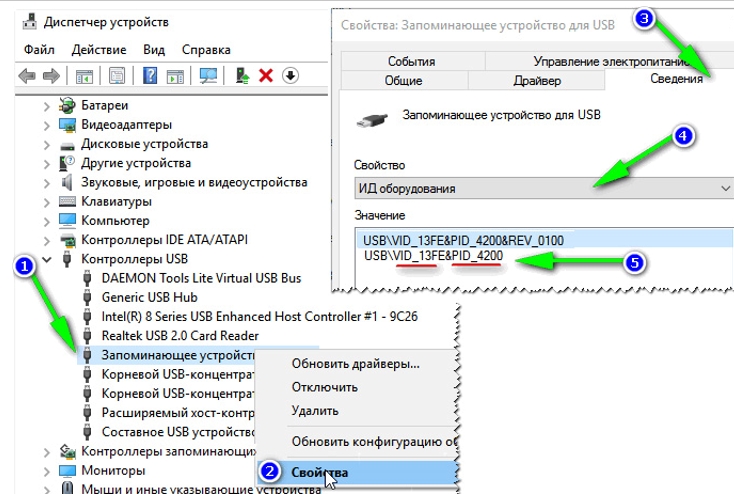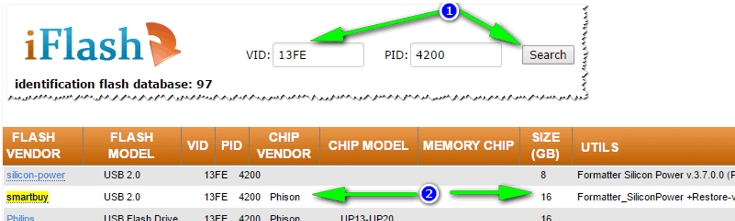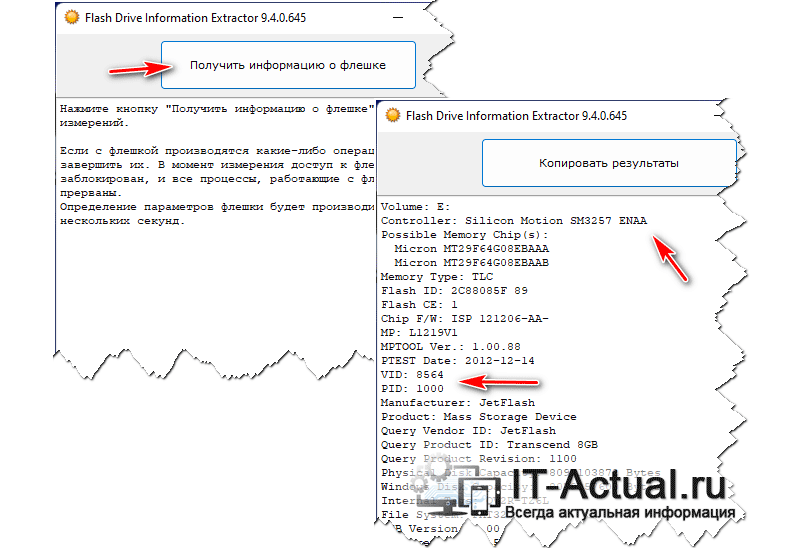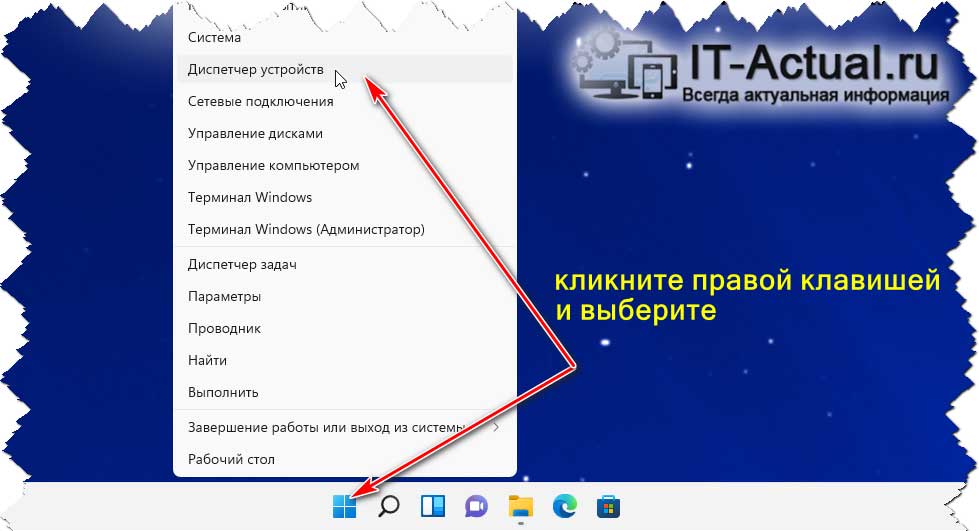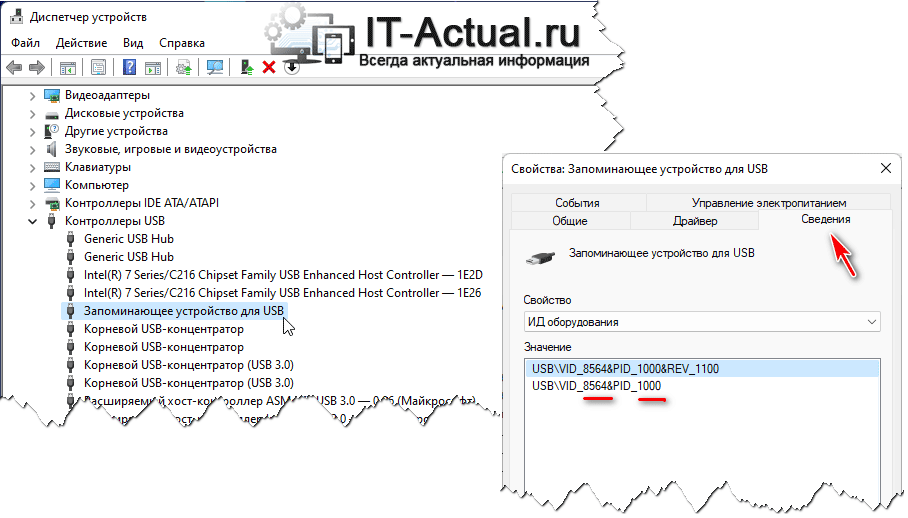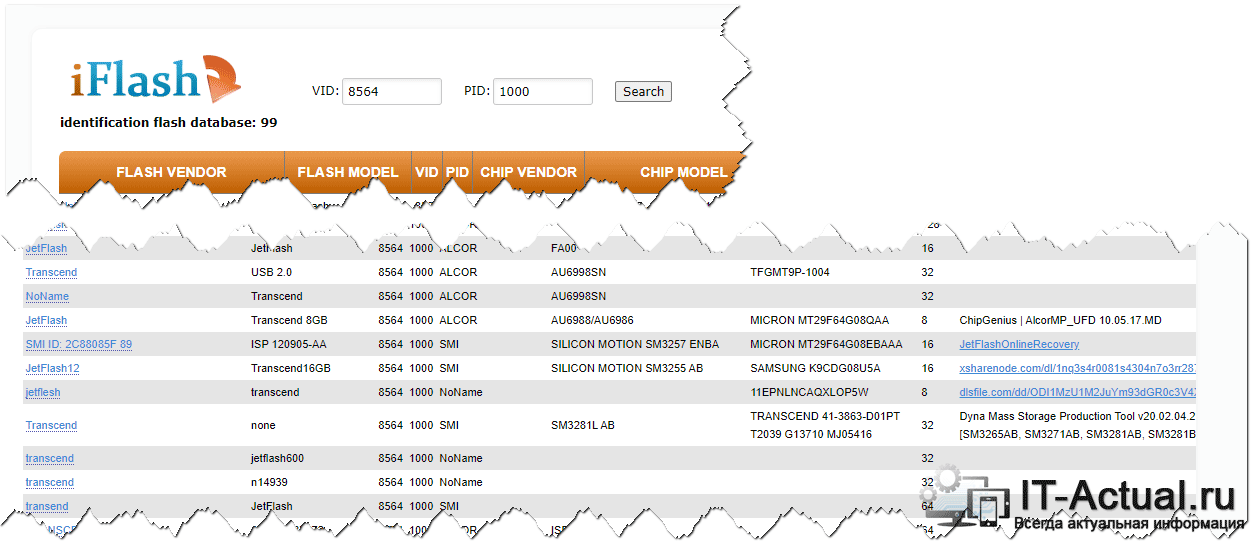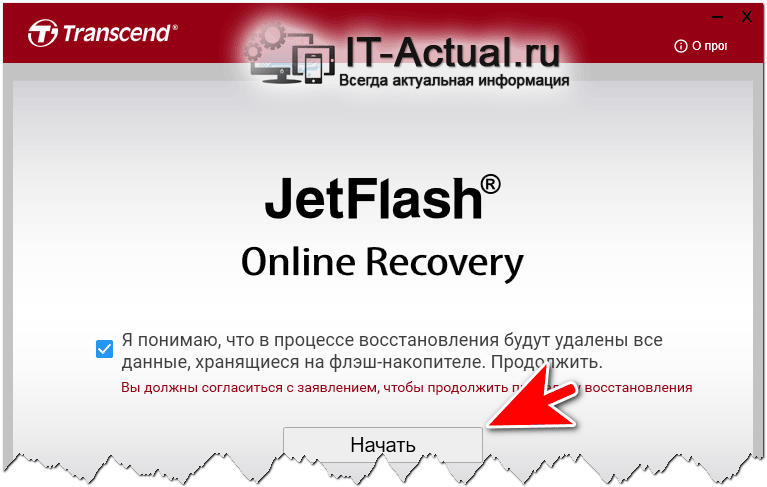Если ваша флешка стала постоянно сбоить: не форматируется, при подключении к компьютеру — тот часто подвисает, при копировании файлов на нее — вылетают ошибки, но она не подвергалась механическому воздействию — ШАНСЫ на восстановление ее работоспособности есть! 👌
Хорошо бы, если при подключении флешки — она хоть как-то определялась, например, Windows издавала звук подключения, накопитель отображался в «моем компьютере», и на его корпусе моргал светодиод.
📌Если компьютер совсем не видит флешку и никак не реагирует на нее, то сначала рекомендую ознакомиться вот с этой статьей.
Вообще, дать универсальную инструкцию, как и какой программой что делать, чтобы восстановить флешку — невозможно! Но я в этой небольшой статье попытаюсь дать алгоритм, который поможет, даже начинающим пользователям, разобраться с проблемой и решить ее.
Итак…
*
Содержание статьи
- 1 Восстановление работоспособности флешки: по шагам
- 1.1 Определение модели контроллера флешки
- 1.1.1 Способ 1: с помощью спец. утилиты
- 1.1.1.1 👉 Работа с Flash Drive Information Extractor
- 1.1.2 Способ 2: визуальный осмотр контроллера
- 1.1.3 Способ 3: через диспетчер устройств
- 1.1.1 Способ 1: с помощью спец. утилиты
- 1.2 Как найти утилиту для прошивки флешки
- 1.1 Определение модели контроллера флешки
→ Задать вопрос | дополнить
Восстановление работоспособности флешки: по шагам
Определение модели контроллера флешки
Оказалась по воле судьбы у меня одна флешка, которую Windows отказывалась форматировать — вылетала ошибка: «Windows не удается завершить форматирование».
Флешка, по заверениям владельца, не падала, в нее не проникала влага, да и вообще, с ней довольно бережно обращались…
Всё, что было ясно (по ее виду): что это флешка от SmartBuy, и она на 16 GB (фото ниже). При подключении к ПК — загорался светодиод, флешка определялась и была видна в проводнике, но работала со сбоями.
SmartBuy 16 GB — «подопытная» не работающая флешка
*
Способ 1: с помощью спец. утилиты
Чтобы восстановить нормальную работу флешки, необходимо перепрошить микросхему контроллера. Делается это специальными утилитами, и для каждого типа контроллера — своя утилита!
Если утилита будет выбрана неверно, то с высокой долей вероятности, вы испортите флешку на всегда! Скажу даже больше, у одного модельного ряда флешек — могут быть разные контроллеры!
У каждого устройства есть свои уникальные идентификационные номера — VID и PID, и флешка здесь не исключение. Чтобы выбрать правильно утилиту для перепрошивки — необходимо определить эти идентификационные номера (а по ним модель контроллера).
- VID — идентификатор производителя контроллера;
- PID — идентификатор устройства.
Один из самых простых способов узнать VID, PID, и модель контроллера флешки — это использовать специальные утилиты. Одна из лучших в своем роде — это Flash Drive Information Extractor.
📌Flash Drive Information Extractor
Сайт производителя: http://www.antspec.com/usbflashinfo/
Небольшая бесплатная утилита, для получения максимум информации о флешке. Устанавливать ее не нужно!
Программа определит модель USB-флешки, модель и тип памяти (поддерживаются все современные флешки, по крайней мере, от нормальных производителей 😎).
Программа будет работать даже в тех случаях, когда не определяется файловая система флешки, когда завис компьютер при подключении носителя.
Получаемая информация:
- модель контроллера;
- возможные варианты установленных во флешке чипов памяти;
- тип установленной памяти;
- заявленный производителем максимальный потребляемый ток;
- версия USB;
- полный физический объем диска;
- объем диска, сообщаемый операционной системой;
- VID и PID;
- Query Vendor ID;
- Query Product ID;
- Query Product Revision;
- Controller Revision;
- Flash ID (не для всех конфигураций);
- Chip F/W (для некоторых контроллеров) и др.
Важно! Программа работает только с USB-флешками. MP3-плееры, телефоны и прочие устройства — она не распознает. Желательно, перед запуском программы, оставить подключенной к USB-портам только одну единственную флешку, с которой вы хотите получить максимум информации.
- Отключаем от USB-портов все, что подключено (по крайней мере все накопители: плееры, внешние жесткие диски и т.д.).
- Вставляем ремонтируемую флешку в USB-порт;
- Запускаем программу;
- Жмем кнопку «Получить информацию о флешке»;
- Через некоторое время получаем максимум информации о накопителе (см. скриншот ниже).
- Если программа зависла: ничего не делайте и не закрывайте ее. Выньте флешку через пару минут из USB-порта, программа должна «отвиснуть», и вы увидите всю информацию, что она успела вытащить с флешки…
Flash Drive Information — VID и PID флешки
Теперь мы знаем информацию о флешке и можем приступить к поиску утилиты.
Информация о флешке:
- VID: 13FE; PID: 4200;
- Модель контроллера (Controller): Phison 2251-68 (вторая строка на скриншоте выше);
- SmartBuy 16 GB.
*
Способ 2: визуальный осмотр контроллера
Определить достоверно модель контроллера можно, если разобрать флешку. Правда, не каждый корпус у флешки разборный, и не каждую потом соберешь обратно ☝.
Обычно, чтобы вскрыть корпус флешки, нужен нож и отвертка. При вскрытии корпуса будьте аккуратны, чтобы не повредить внутренности флешки. Пример контроллера показан на скрине ниже.
Разобранная флешка. Модель контроллера: VLI VL751-Q8
*
Способ 3: через диспетчер устройств
Узнать VID и PID флешки можно с помощью диспетчера устройств (в этом случае — ничего и устанавливать не нужно).
Правда в этом случае мы не узнаем модель контроллера, и есть некоторый риск, что по VID и PID не получится точно идентифицировать контроллер. И тем не менее, вдруг вышеприведенная утилита зависнет и не даст вообще никакой информации… 👇
- Сначала вставляем флешку в USB-порт;
- Далее запускаем диспетчер устройств: нажмите сочетание кнопок WIN+R, в строку «Открыть» введите команду devmgmt.msc, нажмите OK (скрин ниже в качестве примера); 👇
Как запустить диспетчер устройств
- В диспетчере устройств откройте вкладку «Контроллеры USB», а в ней найдите строку «Запоминающее устройство USB» — перейдите в его свойства;
- Далее нужно открыть вкладку «Сведения», выбрать свойство «ИД оборудования», и вы увидите VID и PID флешки (стрелка 5 на скриншоте ниже); 👇
Определение VID и PID флешки через диспетчер устройств
Вот, собственно, и все — будем считать, что модель контроллера мы все-таки определили…
*
Как найти утилиту для прошивки флешки
Важно!
После прошивки флешки — вся информация на ней будет удалена!
1) Зная модель контроллера — можно просто воспользоваться поисковиками (Google, Яндекс например) и найти нужное.
2) Но я рекомендую, сначала попытаться найти утилиту на сайте http://flashboot.ru/iflash/.
Алгоритм работы такой:
- Заходим на сайт: http://flashboot.ru/iflash/
- Вводим свои VID и PID в строку поиска и ищем;
- В списке результатов, скорее всего, вы найдете десятки строк. Среди них нужно найти такую строку, у которой совпадет: модель контроллера, ваш производитель, VID и PID, размер флешки.
- Далее в последней колонке — вы и увидите рекомендуемую утилиту. Кстати, обратите внимание, версия утилиты так же имеет значение! Осталось только скачать найденную утилиту и применить ее.
Поиск утилиты для восстановления флешки
После того, как найдете и загрузите искомую утилиту — останется только нажать одну кнопку «Restore» (по крайней мере, так было в моем случае 👌).
Formatter Silicon Power v3.13.0.0 / Format and Restore. Утилита конечного пользователя, предназначенная, как для низкоуровневого, так и высокоуровневого (FAT32) форматирования флэшек на контроллерах фирмы Phison линейки PS2251-XX.
Спустя пару минут моргания светодиода на флешке, она стала нормально работать, сообщения от Windows о невозможности форматирования — больше не появлялись.
Итог: флешка была восстановлена (стала рабочей на 100%), и отдана владельцу ✌.
*
На этом, собственно, всё. За дополнения по теме — буду признателен.
Всего доброго!
👋
Первая публикация: 18.12.2016
Корректировка: 15.09.2021


Полезный софт:
-
- Видео-Монтаж
Отличное ПО для создания своих первых видеороликов (все действия идут по шагам!).
Видео сделает даже новичок!
-
- Ускоритель компьютера
Программа для очистки Windows от «мусора» (удаляет временные файлы, ускоряет систему, оптимизирует реестр).
Работать с флешкой, которая постоянно сбоит не комфортно. Она может напрячь компьютер при подключении так, что тот зависнет. Копирование данных на нее невозможно из-за кучи ошибок, а обычное форматирование попросту не срабатывает. Если при этом флешка механически не повреждалась, то шансы на восстановление есть – нужно сделать перепрошивку флешки.
Содержание
- Какие условия должны выполняться
- Восстановление
- Как определить модель контроллера устройства
- Способ 1: специальная утилита
- Способ 2: осмотреть контроллер визуально
- Способ 3: диспетчер устройств
- Поиск утилиты для прошивки
- Профилактика
- Задать вопрос автору статьи
Какие условия должны выполняться
Условия, при которых можно восстановить флешку – она должна подавать хоть какие-то признаки жизни. Например:
- Windows издавала сопутствующий звук при подключении устройства к USB.
- Девайс отражался в «Проводнике», вместе с остальными носителями информации.
- При сопряжении с ПК, тот может сообщить, что USB-флеш не отформатирован, и у него стоит система RAW.
- На корпусе носителя мигал светодиод.
Когда компьютер вовсе не реагирует на флешку:
- Проверьте ее отображение в «Управление дисками» и наличия драйвера к ней «Диспетчере устройств».
- Убедитесь, что USB-порты рабочие, и девайс подключается напрямую, а не через удлинители, передние порты ПК или USB-хабы.
- Убедитесь, что механических повреждений на ней нет.
- Попробуйте подключиться к задним портами системного блоку, а не к передним.
Если с носителем информации можно «поработать», следует понимать, что программ для прошивки много, и для каждой писать инструкцию просто не имеет смысла. Но, можно использовать алгоритм, с помощью которого любой пользователь сможет восстановить девайс самостоятельно.
Восстановление
Как прошить USB-флешку, когда операционная система напрочь отказывается ее форматировать и выдает ошибку: «Windows не удается завершить форматирование»? Необходимо определить модель контроллера USB Flash, а затем найти подходящую под эту модель утилиту, в которой и сделается прошивка флешки.
При ошибках файловой системы есть довольно хороший шанс вернуть USB-носитель к жизни, не прибегая к перепрошивке. Можно попробовать утилиту «HDD LLF Low Level Format Tool», и провести низкоуровневое форматирование накопителя данных. Взаимодействовать с ней просто. Запустили, выбрали носитель, нажали «Продолжить».
Как определить модель контроллера устройства
Есть несколько способов узнать данные о контроллере USB device. Увы, но бывает, что и двух флешек одинаковых моделей могут быть разные контроллеры. Всегда есть риск запороть флеш-накопитель, так и не реанимировав его.
Способ 1: специальная утилита
Вернуть к жизни flash disk поможет только перепрошивка микросхемы контроллера. Для каждого микроконтроллера используется своя утилита. При неправильном выборе программного обеспечения есть шанс испортить носитель данных.
Чтобы определить верную модель контроллера, нужно узнать VID и PID флешки. Это уникальные идентификационные номера, которые есть у каждого устройства. Флешка, естественно, не исключение.
Правильный выбор утилиты для прошивки контроллера зависит от верного вычисления:
- VID – идентификатор производителя контроллера;
- PID – идентификатор устройства.
Самым простым способом определить VID, PID и модель контроллера фшеш-накопителя – использование лучшей программы «Flash Drive Information Extractor». Программа бесплатная, может вычислить необходимые данные даже в случае, если файловая система носителя информации не определяется ОС Windows.
Благодаря программе можно определить:
- Модель используемого контроллера;
- Варианты «Chip memory», что находятся в памяти;
- Тип memory;
- Максимальный потребляемый ток, о котором заявил производитель;
- Объем данных, выделенный диску изначально;
- Тот объем, который выдается для ОС;
- VID / PID;
- Query Vendor ID / Product ID / Product Revision;
- Controller Revision;
- Flash ID
- Chip F/W (не для всех контроллеров) и прочее.
Работать с утилитой просто:
- Отключите от USB-портов все сопряженные девайсы-накопители. Мышку, клавиатуру оставьте.
- Подключите флешку Kingston, Transcend или любой другой модели, что нуждается в ремонте.
- Запустите исполняемый файл программы.
- Кликните «Получить данные о флешке».
- Спустя несколько секунд на экране выведется вся нужная информация о девайсе.
Если программа зависла, не закрывайте ее. Вытяните флешку из USB-порта и дождитесь, пока утилита выйдет из зависшего состояния. Как только это случилось, она сумеет выдать необходимые данные о поврежденном носителе.
В этом примере используется поврежденная флешка SmartBuy и программа помогла выявить ее VID – 13 FE и PID – 4200. Модель контроллера Phison 2251-68. В вашем случае могут быть другие значения, например, VID – 13FE, PID – 3e00.
Способ 2: осмотреть контроллер визуально
Разбор корпуса флешки поможет добраться до «внутренностей». Обычно, на плате можно практически невооруженным глазом увидеть микроконтроллер с нанесенными на него надписями.
Вскрыть флешку может быть не просто, поскольку есть риск деформации корпуса. Будьте аккуратны и пользуйтесь инструментами, если решились на этот способ.
Способ 3: диспетчер устройств
Узнать идентификационные номера, а по ним выявить модель контроллера поможет диспетчер устройств Виндовс. Это целесообразно в случае, если флешку считывает ПК и она подтягивается в диспетчере.
Но, ручное определение модели контроллера через поиск в интернете по VID и PID не всегда выдают точный результат. Есть риск ошибиться и запороть флешку. Но если два предыдущих способа не помогли, то:
- Подключите накопитель в порт USB.
- Кликните сочетание клавиш Win+R и выполните команду: devmgmt.msc.
- Разверните раздел «Контроллеры USB» и кликните ПКМ по «Запоминающее устройство USB», выбрав «Свойства».
- Откройте «Сведения» и выставите «ИД оборудования». Вы увидите VID и PIDнужного девайса.
- Готово. Идентификатор обнаружен. Теперь рекомендуется искать модель через специальную базу идентификаторов, а не просто в поисковых строках Яндекса или Гугла.
Поиск утилиты для прошивки
Как прошить USB флешку? Специализированная база по идентификатору подтянет всевозможные данные по устройствам. Сопоставьте несколько компонентов и в последнем столбце узнайте утилиту, которой можно перепрошить девайс.
Алгоритм, следующий:
- Перейдите по ссылке и впишите инфо VID и PID. Например, для VID – 13FE, PID – 1d00 можно найти уйму информации.
- Требуется обнаружить строку с несколькими совпадениями одновременно: по производителю устройства, модели контроллера, объему носителя, VID и PID.
- Последняя колонка порекомендует утилиту, с помощью которой можно восстановить прошивку.
- Скачайте ее и жмите «Restore».
Спустя пару минут флешка полностью перепишет свою оболочку. После этого, ее нужно будет форматировать и выставить файловую систему. При последующем подсоединении к компьютеру, Windows опознает устройство, скачает для него драйвера и присвоит букву. Если этого не произошло, можно выставить ее вручную, через меню «Управление дисками».
Профилактика
Чтобы минимизировать проблемы, что в будущем могут выявиться на девайсе с флеш-памятью, следует придерживаться простых правил:
- Не использовать устройство в агрессивной среде, не оказывать на него критические физические воздействия. Не ронять в воду. Не «купать» под дождем.
- Не оставлять на морозе или в печи, оберегать от электромагнитных наводок.
- Правильно вставлять в порт и извлекать из ПК.
- Не загружать флешку, наполнив до последнего мегабайта информацией, это приведет к медленной записи, чтению и зависанию девайса.
- Делать дефрагментацию и проверку девайса утилитами Виндовс.
- Не храните на одной флешке все важные данные. Здесь действует правило: «не держи все яйца в одной корзине».
- Не касайтесь пальцами контактов флешки, чтобы избежать статического заряда. Этого не нужно делать и предметами из металлов. Переносить флешку с синтетикой тоже не следует.
- Если флешка ведет себя странно, но дает скопировать информацию – копируйте ее сразу на другой носитель. После этого только можно начать ремонт.

Если в процессе работы имеющаяся в вашем распоряжении флешка проявляет нестабильность в работе: форматирование заканчивается неудачей, возникает повисание самого компьютера при подключении флешки к нему, а копирование файлов не всегда происходит корректно (ошибки копирования, появления на флешке нечитаемых файлов и папок, набор странных символов за место имён файлов и папок), но при этом механически флешка полностью исправна, не имеет никаких видимых повреждений, то шанс вернуть ей полную работоспособность определённо имеется!
Очень хорошо, когда при подключении операционная система определяет подключенное устройство – воспроизводится звук подключения, сам диск отображается в окне «Этот компьютер» и если на корпусе флешки имеется индикатор, то он начинает постоянно светиться или мигать.
А вот если при вставке флешки компьютер никак не реагирует на это действо, то следует проверить некоторые моменты, которые детально расписаны в соответствующей статье.
Стоит сразу сказать, что так называемой «универсальной инструкции», каким конкретно образом и какими при этом программными решениями пользоваться – определённо невозможно. Однако в этом детальном материале будет в подробностях расписан общий алгоритм, который поможет начинающим пользователям с решением проблемы в работе флеш-накопителя.
И так, давайте начнём.
Содержание:
- Пошаговое восстановление работоспособности флешки
- Выявляем установленную модель контроллера флешки
- Использование специальной утилиты для выявления марки контроллера флешки
- Работа с утилитой пошагово
- Выявление контроллера посредством визуального осмотра флешки
- Воспользуемся диспетчером устройств для получения информации
- Выяснив информацию о контроллере, используем утилиту для прошивки
Пошаговое восстановление работоспособности флешки
Данное действо состоит из двух шагов. Для начала стоит выявить контроллер, что установлен во флешке. А уже после следует непосредственно процесс ремонта с помощью сервисной утилиты для соответствующего контроллера.
Выявляем установленную модель контроллера флешки
В конкретном примере будет рассмотрен процесс для флешки Transcend на 8 гигабайт, которая категорически отказывалась форматироваться, процесс завершался с ошибкой Windows не удаётся завершить форматирование.
Причём флешка эксплуатировалась не сказать, что интенсивно, отношение к ней было бережное и никаким негативным воздействиям она не подвергалась (перегреву, влаге и так далее).
При подключении система её определяет, но, как уже говорилась выше, отформатировать её не получается и, следовательно, какие-либо файлы записать не представляется возможным.
Использование специальной утилиты для выявления марки контроллера флешки
Дабы восстановить полную работоспособность флешки, необходимо прибегнуть к процедуре перепрошивке контроллера (микросхемы). И осуществляется эта процедура специальными сервисными утилитами, причём для каждого типа контроллера имеется своя утилита.
И если ошибиться с выбором сервисной утилиты, то с достаточно высокой степенью вероятности флешка будет окончательно выведена из строя. С этим нужно быть осторожнее, потому что даже у одного модельного ряда флешек внутри контроллеры могут быть разными, в зависимости от конкретной партии (периода производства).
Теперь стоит сказать о незыблемых принципах, основах. Каждое устройство «представляется» системе, передавая идентификационные номера при подключении, оные называются VID и PID. Флешки, естественно, также обладают этими номерами.
И для того, чтобы сделать верный выбор при поиске сервисной утилиты и последующей перепрошивки флешки, необходимо предварительно определить её идентификационные номера.
- VID — идентификатор производителя микросхемы (контроллера).
- PID — идентификатор самого устройства.
И наименее сложным способом узнать VID, PID, и модель установленной микросхемы контроллера флешки – это прибегнуть к специальной утилите. Таких утилит достаточно много, и одна из лучших из таковых – Flash Drive Information Extractor.
Данную утилиту можно взять с официального сайта.
Данная утилита миниатюрна, устанавливать её не требуется. И она предоставляет максимум информации о подключенной к компьютеру флешке.
Утилита сможет определить модель USB флешки, используемый тип памяти в ней и прочую информацию. Причём информацию можно получить даже в том случае, если файловая система флешки недоступна, подключается осуществляется тяжело, с зависанием компьютера на некоторое время.
Из перечня получаемой информации можно отметить следующую:
- Полное название установленного во флешку контроллера
- Данные о чипах памяти
- Тип самой памяти
- Потребление тока флешкой
- Версия USB протокола
- Объём флешки согласно информации от контроллера
- Имя производителя
- Название самой флеши
- Flash ID (не всегда определяется, зависит от производителя флешки)
- VID и PID
- Chip F/W
- И прочую информацию
Важно отметить, что данная утилита корректно считывает информацию только в случае USB-флешек. Другие устройства (телефоны, MP3-прееры и т.д.) утилита не распознаёт. И да, если вы используйте сразу несколько флешек, то извлеките их на время, оставив только одну, информацию о которой необходимо получить.
Работа с утилитой пошагово:
- Как уже говорилось выше, извлеките из USB портов устройства (MP3-плееры, телефоны, внешние жёсткие диски и т.п.), оставив только флешку.
- Подключите флешку, информацию о которой требуется получить для последующего ремонта.
- Запустите саму утилиту.
- В окне утилиты присутствует большая кнопка с надписью Получить информацию о флешке – нажмите её.
- Через небольшой промежуток времени отобразится необходимая информация
- Если же случилось такое, что программа не отвечает (подвисла), то не пытайтесь закрыть её, а просто извлеките флешку через минут 5 из USB порта, после чего программа наверняка начнёт отзываться и отобразит всю ту информацию, которую смогла определить с подключенной проблемной флешки.
И так, мы выяснили главную информацию, которая впоследствии нам поможет в поиске необходимой сервисной утилиты.
Следующая информация нам пригодится:
- VID: 8564 PID: 1000
- Модель контроллера (микросхемы): Silicon Motion SM3257 ENAA
Выявление контроллера посредством визуального осмотра флешки
Выявить наличие установленного во флешку контроллера можно и другим способом, а именно прибегнув к её разбору. Однако не каждая флешка легко разбирается, а даже если и поддаётся таковому, то потом не факт, что можно будет собрать корпус обратно.
Но если вы готовы на возможные сложности с разбором и дальнейшей сборкой обратно, то вам понадобится плоская отвертка и или любой другой острый предмет, чтобы поддеть корпус и раскрыть его. При данной процедуре нужно быть максимально аккуратным, так как существует вероятность повредить внутренности флешки при неаккуратных манипуляциях.
На изображении ниже мы можем видеть обозначение микросхемы.
Воспользуемся диспетчером устройств для получения информации
Определить необходимые данные (VID и PID) флешки можно и без использования утилиты, прибегнув к помощи диспетчера устройств.
Однако этот способ не всегда точен, особенно при определении флешек малоизвестных производителей. Существует вероятность, что полученным данным идентификаторам VID и PID не выйдет точно определить контроллер. Однако этот вариант стоит рассмотреть, если приведённая выше утилита не сможет предоставить данную информацию.
- Первым делом в USB разъёме должна находиться флешка, данные с которой мы хотим получить.
- Далее требуется запустить диспетчер устройств. Проще всего это сделать, наведя курсор мышки на кнопку Пуск, нажав правую клавишу и выбрав необходимый пункт.
- В открывшемся окне следует раскрыть категорию под названием Контроллеры USB и там найти пункт Запоминающее устройство для USB и осуществить двойной клик мышкой по нему.
- Откроется окно, в котором необходимо перейти во вкладку Сведения. Там в выпадающем меню выбрать пункт под названием ИД оборудования. И вот мы видим VID и PID подключенного флеш накопителя.
Готово. Данные получены, теперь приступим к поиску сервисной утилиты.
Выяснив информацию о контроллере, используем утилиту для прошивки
Важно отметить, что если на флешке перед процедурой перепрививки имелись какие-то данные, то они будут безвозвратно удалены.
И так.
- Определив модель контроллера, можно прибегнуть к поиску сервисной утилиты посредством поисковых систем (Google или Яндекс) и найти необходимое.
- Но первым делом стоит воспользоваться базой, что имеется на специализированном сервисе. Об этом ниже.
- Заходим на сайт с базой прошивок для флешек, расположенный по адресу https://flashboot.ru/iflash/
- Вводим выясненный на предыдущих шагах VID и PID флешки
- Поиск, скорее всего, выдаст десяток другой вариантов. Важно найти среди вариантов такой, который совпадает максимально, а именно: имеет такую же модель контроллера, соответствует производитель, VID и PID данные и размер накопителя.
- В последней колонке будет представлена ссылка на утилиту, причём играет роль даже версия утилиты. Вам потребуется эту утилиту скачать и применить для ремонта флешки.
Найдя и скачав сервисную утилиту, останется её запустить и совершить дальнейшие необходимые действия. В данном конкретном случае действие вылилось в нажатие по кнопке с именем Начать.
Несколько минут работы и функционирование флешки было восстановлено. Теперь она отлично форматируется и нет никаких зависаний компьютера при вставке её в USB порт.
И совет, который стоит дать владельцам флешек. При выборе флешки, всегда отдавайте предпочтения известным производителям и брендам, так как оные используют предсказуемую компонентную базу и восстанавливать с них данные и ремонтировать их проще, вероятность позитивного исхода куда выше.
| ПОИСК ПО ФАЙЛАМ И КОНТРОЛЛЕРАМ |
|---|
|
Пожалуйста, укажите здесь название сервисной программы или служебной документации. Также можете ввести сюда конкретного производителя или модель USB-контроллера, если вы не знаете, что вам нужно для ремонта флешки. |
| КРАТКО | КАК СЛЕДУЕТ ИСКАТЬ УТИЛИТУ ДЛЯ РЕАНИМАЦИИ ФЛЕШКИ |
|
В целях удобства поиска, утилиты рассортированы, т.е. сначала необходимо выбрать производителя контроллера, установленного в вашу USB-флешку. И уже там ищем прошивку для конкретной модели, которую вы определили с помощью сервисных утилит (Flash Drive Information Extractor или ChipGenius) или путем механического вскрытия корпуса флешки. Не следует использовать морально устаревший поиск по VIDPID, если вышеприведенные утилиты знают ваш контроллер. Т.к. этот метод “гадания” только запутает вас или вообще направит в неверном направлении. Например, в ходе анализа данных, вы выяснили, что фирма контроллера ChipsBank, а модель CBM2099E. Сначала вбиваем в представленную выше поисковую форму модель контроллера (CBM2099E) и пробуем найденные утилиты. Если таким методом, вам не удалось найти ни одной эффективной утилиты, то можете попробовать поискать по названию производителя USB-контроллера (в данном случае, это ChipsBank). На боковой панели сайта, можно обнаружить серию статей из рубрики по подбору утилит, для некоторых трудно подбираемых производителей чипов. Если вы не обладаете хотя бы элементарными познаниями в этой теме, то я сначала рекомендую ознакомится с материалами расположенным в разделе СТАТЬИ. А в частности с РУКОВОДСТВОМ ДЛЯ ЧАЙНИКОВ. Со всеми вопросами, не стесняйтесь, обращайтесь ко мне за помощью на ФОРУМ ПРОЕКТА USBDev. |
| КАТАЛОГ ПРОИЗВОДИТЕЛЕЙ КОНТРОЛЛЕРОВ |
|
Здесь вы можете ВРУЧНУЮ выбрать производителя, а далее ознакомиться, какие конкретно под него есть программы в наличии на портале USBDev. Рядом с каждой из фирм, указан небольшой список моделей контроллеров. Перечислить все, в рамках навигационного меню, невозможно. Это сделано для того, чтобы не опытный посетитель представлял себе, примерно о каких конкретно чипах идёт речь. |
|
ALCOR MICRO |
| БРЕНДЫ ПРОИЗВОДИТЕЛЕЙ SSD и USB FLASH |
|
Программное обеспечение без привязки к производителю контроллера, установленного в устройстве. |
|
ADATAAPACERCORSAIRELEGANT INVENTIONGOODRAMINNODISKINTELIODDKINGSTONLEXAROCZSILICON-POWERTRANSCENDWestern DigitalZALMAN |
-
USB-КОНТРОЛЛЕРЫ | УСТАРЕВШИЕ:
- ALi CorporationC*Core Technology Co.,LtdCION [Real-Way]eFortune Technology CorpHisun MicroelectronicsInphi CorporationKA708xKTC [Key Technology Corp.]MOAI ElectronicsNetac Technology Co.,LtdOTi [Ours Technology Inc]PointChips CO., LtdRAMOS Technology co., LtdSanDisk CorporationSpecTekWinyatek Technology, Inc
-
ПРОЧИЕ ФАЙЛЫ:
- BootableStorage (SSD, HDD)Official SoftwareMemory ChipsProduct Brochure
| УНИВЕРСАЛЬНЫЕ УТИЛИТЫ, НЕ ПРИВЯЗАННЫЕ НИ К ВЕНДОРАМ, НИ К КОНТРОЛЛЕРАМ |
|---|
|
Приведённые ниже программы, работают с совершенно различными моделями микроконтроллеров. Хотя некоторые из них, понимают только несколько моделей контроллеров, но ни смотря на это их можно назвать универсальными. Часть из них уже достаточно сильно устарели и потеряли былую актуальность, а удалять мне их жалко, да и не к чему это. Наиболее нужные под рукой инструменты, я выделил особым цветом, чтобы глаза быстрее их находили. Экономия времени, достигается ещё за счёт того, что вы не качаете не нужные вам программы, а сосредотачиваетесь исключительно на определённом перечне. |
| ПРОГРАММЫ ДЛЯ ОПРЕДЕЛЕНИЯ КОНТРОЛЛЕРА ФЛЕШЕК ИЛИ VID-PID УСТРОЙСТВА |
| CheckUDisk # 2010 [4] |
| ChipEasy # 2013 [45] |
| ChipGenius # 2020 [59] |
| EasyChips # 2005 [1] |
| FlashGenius # 2012 [11] |
| Flash Drive Information Extractor (usbflashinfo) # 2019 [1] |
| FlashMaster # 2022 [26] |
| GetPIDVID # 2008 [1] |
| Imation USB View # 2008 [1] |
| SSD-Z # 2016 [1] |
| VPIDChecker # 2007 [1] |
| ПРОЧИЕ ИНФОРМАЦИОННЫЕ УТИЛИТЫ |
| CrystalDiskInfo # 2022 [1] |
| Microsoft USB Device Viewer # 2005 [3] |
| USB Bench # 2003 [1] |
| Usb Drive Info # 2021 [3] |
| USB Device Tree Viewer # 2023 [6] |
| УТИЛИТЫ ДЛЯ ФОРМАТИРОВАНИЯ ФЛЕШ-НАКОПИТЕЛЕЙ |
| D-Soft Flash Doctor # 2009 [3] |
| HDD Low Level Format Tool # 2013 [6] |
| HP USB Disk Storage Format Tool # 2008 [6] |
| Joke On Disk Size # 2010 [1] |
| Martik USB Disk Formatter # 2010 [2] |
| MyDiskFix # 20XX [1] |
| Neodio FlashDoctor # 2003 [2] |
| Netac File System Formatter # 2016 [1] |
| Rufus # 2023 [2] |
| SD Card Formatter (SDFormatter) # 2022 [14] |
| Skymedi SDFix2G # 2005 [2] |
| Sony Memory Stick Formatter # 2007 [2] |
| TOKIWA Fat32Formatter # 2012 [3] |
| Toshiba SD Memory Card Format # 2009 [5] |
| Toshiba TransMemory Secure # 2014 [9] |
| Toshiba SecuritySoftware # 2020 [4] |
| Transcend AutoFormat # 2011 [2] |
| Transcend Fix-Capacity Tool # 2005 [1] |
| USB Disk Storage Format Tool by Authorsoft # 2022 [5] |
| UTmake # 2019 [4] |
| УНИВЕРСАЛЬНЫЕ ПРОШИВАЛЬЩИКИ ФЛЭШЕК |
| KINGMAX UFD Recovery Tool # 2012 [9] |
| Netac Flash Drive Toolbox # 2011 [1] |
| PQI Dr. UFD for USB 2.0 # 2011 [20] |
| PQI Dr. UFD for USB 3.0 # 2013 [2] |
| RunApp Format # 2007 [1] |
| Silicon Power UFD Recover Tool # 2013 [3] |
| SP Recovery Tool Utility # 2014 [4] |
| Transcend JetFlash Online Recovery # 2022 [34] |
| Transcend JetDrive Go Online Recovery # 2018 [5] |
| Transcend JetFlash Recovery Tool # 2008 [12] |
| ДЛЯ ЧИСТКИ РЕЕСТРА ОТ СЛЕДОВ |
| Device Cleanup Tool # 2021 [1] |
| DriveCleanup # 2020 [1] |
| USB Device Killer # 2007 [1] |
| USB Oblivion # 2021 [1] |
| USB Scrub # 2015 [2] |
| USB Storage Registry Cleaner # 2008 [1] |
| ТЕСТИРОВАНИЕ НОСИТЕЛЕЙ ИНФОРМАЦИИ |
| AS SSD Benchmark # 2020 [11] |
| ATTO Disk Benchmark # 2019 [5] |
| Check Flash # 2017 [2] |
| CrystalDiskMark # 2021 [3] |
| DetectBadBlocks # 2011 [1] |
| Disk File Benchmark # 2008 [2] |
| FAKEFLASHTEST # 2022 [2] |
| FastCopy # 2023 [6] |
| FDBENCH # 2007 [1] |
| Flash Drive Tester # 2009 [1] |
| Flash Memory Toolkit # 2011 [5] |
| flashnul # 2008 [14] |
| FlashnulGUI # 2012 [3] |
| H2TESTW # 2015 [2] |
| Hash Drive Test # 2015 [1] |
| HD_SPEED # 2014 [4] |
| HD Tach # 2007 [1] |
| HDBENCH # 2001 [1] |
| HDDScan # 2019 [4] |
| MyDiskTest # 2012 [16] |
| R.tester # 2020 [8] |
| TxBENCH # 2019 [2] |
| URWTEST # 2016 [4] |
| Victoria HDD/SSD # 2021 [5] |
| Программа для графического отображения benchlog.txt [dfb100of.txt] # 2012 [1] |
| СОЗДАНИЕ USB BOOT FLASH |
| BOOTICE # 2016 [60] |
| Boot Installer by Nikzzzz # 2017 [2] |
| Bootsect GUI # 2008 [1] |
| BootSectGui by Nikzzzz # 2015 [1] |
| Corsair Ultimate Bootable Flash Drive Tool # 2010 [1] |
| DirectGRUB # 2016 [7] |
| Easy2Boot # 2022 [2] |
| Novicorp WinToFlash # 2017 [1] |
| QemuBootTester # 2014 [1] |
| Qemu Simple Boot # 2014 [2] |
| RMPrepUSB # 2022 [1] |
| SARDU # 2023 [2] |
| Simply Boot Flash Creator # 2017 [5] |
| UNetbootin # 2021 [4] |
| USBboot Installer++ # 2016 [4] |
| Windows 7 USB/DVD Download Tool # 2009 [2] |
| WinSetupFromUSB # 2019 [1] |
| XORBOOT # 2019 [21] |
| XORLDR # 2011 [15] |
| YUMI # 2023 [3] |
| ПРЕВРАЩЕНИЕ ФЛЕШЕК В HDD-УСТРОЙСТВА |
| BootIt # 2004 [1] |
| DenkiHonpo F2Dx1 # 2011 [1] |
| Hitachi Microdrive # 2002 [1] |
| ЗАЩИТА ФЛЕШЕК ОТ ВИРУСОВ |
| Flash Drive Protector – ManHunter / PCL # 2009 [1] |
| FullBubble by nikzzzz # 2015 [1] |
| Panda USB Vaccine # 2010 [2] |
| Ratool (Removable Access tool) # 2020 [2] |
| ВИРТУАЛЬНЫЕ МАШИНЫ ДЛЯ ТЕСТИРОВАНИЯ |
| QemuBootTester # 2014 [1] |
| Qemu Simple Boot # 2014 [2] |
| Virtual Floppy Drive # 2008 [2] |
| РАБОТА С РАЗДЕЛАМИ ДИСКОВ |
| Drive Letter Changer # 2020 [2] |
| БЕЗОПАСНОЕ ИЗВЛЕЧЕНИЕ УСТРОЙСТВ |
| HotSwap! # 2012 [2] |
| MyUSBEjecter # 2012 [2] |
| ДЕФРАГМЕНТАЦИЯ ДИСКОВ |
| WinContig # 2022 [2] |
| ВОССТАНОВЛЕНИЕ ДАННЫХ С ПОВРЕЖДЁННЫХ ДИСКОВ |
| Piriform Recuva # 2016 [1] |
| R.saver # 2022 [2] |
| TestDisk & PhotoRec # 2020 [8] |
| КЛОНИРОВАНИЕ ДИСКОВ |
| HDD Raw Copy Tool # 2013 [3] |
| imageUSB # 2020 [6] |
| TeraCopy # 2022 [2] |
| СЛЕЖКА ЗА USB-УСТРОЙСТВАМИ |
| DriveLetterView # 2019 [1] |
| Simple USB Logger # 2012 [1] |
| USBDeview # 2022 [1] |
| USBDriveLog # 2023 [1] |
| USBLogView # 2019 [1] |
Неотсортированные программы
ADATA Technology ПО для USB Flash build [08.02.2011] – сборник фирменных утилит для восстановления работоспособности практически всех флэшнакопителей фирмы ADATA Technology Co., Ltd., собранные мной для удобства. Найдите здесь свою модель флэшнакопителя и воспользуйтесь соответствующей утилитой.
iStar v1.9H [iStar.exe] : Superior Series RB19; Classic Series C801; Nobility Series PD4.
USB Flash Disk Format Tool 3.0.9.0 [FORMAT v3090.EXE] : Disney Series (3; T703; Cars Flash Disk; PD0-Donald; PD0-Mickey; PD0-Winnie; PD3-Classic Mickey); Theme Series (RB2; RB4); Nobility Series (PD7; PD19); Classic Series (PD2; PD15).
USB Flash Disk Format Tool 3.1.1.0 [FORMAT v3110.EXE] : Disney Series (T801; T802 Mickey; T807; Mickey Sports Collection); Theme Series (PD3; RB3; T806; T809; T001 Soccer Jersey); Superior Series (C702; C903; C905; RB1 JOGR; RB19); Nobility Series (S805 Sports; FP2; PD4; PD10; PD14; PD17); Classic Series (C701; C801; C802; C803; C906; PD0 mini; PD1; PD8; PD9; PD18).
USB Flash Disk Utility 2.04 [USB_Flash_Disk_Utility_ap.exe] : Disney Series (T703; T802 Mickey); Superior Series (C702; C903; C905); Nobility Series (PD7; PD17; PD19); Classic Series (C801; PD2; PD9; PD18).
USB Flash Disk Utility 2.16.1.9 [Utility.exe] : Nobility Series (PD7; PD8).
adata_software_usb_flash_build_08_02_2011.zip
интерфейс: английский; size: 5 540 613 bytes
Apacer Technology ПО для USB Flash build [01.02.2011] – драйвера и ПО для восстановления работоспособности практически всех флэшнакопителей фирмы Apacer. Сам собирал. Найдите здесь свою модель флэшнакопителя и воспользуйтесь соответствующей утилитой. Историю изменения сборника смотрите в readme.txt находящемся внутри архива.
Repair_v2.9.0.4.zip [Repair Tool 2.9.0.4] : Handy Steno AH161 plus; AH221; AH222; AH223; AH225; AH321; AH322; AH323; AH326.
Repair_v2.9.1.1.zip [Repair Tool 2.9.1.1] : Handy Steno AH123; AH124; AH125; AH160; AH220; AH320; HC202; HC212; HA202; HN202; HN212; HT202; HT203 200X; HS120.
Repair_v2.9.1.8A.zip [Repair Tool 2.9.1.8A] : Handy Steno AH522 200X.
Repair_v2.10.1.1.zip [Repair Tool 2.10.1.1] : Handy Steno AH223 Colorful; AH328; AH332.
Repair_tool_V1.65.zip [Urescue 1.0.3.14] : Handy Steno AH110; AH127 copy; AH128; AH129; AH422.
WIN98DRV.zip [Win98 Driver] : Handy Steno AH123; AH124; AH125; AH160; AH161 plus; AH162 Colorful; AH220; AH221; AH222; AH223; AH225; AH320; AH321; AH322; AH323; AH324; AH325; AH326; AH421; AH520; AH522 200X; HA202; HC110; HC202; HC212; HF202; HL202; HN202; HN212; HT202; HT203 200X; HS120; SL101; SL102; SL201; SL202; TN101; TN202.
AH320_Utility_LFormat.zip : Handy Steno AH320.
AH422_Win98_Driver.zip [Driver] : Handy Steno AH422.
HS2.0_Utility_FDU1.20.zip [Handy Steno 2.0 Flash Disk Utility] : Handy Steno AH123.
Format_ NTFS_64GB.zip [How to Format NTFS in WinXP Apacer 64GB above] : Handy Steno AH224.
AHFTool_v1.2.0.zip [AH224 64GB NTFS Format tool] : Handy Steno AH224.
apacer_software_usb_flash_build_01_02_2011.zip
интерфейс: английский (english); size: 10 395 628 bytes
Imation ПО для USB Flash build [25.04.2011] – сборник фирменных утилит для восстановления работоспособности флэшнакопителей производства Imation Corp., собранные мной для удобства. Найдите здесь свою модель флэшнакопителя и воспользуйтесь соответствующей утилитой.
– Swivel Pro Flash Drive [IMN_Swivel_Pro_Formatter_v1.015.exe] {OS: Win 2000XPVista | Version: 1.015}
– FlashGO! Micro [IMN Micro_SwivelPro2 Formatter.exe] {OS: Win 98SEME2000XP | Version: 1.06 & 1.015}
– Swivel Pro 2 Flash Drive [IMN Micro_SwivelPro2 Formatter.exe] {OS: Win 98SEME2000XP | Version: 1.06 & 1.015}
– Mini Flash Drive [IMN_FD_Mini_Formatter_V105.exe] {OS: Win 98SEME2000XP | Version: 1.05}
– Bio-Swipe [Bio-Swipe Formatter.exe] {OS: Win 2000XP | Version: 3.1.2.1}
– Cool, Nano(Red Color) & Pocket [IMN Format Tools v209.exe] {OS: Win 2000XPVista | Version: 2.09}
– Pivot [IMN Pivot Formatter.exe] {OS: Win 98SEME2000XP}
– Swivel Flash Drive [IMN_Swivel_Formatter.exe] {OS: Win 98SEME2000XP}
imation_software_usb_flash_build_25_04_2011.zip
интерфейс: английский (english); size: 19 934 936 bytes
| СОВМЕСТИМОСТЬ С ОПЕРАЦИОННЫМИ СИСТЕМАМИ |
|---|
|
К сожалению, использование последних операционных систем Microsoft Windows, не всегда возможно, для восстановления флешек. Режим совместимости, который встроен в винду, как правило, абсолютно бесполезен. Самой универсальной системой, несомненно, является 32-битная Windows XP. В более современных, могут наблюдаться, как непонятные ошибки в ходе процесса прошивки, так и просто вылет самого процесс. Никто не занимается адаптацией старых программ, к современным реалиям. Этому можно найти крайне простое объяснение, если понимать, что большинство утилит являются производственными инструментами, которыми шьют флешки на заводах. Ну а туда, в свою очередь, не спешат ставить топовое железо, ибо это лишь выкидывание денег на ветер. К тому же, жизненный цикл, который отводится под каждую модель USB-контроллера, не такой уж и большой. Производители любят, каждые пару лет выпускать новую модель, а к ней уже новые прошивальщики. |
| ИСПОЛЬЗОВАНИЕ ВИРТУАЛЬНОЙ МАШИНЫ, ВМЕСТО НАСТОЯЩЕЙ WINDOWS XP |
|
Установка Windows XP на виртуалку, взамен развёртывания полноценной системы на компьютере, вполне допускается в большинстве ситуаций. Но всё же, ни одна виртуальная система не заменит живой, в полной мере. Вы можете встретить на своём пути, как мелкие препятствия, так и фатальные непроходимые ошибки. Более подробную информацию по данному вопросу, вы можете получить из статьи про ремонт с виртуальной машины. В которой наглядно показаны, как плюсы, так и минусы конкретных технологий, эмулирующих устаревшую операционную систему Windows XP. |
| БЕЗОПАСНОСТЬ ПРОГРАММ? |
|
Если говорить про ложные срабатывания антивирусов, на некоторые файлы, то за всё время существования проекта, никто не смог обнаружить ни одного реального вируса на сервере сайта. Основные факторы, из-за которых происходит ошибочное срабатывание антивирусных продуктов: |
| ЧЕГО-ТО НЕ НАШЛИ, А ДОЛЖНО БЫТЬ? |
|
Если у вас имеются предложения, о том какие программы ещё следует добавить на портал USBDev, готов выслушать ваши предложения. Чтобы никому не усложнять схему, просто кидайте названия утилит в область комментариев, на первой попавшейся вам странице сайта. Я потом приду, всё лишнее подправлю и удалю. |
Китайская утилита от разработчика hit00 и форума о цифровых устройствах mydigit, для опроса контроллёров USB-флешек, Card-Reader и MP3-плееров. Выводит такую информацию как: Vendor, Product, VID, PID, Serial Number, Controller Model, Flash ID, #CE, Channel и так далее. Программа ChipGenius, является лидером в данном сегменте, благодаря наибольшей совместимости с различными моделями контроллёров. Хотя есть и некоторые проблемы и некоторые из них крайне глупы, что иногда не понимаешь в чём собственно дело.
При анализе флешек, рекомендую использовать её вместе с утилитой Flash Drive Information Extractor (usbflashinfo), ибо одна голова хорошо а две лучше.
Версия ChipGenius_v4_18_0203_n01 — модификация программы. В отчет выводится шестибайтовое значение FID.
P.S. У каждого работает своя версия. Потому выкладываю три версии программы.
Стоит отметить, проблем при работе в USB3.0-хостах, на контролёрах ASmedia. Если вы не знаете какой у вашей материнской платы, то лучше всегда тыкать в USB2.0-порты, здесь не ошибетесь. Также учтите, что для тех контроллеров, которые она не сможет опросить есть встроенная база, по которой определяется возможная модель и производитель контроллера флэшки. А всякие базы, лишь пускают пыль в лицо, просто путая новичка. Поэтому не пренебрегайте прогнать флешку еще через какую-нибудь программу для определения контролёров.