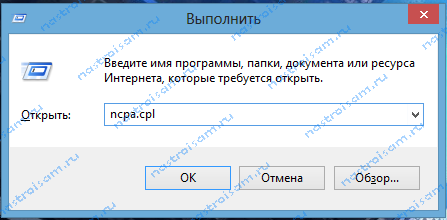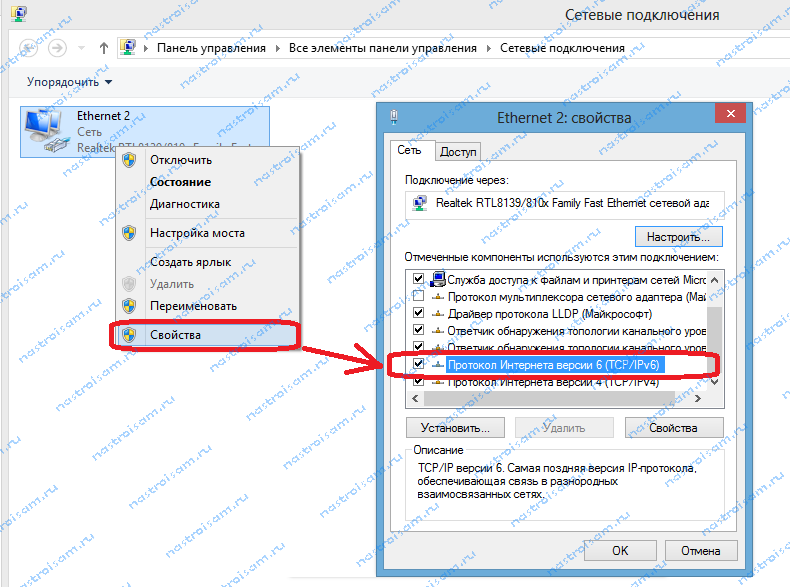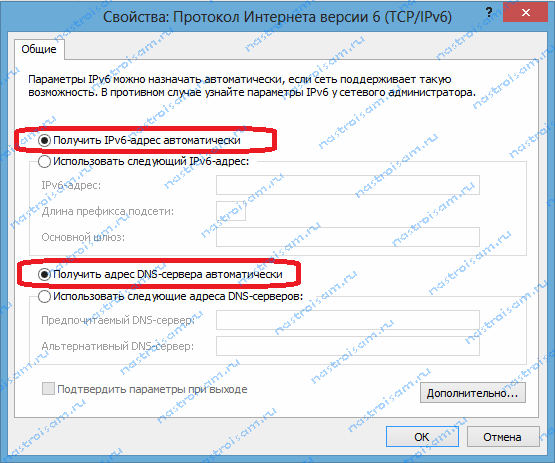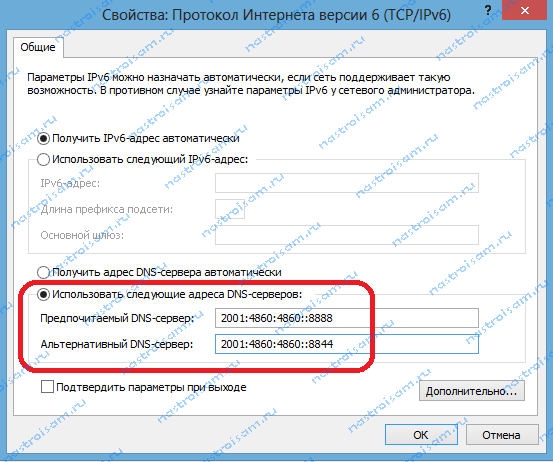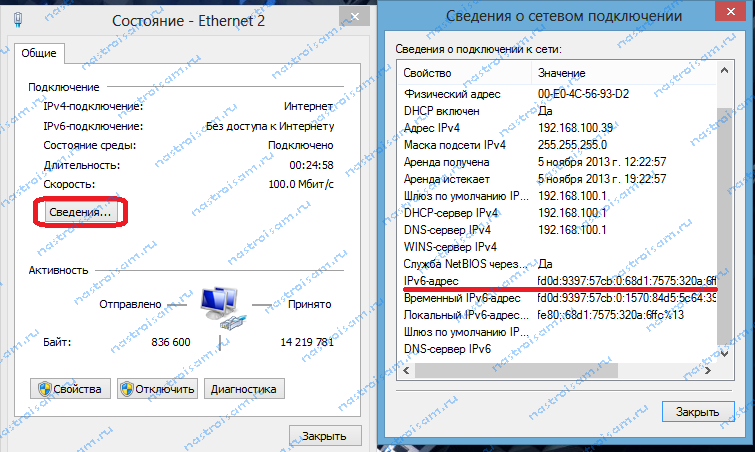Здравствуйте, дорогие читатели! Сегодня мы коротенько рассмотрим протокол интернета версии 4. Но если быть точнее, это не совсем протокол именно интернета. По сути, это простая адресация как в локальной, так и в глобальной сети. На данный момент четвертый протокол (кратко обозначается как IPv4) чаще используется в сетях. И имеет вид:
123.34.25.57
То есть это 4 цифры, разделённые точками. Каждая цифра может иметь значение от 0 до 255. TCP IPv4 – первые три буквы расшифровываются как Transmission Control Protocol. Именно этот протокол и используется в сетях для передачи данных.
Содержание
- Глобальная и локальная сетка
- Как настроить IPv4
- На компьютере или ноутбуке
- На роутере
- Задать вопрос автору статьи
Глобальная и локальная сетка
Прежде чем приступать к настройке IPv4 нужно немного понять отличие глобальной сети и локальной. Из названия понятно, что глобальная сетка — это как раз тот самый безграничный интернет. Доступ к нему предоставляется именно провайдером, который может просто прокинуть вам в дом или квартиру сетевой провод.
И вот если вы его сразу же подключите, то в доме не будет локальной сетки, а доступ будет предоставляться напрямую. При этом на компе нужно будет вводить настройки IP адреса, макси, шлюза и DNS адресов, которые указаны в договоре. Но чаще всего IP адрес предоставляется коммутатором, стоящим на техническом этаже, и к которому вы и подключены. Тогда именно коммутатор будет предоставлять вам все настройки.
Но если интернет провод идёт именно к роутеру, то интернет в первую очередь настраивается на нём. А вот компьютер, ноутбук, телефон, планшет уже будут подключены именно к локальной сети интернет-центра. По которому и будет бегать интернет. Подключиться можно при это как по кабелю, так и беспроводным путём с помощью Wi-Fi.
И все локальные адреса начинаются с двух цифр: 192. 168. Следующая третья цифра — это подсеть. Например, если ваш роутеру имеет внутренний адрес 192.168.1.1, а на компе установить 192.168.0.1. То они будут находиться в разных подсетях и не будут видеть друг друга. А вот последняя цифра, должна быть уникальная для каждого устройства, находящиеся в одной подсети «локалки».
Как вы уже поняли, настраивается протокол в двух местах: на роутере и на компе. Разберём два варианта.
На компьютере или ноутбуке
Сначала комп или ноут надо подключить к любой сети – будь это роутер или провод от провайдера. Если подключение идёт от провайдера, то возьмите договор, который вам должны были дать при подключении.
- Нажмите одновременно две клавиши: и R.
- После того как откроется окно, впишите команду «ncpa.cpl».
- Теперь нужно выбрать действующее подключение. Если вы подключены к роутеру по Wi-Fi – то нужно выбрать беспроводное подключение. Далее нажимаем по нему правой кнопкой и выбираем «Свойства».
- Нажмите на наш 4 протокол и выберите «Свойства». Теперь нужно установить галочки как на картинке выше, если вы подключены к роутеру. Или если в договоре у вас идёт тип подключения как «Динамический IP» адрес. Иногда провайдеры вообще не пишут ничего по тому какое подключение они используют, тогда устанавливаем именно его.
- Если у вас в бумажке указаны адреса подключения: IP, маска и DNS, то установите галочки как сверху и впишите значения с листа. Верхняя картинка представлена как пример и настройки будут у каждого – уникальные. Внимательно впишите значения из договора и нажмите «ОК».
На роутере
Нужно подключить кабель от провайдера к роутеру. Далее нужно произвести настройки интернета через Web-интерфейс. Там ничего сложного нет и все делается минут за 5-10. Принцип простой:
- Заходим в настройки.
- Настраиваем Интернет.
- Настраиваем Wi-Fi – если он нужен.
Для локальной – IP адреса для устройств настраивать не нужно, так как на всех маршрутизаторах по умолчанию стоит DHCP сервер, который и раздаёт каждому подключенному аппарату свой адрес. На нашем портале есть инструкции для всех известных интернет-центров. Просто впишите полное название модели в поисковую строку портала и прочтите инструкцию.
Содержание
- Протокол интернета версии 4 (TCP IPv4): настройка и разбор интерфейса
- Глобальная и локальная сетка
- Как настроить IPv4
- На компьютере или ноутбуке
- На роутере
- Ошибка «IPv4 без доступа к интернету» в Windows 7/8/10 — способы исправления
- Причины сообщения «IPv4 без доступа к интернету»
- Методы решения «IPv4 без доступа к интернету»
- Метод №1 Перезагрузка компьютера
- Метод №2 Перезапуск роутера
- Метод №3 Проверка настроек подключения
- Метод №4 Отключение роутера
- Метод №5 Отключение/удаление антивируса
- Метод №6 Отключение Брандмауэра Windows
- Метод №7 Выставление адреса DNS-сервера от Google
- Метод №8 Выставление статического адреса IP
- Настройка IP адреса вручную: как и где установить и прописать
- Узнать IP роутера
- Как настроить в Виндовс
- Настройка получения IP и DNS адреса автоматически и вручную
- Установка параметров получения автоматического IP и DNS адреса
- Ошибки при неверно указанных IP и DNS при wi-fi или сетевом подключении
- Случаи настройки сети по заданным статическим параметрам
- Частые ошибки при настройке сетевых параметров
- Настраиваем автоматический IP и DNS на Windows xp/7/8/10
- Инструкция для получения автоматического IP адреса и DNS в Windows 7, 8
- Установка автоматического получения IP и DNS на Windows XP
- Настраиваем IP и DNS на Windows xp/7/8/10 вручную
- Протокол TCP/IPv4 без доступа к интернету
- Диагностика ошибки
- Настройки TCP/IPv4
- Настройки роутера
Протокол интернета версии 4 (TCP IPv4): настройка и разбор интерфейса
Здравствуйте, дорогие читатели! Сегодня мы коротенько рассмотрим протокол интернета версии 4. Но если быть точнее, это не совсем протокол именно интернета. По сути, это простая адресация как в локальной, так и в глобальной сети. На данный момент четвертый протокол (кратко обозначается как IPv4) чаще используется в сетях. И имеет вид:
То есть это 4 цифры, разделённые точками. Каждая цифра может иметь значение от 0 до 255. TCP IPv4 – первые три буквы расшифровываются как Transmission Control Protocol. Именно этот протокол и используется в сетях для передачи данных.
Глобальная и локальная сетка
Прежде чем приступать к настройке IPv4 нужно немного понять отличие глобальной сети и локальной. Из названия понятно, что глобальная сетка — это как раз тот самый безграничный интернет. Доступ к нему предоставляется именно провайдером, который может просто прокинуть вам в дом или квартиру сетевой провод.
И вот если вы его сразу же подключите, то в доме не будет локальной сетки, а доступ будет предоставляться напрямую. При этом на компе нужно будет вводить настройки IP адреса, макси, шлюза и DNS адресов, которые указаны в договоре. Но чаще всего IP адрес предоставляется коммутатором, стоящим на техническом этаже, и к которому вы и подключены. Тогда именно коммутатор будет предоставлять вам все настройки.
Но если интернет провод идёт именно к роутеру, то интернет в первую очередь настраивается на нём. А вот компьютер, ноутбук, телефон, планшет уже будут подключены именно к локальной сети интернет-центра. По которому и будет бегать интернет. Подключиться можно при это как по кабелю, так и беспроводным путём с помощью Wi-Fi.
И все локальные адреса начинаются с двух цифр: 192. 168. Следующая третья цифра — это подсеть. Например, если ваш роутеру имеет внутренний адрес 192.168.1.1, а на компе установить 192.168.0.1. То они будут находиться в разных подсетях и не будут видеть друг друга. А вот последняя цифра, должна быть уникальная для каждого устройства, находящиеся в одной подсети «локалки».
Как настроить IPv4
Как вы уже поняли, настраивается протокол в двух местах: на роутере и на компе. Разберём два варианта.
На компьютере или ноутбуке
Сначала комп или ноут надо подключить к любой сети – будь это роутер или провод от провайдера. Если подключение идёт от провайдера, то возьмите договор, который вам должны были дать при подключении.
На роутере
Нужно подключить кабель от провайдера к роутеру. Далее нужно произвести настройки интернета через Web-интерфейс. Там ничего сложного нет и все делается минут за 5-10. Принцип простой:
Для локальной – IP адреса для устройств настраивать не нужно, так как на всех маршрутизаторах по умолчанию стоит DHCP сервер, который и раздаёт каждому подключенному аппарату свой адрес. На нашем портале есть инструкции для всех известных интернет-центров. Просто впишите полное название модели в поисковую строку портала и прочтите инструкцию.
Источник
Ошибка «IPv4 без доступа к интернету» в Windows 7/8/10 — способы исправления
При внезапном отключении Интернета мы, как правило, начинает лазить по дебрям настроек операционной системы Windows, чтобы хоть как-то попытаться вернуть себе доступ к драгоценному информационному потоку. В конечном итоге мы попадаем с вами в настройки своего Интернет-подключения и видим сообщение «IPv4 без доступа к интернету или сети».
Очевидно, что данная информация как-то относится к пропаже Интернета, верно? Все так, и в этой статье мы расскажем вам, как исправить проблему в виде «IPv4 без доступа к интернету». Решаться она может огромным количеством всевозможных способов и мы рассмотрим их все.
Однако, для начала нам нужно указать возможные причины пропажи Интернета и появления этого тревожного сообщения.
Причины сообщения «IPv4 без доступа к интернету»
Прежде чем мы перейдем к рассмотрению методов, которые можно использовать в данной ситуации, нужно указать на еще кое-что. Рядом с сообщением «IPv4 без доступа к сети» вы можете увидеть строчку, которая сообщит, что IPv6 также находится без доступа к Интернету.
IPv6 — это новый протокол Интернета, который довольно редко применяется провайдерами. У вас, скорее всего, провайдер также использует старый протокол версии 4. Но если у вас все же используется IPv6, то вам поможет эта статья «IPv6 подключение без доступа к сети: что значит и как исправить».
Вернемся к проблеме с «IPv4 без доступа к сети» и отсутствием Интернета на вашем компьютере. Давайте рассмотрим, что вы можете попробовать выполнить в данной ситуации.
Методы решения «IPv4 без доступа к интернету»
Метод №1 Перезагрузка компьютера
Ошибки и сбои в работе Windows далеко не в новинку для всех пользователей этой неоднозначной операционной системы. Возможно, что как раз одна из таких ошибок каким-то странным образом смогла заблокировать вам доступ в Интернет. Для проверки такой вероятности достаточно попросту перезагрузить свою систему.
Если после перезагрузки системы у вас появился доступ в Интернет, а строка «IPv4 без доступа к сети» изменилась, то это был всего лишь единовременный сбой в системе. Если же ситуация не поменялась, то давайте двигаться дальше.
Метод №2 Перезапуск роутера
Маршрутизатор не самое надежное сетевое оборудование и он порой запросто может начать сбоить, блокировать выход в Интернет, урезать скорость сетевого подключения и создавать другие проблемы. Если у вас внезапно пропал Интернет и вы обнаружили «IPv4 без доступа к интернету», то попробуйте сбросить ваш маршрутизатор.
Выполнить сброс маршрутизатора довольно просто: отключите от него питание, выждите секунд тридцать, а затем снова подключите его к питанию. Дождитесь, пока ваша система обнаружит сетевое подключение, а затем проверьте наличие проблемы.
Метод №3 Проверка настроек подключения
Если вы недавно что-то меняли в настройках своего Интернет-подключения, то именно это и могло повлечь за собой его отключение и состояние «IPv4 без доступа к интернету». Проблема могла возникнуть из-за каких-то изменений в настройках. Например, не пытались ли выставить какие-то статические адреса для IP или DNS?
Пройдите в настройки вашего подключения и поставьте все на прежние значения, если они были ранее изменены. Если вы ничего не изменяли, то все равно пройдите в настройки сетевого подключения(Win+R→ncpa.cpl→Свойства→Сведения) и убедитесь, что все выставлено корректно.
Метод №4 Отключение роутера
Если сброс маршрутизатора не смог исправить ситуацию с состоянием «IPv4 без доступа к интернету» и с настройками вашего подключения все нормально, то, возможно, проблема заключается в вашем роутере. Попробуйте подключить свой компьютер к сети через проводное подключение, т.е. без наличия роутера в связке.
Итак, если вы подкинули к компьютеру кабель от Интернета и получили доступ к оному, то ситуация возникла определенно из-за маршрутизатора, в котором либо сменились настройки, что привело к состоянию «IPv4 без доступа к интернету», либо что-то случилось с самим прибором.
Можете попробовать восстановить заводские настройки роутера в его параметрах, которые доступны в большинстве случаев по адресу 192.168.1.1(адрес для настройки указывается на коробке устройства или же на его корпусе). Если же вы сами проводили настройку роутера, то прекрасно понимаете, какие значение там должны быть выставлены.
Метод №5 Отключение/удаление антивируса
В обязанности антивирусного программного обеспечения входит защита вашей системы от различных вредоносных элементов, которые неустанно пытаются попасть в нее и нанести ей вред. Некоторые антивирусы отлично справляются со своими обязанностями, но вот другие, так сказать, перегибают палку.
Если у вас установлен сторонний антивирус в системе, то попробуйте его отключить или даже удалить, так как тот мог запросто заблокировать ваше сетевое подключение. Такое происходит редко(в основном антивирусы блокируют некоторые файлы, даже системные, но не подключение), но все же случается.
Если отключение/удаление антивируса не помогло вернуть Интернет и «IPv4 без доступа к интернету» все еще остается на месте, то вы также можете попробовать отключить Защитник Windows(неактуально для пользователей Windows 7), системный антивирус, который должен был активироваться после удаления стороннего антивирусного ПО.
Метод №6 Отключение Брандмауэра Windows
Еще одна причина, которая может стоять за «IPv4 без доступа к интернету», это Брандмауэр Windows. Этот сетевой экран может блокировать ваше сетевое подключение. Сейчас мы попробуем отключить на время ваш Брандмауэр и посмотрим, что из этого выйдет:
Пройдите в окно «Сведения» вашего сетевого подключения, которое можно найти в Центре управления сетями и общим доступом, и посмотрите, есть ли протокола версии 4 доступ к Интернету. Если нет, то давайте двигаться дальше.
Метод №7 Выставление адреса DNS-сервера от Google
Если у вас внезапно пропал доступ к Интернету, то можно попробовать выполнить один определенный, так сказать, трюк, который иногда помогает вернуть свой компьютер в сеть. Итак, заключается он в выставлении статических адресов для DNS-сервера.
Для этого сделайте следующее:
Выставив статические адреса для DNS-сервера вместо автоматических, снова попробуйте снова посмотреть в сведения вашего Интернет подключения. Ну как, «IPv4 без доступа к сети» все еще присутствует. Если да, то мы сейчас попробуем выполнить еще кое-что, что возможно поможет вам вернуть доступ в Интернет.
Метод №8 Выставление статического адреса IP
Последним пунктом в нашей статье станет совет по выставлению статического адреса IP для вашего подключения, что, несомненно, тоже, иногда, позволяет разрешить ситуацию с пропавшим Интернетом и проблемой в виде «IPv4 без доступа к сети или интернету».
Вот что вам необходимо сделать, дабы выставить статический IP для своего подключения:
Тут вам придется выставить определенные значения. Для начала вам необходимо узнать адрес вашего роутера(так как этот шаг применим к владельцам беспроводного подключения). Например, самый распространенный адрес — это 192.168.1.1., но он может быть и другим. Как уже было указано выше, он должен быть написан на коробке роутера или на его корпусе. Узнав нужный вам адрес, выполните следующие действия:
Сохраняйте изменения Интернет-подключения, а затем проверяйте возможность выхода в Интернет и проблемы «IPv4 без доступа к сети». Ну как успехи? Все еще ничего. Ну, в таком случае можно указать на еще парочку не методов, но советов по этой ситуации:
Источник
Настройка IP адреса вручную: как и где установить и прописать
Добро пожаловать на наш портал. Сегодня речь пойдёт о ручном настройке IP адреса. Как правило эта функция скрыта в потаенных уголках сетевой конфигурации. Давайте сначала разберёмся для чего это вообще нужно делать и в каких случаях это поможет решить некоторые проблемы.
Когда-то давно провайдера выдавали всем своим пользователям статические IP. То есть клиенту нужно было при подключении по проводу прописать: АйПи, маску, шлюз и DNS сервером. Сейчас бесплатно для обычно пользователя статику получить очень сложно.
Также если у вас дома стоит роутер, который раздаёт Wi-Fi с интернетом на локальные устройства, можно прописать сетевую конфигурацию вручную. Иногда это помогает при подключении к маршрутизатору, когда на нём отключена функция DHCP, которая автономно раздаёт эти настройки на все подключенные аппараты.
Как вручную прописать параметры IP адреса в Windows 7, XP и 10? Если вы подключены к маршрутизатору, то нужно сначала узнать его адрес, а уже потом лезть в настройки. Об этом я также напишу чуть ниже. Если подключение идёт напрямую от провайдера к компьютеру, то настройки указаны в договоре от компании. Но это нужно делать, если тип подключения – «статический ай пи».
Узнать IP роутера
ПРИМЕЧАНИЕ! Если вы подключены через интернет не через роутер, то перейдите к следующей главе.
Также можно узнать адрес шлюза через командную строку. В ней прописываем команду «ipconfig» и смотрим в строку «Основной шлюз». Теперь, когда мы узнали адрес, идём настраивать сетевое подключение.
Как настроить в Виндовс
ПРИМЕЧАНИЕ! Если вы подключены по проводу от провайдера, то вписывайте значение исходя из договора. Там должны быть указаны все данные установки статического IP-адреса.
Источник
Настройка получения IP и DNS адреса автоматически и вручную

Установка параметров получения автоматического IP и DNS адреса
Давайте же изучим различные варианты проверки этих настроек, а кроме того — способы активации автоматического получения IP адреса и некоторых других параметров. В принципе, подобного рода информация уже была приведена в предыдущих публикациях, но по данному случаю целесообразно осуществит более подробный обзор. Эта информация очень пригодится многим пользователям, особенно тем, кто впервые знакомится с сетевыми настройками. Ведь мы будем изучать настройку для всем известных операционных систем: Windows XP, 7, 8, 10.
Ошибки при неверно указанных IP и DNS при wi-fi или сетевом подключении
Как правило, подключение к Интернету осуществляется одним из двух способов — с использованием локальной сети или же беспроводной. В том случае, если использование беспроводного Интернета не доступно из-за отсутствия wi-fi адаптера или роутера, то остается только лишь один вариант — подключение посредством локальной сети. В принципе, для работы данный момент не имеет принципиально важного значения, только надо будет знать, что в любом случае должен быть задан IP и DNS ( или же установлен вариант с их автоматическим получением по умолчанию).
Самый вероятный вариант — это возникновение неполадок после того, как уже был прописан на компьютере изначально неверный IP, для какого-то определенного подключения. Возможно то, что он останется от предыдущего провайдера, или для вас имеет место самостоятельная установка других параметров. То есть, по факту, мы имем подключение Интернета, используя некорректный статический IP, посредством Wi-Fi, в итоге нежелательный результат гарантирован. Именно по этой причине для беспроводного маршрутизатора все эти параметры будут неверными и он «всеми силами» будет пытаться выдавать нужные. Однако этого не произойдёт по причине того, что в настройках отключена возможность получения сетевых адресов по умолчанию (логично предположить, что компьютер не воспримет настройки роутера).
Подобным образом и происходит ошибка подключения со «Всемирной паутиной». Причем проблема эта встречается не только при вай-фай подключении – но и зачастую, при попытках осуществления обычного кабельного соединения с сетью по тем же самым причинам. В данном случае, грамотнее всего будет настройка параметров автоматического варианта получения настроек, как уже было упомянуто выше.
Случаи настройки сети по заданным статическим параметрам
Однако случаются и другие ситуации. Например, в случае, когда маршрутизатор, или провайдер вашей сети, не в состоянии автоматически выдавать IP данные и есть необходимость ввода ручным способом. А, при подключении к интернету, компьютер запрограммирован на получение параметров в автоматическом режиме. По факту, он ждет, когда провайдер предоставит IP и DNS данные для соединения, однако это ожидание успехом не увенчается. Вот почему и возникает затруднение с подключением к сети.
Решением вопроса в данном случае станет указывание параметров, нужных для подключения к сети, в ручном режиме. Узнать эту информацию вы можете у выбранного провайдера.
Частые ошибки при настройке сетевых параметров
В отличие от вида установленной операционной системы и критерий подключения к сети принято выделять несколько разновидностей наиболее распространенных ошибок. Зачастую можно столкнуться с ошибкой «Без доступа к интернету». В Windows 8 появляется сообщение, в котором указывается «Ограничено», то есть — интернет недоступен (хотя есть вероятность встретиться и с другими ошибками подключения).
Может получиться так, что ПК начинает бесконечно получать одинаковый адрес IP, что так же приводит к ошибкам и делает невозможным соединение с сетью.
Кроме того, в том случае, если DNS адрес будет указан неверно, то возникает при посещении некоторых сайтов ошибка 105. Решение этого вопроса аналогично: производится установка автоматического определения сетевых адресов. Или же надо будет указать статический адрес.
Настраиваем автоматический IP и DNS на Windows xp/7/8/10
А вот сейчас настало время ознакомиться с процессом настройки IP и DNS адресов. Начнем изучение со всем известной операционной системой Windows 10.

После перезагрузки подключаемся к сети.
Инструкция для получения автоматического IP адреса и DNS в Windows 7, 8
Для Windows 8/8.1 все делается полностью аналогично выше приведенной схеме.
Доступ к сети после перезагрузки
Установка автоматического получения IP и DNS на Windows XP
Настройка на данной ОС, осуществляется также несколько похожим образом.
Настраиваем IP и DNS на Windows xp/7/8/10 вручную
В свойствах настройки интернета«Ip версии 4» (инструкция по открытию раздела, описывалась выше) устанавливаем данные как на рисунке: Ip-адрес и основной шлюз выбирается в зависимости от настроек роутера или провайдера — 192.168.0(1).1 (но может быть и другим ), где последняя цифра (………1) должна отличаться от адреса маршрутизатора (………2-255).
Источник
Протокол TCP/IPv4 без доступа к интернету
Каждый владелец персонального компьютера или ноутбука сталкивался с проблемами доступа к сети Интернет. Бывало так, что все настройки произведены, доступ к сети есть, Wi-Fi настроен, а доступа к интернету нет. В сетевых подключениях, в строке состояния написано следующее: IPv4 без доступа к интернету. Как исправить ошибку и получить доступ к сети, читайте в этой статье.
Диагностика ошибки
Первое, что стоит сделать в данной ситуации — провести диагностику сетей:
Часто бывает, что виной проблемы с доступом к интернету является неправильно настроенный DHCP сервер. Это может быть как с вашей стороны, так и со стороны интернет провайдера. Если у вас именно такая проблема, читайте дальше.
Настройки TCP/IPv4
Для начала убедимся, что не произошел обычный сбой в сети, который можно решить переподключением соединения. Нажмите ПКМ по проблемной сети и выберите «Отключить». Затем, двойным нажатием мыши, включите обратно.
В случае, если у вас роутер, перезагрузите и его.
Также, можете провести сканирование настройки протокола IP для Windows. Для этого:
Проверьте Основной шлюз и DHCP сервер. Если DHCP не будет отдавать адрес шлюза (Основной шлюз 0.0.0.0) или он выключен, выставите настройки IPv4 вручную:
Настройки роутера
Если вы используете роутер, включите в настройках DHCP сервер:
Если предложенные варианты не помогли устранить неисправность, свяжитесь с технической поддержкой вашего провайдера. Со своей стороны они проанализируют возможные ошибки и укажут, в чем причина отсутствия интернета.
Источник
В этой статье я расскажу как узнать по какому интернет протоколу произошло подключение к какому-либо сайту.
Во-первых, почему вас это должно интересовать? Какая с точки зрения пользователя разница, загружается сайт по IPv6 или по IPv4? По большому счёту — никакой. Сайты обязаны отдавать одинаковый контент как по IPv4, так и по IPv6.
Меня в данный момент интересует неограниченная шейпером скорость по IPv6 у провайдера, то есть весь контент с YouTube будет работать гораздо быстрее, поскольку Google внедрила поддержку IPv6 на всех своих сервисах. Также мне интересно, насколько готов остальной интернет к IPv6.
Если в вашей сети есть IPv6 адреса, это ещё не значит, что сайты, доступные по IPv6 загружаются у вас по IPv6. По стандарту, все устройства должны предпочитать IPv6, однако на деле это не так. Дело в том, что на данный момент IPv6 провайдеров не так много, а работа через туннельных брокеров очень медленная. В связи с этим, чтобы не создавать задержки при открытии сайтов у пользователей, их устройства могут быть настроены так, что они подключаются через IPv6 только в случае фейла по IPv4.
О том, как настроить предпочтение IPv6 перед IPv4 поговорим в другой статье, а сейчас мы хотим узнать по какому протоколу вы подключаетесь к сайту?
Есть специальные сайты, которые показывают ваш IP. Но не все такие сайты работают в режиме dual stack, например 2ip.ru умеет показывать только v4 адреса, так что толку от него ноль. Есть более толковый сайт test-ipv6.com, который проверяет всевозможные конфигурации подключений. Но опять же, это специально подготовленный для таких тестов сайт. А как же узнать по какому IP вы подключаетесь к рядовым сайтам?
Для этого есть специальное расширение к браузеру. Оно показывает адрес подключения не только к самому сайту, но и к его элементам.

Установим расширение:
Если вы пользуетесь Firefox: IPvFox
Если вы пользуетесь Chromium: IPvFoo
Оба эти дополнения имеют абсолютно одинаковый функционал, но написаны разными программистами и не заимствуют код друг у друга.
Всё, теперь вы можете смотреть, насколько хорошо сайт поддерживает IPv6 и использует ли сайт компоненты, доступные только по IPv4. Конечно в том случае, если у вас у самих есть подключение по IPv6 =) Я рекомендую подключаться к Starlink: это единственный провайдер в Москве, предоставляющий нативный IPv6.
Где найти протокол интернета в windows 7
Настройка TCP/IP соединения в Windows 7
Примечание: если Вы только установили Windows 7, то перед настройкой
TCP/IP VPN соединения следует убедиться в том, что установлены драйверы на
Для того чтобы настроить локальную сеть в Windows 7, необходимо проделать следующую последовательность действий.
- Нажмите «Пуск» в левом нижнем углу экрана и выберите Панель управления.
- В появившемся окне выберите Сеть и Интернет.
- Выберите Центр управления сетями и общим доступом.
- На панели слева выберите Изменение параметров адаптера.
- В появившемся окне выберите значок «Подключение по локальной сети», щелкните по нему правой кнопкой мыши и выберите «Свойства».
- Уберите галочку напротив Протокола интернета версии 6(TCP/IPv6)
- Выберите «Протокол интернета версии 4(TCP/IPv4)» и нажмите кнопку «Cвойства»
- На вкладке «Общие» выбрать «Использовать следующий IP-адрес» и ввести в соответствующие поля свой ip-адрес, маску подсети, основной шлюз и DNS, которые указаны на Личной карте Абонента, выдаваемой при подключении (если вы забыли/не сохранили ip-адрес, то зайдите снова сюда https://users.sky.ru/vpn). После чего нажмите кнопку ОК.
- В окошке Подключение по локальной сети — свойства нажмите кнопку Закрыть. Настройки сетевого оборудования вступят в силу БЕЗ перезагрузки.|
- После настройки подключения по локальной сети в трее при наведении на значок подключений появится информация о том, что подключение успешно установлено.
Источник
Настройка сетевой карты на Windows 7
В данной инструкции содержится подробное описание настроек сетевой карты для подключения компьютера к роутеру в Windows 7. Производить данные настройки рекомендуется только в том случае, если при автоматически полученных ip-адресах для сетевой карты, попасть в настройки роутера не удалось. Инструкция является универсальной.
Видео по настройке сетевой карты
Важно! При настройке не указывайте DNS-сервера как указано в видео, лучше оставьте галочку «Получить адрес DNS-сервера автоматически» или уточните их у вашего провайдера.
Настройка параметров сетевой карты в Windows 7
Как открыть настройки сетевой карты
На рабочем столе или в меню «Пуск» откройте «Мой компьютер» , далее выберите «Панель управления».
В открывшемся окне откройте папку «Сетевые подключения», как показано на картинке.
Далее найдите «Центр управления сетями и общим доступом».
В открывшемся окне нажмите на вкладку «Изменение параметров адаптера».
В открывшемся окне нажмите правой кнопкой мыши (ПКМ) на значке «Подключение по локальной сети», выберите «Свойства».
Важно, если у вас в окне «Сетевые подключения» нет значков, это означает, что у вашего компьютера, либо отсутствует сетевая карат, либо не установлен драйвер сетевой карты, в данном случае рекомендуем переустановить драйвера, либо обратиться в сервисный центр для помощи.
В открывшемся окне «Подключение по локальной сети — свойства», во кладке «Общие», выберем отмеченную галочкой строку «Протокол Интернета версии 4 (TCP/IPv4)», выделим ее, нажмем ниже кнопку «Свойства», важно то, что галочка должна стоять, если вы её сняли или по каким-то причинам она не была установлена, установите её, как указано на картинке.
Настройка IP-адресов сетевой карты
В открывшемся окне, во вкладке «Общие», необходимо отметить пункт «Использовать следующий IP-адрес», и заполнить поля следующим образом:
- IP-адрес: 192.168.001.002 или 192.168.1.2 (Последнее число может быть любое в диапазоне от 002-254);
- Маска подсети: 255.255.255.0;
- Основный шлюз: 192.168.001.001 или 192.168.1.1;
Важно, «Основный шлюз» может отличаться от указанно в зависимости от вашей модели роутера, для некоторых моделей его не рекомендуется указывать и можно оставить пустым. Узнать ваш «Основный шлюз» вы можете на коробке от роутера или на самом роутере.
Затем нажимайте кнопку «ОК», и на этом настройка IP-адреса сетевой карты на компьютере завершена.
Возможные ошибки
Если при подключении возникла ошибка, рекомендую Вам ознакомится с наиболее частыми проблемами, по ссылке:
Источник
Протокол TCP/IPv4 без доступа к интернету
Каждый владелец персонального компьютера или ноутбука сталкивался с проблемами доступа к сети Интернет. Бывало так, что все настройки произведены, доступ к сети есть, Wi-Fi настроен, а доступа к интернету нет. В сетевых подключениях, в строке состояния написано следующее: IPv4 без доступа к интернету. Как исправить ошибку и получить доступ к сети, читайте в этой статье.
Диагностика ошибки
Первое, что стоит сделать в данной ситуации — провести диагностику сетей:
- Нажмите Win+R и выполните команду
- ПКМ нажмите по проблемному сетевому подключению и выберите «Состояние».
- Откройте «Диагностика».
- В зависимости от выявленной проблемы, для ее решения, воспользуйтесь материалом по предоставленным ссылкам:
- На этом компьютере отсутствует один или несколько сетевых протоколов.
- Сетевой адаптер не имеет допустимых параметров настройки IP.
- Параметры компьютера настроены правильно, но устройство или ресурс (DNS-сервер) не отвечает.
- Шлюз, установленный по умолчанию, не доступен.
- DHCP сервер не включен на сетевом адаптере.
- На этом компьютере отсутствует один или несколько сетевых протоколов.
Часто бывает, что виной проблемы с доступом к интернету является неправильно настроенный DHCP сервер. Это может быть как с вашей стороны, так и со стороны интернет провайдера. Если у вас именно такая проблема, читайте дальше.
Настройки TCP/IPv4
Для начала убедимся, что не произошел обычный сбой в сети, который можно решить переподключением соединения. Нажмите ПКМ по проблемной сети и выберите «Отключить». Затем, двойным нажатием мыши, включите обратно. 
Также, можете провести сканирование настройки протокола IP для Windows. Для этого:
- Нажмите ПКМ Пуск и откройте Командная строка (Администратор).
- Пропишите команду

Проверьте Основной шлюз и DHCP сервер. Если DHCP не будет отдавать адрес шлюза (Основной шлюз 0.0.0.0) или он выключен, выставите настройки IPv4 вручную:
- Откройте «Свойства» → IP версии 4 (TCP/IPv4).
- Поставьте метку «использовать следующий IP-адрес» и пропишите следующие значения:
- IP-адрес 192.168.1.2 (или любое другое значение в диапазоне от 2 до 254).
- Маска подсети 255.255.255.0.
- Шлюз 192.168.1.1.
- В строке «Использовать следующие адреса DNS-серверов»:
- Предпочитаемый 8.8.8.8. (Google DNS).
- Альтернативный 77.8.8.8 (Яндекс DNS).
- Перезагрузите соединение.
Настройки роутера
Если вы используете роутер, включите в настройках DHCP сервер:
- Через браузер зайдите в админ панель 192.168.1.1 (или 192.168.0.1 если роутер D-Link). Стандартный логин «Admin» и пароль «Admin».
- В зависимости от модели и прошивки роутера будет разный интерфейс. Найдите и включите тип подключения «DHCP».
- Перезагрузите сетевое соединение.
Если предложенные варианты не помогли устранить неисправность, свяжитесь с технической поддержкой вашего провайдера. Со своей стороны они проанализируют возможные ошибки и укажут, в чем причина отсутствия интернета.
Источник
Если Вам повезло, и Ваш провайдер, идя в ногу со временем, предоставляет Вам возможность выйти в сеть Интернет, используя современный протокол IPv6 — я Вас поздравляю. Ближайшие несколько лет провайдеры будут активно переходить на новую технологию, так что можно выразиться — переход на IPv6 неизбежен.
Операционные системы Windows 7, Windows 8 и Windows 8.1 уже «из коробки» готовы к работе в сетях IPv6. Остается, только настроить сетевую плату. Единственное, о чем я сразу хочу Вас предупредить — если у Вас стоит домашний беспроводной маршрутизатор (роутер), то впринципе, настраивать IPv6 в локальной сети смысла нет. Вам нужно только настроить работу IPv6 в сторону провайдера на своем роутере. Локальную сеть можно оставить на IPv4.
А вот если у Вас кабель провайдера подключен через свитч или напрямую в сетевую плату компьютера — в этом случае стоит воспользоваться представленной ниже инструкцией.
По умолчанию, протокол Интернета TCP/IPv6 на современных версиях Windows уже включен и настроен на автоматическое получение IP-адреса. Но случается и такое, что протокол TCP/IPv6 может быть отключен при настройке или после установки какого-либо программного обеспечения.
Чтобы это проверить, надо зайти в Сетевые подключения. Для этого нажимаем комбинацию клавиш Win+R, в строке Открыть пишем команду ncpa.cpl:
Нажимаем кнопку ОК.
Откроется окно Сетевые подключения. Выбираем нужное сетевое подключение и кликаем на нем правой кнопкой мыши:
В контекстном меню надо выбрать пункт Свойства. В открывшемся окне свойств подключения смотрим стоит ли галочка на компоненте Протокол Интернета версии 6(TCP/IPv6).
Как настроить IPv6 на windows 7, Windows 8 и Windows 8.1?
Для того, чтобы настроить Протокол Интернета версии 6 (TCP/IPv6) — надо в свойствах сетевого подключения кликнуть на компоненте Протокол Интернета версии 6 (TCP/IPv6) и нажать кнопку Свойства.
Хочу сразу отметить, что в сетях крупных Интернет-провайдеров прописывать вручную IP-адрес не нужно, так как в их сети есть активный DHCPv6 сервер и адрес система получит от него. Поэтому ставим галочки Получить IPv6-адрес автоматически и Получить адрес DNS-сервера автоматически. В 99% случаев этого будет вполне достаточно.
Если Вы хотите использовать какой-то альтернативный DNS-сервер вместо сервера провайдера, то надо поставить галочку Использовать следующие адреса DNS-серверов, и прописать туда адреса:
Для примера, можно использовать DNS-серверы Google:
2001:4860:4860::8888
2001:4860:4860::8844
Так же, можно прописать адреса DNS-серверов Яндекс:
Базовый:
Основной — 2a02:6b8::feed:0ff
Дополнительный — 2a02:6b8:0:1:feed::0ff
Безопасный:
Основной — 2a02:6b8::feed:bad
Дополнительный — 2a02:6b8:0:1::feed:bad
Семейный:
Основной — 2a02:6b8::feed:a11
Дополнительный — 2a02:6b8:0:1::feed:a11
Как узнать свой адрес IPv6:
Чтобы посмотреть какой присвоился Вам адрес IPv6, в Сетевых подключениях на нужном подключении кликаем правой кнопкой мыши и выбираем пункт меню Состояние. Затем, в окне Состояние подключения, кликаем кнопку Сведения:
Смотрим строчку IPv6-адрес — это адрес, выданный Вам провайдером.
Проверка работы протокола IPv6:
Для проверки работы протокола IPv6 и поддержки его Вашим провайдером, можно воспользоваться следующими сервисами:
IPv6 тест от Google — ссылка.
IPv6 тест от test-ipv6.com — ссылка.