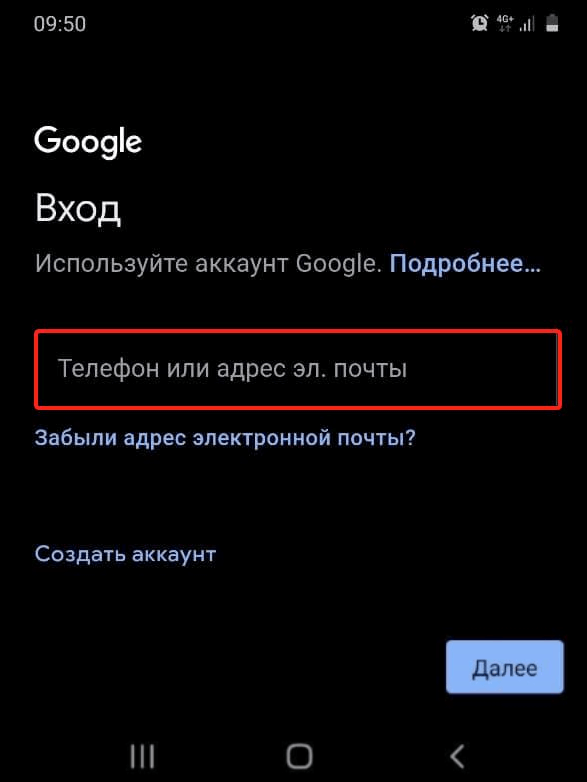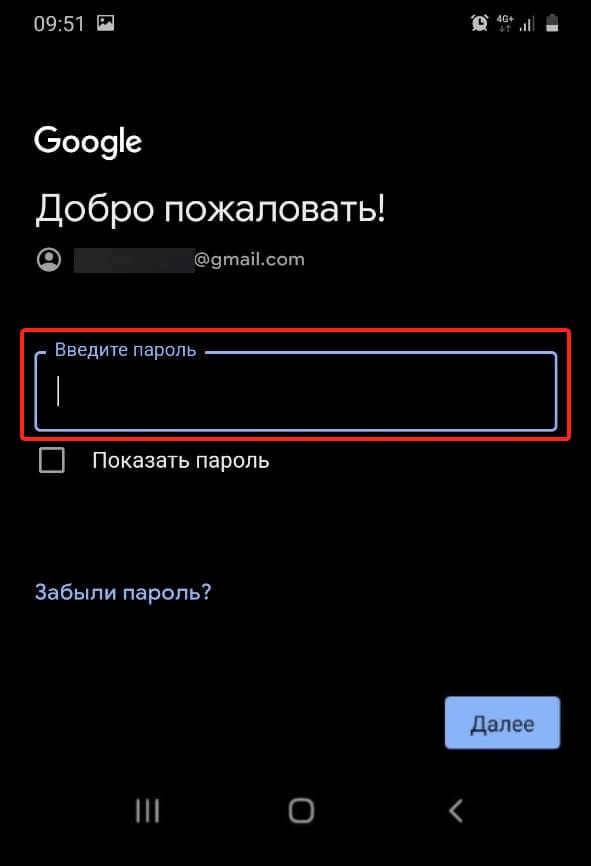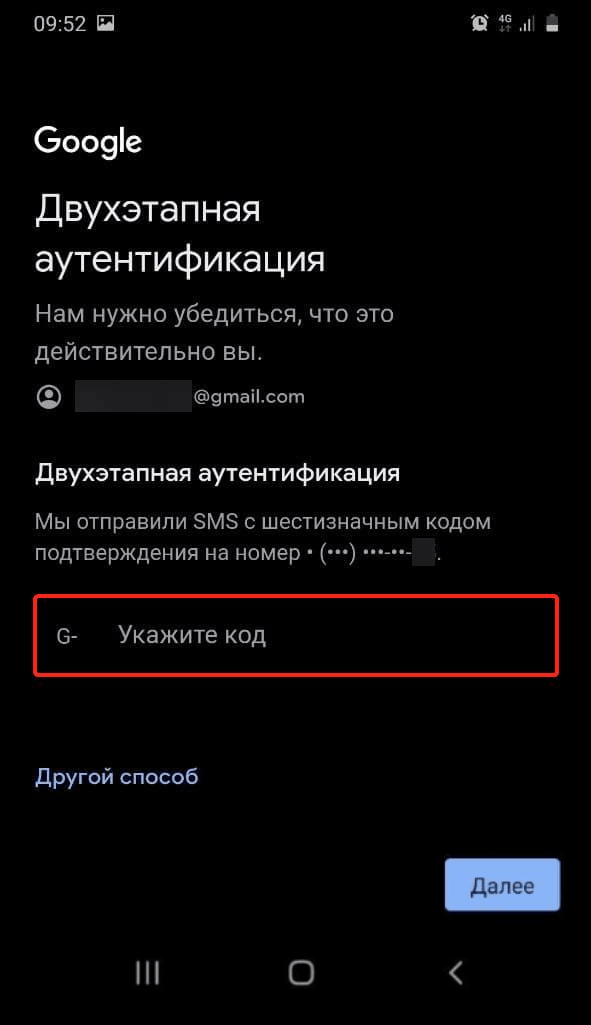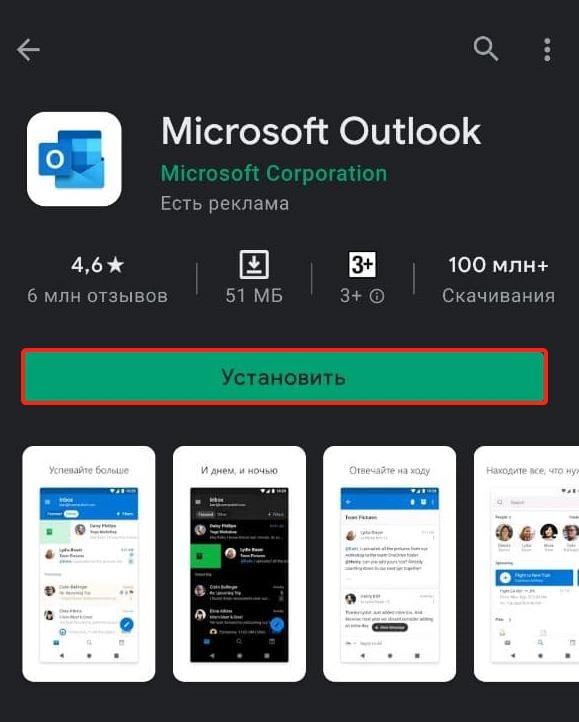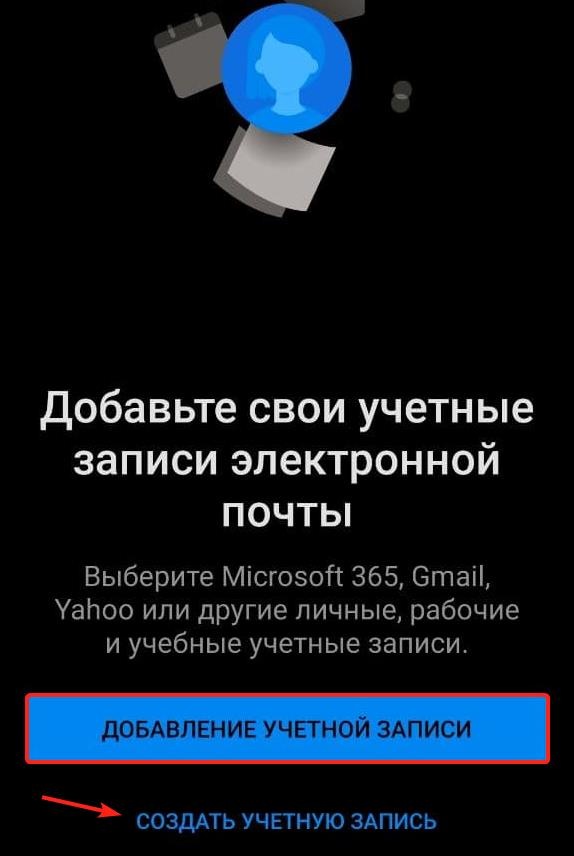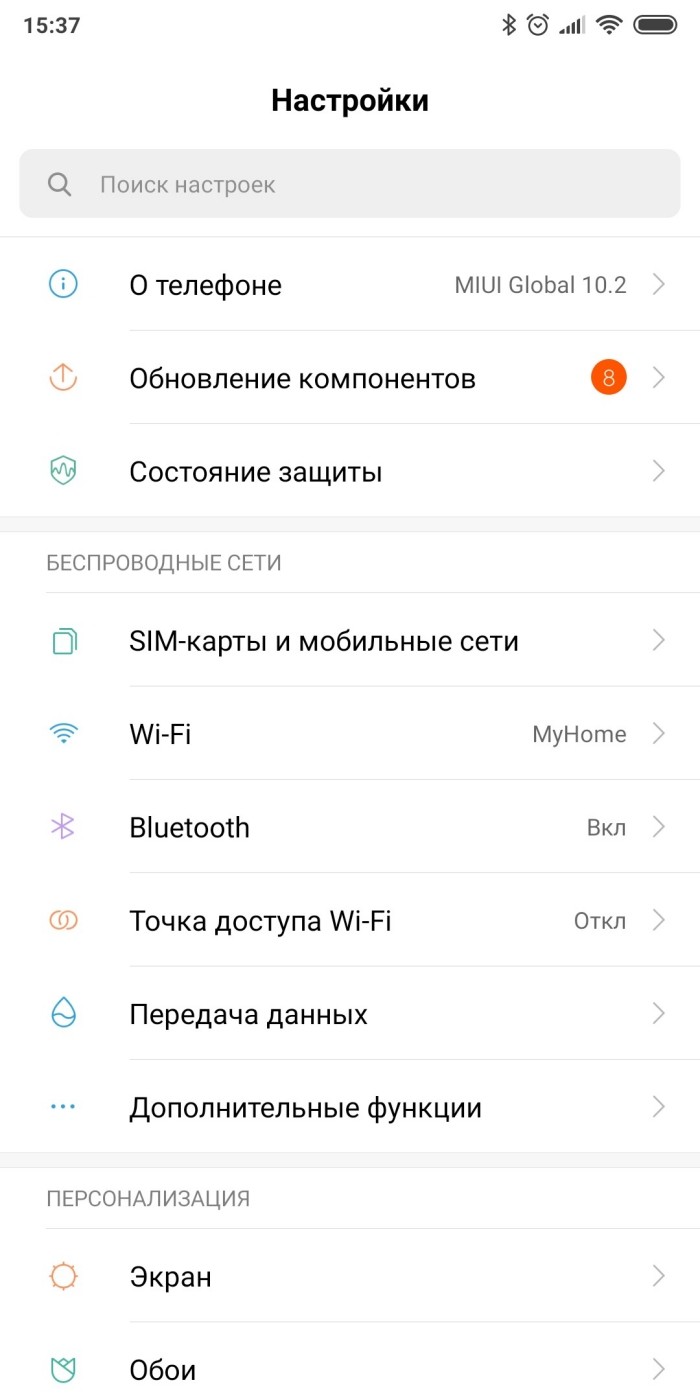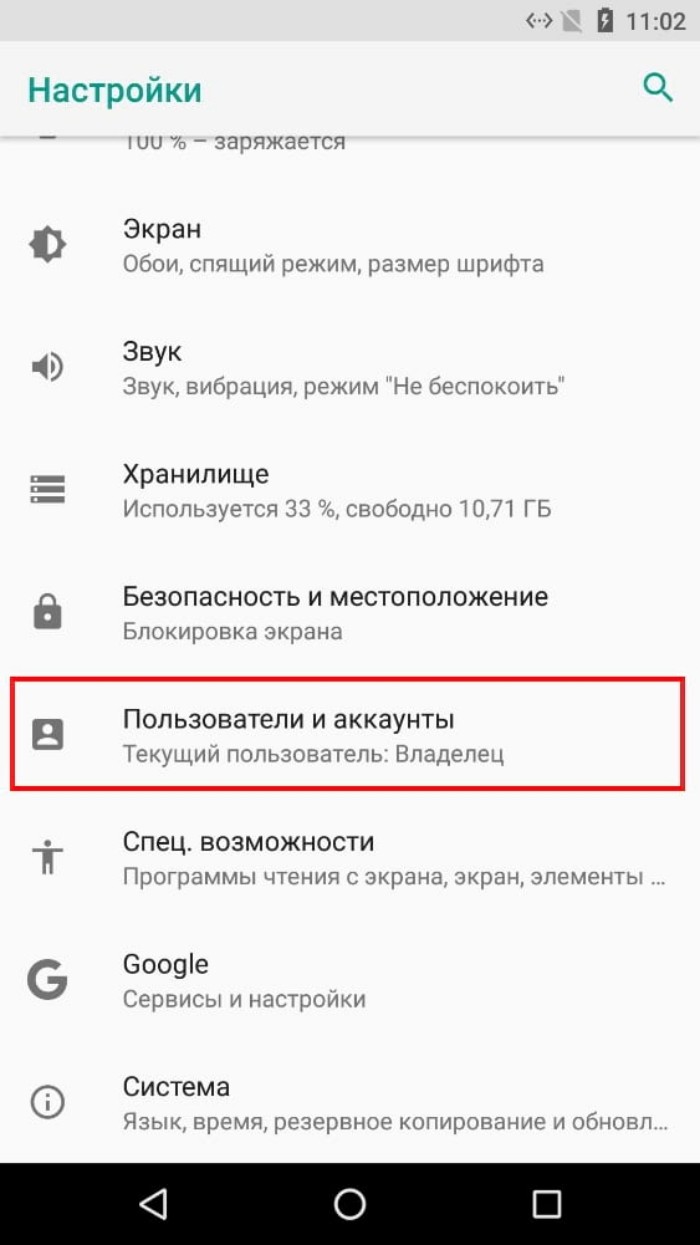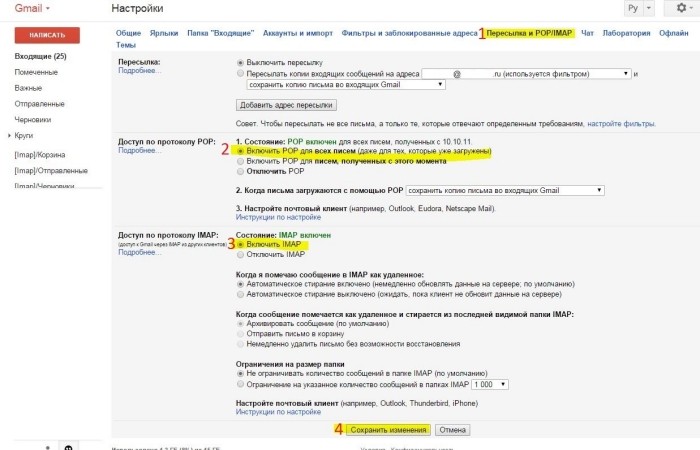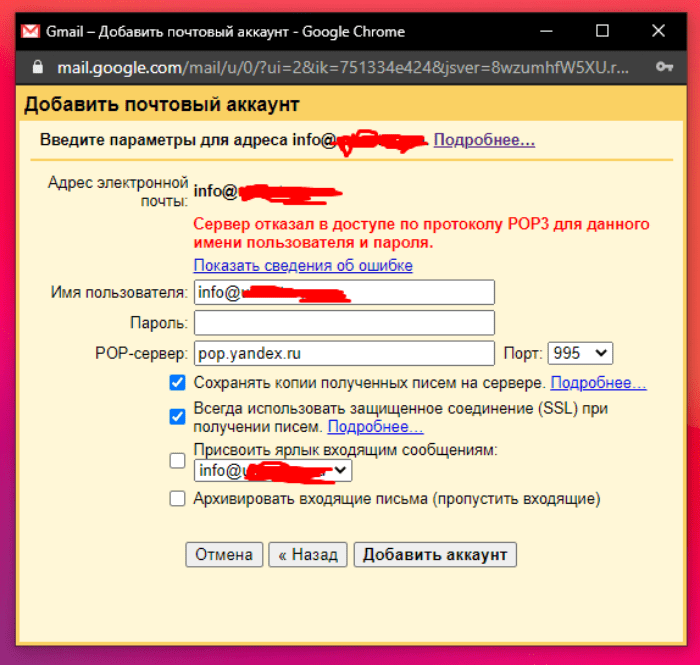Тема этой статьи — настройка почты на Андроиде. Мы разберём, как настроить популярные приложения и почтовые протоколы.
Чтобы обмениваться электронными письмами на устройствах с Android, потребуются специальные приложения в зависимости от того, какой почтой вы пользуетесь.
Топ-5 бесплатных почтовых клиентов:
- Gmail. В комплекте идут 15 ГБ для хранения данных (Google Диск).
- Яндекс. Объём почтового ящика неограничен, доступно 20 ГБ в облачном хранилище Яндекс.Диск.
- Mail.ru. Можно подключить другие почтовые сервисы (Яндекс, Google и т. д.) и управлять ими из одного интерфейса.
- Yahoo! Доступна передача писем с большими вложениями (более 25 МБ).
- Outlook. Можно использовать само по себе и как Microsoft Exchange (корпоративную почту).
Как настроить Gmail на телефоне с Android
На современных смартфонах по умолчанию установлены приложения Google. Чтобы настроить Gmail:
-
1.
Авторизуйтесь в вашем аккаунте.
-
2.
Откройте приложение Gmail.
-
3.
Введите телефон или адрес своей электронной почты и нажмите Далее:
-
4.
Введите пароль и нажмите Далее:
-
5.
Укажите код двухэтапной аутентификации (он будет выслан на резервную почту или контактный номер телефона) и нажмите Далее. Этот шаг будет обязательным, если у вас ранее был установлен этот параметр безопасности.
Готово! Мы рассмотрели настройку почты на телефоне Андроид.
Как установить другие почтовые приложения на телефон
Если вы хотите использовать другое приложение для обмена email-письмами:
-
1.
Установите нужную почту в Play Маркет:
Официальное приложение Microsoft Outlook для телефонов и планшетов на Android -
2.
Добавьте учётную запись или создайте новую по онбординг-инструкции в приложении:
Готово! Теперь вы можете отправлять и получать сообщения на смартфоне.
Как настроить почтовые серверы
В некоторых случаях (например, если у вас старая версия Андроид) может потребоваться настройка почтового сервера. Для этого используются протоколы: POP3 и IMAP (для управления входящей почтой) и SMTP (для исходящей).
POP3 (Post Office Protocol ver. 3) — протокол для связи с удалённым почтовым сервером. При его использовании вся «корреспонденция» скачивается на устройство и удаляется с сервера. Вы можете настроить резервное копирование сообщений, если его не будет — вы рискуете потерять данные.
IMAP (Internet Message Access Protocol) — протокол для управления входящими сообщениями. При его использовании на устройство скачиваются только заголовки, а содержимое писем хранится на сервере. Он подойдёт, если у вас есть постоянный доступ к интернету и/или если вы используете одну учётную запись с нескольких устройств.
Можно использовать только один протокол входящей почты: POP3 или IMAP. Сейчас более распространён IMAP. Даже Google рекомендует выбирать его.
SMTP (Simple Mail Transfer Protocol) — протокол, который предназначен для отправки писем. Он помогает связать отправителя, почтовый сервер и получателя.
Если вы настраиваете почтовые серверы вручную (чаще всего это не требуется, и всё происходит автоматически), вам нужно указать:
- ваш почтовый ящик и пароль;
- порт (число, закреплённое для обмена данными по сети);
- сервер (зависит от почтового клиента, который вы используете: есть серверы Gmail, Яндекс, Mail.ru и другие, а также сервер вашего хостинг-провайдера).
Для вашего удобства мы составили таблицу для всех протоколов:
| POP3 | IMAP | SMTP | |
|---|---|---|---|
| Порт | 995 | 993 | 465 |
| Сервер Gmail | pop.gmail.com | imap.gmail.com | smtp.gmail.com |
| Сервер Mail.ru | pop.mail.ru | imap.mail.ru | smtp.mail.ru |
| Сервер Yandex | pop.yandex.ru | imap.yandex.ru | smtp.yandex.ru |
В статье мы рассмотрели, как начать использовать почту на устройствах с ОС Андроид. Настройка почты на планшете и любых моделей смартфонов (в том числе и настройка почты Samsung) может незначительно отличаться в зависимости от интерфейса.
Download Article
Download Article
In order to receive mail in an email client like Outlook, Thunderbird or your mobile device’s email app, you’ll need to gather incoming mail server information. This includes the address of the incoming mail server, the port its software runs on, and what type of mail server (POP3 or IMAP) it is. While tracking down that much information may seem daunting, everything’s readily available and easy to configure once you know where it’s hiding.
-
1
Visit your Internet Service Provider’s (ISP) website. This is the website for the company who provides you with internet connectivity and email services. Note that this method works for people who use the email address assigned by your ISP and won’t be helpful for web-based email users (like Hotmail or Gmail).
- For example, if you use an email address provided by Comcast Xfinity (for example, yourname@comcast.net), go to http://www.xfinity.com. Centurylink users would visit http://www.centurylink.com.
- There’s a chance your ISP doesn’t provide email addresses to its users. Their website should tell you either way.
-
2
Click the “Support” or “Help” link. Most ISP websites have these links prominently displayed.
Advertisement
-
3
Search for “email.” Type
emailinto the search box and hit ↵ Enter. In the search results, look for links that say something like “Setting up email software.”- If there’s no general “email software” link, click on one that’s more specific, like “Setting up Outlook” or “Setting up Mac Mail.” Any help files that explain how to set up email will contain the incoming mail server.
- Xfinity users can click the “Internet” link, then “Email and Web Browsing.” In the search results, click “Using Email Client Programs with Comcast Email.”
-
4
Decide on POP3 or IMAP.[1]
Your ISP may offer both POP3 and IMAP as options. If you check mail on multiple devices (like a smartphone and a computer), use IMAP. If you only check your mail on one computer or phone, use POP3.- While almost all ISPs offer POP3, many don’t support IMAP. Centurylink, for example, only supports POP3 for home users.
- If your goal is to receive messages addressed to your ISP-provided email address in a web-based email app like Gmail or Outlook, use POP3. Most ISPs have limits on how large your mailbox can be at any given time and POP3 keeps your mailbox clear by deleting the copy on your ISP’s server.
-
5
Enter the mail server address and port into your mail client. Most ISPs use the standard POP3 port (110) for incoming mail. If your ISP supports Secure POP, the port number is usually 995. For ISPs that support Secure IMAP, the port is usually 993.
- For example, Comcast Xfinity’s POP3 server is
mail.comcast.net, and the port is 110. If your mail software supports it, you can also use the Secure POP protocol by changing the port to 995.[2]
- Comcast Xfinity also provides IMAP in both regular and secure forms. The server is
imap.comcast.netand the port is 143 (or 993 f you want to use Secure IMAP).
- For example, Comcast Xfinity’s POP3 server is
Advertisement
-
1
Decide on POP or IMAP.[3]
Gmail offers POP and IMAP so you can check your Gmail in other apps.- IMAP is recommended for use with Gmail because you can check your email by visiting gmail.com as well as within your mail client.
- You can use POP, but understand that once your mail software “pops” the message from Gmail, you won’t be able to log into Gmail in your web browser to read or respond to the message.
-
2
Enable POP or IMAP in Gmail. Log into Gmail (in your web browser) and open the Settings menu. Click the “Forwarding and POP/IMAP” link and select “Enable IMAP” or “Enable POP,” depending on your needs. Click “Save Changes” when done.
-
3
Type the name and port of the incoming mail server into your email software. The IMAP server is
imap.gmail.comand the port is 993. The POP server ispop.gmail.comand the port is 995.- The username and password for your mail settings is the same as what you use to log into Gmail.
- Gmail only offers secure POP and IMAP.
Advertisement
-
1
Decide whether you prefer POP3 or IMAP.[4]
Hotmail/Outlook and Yahoo! Mail both offer POP3 and IMAP incoming mail servers. iCloud only supports IMAP.- If you only plan to check your email in one place (such as in one app on your phone or computer), choose POP3.
- If you want your email to be available in multiple apps (or if you have an app and also want to use the web-based version of your email (i.e., http://www.hotmail.com) to read and reply to email), go with IMAP.
-
2
Configure POP3 settings for Hotmail/Outlook. (Hotmail IMAP, iCloud and Yahoo! Mail users can skip this step). If you want to use POP3, log into Hotmail/Outlook on the web and click the Options wheel, then select “Options” from the menu. Navigate to “Managing your account and click “Connect devices and apps with POP.” Select “Enable” under POP and click “Save.”
-
3
Type the mail server address and port into your mail software.[5]
Outlook, iCloud and Yahoo! all use only secure POP3 and IMAP connections for your safety.- Hotmail/Outlook POP3:
pop-mail.outlook.comport 995 - Hotmail/Outlook IMAP:
imap-mail.outlook.comport 993 - Yahoo! POP3:
pop.mail.yahoo.comport 995 - Yahoo! IMAP:
imap.mail.yahoo.comport 993 - iCloud IMAP:
imap.mail.me.comport 993
- Hotmail/Outlook POP3:
Advertisement
-
1
Visit the website of your webhosting service. If you have your own domain that’s hosted by a web hosting provider, visit their website in your browser.
-
2
Click the link for “Help” or “Support.” The location of your hosting provider’s incoming mail server can be easily found by searching their support site.
-
3
Search for “incoming mail server.”[6]
Find a search result that says something like “Setting up your email software” and click on it, as it will contain the incoming and outgoing mail server settings.- If you use Hostgator or Bluehost (and most other hosting providers), your incoming mail server is mail.yourdomain.com (replace “yourdomain.com” with your domain). The POP3 port is 110 and the IMAP port is 143.
- To use Secure POP or IMAP with Hostgator, you’ll need the name of the server which hosts your site. Log into Hostgator and launch the Cpanel. Find the server name next to “Server Name” on the left side of the screen. If the server name is
gator4054, your secure incoming mail server will begator4054.hostgator.com. For secure POP, use port 995. Secure IMAP uses port 993. - Bluehost uses mail.yourdomain.com for secure POP and IMAP. For secure POP, use port 995. Secure IMAP uses port 993.
Advertisement
-
1
Send yourself a test message. Once you’ve input the incoming mail server address and port, send a test message to your own email address. If your mail client has a “Test Account Settings” button (like Outlook), pressing that button will accomplish the same thing as this method.
-
2
Check your email. Wait a few moments after you send yourself the email and then check your messages.
- If you are using Gmail to receive POP or IMAP mail from another service, the message will take longer to arrive because Gmail only checks external mail about once per hour. To speed up the process, open your Gmail settings and click on “Accounts and Import.” Scroll down to the POP3 or IMAP settings and click “Check mail now.”
- If you receive an error when trying to send a message, there may be an issue with your outgoing mail server (SMTP) settings. Verify the SMTP address and port by returning to the location you found the incoming mail server address, and checking it against what you’ve entered in your email app.
- Gmail’s SMTP address is
smtp.gmail.com, port 587 (port 465 for a secure connection). - Hotmail/Outlook’s SMTP address is
smtp.live.com, port 25. No separate secure port is provided. - Yahoo’s SMTP address is
smtp.mail.yahoo.com, port 465 or 587 (both are secure). - iCloud’s SMTP address is
smtp.mail.me.com, port 587. No separate secure port is provided.
- Gmail’s SMTP address is
-
3
Get support. If you get an error message when trying to send or receive email, it can be helpful to search for that error on the web. There are many reasons why you may encounter an error, such as a misconfigured domain name or authentication problems. If you’re running into issues with your ISP or personal domain name, call their tech support departments or search their websites for any error messages you receive.
Advertisement
Add New Question
-
Question
What should I do if I forget my password?
On the login screen, there is typically a «forget your password?» option. If you click on it, you will be able to retrieve your password by answering security questions, or have it emailed to you.
-
Question
How do I set up IMAP on the phone?
Find and open email app, find your IMAP details and configure IMAP in the app.
-
Question
How do I find my imap password?
Log onto your email server. Right click on any email and click on the hyper link button to view the password.
Ask a Question
200 characters left
Include your email address to get a message when this question is answered.
Submit
Advertisement
-
If you use any sort of cloud or push email service or device, it is likely that your incoming mail server is IMAP.
-
Contact your ISP or web hosting provider if you’re having trouble connecting to their mail server.
Thanks for submitting a tip for review!
Advertisement
About This Article
Article SummaryX
1. Go to your email provider’s website.
2. Select their Help or Support link.
3. Search for «email» or navigate to the email help section.
4. Look for the «POP3» or «IMAP» server address and ports (if available).
Did this summary help you?
Thanks to all authors for creating a page that has been read 994,316 times.
Is this article up to date?
Загрузить PDF
Загрузить PDF
При настройке учетных записей электронной почты на мобильных устройствах (таких, как Blackberry, Iphone, Ipad и других), а также в почтовых клиентах на вашем компьютере (например, Apple Mail и Outlook), вам будет полезно знать, как определить входящий адрес почтового сервера. Однако, с несколькими типами входящих серверов (POP3 и IMAP), какой выбрать? Ниже, вы сможете найти руководство по определению нужного вам адреса сервера. Использование правильного адреса входящего почтового сервера – это обязательное условие для загрузки ваших сообщений.
Шаги
-
1
Определите тип сервера, который используется вашим интернет провайдером. Один из двух типов входящих серверов будет вашим. POP3 позволяет загружать электронную почту для чтения, удаления, и так далее… Когда вы используете POP3 сервер, ваша почта хранится на сервере до тех пор, пока вы не откроете сообщение. Серверы IMAP работают по-другому. Они координируют ваши данные между устройствами так, чтобы на каждом устройстве была одинаковая информация. Понимание того, как работают эти сервера, поможет вам с выбором сервера, который вы собираетесь использовать.
-
2
Проверьте адрес вашего сервера. Вам придется проделать некоторые действия, но они не должны занять больше, чем несколько минут.
- Введите адрес тестового сервера в учетной записи программы для электронной почты. Примером адреса POP3 сервера будет pop.gmail.com. Примером сервера IMAP будет imap.hotmail.com.
- Отошлите тестовое письмо на свою почту. Если оно пришло в папку входящие, то значит вы удачно установили и сконфигурировали сервер электронной почты. Если тестовое письмо не пришло, то возможно вам придется продолжить вашу работу.
-
3
Свяжитесь с вашим интернет провайдером. Если использование разных серверов не увенчалось успехом, то свяжитесь с вашим интернет провайдером или с провайдером электронной почты, чтобы узнать нужную вам информацию.
- Проверьте веб-сайт поставщика услуг интернета или почтового провайдера. Входящий адрес электронной почты (и номер порта, если отличается от значения по умолчанию), чаще всего, доступен в интернете. Вы можете использовать функции поиска на веб-сайте вашего провайдера, чтобы быстро найти нужную вам информацию.
- Позвоните поставщику услуг интернета или почтовому провайдеру. Если вы не смогли найти нужную вам информацию для настройки электронной почты, то возможно, лучше всего будет с ними связаться. Посмотрите контактную информацию по телефону и вызовите на дом представителя поставщика услуг интернета или провайдера электронной почты.
Реклама
Советы
- Если вы используете почту push или облачные сервисы электронной почты, то скорее всего, ваш входящих почтовый сервер будет типа IMAP.
Реклама
Об этой статье
Эту страницу просматривали 33 988 раз.
Была ли эта статья полезной?
Электронная почта – быстрый и надежный способ передачи текстовой, графической, аудио- и видеоинформации. Трудно представить сферу деятельности без использования почты. Даже если найдется такая, то электронный ящик все равно нужен простому пользователю интернета: ввод электронного адреса открывает доступ к расширенным возможностям различных сайтов. Однако с установкой и настройкой почтового клиента на смартфон, работающий на платформе Андроид, могут возникнуть трудности, с которыми будет сложно разобраться без знания некоторых моментов.
Как настроить почтовый ящик?
Настройка учетной записи электронной почты вручную
- Перейдите в раздел «Настройки» > «Почта», затем нажмите «Учетные записи».
- Нажмите «Новая учетная запись», «Другое» и «Новая учетная запись».
- Введите свое имя, адрес электронной почты, пароль и описание учетной записи.
- Нажмите «Далее».
8 апр. 2022 г.
Интересные материалы:
Как сохранить стаж при увольнении? Как сохранить стикер Эмодзи? Как сохранить стикер из телеграмма? Как сохранить стикеры в Ватсапе? Как сохранить страницу в сафари? Как сохранить свежие цветы? Как сохранить свежий базилик? Как сохранить свежим артишок? Как сохранить свежую черемшу? Как сохранить свежую капусту на балконе зимой?
Способы настройки электронной почты для Андроида
Как настроить почту в Windows 10 — установка и настройка Аутлук
Существует два способа настройки электронной почты на смартфон, функционирующий на платформе Андроид:
- автоматическая настройка;
- настройка вручную (настроить по протокам IMAP и POP3).
При автоматической настройке пользователь вводит электронный адрес и пароль (если почтовый ящик уже зарегистрирован), и система сама определяет нужные настройки. Этот способ более удобный и приоритетный.
Если же случилось так, что система не справилась с определением необходимых настроек, то их можно устанавливать вручную. Такой способ подходит, если отключена служба IMAP SMTP Андроид – как включить приходится решать самостоятельно.
С этой проблемой чаще всего сталкиваются пользователи Gmail и Яндекс. Но и она решаема. Если отключена служба IMAP SMTP, как включить на Андроиде? Для активации функции в Gmail нужно:
- Войти в почтовый клиент;
- Зайти в «Настройки»;
- Найти вкладку «Пересылка и POP/IMAP»;
- Выбрать нужное действие.
У почтовика Яндекс в «Настройках» будет папка «Почтовые программы». Разработчики других почтовых клиентов сделали протоколы активными по умолчанию.
Установить и настроить почту можно на любой смартфон. Процесс не займет много времени и не потребует сложной подготовки, зато откроет ряд новых возможностей для пользователей.
О приложении mail.ru
В статье рассматривается самая популярная почтовая служба на сегодняшний день. Пользователь устройства с ОС Андроид может использовать приложение, которое было описано нами выше. Также вы сможете настроить свой гаджет под себя. Вовсе необязательно использовать что-то конкретное. При входе вам будет предложено ввести почтовый адрес.
Настройки приложения очень схожи с теми, что были разобраны нами выше. По этой причине повторяться нет смысла. Выбор приложения почтового характера для ОС Андроид будет зависеть только от вас. Вы вправе лично определить, с каким интерфейсом вам больше по душе работать, где организовано удобнее пространство и прочие аспекты.
Изменение настроек
Введенные настройки электронной почты можно в любой момент поменять по протоколу SSL, выполнив следующие действия:
- Открыть почтовый клиент;
- Перейти в «Настройки»;
- Выбрать вкладку «Общие настройки»;
- Определить учетную запись для изменения и нажать на нее;
- Перейти к «Настройкам сервера»;
- Для исходящих сообщений укать порт 465 и тип защиты SSL/TLS;
- Для входящих – порт 995 и тип защиты SSL/TLS;
- Завершить нажатием «Готово».
Включение IMAP в Yandex
Чтобы на почтовом ящике Яндекса стал активен IMAP протокол, нужно зайти в Ваш аккаунт на Яндексе и перейти в почту. Затем нажать на шестеренку справа вверху и выбрать «Все настройки». В левом меню будет раздел «Почтовые программы», Вы должны войти в него и там сможете активировать IMAP для почты на Яндексе.
На устройствах, управляемых или предоставленных компанией
После того как вы начнете процесс регистрации, его следует завершить до конца, так как приостановка в течение нескольких минут обычно приводит к прекращению процесса и требует начать его заново. В случае неудачного завершения процесса необходимо вернуться в приложение корпоративного портала, чтобы повторить попытку.
- Откройте Google Play Маркет
. Найдите и скачайте приложение
Корпоративный портал Intune
. - Если в процессе регистрации появится запрос на создание рабочего профиля, см. статью Создание профиля работы и регистрация устройства в Intune. В противном случае, зарегистрируйте свой телефон или планшет с Android, как описано в статье Регистрация устройства Android в Intune.
Примечание:
Если появится запрос на многофакторную проверку подлинности, см. статью Обзор сведений для защиты.
- Откройте приложение Outlook для Android. Если вам было предложено создать рабочий профиль, добавьте свою учетную запись с помощью экземпляра Outlook с рабочим профилем.
Примечания:
После регистрации устройства управляемые приложения, включая Outlook, можно устанавливать несколькими способами:
- самостоятельно с помощью приложения корпоративного портала;
- автоматически в процессе регистрации;
- самостоятельно с помощью управляемой службы Google Play.
- Нажмите кнопку Начало работы
.
- Если ваша учетная запись будет найдена, нажмите кнопку Продолжить
.
Примечание:
Если ваша учетная запись не будет найдена автоматически, введите корпоративный адрес электронной почты, нажмите кнопку
Добавить учетную запись
и при появлении соответствующего запроса введите пароль. - Введите пароль своей учетной записи электронной почты и нажмите кнопку Войти
.
- В вашей организации также могут быть реализованы средства контроля, требующие регистрации для продолжения. Регистрация позволяет подтвердить свою личность, чтобы устройство могло пройти проверку в организации. Если появится запрос на регистрацию устройства, нажмите кнопку Зарегистрировать
.
- Если ваш ИТ-администратор настроил дополнительные политики, возможно, потребуется нажать кнопку Активировать
, а затем еще раз
Активировать
.Примечание:
После того как вы откроете Outlook, дальнейшие действия будет определяться различными факторами, включая параметры политики вашей компании, а также то, обращались ли вы ранее к корпоративным ресурсам со своего устройства. Следуйте указаниям на экране.
Теперь вы готовы начать работу в Outlook для Android. Чтобы использовать Outlook с максимальной эффективностью, ознакомьтесь с другими статьями:
Оптимизация мобильного приложения Outlook для вашего телефона или планшета
Памятка по Outlook для Android
Чем отличаются почтовые клиенты
Перед тем, как настроить электронную почту на Android, нужно определиться с клиентом. Если уже есть действующий ящик, то на смартфон просто устанавливается соответствующее приложение. Если электронный ящик лишь предстоит создать, то интернет-пространство предлагает широкий выбор почтовиков. Список наиболее популярных:
- Gmail;
- Yandex;
- Почта@Mail.ru;
- Оutlook.
Как создать электронную почту на телефоне андроид
Это далеко не полный список программ, предназначенных для выполнения почтовых функций. Почему пользователи отдают предпочтения именно этим приложениям? В чем их удобства и есть ли недостатки?
Почтовый клиент Gmail
Автор клиента Google. Как правило, именно это приложение установлено на смартфонах Андроид в качестве стандартного почтового приложения. Удобен тем, что не нужно скачивать программу дополнительно.
В чем удобство:
- регулярные обновления;
- поддержка всех наиболее распространённых email протоколов и сервисов;
- возможность подключения нескольких электронных ящиков.
Из минусов можно назвать:
- нестабильность работы на слабых смартфонах;
- достаточно тяжёлый (более 100 мб), особенно для бюджетного гаджета.
Для информации! Общая оценка почтовика Gmail в приложении Play Market – 4.4. Пользователи отмечают удобство программного обеспечения и широкие возможности.
Почтовый клиент Yandex
Яндекс.Почта – клиент-универсал, способный бесперебойно работать не только с одноименным сервисом. К нему без проблем можно подключить несколько электронных ящиков с разных платформ. К плюсам относят:
- работа в офлайн-режиме;
- активация функций по свайпу;
- автоматическая настройка.
Минусы не определены. Из чего можно сделать вывод, что приложение действительно качественное.
Почтовый клиент Почта@Mail.ru
Отечественный продукт компании Mail.ru Group, позволяющий получать, хранить и обрабатывать информацию в различных файловых форматах. Из удобств пользователи отмечают:
- автоматическую настройку почты mail на Андроид;
- открытие меню функций для каждого письма свайпом влево;
- возможность ввести имя, которое будет видеть адресат при получении отправления;
- можно добавить электронные ящики других сервисов.
Из недостатков – невозможность работы без интернета.
Почтовый клиент Оutlook
Оutlook – разработка для мобильных телефонов корпорации Microsoft. Это приложение выбирают в первую очередь клиенты, для которых продукты Microsoft привычны и понятны. Однако и новичок отметит положительные стороны:
- простота интерфейса;
- поддержка других почтовых сервисов;
- возможность открывать файлы без перехода в другие приложения.
Однако этот клиент отказывается работать с русскими Yandex и Mail, что является большим недостатком.
На всякий случай! В программном обеспечении почти каждого почтового клиента предусмотрена возможность сохранения писем в облаке, что удобно при использовании и экономит память гаджета.
Чтобы не потеряться в разнообразии почтовиков, стоит принять один факт: почтовые клиенты в большинстве своем похожи и способны удовлетворить базовые потребности пользователя.
Какую почту выбрать
Чтобы использование электронной почты приносило исключительно положительные эмоции, рекомендуется внимательно следить за оформлением рассылок. Нежелательные письма следует отправлять в папку «Спам», чтобы они не мешали с чтением важных сообщений.
На заре интернета у людей не было серьезного выбора в том, почту на каком ресурсе заводить. Существовало лишь несколько сервисов, позволяющих создавать виртуальный почтовый ящик. К 2022 году ситуация изменилась кардинальным образом. Сейчас намного сложнее выбрать ресурс, чем найти хотя бы один.
На выбор почты влияет несколько составляющих:
Яндекс. ПочтаСервис одноименной компании. Отличается наличием встроенного антивируса Dr. Web, органайзером и нескончаемым объемом ящика. Автоматически синхронизируется со всеми сервисами Яндекса.Outlook.comБесплатная почта, которая создана компанией Microsoft. Радует широким набором функций и глубокой интеграцией фирменных сервисов.Rambler.ruДовольно популярный сервис, который нередко выбирают жители России. Он не такой функциональный, как основные конкуренты, зато может похвастать быстрой регистрацией, простотой управления и синхронизацией с другими почтовыми ресурсами.
- Livejournal.
- RNS.
- Okko.
- Афиша.
- Поток.
- Касса.
- Гороскопы и др.
Все почтовые ресурсы похожи друг на друга за исключение того, какие дополнительные сервисы они предоставляют пользователям. Ведь не каждый хочет постоянно регистрироваться на сайте для заказа еды, оформления билетов и денежных переводов. В этом отношении лучше всех выглядит почта от Яндекса. Ей пользуется примерно такое же количество, как и Gmail.
Тем не менее, конечный выбор зависит от конкретного пользователя. Не стоит выбирать почту для себя, исключительно отталкиваясь от имени бренда. Необходимо пересмотреть все представленные варианты и изучить процесс настройки сервиса.
Как установить почту на телефон Андроид
Как настроить почту на айфоне и создать учетную запись
Приложения почты на телефоне Андроид идут в базовой комплектации. Как правило, это универсальный почтовый клиент либо клиент Google. При желании на смартфон можно установить любой почтовик. Как установить почту на телефон Андроид? Для этого нужно:
- выполнить вход в приложение Play Market;
- ввести в поисковике название почтового клиента;
- нажать на кнопку «Установить».
Придется немного подождать, пока приложение загрузится на смартфон. После установки можно переходить к этапу «Настроить почту на Андроиде».
Как настроить почту
Разобравшись с вопросом, как установить почту на смартфон Андроид, можно переходить непосредственно к настройке. Как настроить почту на Андроиде? Настраивать почту можно по протоколу POP3 или IMAP. В первом случае нужно:
- Выполнить вход «Почту»;
- Ввести емайл и пароль;
- Выбрать способ настройки «Вручную»;
- Затем тип аккаунта «POP3»;
- После этого заполнить строки данными: сервер – pop.mail.ru, тип защиты – SSL/TLS, порт – 995.
- Завершить нажатием «Готово».
Важно! Выбирая протокол РОР3, нужно учесть, что письма будут скачиваться в память устройства и после этого пропадать с сервера. Это значит, что с другого гаджета вернуться к ним возможность отсутствует.
Второй вариант, как настроить электронную почту на Андроиде:
- Выполнить пункты первые три пункта, как при настройке по протоколу POP3 (для входящих писем);
- Выбрать «IMAP»;
- Ввести данные для сервера (imap.mail.ru), порта (993), оставить тип защиты SSL/TLS;
- Перейти «Далее»;
- Заполнить данные для исходящих писем: сервер SMTP – smtp.mail.ru; защита та же, порт – 465.
- Настроить частоту проверки папки «Входящие»;
- Указать «Подпись», которая будет автоматически отправляться с каждым письмом, что позволит не писать имя отправителя;
- Нажать на кнопку «Готово».
Важно! После настройки по протоколу IMAP письма будут приходить и сохраняться на сервере. С ними можно работать без скачивания на устройство.
Яндекс.Почта
QR-Code
ЯндексПочта YandexMail
Developer: Yandex Apps
Price: Free
Ещё одна весьма удобная почта для Андроид. Приложение предустанавливается на многие бюджетные смартфоны, поставляемые в Россию. Программа работает стабильно, автоматические Push-уведомления позволяют моментально узнать о получении письма. Также это приложение идеально подойдет тем людям, которые очень активно работают с почтой. Даже если аккаунт содержит в себе несколько сотен писем — умный поиск позволит очень быстро найти нужное.
Сервис «Яндекс» позволяет наделять письма разными метками. Чаще всего используется метка «Важное». Это позволяет выделить письмо среди всех остальных сообщений. А ещё здесь поддерживается группировка писем по темам. И «Яндекс» едва ли не лучше всех остальных сервисов справляется с определением спама, уступая по этому параметру только Gmail.
Сборка писем
Для управления сбором корреспонденции необходимо открыть настройки в специальном агенте «Мэйл.Ру» (скачивается с «Плэймаркета»), где в меню кликнуть на строчке «Добавить аккаунт». Затем нужно ввести данные стороннего почтового ящика (логин и пароль) и тип соединения (РОР3 или IMAP). Всё остальное агент выполнит в автоматическом порядке. Вам останется только лишь выбрать частоту проверки других аккаунтов и выбрать название отдельной папки для корреспонденции, которая поступила из того или иного клиента.
Выберите встроенное почтовое приложение Andro >
Сначала следует обновить приложение Gmail до последней версии.
Откройте на телефоне или планшете приложение Google Play Маркет.
В строке поиска введите “Gmail”, затем нажмите кнопку Обновить.
Примечание: Если обновление недоступно, у вас уже установлена последняя версия.
Откройте приложение Gmail.
Коснитесь значка меню в левом верхнем углу и выберите Настройки > Добавить учетную запись > Exchange и Office 365.
Важно: НЕ выбирайте “Outlook, Hotmail и Live”, если вы хотите синхронизировать только почту, а не календарь/контакты.
Введите полный адрес электронной почты и нажмите Далее.
Введите пароль и нажмите Далее.
Выполните указанные действия для своего типа учетной записи:
Пользователи Outlook.com: пропустить этот шаг
Для Exchange и других учетных записей необходимо узнать у ИТ-администратора или поставщика услуг электронной почты параметры сервера и вручную настроить учетную запись.
Для рабочей или учебной учетной записи Office 365, может появится экран Перенаправление запроса. Нажмите ОК.
На экране параметров сервера входящей почты измените сервер на outlook.office365.com.
Следуйте любым запросам, которые вы можете получить для обеспечения безопасности или разрешений устройства, настроек синхронизации и т.д.
Если у вас рабочая или учебная учетная запись Office 365, вам также может быть предложено подтвердить Удаленное администрирование безопасности и утвердить дополнительные меры безопасности. В этом случае нажмите ОК или Активировать.
Перейдите в почтовый ящик, который только что настроили. Если вы видите сообщение Для синхронизации почты требуется устранить проблемы, откройте его и нажмите Использовать другое почтовое приложение.
Если вы не видите это сообщение и ваши письма синхронизируются, пропустите этот шаг.
Разверните панель уведомлений Android, проведя пальцем сверху вниз по экрану.
Если вы видите уведомление Не удалось синхронизировать календарь и контакты, коснитесь его. Нажмите кнопку Разрешить, чтобы предоставить доступ. Готово!
Примечание: если вы не видите уведомления об ошибке, проверьте синхронизацию календаря и контактов.
Если вам не удается добавить свою учетную запись электронной почты в приложение Gmail, выполните настройку вручную.
Откройте приложение Gmail. Выберите Настройки > Добавить учетную запись > Другая.
Введите свой полный адрес электронной почты и нажмите Настройка вручную > Exchange.
Введите пароль и нажмите Далее.
Укажите следующие параметры сервера (если доступны):
Параметры сервера входящей почты
ДоменИмя пользователя Убедитесь, что отображается ваш полный адрес электронной почты. Например: вашеимя@outlook.com.
Пароль Введите пароль для доступа к почте.
Если учетная запись электронной почты оканчивается на @outlook.com, @hotmail.com, @msn.com или @live.com (сюда также относятся все другие учетные записи, размещенные в Outlook.com), укажите eas.outlook.com.
Если вы используете рабочую или учебную учетную запись, размещенную в Office 365 для бизнеса, укажите outlook.office365.com.
Примечание: Если вы настраиваете учетную запись Exchange, но не знаете имени своего сервера Exchange Server, обратитесь к администратору.
Порт Используйте значение 443 или 993.
Тип защиты Выберите SSL/TLS или убедитесь, что установлен флажок Использовать безопасное подключение (SSL), затем нажмите Далее.
Параметры сервера исходящей почты (SMTP)
Если вы используете учетную запись Outlook.com, укажите smtp-mail.outlook.com.
Если у вас учетная запись Office 365 для бизнеса, укажите smtp.office365.com.
Если у вас почтовые учетные записи Exchange, узнайте имя сервера у поставщика службы электронной почты или администратора системы.
Тип защиты Выберите параметр TLS.
Номер порта Введите значение 587. Нажмите Далее.
Если появятся инструкции или запросы разрешений, выполните требуемые в них действия. Вам также может быть предложено задать параметры синхронизации и отображаемое имя.
Примечание: Если вы используете Office 365 для бизнеса, может потребоваться предоставить расширенный контроль доступа. В этом случае нажмите Activate (Активировать).
Теперь перейдите в папку “Входящие”. Если вы видите сообщение “Требуется действие”, выполните указанные ниже действия.
Примечание: Если вы не видите подобного сообщения и вся ваша почта синхронизирована, не нужно выполнять это действие.
Коснитесь почтового сообщения, чтобы открыть его.
Коснитесь ссылки Использовать другое почтовое приложение, чтобы включить синхронизацию с приложением Gmail.
Вы пытаетесь синхронизировать календарь и контакты?
В зависимости от вашей версии Android для надлежащей синхронизации календаря и контактов могут потребоваться дополнительные действия.
Разверните панель уведомлений Android, проведя пальцем сверху вниз по экрану устройства.
Если вы видите уведомление ” Не удалось синхронизировать календарь и контакты”, коснитесь его.
Примечание: Если вы не видите уведомления об ошибке синхронизации, ваши календарь и контакты должны синхронизироваться.
Gmail запросит доступ. Нажмите Разрешить и следуйте инструкциям на экране. Готово!
Примечание: Синхронизация почты, календаря, контактов и задач может занять несколько минут. Если устройству не удается подключиться к вашей учетной записи, убедитесь, что вы правильно ввели адрес электронной почты и пароль.
Вы можете вручную настроить учетную запись для использования протокола IMAP или POP вместо Exchange ActiveSync. При этом с телефоном будет синхронизироваться только электронная почта. Календарь и контакты не синхронизируются. Что такое POP и IMAP?
Откройте приложение Gmail. Выберите Настройки > Добавить учетную запись > Другая.
Введите свой полный адрес электронной почты, например вашеимя@hotmail.com, и нажмите Настройка вручную.
Выберите Личная (IMAP) или Личная (POP3).
Введите пароль и нажмите Далее.
Важно: Если вы получаете ошибку системы безопасности, закройте приложение Gmail и еще раз выполните все действия.
Если вам предлагается ввести параметры, используйте следующие значения для доступных параметров:
Параметры сервера входящей почты
ДоменИмя пользователя Убедитесь, что отображается ваш полный адрес электронной почты. Например: вашеимя@outlook.com.
Пароль Введите пароль для доступа к почте.
Для учетных записей IMAP в Outlook.com укажите imap-mail.outlook.com.
Для учетных записей POP в Outlook.com укажите pop-mail.outlook.com.
Для любой рабочей или учебной учетной записи в Office 365 для бизнеса укажите outlook.office365.com.
Если у вас почтовые учетные записи Exchange, узнайте имя сервера у поставщика службы электронной почты или администратора системы.
Для IMAP укажите 993.
Для POP укажите 995.
Тип защиты Выберите SSL/TLS или убедитесь, что установлен флажок Использовать безопасное подключение (SSL), затем нажмите Далее.
Параметры сервера исходящей почты (SMTP)
Если вы используете учетную запись Outlook.com, укажите smtp-mail.outlook.com.
Если у вас учетная запись Office 365 для бизнеса, укажите smtp.office365.com.
Если у вас почтовые учетные записи Exchange, узнайте имя сервера у поставщика службы электронной почты или администратора системы.
Тип защиты Выберите параметр TLS.
Номер порта Введите значение 587. Нажмите Далее.
При появлении дальнейших запросов, включая разрешения безопасности и настройку отображаемого имени, выполняйте требуемые действия.
Теперь вы можете использовать почту через приложение Gmail для Android.
Откройте приложение Samsung Email и нажмите Добавить учетную запись, если вы настраиваете почту впервые.
В противном случае выберите Параметры > Добавить учетную запись.
Введите адрес электронной почты и пароль. Нажмите Войти.
Примечание: Если приложение определит вашу почтовую службу, может открыться другой экран.
Если вам будет предложено выбрать тип учетной записи, выберите Microsoft Exchange ActiveSync для синхронизации контактов и календарей.
Нажмите Да или ОК для подтверждения параметров и разрешений. Отображаемый интерфейс может зависеть от типа учетной записи, которую вы настраиваете.
Если у вас включена двухфакторная проверка подлинности, подтвердите свою личность с помощью выбранного способа.
Синхронизация почты, календаря, контактов и задач может занять несколько минут.
Если вы видите сообщение Для синхронизации почты требуется устранить проблемы, откройте его и нажмите Использовать другое почтовое приложение. Если вы не видите это сообщение, пропустите этот шаг.
Если вам все еще не удается добавить учетную запись, выполните действия в раздел Настройка вручную в приложении Samsung Email.
Откройте приложение Samsung Email. Выберите Настройки > Добавить учетную запись.
Введите свой полный адрес электронной почты и пароль. Нажмите Настройка вручную.
Выберите Microsoft Exchange ActiveSync.
Укажите следующие параметры сервера (если доступны):
Параметры сервера входящей почты
ДоменИмя пользователя Убедитесь, что отображается ваш полный адрес электронной почты. Например: вашеимя@outlook.com.
Пароль Введите пароль для доступа к почте.
Если учетная запись электронной почты оканчивается на @outlook.com, @hotmail.com, @msn.com или @live.com (сюда также относятся все другие учетные записи, размещенные в Outlook.com), укажите eas.outlook.com.
Если вы используете рабочую или учебную учетную запись, размещенную в Office 365 для бизнеса, укажите outlook.office365.com.
Примечание: Если вы настраиваете учетную запись Exchange, но не знаете имени своего сервера Exchange Server, обратитесь к администратору.
Порт Используйте значение 443 или 993.
Тип защиты Выберите SSL/TLS или убедитесь, что установлен флажок Использовать безопасное подключение (SSL), затем нажмите Далее.
Параметры сервера исходящей почты (SMTP)
Если вы используете учетную запись Outlook.com, укажите smtp-mail.outlook.com.
Если у вас учетная запись Office 365 для бизнеса, укажите smtp.office365.com.
Если у вас почтовые учетные записи Exchange, узнайте имя сервера у поставщика службы электронной почты или администратора системы.
Тип защиты Выберите параметр TLS.
Номер порта Введите значение 587. Нажмите Далее.
Если появятся инструкции или запросы разрешений, выполните требуемые в них действия. Вам также может быть предложено задать параметры синхронизации и отображаемое имя.
Если вы используете Office 365 для бизнеса, может потребоваться предоставить расширенный контроль доступа. В этом случае нажмите Activate (Активировать).
Вы можете настроить учетную запись для использования протокола IMAP вместо Exchange ActiveSync. При этом с телефоном будет синхронизироваться только электронная почта. Календарь и контакты не синхронизируются. Что такое POP и IMAP?
Откройте приложение Samsung Email.
Выберите Настройки > Добавить учетную запись.
Введите свой полный адрес электронной почты и пароль. Нажмите Настройка вручную.
Выберите учетную запись IMAP или учетную запись POP3, чтобы синхронизировать только электронную почту.
Если вам предлагается ввести параметры, используйте следующие значения для доступных параметров:
Параметры сервера входящей почты
ДоменИмя пользователя Убедитесь, что отображается ваш полный адрес электронной почты. Например: вашеимя@outlook.com.
Пароль Введите пароль для доступа к почте.
Для учетных записей IMAP в Outlook.com укажите imap-mail.outlook.com.
Для учетных записей POP в Outlook.com укажите pop-mail.outlook.com.
Для любой рабочей или учебной учетной записи в Office 365 для бизнеса укажите outlook.office365.com.
Если у вас почтовые учетные записи Exchange, узнайте имя сервера у поставщика службы электронной почты или администратора системы.
Для IMAP укажите 993.
Для POP укажите 995.
Тип защиты Выберите SSL/TLS или убедитесь, что установлен флажок Использовать безопасное подключение (SSL), затем нажмите Далее.
Параметры сервера исходящей почты (SMTP)
Если вы используете учетную запись Outlook.com, укажите smtp-mail.outlook.com.
Если у вас учетная запись Office 365 для бизнеса, укажите smtp.office365.com.
Если у вас почтовые учетные записи Exchange, узнайте имя сервера у поставщика службы электронной почты или администратора системы.
Тип защиты Выберите параметр TLS.
Номер порта Введите значение 587. Нажмите Далее.
При появлении дальнейших запросов, включая разрешения безопасности и настройку отображаемого имени, выполняйте требуемые действия.
Теперь вы можете использовать почту через приложение Samsung Email.
Возникают проблемы? Обратитесь за помощью к нам
Эта статья обновлена 13 августа 2022 г. из-за вашей обратной связи. Если вам нужна дополнительная помощь по настройке электронной почты на устройстве Android, подробно изложите свой вопрос в поле для комментариев ниже, чтобы мы могли решить проблему в будущем.
Вы можете обратиться в службу поддержки Майкрософт по вопросам, связанным с настройкой электронной почты Office 365 или Outlook.com.
Если у вас есть рабочая или учебная учетная запись на основе учетной записи Office_365_for_business или Exchange, обратитесь в службу технической поддержки или к своему администратору Office 365.
Post Views: 113
Возникают проблемы при настройке или синхронизации либо другие проблемы с приложением Outlook.
15 лет назад электронная почта и разные простые мессенджеры, например, ICQ, были единственными способами обмена файлами. Сегодня все изменилось, и появились социальные сети, облачные хранилища и современные мессенджеры. Но при этом почта никуда не делась, ведь она отлично подходит для деловых переписок и отправки больших файлов. Да и интегрируется этот сервис практически в любую платформу. Мы расскажем, как настроить сервисы почты на Андроиде.
Какой клиент выбрать
На самом деле смартфоны – это универсальные инструменты в плане настройки клиента для работы с почтой. Они предлагают два способа установки – через встроенные протоколы POP3 и IMAP (описаны ниже) либо через устанавливаемые клиенты, коих неисчисляемое множество в магазине приложений Play Market. Среди этого изобилия трудно выбрать наиболее оптимальный вариант.
У одних слишком запутанная регистрация, другие не обладают нужным функционалом, а третьи получили низкую оценку от пользователей. Ниже мы предложим наиболее популярные решения и их особенности.
| Название | Описание | Ссылка |
| Рамблер/почта | Универсальный клиент, позволяющий авторизоваться через разные социальные сети и домены почт. Возможна даже авторизация через SBER ID. Особенно радует оптимизированная система борьбы со спамом. | https://mail.rambler.ru/ |
| Mail.ru | Сервис от одноименной компании, позволяющий авторизоваться через VK, mail.ru, Яндекс, Gmail и другие сервисы. Из преимуществ стоит отметить безотказную работу приложения, по сравнению с веб-версией. | http://mail.ru/ |
| Gmail | Почтовый клиент от Google. Предоставляет те же возможности, что и Mail.ru, но имеет более гибкую настройку подключения через POP3 и IMAP. Клиент по умолчанию установлен в Андроиде, что только радует. | http://gmail.com/ |
Как вы могли заметить, все три клиента выполняют одну и ту же задачу, причем одними и теми же способами – либо через встроенную систему авторизации, либо через POP3. Так что, если у вас отключен этот протокол, то даже установка сторонних клиентов не спасет ситуацию. О том, как включить POP3 в вашем устройстве, читайте на официальном сайте производителя, так как для каждой модели алгоритм может отличаться.
Настроить по протоколу IMAP
IMAP – это относительно молодой протокол, но при этом актуальный для современных устройств и сервисов электронной почты. Он позволяет авторизоваться в учетных записях на удаленных серверах. Мы не будем рассматривать настройку протокола через сторонние клиенты, так как большинство современных телефонов имеют встроенный клиент работы с IMAP. Для этого достаточно:
- Открыть приложение «Настройки». Для этого кликните по значку шестеренки в шторке уведомлений.
- Перейти в раздел «Учетные записи и аккаунты».
- Нажать на кнопку «Добавить аккаунт».
- Выбрать «личный (IMAP)».
- Ввести логин (адрес почты) и пароль от аккаунта.
- Указать сервер для авторизации. Например, для Gmail – это imap.gmail.com.
- Подтвердить авторизацию.
Если возникает ошибка доступа, значит, необходимо установить нужные разрешения в настройках почты.
В случае с Gmail, для этого выполните действия ниже:
- Откройте сервис на компьютере по этой ссылке.
- Нажмите на шестеренку в правом верхнем углу, а после выберите «Пересылка и POP/IMAP».
- Поставьте галочку напротив пункта «Включить IMAP».
Повторите действия, описанные в алгоритме выше.
Настроить по протоколу POP3
Протокол POP3 намного старше IMAP, а потому ограничен в функционале. Обычно он используется только для отправки сообщений, а не их мониторинга через учетную запись. Алгоритм настройки не особо отличается от IMAP:
- Выберите удобный для вас клиент. Мы же будем использовать встроенный.
- В разделе «Добавить аккаунт» вместо IMAP выбираем POP
- Укажите имя пользователя и пароль, а также сервер для работы с письмами. Заметьте, в некоторых клиентах будет переключатель «Удалять сообщения с сервера». В таком случае, если вы удалите сообщение в клиенте, то оно исчезнет и на сервере. Полезно, когда клиент нужен не только для чтения, но и редактирования электронного хранилища.
Изменить настройки по протоколу SSL
Вы могли заметить, что в некоторых клиентах необходимо указывать галочку напротив «Использовать шифрование SSL». Новичков интересует этот пункт, а именно то, нужно ли его включать. На самом деле, это зависит от того, к какому серверу вы подключаетесь. Например, Gmail и mail.ru требуют наличие SSL, а другие, наоборот, работают только без SSL.
Если вкратце, то SSL – это протокол шифрования, позволяющий скрыть содержание письма от лишних глаз. Потому мы настоятельно рекомендуем пользоваться только теми клиентами на Android, где предусмотрено наличие SSL.
Надеемся, что помогли вам. Благодарим за прочтение.