Где находится проводник в телефоне Хонор? В смартфонах этого производителя достаточно зайти в раздел Файлы, где представлен файловый менеджер с возможностью просмотра всех имеющихся на мобильном устройстве документов. Ниже рассмотрим, где можно найти проводник в телефоне Хонор 7а, 9, 10 или других моделях мобильного устройства. Отдельно рассмотрим, какие функции открываются пользователям в приложении, и как с ними правильно работать.
Где найти проводник Хонор
Сразу после покупки смартфона возникает вопрос, где находится проводник в телефоне Хонор на Андроид. Производитель предусмотрел встроенную папку Файлы, которая открывает доступ ко всем документам в мобильном устройстве. После входа открывается путь к внутренней памяти и SD-карте, если она установлена на мобильном устройстве. Многие пользователи ищут папку Проводник на Honor, но она имеет другое название, из-за чего и возникают трудности с поиском.
Как им пользоваться
После того, как вам удалось найти Проводник в телефоне Хонор, можно пользоваться его возможностями. Приложение условно делится на следующие блоки:
- Поиск. С его помощью легко найти интересующий файл или папку по части или полному названию.
- Главный блок. Здесь представлены папки с категориями Изображения, Видео, Аудио, Документы, Архивы, Приложения, Избранное и Личное. При переходе в любую из папок легко посмотреть список имеющихся файлов.
- Объем занятой памяти и файловый менеджер. Если вам необходим именно файловый менеджер телефона Honor, необходимо войти именно в эту категорию. К примеру, при переходе во Внутренняя память вам доступны все папки с системными и иными документами. При нажатии на три точки вверху удается сортировать данные по времени, по размеру, имени или типу. Здесь же легко найти раздел с выносной памятью (флешкой), если она предусмотрена в мобильном устройстве и у него нет проблем, когда телефон не видит карту памяти.
- Сетевое окружение. В проводнике на Хонор 10 Лайт и других устройствах этого производителя находится сетевое окружение. При переходе в раздел доступны устройства, к которым можно подключиться по сети: компьютер, ноутбук, телефон или другие девейсы.
- Полоса занятой памяти. В нижней части жмите на полосу занятой памяти. В этом разделе находится подробные сведения по распределению данных в телефоне. Здесь можно увидеть, сколько места занимают изображения, видео, аудио, документы, архивы, ПО, установочные пакеты и т. д. Здесь же посмотрите, сколько доступно свободного места на телефоне. Большой плюс — наличие кнопки Очистить, позволяющей решить проблему со свободным пространством.
- Основное меню. В самом низу находится три дополнительных раздела — Недавнее, Категории или Я. В разделе Недавнее находятся размещены последние добавленные фото. Категории — основной раздел, где можно найти рассмотренные выше данные. При переходе в Я можно войти в аккаунт Huawei, и выполнить настройки.
Отдельное внимание заслуживает раздел Настройки, который находится в проводнике на Хонор 10 лайт и других моделях этого бренда. Здесь можно выставить следующие параметры:
- Скрытие маленьких изображений в разделе Категории.
- Возможность скрытия изображений меньше определенного размера. По умолчанию установлен параметр, равный 30 кБ. По желанию можно выставить 100 КБ, 500 КБ, 1 МБ или установить свои данные.
- Отображение скрытых файлов и папок. При переводе тумблера в правую сторону показываются папки в проводнике Хонор, которые начинаются на точку. Чаще всего в них находится системная информация. Но можно скрыть и любую другую папку.
- Отображение системных медиафайлов. При переводе тумблера вправо показывается контент из скрытых медиафайлов, которые содержат файл .nomedia.
- Управление заблокированным контентом на экране Недавнее.
- Удалить кэш. При нажатии удаляются лишние сведения из телефона Хонор.
- Проверка обновлений. При нажатии система проверяет наличие новых версий ПО и возможностей его установки.
- Сведения. В этой секции находится информация о программе.


Отметим, что в зависимости от версии ПО набор элементов меню может отличаться.
Теперь вы знаете, где находится проводник в телефоне Хонор 7а или других моделей бренда, и как его использовать. Главная путаница в том, что привычное название сменилось на Файлы, из-за чего пользователи не всегда сразу находят каталог. Если вас не устраивает встроенный вариант, установите любой другой проводник в телефоне с Google Play или App Gallery. Достаточно набрать в поиске Файловый менеджер и выбрать подходящий вариант.
Телефон, как и любое устройство, производящее обработку и хранение информации, имеет собственное файловое хранилище. В нем все файлы имеют особую иерархию, называемую файловой системой (или структурой). В ОС Android используется иерархическая структура, где файлы находятся в отдельных папках, а папки – друг в друге. Чтобы увидеть эту структуру, нужно использовать приложение Проводник. Мы расскажем, где находится встроенный проводник в телефоне с Андроид.
Как открыть обычный проводник
«А бывают необычные?» – спросит читатель. На самом деле, в зависимости от оболочки может быть несколько приложений для работы с файлами и папками. Их разрабатывают и добавляют сами разработчики и прошивок и производители телефонов. Во-первых, такие приложения безопаснее, ведь в них скрыты системные файлы. Во-вторых, разработчикам проще изменять их интерфейс для создания единой концепции дизайна оболочки. Проще говоря, встроенный проводник – это безопасно и красиво.
Описываемое приложение может носить следующие названия:
- Файловый менеджер;
- Диспетчер файлов;
- Проводник;
- Файлы.
Сам ярлык по умолчанию отображается на главном экране или в папке «Инструменты». Также открыть его можно, вызвав Гугл-ассистента (для этого три секунды держите кнопку «Домой» по центру или скажите «Окей, Гугл»), и сказав: «Открыть приложение Проводник».
Способы открыть системный проводник
Это приложение разработчики скрывают подальше в настройках, чтобы неопытные пользователи ничего не меняли в нем.
Автор не нашел простого способа добраться до него без использования сторонних приложений, потому предлагаем наиболее оптимальное решение с использованием Cx Explorer:
- Скачайте приложение Cx Explorer по этой ссылке.
- Откройте программу.
- Перейдите в раздел «Основная память».
- Откройте папку «Android», а после подкаталог «data».
- Подтвердите переход на внешний менеджер.
Готово. Здесь вы можете просматривать даже системные и скрытые файлы. Кстати, такое же приложение открывается при поиске файлов в мессенджерах и социальных сетях.
Чем он отличается от обычного
Как вы заметили, разобраться в интерфейсе системного диспетчера труднее. В нем используются какие-то примитивные формы, а в дополнительном меню много похожих разделов. Это нормально, ведь главная задача такой программы – это удобный доступ к файлам из других приложений. Учтите, что даже во встроенном файловом менеджере вы можете только просматривать системные файлы, но редактировать их точно не получится.
Сторонние приложения
Иногда встроенное программное решения для просмотра файлов не устраивает пользователей из-за ограниченности функционала или неприятного интерфейса. Лично автора, например, раздражает дизайн интерфейса диспетчера в телефонах «Самсунг» (чисто субъективное мнение). В таком случае на помощь приходят сторонние приложения, которые легко устанавливаются на телефон.
Cx проводник
Эта отличная программа уже выручила нас в подзаголовке выше. Теперь мы подробнее остановимся на ней и расскажем обо всех преимуществах. Начнем, пожалуй, с возможности анализа пространства на диске. Да, такую функцию поддерживают многие современные смартфоны, но на старых ее до сих пор нет. Для очистки от мусора достаточно открыть программу и нажать «Анализировать». После сервис автоматически покажет большие файлы, а также предоставит диаграмму по занятому пространству.
Второе преимущество проводника – это возможность подключения к удаленному хранилищу. Здесь есть доступ через следующие технологии:
- Облачные хранилища (Dropbox, Google Drive, OneDrive И Box).
- Локальная сеть;
- FTP;
- SFTP;
- WebDAV.
Не пугайтесь этих букв – это названия протоколов для подключения к удаленным хранилищам. Если у вас таких нет, то пользоваться этим разделом не придется. В остальном это такая же программа, не дающая дополнительных привилегий.
Ссылка для установки.
Total Commander
В начале XX века это приложение было графическим проводником для ПК. Однако у версии для Windows и Android ничего общего. Total Commander для телефонов – это расширенный файловый менеджер с примитивным интерфейсом, повышенной производительностью и логичной структурой. Ссылка для установки здесь.
Благодарим за прочтение.
Приложение «Проводник» в смартфоне позволяет копировать, перемещать или удалять файлы и папки, независимо от того каким другим приложением они созданы и обслуживаются. Другими словами «Проводник» позволяет получить прямой доступ к файловой системе смартфона.
Для чего нужен Проводник в телефоне?
Основная задача «ES Проводника» — управлять файлами, и справляется он с ней хорошо. Как и полагается, «ES Проводник» может копировать, вставлять, создавать и удалять документы. Ещё можно выполнять поиск по имени файлов и сортировать содержимое папок по таким атрибутам, как дата изменения, размер, тип и так далее.
Где в смартфоне Проводник?
- войти в гугл аккаунт;
- зайти в Play Market;
- найти нужный проводник, например, Es проводник;
Где находится папка Проводник?
Расположен Проводник в корневом каталоге Windows на диске C (если система установлена на нём). Запускается программа через исполнительный файл под названием explorer.exe.
Где в телефоне проводник
Как работать с проводником?
- левой кнопкой мышки нажмите кнопку «Пуск» в правом нижнем углу Рабочего стола;
- в появившемся меню наведите курсор на опцию «Все программы», при этом появится меню с установленными программами на вашем компьютере (изначально их будет гораздо меньше, чем на рисунке);
Можно ли удалять избыточные файлы?
Без вреда для работы операционной системы можно удалить или переместить файлы, которые находятся в таких каталогах: Download, Bluetooth, Media, DCIM, Video, Music, Sounds, Movies. Кроме этого можно проверить и папки, которые были созданы установленными приложениями.
Где находятся все папки на андроиде?
- Открываем файловый менеджер (на скриншоте ниже «Файлы»).
- Выбираем область поиска (SD-карты или память телефона).
- Указываем категорию (к примеру, документы).
- Будет открыта папка с файлами, где для выбора доступен необходимый файл.
Куда сохраняются скачанные файлы на Xiaomi?
Среди доступных пунктов бокового меню нажимаем на “Загрузки” и видим список всех файлов, которые были скачаны на смартфон через браузер смартфона. Если же подключить смартфон к компьютеру и открыть файловую систему телефона в проводнике Windows, то загруженные файлы можно будет найти в папке “Download”.
Как найти папку мои файлы на андроид?
- Откройте приложение «Файлы» . Подробнее о том, как его найти…
- Будет показан список скачанных файлов. Чтобы найти другие файлы, нажмите на значок меню . Для сортировки по названию, дате, типу или размеру нажмите на значок «Ещё» Сортировать. .
- Чтобы открыть файл, нажмите на него.
Как открыть папку в телефоне?
Для этого заходим в «Панель управления» и дважды кликаем по свойствам папки. После этого откроется окно с настройками, отвечающими за управление папками/файлами. Ищем вкладку «Вид», а там – строку скрытых папок и файлов. Возле пункта «Показывать скрытые папки и файлы» убираем отметку и подтверждаем внесённые изменения.
Как определить путь к программе Проводник?
Запустить Проводник можно комбинацией клавиш Win+E, щелчком по значку «Мой компьютер» на рабочем столе или открыв какую либо папку. Если нужно узнать путь к конкретной программе или файлу, в дереве каталогов Проводника перейдите в папку нужной программы, для которой хотите узнать реальный путь.
Где находится Проводник в Windows 10?
С помощью меню «Пуск»
Во-первых, нажмите кнопку «Пуск», затем прокрутите список приложений и откройте папку «Служебные — Windows». В подменю нажмите «Проводник», чтобы открыть его. Вы также можете закрепить проводник на боковой панели над кнопкой «Пуск».
Источник: fortune-project.ru
Где найти в телефоне Проводник?
Расположен Проводник в корневом каталоге Windows на диске C (если система установлена на нём). Запускается программа через исполнительный файл под названием explorer.exe.
Что такое Проводник на телефоне?
Приложение «Проводник» в смартфоне позволяет копировать, перемещать или удалять файлы и папки, независимо от того каким другим приложением они созданы и обслуживаются. Другими словами «Проводник» позволяет получить прямой доступ к файловой системе смартфона.
Где находится папка Проводник на Андроиде?
Интерфейс проводника
Находим папку «Samsung» и открываем приложение «Мои файлы». В верхней половине окна находятся кнопки для поиска файлов по категориям. Удобно, если Вы не знаете где искать. В нижней половине – традиционный файловый менеджер или проводник.
Где находится Проводник в телефоне Huawei?
Где находится проводник в телефоне Хонор и как его найти самому Где находится проводник в телефоне Хонор? В смартфонах этого производителя достаточно зайти в раздел Файлы, где представлен файловый менеджер с возможностью просмотра всех имеющихся на мобильном устройстве документов.
Где находится Проводник в Windows 10?
Открытие «Проводника» комбинацией клавиш на клавиатуре Win + E. С помощью клавиатуры можно быстро запустить «Проводник». Нужно просто нажать клавиши Win + E и «Проводник» будет перед глазами.
Для чего служит проводник?
Программа Проводник – средство, дающее возможность пользователю видеть в иерархической форме структуру, размещение папок и быстро переходить к какому-либо объекту (папке, файлу, ярлыку), а также выполнять ряд действий с папками и файлами.
Для чего нужна программа Проводник?
Проводник Windows — приложение, реализующее графический интерфейс доступа пользователя к файлам в операционной системе Microsoft Windows. Проводник в настоящее время фактически является основой графической оболочки пользователя Windows.
Можно ли удалять избыточные файлы?
Без вреда для работы операционной системы можно удалить или переместить файлы, которые находятся в таких каталогах: Download, Bluetooth, Media, DCIM, Video, Music, Sounds, Movies. Кроме этого можно проверить и папки, которые были созданы установленными приложениями.
Как зайти в папки на андроид?
- Открываем файловый менеджер (на скриншоте ниже «Файлы»).
- Выбираем область поиска (SD-карты или память телефона).
- Указываем категорию (к примеру, документы).
- Будет открыта папка с файлами, где для выбора доступен необходимый файл.
Как узнать расположение файла на андроид?
- Откройте приложение «Файлы» . Подробнее о том, как его найти…
- Будет показан список скачанных файлов. Чтобы найти другие файлы, нажмите на значок меню . Для сортировки по названию, дате, типу или размеру нажмите на значок «Ещё» Сортировать. .
- Чтобы открыть файл, нажмите на него.
Как зайти в системные папки на андроиде?
- коснитесь строки поиска;
- введите es file explorer ;
- в выпадающем меню выберите «ES File Explorer File Manager»;
- нажмите «Установить»;
- нажмите «Принять», когда появится запрос;
- Если появится запрос, выберите «Внутренняя память». Не устанавливайте ES File Explorer на SD-карту.
Где хранятся удаленные файлы в Хуавей?
Чтобы найти корзину в телефоне Хуавей и Хонор в галерее, перейдите в проводник, и зайдите в папку «Недавно удаленные». Туда попадает то, что вы стерли за последние 30 дней.
Где находится папка недавно удаленные?
- Перейдите в «Галерею» и откройте раздел «Альбомы»;
- Пролистайте и найдите альбом «Недавно удалённое»;
Где в телефоне Хуавей найти корзину?
Откройте «Галерею». Здесь вы увидите список альбомов. Вам нужен альбом «Недавно удаленные». В альбоме показаны изображения и видео, которые были удалены вами через галерею — это и есть корзина.
Источник: chelc.ru
Как открыть файл на Хуавей
1. Используйте стороннее приложение, чтобы попробовать открыть документ. 2. Если вы выбрали опцию Всегда открывать файлы с помощью приложения HUAWEI Документы, нажмите и удерживайте документ, который хотите открыть, нажмите на опцию Еще в правом нижнем углу и выберите другое приложение для открытия этого документа.
- Почему я не могу открыть скачанный файл на телефоне
- Как выбрать через что открывать файлы
- Как открыть в телефоне файл
- Где найти скачанные файлы на Хуавей
- Как открыть файл если он не открывается
- Как разрешить открывать файлы на Андроид
- Как изменить открыть с помощью
- Какая программа открывает файлы
- Как изменить способ открытия файла на телефоне
- Как открыть свой файл
- Как открыть файл PDF на телефоне
- Почему не открывается файл PDF
- Где найти скачанный файл
- Где находится диспетчер файлов на Хуавей
- Где находится проводник в телефоне Huawei
- Как открыть APK файл на телефоне
- Как открыть APK файл
- Что делать если не скачивается приложение из файлов
- Как изменить тип файла
- Как настроить программу для открытия файлов по умолчанию
- Как включить тип файлов
- Как извлечь файл в телефоне
- Какие файлы можно открыть на телефоне
- Как открыть текстовый файл на телефоне
- Где на этом телефоне скачанные файлы
- Где в телефоне хранятся PDF файлы
- Где находится папка Загрузки в телефоне
- Как разблокировать скачанный файл
- Почему не получается открыть APK файл
- Как изменить программу для открытия файла на андроид
Почему я не могу открыть скачанный файл на телефоне
Если файл не открывается, причина может заключаться в следующем: У вас нет прав на просмотр файла. Вы вошли в аккаунт Google, не имеющий доступа к файлу. На вашем телефоне не установлено приложение, в котором можно открыть такой файл.
Как выбрать через что открывать файлы
Изменение программы, используемой для открытия файла:
- В меню Пуск выберите пункт Параметры.
- Щелкните Приложения > Приложения по умолчанию.
- Щелкните приложение, которое вы хотите изменить, а затем выберите его из списка. Новые приложения также можно найти в Microsoft Store.
Как открыть в телефоне файл
Как найти и открыть файл:
- Откройте приложение «Файлы». Подробнее о том, как его найти…
- Будет показан список скачанных файлов. Чтобы найти другие файлы, нажмите на значок меню. Для сортировки по названию, дате, типу или размеру нажмите на значок «Ещё» Сортировать.
- Чтобы открыть файл, нажмите на него.
Где найти скачанные файлы на Хуавей
Где в приложении Файлы отображаются загруженные файлы? Перейдите в раздел Файлы > Категории > Загрузки и избранное и найдите файлы в папке соответствующего стороннего приложения. Чтобы найти файлы, загруженные из браузера, перейдите в раздел Память телефона > Внутренняя память.
Как открыть файл если он не открывается
Открытие документа после повреждения файла:
- Щелкните Файл > Открыть >Обзор и перейдите к папке, в которой хранится документ (Word), книга (Excel) или презентация (PowerPoint).
- Выберите нужный файл, щелкните стрелку рядом с кнопкой Открыть и выберите команду Открыть и восстановить.
Как разрешить открывать файлы на Андроид
Как изменить разрешения для приложений:
- Откройте настройки телефона.
- Нажмите Приложения.
- Выберите нужное приложение. Если его нет в списке, нажмите Показать все приложения, а затем выберите нужное.
- Выберите Разрешения.
- Чтобы изменить настройки определенного разрешения, нажмите на него и выберите Разрешить или Запретить.
Как изменить открыть с помощью
Подробнее о том, как узнать версию Android…Как удалить настройки приложения по умолчанию:
- Откройте приложение «Настройки» на телефоне.
- Нажмите Приложения.
- Выберите приложение, которое больше не хотите использовать по умолчанию.
- Нажмите Открывать по умолчанию.
- Отключите параметр Открывать поддерживаемые ссылки.
Какая программа открывает файлы
Вот самые интересные из них:
- Архиватор 7-Zip. 7-Zip — это, несомненно, самая популярная бесплатная программа для сжатия и распаковки файлов, но в то же время для многих это лучший выбор.
- Архиватор IZArc.
- Архиватор PeaZip.
- Архиватор Zipware.
- Архиватор Bandizip.
Как изменить способ открытия файла на телефоне
Для этого перейдите в меню настроек вашего планшета или телефона, в раздел «Приложения», выберите в списке программу, которая открывает файлы нужного нам типа автоматически, и кликните по ней. Прокрутите содержимое окна вниз, пока не увидите пункт «ЗАПУСК ПО УМОЛЧАНИЮ».
Как открыть свой файл
Как посмотреть файл
Дважды нажмите на файл. Если это документ, таблица, презентация, форма или рисунок Google, файл будет открыт в подходящем сервисе. Если это видео, документ в формате PDF либо Microsoft Office, аудиозапись или изображение, файл откроется на Google Диске.
Как открыть файл PDF на телефоне
Открытие и чтение документов PDF на платформе Android:
- Загрузите и установите приложение Acrobat Reader из магазина Google Play. Запустите приложение.
- В нижней строке меню выберите пункт «Файлы».
- Найдите нужный PDF-файл и выберите его.
- Прочитайте документ.
Почему не открывается файл PDF
Для устранения некоторых распространенных проблем при отображении PDF-файлов выполните указанные действия в следующем порядке: обновите Reader или Acrobat, устраните неисправности PDF-файла, проверьте настройки браузера, восстановите или переустановите Reader или Acrobat.
Где найти скачанный файл
Браузеры Интернет и Chrome: по умолчанию все скачанные из интернета файлы сохраняются в папку Download (Загрузки), которая находится в памяти устройства. Другие загруженные браузеры: могут создавать свои собственные папки для сохранения загруженных файлов.
Где находится диспетчер файлов на Хуавей
Начните с нажатия вашего HUAWEI P40 Lite E и нажатия « Файлы». Затем найдите значок диспетчера файлов и щелкните его. Молодец! Весь ваш загруженный контент находится здесь, вы можете получить к нему доступ, нажав на выбранный.
Где находится проводник в телефоне Huawei
Где находится проводник в телефоне Хонор? В смартфонах этого производителя достаточно зайти в раздел Файлы, где представлен файловый менеджер с возможностью просмотра всех имеющихся на мобильном устройстве документов.
Как открыть APK файл на телефоне
Откройте файл APK на Android
Чтобы открыть файл APK на вашем Android-устройстве, вам нужно просто загрузить его, как любой другой файл, а затем открыть. Однако? Файлы APK, загруженные из-за пределов магазина Google Play, могут быть установлены не сразу из-за ограничений системы безопасности.
Как открыть APK файл
Чтобы открыть APK-файл на своем Android-гаджете, нужно просто загрузить его так же, как любой другой файл, и после этого открыть по запросу. Однако, файлы APK, установленные из-за пределов магазина Google Play, вероятно, не будут установлены немедленно из-за настроек безопасности.
Что делать если не скачивается приложение из файлов
Что делать, если перестали скачиваться файлы из интернета?:
- Проверьте загрузку файлов с других сайтов
- Проверьте, имеет ли браузер доступ к памяти смартфона
- Перезагрузите устройство
- Очистите данные диспетчера загрузки
- Проверьте наличие свободного места в памяти
- Попробуйте использовать другой браузер
Как изменить тип файла
Нажмите правой кнопкой мыши на файле, расширение которого вы хотите изменить, и во всплывающем меню выберите раздел «Переименовать». Введите новое расширение файла и нажмите на клавиатуре клавишу «Enter». Подтвердите свой выбор, нажав кнопку «Да» в предупредительном сообщении.
Как настроить программу для открытия файлов по умолчанию
В меню Пуск выберите Параметры > приложения> приложения по умолчанию. Выберите параметр по умолчанию, затем выберите приложение. Также можно найти новые приложения в Microsoft Store. Чтобы выбрать приложения по умолчанию, их сначала нужно установить.
Как включить тип файлов
Если при просмотре файлов в проводнике не отображаются расширения имен файлов, выполните следующие действия:
- В поле поиска на панели задач введите слово проводник и в результатах поиска выберите Проводник.
- В проводнике в разделе Вид в группе Показать или скрыть установите флажок Расширения имен файлов.
Как извлечь файл в телефоне
Как распаковать архив:
Какие файлы можно открыть на телефоне
По умолчанию на устройствах Android можно открывать файлы следующих форматов: Аудио (.Предпросмотр файлов в приложении Dropbox:
Как открыть текстовый файл на телефоне
Откройте приложение Документы, Таблицы или Презентации на устройстве Android. в правом нижнем углу экрана. Используйте шаблон или создайте новый файл. В приложении откроется окно нового документа.
Где на этом телефоне скачанные файлы
Все скачанные из Интернета файлы хранятся в папке «Download». Для её открытия вам требуется открыть файловый менеджер, затем найти в каталогах данную папку. После этого вы сможете открыть любой скачанный ранее файл, в том числе установочный *.
Где в телефоне хранятся PDF файлы
На телефоне PDF-файл автоматически сохраняется в вашей папке Документы.
Где находится папка Загрузки в телефоне
Скачайте Files из Google Play; Запустите на своем устройстве и раздайте необходимые привилегии; Перейдите во вкладку «Просмотр» — «Скачанные файлы»; Отыщите нужный файл или файлы и удалите их, вызвав контекстное меню нажатием на соответствующую пиктограмму, расположенную напротив.
Как разблокировать скачанный файл
Нажмите правую кнопку мыши на файле, который необходимо разблокировать, и выберите пункт Свойства. На вкладке Общие поставьте флажок на параметре Разблокировать и нажмите кнопку OK.
Почему не получается открыть APK файл
Перейдите в «Настройки» → «Безопасность» и после установите флажок Устанавливать из неизвестных источников. Существует вероятность, что файл APK не откроется на вашем андроиде, попробуйте просмотреть его с помощью файлового менеджера, такого как Astro File Manager или ES File Explorer Manager.
Как изменить программу для открытия файла на андроид
Как удалить настройки приложения по умолчанию:
- Откройте приложение «Настройки» на телефоне.
- Нажмите Приложения.
- Выберите приложение, которое больше не хотите использовать по умолчанию.
- Нажмите Открывать по умолчанию.
- Отключите параметр Открывать поддерживаемые ссылки.
Источник: mostalony.ru
Notice: Trying to access array offset on value of type bool in /var/www/unpictures.ru/data/www/telefonom.ru/wp-content/themes/root/inc/admin-ad.php on line 38
Notice: Trying to access array offset on value of type bool in /var/www/unpictures.ru/data/www/telefonom.ru/wp-content/themes/root/inc/admin-ad.php on line 62
Notice: Trying to access array offset on value of type bool in /var/www/unpictures.ru/data/www/telefonom.ru/wp-content/themes/root/inc/admin-ad.php on line 63
Notice: Trying to access array offset on value of type bool in /var/www/unpictures.ru/data/www/telefonom.ru/wp-content/themes/root/inc/admin-ad.php on line 64
Notice: Trying to access array offset on value of type bool in /var/www/unpictures.ru/data/www/telefonom.ru/wp-content/themes/root/inc/admin-ad.php on line 144
Notice: Trying to access array offset on value of type bool in /var/www/unpictures.ru/data/www/telefonom.ru/wp-content/themes/root/inc/admin-ad.php on line 169
Где находится проводник в телефоне Хонор и как его найти самому
Где находится проводник в телефоне Хонор? В смартфонах этого производителя достаточно зайти в раздел Файлы, где представлен файловый менеджер с возможностью просмотра всех имеющихся на мобильном устройстве документов. Ниже рассмотрим, где можно найти проводник в телефоне Хонор 7а, 9, 10 или других моделях мобильного устройства. Отдельно рассмотрим, какие функции открываются пользователям в приложении, и как с ними правильно работать.
Где найти проводник Хонор
Сразу после покупки смартфона возникает вопрос, где находится проводник в телефоне Хонор на Андроид. Производитель предусмотрел встроенную папку Файлы, которая открывает доступ ко всем документам в мобильном устройстве. После входа открывается путь к внутренней памяти и SD-карте, если она установлена на мобильном устройстве. Многие пользователи ищут папку Проводник на Honor, но она имеет другое название, из-за чего и возникают трудности с поиском.
Как им пользоваться
После того, как вам удалось найти Проводник в телефоне Хонор, можно пользоваться его возможностями. Приложение условно делится на следующие блоки:
Отдельное внимание заслуживает раздел Настройки, который находится в проводнике на Хонор 10 лайт и других моделях этого бренда. Здесь можно выставить следующие параметры:

Отметим, что в зависимости от версии ПО набор элементов меню может отличаться.
Теперь вы знаете, где находится проводник в телефоне Хонор 7а или других моделей бренда, и как его использовать. Главная путаница в том, что привычное название сменилось на Файлы, из-за чего пользователи не всегда сразу находят каталог. Если вас не устраивает встроенный вариант, установите любой другой проводник в телефоне с Google Play или App Gallery. Достаточно набрать в поиске Файловый менеджер и выбрать подходящий вариант.
Источник
Как найти диспетчер задач на Андроид + Топ 3 лучших приложений
Android — открытая операционная система, в которой у любого пользователя есть права для взаимодействия с файловой системой.
В частности, используется диспетчер файлов для Андроид, который есть на любом мобильном устройстве под управлением этой операционной системы.
Где находится диспетчер файлов для Андроид и как его открыть
Файловая система, которую многие называют диспетчер задач для Андроид, представляет собой доступ к системе через папки и файлы.
Лучше всего объяснить это по аналогии с компьютером, файловая система которого находится на жестком диске C в виде файлов и папок (Documents, Users, Program Files и т.д.). Так вот Андроид работает точно так же.
Зачем нужен диспетчер задач Android? На мой взгляд, доступ к файловой системе является главным преимуществом операционной системы от Google по сравнению с iOS.
Благодаря ему на Андроиде можно открыть почти любую папку, очистив ее, добавив в нее файлы или переместив/скопировав файлы из нее или в нее.
Несколько примеров полезных действий в диспетчере телефона:
То, где находится файловый менеджер, зависит от модели и бренда аппарата. В преимущественном большинстве случаев это приложение “Проводник”, расположенное на домашнем экране.
Также можно установить стороннее программное обеспечение, чтобы точно знать, как открыть диспетчер файлов на Андроид (им будет загруженное приложение).
Важно! Помимо этого диспетчера, существует диспетчер приложений и диспетчер загрузок. Это три разные вещи.
Диспетчер приложений находится в настройках, во вкладке “Все приложения” или “Приложения”. Он представляет собой перечень всех установленных программ на мобильном устройстве.
Здесь можно найти любое установленное приложение, очистив его кэш, удалив, остановив работу или откатившись до изначального состояния.
Последнее нужно для системных приложений, которые невозможно удалить даже через диспетчер, поэтому можно лишь поставить начальную версию и остановить функционирование.
Диспетчер загрузок предназначен для просмотра загруженных объектов. В нем учитываются все загрузки, будь то скачанные с браузера или с мессенджеров.
Да, можно посмотреть все скачанное в самом браузере или мессенджере, но через диспетчер будет отображаться все сразу, и это удобно. Отсюда можно открыть скачанный объект, посмотреть место его сохранения, удалить его.
У вас не должно возникнуть вопросов о том, как включить диспетчер загрузки Андроид, потому что он активирован всегда. Другое дело, когда нужно узнать где находится данный диспетчер.
Обычно он расположен среди прочих приложений в папке “Инструменты” или “Прочее”. Называется либо “Диспетчер загрузок”, либо “Загрузки”.
Топ 3 файловых менеджера, которые я рекомендую скачать
Стоковое системное ПО подходит лишь для стандартных действий по типу копирования, перемещения, переименования и обычного просмотра файловой системы.
Также “Проводник” довольно ресурсоемкий, что может быть важно при работе с тяжелыми данными или если мобильное устройство имеет слабые технические характеристики.
Существует стороннее программное обеспечение, которое лучше стокового. Далее описаны три лучших.
Total Commander
Total Commander пришел на мобильную операционную систему Android с компьютеров на Windows. Он значительно лучше справлялся с обязанностями файлового менеджера на компьютере, из-за чего позже получил название Windows Manager.
Данное программное обеспечение имеет интуитивно-понятный интерфейс и прямое отображение папок (совсем как на компьютерах). По сравнению с предустановленным менеджером, Total Commander работает значительно быстрее и имеет больше функций.
В программе есть широкий набор инструментов для навигации и поиска. Также можно копировать, вставлять, перемещать и т.д. Из особенных функций есть поддержка закладок и распаковка архивов. Можно добавлять настраиваемые кнопки прямо на панель управления.
В Total Commander есть встроенный текстовый редактор, доступ по локальной сети, FTP и SFTP клиенты. Приложение доступно бесплатно и загружается из Play Market.
Advanced Download Manager
Advanced Download Manager — улучшенный менеджер загрузок, который умеет работать с торрентами, добавлять закачки из различных браузеров и делать многое другое.
Основные функции программного обеспечения:
Приложение доступно бесплатно, а поэтому содержит рекламу.
IDM – Download Manager Plus
IDM Download Manager Plus — это менеджер загрузок и диспетчер файлов для Андроид в одном лице.
В программе есть встроенный браузер, и если через него зайти на сайт с видео или другим мультимедиа, можно скачать его прямо оттуда. Причем загрузка доступна даже когда сам сайт это не предусматривает.
От файлового менеджера в приложении есть работа с загруженными файлами. Их можно переименовывать и указывать расположение.
IDM Download Manager Plus доступен в Play Market. Загрузка бесплатна.
Источник
Как открыть файловый менеджер на Андроид
Чтобы начать работу с файлами — простое копирование, ручное удаление, очистку или что-то иное — нужно открыть специальное приложение. Однако даже самый простой вопрос – как открыть файловый менеджер на Андроид — может поставить неопытного пользователя в тупик. С чего начать?
Существует несколько проводников для Андроид, и важно выбрать правильный
Как открыть файловый менеджер на Андроид, если он там есть
Производители смартфонов часто ограничиваются стандартным проводником от Google. Увы, его функциональность оставляет желать лучшего. Это приложение умеет выполнять только самые элементарные операции — копирование, перемещение, удаление, переименование.
Никаких продвинутых функций, вроде анализа содержимого памяти или работы с системными разделами в режиме администратора, у этого проводника нет. Но если этих функций вам хватает — на здоровье. Как правило, иконка этого файл-менеджера выглядит похоже на папку, как в Windows на настольном компьютере.
Стандартный проводник Андроид не предлагает широкого функционала
Разные производители смартфонов и планшетов используют разные оболочки. В одних ярлык приложения уже вынесен на рабочий стол, в других — прячется в общем списке. Название тоже может отличаться: “Проводник”, “Файл-менеджер” и т. д.
И если нет
Тогда перед тем, как открыть файл-менеджер на Андроид, нужно таковой установить. На сегодня один из самых интересных сторонних диспетчеров файлов для Android – ES Проводник. Это приложение богато функциями:
При этом, если вы хоть раз имели дело с системой окон в Windows и хоть раз копировали и переименовывали там папки, с ES File Explorer вы тоже разберётесь легко.
О том, как его установить, читайте отдельный материал. А инструкцию вы при необходимости найдёте в самой программе. На нашем портале вы можете скачать приложение как для телефона, так и для планшета.
Источник
Где найти проводник в Андроиде?
Что такое проводник в смартфоне?
Приложение «Проводник» в смартфоне позволяет копировать, перемещать или удалять файлы и папки, независимо от того каким другим приложением они созданы и обслуживаются. Другими словами «Проводник» позволяет получить прямой доступ к файловой системе смартфона.
Как найти файловый менеджер в телефоне?
Для того, чтобы запустить файловый менеджер Android 6.0, вам следует открыть приложение настроек смартфона. В нем перейдите в раздел «Память и USB». Там найдите пункт «Просмотр» (Explore), который запустит файловый менеджер.
Где папка проводник на Android?
Находим папку «Samsung» и открываем приложение «Мои файлы». В верхней половине окна находятся кнопки для поиска файлов по категориям. Удобно, если Вы не знаете где искать. В нижней половине – традиционный файловый менеджер или проводник.
Где находится папка проводник?
Как открыть проводник в
Введите проводник. Вы должны увидеть значок папки в верхней части окна «Пуск». Нажмите Проводник. Это значок в виде папки в верхней части окна «Пуск».
Для чего нужна программа Проводник?
Программа Проводник – средство, дающее возможность пользователю видеть в иерархической форме структуру, размещение папок и быстро переходить к какому-либо объекту (папке, файлу, ярлыку), а также выполнять ряд действий с папками и файлами.
Как зайти в диспетчер файлов на андроид?
Откройте Панель приложений. Нажмите на значок в виде сетки маленьких квадратов или точек. Как правило, этот значок находится внизу на главном экране.
Где найти Smart Manager?
Нажмите «Приложения» на главном экране. Нажмите Smart Manager. Smart Manager обеспечивает обзор состояния батареи, памяти, оперативной памяти и системы безопасности вашего устройства. Выбрав функцию, вы можете проверить или оптимизировать статус пункта.
Как найти папку в телефоне?
Для поиска нужной папки или файла на своем девайсе выполняем инструкцию:
Где проводник в Сяоми?
В смартфонах Xiaomi проводник Mi установлен по умолчанию, ничего дополнительно скачивать не нужно.
…
Настройка проводника на смартфоне Xiaomi
Где находятся мои файлы на Андроиде?
Как найти папку с приложением в Андроид?
Где хранятся приложения на Android
Если ранее вы скачивали игры или программы из сервиса Google Play и устанавливали их на телефон, то найти соответствующие папки можно в разделе /data/app. Оттуда их можно свободно извлечь. Если вас интересуют системные приложения, то они находятся в другом разделе — /system/app.
Где можно найти программу Проводник?
Как запустить Проводник Windows
Для запуска программы нужно просто щелкнуть левой кнопкой мыши на ее ярлыке, который находится на панели задач. Запуск проводника с помощью кнопки «Пуск». Для запуска программы нужно щелкнуть правой кнопкой мыши на кнопке «Пуск», в появившемся меню выбрать пункт «Открыть проводник».
Где находится Проводник в Windows 10?
Как открыть проводник Windows 10
Он находится рядом со значком Представление задач. Или кликните правой кнопкой мыши по кнопке «Пуск» и выберите в контекстном меню пункт «Проводник». Для быстрого открытия Проводника Windows 10 можно воспользоваться «горячими» клавишами Windows + E (англ.).
Как открыть новое окно проводника?
Как открыть проводник Windows
Источник
android проводник
Другие возможности
В ЕС Проводнике также хорошо реализовано управление жестами. Настроить его можно с помощью пунктов главного меню. Когда включен режим жестов, вы увидите на экране круглый элемент, который будет показывать, где следует вводить жест. Жесты можно программировать и придавать ем любую сложность — главное, чтобы вы запомнили комбинацию. Со временем вы легко разберётесь, как установить на жесты самые разные функции файлового менеджера.
Если раньше вы пользовались только встроенным менеджером файлов Android, то разобраться с ES Проводником вам поначалу может быть непросто. Приложение отличается огромными возможностями, однако надо понять логику работы с ним. Тогда он очень упростит вам жизнь.
Итак, вот он, ваш ES Проводник. Как пользоваться на телефоне? Раскроем основные возможности программы в кратком обзоре.
ES Проводник является признанным лидером среди проводников
Рассмотрим, как с помощью ES File Explorer проводить основные операции.



Файловые операции в диспетчере ES Explorer
Не будем перечислять все операции с файлами, доступные в менеджере ES Explorer для Андроид, однако глянем в список контекстного меню, доступный при выделении одного или нескольких элементов в списке файлов. Безусловно, это может быть пакетное выделение файлов. В ES File Explorer, как полагается, файлы можно копировать, перемещать в различные области локального диска, по сети, в облачное хранилище. Из дополнительных файловых операций присутствуют сжатие (архивация) и шифрование файлов. Все эти опции доступны без каких-либо дополнительных модулей. Кроме того, очень удобные возможности по встроенному просмотру мультимедийной информации, включая видео и аудиофайлы, то есть, нет нужды использовать сторонние приложения, медиаплееры.
Пару слов о Total Commander
Как известно многим пользователям Android, встроенный системный файловый менеджер мало приспособлен к активному выполнению файловых операций. Безусловно, для Android можно скачать удобный двухпанельный файловый менеджер Total Commander. Однако Total CMD представляет собой устаревшее решение, пригодное, скорее, для консервативных пользователей Android, которые используют данный проводник на десктопных (настольных) решениях и поэтому им привычен именно двухпанельный диспетчер для работы с файлами на мобильном устройстве.
Если вы хорошенько исследуете топ системных приложений для Android, обнаружите в списке ES File explorer
– файловый навигатор для мобильных телефонов на базе Android. В действительности, данная замена Проводнику заслуживает пристального внимания, поэтому мы посвятили ES Эксплорер»у наш обзор.
Резюме
. Менеджер приложений для андроид ES Explorer оправдывает ожидания и полностью устроит многих пользователей ОС Андроид в качестве основного менеджера файлов. Наиболее примечательные возможности – быстрый доступ и передача файлов по сети или беспроводным протоколам, достаточно удобное управление файлами и пакетные операции, гибкое управление отображением.
В Play Market от Google можно найти почти любое приложение, которое поддерживается операционной системой Андроид. И наверняка ES окажется в числе первых, стоит только начать искать в каталоге ПО Файловый менеджер. Известно большое количество пользователей, которые вовсе не используют сторонние менеджеры на своих устройствах. Те, кто активно применяют их, предпочитают ES проводник. Для чего он нужен — так это для эффективной организации работы с файлами, большей гибкости и быстрой навигации по файловой системе.
Проводник на Андроид- явление довольно распространённое. Поэтому магазин ПО предложит ряд других файловых менеджеров
Обратим внимание на некоторые из них
Если же вы остановили свой выбор именно на ES, наверняка задаётесь вопросом, как работать с ES Проводник в Андроид. Об этом и пойдёт речь далее.
Возможности мониторинга
Поскольку пользователь при старте программы попадает именно на главный экран, большинство того, что может предложить «Проводник ES», попросту игнорируется. Пользователь, как правило, совершает простейшие операции и выходит из приложения.
Сверху расположены иконки сети и домика. На самом деле они отвечают за перемещение по спискам вкладок. Просмотреть сам список можно через нажатие кнопки «Окна» в правом нижнем углу экрана. При выборе домашней страницы пользователь видит всю ключевую информацию по устройству, а также может просмотреть содержимое накопителей. Сразу многих порадует, что файлы отсортированы по типу.
Плюс ко всему, имеются прямые ссылки на «Облако», новости, погоду, социальные сети, загрузки, доступ к «Корзине» и т.д. В общем, заблудиться достаточно сложно, ведь все под рукой.
Если, например, выбрать папку изображений в документах, их можно просматривать на экране в групповом режиме в виде миниатюр. С помощью встроенного плеера можно запросто проиграть любимый трек.
Особенности ES Проводника
Чтобы инсталлировать приложение, нужно открыть Google Play на компьютере, найти в нём ES Проводник и нажать кнопку «Установить»
Если у вас несколько Android-устройств, выберите то, на котором вам нужно это приложение.
Если смартфон или планшет в данный момент подключен к Интернету (неважно, через какое подключение), то установка начнётся сразу же
Соединив телефон с компьютером, вы сможете быстро установить приложение
Установка с компьютера через файл APK.
В этом случае вы должны скачать инсталлятор в формате APK, скопировать его в память смартфона и запустить там. Возможно, установщик попросит вас разрешить инсталляцию из сторонних источников.
В этом случае следуйте предложенным инструкциям.



Файловые операции в диспетчере ES Explorer
Не будем перечислять все операции с файлами, доступные в менеджере ES Explorer для Андроид, однако глянем в список контекстного меню, доступный при выделении одного или нескольких элементов в списке файлов. Безусловно, это может быть пакетное выделение файлов. В ES File Explorer, как полагается, файлы можно копировать, перемещать в различные области локального диска, по сети, в облачное хранилище. Из дополнительных файловых операций присутствуют сжатие (архивация) и шифрование файлов. Все эти опции доступны без каких-либо дополнительных модулей. Кроме того, очень удобные возможности по встроенному просмотру мультимедийной информации, включая видео и аудиофайлы, то есть, нет нужды использовать сторонние приложения, медиаплееры.
Пару слов о Total Commander
Как известно многим пользователям Android, встроенный системный файловый менеджер мало приспособлен к активному выполнению файловых операций. Безусловно, для Android можно скачать удобный двухпанельный файловый менеджер Total Commander. Однако Total CMD представляет собой устаревшее решение, пригодное, скорее, для консервативных пользователей Android, которые используют данный проводник на десктопных (настольных) решениях и поэтому им привычен именно двухпанельный диспетчер для работы с файлами на мобильном устройстве.
Если вы хорошенько исследуете топ системных приложений для Android, обнаружите в списке ES File explorer
– файловый навигатор для мобильных телефонов на базе Android. В действительности, данная замена Проводнику заслуживает пристального внимания, поэтому мы посвятили ES Эксплорер»у наш обзор.
Резюме
. Менеджер приложений для андроид ES Explorer оправдывает ожидания и полностью устроит многих пользователей ОС Андроид в качестве основного менеджера файлов. Наиболее примечательные возможности – быстрый доступ и передача файлов по сети или беспроводным протоколам, достаточно удобное управление файлами и пакетные операции, гибкое управление отображением.
Как настроить ES проводник для Андроида
Чтобы настроить приложение, следует открыть соответствующий пункт во всплывающем меню слева. ES проводник имеет следующие параметры, которые подлежат изменению:
Очистка – раздел задает поведение программы в отношении очистки истории и кэша при выходе. Также здесь можно немедленно удалить временные файлы и сбросить настройки до значений по умолчанию.
Настройка папок – здесь задается домашняя папка, директория для скачанных файлов и передачи по Bluetooth-каналу.
Уведомления – раздел позволяет задать уведомления о разрешениях, которые были получены приложением после установки, а также создании файлов и т.д.
Настройка всплывающего виджета, который уведомляет о создании новых файлов, заключается в его активации, выборе типов документов и источников для отслеживания.
Пароли – раздел позволяет задать цифровую защиту от постороннего использования ES проводника, просмотра сетевых папок и скрытых файлов.
Резервирование – определяет создание и их синхронизацию с удаленным сервером.
С помощью предоставленного описания разделов можно разобраться, как настроить ES проводник для Андроида. Опытные пользователи могут изменить некоторые дополнительные параметры:
Дополнительные функции ES
Перед тем, как пользоваться ЕС Проводником на телефоне, нужно осознать, насколько это мощное приложение и сколько в нём дополнительных функций. Именно за эту избыточную силу мы и любим это приложение.
Файловые менеджеры бывают разные. К примеру, встроенный в Android – простой, разобраться с ним легко, но и умеет он немного. Другое дело — ES Проводник для Андроид.
Инструкция пользования могла бы занять целую книгу. Впрочем, мы ограничимся только основными советами.
Если вы когда-нибудь работали в проводнике Windows (OS X или Linux), вы без труда поймёте идеологию. Все папки и файлы отображаются в основном окне. В отличие от, к примеру, Total Commander, ES – однооконный менеджер.
Поэтому все операции перемещения, копирования или переименования делаются последовательно:
На панели внизу расположены функции работы с файлами 
Чтобы отправить файлы через стороннее приложение, выберите его, а также способ передачи (личное сообщение, публикация на странице, заливка в облачное хранилище и т.д.). Именно так происходит большая часть операций.
Многие функции приложение выполняет в автоматическом режиме. К примеру, проверка приложений на вредоносные функции проходит в фоне, по мере их установки.
Так же незаметно проводится и анализ состояния памяти. Вам остаётся лишь смотреть на результаты и при необходимости нажимать «ОК».
Total Commander для Андроид классический двухпанельный диспетчер файлов
Total Commander можно не представлять: этот файлменеджер давно занял свою нишу в мире настольного ПО. Мобильная версия ничем не хуже – по крайней мере, по функциональной части, TotalCMD перенял все основное.
Интерфейс – двухпанельный, можно настроить просмотр содержимого телефона в две колонки. Поддерживается drag-n-drop. Любой элемент (файл, папку) можно добавить в закладки для быстрого доступа.
Доступные файловые операции:
Возможности для просмотра файлов:
Поддержка сетевых протоколов:
ES Проводник: инструкция встроена
Однако это далеко не всё, что умеет ES Проводник для Андроид. Как пользоваться? Инструкция предлагается в самом приложении, в меню, скрытом за левой границей экрана.
Чтобы открыть её, вам надо:



К сожалению, в некоторых версиях Проводника вы получите только сообщение «Page Not Found!» Однако эта проблема носит временный характер.
Вы ищете удобный файловый менеджер со множеством функций, облачной синхронизацией и даже работой с файлами, которые находятся в FTP-хранилище? В этой статье мы поговорим об одном таком решении на Android. Приложение о котором пойдет речь в этой статье называется проводник ES. В нем есть множество разных функций, мы рассмотрим его плюсы и минусы, особенности данного приложения. Также рассмотрим маленькую инструкцию по ипользованию и в конце статьи решим, нужно ли это приложение скачивать, и если да то, как скачать ES проводник на Андроид. Давайте начнем с рассмотрения плюсов и минусов менеджера.
Astro File Manager
Приложение было одним из первых проводников для Android и других операционных систем. За много лет качественной поддержки и регулярных обновлений интерфейса и функционала оно обрело невероятную популярность и преданную армию поклонников. Утилита занимает верхние строчки в рейтингах проводников, рядом с ES File Explorer и Total Commander. Благодаря несложному интерфейсу и акценту на производительность Astro гарантирует, что для просмотра документов или сортировки файлов не придётся делать много лишних нажатий. Главный экран отображает стандартную информацию: файлы по расширениям, состояние внутренней и встроенной памяти, облако, последние и избранные файлы. Одним словом, всё, что вам может только понадобиться!
Кнопка «Добавить» делает навигацию ещё более удобной, вызывая мастер настройки локального, FTP, SFTP и SMB-сервера. Поддерживает соцсети и облачные сервисы: OneDrive, Google Drive, Dropbox и Facebook. Кроме того, если вы не знаете, где находится файл, вы можете использовать панель поиска.
Самые популярные и функциональные Проводники
На данный момент существует множество различных версий файловых менеджеров. Рассмотрим наиболее популярные из них.
ES проводник для планшета
Как установить ES на планшет описано выше. Сюда можно добавить только то, что смущает некоторых пользователей. После установки, они не могут найти все возможности. Дело в том, что для того, чтобы вызвать меню программы нужно нажимать аппаратную кнопку «Меню».
Total Commander
Total Commander ставят себе люди, желающие использовать возможности устройства по максимуму. Он имеет самый больший функционал среди всех остальных. Кроме вышеперечисленных возможностей ES Explorer, нужно выделить, что Total Commander полноценно работает с архивами разных типов и имеет наибольший арсенал плагинов. Вот некоторые из них:
Еще для чего предназначен Проводник в компьютере, и где он находится
Среди дополнительных возможностей отдельно стоит отметить непосредственную отправку данных в виде сообщения электронной почты, правда, при условии настроенного почтового клиента, разрешение и снятие общего доступа к файлам и директориям, сортировку медиа-содержимого по заранее предусмотренным папкам для видео, аудио и графики.
В последних версиях Windows можно использовать даже автоматическую синхронизацию с облачным хранилищем One Drive, а также получать быстрый доступ к недавно использовавшимся документам и папкам.
Теперь посмотрим, где же в системе располагается сам исполняемый файл программы explorer.exe. Далеко ходить не нужно – это корневая директория Windows на диске, где установлена система.
Особенности
Эта программа позволяет получить доступ к файлам в локальной памяти устройства или на съемных носителях.
Благодаря тому, что их возможно сортировать по типам, группам, времени добавления или последнего просмотра, с данными легко работать – находить, открывать и/или редактировать нужные, удалять устаревшие и т. д.
Там оно распространяется под названием ES, хотя полное название этого приложения EStrongs File Explorer.
Файловый менеджер имеет простой функционал, интуитивно ясный даже при первом использовании.
Он оформлен на русском языке и ориентирован непосредственно на российского пользователя.
В настоящее время существуют версии приложения, подходящие как для самых устаревших прошивок операционных систем, так и для наиболее современных – от Андроид 1.6 до 4.0 и выше.
Совет Различные версии программы достаточно значительно отличаются по размеру («весу»).
Потому, если на устройстве осталось не так много свободной памяти, то все равно можно найти файл, который возможно будет скачать и установить.
Установка и настройка
ES проводник — что это за программа? Универсальный файловый менеджер, полюбившийся владельцам смартфонов за функциональность, простоту и лёгкость настройки. Его меню логичны, а внешний вид неплохо помогает ориентироваться в файловой системе смартфона.
Установить ES несложно — достаточно найти его в Play Market, нажать «Установить» и принять все необходимые разрешения. После загрузки программа появится в меню приложений. Как установить ЕС проводник на Андроид— вам уже известно. Далее можно попробовать разобраться в этой программе.
Интерфейс не особо выделяется на фоне конкурентов. Разве что ярко-голубой цвет папок добавляет красок в общую картину. В остальном всё вполне стандартно — сверху встречает строка навигации, а снизу — две основные функциональные кнопки. Но внешний вид достаточно просто поддаётся изменениям. Необходимо нажать кнопку «Вид» на нижней панели. Так можно перейти к другому представлению файлов и папок.
Сразу же можно подключить к Проводнику облачное хранилище. Для этого необходимо нажать «Создать», и следовать инструкциям на экране.
ES Explorer файловый и сетевой менеджер для Андроид
ES Проводник — локальный и, по совместительству, сетевой файловый менеджер. Подойдет для управления практически всеми видами данных: фото, видео, документами, приложениями.
С помощью ES Проводника вы можете:
По своему устройству этот менеджер файлов не отличается от Проводника Windows. Вы можете управлять файлами, используя копирование, вырезание, перемещение, вставку, удаление. Под рукой всегда функция шеринга — можете передать любые данные через сервис или другим пользователям. Для быстрого доступа используются закладки, можно добавлять ярлыки на рабочий стол Андроид.
Встроенный архиватор ES Проводника работает с типами ZIP и RAR. Вы можете упаковывать и распаковывать файлы, применяя шифрование с использованием AES 256 bit-ключа.
ES Проводник позволяет работает только с телефоном, но с компьютером. Для удаленного управления есть соответствующая функция. Связь с телефоном устанавливается через WiFi или SMB-протокол. Помимо того, файловый менеджер поддерживает протоколы FTP и WebDAV, вы можете использовать его как обычный ftp-клиент, отправляя файлы на сервер и обратно.
В состав ES Explorer входит также Root-менеджер; модуль будет полезен, если требуется доступ к системным директориям, недостаточно привилегий пользователя и т.п
Через root проводник также можно изменять права доступа (используйте функцию с крайней осторожностью!). Если вы чаще работаете с фото, музыкой и видео, будут полезны встроенные просмотрщики файлового менеджера
Скажем, для картинок в Android можно настроить показ эскизов, музыка и ролики воспроизводятся через встроенный мини-проигрыватель ES Explorer
Если вы чаще работаете с фото, музыкой и видео, будут полезны встроенные просмотрщики файлового менеджера. Скажем, для картинок в Android можно настроить показ эскизов, музыка и ролики воспроизводятся через встроенный мини-проигрыватель ES Explorer.
Напоследок отметим системные утилиты, доступные через интерфейс ES Explorer:
Total Commander
Total Commander начал и всё ещё живёт как компьютерное приложение. Интерфейс программы и её уникальная производительность автоматически делают её утилитой профессионального уровня. В первую очередь в глаза бросается чёрная тема с огромными иконками, похожими на оформление Windows. По мнению разработчиков, это подчёркивает бизнес-класс приложения. Поддержки тем или какого-либо другого персонализированного контента нет, поэтому привыкайте. Total Commander поддерживает связь FTP, SFTP, WebDAV и LAN. Включена синхронизация с OneDrive, Google Диск и Dropbox, но для доступа нужно скачать бесплатные плагины. Среди уникальных функций – менеджер приложений и редактор доступа на русском языке.
единственный вариант отображения – в виде списка.
Если вы привыкли к стандартному проводнику Explorer в Windows, то интерфейс Total Commander вас не разочарует. В остальном – это лучший файл-менеджер на Android на данный момент.
Швейцарская компания Ghisler Software GmbH представила первую версию своего программного обеспечения для Android в 2011 году. До этого она была доступна исключительно для компьютеров на Windows. Более 10 000 000 загрузок, поддержка 25+ языков, прекрасный сервис и поддержка на протяжении многих лет. В стандартной версии проводник открывает доступ к наиболее важным инструментам сортировки папок и файлов. В Play Store можно скачивать и устанавливать бесплатные плагины, расширяющие функции утилиты. Total Commander работает не только с папками и файлами, но и установленными приложениями, что делает его одним из лучших файл-менеджеров для Android.
Что касается диапазона функций, Total Commander является одним из лучших файл менеджеров Android на рынке. В режиме двойного окна пользователи могут легко перемещать файлы и папки из одного каталога в другой, не закрывая исходную директорию. Можно настроить режим двойного окна по умолчанию. Например, для ландшафтной ориентации. Мощный поиск найдёт всё, что вы потеряли. Разработчики побеспокоились о сохранности ваших данных и позволяют осуществлять поиск по таким параметрам, как дата создания или изменения и примерный размер документа.
Некоторые функции приложения пользователь, особенно который не знаком с версией на ПК, просто не сможет понять – не хватает доступной справки. Это надёжный проводник для всех, кому нужны исчерпывающие данные о файлах в Android. Постарайтесь привыкнуть к интерфейсу как можно быстрее – так проще будет использовать все функции приложения.
Работа с проводником ES Explorer в ОС Android, навигация по файлам
Мы не будем рассматривать все функциональные особенности файлового менеджера ES Проводник, позволяющие управлять файлами; однако остановимся на тех моментах, которые нам кажутся наиболее интересными, какие из удобств отличают Explorer от приложений в данной категории менеджеров и как, собственно, пользоваться утилитой.
На домашней странице, через интерфейс ES File Explorer, осуществляется доступ практически ко всем закоулкам файловой системы, функциям, карточками и про всем поддерживаемым протоколам передачи файлов через estrongs file explorer.
В первой строке ЕС Проводника доступен выбор файловых форматов: изображения, музыка, документы, видео, apk-приложения. Далее, можно быстро перейти к источнику хранения: это внутренняя память Android либо sd-карточка. При этом, ES Explorer отображает доступное пространство для записи файлов. Кстати говоря, как уже было отмечено, вы можете воспользоваться инструментом для поиска и очистки ненужных файлов. Эту функцию мы уже затрагивали, рассказывая о популярном мастере очистки Clean Master для Android.
Настройки ES Explorer и анализ занятости пространства
Как в ЕС проводнике провести анализ занятого пространства
Следующей в Проводнике идет панель инструментов. Через нее пользователь может, в частности, выбрать облачное хранилище, отправить файл другим пользователями по беспроводному соединению, по сети, воспользоваться дополнительными функциями и утилитами вроде диспетчера задач (= менеджера задач) или Корзины. Кстати сказать, Корзина – это возможность удалять / копировать файл в область системы, где они будут находится до очистки. Таким образом, можно воссоздать полноценную корзину на Android, чтобы файлы не удалялись сразу и была возможность их восстановления.
Использование функции Корзины в ES Проводнике
Зайдите в раздел Боковая панель – Корзина. Вы перейдете на соответствующую страницу recycle bin в ES Explorer. При длительном нажатии на содержимое, вам будут доступны такие команды как Удалить или Восстановить.
Наконец, в менеджере приложений для Андроид ES Explorer, как и в других решениях, имеются закладки, при этом они могут вести в папку загрузок, на сайт, в раздел или к определенному файлу, на локальном диске или по сети. Это универсальный способ быстрого доступа к определенным элементам в ОС Android.
Для навигации в ЕС Проводнике также может использоваться левая боковая панель файлового проводника. Через нее в ES Explorer доступе переход к часто используемым инструментам (таким как копирование, вставка, удаление файлов), также здесь имеются быстрые настройки. Стоит отметить, что некоторые возможности этого андроид-приложения реализуются только после установки соответствующих модулей, которые не входят в состав менеджера ES Explorer’а, однако доступны для скачивания в каталоге Google Play. К ним, например, относятся Корзина, Диспетчер приложений.
Источник
Где находится проводник в телефоне Хонор: как найти папку менеджера
После того, как вам удалось найти Проводник в телефоне Хонор, можно пользоваться его возможностями. Приложение условно делится на следующие блоки:
- Поиск. С его помощью легко найти интересующий файл или папку по части или полному названию.
- Главный блок. Здесь представлены папки с категориями Изображения, Видео, Аудио, Документы, Архивы, Приложения, Избранное и Личное. При переходе в любую из папок легко посмотреть список имеющихся файлов.
- Объем занятой памяти и файловый менеджер. Если вам необходим именно файловый менеджер телефона Honor, необходимо войти именно в эту категорию. К примеру, при переходе во Внутренняя память вам доступны все папки с системными и иными документами. При нажатии на три точки вверху удается сортировать данные по времени, по размеру, имени или типу. Здесь же легко найти раздел с выносной памятью (флешкой), если она предусмотрена в мобильном устройстве и у него нет проблем, когда телефон не видит карту памяти .
- Сетевое окружение . В проводнике на Хонор 10 Лайт и других устройствах этого производителя находится сетевое окружение. При переходе в раздел доступны устройства, к которым можно подключиться по сети: компьютер, ноутбук, телефон или другие девейсы.
- Полоса занятой памяти . В нижней части жмите на полосу занятой памяти. В этом разделе находится подробные сведения по распределению данных в телефоне. Здесь можно увидеть, сколько места занимают изображения, видео, аудио, документы, архивы, ПО, установочные пакеты и т. д. Здесь же посмотрите, сколько доступно свободного места на телефоне. Большой плюс — наличие кнопки Очистить, позволяющей решить проблему со свободным пространством.
- Основное меню . В самом низу находится три дополнительных раздела — Недавнее, Категории или Я. В разделе Недавнее находятся размещены последние добавленные фото. Категории — основной раздел, где можно найти рассмотренные выше данные. При переходе в Я можно войти в аккаунт Huawei, и выполнить настройки.
Отдельное внимание заслуживает раздел Настройки, который находится в проводнике на Хонор 10 лайт и других моделях этого бренда. Здесь можно выставить следующие параметры:
- Скрытие маленьких изображений в разделе Категории.
- Возможность скрытия изображений меньше определенного размера. По умолчанию установлен параметр, равный 30 кБ. По желанию можно выставить 100 КБ, 500 КБ, 1 МБ или установить свои данные.
- Отображение скрытых файлов и папок . При переводе тумблера в правую сторону показываются папки в проводнике Хонор, которые начинаются на точку. Чаще всего в них находится системная информация. Но можно скрыть и любую другую папку .
- Отображение системных медиафайлов. При переводе тумблера вправо показывается контент из скрытых медиафайлов, которые содержат файл .nomedia.
- Управление заблокированным контентом на экране Недавнее.
- Удалить кэш. При нажатии удаляются лишние сведения из телефона Хонор.
- Проверка обновлений. При нажатии система проверяет наличие новых версий ПО и возможностей его установки.
- Сведения. В этой секции находится информация о программе.
Отметим, что в зависимости от версии ПО набор элементов меню может отличаться.
Теперь вы знаете, где находится проводник в телефоне Хонор 7а или других моделей бренда, и как его использовать. Главная путаница в том, что привычное название сменилось на Файлы, из-за чего пользователи не всегда сразу находят каталог. Если вас не устраивает встроенный вариант, установите любой другой проводник в телефоне с Google Play или App Gallery. Достаточно набрать в поиске Файловый менеджер и выбрать подходящий вариант.
Как подключить наушники и другие устройства к телефону honor
Смартфон Honor подключается к Bluetooth-устройствам: гарнитурам, наушникам, мультимедийной системы автомобиля, чтобы использовать службы навигации или прослушивать музыку во время вождения.
Также можно подключить к устройству фитнес браслет или смарт часы с поддержкой Bluetooth для записи и управления данными физических нагрузок.
Какие Bluetooth-протоколы поддерживает модуль связи смартфона Huawei Honor:
| HFP, HSP | Выполнение вызовов |
| A2DP | Воспроизведение музыки |
| AVRCP | Управление воспроизведением музыки |
| OPP | Передача файлов |
| PBAP | Синхронизация контактов |
| MAP | Синхронизация SMS-сообщений |
| HID | Управление Bluetooth-клавиатурой и мышью |
| PAN | Режим модема |
| BLE | Подключение устройств Bluetooth Low Energy (BLE) |
Как активировать Bluetooth на телефоне Honor
- На рабочем экране нужно провести вниз по строке состояния;
- Открыть панель уведомлений;
- Включить или выключить Bluetooth.
- Нажать с удержанием на значок Bluetooth, чтобы перейти к экрану настроек Bluetooth.
Как выполнить сопряжение с гарнитурой, наушниками или другим Bluetooth-устройством
- Включить Bluetooth на телефоне;
- включить Buetooth на гарнитуре, наушниках или другом устройстве.
- В списке доступных устройств нажать на нужное;
- установить с ним сопряжение согласно инструкциям на экране.
Как отменить сопряжение
- Зайти в меню Настройки;
- выбрать настройки Bluetooth;
- кликнуть на имя сопряженного устройства;
- нажать на кнопку Отменить сопряжение.
Как просмотреть данные в сервисе облако huawei | huawei поддержка россия
Просмотр данных на телефоне
Данные таких приложений, как Контакты , Галерея , Заметки , Календарь , данные WLAN и закладки Браузер можно синхронизировать между устройством и Облаком. Чтобы включить функцию синхронизации данных, перейдите в раздел и включите переключатели для каждого параметра. К этим данным применяется двухсторонняя синхронизация, что означает, что в режиме реального времени данные сервиса Облако будут синхронизированы с устройством и наоборот. Локальные данные будут такими же, как хоронящиеся в сервисе Облако . Вы можете просмотреть данные приложений Галерея, Контакты, Календарь и других приложений.
Чтобы просмотреть другие данные, включая разделы Сообщения , Список вызовов , Записи и Заблокировано , вы можете вручную загрузить эти данные из сервиса Облако на ваше устройство и просмотреть их в соответствующих приложениях.
Например, вы можете использовать телефон, подключенный к сети Wi-Fi, чтобы войти в аккаунт сервиса Облако , и включить функцию синхронизации для приложения Галерея . Затем вы можете перейти в раздел , чтобы просмотреть альбом из облачного хранилища на вашем телефоне.
Просмотр данных на официальном веб-сайте сервиса Облако HUAWEI
Войдите в свой аккаунт Huawei на официальном веб-сайте сервиса Облако (cloud.huawei.com), чтобы просмотреть данные, хранящиеся в сервисе Облако .
Как читать скачанные книги из интернета на huawei (honor) – h-helpers | supportzone | зона поддержки смартфонов huawei honor
.
Вы находитесь в предвкушении чтения любимой книги: смартфон у вас заряжен самой популярной программой для чтения электронных книг, интернет доступен и вы уединились. Осталось только скачать книгу из интернета.
Вопросов много, но все они решаемые, тем более у Вас в руках современный смартфон HUAWEI (honor), в котором многие вещи заранее предусмотрены их создателями.
Наш совет: при скачивании книги из интернета старайтесь скачивать книгу в формате FB 2 . Это специально разработанный формат файла именно для электронных книг. Он компактен, содержит в себе иллюстрации, обложки и сноски, всё как на бумажном носителе. Этот формат один самых распространённых, и его читают фактически все программы для чтения книг.
И ещё бывает так, что с сайта вы можете скачать книгу в формате электронной книги ( FB 2, EPUB, MOBI и пр.), но он может оказаться заархивированным, т.е. специально ужатым программой, чтобы меньше занимал места в памяти. Тогда скаченный файл будет иметь расширение, например, ZIP .
Ничего страшного, теперь многие программы для чтения книг могут сами извлекать из архива нужный файл и выводить его на экран смартфона.
Чтобы скачать книгу из интернета вам достаточно в строке поиска внести данные для поиска, например: «скачать Николай Носов Живая шляпа FB2», нажать поиск, выбрать сайт и нажать на кнопку «скачать». И книга будет скачана в память вашего телефона.
Итак, из интернета вы скачали в память телефона нужную вам электронную книгу. Что дальше?
Порядок запуска скаченной электронной книги на смартфоне Хуавей (Хонор):
1. Запускаете файловый менеджер «Файлы» с рабочего экрана смартфона.
2. Выбираете раздел «Память телефона» в верхней части экрана.
3. Выбираете раздел «Внутренняя память» и вы попадаете в директорию папок с файлами в памяти вашего смартфона.
4. Выбираете папку скаченных файлов « Download » .
Смартфон при скачивании файлов сам сортирует файлы по их типу и, как правило, скаченные файлы книг он помещает в ещё одну папку « Books » . Поэтому вы можете искать скачанную книгу и в папке «Books».
5. Теперь вы можете эту скаченную книгу открыть для чтения. Для этого нажимаете на файл книги (в нашем случае в папке Download файл « jivaya shlyapa . fb 2» ).
У вас всплывёт окно с меню «Открыть как» и предложит вам определить тип открываемого файла. Выбираете «Документы» .
6. Теперь выбираете приложение для чтения электронных книг, которое у вас уже установлено на телефоне (в нашем случае FBReader ) и определяете условия открытия данного типа файла этим приложением «ТОЛЬКО СЕЙЧАС» или «ВСЕГДА».
7. Теперь у вас на экране появилась первая страница книги «Живая шляпа» Николая Носова, открытая в приложении FDReader. Вы можете её читать, перелистывая страницы свайпом от правого края экрана влево.
Для осуществления тонких настроек (шрифты, цвет фона и т.д.) вам нужно войти в настройки, для этого нажмите два раза на любое место экрана и в верхней строке появиться меню.
В следующий раз, когда вы захотите вернуться к чтению этой книги, вам не нужно будет искать её среди скаченных книг, достаточно войти в программу FDReader и книга сама будет загружена для чтения в том месте, где вы остановили свое чтение.
Порядок создания значка (иконки) книги на рабочем экране смартфона Хуавей (Хонор):
1. Запускаете файловый менеджер «Файлы» с рабочего экрана смартфона.
2. Выбираете раздел «Память телефона» в верхней части экрана.
3. Выбираете раздел «Внутренняя память» .
4. Выбираете папку скаченных файлов « Books » (или « Download » ).
5. Отмечаете файл книги нажатием пальца на название файла (в нашем случае в папке файл «Живая шляпа. fb 2» ). Справа, напротив файла появится значок «синяя галочка».
6. Нажимаете на значок «Три точки» внизу экрана. Появляется меню в котором нужно выбрать позицию «Создать значок на раб. экране» .
7. После этого появится новое окно «Добавить на рабочий экран».
Нажмите на значок «ДОБАВИТЬ» .
8. После этого на рабочем экране появится иконка (значок) с надписью «Живая шляпа.fb2».
Теперь, чтобы начать чтение книги, достаточно на рабочем экране нажать на иконку (значок) с названием книги и вы перейдете к её чтению. Если вы ранее не определили программу по умолчанию для чтения файлов с расширением «.FB2», то у вас на экране появится окно с просьбой выбрать программу для чтения данного типа файлов (в нашем случае « Cool Reader » и « ТОЛЬКО СЕЙЧАС» ).
Порядок чтения электронной книги из архива на смартфона Хуавей (Хонор):
Мы из интернета скачали книгу Николая Носова «Весёлая семейка» в формате fb2 и заархивированную в формате zip (файл «Носов_-_Веселая семейка.fb2.zip»). Давайте рассмотрим порядок чтения заархивированной книги на этом примере.
1. Запускаете файловый менеджер «Файлы» с рабочего экрана смартфона.
2. Выбираете раздел «Архивы» .
3. Нажимаете на значок скаченного архива электронной книги (в нашем случае это файл « Носов_-_Веселая семейка. fb 2. zip »).
4. Выбираете приложение, с помощью которого вы хотите читать книгу. В нашем случае выбираете FDReader и жмёте на значок «ТОЛЬКО СЕЙЧАС» .
Все выше перечисленные способы выбора книги и запуска её чтения (включая архивные файлы) можно осуществить непосредственно из приложения для чтения книг (в нашем случае FDReader и Cool Reader ). Для этого в настройках приложения нужно войти в соответствующее окно выбора книги в памяти телефона и запустить его.
Информация об этих программах для чтения книг изложена в статье «Как читать книги на смартфоне HUAWEI (honor)?» . Для перехода к статье нажмите здесь .
Настройка камеры на honor 8x
На экране настроек приложения Камера можно настроить различные параметры,режимы и функции камеры.Автоматическая съемка при обнаружении улыбки. На экране Настройкивключите функцию Улыбка. Камера будет автоматически делать снимок приобнаружении улыбки.
Использование сетки при съемке фотоВаши фотографии выглядят перекошенными или объект съемки расположен не вцентре? Используйте сетку для получения идеальных снимков.Чтобы выбрать сетку, откройте приложение Камера, нажмите шестеренку, чтобыоткрыть экран Настройки.
Нажмите Сетка и выберите тип сетки или линий.Правило третей. Используйте режим Сетка или Фи-сетка. Четыре точкипересечения в сетке — это зоны фокусировки на фотографии. Для достижениянаилучшего результата поместите объект съемки на одну из точек пересечения.
alt=»Honor 8X настройки» width=»614″ height=»431″ />Спираль Фибоначчи . Используйте режим Спираль (влево) или Спираль (вправо) .
Поместите объект съемки в центр спирали. alt=»Honor 8X настройки» width=»644″ height=»454″ />Панорамная съемка
На панорамных фотографиях угол обзора шире, чем на обычных, что позволяет
делать развернутые пейзажные снимки.
Чтобы сделать панорамную фотографию, камера делает несколько снимков
объектов, попавших в поле съемки, и объединяет их в одно фото.
1 Выберите Камера > Еще > Панорама .
2 Нажмите на значок стрелочек в нижней части экрана, чтобы настроить направление
съемки.
3 Держите устройство неподвижно, нажмите на значок съёмка , чтобы начать съемку.
Медленно перемещайте устройство в указанном направлении, держите
устройство ровно, убедитесь, что стрелка все время находится на центральной
линии.
4 Нажмите стоп , когда закончите съемку. Камера автоматически объединит
сделанные снимки в одно панорамное фото. alt=»Honor 8X настройки» width=»719″ height=»217″ />Создание пейзажей профессионального качества
Хотите сделать Ваши пейзажные снимки яркими и запоминающимися? Используйте
профессиональный режим для создания живописных фотографий.
Откройте приложение Камера > Еще > Профи .
Выбор режима экспозамера в зависимости от объекта съемки. На экране
профессионального режима нажмите alt=»Honor 8X настройки» width=»26″ height=»19″ />и выберите режим экспозамера.
Режим экспозамера — Сценарий использования
Матричный -> Обширные ландшафты и моря.
Центровзвешенный -> Объект съемки расположен в центре и выделяется на фоне.
Точечный -> Объект съемки относительно маленький, например цветок
или дерево.
Настройка яркости в зависимости от места съемки— Настройка светочувствительности (ISO). На экране профессионального режиманажмите ISO, проведите влево или вправо по ползунку ISO, чтобы настроитьзначение светочувствительности.
Во избежание чрезмерных шумов рекомендуется выбрать значение ISOменьше 400. Рекомендованное значение ISO для съемки в дневное время —100-200, для съемки в ночное время — выше 400.— Настройка скорости затвора. На экране профессионального режима нажмите S(скорость затвора), проведите по ползунку изменения скорости затвора иперетащите нужное значение скорости в центр.
Рекомендованное значение скорости затвора для неподвижных объектов(например, горы) составляет 1/80–1/125. Для движущихся объектов (например,волны) скорость затвора должна быть выше (менее 1 секунды). Для полученияоптимального результата во время съемки движущихся объектов используйтештатив.
Фиксация устройства во время съемки. На экране профессионального режиманажмите шестеренку и включите Горизонтальный уровень. После включения этойфункции на экране камеры появятся две линии. Наложение пунктирной линии насплошную указывает на то, что камера размещена параллельно горизонтали.
Съемка огней ночного городаРежим Фары позволяет запечатлеть рисунки, которые создают фары машин ночью.Откройте приложение Камера > Еще > Свет > Фары. Держите устройствонеподвижно, нажмите на значок камеры, чтобы начать съемку. Образец изображенияотображается на экране камеры. Нажмите стоп, когда закончите съемку.
Обзор смартфона honor 9x | смартфоны | обзоры | клуб dns
Год назад я делал обзор на смартфон HONOR 8X, в то время это был один из лучших смартфонов на рынке. В данном обзоре мы познакомимся с наследником в лице HONOR 9X и узнаем насколько новинка лучше прошлогодней модели.
Вот, что можно найти в недрах коробки:
- Смартфон
- USB – Type-C кабель
- Сетевое з/у
- Скрепка для извлечения лотка
- Краткое руководство пользователя
- Гарантийный талон
- Защитный чехол
- Защитная плёнка (наклеена на экран)
HONOR 9X первый смартфон бренда с выдвижной камерой. Лично мне нравится, когда фронтальную камеру можно спрятать в корпус смартфона. Учитывая, что я не использую фронтальную камеру, то для меня это просто идеальное решение.
Смартфон довольно большой и данный момент стоит учитывать перед покупкой. На обзоре у меня был вариант в расцветке “сапфировый синий”. Также можно выбрать расцветку “полночный чёрный”.
Корпус смартфона пластиковый и для меня это плюс. Нет страха, что задняя сторона из стекла может разбиться. Но в тоже время пластик слабо противостоит появлению царапин на корпусе. Так что советую сразу использовать чехол из комплекта поставки.
HONOR 9X имеет стандартное расположение элементов на задней стороне. В верхнем левом углу расположен блок двойной камеры и вспышка. В средней части под камерами расположен сканер отпечатков пальцев. Расположение сканера очень удобное, палец сразу ложится в нужное место. В нижней части логотип производителя.
Если присмотреться, то заметно, что текстура пластика на задней стороне имеет вид буквы “X”. Причём текстура заметна только при попадании света на заднюю сторону. Углы смартфона достаточно сильно закруглены, а торцы с задней стороны довольно покатые.
Толщина 8.8 мм. Вполне нормальный показатель для немаленького смартфона.
Главный момент в данном смартфоне, это выдвижная фронтальная камера. При открытии модуля слышно, как работает моторчик внутри корпуса. А вот мелодию на работу выдвижного механизма поставить нельзя.
Также на верхнем торце расположен микрофон и комбинированный лоток для двух SIM-карт формата «nano» или для одной SIM-карты и карты памяти.
На правом торце спаренная кнопка регулировки громкости и кнопка питания.
На нижнем торце расположены: разъём 3.5 мм, второй микрофон, USB – Type-C разъём и динамик для вызова.
Углы матрицы экрана в смартфоне достаточно сильно закруглена. Рамки по периметру экрана минимальные. Экран по-настоящему большой! Обзору не мешают никакие чёлки или вырезы под фронтальную камеру.
Динамик для вызова разместили на стыке экрана и верхнего торца. Сенсорные кнопки расположены на экране, а вот индикатора состояния нет. Датчик автоматической регулировки яркости и индикатор приближения расположены в нижней рамке.
Качество сборки отличное. Если совсем придираться, то на задней стороне в области сканера пластиковая крышка немного продавливается, впрочем это практически незаметно.
Размер экрана в HONOR 9X составляет 6.59 дюйма, разрешение – 2340×1080 пикселей (FHD ), плотность 391 PPI, матрица IPS LCD. Называется такой экран Ultra FullView. Соотношение сторон 19,5:9. Углы обзора максимально возможные, мультитач на 10 касаний. Подсветка матрицы достаточно равномерная.
Яркость экрана достаточно высокая. В параметрах экрана можно настроить: цветовую температуру, спящий режим, защиту зрения. Разрешение экрана можно понижать до 1560х720 точек (HD ).
Настройки экран разберём более подробно при помощи калибратора ColorMunki Display от компании X-Rite.
Гамма-кривые показывают достаточно большой разброс по отношению к референсной (белая линия) кривой.
Цветовые каналы также не совсем стабильны. Наблюдается нехватка насыщенности красного цвета.
Цветовая температура завышена относительно эталона в 6500k. Цвета на экране будут с холодным оттенком. В настройках экрана можно выставить «тёплый» режим отображения.
По стандарту sRGB мы видим отклонение от референсного треугольника. Цветам будет не хватать насыщенности.
Точки серого клина лежат далеко пределами границы круга DeltaE>10. Паразитные оттенки в нашем случае будут присутствовать.
Основная камера в смартфоне представлена двойным модулем на 48Мп (диафрагма F/1.8) и на 2Мп (диафрагма F/2.4). Модуль на 2Мп служит только для более точного размытия заднего плана. Скорость работы камеры достаточно высокая. Автофокус также быстрый и точный. Настройки камеры просты, есть система Искусственного Интеллекта. Зум только цифровой.
Далее рассмотрим снимки в максимальном разрешении (48Мп), а также снимки на 12Мп и с применением системы AI.
Портретный режим работает отлично. Отделение объекта съёмки от заднего плана достаточно точное. Также есть режим изменяемой диафрагмы. Параметр можно регулировать в довольно обширном диапазоне. К тому же диафрагму в данном режиме можно менять уже на готовом снимке.
Есть ночной режим съёмки. В данном режиме камера делает несколько снимков (как в Huawei P30 Pro ) и в итоге мы получаем довольно неплохие ночные кадры.
ОРИГИНАЛЫ ФОТО И ВИДЕО: https://yadi.sk/d/4resztzs7vuRjQ
Видео на основную камеру можно записывать в 1080p при 60 кадрах в секунду. Оптической стабилизации нет. При ночной съёмке частота кадров не падает. Также доступен режим замедленной съёмки с частотой 120 и 480 кадров в секунду.
HONOR 9X работает под управлением операционной системы Google Android 9.0 Pie с оболочкой EMUI 9.1. Так выглядит меню смартфона при первом включении. Можно отметить большое количество предустановленных приложений, но их можно полностью удалить. В настройках можно активировать основное меню с приложениями.
Интерфейс смартфона работает достаточно быстро и плавно. 4Гб оперативной памяти достаточно для большинства задач. Внешний вид можно украсить различными фирменными темами. Есть простой режим работы, это для тех, кто не хочет заморачиваться с настройками.
На сканер отпечатков пальца можно назначить определённые действия. Сам сканер работает очень точно и быстро. Сенсорные кнопки управления можно заменить на жесты. Встроенное радио работает только при подключённой гарнитуре, записывать эфир вещания нельзя. Доступны различные режимы работы при взаимодействии со смартфоном.
За производительность в смартфоне отвечает процессор Kirin 710F. Процессор изготовлен по 12-нанометровому техпроцессу. Используется четыре высокопроизводительных ARM Cortex-A73 ядра с частотой 2.2 ГГц. Плюс четыре энергосберегающих ARM Cortex-A53 ядра с частотой 1.7 ГГц. Архитектура – big.liTTLE. Wi-Fi 802.11ac, LTE Cat.12, Bluetooth 4.2. Тип оперативной памяти – LPDDR4. Kirin 710F оснащён ускорителем ARM Mali-G51 MP4.
Результаты синтетических тестов вы можете посмотреть на данных скриншотах. В различные 3D игры комфортно можно играть на средних настройках графики, но в некоторых играх можно выставлять и максимальные настройки.
Постоянной памяти в смартфоне 128Гб. По Можно полноценно устанавливать приложения на карту памяти, что является большой редкостью. Установленные датчики в смартфоне.
Громкость динамика для вызова достаточно высокая. Звук чистый без искажений, на полной громкости динамик не фонит. Звук в формате моно. Разговорный динамик также достаточно громкий. Собеседника отлично слышно, также не было никаких проблем с приёмом и передачей речи. Поддерживаются все современные стандарты геолокации.
В смартфоне есть NFC-модуль. Можно не только подключать беспроводные гаджеты, но и расплачиваться в магазине. Можно установить две SIM-карты стандарта «nano». Для каждой карточки можно назначить свою мелодию. Поддерживается переадресация между SIM-картами. Поддержка 4G есть на обоих SIM-картах. Wi-Fi работает только на частоте 2.4 ГГц, Bluetooth 4.2 (BLE). Подключение периферии по USB-OTG кабелю поддерживается. При входящем звонке фото звонящего отображается на весь экран.
В смартфоне установлена батарея на 4000 мАч. Комплектная зарядка на 5V=2А. Полностью смартфон заряжается за 2 часа 30 минут.
Если активировать максимальную яркость экрана и FH разрешение экрана, то заряд АКБ расходуется довольно быстро. При понижении яркости до 50% и снижении разрешения экрана до HD время автономной работы значительно увеличивается.
- Различные игры – 7 часов.
- Проигрывание фильмов – 14 часов.
- Максимальная нагрузка: полная яркость экрана, постоянное 4G-подключение, геолокация, соц. сети и т.д. – 7 часов.
- Работа только в режиме телефона – 4 суток.
В рознице смартфон продаётся за 16.990 рублей. Конечно же хочется провести парапараллели с прошлогодним HONOR 8X. В HONOR 8X было: металлический корпус, задняя сторона из стекла, полноценный лоток для двух SIM-карт и карты памяти. В HONOR 9X задняя сторона стала из пластика и лоток теперь комбинированный. Но самое интересное, что в новой модели используется уже морально устаревший процессор Kirin 710, кстати этот же процессор стоит и в HONOR 8X. Странно, что не установили Kirin 810 – это было-бы логичней.
- Плавная работа интерфейса
- Установка приложений на карту памяти
- Огромный экран без чёлок и вырезов
- Выдвижная фронтальная камера
- Хорошее качество съёмки
- Ночной режим работы основной камеры
- Громкий динамик
- Наличие NFC-модуля
- Быстрый и точный сканер отпечатков пальцев
- Подключение по 4G с двух SIM-карт
- Плёнка на экране смартфона USB – Type-C разъём
- Отличное время автономной работы
МОЖЕТ НЕ УСТРОИТЬ:
- Комбинированный лоток для SIM-карт и карты памяти
- Нет индикатора состояния
- Нет разблокировки по лицу
Представляем huawei books, новую цифровую библиотеку для любителей чтения
В то время как AppGallery продолжает пополняться новинками и приложениями , китайский технологический гигант начинает неделю с размаха, объявив, что не может не взволновать любителей чтения, владеющих устройствами бренда. Huawei Книги дебютирует сегодня и является новым цифровая библиотека компании, решение для смартфонов и планшетов, запущенное в Италия в сотрудничестве с издательствами Группа Mondadori : давайте узнаем, как работает эта новинка и где ее найти.
Благодаря Книги Huawei вы можете покупать и читать электронные книги из каталога над названиями 20.000 итальянских и зарубежных авторов, изданных Mondadori, Rizzoli, Einaudi, Piemme, Sperling & Kupfer и Mondadori Electa, и слушайте книги, рассказанные голосами писателей или интерпретированные величайшими персонажами шоу. Но как работает цифровая библиотека Huawei? Книги состоит из двух основных областей: Чтение e Бар . Читать состоит из раздела Купить который содержит каталог тысяч электронных книг, от бестселлеров до классических произведений. Благодаря сотрудничеству с издательскими домами Mondadori Group фактически можно будет выбрать все лучшее из мировой издательской продукции, включая итальянские и международные бестселлеры Кена Фоллетта, Дэна Брауна, Стивена Кинга, Джанрико Карофильо, Паоло Коннетти. , Бруно Веспа, Джо Несбо, Фабио Воло и Майкл Коннелли, большие успехи 2020 года Маурицио де Джованни, Алессандро Д’Авениа, Паоло Джордано, Ферзан Озпетек или работы самых популярных авторов, таких как Софи Кинселла, Свева Касати Модиньяни, Джоджо Мойес, Паула Хокинг, Дарья Биньярди, Сильвия Аваллоне и Сюзанна Коллинз.
Книжный магазин позволяет не только купить любимую книгу, но и прочитать введение попробуйте бесплатный предварительный просмотр (до 10% текста), чтобы решить, продолжать ли читать книгу. Другой раздел области чтения – это библиотека, которая позволяет вам организовать свои электронные книги наилучшим образом, следить за ходом чтения и искать книги по категориям, таким как романы, биографии, триллеры и многое другое.
Huawei Books имеет различные функции, которые делают чтение еще более приятным, интерактивным и настраиваемым. Например, вы можете сделать учет на краю текста, указывать слова и фразы, настройте свое чтение, выбрав Цвета фон книги или изменив его стиль какой-то текст. Но не только: с функцией Преобразование текста в речь , можно преобразовать письменный текст электронной книги в аудио. Кроме того, вы можете отрегулировать яркость экрана или активировать ночной режим, чтобы уменьшить синий свет, чтобы вы могли читать в любой ситуации и в любое время дня, не напрягая глаза.
Что касается площади Бар , доступно в ближайшие несколько недель , состоит из каталога, посвященного аудиокниги . Благодаря участию голосов известных писателей и личностей, он заставит всех любителей книги открыть для себя более увлекательный способ наслаждаться книгами, включая Petrademone, прочитанный Марко Д’Аморе; «Сказки на ночь для непослушных девушек» с Леванте, Паолой Кортеллези, Лучаной Литтицетто, Паолой Турчи; Никто не похож на нас, прочитанный Лукой Бьянкини; Кто посылает волны, рассказанный Фабио Дженовези; L’Arminuta в интерпретации Жасмин Тринка вместе с такими названиями, как знаменитая «Тень ветра» Карлоса Руиса Зафона, прочитанная Риккардо Боччи, или «Столпы земли» Кена Фоллетта, прочитанная Риккардо Мей.
Где найти книги Huawei? Как и другие приложения этого бренда, все, что вам нужно сделать, это загрузить его прямо через AppStore : ниже вы найдете ссылку для скачивания.
Черная пятница приближается с
нажмите, чтобы увидеть наше руководство, которое нельзя пропустить, и лучшие предложения! i
Производительность
Honor 8C получил в качестве платформы SoC Qualcomm Snapdragon 632, у которой 8 процессорных ядер Kryo 250 (4 более производительных и 4 менее производительных) с частотой до 1,8 ГГц. За обработку графики отвечает GPU Adreno 506. Объем оперативной памяти составляет 3 ГБ, а встроенной флэш-памяти — 32 или 64 ГБ (изначально свободно около 25 ГБ в случае объема 32 ГБ).
Присутствует возможность расширения памяти за счет установки карт microSD, также можно подключать внешние флэш-накопители в режиме USB OTG.
Qualcomm Snapdragon 632 — это среднеуровневая платформа для мобильных устройств, выполненная по техпроцессу 14 нм. Данная SoC не принадлежит к верхнему среднему сегменту и заметно уступает процессорам 700-й серии. Это именно средний во всех смыслах уровень.
В AnTuTu платформа не набирает больше 100 тысяч баллов, но с добротной графикой Adreno 506 и поддержкой API Vulkan она справляется и с требовательными играми, хотя и не на высоких настройках графики. Это сказывается на визуальном комфорте от игр, но к быстродействию практически нет претензий.
Тестирование в комплексных тестах AnTuTu и GeekBench:
Все результаты, полученные нами при тестировании смартфона в самых свежих версиях популярных бенчмарков, мы для удобства свели в таблицы. В таблицу обычно добавляется несколько других аппаратов из различных сегментов, также протестированных на аналогичных последних версиях бенчмарков (это делается лишь для наглядной оценки полученных сухих цифр).
К сожалению, в рамках одного сравнения нельзя представить результаты из разных версий бенчмарков, поэтому «за кадром» остаются многие достойные и актуальные модели — по причине того, что они в свое время проходили «полосу препятствий» на предыдущих версиях тестовых программ.
| Honor 8C (Qualcomm Snapdragon 632) |
Samsung Galaxy M20 (Exynos 7904) |
Huawei P Smart 2021 (HiSilicon Kirin 710) |
Яндекс.Телефон (Qualcomm Snapdragon 630) |
Realme 3 (Mediatek Helio P60) |
|
|---|---|---|---|---|---|
| AnTuTu (v7.x) (больше — лучше) |
101781 | 95083 | 122309 | 91323 | 127852 |
| GeekBench (v4.x) (больше — лучше) |
1227/4538 | 1337/4051 | 1527/5402 | 856/4220 | 1410/4684 |
Тестирование графической подсистемы в игровых тестах 3DMark, GFXBenchmark и Bonsai Benchmark:
При тестировании в 3DMark для самых производительных смартфонов теперь есть возможность запускать приложение в режиме Unlimited, где разрешение рендеринга фиксировано на 720p и отключен VSync (из-за чего скорость может подниматься выше 60 fps).
| Honor 8C (Qualcomm Snapdragon 632) |
Samsung Galaxy M20 (Exynos 7904) |
Huawei P Smart 2021 (HiSilicon Kirin 710) |
Яндекс.Телефон (Qualcomm Snapdragon 630) |
Realme 3 (Mediatek Helio P60) |
|
|---|---|---|---|---|---|
| 3DMark Ice Storm Sling Shot ES 3.1 (больше — лучше) |
520 | 363 | 941 | 836 | 1107 |
| 3DMark Ice Storm Sling Shot Ex Vulkan (больше — лучше) |
549 | 400 | — | 849 | 1069 |
| GFXBenchmark Manhattan ES 3.1 (Onscreen, fps) |
14 | 4 | 13 | 9 | 24 |
| GFXBenchmark Manhattan ES 3.1 (1080p Offscreen, fps) |
7 | 4 | 14 | 10 | 12 |
| GFXBenchmark T-Rex (Onscreen, fps) |
36 | 13 | 33 | 28 | 45 |
| GFXBenchmark T-Rex (1080p Offscreen, fps) |
24 | 14 | 36 | 30 | 32 |
Браузерные кросс-платформенные тесты:
Что касается бенчмарков для оценки скорости движка javascript, то стоит всегда делать скидку на то, что в них результаты существенно зависят от браузера, в котором запускаются, так что сравнение может быть истинно корректным только на одинаковых ОС и браузерах, а такая возможность имеется при тестировании не всегда. В случае с ОС Android мы всегда стараемся использовать Google Chrome.
| Honor 8C (Qualcomm Snapdragon 632) |
Samsung Galaxy M20 (Exynos 7904) |
Huawei P Smart 2021 (HiSilicon Kirin 710) |
Яндекс.Телефон (Qualcomm Snapdragon 630) |
Realme 3 (Mediatek Helio P60) |
|
|---|---|---|---|---|---|
| Mozilla Kraken (мс, меньше — лучше) |
5088 | 5188 | 4062 | 5220 | 5267 |
| Google Octane 2 (больше — лучше) |
8283 | 7189 | 9637 | 9817 | 8169 |
| JetStream (больше — лучше) |
26 | 25 | 50 | 29 | 21 |
Результаты теста AndroBench на скорость работы с памятью:
Регистрация отпечатка пальца на honor
Регистрация отпечатка пальца поможет разблокировать экран, а также открывать раздел Личное или заблокированные приложения без ввода пароля. Как настроить телефон Honor с использованием отпечатка пальца, поможет раздел настроек «Безопасность и конфиденциальность».
Разблокировка сканированием отпечатка пальца доступна, когда для снятия блокировки выбран Графический ключ, PIN-код или Пароль . После перезагрузки устройства или при сбое распознавания отпечатка пальца придется ввести пароль. Для регистрации отпечатка палец должен быть сухим и чистым.
- Войти в приложение Настройки.
- Выбрать Безопасность и конфиденциальность;
- Отпечаток пальца;
- Управление отпечатком пальца;
- Изменение способа разблокировки.
- Выбрать Графический ключ, 4-значный PIN-код, персональный код или Пароль.
- Согласно инструкциям на экране, настроить пароль разблокировки.
- Нажать на меню «Новый отпечаток пальца», чтобы зарегистрировать его.
- Поместить палец на датчике отпечатка пальца.
- Жать на датчик, пока устройство не завибрирует.
- Повторить действие, сканируя разные части подушечки пальца.
- Нажать OK.
Чтобы разблокировать экран палец помещают на датчике отпечатка.
Управление контактами
Приложение Контакты поможет настроить телефон Honor для удобного поиска нужных сведений о телефонных номерах. Оно имеет такие функции:
- настройка отображения контактов, хранящихся на только устройстве или только SIM-карте;
- быстрый поиск часто используемых контактов;
- объединение повторяющихся контактов;
- просмотр контактов из разных аккаунтов: чтобы посмотреть только контакты на устройстве или SIM-карте, нужно выбрать Фильтр контактов, затем аккаунты для отображения.
- упрощенный режим: скрыть фото, название компании и должность контакта. Для этого выбрать > Фильтр контактов и включить Упрощенный режим.
- количество контактов в аккаунте: выбрать Фильтр контактов, в поле Аккаунты посмотреть количество контактов, сохраненных на устройстве и SIM-карте, и объем свободного места.
- Добавить в Избранное: На экране списка контактов нажать на нужный контакт, затем нажать Добавить в избранное.
- Управление группами: функция умных групп автоматически группирует контакты по названиям компаний и городам, Можно отправить им групповое сообщение или электронное письмо.
- Создание группы контактов: нажать на список групп, ввести имя группы (Семья, Друзья, Работа), нажать OK. Следуя инструкциям на экране, добавить контакты в группу.
- Отправка сообщения группе контактов: В разделе Умные группы открыть группу и нажать на значок сообщения, чтобы отправить групповое сообщение или электронное письмо.
- Редактирование группы: На экране списка групп выбрать группу, которую нужно изменить, нажать на знак «плюс», чтобы добавить контакт, или нажать на значок «три точки», чтобы удалить участников, рингтон группы, удалить или переименовать группу.
- Удаление группы: На экране списка групп нажать и удержать название группы, затем Удалить.
- Управление черным списком:
- открыть приложение Контакты, кликнуть на контакт с удержанием, затем нажать на меню «В черный список». Устройство будет блокировать все вызовы и сообщения от контактов в черном списке.
- Просмотр контактов в ЧС: приложение «Диспетчер телефона», кликнуть на «Заблокировано», «Черный список номеров».
- Удаление контактов из черного списка: приложение Контакты, нажать и удержать контакт, нажать на меню «Удалить из черного списка».
- Удаление всех упоминаний и действий с контактом: приложение Контакты, выбрать контакт, выбрать «Удалить все упоминания контакта».
Выводы
В целом, конечно же, по сравнению с предыдущими моделями прогресс в Honor 8X заметен невооружённым взглядом. С каждой новой версией смартфон становится всё красивее и красивее, технические характеристики непрерывно улучшаются и т.д. Лично для меня Honor 8X стал одним из самых красивых смартфонов на рынке конца 2020 года.
Да и к тому же в официальной рознице практически невозможно найти аппарат с 128 ГБ памяти и ценником менее 20 тыс. рублей. Не подвёл и уровень автономной работы, что в современных реалиях довольно важно. Особых конкурентов у Honor 8X нет, что несомненно, сказывается на отличных продажах!
ПОНРАВИЛОСЬ:
1.Красивый внешний вид.
3.Плавная и стабильная работа системы.
6.Установка приложений на карту памяти.
7.Большой объём памяти.
8.Лоток на две SIM-карты и карту памяти.
9.Разблокировка по лицу в полной темноте.
МОЖЕТ НЕ УСТРОИТЬ:
2.Основная камера без оптической стабилизации.
На этом всё. Всем большое спасибо за внимание, удачи и до новых встреч!
Узнайте больше о huawei
Многие пользователи знают, что на ПК есть такое место, куда отправляются компоненты после стирания их с памяти основного хранилища. Она позволяет удалять и восстанавливать файлы. Для гаджетов такой помощи не было предусмотрело долгое время. Пользователь понимал, что, удаляя свои файлы или фото, он теряет их безвозвратно. Однако последние годы все девайсы оснащены такой опцией, что облегчает некоторые аспекты использования. Преимущества:
- содержимое там не занимает много места, так как отправляется туда в урезанном варианте (меньше весит);
- есть возможность восстановить в течение месяца (или изменить параметр времени хранения);
- туда попадают все файлы;
- есть возможность синхронизировать ее с другими устройствами, и вернуть информацию, если смартфон, например, украли.
Где находится корзина в телефоне Honor и Huawei?
Найти корзину в телефоне Хуавей и Хонор возможно при помощи таких утилит:
- ES Проводника;
- Dumpster;
- облачных сервисов Яндекс Диск и Google Диск;
- Google Фото;
- Галереи;
- Recycle Bin.
Такой многофункциональный подход обусловлен тем, что пользователи достаточно часто пользуются разными сегментами хранения содержимого. Каждый интерфейс предусматривает свой «мусорный бак».
ES Проводник
ES Проводник достаточно удобный в использовании, он дает возможность руководить разными документами. Также он позволяет временно хранить очищенные с памяти устройства файлы.
Чтобы использовать это приложение, выполните такие шаги:
- скачать его;
- зайти в него;
- нажать на меню;
- активировать корзину;
- все, что вы удаляете, будет попадать в неё.
Интерфейс дает возможность восстановления любого типа содержимого в указанные сроки — не позднее, чем через 30 дней.
Корзина Dumpster
Это приложение позволяет хранить видео и аудио документы. Вы скачиваете Dumpster, проходите авторизацию и пользуетесь. Программа бесплатная, но для расширения функционала придется проплатить Pro-версию. Интерфейс достаточно простой, и интуитивно понятный, действует по принципу классического проводника.
Облачный сервис
Сегодня различные облачные хранилища для многих являются незаменимыми как в работе, так и в обычном домашнем использовании. Облако — это виртуальное хранилище, которое служит для того, чтобы не захламлять телефон. Это достаточно безопасный сервис, так как имеет высокий уровень защиты, и требование авторизации под индивидуальной учетной записью. Учетную запись важно привязать к номеру телефона или почте.
Служит для дополнительной памяти, так как на гаджетах не всегда ее хватает. Такой виртуальный сервис предусматривает наличие места, где временно будут располагаться стертые компоненты. Далее рассмотрим наиболее популярные сервисы в 2022 году.
Если у Вас остались вопросы или есть жалобы — сообщите нам
Задать вопрос
Яндекс Диск
Это одна из самых популярных платформ. Чтобы найти папку следует:
- запустить приложение;
- кликнуть на фото;
- выбрать нужную функцию.
Файлы здесь хранятся столько, сколько вам потребуется — каждый юзер самостоятельно настраивает временной промежуток.
Google Диск
У пользователя Андроид имеется аккаунт Гугл. Очищенные файлы будут хранится до того момента, пока вы не решите их изъять. Руководство состоит из двух пунктов:
- скачать и запустить программу;
- зайти в раздел и активировать его.
Стертые компоненты будут перемещаться именно туда.
Google Фото
Сервис, который хранит картинки и фотографии. Чтобы найти эту емкость, следует:
- запустить Гугл фото;
- кликнуть на полосы сверху приложения;
- выбрать раздел.
Файлы хранятся не более 60 дней, после уже вернуть их невозможно.
Корзина в Галерее
Галерея — место, где среднестатистический юзер хранит десятки альбомов и тысячи снимков. Обновленный Андроид до последней версии имеет отдельную емкость для очищенных фото.
Использование состоит в таких пунктах:
- зайдите в галерею;
- нажмите на надпись «Недавно удаленные»;
- для возврата кликните «Восстановить»;
- также здесь доступен пункт «Удалить навсегда».
Recycle Bin
Recycle Bin — это еще один софт с локальным интерфейсом, который имеет отдельных сегмент для хранения мусора. Чтобы им воспользоваться потребуется:
- зайти в настройки приложения;
- выбрать папку для просмотра удаленных компонентов;
- при необходимости возможно использование самоочистки.
Как очистить корзину на Андроиде Хуавей и Хонор?
Чтобы очистить корзину в телефоне Honor и Huawei, выберите вариант, и воспользуйтесь им. Акцентируем внимание на том, что эта очистка будет безвозвратной, и вернуть компоненты будет невозможно даже при использовании специализированных профильных инструментов. Также советуем периодически чистить мусор со своего смартфона или планшета, так как концентрированное скопление ненужных файлов плохо отражается на комплексной работе устройства, появляются лаги и зависания.




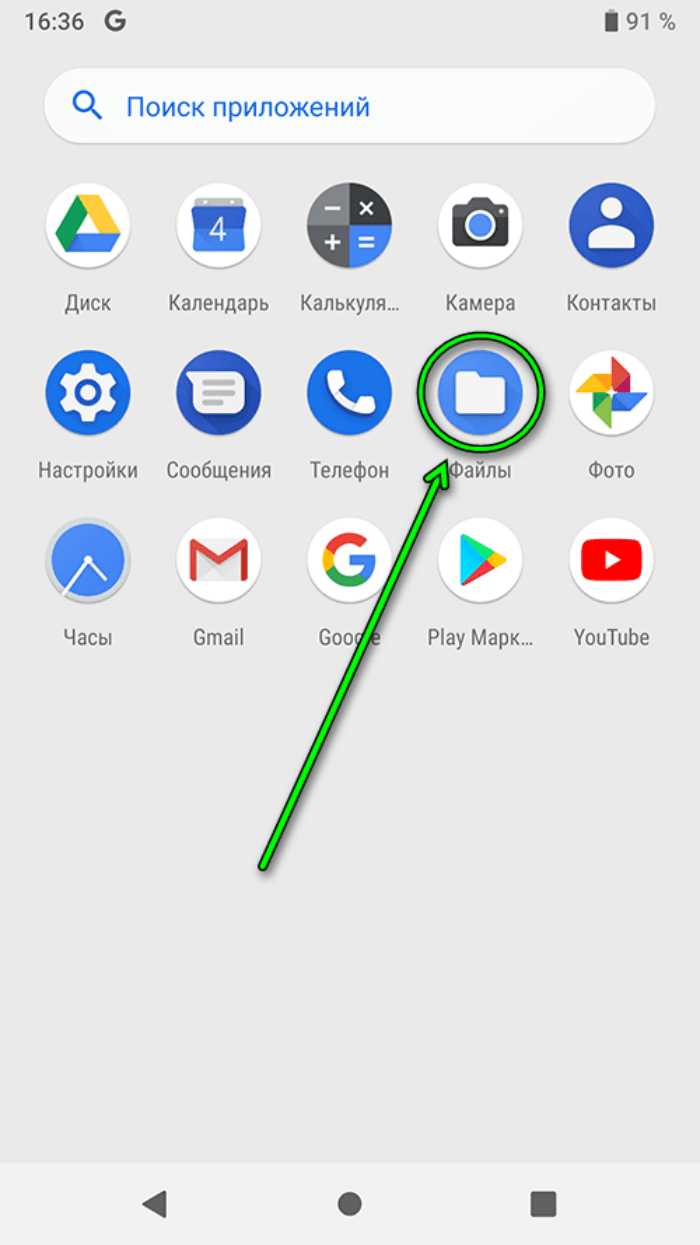

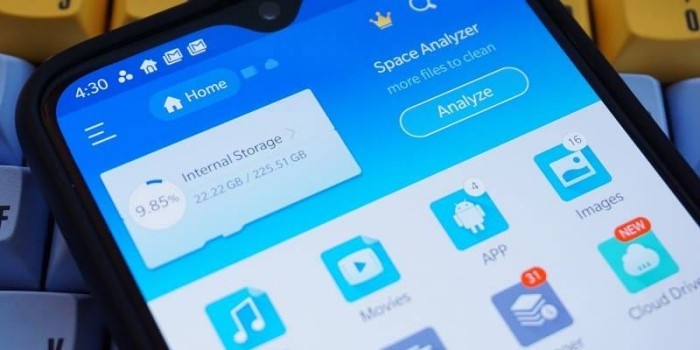




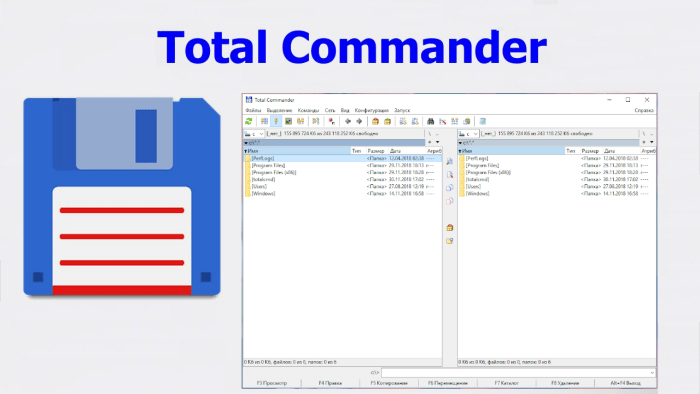








































































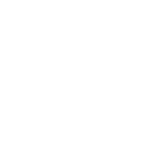 Задать вопрос
Задать вопрос