Иногда нужно вставить в текст символ, который отсутствует на клавиатурной раскладке. В разных операционных системах приходится для этого открывать какие-то приложения и оттуда копировать нужные символы, что порой очень неудобно.
Поэтому я решил создать такую таблицу символов, рассортированных по тематическим группам.
Нужно понимать, что если вы хотите скопировать отсюда символ и вставить в свой текст, то ваш текст должен быть в кодировке Unicode (UTF). Если же вы набираете текст в документе с другой однобайтной кодировкой (например Windows-1251, она же CP1251), то вы вставить подобные символы туда не сможете.
Однобайтные кодировки не поддерживают подобные символы.
Вообще, самые универсальные способы вставки символов, которых нет на клавиатуре – это по их Unicode-номеру, но тут многое зависит от операционной системы и приложения.. Если в меню приложения нет опции для вставки специального символа из визуальной таблицы символов, то можно, зная Unicode-номер ввести символ вручную.
Для операционных систем Windows:
1-й способ: набрать шестнадцатеричный код символа, затем одновременно клавиши «Alt» и «X».
2-й способ: удерживая клавишу «Alt», на цифровой клавиатуре (NUM-паде) набрать десятичный Unicode-номер символа.
Для операционных систем типа Linux (Ubuntu):
Одновременно набрать «Ctrl» «Shift» «U», затем шестнадцатеричный Unicode-номер символа и нажать «Enter»
Знак ударения (ставится после ударной буквы):
Для того чтобы скопировать этот специфический знак, нужно его либо выделить мышью, либо щелкнуть мышью за ним, затем, удерживая клавишу Shift, один раз нажать стрелку ←, затем, как обычно ctrl-c.
́
В некоторых шрифтах (например Verdana) на разных операционных системах этот знак ударения может отображаться некорректно, не копироваться.
UTF-8 код этого символа в десятичной системе: 769, в шестнадцатеричной: 0301.
Соответственно HTML-коды: ́ ́
Ещё знак ударения можно вставить методом ввода его Unicode номера. В шестнадцатеричной записи его код 0301, в десятеричной, соответственно 769 (256*3 + 0 + 1 = 769).
Знаки тире:
Длинное тире —
Среднее тире –
Цифровое тире ‒
Горизонтальная линия ―
Математические дроби:
⅟ ½ ⅓ ¼ ⅕ ⅙ ⅐ ⅛ ⅑ ⅒ ⅔ ¾ ⅖ ⅗ ⅘ ⅚ ⅜ ⅝ ⅞
Математические символы:
∫ ∬ ∭ ∮ ∯ ∰ ∱ ∲ ∳
∃ ∄ ∅ ∆ ∇ ∈ ∉ ∊ ∋ ∌ ∍ ∎ ∏ ∐ ∑ − ∓ ∔ ∕ ∖ ∗ ∘ ∙ √ ∛ ∜ ∝ ∟ ∠ ∡ ∢ ∣ ∤ ∥ ∦ ∧ ∨ ∩ ∪ ∴ ∵ ∶ ∷ ∸ ∹ ∺ ∻ ∼ ∽ ∾ ∿ ≀ ≁ ≂ ≃ ≄ ≅ ≆ ≇ ≈ ≉ ≊ ≋ ≌ ≍ ≎ ≏ ≐ ≑ ≒ ≓ ≔ ≕ ≖ ≗ ≘ ≙ ≚ ≛ ≜ ≝ ≞ ≟ ≠ ≡ ≢ ≣ ≤ ≥ ≦ ≧ ≨ ≩ ≪ ≫ ≬ ≭ ≮ ≯ ≰ ≱ ≲ ≳ ≴ ≵ ≶ ≷ ≸ ≹ ≺ ≻ ≼ ≽ ≾ ≿ ⊀ ⊁ ⊂ ⊃ ⊄ ⊅ ⊆ ⊇ ⊈ ⊉ ⊊ ⊋ ⊌ ⊍ ⊎ ⊏ ⊐ ⊑ ⊒ ⊓ ⊔ ⊕ ⊖ ⊗ ⊘ ⊙ ⊚ ⊛ ⊜ ⊝ ⊞ ⊟ ⊠ ⊡ ⊢ ⊣ ⊤ ⊥ ⊦ ⊧ ⊨ ⊩ ⊪ ⊫ ⊬ ⊭ ⊮ ⊯ ⊰ ⊱ ⊲ ⊳ ⊴ ⊵ ⊶ ⊷ ⊸ ⊹ ⊺ ⊻ ⊼ ⊽ ⊾ ⊿ ⋀ ⋁ ⋂ ⋃ ⋄ ⋅ ⋆ ⋇ ⋈ ⋉ ⋊ ⋋ ⋌ ⋍ ⋎ ⋏ ⋐ ⋑ ⋒ ⋓ ⋔ ⋕ ⋖ ⋗ ⋘ ⋙ ⋚ ⋛ ⋜ ⋝ ⋞ ⋟ ⋠ ⋡ ⋢ ⋣ ⋤ ⋥ ⋦ ⋧ ⋨ ⋩ ⋪ ⋫ ⋬ ⋭ ⋮ ⋯ ⋰ ⋱ ⋲ ⋳ ⋴ ⋵ ⋶ ⋷ ⋸ ⋹ ⋺ ⋻ ⋼ ⋽ ⋾ ⋿ ✕ ✖ ✚
Символ (знак) промилле:
‰
Римские цифры:
Ⅰ Ⅱ Ⅲ Ⅳ Ⅴ Ⅵ Ⅶ Ⅷ Ⅸ Ⅹ Ⅺ Ⅻ
ⅰ ⅱ ⅲ ⅳ ⅴ ⅵ ⅶ ⅷ ⅸ ⅹ ⅺ ⅻ
Цифры в кружочках:
⓵ ⓶ ⓷ ⓸ ⓹ ⓺ ⓻ ⓼ ⓽ ⓾ ➊ ➋ ➌ ➍ ➎ ➏ ➐ ➑ ➒ ➓
⓪ ➀ ➁ ➂ ➃ ➄ ➅ ➆ ➇ ➈ ➉ ⑪ ⑫ ⑬ ⑭ ⑮ ⑯ ⑰ ⑱ ⑲ ⑳
❶ ❷ ❸ ❹ ❺ ❻ ❼ ❽ ❾ ❿ ⓫ ⓬ ⓭ ⓮ ⓯ ⓰ ⓱ ⓲ ⓳ ⓴
Латинские буквы в кружочках:
ⒶⒷⒸⒹⒺⒻⒼⒽⒾⒿⓀⓁⓂⓃⓄⓅⓆⓇⓈⓉⓊⓋⓌⓍⓎⓏ
ⓐⓑⓒⓓⓔⓕⓖⓗⓘⓙⓚⓛⓜⓝⓞⓟⓠⓡⓢⓣⓤⓥⓦⓧⓨⓩ
Знаки валют:
$ € ¥ £ ƒ ₣ ¢ ¤ ฿ ₠ ₡ ₢ ₤
Круги и окружности:
∅ ❂ ○ ◎ ● ◯ ◕ ◔ ◐ ◑ ◒ ◓ ⊗ ⊙ ◍ ◖◗ ◉ ⊚ ʘ ⊕ ⊖ ⊘ ⊚ ⊛ ⊜ ⊝
Стрелочки:
↪ ↩ ← ↑ → ↓ ↔ ↕ ↖ ↗ ↘ ↙ ↚ ↛ ↜ ↝ ↞ ↟ ↠ ↡ ↢ ↣ ↤ ↦ ↥ ↧ ↨ ↫ ↬ ↭ ↮ ↯ ↰ ↱ ↲ ↴ ↳ ↵ ↶ ↷ ↸ ↹ ↺ ↻ ⟲ ⟳ ↼ ↽ ↾ ↿ ⇀ ⇁ ⇂ ⇃ ⇄ ⇅ ⇆ ⇇ ⇈ ⇉ ⇊ ⇋ ⇌ ⇍ ⇏ ⇎ ⇑ ⇓ ⇐ ⇒ ⇔ ⇕ ⇖ ⇗ ⇘ ⇙ ⇳ ⇚ ⇛ ⇜ ⇝ ⇞ ⇟ ⇠ ⇡ ⇢ ⇣ ⇤ ⇥ ⇦ ⇨ ⇩ ⇪ ⇧ ⇫ ⇬ ⇭ ⇮ ⇯ ⇰ ⇱ ⇲ ⇴ ⇵ ⇶ ⇷ ⇸ ⇹ ⇺ ⇻ ⇼ ⇽ ⇾ ⇿ ⟰ ⟱ ⟴ ⟵ ⟶ ⟷ ⟸ ⟹ ⟽ ⟾ ⟺ ⟻ ⟼ ⟿ ⤀ ⤁ ⤅ ⤂ ⤃ ⤄ ⤆ ⤇ ⤈ ⤉ ⤊ ⤋ ⤌ ⤍ ⤎ ⤏ ⤐ ⤑ ⤒ ⤓ ⤔ ⤕ ⤖ ⤗ ⤘ ⤙ ⤚ ⤛ ⤜ ⤝ ⤞ ⤟ ⤠ ⤡ ⤢ ⤣ ⤤ ⤥ ⤦ ⤧ ⤨ ⤩ ⤪ ⤭ ⤮ ⤯ ⤰ ⤱ ⤲ ⤳ ⤻ ⤸ ⤾ ⤿ ⤺ ⤼ ⤽ ⤴ ⤵ ⤶ ⤷ ⤹ ⥀ ⥁ ⥂ ⥃ ⥄ ⥅ ⥆ ⥇ ⥈ ⥉ ⥒ ⥓ ⥔ ⥕ ⥖ ⥗ ⥘ ⥙ ⥚ ⥛ ⥜ ⥝ ⥞ ⥟ ⥠ ⥡ ⥢ ⥣ ⥤ ⥥ ⥦ ⥧ ⥨ ⥩ ⥪ ⥫ ⥬ ⥭ ⥮ ⥯ ⥰ ⥱ ⥲ ⥳ ⥴ ⥵ ⥶ ⥷ ⥸ ⥹ ⥺ ⥻ ➔ ➘ ➙ ➚ ➛ ➜ ➝ ➞ ➟ ➠ ➡ ➢ ➣ ➤ ➥ ➦ ➧ ➨ ➩ ➪ ➫ ➬ ➭ ➮ ➯ ➱ ➲ ➳ ➴ ➵ ➶ ➷ ➸ ➹ ➺ ➻ ➼ ➽ ➾ ⬀ ⬁ ⬂ ⬃ ⬄ ⬅ ⬆ ⬇ ⬈ ⬉ ⬊ ⬋ ⬌ ⬍ ⏎ ▲ ▼ ◀ ▶ ⬎ ⬏ ⬐ ⬑ ☇ ☈ ⍃ ⍄ ⍇ ⍈ ⍐ ⍗ ⍌ ⍓ ⍍ ⍔ ⍏ ⍖ ⍅ ⍆
Заглавные и строчные буквы греческого алфавита:
ΑΒΓΔΕΖΗΘΚΛΜΝΞΟΠΡΣΤΥΦΧΨΩ
αβγδεζηθικλμνξοπρστυφχψω
Перевернутые буквы (латинский и русский алфавиты):
zʎxʍʌnʇsɹbdouɯlʞɾıɥƃɟǝpɔqɐ
ʁєqqıqmmҺцхфʎɯɔduонwvʞиεжǝ6ɹʚgɐ
Смайлики:
㋛ ソ ッ ヅ ツ ゾ シ ジ ッ ツ シ ン 〴 ت ☺ ☻ ☹
Значки знаков зодиака:
♈ ♉ ♊ ♋ ♌ ♍ ♎ ♏ ♐ ♑ ♒ ♓
Снежинки:
✽ ✾ ✿ ✥ ❀ ❁ ❃ ❄ ❅ ❆ ❇ ❈ ❉ ❊ ✢ ✣ ✤ ❋ ٭ ✱ ✲ ✳ ✴ ✶ ✷ ✸ ✹ ✺ ✻ ✼ ⁂
Звездочки:
✪★☆✫✬✭✮✯✰⋆✧✩✵✦
Шахматные фигуры:
♔♕♖♗♘♙♚♛♜♝♞♟
Рука, указательный палец:
☚☛☜☝☞☟✌
Значки сообщений, почты:
✉ ✍ ✎ ✏ ✐ ✑ ✒
Карточные масти символами (червы, трефы, бубны, пики):
♡ ♢ ♣ ♤ ♥ ♦ ♧
Нотные знаки:
♪ ♫ ♩ ♬ ♭ ♮ ♯ ° ø
Ножницы:
✁ ✂ ✃ ✄
Телефоны:
✆ ☎ ☏
Галочки (значок найк):
☑ ✓ ✔
Trademark, Copyright, Registered:
™ © ®
Сердечки:
♡ ღ ❥ ❤ ♥ ❣ ❢ ❦ ❧
Кресты, крестики:
☩ ☨ ☦ ✙ ✚ ✛ ✜ ✝ ✞ ✠ † ┿
Крестики (закрыть, удалить):
☒ ☓ ✕ ✖ ✗ ✘ ✇ ☣
Треугольники:
▲◣◢ ◥▼△▽ ⊿◤◥ △ ▴ ▵ ▶ ▷ ▸ ▹ ► ▻ ▼ ▽ ▾ ▿ ◀ ◁ ◂ ◃ ◄ ◅ ◬ ◭ ◮
Квадраты и блоки:
❏ ❐ ❑ ❒ ▀ ▄ □ ■ ◙ ▢ ▣ ◘ ◧ ◨ ◩ ◪ ◫ ▤ ▥ ▦ ▧ ▨ ▩ ▱ ▰ ▪ ▫ ▬ ▭ ▮ ▯ ◊ ◈ ☰ ☲ ☱ ☴ ☵ ☶ ☳ ☷ ░ ▒ ▓ ▌█▉▇▆▅▄▃▂
Буквенные символы:
А — Ꭿ 凡 Ꮨ ∀ ₳ Ǻ ǻ α ά Ά ẫ Ắ ắ Ằ ằ ẳ Ẵ ẵ Ä ª ä Å À Á Â å ã â à á Ã ᗩ ᵰ
B — ℬ Ᏸ β ฿ ß Ђ ᗷ ᗸ ᗹ ᗽ ᗾ ᗿ Ɓ ƀ ხ 方 ␢ Ꮄ
C — ☾ ℭ ℂ Ç ¢ ç Č ċ Ċ ĉ ς Ĉ ć Ć č Ḉ ḉ ⊂ Ꮸ ₡ ¢
D — ᗫ Ɗ Ď ď Đ đ ð ∂ ₫ ȡ
E — ℯ ໂ ६ £ Ē ℮ ē Ė ė Ę ě Ě ę Έ ê ξ Ê È € É ∑ Ế Ề Ể Ễ é è ع Є є έ ε
F — ℱ ₣ ƒ ∮ Ḟ ḟ ჶ ᶂ φ
G — Ꮹ Ꮆ ℊ Ǥ ǥ Ĝ ĝ Ğ ğ Ġ ġ Ģ ģ פ ᶃ ₲
H — ℍ ℋ ℎ ℌ ℏ ዙ Ꮵ Ĥ Ħ ħ Ή ♅ 廾 Ћ ђ Ḩ Һ ḩ♄
I — ℐ ℑ ί ι Ï Ί Î ì Ì í Í î ϊ ΐ Ĩ ĩ Ī ī Ĭ ĭ İ į Į Ꭵ
J — ჟ Ĵ ĵ ᶖ ɉ
K — ₭ Ꮶ Ќ k ќ ķ Ķ Ҝ ҝ ﻸ ᶄ
L — ℒ ℓ Ŀ ŀ £ Ĺ ĺ Ļ ļ λ ₤ Ł ł ľ Ľ Ḽ ḽ ȴ Ꮭ £ Ꮑ
M — ℳ ʍ ᶆ Ḿ ḿ ♍ ᗰ ᙢ 爪 ♏ ₥
N — ℕ η ñ ח Ñ ή ŋ Ŋ Ń ń Ņ ņ Ň ň ʼn ȵ ℵ ₦
O — ℴ ტ ٥ Ό ó ό σ ǿ Ǿ Θ ò Ó Ò Ô ô Ö ö Õ õ ờ ớ ọ Ọ ợ Ợ ø Ø Ό Ở Ờ Ớ Ổ ổ Ợ Ō ō
P — ℙ ℘ þ Þ ρ Ꭾ Ꮅ 尸 Ҏ ҏ ᶈ ₱ ☧ ᖘ ק ァ
Q — ℚ q Q ᶐ Ǭ ǭ ჹ
R — ℝ ℜ ℛ ℟ ჩ ᖇ ř Ř ŗ Ŗ ŕ Ŕ ᶉ Ꮢ 尺
S — Ꮥ Ṧ ṧ ȿ ى § Ś ś š Š ş Ş ŝ Ŝ ₰ ∫ $ ֆ
T — ₸ † T t τ ΐ Ţ ţ Ť ť ŧ Ŧ ィ 干 Ṫ ṫ ナ Ꮏ Ꮖ テ ₮
U — ∪ ᙀ Ũ ⋒ Ủ Ừ Ử Ữ Ự ύ ϋ Ù ú Ú ΰ ù Û û Ü ử ữ ự Џ ü ừ Ũ ũ Ū ū Ŭ ŭ ų Ų ű Ű ů Ů
V — ✔ ✓ ∨ √ Ꮙ Ṽ ṽ ᶌ / ℣ ʋ
W — ₩ ẃ Ẃ ẁ Ẁ ẅ ώ ω ŵ Ŵ Ꮤ Ꮃ ฬ ᗯ ᙡ Ẅ ѡ ಎ ಭ Ꮚ Ꮗ ผ ฝ พ ฟ
X — χ × ✗ ✘ ᙭ ჯ Ẍ ẍ ᶍ ⏆
Y — ɣ Ꭹ Ꮍ Ẏ ẏ ϒ ɤ ¥ り
Z — ℤ ℨ ჳ 乙 Ẑ ẑ ɀ Ꮓ
Кстати, в Unicode (Utf) существуют всякие управляющие (непечатные) символы типа вертикальной табуляции, сдвига каретки назад, надстрочных и подстрочных модификаторов и т. п. Что дает иногда поле для творчества хакерам и просто креативщикам. Например, если хотите написать текст в таком виде (это называется Zalgo текст),
- Залго-текст (Zalgo text example).
- zalgo-text.gif (12.09 Кб) Просмотров: 1841432
можете воспользоваться одним из сервисов. На мой взгляд наиболее удачный сервис — этот. Хотя я на своём форуме такое, наверное, не позволял бы такое вставлять..
Но этот Zalgo текст на разных операционных системах и даже в разных браузерах по-разному будет отображаться.
Последний раз редактировалось Александр 16 фев 2020, 19:13, всего редактировалось 12 раз(а).
Ç
ü
é
â
ä
à
å
ç
ê
ë
è
ï
î
ì
Ä
Å
É
æ
Æ
ô
ö
ò
û
ù
ÿ
Ö
Ü
¢
£
¥
₧
ƒ
á
í
ó
ú
ñ
Ñ
ª
º
¿
⌐
¬
½
¼
¡
«
»
░
▒
▓
│
┤
╡
╢
╖
╕
╣
║
╗
╝
╜
╛
┐
└
┴
┬
├
─
┼
╞
╟
╚
╔
╩
╦
╠
═
╬
╧
╨
╤
╥
╙
╘
╒
╓
╫
╪
┘
┌
█
▄
▌
▐
▀
α
ß
Γ
π
Σ
σ
µ
Τ
Φ
Θ
Ω
δ
∞
φ
ε
∩
≡
±
≥
≤
⌠
⌡
÷
≈
°
∙
·
√
ⁿ
²
■
€
‚
ƒ
„
…
†
‡
ˆ
‰
Š
‹
Œ
Ž
‘
’
“
”
•
–
—
˜
š
›
œ
ž
Ÿ
¡
¢
£
¤
¥
¦
§
¨
ª
«
¬
¯
°
±
²
³
´
µ
¶
·
¸
¹
º
»
¼
½
¾
¿
À
Á
Â
Ã
Ä
Å
Æ
Ç
È
É
Ê
Ë
Ì
Í
Î
Ï
Ð
Ñ
Ò
Ó
Ô
Õ
Ö
×
Ø
Ù
Ú
Û
Ü
Ý
Þ
ß
à
á
â
ã
ä
å
æ
ç
è
é
ê
ë
ì
í
î
ï
ð
ñ
ò
ó
ô
õ
ö
÷
ø
ù
ú
û
ü
ý
þ
ÿ
Геометрические фигуры часто рисуются в программе ворд. Давайте рассмотрим пошаговую инструкцию, как можно нарисовать квадрат и прямоугольник в программе ворд.
Первый шаг. Откроем новый лист. Сразу обращаем свое внимание на верхнюю панель настроек, где активируем панель «Вставка», в ней нужно отыскать блок «Иллюстрации», в котором находим иконку с надписью «Фигуры».
Второй шаг. Нажав на иконку «Фигуры», на экране отобразятся доступные стандартные фигуры для рисования в ворде. Среди основных фигур есть только прямоугольник, но с помощью него можно нарисовать и квадрат.
Третий шаг. Нарисуем сначала фигуру квадрата, для этого сначала рисуем прямоугольник, потом его выделяем и нажимаем правую клавишу мыши, в появившемся меню выбираем «Формат автофигуры».
Четвертый шаг. В появившемся меню, поставим одинакового размера ширину и высоту фигуры, после закрываем настройки.
Пятый шаг. Появился на экране квадрат.
Шестой шаг. Рисуем прямоугольник.
Word является, пожалуй, самой популярной программой Microsoft. Он идеально справляется с созданием и редактированием текстовых файлов, к тому же может предложить инструменты для грамотного и корректного отображения текста. Сегодня мы поговорим о том, как в Ворде нарисовать схему со стрелками.
Создание простого элемента
Нарисовать схему со стрелками в Ворде 2007, 2003 и прочих версиях довольно просто. Вы можете выбрать прямоугольник, круг, квадрат и прочие производные. Алгоритм действий будет следующий:
- переходите в раздел «Вставка»;
- в появившемся списке инструментов ищите «Фигуры», там можно выбрать один из шаблонов;
- делаете левый клик мышкой по выбранному шаблону, жмете на область в тексте, где должен он стоять;
- при необходимости форматируете его, регулируя толщину границ, цвет фона и остальные параметры;
- если необходимо скруглить углы, следует на объекте навести курсор на желтый круг сверху в левой стороне и выполнить необходимые настройки;
- для перемещения наводите курсор на одну из границ и ждете появления четырехсторонней стрелочки, располагаете элемент в заданном месте.
Если необходимо создать одинаковые макеты, не обязательно все время использовать вставку и выполнять все действия, описанные выше. Просто копируете и вставляете их комбинациями Clrl + С и Ctrl + V .
Для выравнивания используется поочередное выделение нажатой кнопкой Shift. После чего следует зайти в раздел «Формат» и найти «Выровнять» в подразделе «Упорядочить». Будет открыт список, в котором вы легко выравниваете фигуры, к примеру, по верхнему краю.
Как в Ворде нарисовать блок-схему со стрелками
Иногда возникает необходимость в создании такого схематичного объекта. Для этого сначала переходите по такому пути:
Перемещаете в него ранее созданные макеты и соединяете их стрелочками:
- добавляете элемент в полотно указанным выше способом;
- после выделения появляются кружки верху и снизу. Когда вы ими управляете, стрелочка прикрепляется снизу и сверху другого.
Получается, что во время перемещения созданных схематичных объектов, все указатели, прикрепленные к ним, передвигаются тоже. Так можно не только создавать новые шаблоны, но и редактировать их отображение.
Если понадобилось добавить текстовый контент в блок, просто делаете его выделение правой кнопкой мышки, выбираете в открывшемся меню «Добавить текст ».
Майкрософт Word постоянно увеличивает перечень своих специнструментов и возможностей, а также делает их использование более простым и комфортным. Так что теперь вы знаете, как в Ворде нарисовать схему со стрелками, и при необходимости легко справитесь с этой задачей. Очень удобно, что в редакторе есть свои заготовки, которые часто выручают.
Вы можете добавлять фигуры, например прямоугольники, круги и стрелки, в свои документы, сообщения электронной почты, слайд-шоу и электронные таблицы. Чтобы добавить фигуру, на вкладке Вставка нажмите кнопку Фигуры, выберите фигуру, а затем щелкните в нужном месте и перетащите указатель, чтобы нарисовать ее.
После вставки одной или нескольких фигур можно добавить к ним текст, маркеры или нумерацию, а также изменить заливку и контур или применить другие эффекты, доступные на вкладке Формат.
Совет: Вы можете добавить отдельные фигуры на диаграмму или добавить фигуры поверх smartartgraphic-singular, чтобы настроить диаграмму или рисунок. Дополнительные сведения об использовании диаграмм и smartartgraphic-plural в документах: в каких случаях следует использовать графический элемент SmartArt и когда следует использовать диаграмму?
Добавление фигуры в Excel, Outlook, Word или PowerPoint
На вкладке Вставка нажмите кнопку Фигуры.

Выберите фигуру, щелкните в любом месте рабочей области, а затем перетащите указатель, чтобы нарисовать фигуру нужного размера.
Чтобы получить квадрат или круг (или ограничить размеры других фигур), удерживайте при перетаскивании клавишу SHIFT.
Перед дальнейшими действиями следует открыть или создать отчет. Для этого на вкладке Отчет нажмите кнопку Последние, чтобы открыть существующий отчет, или выберите команду Другие отчеты, чтобы в диалоговом окне Отчеты выбрать доступный отчет или создать новый.
В открытом отчете на вкладке Конструктор нажмите кнопку Фигуры.
Выберите фигуру, щелкните в любом месте рабочей области, а затем перетащите указатель, чтобы нарисовать фигуру нужного размера.
Чтобы получить квадрат или круг (или ограничить размеры других фигур), удерживайте при перетаскивании клавишу SHIFT.
Вставьте или щелкните фигуру и введите текст.
Щелкните фигуру правой кнопкой мыши и выберите команду Добавить текст или Изменить текст либо просто начните печатать.
Примечание: Добавленный текст станет частью фигуры — при вращении или отражении фигуры текст будет вращаться и отражаться соответствующим образом.
Чтобы изменить форматирование текста и выровнять его, на вкладке Главная выберите необходимые параметры в группах Шрифт, Абзац и Выравнивание, в зависимости от используемой программы и желаемого форматирования. (В Project возможности форматирования текста ограничены.)
Примечание: Эти команды недоступны в Project.
Щелкните фигуру, которую вы хотите изменить.
Чтобы изменить несколько фигур, щелкните их по очереди, удерживая нажатой клавишу CTRL.
На вкладке Форматв группе Вставка фигур нажмите кнопку Изменить фигуру 
Если требуется несколько раз добавить в документ одну фигуру, это можно быстро сделать с помощью команды «Зафиксировать режим рисования».
Примечание: Вместо того чтобы добавлять отдельные фигуры для создания рисунка, может потребоваться выбрать графический элемент SmartArt. В smartartgraphic-singular расположение фигур и размера шрифта в этих фигурах автоматически обновляется при добавлении или удалении фигур и редактировании текста.
На вкладке Вставка нажмите кнопку Фигуры.
Щелкните правой кнопкой мыши фигуру, которую вы хотите добавить, и выберите команду Зафиксировать режим рисования.
Щелкните любое место рабочей области, а затем перетащите указатель, чтобы нарисовать фигуру.
Повторяйте шаг 3, чтобы добавить необходимое число фигур.
Совет: Чтобы получить квадрат или круг (или ограничить размеры других фигур), удерживайте при перетаскивании клавишу SHIFT.
После добавления всех нужных фигур нажмите клавишу ESC, чтобы отключить режим блокировки рисования.
Примечание: Эта возможность недоступна в Project.
Выберите текст в фигуре, к которому нужно добавить маркеры или нумерацию.
Откройте вкладку Главная на ленте, а затем в группе абзац нажмите кнопку маркеры или нумерация.
Чтобы отобразить различные стили маркеров и форматы нумерации, щелкните стрелку рядом с кнопкой Маркеры или Нумерация.
Экспресс-стили позволяют применить стиль к фигуре одним щелчком. Вы найдете их в коллекции экспресс-стилей. Если вы наведете указатель мыши на эскиз экспресс-стиля, вы увидите, как он повлияет на фигуру.
Щелкните фигуру, которую вы хотите изменить.
Откройте вкладку Формат и в группе Стили фигур выберите экспресс-стиль, который вы хотите использовать.
Чтобы увидеть остальные экспресс-стили, нажмите кнопку Дополнительные параметры 
Сведения о том, как изменить цвет заливки, границы и текста, см. в статье Изменение цветов текстового поля или фигуры.
Щелкните фигуру, которую вы хотите удалить, а затем нажмите клавишу DELETE. Чтобы удалить несколько фигур, щелкните их по очереди, удерживая нажатой клавишу CTRL, а затем нажмите клавишу DELETE.
См. также
После того как вы добавите в документ фигуру, вы можете изменить ее, добавив соединительные линии, изменив стиль, добавив зеркальное изображение, изменив цвет и применив различные другие эффекты, такие как тени, свечение и объемная заливка.
Добавление фигуры
На вкладке Вставка нажмите кнопку Фигуры.
Выберите фигуру, щелкните в любом месте рабочей области, а затем перетащите указатель, чтобы нарисовать фигуру нужного размера.
Щелкните фигуру правой кнопкой мыши и выберите команду Добавить текст или изменить текстлибо просто щелкните внутри фигуры и начните вводить текст.
Примечание: Добавленный текст станет частью фигуры: при вращении или отражении фигуры текст будет вращаться и отражаться соответствующим образом.
Чтобы отформатировать и выровнять текст, откройте вкладку Главная и выберите доступные параметры форматирования. Например, вы можете изменить цвет шрифта, стили, размер, изменить выравнивание или отступ, изменить ориентацию текста, чтобы присвоить имя нескольким.
Щелкните фигуру, которую вы хотите изменить.
Чтобы изменить несколько фигур, щелкните их, удерживая нажатой клавишу 
На вкладке Формат фигуры щелкните 
Выделите фигуру, которую вы хотите скопировать.
Нажмите клавишу Option и перетащите фигуру в нужное место. Отпустите кнопку мыши, и будет создана копия фигуры. Фигуру можно перетащить и отпустить столько, сколько нужно.
Примечание: Добавление списков в Excel_2016_for_Mac недоступно.
Выберите текст в фигуре, к которому нужно добавить маркеры или нумерацию.
На вкладке Главная щелкните стрелку рядом с кнопкой маркированный или Нумерованный Список .
Нажимайте клавишу ВВОД каждый раз, когда вы хотите добавить новый маркер или номер, или дважды нажмите клавишу ВВОД, чтобы завершить список.
Щелкните фигуру, которую вы хотите изменить.
Откройте вкладку Формат фигуры и в коллекции стилей выберите нужный стиль.
Чтобы просмотреть другие стили, нажмите кнопку 
Щелкните фигуру, которую вы хотите изменить.
Откройте вкладку Формат фигуры и нажмите кнопку 
Выполните одно из указанных ниже действий.
Чтобы изменить цвет заливки, в разделе Цвета темы или Стандартные цвета выберите нужный цвет.
Чтобы удалить цвет выделенного элемента диаграммы, выберите вариант Нет заливки.
Чтобы использовать цвет заливки, которого нет в разделе Цвета темы или Стандартные цвета, щелкните Другие цвета заливки. В диалоговом окне Цвета выберите нужный цвет и нажмите кнопку ОК.
Чтобы использовать рисунок для заливки фигуры, выберите элемент Рисунок. В диалоговом окне Вставка рисунка щелкните нужное изображение и нажмите кнопку Вставить.
Чтобы применить эффект градиента к выбранному цвету заливки, нажмите Градиент, а затем выберите подходящий стиль градиента.
Чтобы настроить дополнительные стили градиентов, щелкните Другие градиенты, а затем в области Формат области диаграммы в разделе Заливка выберите нужные параметры градиента.
Чтобы использовать текстуру для заливки, щелкните Текстура, а затем выберите подходящую текстуру.
Щелкните фигуру, а затем откройте вкладку Формат фигуры .
В группе Стили фигур нажмите кнопку эффекты фигуры, наведите указатель мыши на категорию эффектов, а затем выберите нужный эффект.
На вкладке Формат фигуры щелкните Область форматирования.
В области Формат фигуры откройте вкладку заливка & строку и выберите пункт Заливка или линия.
Перетащите ползунок прозрачность , чтобы получить нужный эффект.
Щелкните фигуру, которую вы хотите удалить, а затем нажмите клавишу DELETE. Чтобы удалить несколько фигур, щелкните их, удерживая клавишу Command , и нажмите клавишу DELETE.
См. также
В книги и презентации можно добавлять фигуры, например поля, круги и стрелки. (WordOnline не поддерживает фигуры.) Чтобы добавить фигуру, нажмите кнопку Вставить на ленте, выберите фигуру, а затем выберите фигуру.
После того как вы добавите фигуру, ее можно переместить и изменить ее размер; Добавьте текст, маркеры или нумерацию; Кроме того, вы можете изменить цвет или структуру заливки.
На вкладке Вставка нажмите кнопку фигуры.
Выберите нужную фигуру в раскрывающемся коллекции.
Фигура размером по умолчанию немедленно вставляется в середину видимой страницы.
Чтобы изменить размер фигуры, выберите маркер изменения размера по периметру фигуры и перетаскивайте его внутрь или наружу.
Чтобы получить квадрат или круг (или ограничить размеры других фигур), удерживайте при перетаскивании клавишу SHIFT.
Чтобы переместить фигуру, наведите на нее указатель мыши, пока указатель не примет вид крестообразной стрелки. Затем щелкните и перетащите указатель, чтобы переместить фигуру туда, где нужно.
При выделении фигуры в документе на ленте панели инструментов появляется вкладка фигура . У него есть кнопки для действий, которые можно выполнить с фигурой, например добавить цвет или контур заливки, или выбрать предопределенный стиль фигуры.
Примечание: Если вы отключили упрощенную ленту, ее имя на этапе #4 имеет Формат. Дополнительные сведения на упрощенной ленте смотрите в новомварианте Office.
Вставьте фигуру или щелкните существующую фигуру, а затем введите текст, как описано ниже.
Щелкните фигуру правой кнопкой мыши и выберите команду изменить текст.
В центре фигуры появится мигающий курсор.
Введите текст, который вы хотите добавить в фигуру.
Чтобы отформатировать и выровнять текст, откройте вкладку Главная , а затем выберите параметры из групп » Шрифт», » абзац» и » Выравнивание «.

Экспресс-стили позволяют применить стиль к фигуре одним щелчком. Стили можно найти в коллекции фигур.
Выделите фигуру, которую нужно заменить.
На вкладке фигура (или Формат если отключена упрощенная лента) откройте коллекцию Стили фигур и выберите экспресс-стиль, который вы хотите использовать.
Щелкните стрелку вниз в конце коллекции, чтобы открыть ее, и просмотрите полный список параметров.
Вы можете навести указатель мыши на параметр в галерее, чтобы просмотреть его краткое описание.
Выделите фигуру, которую нужно заменить.
На вкладке фигура (или Формат если отключена упрощенная лента) щелкните стрелку вниз рядом с полем Заливка, чтобы открыть коллекцию цветов заливки.
Чтобы сделать фигуру прозрачной, выберите вариант Нет заливки в нижней части коллекции цветов.
Выделите фигуру, которую нужно заменить.
На вкладке фигура (или в формате , если все еще используется классическая лента) щелкните стрелку вниз рядом с пунктом Структура , чтобы открыть коллекцию цветов контура.
В нижней части коллекции также есть параметры толщины (толщины) контураи ее вид: сплошная, пунктирная или пунктирная линия. Наведите указатель на пункт толщина и тире , чтобы увидеть всплывающий список параметров.
Щелкните фигуру, которую вы хотите удалить, а затем нажмите клавишу DELETE. Чтобы удалить несколько фигур, нажмите клавишу CTRL и, удерживая ее, выделите фигуры, которые нужно удалить, а затем нажмите клавишу DELETE.
Примечание: Эта страница переведена автоматически, поэтому ее текст может содержать неточности и грамматические ошибки. Для нас важно, чтобы эта статья была вам полезна. Была ли информация полезной? Для удобства также приводим ссылку на оригинал (на английском языке).
Обучение, как получить доступ к квадратному символу на вашем телефоне
Квадратные символы могут использоваться по многим причинам при отправке текстовых сообщений. Хотя вы можете найти легкий ярлык как на Android, так и на телефоне Windows, но для iPhone вам придется создать ярлык, чтобы использовать его на вашем телефоне. Вы можете выполнить указанные ниже действия, чтобы записать на телефон символ квадрата или куба.
Телефон на Андроиде
Так как я пользователь Android, я хотел бы начать с моего телефона. Использовать квадратный символ на андроиде очень просто, так как он имеет встроенные в цифровые клавиши телефона символы, к которым можно получить доступ через следующие шаги.
- Откройте клавиатуру телефона и откройте цифровую клавиатуру, чтобы увидеть все цифры на экране телефона.
Вы определенно не будете использовать квадратные символы для имени. Я просто написал свое имя в качестве примера, чтобы увидеть, как вы можете ввести квадрат для этого текста.
- Длительно нажмите номер 2, как показано на клавиатуре. Это откроет другие опции для этой клавиши на клавиатуре. Для Android, здесь вы найдете символ Squared.
Выберите тот, который вам нужен.
Вы также можете использовать символ куба, удерживая нажатой клавишу 3.
Кубический корень
- Вот так будет выглядеть квадратный символ.
Квадратный символ на телефоне Android.
Windows Phone
Телефоны Android и Windows Phone могут работать одинаково, когда говорят о том, как использовать квадратные символы. Точно так же, как мы нажимали цифровую клавиатуру на телефоне, аналогично, мы будем делать то же самое для телефона Windows.
- Откройте клавиатуру вашего телефона. Вы можете открыть окно сообщения или просто приложение заметок.
Откройте клавиатуру телефона вашего окна
- Откройте цифровую клавиатуру и нажмите и удерживайте цифровую клавишу два, пока она не покажет вам больше скрытых опций для этой клавиши.
Выберите символ, который вам нужно использовать.
- Вот так будет отображаться квадратный символ в вашем тексте.
Квадрат символ
iPhone
В iPhone нет встроенного символа для квадратных или кубических символов. Если вы пользователь iPhone, вот что вам нужно сделать.
- Откройте вкладку «Настройки» для своего телефона.
Настройки для iPhone
- Прокручивайте экран вниз, пока не найдете вкладку «Клавиатура».
Настройки> Клавиатура
- Когда вы откроете настройки для клавиатуры, вы найдете вкладку «Замена текста». Нажмите на это дальше.
Замена текста поможет вам добавить свои собственные символы или текст, который можно использовать в качестве ярлыков при наборе текста.
- Нажмите на символ «+» в правом верхнем углу экрана, который теперь появляется. Это в основном кнопка добавления для вас. Нажав на это, вы можете добавить любой символ, как вам нравится.
Добавьте короткую форму, символ или почти все, что связано с экстремальным символом, через этот знак плюс.
- В поле «Фраза» вы просто скопируете и вставите любой символ (в данном случае это квадратный символ, который я скопировал из сообщения, отправленного в приложении). «Ярлык» — это то, где вы запишите, как вы можете получить доступ к этой фразе, не используя для нее вкладку. Вы запишете ярлык для него, чтобы при вводе ярлыка вы получали фразу. Сохраните это дальше.
Фраза и ярлык
- Вы можете попробовать это на своем iPhone. Теперь всякий раз, когда я набираю ярлык «^ 2» на клавиатуре, я вижу символ в виде предложения, написанного под пробелом для ввода текста.
Нажмите на символ и используйте его всякий раз, когда вы печатаете на своем iPhone.
Теперь, хотя квадратный символ отображается как символ во всех трех типах телефонов, есть еще один способ возведения в квадрат вашего текста. Вы можете использовать ‘^’, чтобы показать читателю, что все, что вы напишете после этого, будет степенью этого числа. Например, 6 ^ 2 означает 6 к степени 2.
Группа блоков Unicode 
Символы рисования прямоугольником, также известные как символы рисования линий, представляют собой форму полуграфика, широко используемую в текстовых пользовательских интерфейсах для рисования различных геометрических рамы и коробки. Символы рисования прямоугольником обычно хорошо работают только с моноширинными шрифтами. В графических пользовательских интерфейсах эти символы гораздо менее полезны, поскольку они более просты и подходят для рисования линий и прямоугольников напрямую с помощью графических API. Однако они по-прежнему полезны для интерфейсов командной строки и текстовых комментариев в исходном коде.
Вместе с символами рисования прямоугольником используются элементы блока, символы затенения и графические символы терминала. Их можно использовать для заполнения областей экрана и отображения теней.
Содержание
- 1 Кодировки
- 1.1 Unicode
- 1.2 DOS
- 1.3 Unix, CP / M, BBS
- 1.4 Исторический
- 1.5 Код символа
- 2 Примеры
- 3 См. Также
- 4 Ссылки
Кодировки
Unicode
Unicode включает 128 таких символов в Блок чертежа блока. Во многих шрифтах Unicode будет существовать только подмножество, которое также доступно в наборе символов IBM PC (см. Ниже), поскольку оно определено как часть набора символов WGL4.
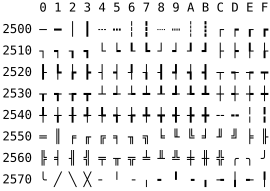
| Рисунок прямоугольника. Таблица кодов официального консорциума Unicode (PDF) | ||||||||||||||||
| 0 | 1 | 2 | 3 | 4 | 5 | 6 | 7 | 8 | 9 | A | B | C | D | E | F | |
| U + 250x | ─ | ━ | │ | ┃ | ┄ | ┅ | ┆ | ┇ | ┈ | ┉ | ┊ | ┋ | ┌ | ┍ | ┎ | ┏ |
| U + 251x | ┐ | ┑ | ┒ | ┓ | └ | ┕ | ┖ | ┗ | ┘ | ┙ | ┚ | ┛ | ├ | ┝ | ┞ | ┟ |
| U + 252x | ┠ | ┡ | ┢ | ┣ | ┤ | ┥ | ┦ | ┧ | ┨ | ┩ | ┪ | ┫ | ┬ | ┭ | ┮ | ┯ |
| U + 253x | ┰ | ┱ | ┲ | ┳ | ┴ | ┵ | ┶ | ┷ | ┸ | ┹ | ┺ | ┻ | ┼ | ┽ | ┾ | ┿ |
| U + 254x | ╀ | ╁ | ╂ | ╃ | ╄ | ╅ | ╆ | ╇ | ╈ | ╉ | ╊ | ╋ | ╌ | ╍ | ╎ | ╏ |
| U + 255x | ═ | ║ | ╒ | ╓ | ╔ | ╕ | ╖ | ╗ | ╘ | ╙ | ╚ | ╛ | ╜ | ╝ | ╞ | ╟ |
| U + 256x | ╠ | ╡ | ╢ | ╣ | ╤ | ╥ | ╦ | ╧ | ╨ | ╩ | ╪ | ╫ | ╬ | ╭ | ╮ | ╯ |
| U + 257x | ╰ | ╱ | ╲ | ╳ | ╴ | ╵ | ╶ | ╷ | ╸ | ╹ | ╺ | ╻ | ╼ | ╽ | ╾ | ╿ |
Примечания
|
35>Элементы блока Блок Unicode включает символы затенения. В блок входят 32 символа.
| Элементы блока. Официальная таблица кодов Консорциума Unicode (PDF) | ||||||||||||||||
| 0 | 1 | 2 | 3 | 4 | 5 | 6 | 7 | 8 | 9 | A | B | C | D | E | F | |
| U + 258x | ▀ | ▁ | ▂ | ▃ | ▄ | ▅ | ▆ | ▇ | █ | ▉ | ▊ | ▋ | ▌ | ▍ | ▎ | ▏ |
| U + 259x | ▐ | ░ | ▒ | ▓ | ▔ | ▕ | ▖ | ▗ | ▘ | ▙ | ▚ | ▛ | ▜ | ▝ | ▞ | ▟ |
Примечания
|
В версии 13.0, Unicode был расширен другим блоком, содержащим множество символов рисования прямоугольников, Symbols for Legacy Computing, который включает символы рисования прямоугольников и другие символы, используемые устаревшими операционными системами (в основном из 1980-х):
| Символы для Legacy Computing. Таблица кодов официального консорциума Unicode (PDF) | ||||||||||||||||
| 0 | 1 | 2 | 3 | 4 | 5 | 6 | 7 | 8 | 9 | A | B | C | D | E | F | |
| U + 1FB0x | 🬀 | 🬁 | 🬂 | 🬃 | 🬄 | 🬅 | 🬆 | 🬇 | 🬈 | 🬉 | 🬊 | 🬋 | 🬌 | 🬍 | 🬎 | 🬏 |
| U + 1FB1x | 🬐 | 🬑 | 🬒 | 🬓 | 🬔 | 🬕 | 🬖 | 🬗 | 🬘 | 🬙 | 🬚 | 🬛 | 🬜 | 🬝 | 🬞 | 🬟 |
| U + 1FB2x | 🬠 | 🬡 | 🬢 | 🬣 | 🬤 | 🬥 | 🬦 | 🬧 | 🬨 | 🬩 | 🬪 | 🬫 | 🬬 | 🬭 | 🬮 | 🬯 |
| U + 1FB3x | 🬰 | 🬱 | 🬲 | 🬳 | 🬴 | 🬵 | 🬶 | 🬷 | 🬸 | 🬹 | 🬺 | 🬻 | 🬼 | 🬽 | 🬾 | 🬿 |
| U + 1FB4x | 🭀 | 🭁 | 🭂 | 🭃 | 🭄 | 🭅 | 🭆 | 🭇 | 🭈 | 🭉 | 🭊 | 🭋 | 🭌 | 🭍 | 🭎 | 🭏 |
| U + 1FB5x | 🭐 | 🭑 | 🭒 | 🭓 | 🭔 | 🭕 | 🭖 | 🭗 | 🭘 | 🭙 | 🭚 | 🭛 | 🭜 | 🭝 | 🭞 | 🭟 |
| U + 1FB6x | 🭠 | 🭡 | 🭢 | 🭣 | 🭤 | 🭥 | 🭦 | 🭧 | 🭨 | 🭩 | 🭪 | 🭫 | 🭬 | 🭭 | 🭮 | 🭯 |
| U + 1FB7x | 🭰 | 🭱 | 🭲 | 🭳 | 🭴 | 🭵 | 🭶 | 🭷 | 🭸 | 🭹 | 🭺 | 🭻 | 🭼 | 🭽 | 🭾 | 🭿 |
| U + 1FB8x | 🮀 | 🮁 | 🮂 | 🮃 | 🮄 | 🮅 | 🮆 | 🮇 | 🮈 | 🮉 | 🮊 | 🮋 | 🮌 | 🮍 | 🮎 | 🮏 |
| U + 1FB9x | 🮐 | 🮑 | 🮒 | 🮔 | 🮕 | 🮖 | 🮗 | 🮘 | 🮙 | 🮚 | 🮛 | 🮜 | 🮝 | 🮞 | 🮟 | |
| U + 1FBAx | 🮠 | 🮡 | 🮢 | 🮣 | 🮤 | 🮥 | 🮦 | 🮧 | 🮨 | 🮩 | 🮪 | 🮫 | 🮬 | 🮭 | 🮮 | 🮯 |
| U + 1FBBx | 🮰 | 🮱 | 🮲 | 🮳 | 🮴 | 🮵 | 🮶 | 🮷 | 🮸 | 🮹 | 🮺 | 🮻 | 🮼 | 🮽 | 🮾 | 🮿 |
| U + 1FBCx | 🯀 | 🯁 | 🯂 | 🯃 | 🯄 | 🯅 | 🯆 | 🯇 | 🯈 | 🯉 | 🯊 | |||||
| U + 1FBDx | ||||||||||||||||
| U + 1FBEx | ||||||||||||||||
| U + 1FBFx | 🯰 | 🯱 | 🯲 | 🯳 | 🯴 | 🯵 | 🯶 | 🯷 | 🯸 | 🯹 | ||||||
Примечания
|
DOS
Аппаратное обеспечение Кодовая страница исходного IBM PC предоставила следующие символы рисования прямоугольников, в которых DOS теперь называется кодовой страницей 437. Это подмножество символов рисования прямоугольников Unicode гораздо более популярно и, вероятно, будет отображаться правильно:
| 0 | 1 | 2 | 3 | 4 | 5 | 6 | 7 | 8 | 9 | A | B | C | D | E | F | |
|---|---|---|---|---|---|---|---|---|---|---|---|---|---|---|---|---|
| B | │ | ┤ | ╡ | ╢ | ╖ | ╕ | ╣ | ║ | ╗ | ╝ | ╜ | ╛ | ┐ | |||
| C | └ | ┴ | ┬ | ├ | ─ | ┼ | ╞ | ╟ | ╚ | ╔ | ╩ | ╦ | ╠ | ═ | ╬ | ╧ |
| D | ╨ | ╤ | ╥ | ╙ | ╘ | ╒ | ╓ | ╫ | ╪ | ┘ | ┌ |
Их количество дополнительно ограничено до 22 на тех кодовых страницах, которые заменяют 18 «одинарных / двойных гибридных» символов другими, обычно буквенные, символы (например, кодовая страница 850 ):
| 0 | 1 | 2 | 3 | 4 | 5 | 6 | 7 | 8 | 9 | A | B | C | D | E | F | |
|---|---|---|---|---|---|---|---|---|---|---|---|---|---|---|---|---|
| B | │ | ┤ | ╣ | ║ | ╗ | ╝ | ┐ | |||||||||
| C | └ | ┴ | ┬ | ├ | ─ | ┼ | ╚ | ╔ | ╩ | ╦ | ╠ | ═ | ╬ | |||
| D | ┘ | ┌ |
Примечание. Не двойные символы — это «тонкие» (светлые) (U + 2500, U + 2502), а не «жирный» «(тяжелые) (U + 2501, U + 2503).
Некоторые OEM-компьютеры с DOS поддерживают другие наборы символов, например Hewlett-Packard HP 110 / HP Portable и HP 110 Плюс / HP Portable Plus, где в модифицированной версии набора символов символы рисования прямоугольников были добавлены в зарезервированные области их обычных HP Roman-8 набор символов.
| 0 | 1 | 2 | 3 | 4 | 5 | 6 | 7 | 8 | 9 | A | B | C | D | E | F | |
|---|---|---|---|---|---|---|---|---|---|---|---|---|---|---|---|---|
| 8 | ╝ | ╗ | ╔ | ╚ | ╣ | ╩ | ╦ | ╠ | ═ | ║ | ╬ | |||||
| 9 | ┘ | ┐ | ┌ | └ | ┤ | ┴ | ┬ | ├ | ─ | │ | ┼ |
Unix, CP / M, BBS
Во многих Unix системах и ранних модемных системах доски объявлений единственный общий стандарт для Символы рисования прямоугольником представляли собой альтернативный набор символов VT100 (см. также: Специальная графика DEC ). Управляющая последовательность Esc (0переключила коды строчных букв ASCII для рисования этого набора, а последовательность Esc (Bпереключилась обратно:
| 0 | 1 | 2 | 3 | 4 | 5 | 6 | 7 | 8 | 9 | A | B | C | D | E | F | |
|---|---|---|---|---|---|---|---|---|---|---|---|---|---|---|---|---|
| 6 | ┘ | ┐ | ┌ | └ | ┼ | |||||||||||
| 7 | ─ | ├ | ┤ | ┴ | ┬ | │ |
A Bash скрипт, который отображает все полуграфические символы:
$ for i in 6a 6b 6c 6d 6e 71 74 75 76 77 78; do printf "0x $ i x $ i x1b (0 x $ i x1b (B n "; done 0x6a j ┘ 0x6b k ┐ 0x6c l ┌ 0x6d m └ 0x6e n ┼ 0x71 q ─ 0x74 t ├ 0x75 u ┤ 0x76 v ┴ 0x77 w ┬ 0x78 x │
На некоторых терминалах эти символы недоступны вообще, а сложность управляющих последовательностей препятствовала их использованию, поэтому часто используются только символы ASCII, которые приблизительно соответствуют символам рисования прямоугольником, например — (дефис-минус ), | (вертикальная черта ), _ (подчеркивание ), = (знак равенства ) и + (знак плюса ) в своего рода искусство ASCII.
Современные Unix эмуляторы терминала используют Unicode и, таким образом, имеют доступ к перечисленным выше символам рисования линий.
Исторический
Многие микрокомпьютеры s 1970-х и 1980-х годов имели свои собственные наборы символов, которые также включали символы рисования прямоугольников. Некоторые из этих наборов, такие как Commodore PETSCII, включают символы рисования прямоугольников без соответствующего символа Unicode.
Модели Sinclair ZX80, ZX81 и Spectrum включали набор текстовых полуграфиков с блочными элементами и шаблонами дизеринга.
 |
BBC Micro может использовать 7-битный набор символов телетекста, который содержит 128 прямоугольных символов, чьи кодовые точки используются совместно с обычными буквенно-цифровыми символами и знаками пунктуации. Управляющие символы использовались для переключения между обычным текстом и рисованием прямоугольников.
На компьютерах BBC Master и более поздних версиях Acorn программный шрифт по умолчанию определяется символами рисования линий.
| 0 | 1 | 2 | 3 | 4 | 5 | 6 | 7 | 8 | 9 | A | B | C | D | E | F | |
|---|---|---|---|---|---|---|---|---|---|---|---|---|---|---|---|---|
| A | ╷ | ╶ | ┌ | ╴ | ┐ | ─ | ┬ | ╵ | │ | └ | ├ | ┘ | ┤ | ┴ | ┼ | |
| B | ╭ | ╮ | ╰ | ╯ |
Amstrad CPC также имеет программные символы, определенные по умолчанию как символы блочного и линейного рисования.
| 0 | 1 | 2 | 3 | 4 | 5 | 6 | 7 | 8 | 9 | A | B | C | D | E | F | |
|---|---|---|---|---|---|---|---|---|---|---|---|---|---|---|---|---|
| 8 | ▘ | ▝ | ▀ | ▖ | ▍ | ▞ | ▛ | ▗ | ▚ | ▐ | ▜ | ▃ | ▙ | ▟ | ▉ | |
| 9 | ╵ | ╶ | └ | ╷ | │ | ┌ | ├ | ╴ | ┘ | ─ | ┴ | ┐ | ┤ | ┬ | ┼ |
Набор символов CP / M Plus, используемый на различных компьютерах Amstrad из CPC, PCW и Spectrum семейств также включают богатый набор штриховых символов:
| 0 | 1 | 2 | 3 | 4 | 5 | 6 | 7 | 8 | 9 | A | B | C | D | E | F | |
|---|---|---|---|---|---|---|---|---|---|---|---|---|---|---|---|---|
| 8 | ╧ | ╟ | ╚ | ╤ | ║ | ╔ | ╠ | ╢ | ╝ | ═ | ╩ | ╗ | ╣ | ╦ | ╬ | |
| 9 | ╵ | ╶ | └ | ╷ | │ | ┌ | ├ | ╴ | ┘ | ─ | ┴ | ┐ | ┤ | ┬ | ┼ |
MouseText — это набор отображаемых символов для Apple IIc, IIe и IIgs, который включает символы рисования прямоугольником.
Некоторые новейшие встроенные системы также используют собственные наборы символов, обычно расширения наборов символов ISO 8859, которые включают символы рисования прямоугольником или другие специальные символы.
Мировой системный телетекст (WST) использует символы рисования пикселей для некоторой графики. Символьная ячейка делится на области 2 × 3, и 2 = 64 позиции кода выделяются для всех возможных комбинаций «пикселей». Эти символы были добавлены в стандарт Unicode в Версии 13.
Код символа
На многих платформах форма символа определяется программно из кода символа.
Символы блока ZX Spectrum: 0x80 + верхнее правое * 1 + верхнее левое * 2 + нижнее правое * 4 + нижнее левое * 8
Символы блока Amstrad CPC: 0x80 + верхнее левое * 1 + верхнее левое * 2 + нижнее левое * 4 + нижний правый * 8
символы строки Amstrad CPC: 0x90 + верхний * 1 + правый * 2 + нижний * 4 + левый * 8
символы основной строки BBC: 0xA0 + нижний * 1 + вправо * 2 + влево * 4 + вверх * 8
Символы блока телетекста: 0xA0 + верхний левый * 1 + верхний правый * 2 + средний левый * 4 + средний левый * 8 + нижний левый * 16 + нижний правый * 64
Строчные символы DOS не упорядочиваются программно, и для вычисления конкретной формы символа необходимо использовать справочную таблицу.
Примеры
Примеры диаграмм, составленных из стандартных символов прямоугольного рисунка с использованием моноширинного шрифта:
┌─┬┐ ╔═╦╗ ╓─╥╖ ╒═ ╤╕ │ ││ ║ ║║ ║ │ ││ ├─┼┤ ╠═╬╣ ╟─╫╢ ╞═ └─┴┘ ╚═ ╙─╨╜ ╘═╧╛ ┌─── ────────────────┐ │ ╔═══╗ Некоторый текст │▒ │ ╚═╦═╝ в поле │▒ ╞═╤══╩══╤═══ ════════╡▒ │ ├──┬──┤ │▒ │ └──┴──┘ │▒ └──────────────────── ┘▒ ▒▒▒▒▒▒▒▒▒▒▒▒▒▒▒▒▒▒▒▒▒
См. Также
| Викискладе есть медиафайлы, связанные с рисованием окна в текстовом режиме . |
- символы Unicode
- Dingbat
- Рисунок рамки (блок Unicode)
- Элементы блока (блок Unicode)
- Геометрические формы (блок Unicode)
- Список символов Unicode
- на основе текста ( вычисления)
- Текстовая полуграфика
- ASCII art и ANSI art
- MouseText
































