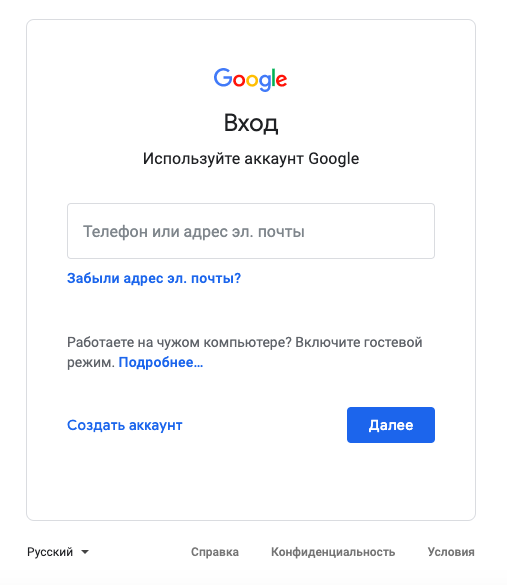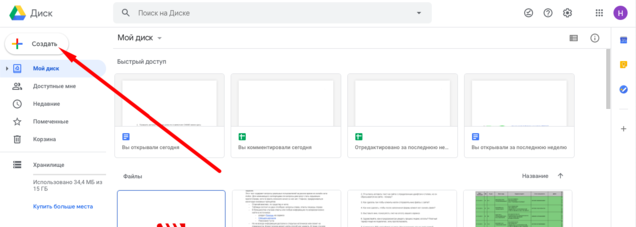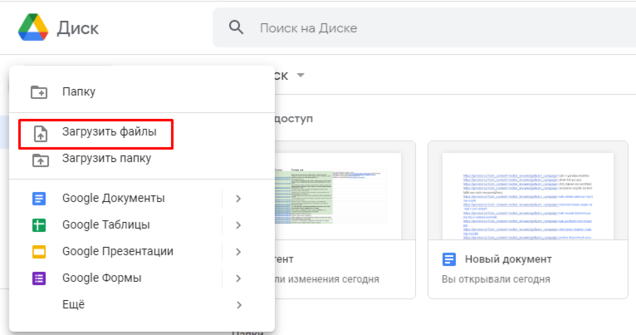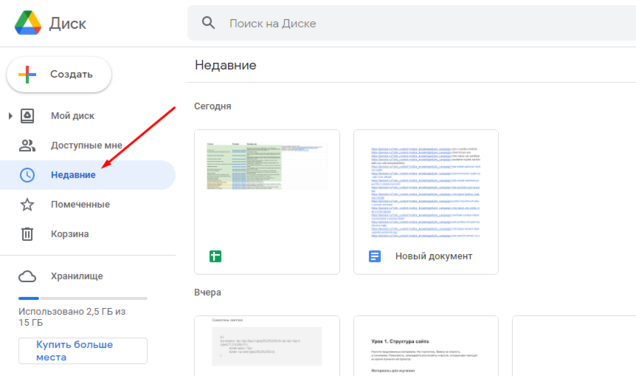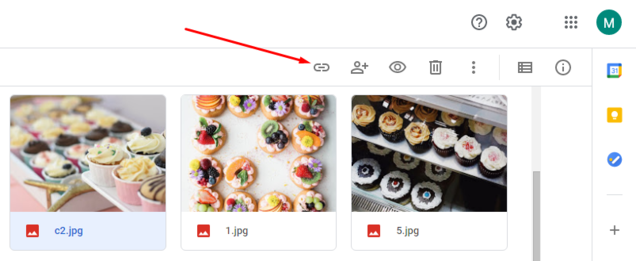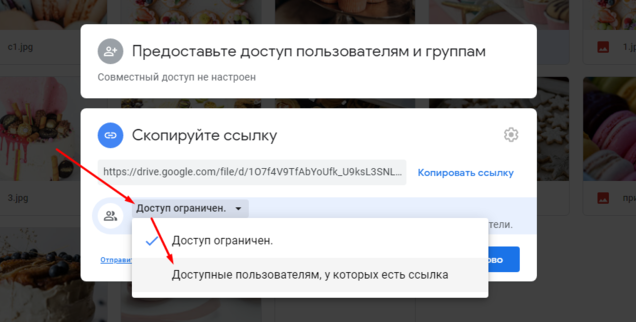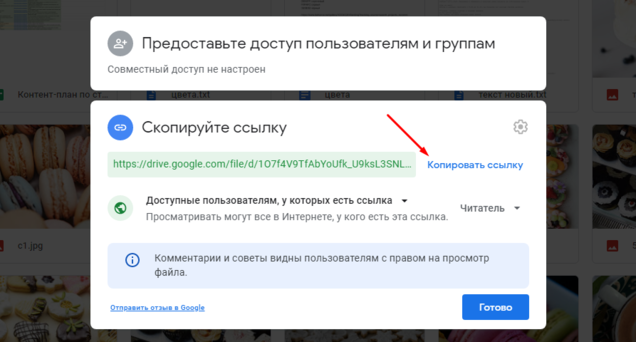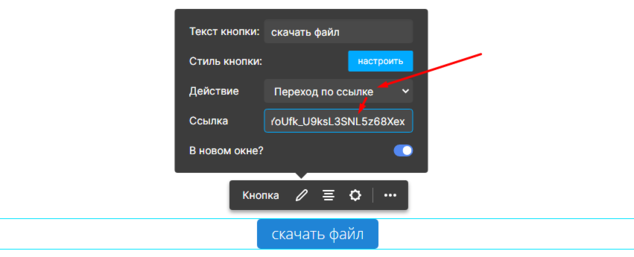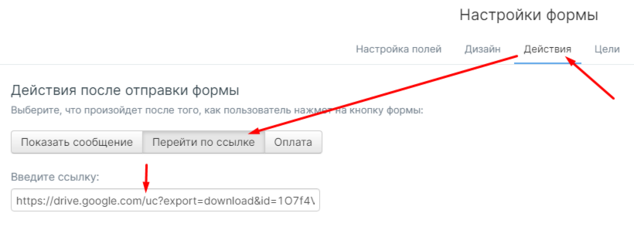Сервис предоставляет возможность получить прямые ссылки на скачивание с Яндекс Диска для файлов или папок опубликованных другими пользователями (публичных ресурсов).
Здесь Вы можете получить прямую ссылку на видео или изображение на Яндекс Диске, также возможно получить прямую ссылку на любой тип файла за исключением расширения exe.
Для тех, у кого еще нет Яндекс Диска, можно зарегистрироваться здесь.
Получение прямых ссылок на скачивание в Яндекс.Диск
Ниже введите список URL Яндекс.Диска, на которые Вы хотите получить прямые ссылки. Ссылки нужно размещать по одной на каждой строке:
Примеры для простых одиночных опубликованных файлов:
https://yadi.sk/i/03bE933n3PqpG2
https://yadi.sk/i/VnBOfq7c3PqpG4
https://yadi.sk/i/zmra6SkC3PqpFw
Ниже файлы из публичной папки TestPublicDir, которая находится по адресу https://yadi.sk/d/AorGx0sxINsItQ:
https://yadi.sk/d/AorGx0sxINsItQ/Test Word File 1 In Dir.docx
https://yadi.sk/d/AorGx0sxINsItQ/Test_Word_File_2_In_Dir.docx
https://yadi.sk/d/AorGx0sxINsItQ/TestSubDir/Test PDF File 1 In Dir.pdf
https://yadi.sk/d/AorGx0sxINsItQ/TestSubDir/Test_PDF_File_2_In_Dir.pdf
Ниже полный файл архива zip публичной папки TestPublicDir, которая находится по адресу https://yadi.sk/d/AorGx0sxINsItQ:
https://yadi.sk/d/AorGx0sxINsItQ
Ниже полный файл архива zip для каталога TestSubDir из публичной папки TestPublicDir, которая находится по адресу https://yadi.sk/d/AorGx0sxINsItQ:
https://yadi.sk/d/AorGx0sxINsItQ/TestSubDir/
Форма ¶
Размещение прямой ссылки на сайте
Вариант 1.1. Для конкретного одиночного опубликованного файла. ¶
Если Вы хотите получить ссылку на файл или папку для размещения на своем сайте, то можно использовать следующий URL вида:
https://getfile.dokpub.com/yandex/get/https://yadi.sk/i/03bE933n3PqpG2
Где URL состоит из двух частей:
1) Префикс: https://getfile.dokpub.com/yandex/get/
2) Ссылка: https://yadi.sk/i/03bE933n3PqpG2
Конкатенацией (сцеплением) пунктов 1 и 2 получаем результирующий адрес ссылки.
При обращении пользователя по указанному URL генерируется свежая ссылка для скачивания.
Вариант 1.2. Для файла-вложения в почте Яндекса. ¶
https://getfile.dokpub.com/yandex/get/https://yadi.sk/mail/?hash=XXXXXXXXXXXXXXXXXXXXXXX
Где https://yadi.sk/mail/?hash=XXXXXXXXXXXXXXXXXXXXXXX — ссылка на файл в вашем почтовом ящике Яндекс Почты или Яндекс Почты для домена.
Главная особенность Яндекс диска для почты заключается в том, что такую ссылку можно получить для файлов больше 25 МБ. Подробнее об этом здесь: https://yandex.ru/support/disk/actions-files/spec-folders/mail-attachments.html
Вариант 2. Для конкретного одиночного файла или папки, которые находятся в публичной папке. ¶
Принцип получения ссылки на файл точно такой же как и в Варианте 1.
Если Вы хотите получить ссылку на файл или папку для размещения на своем сайте, то можно использовать следующий URL вида:
https://getfile.dokpub.com/yandex/get/https://yadi.sk/d/AorGx0sxINsItQ/TestSubDir/Test_PDF_File_2_In_Dir.pdf
Где URL состоит из двух частей:
1) Префикс: https://getfile.dokpub.com/yandex/get/
2) Ссылка: https://yadi.sk/d/AorGx0sxINsItQ/TestSubDir/Test_PDF_File_2_In_Dir.pdf
Где https://yadi.sk/d/AorGx0sxINsItQ — ссылка на публичную Папку (Каталог, Директорию) TestPublicDir.
TestSubDir — подкаталог в публичной папке TestPublicDir (https://yadi.sk/d/AorGx0sxINsItQ).
Test_PDF_File_2_In_Dir.pdf — имя конечного файла.
Конкатенацией (сцеплением) пунктов 1 и 2 получаем результирующий адрес ссылки.
При обращении пользователя по указанному URL генерируется свежая ссылка для скачивания.
На данный момент в форме генерируются ссылки HTTPS, но возможно также использовать прямые ссылки HTTP, например, http://getfile.dokpub.com/yandex/get/https://yadi.sk/i/03bE933n3PqpG2 — может быть полезно использовать подобные ссылки для пользователей, которые используют старые браузеры.
Если у вас возникают проблемы со встраиванием ссылок на вашем сайте, то частичное решение проблем описано здесь.
Updates
2015.11.22 В целях безопасности нашего сайта и пользователей сервис не позволяет генерировать прямые ссылки на файлы с расширением exe. Если нужно поставить ссылку на такой файл, то можно запаковать его в архив zip, 7z или rar.
2018.09.11 Реализовали возможность получать прямые ссылки для файлов и Папок из публичных Папок(Каталогов), возможно также получение полной копии в виде архива zip публичной папки. Подробное описание здесь: https://getfile.dokpub.com/yandex/#public-folder (Вариант 2. Для конкретного одиночного файла или папки, которые находятся в публичной папке.).
2018.10.07 Реализовали возможность получать прямые ссылки для файлов в вашем почтовом ящике Яндекс Почты или Яндекс Почты для домена https://getfile.dokpub.com/yandex/#public-file-mail.
Когда вы загружаете приложение, будь то проигрыватель VLC или iTunes, вы не получаете прямой ссылки на то, где на самом деле хранится файл. В большинстве случаев вы увидите кнопку «Загрузить», которую вы нажмете, и затем файл будет извлечен из этого местоположения, чтобы его можно было загрузить. В некоторых случаях, если вы посетите диспетчер загрузок своего браузера, вы сможете получить прямую ссылку на файл. Однако, если вы хотите сделать это намного проще, попробуйте FileChef. Это очень простое веб-приложение, которое отправляет поисковый запрос в Google, используя параметры поиска, чтобы найти прямую ссылку для загрузки файла.
Посетите FileChef и введите то, что вы хотите найти. Вы можете открыть раскрывающееся меню и указать тип файла, который вы ищете, чтобы уточнить результаты поиска. Введите имя приложения (или чего-то еще), которое вы ищете, и нажмите Enter.
Откроется новая вкладка с поиском, отправленным на Google.com. Поисковый запрос не будет выглядеть так, как если бы вы сами вводили его непосредственно в Google. Он будет сильно изменен параметрами поиска, которые поддерживает Google. Результаты поиска направят вас на FTP-серверы и другие места, где находится файл, который вы ищете.
Это приложение невероятно полезно, если вы используете его этично. Однако его можно использовать неэтично для поиска и загрузки материалов, защищенных авторским правом. Мы смогли использовать его, чтобы найти и загрузить первую серию первого сезона «Во все тяжкие». Само приложение не делает ничего плохого. Он просто отправляет поисковый запрос в Google, и это совершенно законно. Совершенно другая история, что некоторые файлы, которые не должны быть доступны, появляются в поиске Google.
Также стоит отметить, что не все ссылки указывают на официальный источник для загрузки файла, поэтому будьте осторожны при загрузке файла и запускайте его сканирование, чтобы быть в безопасности.
Одно из замечательных применений этого приложения — вы можете использовать его для загрузки ISO-образа Windows 7 (при условии, что у вас есть действующая лицензия) и выполнить новую установку, если вы потеряли или сломали установочный диск. Используйте это хорошо.
Посетить FileChef
КАК ВЫЯСНИТЬ URL АДРЕС ССЫЛКИ ДЛЯ СКАЧИВАНИЯ ФАЙЛА
Чем привлекателен интернет, так это тем, что там почти всегда можно найти что-то полезное и интересное для пользователей интернета. Зачастую это могут быть различные файлы, или просто какая-либо информация (развлекательная или познавательная). Вся эта информация (и файлы в т.ч.) размещены на серверах, а доступ к ней мы получаем посредством указания URL адресов (или, попросту, ссылок) на эту информацию в специализированных программах интернет-браузерах, предназначенных для соединения компьютера пользователя с сервером (фактически, тоже компьютером), на котором хранится эта информация.
Общие понятия и рекомендации о поиске информации в интернете описаны в статье «ПОИСК ИНФОРМАЦИИ В ИНТЕРНЕТЕ (Освоение компьютера)» на этом сайте. Там же раскрывалось понятие и отмечалось значение URL-адреса в процессе доступа к информации, размещенной в интернете. Эта статья является продолжением вышеуказанной и посвящена вопросу, как выяснить URL-адрес ссылки для скачивания файла.
Вся информация, размещенная в интернете, обычно систематизирована по определенным признакам. В большинстве случаев отдельные файлы, предназначенные для скачивания, размещены на сайтах в разделах «файловый менеджер» или в облачных хранилищах, а сам процесс скачивания заключается в указании браузеру ссылок (точнее URL-адресов этих ссылок).
На Рис.1 представлен один из примеров процесса скачивания файлов из интернета и выяснения URL-адресов ссылок. В текстовом документе указана ссылка для скачивания торрент файла (см.1 Рис.1). При наведении на нее курсора и нажатии левой кнопкой мыши на эту ссылку происходит скачивание файла (см.2 Рис.1).
Чтобы узнать и скопировать URL-адрес этой ссылки, достаточно навести на нее курсор, и щелкнуть по ней правой кнопкой мыши. При этом появится контекстное меню (см.3 Рис.1). Если вы выберете пункт контекстного меню «Копировать адрес ссылки» (см.4 Рис.1), URL-адрес этой ссылки сохранится в буфере обмена компьютера. Вы можете сохранить его в документе, созданном с помощью любого текстового редактора, к примеру, в блокноте, или просто вставить в адресную строку вашего браузера (см.1 Рис.2). Правда, в последнем случае, после нажатия кнопки «Enter» на клавиатуре, вкладка с введенным в нее URL-адресом ссылки закроется (зависит от браузера), но скачивание файла произойдет.
Приведенный выше вариант – это способ узнать URL-адрес ссылки, который указан в явном виде. Т.е. на сайте не используется защиты от копирования адреса ссылки, и любой пользователь интернета, сохранив эту ссылку, имеет возможность повторно обратиться к ней в любое время или переслать ее своему знакомому. Но существует множество случаев, когда владельцы сайтов пытаются скрыть URL-адрес ссылки. Обычно, это делается в тех случаях, когда кто-то зарабатывает на предоставлении ссылок на файлы, пользующиеся популярностью, или хотят увеличить посещаемость своих сайтов за счет повторного посещения страницы пользователем интернета, на которой размещена эта ссылка. Обычно это (создание ссылок в неявном виде) делается с помощью кнопок «Скачать», размещенных на страницах сайтов.
Если ссылка для скачивания файла явно не указана на страницах сайта или в облачных хранилищах, но вам необходимо ее получить и сохранить, вы можете воспользоваться свойствами браузера, с помощью которого вы ранее уже скачивали этот файл. Для этого в окне браузера нажмите кнопку «Настройки» (см.2 Рис.2). Обращаю внимание, что для разных браузеров ее название может отличаться. В случае Google Chrome, как на моих рисунках, она сейчас называется «Настройка и управление Google Chrome». В случае Microsoft Edge, сейчас она называется «Настройки и прочее».
После нажатия кнопки «настройка браузера» перед вами откроется меню (см.3 Рис.2), в котором необходимо выбрать пункт «Загрузки» (см.4 Рис.2).
После нажатия на кнопку «Загрузки» перед вами откроется окно, в котором будут отражены все выполненные загрузки с помощью вашего браузера (см.1 Рис.3). Теперь вам остается только скопировать ссылку скачанного вами файла в буфер обмена (см.2 Рис.3) и сохранить ее в каком-нибудь текстовом файле.
И еще несколько особенностей выяснения URL-адресов файлов с помощью настроек браузеров и скачивания файлов из интернета:
- Метод копирования ссылок в буфер обмена для разных браузеров может отличаться. Например, метод выделения URL-адреса, описанный выше, подходит для Google Chrome. Для браузера Microsoft Edge копировать нужно с помощью контекстного меню, выбрав пункт «Копировать ссылку». И еще нужно учитывать, что разработчики интернет-браузеров постоянно вносят изменения (обновления) в свое ПО.
- Если скачиваемые файлы размешены на обычных сайтах в разделах «файловый менеджер», то, обычно, прямая ссылка, выявленная приведенными способами, должна работать. Если файл размещен в облачном хранилище, то, обычно, прямая ссылка на файл для скачивания работать не будет, т.к. в программном обеспечении облачных хранилищ существует 2-ух и более ступенчатая защита от несанкционированного скачивания. Попытка скачать файл, указав в браузере непосредственно его URL-адрес, приведет к появлению приблизительно такого окна, как на Рис.4. В таком случае вам придется получить «Ссылку на скачивание» от владельца файла, размещенного в облачном хранилище (см. Рис.5), которая не является прямой ссылкой на файл, или же поискать способ, как обойти защиту облачного хранилища (к примеру, получить логин и пароль доступа владельца сайта), что является незаконным действием.
Иценко Александр Иванович

Все меньше остается бесплатных сервисов предоставляющих прямой доступ к файлу от пользователя к пользователю, но к счастью они все-таки есть.
Одним из них, как это не странно, оказался Гугл Диск(Google Drive). Не смотря на то, что этот сервис представляет собой облачное хранилище, в отличии от многих, которыми также можно воспользоваться для хранения файлов, вполне законная возможность получения прямой ссылки, на загруженный в него файл, там все же имеется.
Для того чтобы получить прямую ссылку на скачивание файла, размещенного в Google Диск, требуется произвести следующие несложные действия:
1. Зайдя в свой аккаунт Google, перейти в сервис Диск, создать папку(кнопка «Создать») и настроить совместный доступ, изменив уровень доступа к папке на «Всем в интернете» или «Всем у кого есть ссылка».
Все файлы добавляемые в эту папку будут иметь одинаковый с ней уровень доступа и вам не потребуется менять его для каждого файла отдельно.
Чтобы ограничить доступ к редактированию добавляемых файлов, в настройке «Доступ» укажите разрешение «Читатель».
2. Добавить файлы на которые нужны прямые ссылки в эту папку. Это могут быть как аудио и графические файлы, так и документы JavaScript, CSS и др.
3. Выбрать нужный, выделив его, и получить ссылку для раздачи, кликнув по значку «Сделать общими» на верхней панели или «Поделиться» в диалоговом окне при загрузке(добавлении).
Ссылки будут иметь вид типа:
https://docs.google.com/file/d/0B__xB2sZtgF_UVNaeE9wbXhwR2M/edit?usp=sharing
Выделено красным — идентификатор файла — ID
Аккуратно копируем идентификатор и добавляем в конце такой вот конструкции:
https://drive.google.com/uc?export=download&confirm=no_antivirus&id=здесь ID вашего файла
Пример прямой ссылки на файл с Google Drive:
https://drive.google.com/uc?export=download&confirm=no_antivirus&id=0B__xB2sZtgF_UVNaeE9wbXhwR2M
Максимальный размер файла, который можно скачать по прямой ссылке с Диск Гугл без промежуточных окон, составляет 25 МГб.
Чтобы облегчить процесс преобразования ссылки можно воспользоваться нашим генератором прямых ссылок для популярных сервисов:
Онлайн генератор прямых ссылок с GoogleDrive, OneDrive(SkyDrive), Dropbox
Данный генератор поможет вам преобразовать общую(публичную) ссылку с облачных сервисов Дропбокс, Ондрайв и ГуглДиск, в прямую, по которой можно скачать документ или файл размещенный там без промежуточных окон.
Вставьте ссылку общего доступа(share link) :
Ваша прямая ссылка на скачивание документа:
Сократить полученную ссылку можно на здесь.
Также вы можете воспользоваться аналогичными ресурсами в сети:
1. Автоматически преобразует ссылку
2. Преобразует и сокращает ссылку
Получение прямой ссылки для добавления объектов и файлов на сайт
Поддержка хостинга на GoogleDrive прекращается 31 августа 2016г. Подробнее
После этой даты все документы по хост-ссылкам будут НЕ доступны
Диск Google также можно использовать в качестве хостинга, что позволяет получить прямую ссылку с именем и расширением файла в окончании. Таким образом можно удаленно подключить к сайту JavaScript-сценарий, таблицу стилей(CSS), разместить на веб-странице изображение, флеш-ролик или объект, аудиозапись и т.д..
Для получения такой ссылки, обязательным условием является открытый доступ к добавляемым документам(файлам). Порядок действий такой:
1. Создать новую папку и указать для нее совместный доступ исключительно как «всем в Интернете».
2. Загрузив файлы в созданную папку, выбрать нужный и выделить его птичкой.
3. На появившейся верхней панели, кликнуть по разделу «Еще», в котором выбрать пункт «Свойства».
Справа появится дополнительная панель информации, в ее нижней части будет раздел «ХОСТИНГ» с ссылкой.
4. Кликнуть по ссылке, для просмотра документа (откроется в новой вкладке).
5. Скопировать из адресной строки браузера ссылку на файл.
Живой пример:
На этом пожалуй все. ©http://magentawave.com
Как сделать прямую ссылку для скачивания файла
Сложность ∙ Легко
Очень часто появляется необходимость добавить файл на сайт и предложить посетителям вашего лендинга скачать его прямо с сайта, не совершая дополнительных действий.
Это может быть, например, полный прайс на услуги и товары или список необходимых документов.
Файл для скачивания и ссылка на него создаётся через сервис Google Drive.
Как создать ссылку на файл для скачивания
Вы можете посмотреть наше короткое видео или прочитать инструкцию ниже
1. Откройте Google Drive
Перейдите в сервис Google Диск по ссылке и войдите в свой аккаунт:
2. Загрузите файл
Нажмите кнопку «Создать» в левом верхнем углу:
Выберите «Загрузить файлы«:
Выберите нужный файл на своем компьютере, после чего он загрузится в библиотеку Google Диска. Файл можно будет найти во вкладке «Недавние«.
3. Настройте доступ к файлу
Кликните на нужный файл и после этого нажмите на иконку ссылки на верхней панели, чтобы перейти в настройки доступа:
В открывшемся окне выберите «Доступные всем пользователям, у которых есть ссылка«:
После чего скопируйте полученную ссылку и нажмите «Готово«, чтобы закрыть окно.
4. Создайте ссылку для скачивания
Вставьте скопированную ранее ссылку в любой текстовый редактор, она будет иметь такой вид:
https://drive.google.com/file/d/1O7f4V9TfAbYoUfk_U9ksL3SNL5z68Xex/view?usp=sharing
Жирным выделен идентификатор файла, у вас он будет отличаться. Скопируйте этот идентификатор из вашей ссылки и подставьте в шаблон ссылки ниже (сразу после знака равно):
https://drive.google.com/uc?export=download&id=
Идентификатор файла, в данном случае, — это набор символов, который располагается в ссылке после текста file/d/ и перед /view?usp=sharing:
https://drive.google.com/file/d/1O7f4V9TfAbYoUfk_U9ksL3SNL5z68Xex/view?usp=sharing
В итоге у вас должна получиться своя ссылка вот такого формата:
https://drive.google.com/uc?export=download&id=1O7f4V9TfAbYoUfk_U9ksL3SNL5z68Xex
После знака равно сразу идёт идентификатор вашего файла
Если перейти по этой ссылке, в браузере начнётся автоматическое скачивание вашего файла 
5. Разместите ссылку для скачивания на вашем сайте
Остаётся только вставить ссылку в кнопку или «привязать» её к текстовому блоку. В mottor, например, вы можете добавить блок «Кнопка» и выбрать там действие «Переход по ссылке»; после этого останется только указать там ссылку на файл.
Размещение ссылки в настройках блока «Кнопка» в mottor
Готово! Теперь файл можно скачать автоматически, просто нажав кнопку на сайте. 
Скачивание файла после заполнения формы
Если вы хотите, чтобы файл скачивался только после того, как клиент оставит свои контактные данные, тогда вы можете разместить нужную ссылку в настройках формы.
В mottor, можно зайти в настройки формы — раздел «Действия» и указать там ссылку на файл.
Настройки формы в mottor
Теперь после того, как посетитель нажмет кнопку «Отправить» в форме, автоматически начнется скачивание файла, а вам придёт новая заявка. 
Скорее всего, вы некорректно указали идентификатор файла или допустили ошибку в ссылке. Перейдите в середину инструкции (пункт 4) и сверьте приведённую для примера ссылку с вашей.
Пока нет простого способа сделать такую ссылку на файл с Яндекс.Диска. Показанный способ срабатывает только с Google Drive. Если вы знаете хороший способ — пожалуйста, поделитесь им с нами. 
Итоги
Итак, в этой статье мы узнали, как можно создать прямую ссылку, при переходе по которой автоматически начинается скачивание файла.
Надеемся, вы примените эти знания при создании своего собственного сайта. Если что-то будет непонятно — в конструкторе сайтов mottor есть бесплатная техподдержка для всех пользователей. Вам поможет живой специалист:
Ищете конструктор чтобы собрать сайт или интернет-магазин?
Попробуйте mottor бесплатно
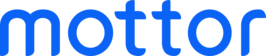
Полезные ссылки:
Полезные ссылки:
Функциональность:
Функциональность:
при поддержке Фонда Развития Интернет Инициатив
бесплатный конструктор сайтов, лендингов и квизов
Бесплатный звонок по России