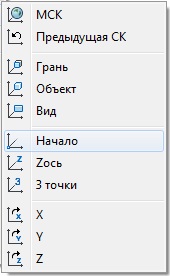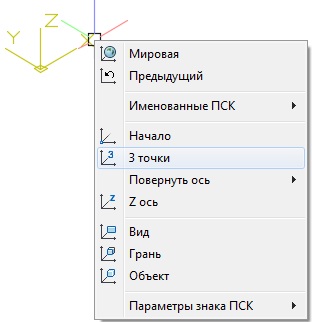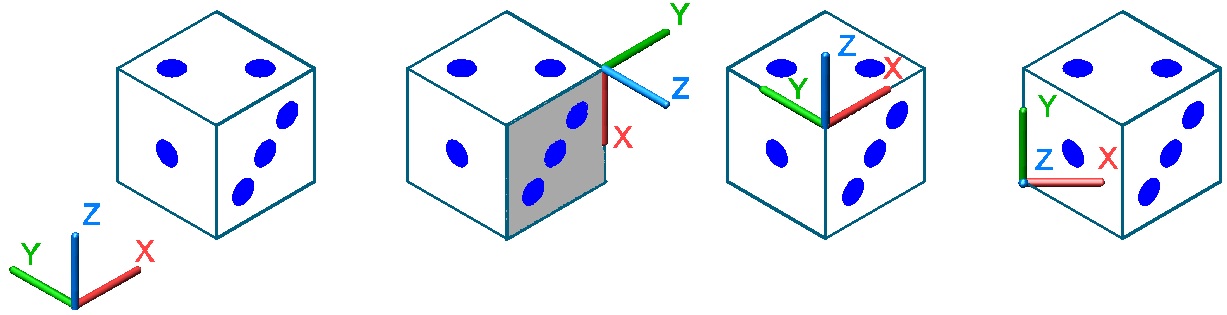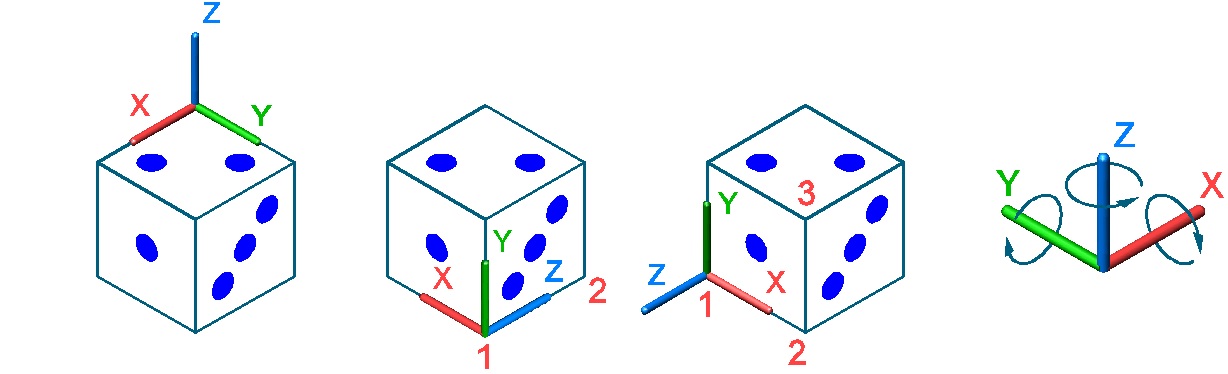На панели Координаты вкладки Главная выберите ПСК, Именованная ПСК. AutoCAD отображает диалоговое окно ПСК. Не закрывая вкладку Named UCSs, выберите в списке UCSs Безымянный. Новая безымянная ПСК является текущей ПСК на чертеже и отображается вверху списка.
Что такое значок ПСК в AutoCAD?
В области рисования отображается значок, представляющий ось XY прямоугольной системы координат, называемой пользовательской системой координат или ПСК. Вы можете выбрать, переместить и повернуть значок ПСК, чтобы изменить текущую ПСК. ПСК полезна в 2D и необходима в 3D.
Как исправить ПСК в AutoCAD?
Чтобы восстановить ПСК из первой рабочей области, выберите Восстановить ПСК. Курсор превратится в поле выбора, а в командной строке будет предложено: Выберите рабочую область, . Используйте поле выбора, чтобы выбрать первую рабочую область, или щелкните правой кнопкой мыши, чтобы установить WCS.
Как изменить исходную точку ПСК в AutoCAD?
Справка
- Щелкните значок ПСК.
- Нажмите и перетащите квадратную ручку начала координат в новое место. Исходная точка ПСК (0,0,0) переопределяется в указанной вами точке. Совет: Чтобы точно разместить исходную точку, используйте объектную или сеточную привязку или введите определенные координаты X, Y, Z.
Что такое WCS и UCS в AutoCAD?
UCS (Пользовательская система координат) — это система, в которой вы работаете. По умолчанию он расположен так, чтобы совпадать с WCS, но его можно перемещать. Мировая система координат (МСК) является внутренней, высокоточной (10 знаков) и абсолютной системой координат.
Что такое формат DWG?
DWG (от Drawing) — это собственный формат двоичных файлов, используемый для хранения двух- и трехмерных проектных данных и метаданных. Это собственный формат для нескольких пакетов САПР, включая DraftSight, AutoCAD, BricsCAD, IntelliCAD (и его варианты), приложения, совместимые с Caddy и Open Design Alliance.
Как отобразить WCS в AutoCAD?
Справка
- Выберите меню «Вид» 3D-виды «Вид в плане». Строка меню не отображается по умолчанию, поэтому альтернативным методом является ввод PLAN в командной строке.
- Выберите один из следующих вариантов: Текущий (для текущей ПСК) Мир (для МСК) Именованный (для сохраненной ПСК)
Как показать ORigin в AutoCAD?
Справка
- Щелкните вкладку «Визуализация» > панель «Координаты» > «Показать значок ПСК в начале координат». Находить. Примечание. Если вкладка «Визуализация» не отображается, щелкните правой кнопкой мыши вкладки ленты, затем выберите «Показать вкладки» > «Визуализация».
- В командной строке введите UCSICON. Затем введите ORigin.
Как разблокировать ПСК в Autocad?
Включение и выключение отображения значка ПСК
- Введите ucsicon в командной строке и введите ON или OFF. вы можете отключить значок ПСК в одном видовом экране или во всех видовых экранах. …
- Отображение или скрытие значка ПСК в зависимости от текущего визуального стиля и от того, включена ли перспектива.
Как сбросить UCS?
«В командной строке введите «UCS», затем выберите опцию «Мир». Затем введите «План» и выберите «Мир». Да, я пробовал это. UCS сбрасывает себя в мировую позицию, где я хотел бы, чтобы она оставалась, а затем при изменении вида возвращается в другую позицию.
Как избавиться от ПСК в Autocad?
Удаление определения ПСК
- Выберите вкладку «Вид» панель «Координаты» «Именованная ПСК». Находить.
- В диалоговом окне ПСК на вкладке Именованные ПСК выберите определение ПСК, которое требуется удалить.
- Нажмите Удалить. Вы не можете удалить текущую ПСК или ПСК с именем по умолчанию БЕЗ ИМЕНИ.
Как работает ПСК в AutoCAD?
ПСК — это активная система координат, которая устанавливает плоскость XY (рабочая плоскость) и направление оси Z для черчения и моделирования. Управляйте исходной точкой и ориентацией ПСК, чтобы сделать рисование более удобным, когда вы указываете точки, вводите координаты и работаете со вспомогательными средствами рисования, такими как режим Орто и сетка.
Для задания новой ПСК, в зависимости от задачи, после активизации необходимого инструмента следует указать на экране точку, несколько точек, грань, объект или ввести в КС численное значение угла поворота.
Способы доступа к инструментам управления ПСК:
- ГМн > Сервис > Новая ПСК > выбор пункта, рис. 3.5.а;
- Лента > Главная > Координаты > выбор инструмента, рис. 3.5.б;
- щелкнуть ПКн по пиктограмме знака > КМн > выбрать пункт, рис. 3.5.в.
а)
б)
в)
Рис. 3.5. Выбор инструментов управления ПСК из меню
На рис. 3.6 показаны возможные варианты ориентация ПСК при выборе определенного инструмента, а ниже приведены инструменты управления ПСК с краткими пояснениями:
-
ПСК – управляет системами координат из КМн;
-
МСК – восстанавливает МСК, рис. 3.6.а;
-
Предыдущая ПСК – возврат к предыдущей ПСК;
-
ПСК на грани – выравнивает рабочую плоскость XY по выбранной грани объекта, рис. 3.6.б;
-
Объект – совмещает новую ПСК с существующим объектом, рис. 3.6.в;
-
Вид – совмещает текущую ПСК с направлением взгляда, т.е. ориентирует рабочую плоскость XY параллельно ВЭ, рис. 3.6.г;
-
Начало – определяет начало координат ПСК, рис. 3.6.д;
-
Z ось – определяет положение плоскости XY по выбранному направлению оси Z. На рис. 3.6.е, направление оси Z задано указанием двух точек 1 и 2;
-
3 точки – устанавливает начало координат и ориентирует рабочую плоскость XY по трем указанным на объекте точкам. На рис. 3.6.ж, рабочая плоскость XY определена по точкам 1, 2 и 3;
-
X (поворот вокруг X) – поворачивает текущую ПСК вокруг оси X, рис. 3.6.з;
-
Y (поворот вокруг Y) – то же вокруг оси Y;
-
Z (поворот вокруг Z) – то же вокруг оси Z;
-
Применить – применяет текущую ПСК к указанному ВЭ.
а) б) в) г)
д) е) ж) з)
Рис. 3.6. Управление ПСК
При выбранной опции поворота ПСК вокруг любой из осей, если не задан угол поворота, процедура завершается поворотом ПСК на стандартный угол равный 90 единицам, после щелчка по клавише Ent.
В 3D моделировании очень важно с первых шагов понять и научиться управлять ПСК, поэтому попробуем разобраться на самом простом примере.
Предположим, что вам нужно отпилить (напилить) дощечку на ровные бруски прямоугольной формы. Вы берете ножовку и ориентируете плоскость режущего полотна строго перпендикулярно к торцевой плоскости этой доски и просто ее распиливаете, рис. 3.7.а.
Но если же вы хотите распилить ее под каким-нибудь углом (неважно под каким), то вы просто поворачиваете ножовку (читай знак ПСК) и, тем самым, ориентируете ее режущую плоскость в нужном направлении, рис. 3.7.б.
а) б)
Рис. 3.7. Пример создания новой ПСК
Подобные действия вы выполняете в AutoCAD, но только манипулируете уже не ножовкой, как физическим объектом, а знаком трехгранника осей и инструментом Разрез.
На рис. 3.7.а все разрезы выполнены при установленной в текущем рисунке мировой системе координат МСК и для поставленной задачи нет никакой необходимости устанавливать оригинальную, пользовательскую систему координат ПСК. Находясь в МСК вы можете разрезать эту дощечку не только в плоскости ZX, как это показано на рисунке, но и в плоскостях YZ и XY но не более.
Для того чтобы выполнить другую задачу, а именно разрезать дощечку под определенным углом, рис. 3.7.б, в AutoCAD нужно просто повернуть знак ПСК именно на этот угол, тем самым создав новую, отличную от МСК пользовательскую систему координат ПСК.
Конечно, разрезать дощечку можно по трем выбранным точкам (опция 3 точки), но для этого часто требуется вспомогательная геометрия в виде отрезков или сечений, что увеличивает временные затраты.
На рис. 3.7 ножовка, конечно же, показана условно, да и объекты представлены в визуальном стиле раскрашивания граней. На практике все операции и манипуляции с 3D объектами выполняются при установленном в текущем рисунке визуальном стиле 2D Каркас, в крайнем случае, в стиле 3D Каркас.
Sets the origin and orientation of the current user coordinate system (UCS).
The UCS is a moveable Cartesian coordinate system that establishes the
XY work plane, horizontal and vertical directions, axes of rotation, and other useful geometric references. You can change the UCS origin and orientation for convenience as you specify points, enter coordinates, and work with drawing aids, such as Ortho mode and the grid.
A UCS can be stored with a viewport if the UCSVP system variable is set to 1 for that viewport.
Note: By default, the Coordinates panel is hidden in the Drafting & Annotation workspace. To display the Coordinates panel, click the View tab, then right-click and choose Show Panels, and then click Coordinates. In 3D workspaces (not available in AutoCAD LT), the Coordinates panel is on the Home tab.
The following prompts are displayed.
Specify origin of UCS
Defines a new UCS using one, two, or three points:
- If you specify a single point, the origin of the current UCS shifts without changing the orientation of the
X,
Y, and
Z axes. - If you specify a second point, the UCS rotates to pass the positive
X axis through this point. - If you specify a third point, the UCS rotates around the new
X axis to define the positive Y axis.
The three points specify an origin point, a point on the positive
X axis, and a point on the positive
XY plane.
If you do not specify a
Z coordinate value when entering a coordinate, the current
Z value is used.
Tip: You can also select and drag the UCS icon origin grip directly to a new location, or choose Move Origin Only from the origin grip menu.
Face
Dynamically aligns the UCS to a face on a 3D object.
Move the cursor over a face to preview how the UCS will be aligned.
Tip: You can also select and drag the UCS icon (or choose Move And Align from the origin grip menu) to align the UCS with faces dynamically.
- Next
-
Locates the UCS on either the adjacent face or the back face of the selected edge.
- Xflip
-
Rotates the UCS 180 degrees around the
X axis. - Yflip
-
Rotates the UCS 180 degrees around the
Y axis. - Accept
-
Accepts the changes and places the UCS.
Named
Saves or restores named UCS definitions.
Tip: You can also right-click the UCS icon and click Named UCS to save or restore named UCS definitions. If you use named UCS definitions frequently, you can enter the Restore, Save, Delete, and ? options directly at the initial UCS prompt without specifying the Named option.
Restore
Restores a saved UCS definition so that it becomes the current UCS.
- Name
-
Specifies the name of the UCS definition to restore.
- ?—List UCS definitions
-
Lists details about the specified UCS definitions.
Save
Saves the current UCS to a specified name.
- Name
-
Specifies the name for the UCS definition.
Delete
Removes the specified UCS definition from the list of saved definitions.
?—List UCS Definitions
Lists saved UCS definitions showing the origin and
X,
Y, and
Z axes for each saved UCS definition relative to the current UCS. Enter an asterisk to list all UCS definitions. If the current UCS is the same as the WCS (World Coordinate System), it is listed as WORLD. If it is custom, but unnamed, it is listed as NO NAME.
Object
Aligns the UCS to a selected 2D or 3D object. The UCS can be aligned with any object type, including point clouds, except xlines and 3D polylines.
Move the cursor over an object to see a preview of how the UCS will align, and click to place the UCS. In most cases, the UCS origin will be located at the endpoint that is nearest to the specified point, the
X axis will align to an edge or tangent to a curve, and the
Z axis will align perpendicular to the object.
When moving the cursor over a point cloud, the origin of the UCS is moved to the nearest point of the point cloud object. If the point cloud has segmentation data (from Autodesk ReCap Pro) and a planar segment is detected at the cursor location, the UCS origin is moved to the nearest point on the plane and the XY axis of the UCS is aligned to the XY plane of the planar segments. The X axis direction is determined by the intersection line between the plane of the planar segment and the WCS. Click to place the UCS.
Previous
Restores the previous UCS.
You can steps back through the last 10 UCS settings in the current session. UCS settings are stored independently for model space and paper space.
View
Aligns the
XY plane of the UCS to a plane perpendicular to your viewing direction. The origin point remains unchanged, but the
X and
Y axes become horizontal and vertical.

World
Aligns the UCS with the world coordinate system (WCS).
Tip: You can also click the UCS icon and choose World from the origin grip menu.
X, Y, Z
Rotates the current UCS about a specified axis.
Point your right thumb in the positive direction of the
X axis and curl your fingers. Your fingers indicate the positive rotation direction about the axis.
Point your right thumb in the positive direction of the
Y axis and curl your fingers. Your fingers indicate the positive rotation direction about the axis.
Point your right thumb in the positive direction of the
Z axis and curl your fingers. Your fingers indicate the positive rotation direction about the axis.
You can define any UCS by specifying an origin and one or more rotations around the
X,
Y, or
Z axis.
Z Axis
Aligns the UCS to a specified positive
Z axis.
The UCS origin is moved to the first point and its positive
Z axis passes through the second point.
- Object
-
Aligns the
Z axis tangent to the endpoint that is nearest to the specified point. The positive
Z axis points away from the object.
Apply
(Not available in AutoCAD LT)
Applies the current UCS setting to a specified viewport or all viewports when other viewports have a different UCS saved in the viewport. (UCSVP system variable).
- Viewport
-
Applies the current UCS to the specified viewport and ends the UCS command.
- All
-
Applies the current UCS to all active viewports.