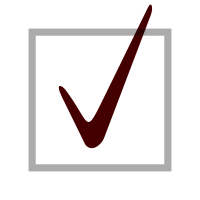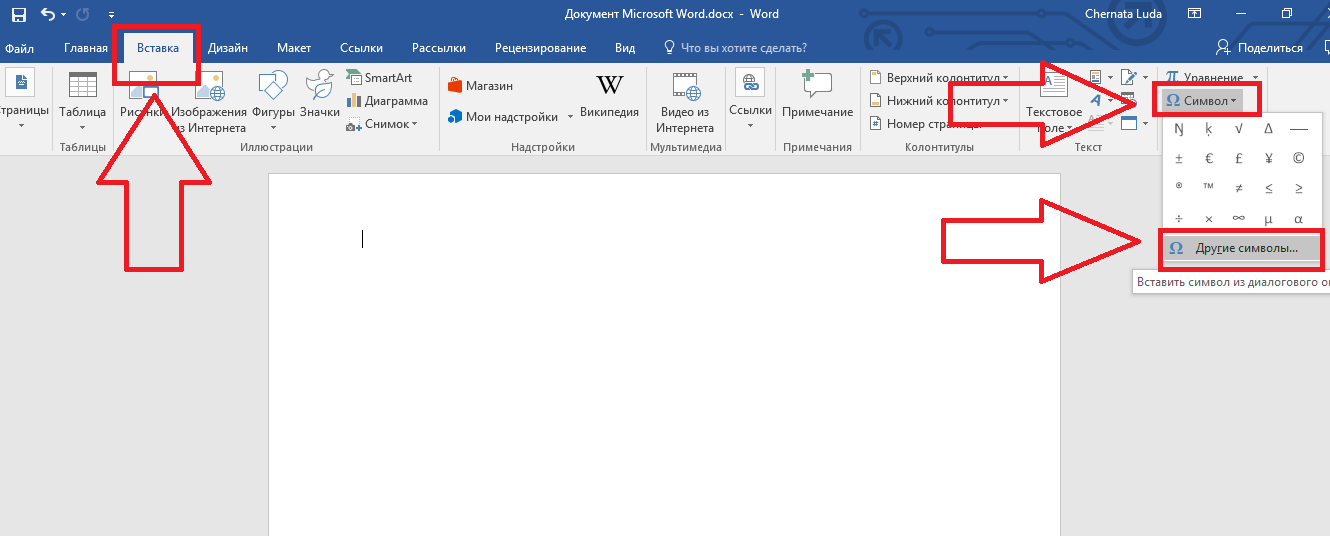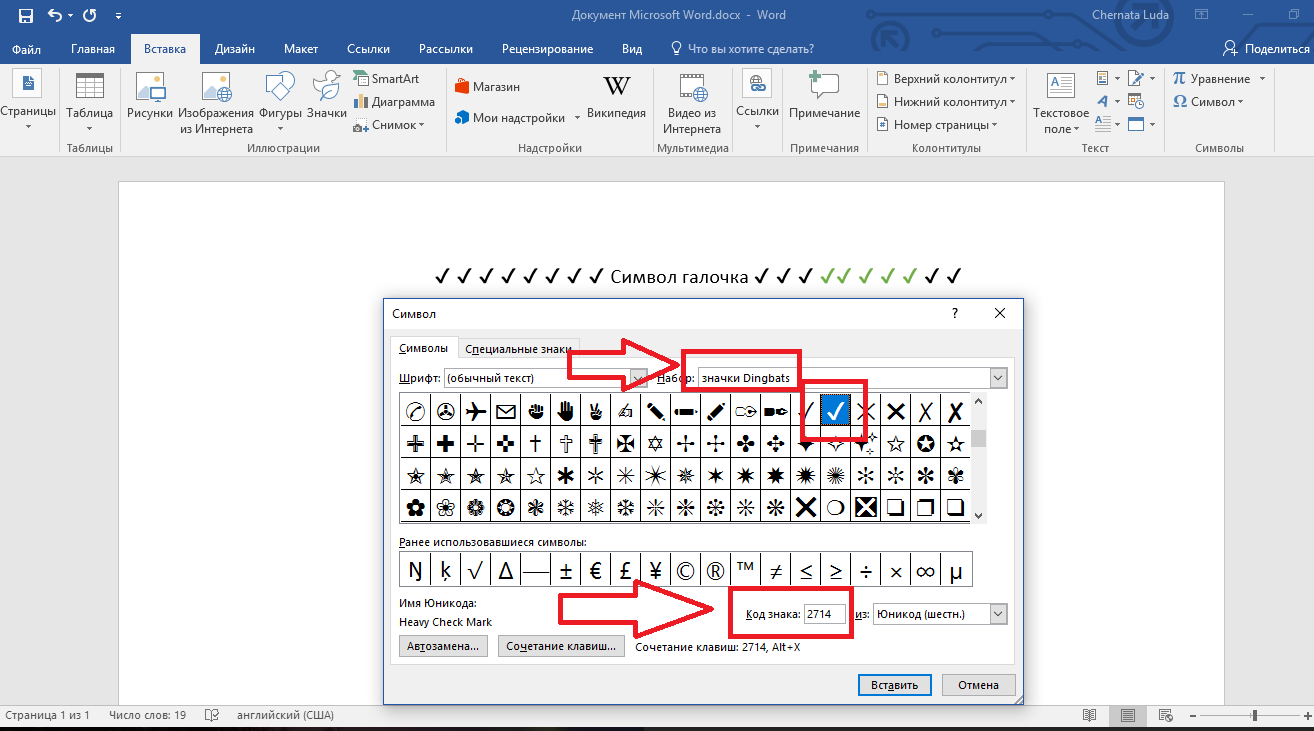|
Прислали анкету в виде вордовского файла *.doc. В анкете имеются пустые чекбоксы. Как отметить их птичками? бонус за лучший ответ (выдан): 10 кредитов Скорее всего это просто квадратики для распечатки, а не чекбоксы. Если бы это были чекбоксы, то они ставились бы нажатием мышки. Удалите квадратик и замените его квадратиком с чек боксом. Вставка, символ, другие символы. Выберите шрифт wingdings найдите символ с кодом 254. Он предпоследний в этом шрифте. Или просто выделите квадратик цветом. автор вопроса выбрал этот ответ лучшим Знаете ответ? |
Как поставить галочку в Ворд
Символ галочки не часто встречается на страничках текстовых документов: его иногда указывают в опросниках как один из вариантов ответа либо добавляют в перечисления в качестве маркеров. Мы рассмотрим, как поставить галочку в Ворде несколькими способами, а вы сможете выбрать из них наиболее удобный.
Как добавить галочку через панель управления:
- Откройте документ в Ворде и установите курсор в том месте, где необходимо поставить «птичку».
- Кликните на вкладку «Вставить» и жмите на пункт «Символ».
В открывшемся окошке найдите необходимую иконку (предпоследний ряд) и нажимайте кнопочку «Вставить» столько раз, сколько вам необходимо.
Как добавить галочку с помощью шрифта:
- Откройте главную вкладку в Ворде и в списке шрифтов выберите Wingdings.
Как поставить галочку в Ворде, используя маркер:
- Откройте на панели управления раздел «Главная» и перейдите в пункт «Абзац».
Нажмите на стрелочку возле иконки немаркированных списков.
Показать видеоинструкцию
Как поставить галочку в Ворде в квадратике при заполнении Анкеты используя клавиатуру
Автор: Опубликовано 11.02.2018 · Обновлено 14.11.2018
На клавиатуре вы не найдете как поставить галочку в ворде одной кнопкой, но можете воспользоваться сочетанием клавиш или двумя другими способами:
Способ 1
Alt+10003 = ✓ (после применения данного сочетания измениться Шрифт, его нужно будет изменить на прежний)
Пример: Вы пишите текст в шрифте Time New Roman 14 после чего нажимаете сочетание клавиш Alt+10003 ставиться ✓ и шрифт поменяется на другой, все что вам нужно сделать изменить его обратно на Time New Roman. На документ эти действия не повлияют. Просто чтобы поставить галочку программе нужно изменить шрифт.
Так же если вам нужно использовать символ галочку однократно вы можете скопировать и вставить подходящую из этого списка
- ✓ — обычная
- ✔ — жирная
- ⍻ — зачеркнутая
- ☑ — в квадрате
Это как самый быстрый и самый простой вариант. Если вам нужна галочка другого типа или же вы намерены использовать символы в дальнейшем тогда следующий способ для вас.
Способ 2
На панели инструментов Word выберите
- «Вставка»
- «Символ»
- «Другие символы»
- После чего выберите шрифт «Webdings»или «Wingdings»
Эти оба шрифта имеют набор галочек, просмотрите что предлагается и выберите ту которая больше подходит для ваших целей.
Способ 3
Так же вы можете воспользоваться стандартной таблицей символов в windows в ней больше разновидностей, нежели в Word. Для того чтобы ее вызвать нужно в поиске Windows ввести «Таблица символов» По аналогии с Word вам потребуется выбрать шрифт «Webdings»или «Wingdings» после чего выбрать галочку и копировать ее в документ.
Теперь вы знаете три способа как поставить галочку в ворде, да и любой другой символ тоже. Так же стоит добавить что сочетание клавиш при использовании символов в ворде и в других ресурсах разные. Поэтому если мы введем комбинацию Alt+10003 в браузере нам вылезет не «✓», а «‼». В таком случае мы можем использовать только метод «копировать – вставить» В различных социальных сетях уже есть встроенное меню символов в котором нам предлагают различные цветные , круглые, разные галочки. К сожалению, в случае с ВК мне не удалось найти галочку в предложенном меню. Пришлось найти ее в интернете, после чего копировать — вставить. Благо галочка отобразилась корректно.
Как поставить в файле Word галочку в квадратике
Установка специальных символов, например, галок или крестиков, позволяет придать документу более оформленный вид, особенно если речь идет о списке дел, в котором необходимо отмечать выполненные задачи. Как поставить галочку в ворде в квадратике знают не все, но ничего сложного в этом процессе нет.
Существует несколько способов установить галочку в квадрате. Все они подходят для различных версий программы для редактирования текстовых документов.
Символы
Поставить желаемый элемент можно через символы, для этого следует перейти во вкладку «Вставка». На рабочей панели появится выбор опций, среди которых требуется выбрать пункт «Символ».
В открывшемся меню следует выбрать раздел «Другие символы».
В меню, появившемся на экране, необходимо перейти во вкладку «Символы», после чего в поле «Шрифт» выбрать строку «Wingdings 2».
После осуществления описанных действий откроется выбор символов, среди которых можно увидеть желаемый флажок.
Если кликнуть по элементу один раз и нажать кнопку «Вставить», в рабочем поле появится желаемый символ. Если дважды кликнуть правой кнопкой мыши по желаемому фрагменту, то в последующем он будет добавлен в меню «Символ» на верхней панели во вкладке «Вставить».
Горячие клавиши
Чтобы быстро устанавливать галочку в квадрате через горячие клавиши, необходимо зайти в меню «Символы» и выделить необходимый элемент. В нижней части открывшегося окна будет отображаться код, с помощью которого в последующем будет просто вводить требуемый знак в текст.
Увиденный код необходимо запомнить. Когда потребуется установить желаемый знак, следует зажать клавишу «Alt» и одновременно ввести число, в данном случае это цифры «82». После того, как клавиша «Alt» будет отпущена, на рабочем поле появится заветный элемент.
Шрифт
Изменив шрифт написания текста, можно добиться появления галочки без квадратика. Для этого необходимо перейти в главную вкладку и в режиме конструктора шрифтов, выбрать пункт «Wingdings-2».
После того, как необходимый шрифт будет выбран, следует переключиться на латинскую раскладку и зажав клавишу «Shift» нажать букву «Р».
Списки
Чтобы списки помечались галочкой в квадратике, необходимо перейти на главную панель, и открыть меню настройки маркированных списков. В открывшемся меню следует выбрать пункт «Определить новый маркер».
В открывшемся окне следует кликнуть по пункту «Символ».
В графе «Шрифт» требуется выбрать пункт «Wingdings-2», после чего необходимо отметить желаемый элемент.
После нажатия на кнопку «Ок» все пункты списка в microsoft word будут отображаться с необходимым элементом.
Описанными способами удобно помечать записи в анкете или других подобных документах. Методы подходят для следующих версий текстового редактора:
- 2010;
- 2007;
- 2003;
- 2013;
- 2016.
При переходе в режим отображения скрытых знаков, все галочки будут с якорем. Это позволяет быстро и удобно их находить при редактировании документа.
В данном уроке рассказывается обо всех возможных способах расставления флажков в текстовом документе. Наглядные картинки позволяют быстрее понять и усвоить информацию, чтобы не оставалось вопросов по заданной теме.
Жми «Нравится» и получай только лучшие посты в Facebook ↓
Галочка («Птичка», «Галка») – графический и компьютерный знак, обозначающий согласие и используемый в широком диапазоне документов, особенно часто в избирательных бюллетенях или социологических тестах. На письме символ довольно часто зависит от почерка человека, но в общем описать его можно, как «две соединяющиеся на конце диагональные линии, одна из которых (как правило, более короткая) направлена ближе к северо-западу, а вторая – к северо-востоку».
Как ввести символ галочку с помощью клавиатуры
С помощью стандартной раскладки невозможно поставить этот символ, поэтому приходится использовать обходные средства, одним из таких средств может быть alt-code – специальный код для ввода нестандартных знаков с клавиатуры. Для его использования нужно зажать клавишу Alt и нажать последовательность цифр на дополнительной цифровой клавиатуре. Обратите внимание, что у вас должна гореть первая слева лампочка на клавиатуре, если это не так, нажмите на NumLock. Для Mac-компьютеров можно воспользоваться сочетанием клавиш Option+V. Не стоит забывать о том, что подавляющее большинство значков можно получить копированием из документа/интернета.
Альт-коды галочек:
- Обычная галочка (✓): 1003;
- Жирный аналог (✔): 1004;
- Галочка в квадрате (☑): 9745;
- Фигурный аналог (√): 251;
Вводим галку с помощью таблицы символов
Так же существуют способы для ввода этого знака с помощью таблицы символов — специальной программы, в ней перечислены все объекты, которые можно набрать и отобразить в данный момент.
Найти её можно, написав название этой программы в поиске Windows, далее следует выбрать нужный шрифт («Wingdings 2») и знак в общем массиве вручную или же вписав код в поле «Найти Юникод».
И наконец, выбрать требуемый объект и скопировать его, оба действия осуществляются с помощью специальных кнопок, расположенных правее поля «Для копирования», в котором отображается скопированное. Для облегчения работы можно осуществлять работу сразу со строкой, а ни с одним знаком.
Вводим галку с помощью Microsoft Word
Пожалуй, самый простой из способов это MS Word, а именно таблица символов, встроенная в Word: перейти на вкладку «Вставка», нажать по кнопке «Символы» — «Символ» — «Другие символы», далее в поле «Набор» выберите раздел «Dingbats».
Значок галочку можно получить, отыскав её в общем списке или же введя Unicode в специальное поле внизу вкладки. После этого система автоматически разыщет требуемый объект и остаётся только подтвердить вставку нажатием на «Вставить».
Использование Unicode’а – перечня знаков, в чём-то похоже на альт-код.
Конкретный способ зависит от программы, почти во всех из них есть окно для ввода юникода. Надо понимать, что такой тип ввода возможен только там, где он поддерживается, в противно случае иконка галочка будет отображаться некорректно или вообще не будет видна.
- U+2713 (✓), та же обычная галка, «CHECK MARK»;
- U+2714 (✔), жирный вариант, «HEAVY CHECK MARK»;
- U+2715 (✅), прошлая галка белого цвета с контуром, «WHITE HEAVY»;
- U+237B (⍻), перечёркнутая;
- U+2610 (☐), квадратное поле;
- U+2611 (☑), птичка вместе в поле;
Excel для Microsoft 365 Word для Microsoft 365 Outlook для Microsoft 365 PowerPoint для Microsoft 365 Excel 2021 Word 2021 Outlook 2021 PowerPoint 2021 Excel 2019 Word 2019 Outlook 2019 PowerPoint 2019 Excel 2016 Word 2016 Outlook 2016 PowerPoint 2016 Excel 2013 Word 2013 Outlook 2013 PowerPoint 2013 Excel 2010 Word 2010 Outlook 2010 PowerPoint 2010 Excel 2007 Word 2007 Outlook 2007 PowerPoint 2007 Еще…Меньше
Вы можете легко вставить проверка метку (также известную как «галочка») в Word, Outlook, Excel илиPowerPoint.
Это статичные символы. Если вы ищете интерактивное поле проверка, которое можно щелкнуть, чтобы проверка или снять флажок, см. статью Добавление проверка поля или кнопки параметров (Excel) или Создание контрольного списка в Word.
-
В файле поместите курсор туда, куда нужно вставить символ.
-
Откройте диалоговое окно Символ :
-
Word или Outlook: вставить, выбрать символы
, а затем
Другие символы
-
Excel: вставка, выбор символов
-
PowerPoint: вставка, выбор символов
>
Кнопка Символы
находится в правом углу вкладки Вставка панели инструментов.
-
-
В поле Шрифт выберите Wingdings.
-
В поле Код символа внизу введите: 252
В сетке символов выбрана проверка метка
. Еще один параметр проверка метки
доступен в двух квадратах от него (код символа 254).
-
Выберите нужную метку проверка. Нажмите кнопку Вставить. Затем нажмите кнопку Закрыть , чтобы закрыть диалоговое окно.
-
После вставки проверка метки можно изменить ее размер или цвет. Выберите метку проверка, щелкните ее правой кнопкой мыши и внесите необходимые изменения с помощью плавающей панели инструментов:
Другие проверка метки на выбор
Другой шрифт, Segoe UI Symbol, имеет три флажка. Этот шрифт можно выбрать на шаге 3 описанной выше процедуры и заменить один из следующих кодов символов на шаге 4.
|
Символ |
Код символа |
|---|---|

|
2705 |

|
2713 |

|
2714 |
Нужна дополнительная помощь?
Нужны дополнительные параметры?
Изучите преимущества подписки, просмотрите учебные курсы, узнайте, как защитить свое устройство и т. д.
В сообществах можно задавать вопросы и отвечать на них, отправлять отзывы и консультироваться с экспертами разных профилей.
Галочка (используют также птичка или галка) — знак (✓, ✔, ☑, и так далее) для обозначения согласия или включения, учёта. Например, «да; проверено», «да; правильный ответ», «да; использовать», «исполнено/выполнено» и тому подобное. В избирательных бюллетенях для этих целей иногда используют крестик, но тот также может означать и «нет», «неверно».
Юникод [ править | править код ]
Юникод предоставляет несколько символов для галочки:
- U+2713 ✓ CHECK MARK
- U+2714 ✔ HEAVY CHECK MARK
- U+2705 ✅ WHITE HEAVY CHECK MARK
- U+237B ⍻ NOT CHECK MARK
- U+2610 ☐ BALLOT BOX
- U+2611 ☑ BALLOT BOX WITH CHECK
Плохая новость — символ галочка отсутствует на клавиатуре. Хорошая новость — есть возможность скопировать его прямо с этой страницы. А затем вставить во вконтакт, ворд или на список покупок от жены.
Кроме этой, в Юникоде присутствуют несколько похожих: ✅, ☑, ⍻. Вот из эмоджи: ✔ . Выбирайте любую, или берите все. По очереди или сразу несколько.
Галочка обозначает подтверждение, согласие, пройденную проверку. Называется также галка и птичка, за схожесть с птицей. Вот сравните 🐦 . Очень похоже. А если птицу повернуть кормой и запустить в воздух мощным пиком, так и вовсе один в один. В связи с этим хочется упомянуть ещё один символ галочки. Его, в том же смысле, использовали минойцы и микенцы (жители города Микены). А выглядел он так: �� . Толи птицы в древние времена были другие, толи это две пернатые совершают грехопадение, толи назывался он не галочкой. В наши времена, знак умножения имеет скорее обратное значение. Хотя бывают ситуации, когда он полностью эквивалентен символу галочки. Во время демократических выборов из двух и более кандидатов, совершенно неважно который из значков ☑ ☒ вы поставите в бюллетене. Есть ли в этом смысл? Подумайте об этом.
Этот текст также доступен на следующих языках: English;
Символ галочка не представлен на клавиатуре, но с помощью специальных комбинаций его можно легко добавить в ваше сообщение, пост или текстовый документ.
Рассмотрим детальнее, как это можно сделать.
Содержание:
Виды галочек + использование
Значок галочка (птичка, галка) – это специальный значок, который часто используется для описания подтверждения чего-либо.
Может встречаться в оформлении перечислений или подчеркиваний мысли. Прочитав следующие инструкции, найти и использовать символ вы сможете самостоятельно.
Самый простой вариант – это копирование объекта с этой статьи. Существует несколько видов значка:
Если вам понадобилась галка для использования в одном предложении или фразе, просто скопируйте понравившийся элемент с помощью его выделения и сочетания клавиш CTRL и C на клавиатуре.
Чтобы набрать птичку на клавиатуре самостоятельно, необходимо использовать кодировку Unicode. Наберите букву U и + . Затем нужно набрать код значка.
Цифровые обозначения для разных видов галочек бывают следующими: 2713 (обычный знак), 2714 (полужирный шрифт), 2705 (галочка в квадрате выделенная), 2611 (в квадрате обычная).
Если комбинация U + 2713 или другая не превращается автоматически в галочку, скорее всего, в документе не настроено автоматическое распознавание символов Юникода или вы вводите код неправильно.
В любом браузере текст сразу будет преображаться в нужный знак, поэтому вы можете смело набирать его в сообщениях и разных постах.
Читайте также:
Значок в MS Word
Все, кто хоть раз использовал текстовый редактор Ворд знают, что выставление специальных символов помогает структурировать документ и сделать его легко читаемым.
Значок галочки может понадобиться вам в процессе оформления списка задач, перечисления.
Неопытные пользователи выставляют знак с помощью добавления в документ изображения с нужным элементом. Такой подход неправильный, ведь он увеличивает конечный размер файла.
Все можно сделать гораздо проще. Чтобы поставить галку в Ворде, выполните несколько следующих шагов.
- Откройте документ в программе MS Word любой версии. В зависимости от года выпуска ПО расположение нужных вкладок может отличаться;
- Кликните на раздел «Вставка» ;
- В правой части панели инструментов найдите пункт «Символ» и нажмите на него;
- В Выпадающем окне кликните на «Другие символы» .
Рис.2 – главное окно в MS Word
- Во всплывающем окне вы можете найти галочку, воспользовавшись одним из двух способов. Выберите набор «Dingbats» и в предложенном списке кликните на нужный элемент или в нижней части окошка введите код элемента в Юникод (шестнадцатеричная). К примеру, 2714. Ворд автоматически найдет объект, который вам нужен. Кликните на него и подтвердите действие, нажав на «ОК» .
Рис.3 – специальные символы в Ворде
После добавления галочки в тело документа вы сможете применить к ней любое форматирование: изменить цвет, шрифт, тип заголовка и прочие опции.
Вам это может быть интересно:
Видеоинструкции:
Как напечатать символ которого нет на клавиатуре
Естественно зная коды символов, можно печатать даже те из них, которых нет на клавиатуре. Для этого, удерживая клавишу ALT, набрать на цифровой клавиатуре код нужного символа, начиная с нуля. Вот примеры некоторых символов, и коды для их написания.
Как поставить галочку в Ворде?
Рассмотрим, как поставить галочку в Ворде. Для установки птички в Ворде потребуется использование не только меню «Символ», но и специального шрифта.



















 , а затем
, а затем  . Еще один параметр проверка метки
. Еще один параметр проверка метки  доступен в двух квадратах от него (код символа 254).
доступен в двух квадратах от него (код символа 254).