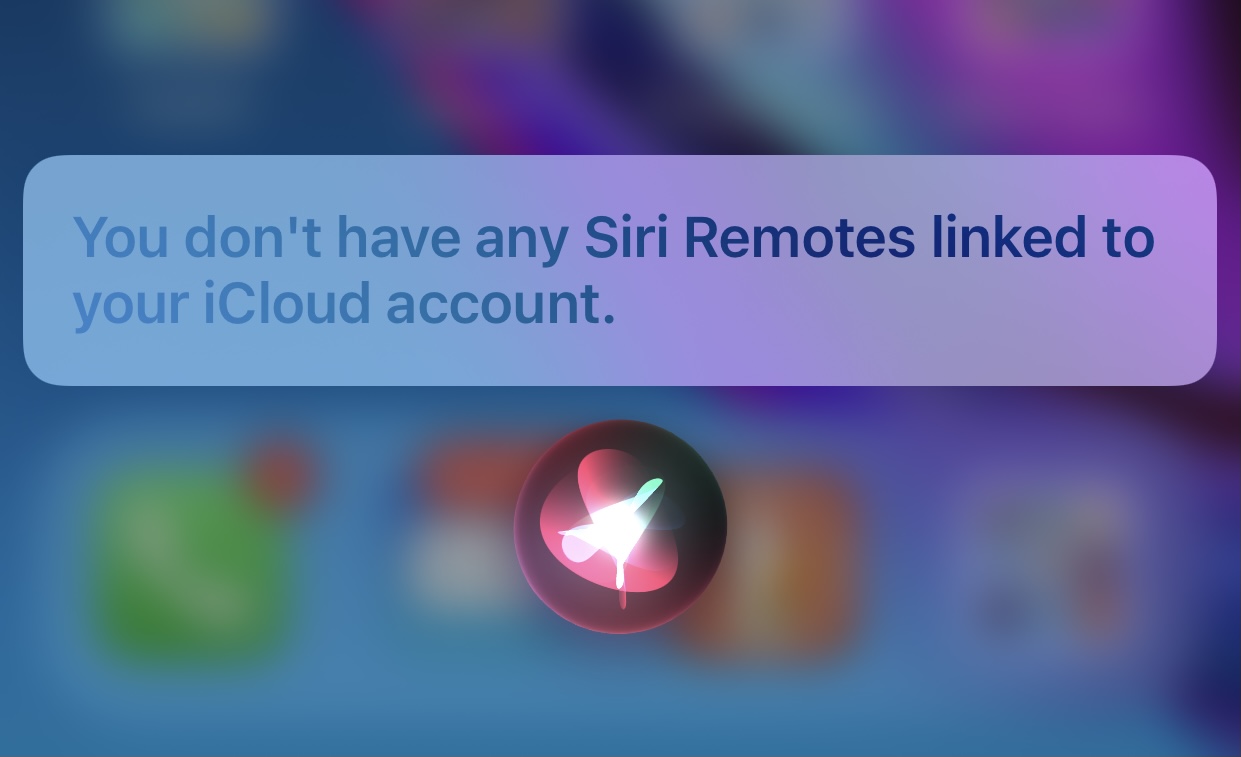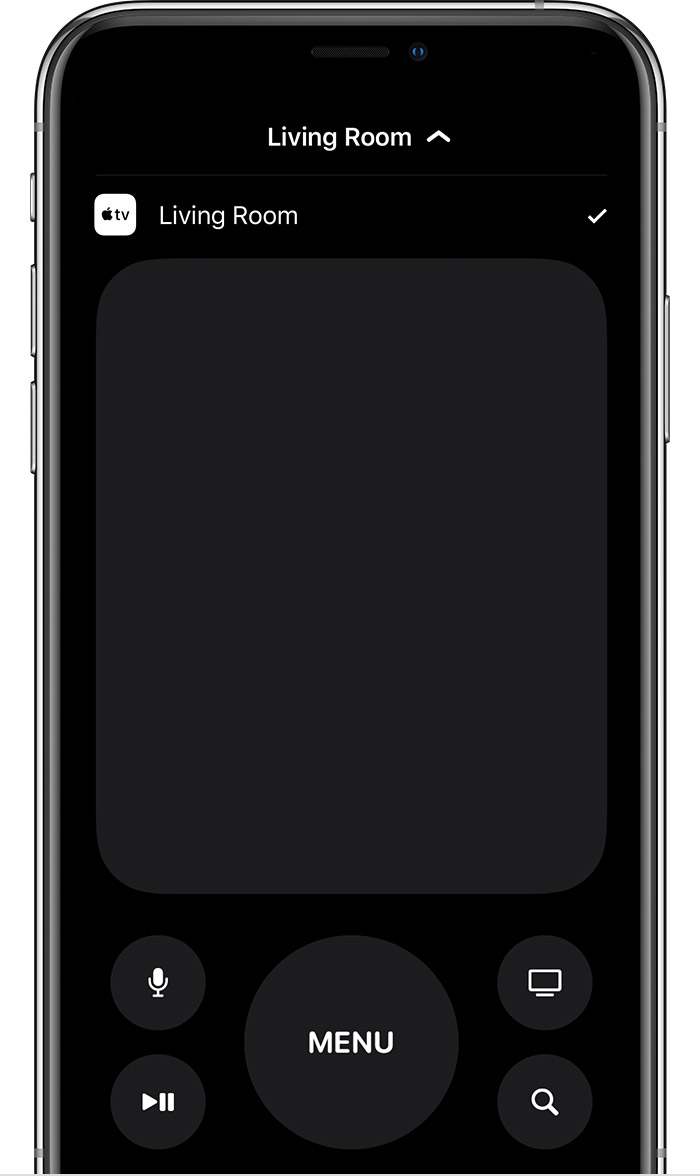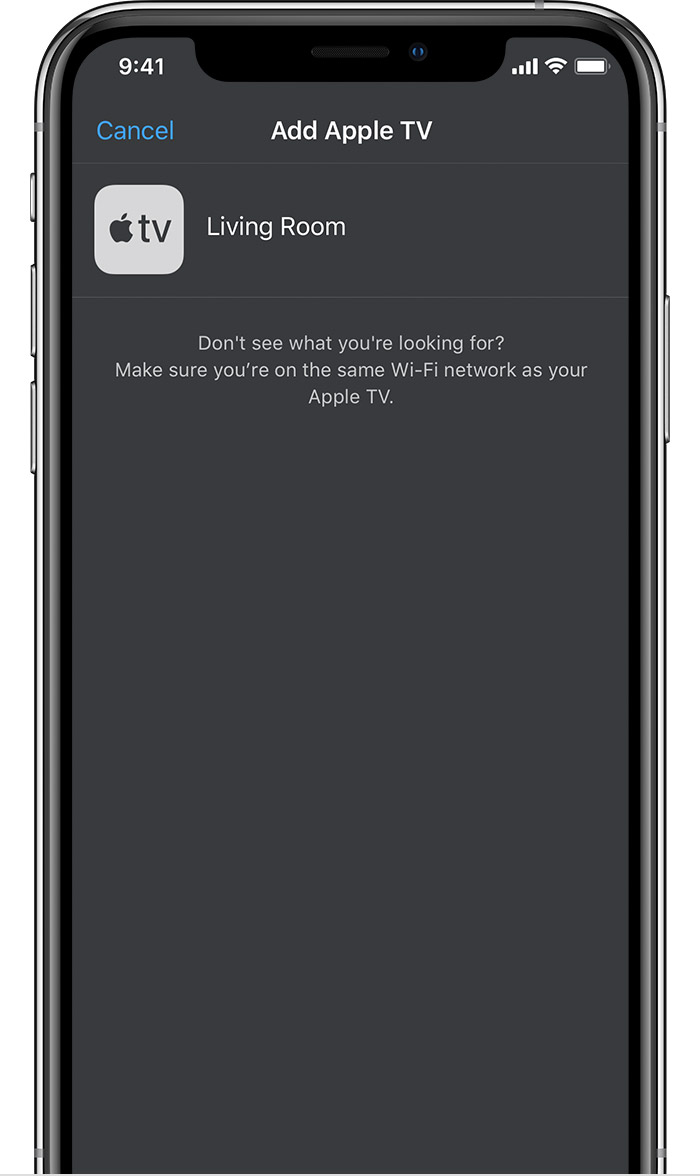|
30 апреля 2021 6
Новая Apple TV 4K получила пульт Siri Remote второго поколения. Apple официально не объявляла о поддержке приложения Локатор, но, похоже, эта интеграция может быть добавлена в будущем.
Если попросить Siri найти пульт Siri Remote или Apple TV Remote, то она ответит следующее:
У вас нет Siri Remote, связанных с вашей учетной записью iCloud.
Интересно, что Siri вообще пытается выполнить запрос. Если попытаться найти другое неподдерживаемое устройство, например, Apple Pencil, то ассистент скажет, что он несовместим с Локатором.
Новый ответ появился в iOS 14.5, что также косвенно намекает на будущую совместимость Siri Remote с Локатором.
Аксессуары могут иметь разные уровни интеграции с Локатором. В случае Siri Remote компания может добавить только возможность отправки звукового сигнала для поиска пульта. Вряд ли он будет совместим с сетью Find My, как AirTag и iPhone.
Также не исключено, что Apple отказалась от запуска этой функции в последний момент и забыла убрать фразу из iOS 14.5.
Больше подробностей об интеграции Siri Remote с Локатором мы узнаем, когда обновленная Apple TV 4K поступит в продажу. [9to5Mac]

🤓 Хочешь больше? Подпишись на наш Telegram.

iPhones.ru
Надо дождаться старта продаж приставки, чтобы это проверить.
- Apple,
- Apple TV,
- iOS 14,
- Siri
Илья Сидоров
@ilyasidorov
Редактор новостей и автор статей на iPhones.ru.
Вам нужен пульт ДУ для управления телевизором Apple. Если вы потеряли пульт, который пришел с вашего Apple TV, вы можете управлять Apple TV с устройства iOS или покупать новый пульт.
Управлять Apple TV с устройства iOS
Прежде чем приступить, проверьте следующее:
- Убедитесь, что ваш Apple TV подключен к телевизору, работает и подключен к вашей домашней Wi-Fi сети.
- Если ваш Apple телевизор выключен, вы можете включить его без пульта. Просто отключите ваш Apple TV от питания, затем подключите его обратно.
- Если у вас новый телевизор Apple, который не был настроен, подключите Apple TV к вашему Wi-Fi маршрутизатору с помощью кабеля Ethernet.
Следуйте инструкциям ниже, чтобы установить в Apple TV пульт в Центре управления или Apple TV пульт приложение.
Использовать Apple TV пульт в Центре управления
Если вы настроили ваше устройство iOS, чтобы управлять Apple TV, то яблоко ТВ пульт автоматически добавляется в Центр управления при обновлении на iOS 12 или позже.
Если вы не настроили свое устройство iOS, чтобы управлять Apple TV или есть более ранняя версия ОС iOS, выполните следующие действия:
- Убедитесь, что ваше устройство iOS подключены к одной сети Wi-Fi сеть, как ваш Apple ТВ.
- Добавить в Apple TV дистанционного управления-Центр, затем откройте Центр управления.
- Коснитесь
, выберите свой Apple ТВ.
- При появлении запроса введите четырехзначный код на вашем устройстве iOS, которая появляется на Apple ТВ.
В Apple TV пульт в Центр управления работает только с Apple ТВ 4К и Apple HD-телевизор. Если у вас есть Apple TV (3-го поколения), вы можете использовать Apple TV пульт дистанционного приложение для управления вашим телевизором Apple.
Использовать Apple TV пульт дистанционного приложение
- Скачать пульт от Apple TV приложение из App Store на вашем iPhone, iPad или iPod сенсорный.
- Убедитесь, что ваше устройство iOS подключены к одной сети Wi-Fi сеть, как ваш Apple ТВ.
- Откройте клавиатуры приложение, нажмите Добавить Яблоко ТВ, потом нажмите на свой Apple ТВ.
- При появлении запроса введите четырехзначный код на вашем устройстве iOS, которая появляется на Apple ТВ.
Купить новый пульт
Вы также можете купить новые Сири дистанционного или Apple TV пульт для Apple TV от интернет-магазина Apple, магазин Apple, или другой розничной торговли.
Узнать больше
- Узнайте, как использовать Apple TV пульт приложение.
- Если у вас есть пульт дистанционного управления для другое яблоко ТВ, вы могли бы использовать этот пульт дистанционного управления новый телевизор. Вам помочь с пульт дистанционного для Apple, ТВ.
- Если пульт дистанционного для Apple телевизор 4К или Apple ТВ HD не работает, попробуйте зарядить пульт.
- В зависимости от вашего телевизора, вы не сможете управлять громкостью с Apple TV пульт в Центре управления или Apple TV пульт приложение.
Дата Публикации: 03 Мая 2019
Я удивлен, что прошло столько времени, а мелкий пульт управления долго не терялся или не ломался, хотя у меня двое детей.
И вот пульт от Apple TV всё же пропал, и в отличие от того, когда я теряю мой Айфон, я не могу позвонить на пульт, чтобы найти его. Тщательный поиск в комнатах, в том числе глубокое погружение в недра дивана, выдали несколько мелких монет, много частей Лего и много пыли, но только не крошечный серебряный пульт.
Если пропал пульт дистанционного управления (или сломался), у вас есть три варианта для его замены, и два из них не будет стоить вам ни копейки.
1. Использование приложения Remote.
Если у вас есть Apple TV, то держу пари у вас также есть устройство на iOS в вашем доме. Установите бесплатно приложение Remote, и вы можете использовать свой Айфон, Айпад или Айпод Тач, чтобы управлять телевизором, если, конечно, всё это подключено к одной сети Wi-Fi.
После установки приложения, нажмите кнопку «Включить домашнюю коллекцию» (Set Up Home Sharing), а затем введите идентификатор Apple ID и пароль. Нажмите кнопку «ОК», и вы увидите, что ваш Эпл ТВ появился в списке. Если вы не видите его, убедитесь, что «Домашняя коллекция» включена, а также проверьте, чтобы она была включена а Айтюнзе. Откройте Айтюнз и выберите «Файл> Домашняя коллекция> Включить домашнюю коллекцию».
Нажмите значок Эпл ТВ, для подключения к нему устройства iOS. Домашняя коллекция позволяет обмениваться библиотеками Айтюнз с Эпл ТВ. Приложение Remote откроется на экране, который показывает некоторое содержимое медиатеки Айтюнза. В моем случае, он показал экран «Альбомы» моей музыкальной коллекции.
Для использования Айфона, Айпада или Айпод Тач для управления курсором на экране телевизора, нажмите маленькую кнопку в правом верхнем углу с четырьмя стрелками, это откроет экран со знакомым меню и кнопками воспроизведение/пауза. Вместо четырех стрелочных клавиш, приложение выделяет место на дисплее, где вы можете провести пальцем, чтобы переместить курсор, и тут вы можете нажать на экран, чтобы выбрать нужный элемент.
2. Перепрограммирование пульта от старого телевизора или от DVD-плеера.
Чтобы настроить старый пульт для работы в качестве пульта ДУ Эпл ТВ, вам понадобится рабочий пульт, чтобы начать процедуру установки. Я рекомендую использовать приложение Remote для настройки.
Возьмите старый пульт и на Apple TV используйте приложение Remote, чтобы перейти в «Настройки> Общие> Пульты> Настроить пульт ДУ (Learn Remote)». Нажмите кнопку «Пуск», затем нажимайте и удерживайте кнопки для назначения каждой функции. Вы сначала настроите основные кнопки: вверх, вниз, влево, вправо, выбор и меню.
Далее, Apple TV попросит вас присвоить имя новому пульту. Таким образом, вы можете найти его из списка пультов и изменить то, как отображаются кнопки или отключить его.
После присвоения имени, вам будет предложено настроить кнопки: воспроизведение, пауза, быстрая перемотка вперед, перемотка назад, перемотка и 30-секундный переход назад и вперед. Это даёт вам большую функциональность, чем предлагает минималистичный пульт Эпл ТВ. Плюс, неуклюжий старый пульт от DVD труднее потерять.
3. Покупка нового пульта Эпл ТВ.
Если ни один из вышеперечисленных вариантов не осуществим или не нравится, то вам можно будет купить новый пульт дистанционного управления Эпл ТВ. На момент написания этой статьи, Эпл продаст вам пульт за $19 (плюс доставка). Быстрое сканирование интернет-магазинов, вероятно, может выявить чуть более дешёвые варианты.
The biggest flaw the Apple TV Siri Remote shares with other remote controls is that it can be lost or damaged. That doesn’t mean you can’t use your Apple TV until you find it or buy a new one, though. If you looked in all the usual places for the missing remote, there are several ways to use an Apple TV without the Siri remote.
Ways to Control an Apple TV Without a Remote
If you damaged the remote or are convinced you’ll never find it, buy a replacement Siri remote. In the meantime, you have options for controlling your Apple TV.
- Use the Remote app on an iPad, iPhone, or Apple Watch.
- Reprogram an older remote control or universal remote.
- Use an Apple TV 3 remote control.
- Use a gaming controller.
- Use a Bluetooth keyboard.
Use the Remote App
If you have an iPhone, iPad, or iPod Touch, use the free Remote app. As long as both devices are on the same Wi-Fi network, you can use the app to control your Apple TV.
-
Download the Remote app from the App Store to your iOS device.
-
Tap the app to launch it, then tap the Apple TV icon on the screen to turn on the Apple TV. If you don’t see the Apple TV icon, make sure you are using the same network on both devices.
-
Pair your iPhone with the Apple TV by entering the code shown on the Apple TV into the area provided for it in the app. This is only required the first time you use the Remote app. You’ll see a notification that you can control the Apple TV using Remote in Control Center, in addition to controlling it directly from the app.
-
Swipe from side to side and up and down on the top half of the iOS app screen to select items on the Apple TV screen. The buttons at the bottom correspond to buttons on the remote and include a microphone that you can use to have Siri control the Apple TV or perform searches.
-
Tap Details at the top of the screen to see a visual representation of what is playing on the Apple TV.
-
Tap the screen icon at the bottom center of the app while in the Details view to open the Audio & Subtitles screen, where you can select your preferred language and turn closed-captioning on or off. Tap Done to save your settings.
You can also use an Apple Watch as an Apple TV controller. Swipe around the watch display to navigate the Apple TV screen, and play and pause content. However, the watch app doesn’t support Siri.
Use Another TV or DVD Remote
Apart from the loss of Siri and touch sensitivity, one snag with using another TV or DVD remote to control your Apple TV is that you need to set it up before the loss takes place. Given that everyone loses the remote from time to time, it may make sense to plan now for such an event and program an old remote control before things go awry.
To set up an old TV or DVD remote, on the Apple TV
Go to Settings > General > Remotes & Devices > Learn Remote on your Apple TV. Then, press the Start button. You are walked through the process of setting up the older remote control. Don’t forget to choose an unused device setting before you start.
Your Apple TV prompts you to assign six buttons to control your TV: Up, Down, Left, Right, Select, and Menu.
Give the remote a name. Now you can also map additional controls such as fast forward and rewind.
If you own one, use an older silver-grey Apple Remote to control your Apple TV 4. The Apple TV box includes an infrared sensor that works with the old Apple TV remote. To pair the Apple Remote with your Apple TV, go to Settings > General > Remotes and, using the silver-grey remote you want to use, click Pair Remote. You’ll see a small progress icon in the upper-right corner of the display.
Use Your Gaming Controller
If you play games on Apple TV, you may own a gaming controller; it’s the best way to unlock gaming on the platform.
To connect a third-party games controller, you need to use Bluetooth 4.1:
-
Turn on the controller.
-
Press and hold the Bluetooth button on the controller.
-
Open Settings > Remotes & Devices > Bluetooth on the Apple TV. The game controller should appear in the list.
-
Click the controller to pair the two devices.
Use a Bluetooth Keyboard
You can use the same pairing sequence as you use with the gaming controller to connect a Bluetooth keyboard to your Apple TV. After you create a link between the two devices, you can navigate the Apple TV menus, pause and restart playback, and flip between apps and pages using the keyboard. You won’t have access to Siri, but typing on a real keyboard is easier than typing on the on-screen virtual keyboard.
Set Up a New Siri Remote
Eventually, you need to bite the bullet and invest in a replacement Siri Remote. When it arrives, it should automatically pair with Apple TV. It if its battery dies or you need to pair a new remote, click a button on the new Siri Remote. You should see a dialog box appear in the upper-right corner of the screen. It tells you one of two things:
- Remote Paired: You should be able to use your new remote straight away.
- Pairing Remote: You may be asked to bring the Siri Remote closer to the Apple TV for pairing to proceed.
If neither of these appears, connect the new Siri Remote to power for an hour and then try again. If that doesn’t work, simultaneously press the Menu and Volume Up buttons on the remote for three seconds. This action resets it and returns it to pairing mode.
Thanks for letting us know!
Get the Latest Tech News Delivered Every Day
Subscribe

Самым большим недостатком Apple TV Siri Remote с другими пультами дистанционного управления является то, что он может быть потерян или поврежден. Это не значит, что вы не можете использовать свой Apple TV, пока не найдете его или не купите новый. Если вы искали во всех обычных местах отсутствующий пульт, есть несколько способов использовать Apple TV без пульта Siri.
Способов управления Apple TV без пульта
- Используйте приложение Remote на iPad, iPhone или Apple Watch.
- Перепрограммируйте старый пульт или универсальный пульт.
- Используйте пульт дистанционного управления Apple TV 3.
- Используйте игровой контроллер.
- Используйте клавиатуру Bluetooth.
Используйте удаленное приложение
Если у вас есть iPhone, iPad или iPod Touch, воспользуйтесь бесплатным приложением Remote. Пока оба устройства находятся в одной сети Wi-Fi, вы можете использовать приложение для управления Apple TV.
-
Загрузите приложение Remote из App Store на свое устройство iOS.
-
Нажмите на приложение, чтобы запустить его, затем нажмите значок Apple TV на экране, чтобы включить Apple TV. Если вы не видите значок Apple TV, убедитесь, что вы используете одну и ту же сеть на обоих устройствах.
-
Подключите ваш iPhone к Apple TV, введя код, отображаемый на Apple TV, в область, предусмотренную для него в приложении. Это требуется только при первом использовании приложения Remote. Вы увидите уведомление о том, что вы можете управлять Apple TV с помощью пульта дистанционного управления в Центре управления, а также управлять им напрямую из приложения.
-
Проведите пальцем из стороны в сторону, вверх и вниз по верхней половине экрана приложения iOS, чтобы выбрать элементы на экране Apple TV. Кнопки внизу соответствуют кнопкам на пульте дистанционного управления и включают микрофон, который можно использовать, чтобы Siri управляла Apple TV или выполняла поиск.
-
Нажмите « Подробности» в верхней части экрана, чтобы увидеть визуальное представление того, что воспроизводится на Apple TV.
-
Коснитесь значка экрана внизу в центре приложения в режиме « Сведения», чтобы открыть экран « Аудио и субтитры» , где вы можете выбрать предпочитаемый язык и включить или отключить субтитры. Нажмите Готово, чтобы сохранить настройки.
Используйте другой телевизор или DVD пульт
Помимо потери Siri и чувствительности к прикосновениям, одна проблема с использованием другого телевизора или DVD-пульта дистанционного управления для управления Apple TV заключается в том, что вам необходимо настроить его до того, как произойдет потеря. Учитывая, что все время от времени теряют пульт, возможно, имеет смысл сейчас спланировать такое событие и запрограммировать старый пульт, прежде чем что-то пойдет не так.
Для установки старого телевизора или DVD-пульта на Apple TV
Выберите « Настройки» > « Основные» > « Пульты и устройства» > « Пульт дистанционного управления» на Apple TV. Затем нажмите кнопку Пуск . Вы прошли процесс настройки старого пульта дистанционного управления. Не забудьте выбрать неиспользуемые настройки устройства перед началом работы.
Ваш Apple TV попросит вас назначить шесть кнопок для управления вашим телевизором: вверх, вниз, влево, вправо, выбор и меню.
Дайте пульту имя. Теперь вы также можете отобразить дополнительные элементы управления, такие как перемотка вперед и назад.