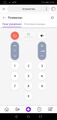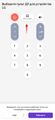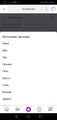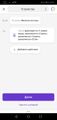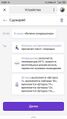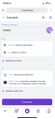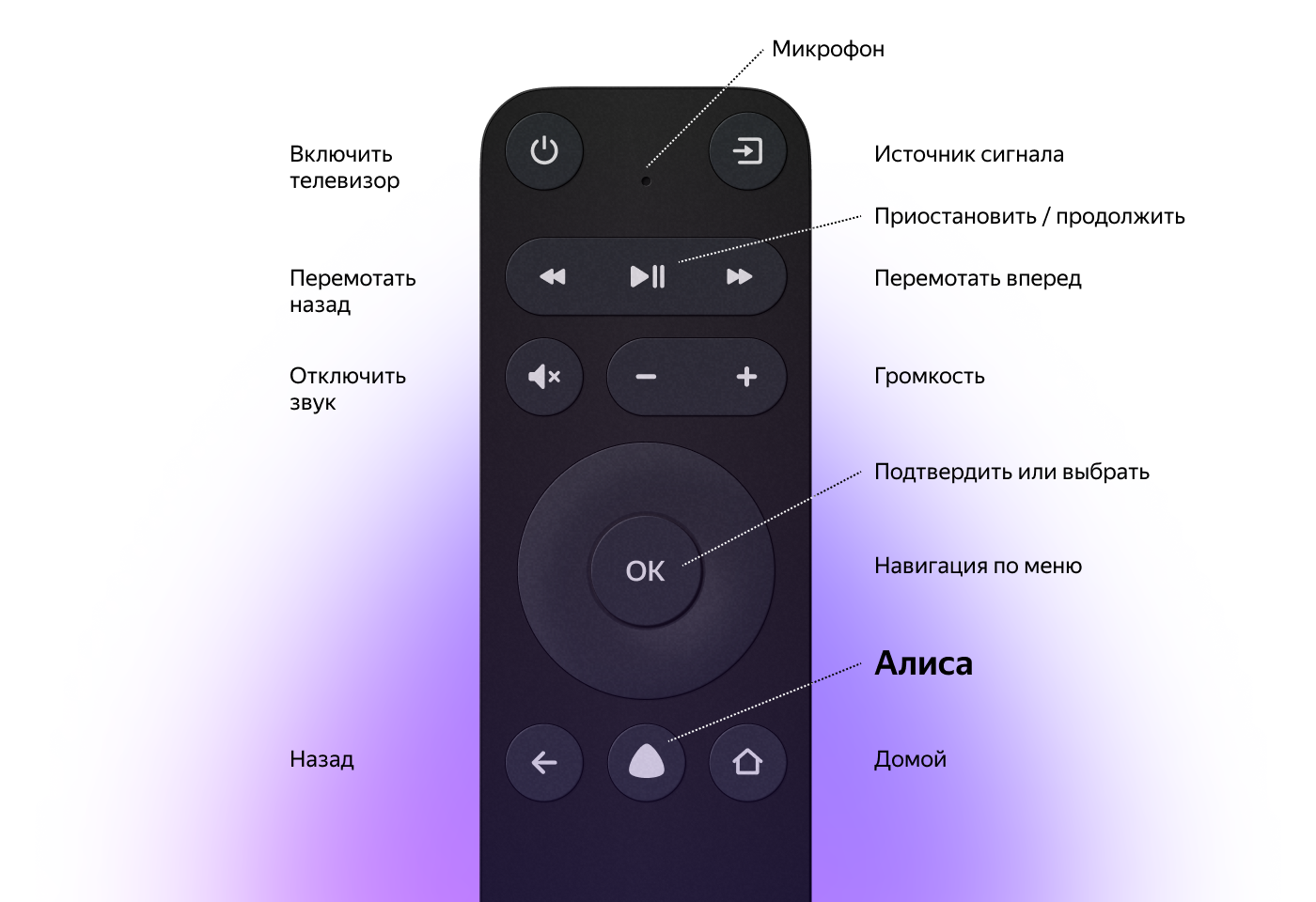Как найти пульт от Яндекс Станции
Как найти пульт от Яндекс ТВ?
Если вы пропустили настройку пульта или хотите выполнить ее заново:
- Чтобы настроить пульт от Яндекс ТВ, нужно выбрать Настройка ИК пульта в разделе Настройки устройства → Об устройстве на домашнем экране Модуля и следовать инструкциям на экране.
- Если вы потеряли пульт от телевизора, можно подключиться к нему через приложение Google TV на телефоне и следовать инструкциям на экране.
- Яндекс станция может быть управляема голосом, если она связана с умной колонкой от Яндекса при настройке.
- Чтобы обучить пульт, нужно выбрать Пульт в приложении Дом с Алисой, выбрать тип бытового устройства, назвать его и добавить команду, записав ИК-команду с заводского пульта устройства.
- Для открытия отсека с батарейками пульта от Яндекса нужно слегка нажать на большую часть пульта и сдвинуть ее в сторону торца.
- Чтобы управлять Яндекс ТВ с телефона, нужно открыть настройки Wi-Fi на телефоне, выбрать расширенные настройки и выбрать способ подключения Wi-Fi Direct, а затем выбрать название телевизора на смартфоне.
- Для управления из приложения Google TV на телефоне нужно выбрать Пульт ДУ, выбрать устройство и следовать инструкциям на экране.
- Чтобы управлять колонкой Яндекс с телефона, нужно выбрать устройство из списка в приложении Яндекс. музыки и убедиться, что станция и телефон находятся в одной Wi-Fi-сети и зарегистрированы на один Яндекс ID.
- Приложение Дом с Алисой позволяет управлять умным домом с Алисой, включая управление устройствами, такими как умные колонки, бытовая техника и датчики.
- Как подключиться к телевизору если потерял пульт
- Как управлять Яндекс станцией без пульта
- Как подключить Яндекс пульт к телефону
- Как открыть пульт Яндекса
- Как управлять Яндекс ТВ с телефона
- Как подключить телефон как пульт
- Как управлять колонкой Яндекс с телефона
- Можно ли управлять колонкой Алиса через телефон
- Можно ли к Яндекс станции подключить Пульт
- Что делать если не работает пульт от Алисы
- Как подключить пульт Алису
- Что делать если не работает пульт от Яндекс
- Сколько стоит пульт от Алисы
- Как подключить блютуз пульт к Алисе
- Чем может управлять Яндекс пульт
- Что делать если потерял пульт от приставки
- Как проверить пульт от телевизора с помощью телефона
- Как сделать ИК пульт из телефона
- Можно ли через Алису слушать что происходит дома
- Как управлять громкостью Алисы с телефона
- Как обучить Алису фразам
- Что может умный пульт Алиса
- Как настроить Пульт от колонки Яндекс
- Где управление устройствами в Яндексе
- Как сбросить Пульт от Яндекс станции
- Чем можно заменить пульт
- Как подключить любой пульт к телевизору
- Как с помощью телефона проверить работает ли пульт от телевизора
- Что делать если потерял пульт от телевизора LG
Как подключиться к телевизору если потерял пульт
В приложении Google Play Фильмы:
- Откройте приложение Google TV на телефоне Android.
- В правой нижней части экрана нажмите «Пульт ДУ».
- В верхней части экрана выберите Поиск устройств…
- Выберите устройство.
- Следуйте инструкциям на экране телефона и телевизора.
- Используйте для управления Google TV пульт ДУ или телефон.
Как управлять Яндекс станцией без пульта
Вы можете управлять Модулем с помощью голоса без пульта. Для этого свяжите Модуль с умной колонкой от Яндекса. Если у вас есть такая колонка, Модуль автоматически предложит создать тандем во время настройки.
Как подключить Яндекс пульт к телефону
Чтобы обучить Пульт:
- Откройте приложение Дом с Алисой.
- Выберите Пульт и нажмите кнопку Добавить пульт.
- Выберите тип бытового устройства.
- Назовите устройство.
- Нажмите Добавить команду и следуйте рекомендациям в приложении, чтобы записать ИК-команду с заводского пульта устройства.
Как открыть пульт Яндекса
Чтобы открыть отсек с батарейками — нужно: — слегка нажать на большую часть; — сдвинуть ее в сторону торца пульта. Тем самым откроется отсек с батарейками — внутри их две («мизинчиковые» батарейки стандарта AAA).
Как управлять Яндекс ТВ с телефона
На телефоне: откройте настройки Wi-Fi, выберите расширенные настройки -> другие способы подключения -> Wi-Fi Direct.Алгоритм действий:
- На смартфоне: в настройках найдите опцию WiDi и включите её.
- На телевизоре: также найдите и включите WiDi.
- На смартфоне: выберите название вашего телевизора.
- Готово!
Как подключить телефон как пульт
Как настроить виртуальный пульт ДУ:
- Откройте приложение Google TV на телефоне Android.
- В правой нижней части экрана нажмите «Пульт ДУ».
- В верхней части экрана выберите Поиск устройств…
- Выберите устройство.
- Следуйте инструкциям на экране телефона и телевизора.
- Используйте для управления Google TV пульт ДУ или телефон.
Как управлять колонкой Яндекс с телефона
Чтобы управлять воспроизведением на колонке из приложения «Яндекс. музыки», нужно выбрать устройство из списка — кнопка переключения находится в правом верхнем углу плеера. Станция и телефон должны находиться в одной Wi-Fi-сети, а сама колонка должна быть зарегистрирована на тот же «Яндекс ID», что и в приложении.
Можно ли управлять колонкой Алиса через телефон
«Яндекс» выпустил отдельное приложение для управления умным домом с «Алисой» Оно позволяет управлять устройствами удалённо и даёт более быстрый доступ к ним на главном экране. С помощью приложения «Дом с Алисой» можно управлять разными устройствами вроде «умных» колонок, бытовой техники, а также датчиками.
Можно ли к Яндекс станции подключить Пульт
Работает с Яндекс Станцией мини? Здравствуйте, Антон! Да, конечно. Вы можете управлять Пультом с помощью любого устройства, в котором живет Алиса.
Что делать если не работает пульт от Алисы
Пульт не выполняет команды:
- Убедитесь, что Пульт не обесточен.
- Выйдите из приложения Дом с Алисой, а затем зайдите снова.
- Убедитесь, что в квартире есть доступ в интернет по Wi-Fi.
- Для соединения с Пультом подключение к Wi-Fi должно быть стабильным.
Как подключить пульт Алису
Как настроить голосовое управление:
- Запустите приложение Яндекс и перейдите в раздел Устройства.
- Нажмите «+», выберите Другое устройство и подключите гаджет к системе умного дома (если не сделали этого ранее).
- Когда пульт добавлен в приложение, открываем его страницу и нажимаем Добавить устройство.
Что делать если не работает пульт от Яндекс
Пульт не подключается:
- Убедитесь, что в квартире есть доступ в интернет по Wi-Fi. Например, попробуйте открыть сайт yandex.ru на смартфоне.
- Откройте настройки смартфона и проверьте, к какой сети Wi-Fi он подключен.
- Перезагрузите роутер.
- Попробуйте настроить Пульт в режиме точки доступа.
- Измените настройки роутера:
Сколько стоит пульт от Алисы
604,81 руб. Пульт дистанционного управления Wi-Fi Alexa Яндекс Алиса Google Home Tuya умный универсальный инфракрасный пульт дистанционного управления для кондиц
Как подключить блютуз пульт к Алисе
Как настроить пульт для управления техникой?:
- Перейдите в приложение Яндекс или Дом с Алисой
- Выберите пункт меню Устройства
- Найдите пульт в списке устройств умного дома
- Перейдите к экрану добавления нового устройства, управляемого через инфракрасный режим
- Далее следуйте подсказкам на экране:
Чем может управлять Яндекс пульт
С его помощью можно управлять техникой, например телевизором или кондиционером, а также любым другим устройством, которое поддерживает ИК-соединение. Также осуществляется передача данных посредством технологии Wi-Fi. Используя пульт, можно не только включать/выключать технику, но и настраивать её.
Что делать если потерял пульт от приставки
Все, что вам нужно сделать, это подключить шнур USB или беспроводную клавиатуру и мышь. И вы сможете управлять своим Android TV с помощью указателя мыши или Клавиши со стрелками на клавиатуре. Однако, если это не сработает, вы можете включить его вручную в настройках.
Как проверить пульт от телевизора с помощью телефона
Для этого нужно направить камеру смартфона на инфракрасную лампочку — передатчик сигнала и нажать на любую кнопку на пульте. Если от лампы исходит ярко-фиолетовый или красный свет, значит сигнал с устройства — хороший. Если лампочка мигает очень тускло или не излучает свет, значит пульт неисправен.
Как сделать ИК пульт из телефона
Чтобы управлять техникой, используя свой телефон с ИК-портом, необходимо скачать стороннее приложение, например, Smart IR Remote. Это наиболее широко используемое приложение для управления с помощью ИК-порта.
Можно ли через Алису слушать что происходит дома
С помощью умных колонок «Яндекса» во всех моделях «Станций» от «Лайта» до «Макса» теперь можно слушать, что происходит в детской комнате. Мама через вторую умную колонку «Яндекса» или приложение «Дом с Алисой» на смартфоне может понять, проснулся ли малыш или в детской комнате полная тишина.
Как управлять громкостью Алисы с телефона
Управлять громкостью можно с помощью голосовой команды: «Алиса, громкость на [1..10]» или вручную, поворачивая световое кольцо на верхней панели.
Как обучить Алису фразам
Как научить Алису новым фразам
В открывшейся шторке «Добавить» выберите пункт «Сценарий», нажмите на строчку с желтой пиктограммой домика и назовите новый сценарий — например, «Гости». Кликните «Сохранить». Вы вернулись на страничку со сценарием. В строке «Если» выберите «Добавить условие» и нажмите кнопку «Фраза».
Что может умный пульт Алиса
Можно голосом управлять телевизором, включать и выключать, увеличивать и уменьшать громкость, переключать каналы, включать нужный канал, можно запрограммировать через режим обучения Алисы любую кнопку с пульта. Можно включать удаленно любое устройство, например кондиционер, заранее перед приходом домой.
Как настроить Пульт от колонки Яндекс
Обучить пульт можно в приложении Яндекса. В списке устройств умного дома выберите меню Пульт → Добавить пульт → Другое устройство → Ручная настройка. Следуйте инструкциям на экране — обучение займёт пару минут.
Где управление устройствами в Яндексе
Приложение «Яндекс — с Алисой» позволяет управлять разными устройствами с голосовым помощником Алисой. Чтобы открыть устройства, на Главном экране нажмите Сервисы → Устройства.
Как сбросить Пульт от Яндекс станции
На дне Пульта нажмите и удерживайте кнопку сброса настроек, пока индикатор на корпусе не начнет быстро мигать (будет включаться и выключаться примерно два раза в секунду). Если не получилось, подождите 5 секунд и попробуйте снова. После этого нужно настроить Пульт заново.
Чем можно заменить пульт
8 Android-приложений, превращающих смартфон в пульт для техники:
- Android TV Remote. Это приложение позволяет управлять любыми телевизорами и приставками с Android TV.
- TV (Apple) Remote Control.
- Peel Smart Remote.
- SURE Universal Remote.
- AnyMote Universal Remote.
- Mi Remote.
- Unified Remote.
- ZaZa Remote.
Как подключить любой пульт к телевизору
Зажмите кнопку TV на 5–10 секунд; направьте универсальный пульт на телевизор; подождите минуту — если в памяти есть нужные коды, устройство удастся настроить автоматически.
Как с помощью телефона проверить работает ли пульт от телевизора
Для этого нужно направить камеру смартфона на инфракрасную лампочку — передатчик сигнала и нажать на любую кнопку на пульте. Если от лампы исходит ярко-фиолетовый или красный свет, значит сигнал с устройства — хороший. Если лампочка мигает очень тускло или не излучает свет, значит пульт неисправен.
Что делать если потерял пульт от телевизора LG
На смартфон вам потребуется установить приложение LG TV Remote. Его можно скачать как для смартфонов на iOS, так и на Android.Телевизор должен поддерживать такие параметры:
- возможность подключения через Ethernet (локальную сеть),
- возможность подключения Wi-Fi,
- опция «Пульт ДУ»,
- опция Smart TV или Internet TV.
Оставить отзыв (1)
- Как подключить блютуз пульт к Алисе
- Как сбросить Пульт от Яндекс станции
- Как управлять громкостью Алисы с телефона
- Что делать если не работает пульт от Алисы

Как подключить Яндекс пульт к Алисе (в приложении или через Станцию) и управлять техникой? Рассказываем все подробности!
Подключение и настройка
Ответ на вопрос, можно ли подключить пульт к Яндекс Станции, будет утвердительным! Вы можете использовать девайс от разработчика или совместимую технику от других производителей (посмотрите актуальный каталог на Маркете).
Сейчас расскажем о том, что представляет собой устройство от Яндекса и попробуем разобраться, как подключить умный пульт к Алисе. Даже если у вас нет колонки – ничего страшного, с помощником можно взаимодействовать через мобильное приложение.
Устройство используется для включения, выключения и настройки техники через инфракрасный канал. По сути, управлять можно большинством бытовой техники, в которой присутствует инфракрасный порт. Чаще всего, это телевизоры, ресиверы, кондиционеры, ТВ-приставки. А как подключить умный чайник с Алисой, вы можете узнать по ссылке
Как подключить умный пульт к Яндекс Станции для последующего управления техникой?
- Используйте адаптер и кабель micro-USB, чтобы подключить устройство к сети (адаптер в комплект поставки не входит);
- Скачайте приложение Яндекс и авторизуйтесь;
- Перейдите к разделу «Устройства» через меню;
- Нажмите на кнопку «Подключить» на баннере «Умные устройства», если это первый ваш умный девайс;
- Если вы уже подключали технику, жмите на кнопку «+», затем – «Другое устройство» и далее – «Умный пульт Яндекса»;
- Нажмите «Продолжить» на экране смартфона;
- На дне устройства есть кнопка включения – нажмите и удерживайте, пока индикатор на корпусе не начнет быстро мигать;
- Теперь выберите сеть Wi-Fi и введите логин+пароль для подключения;
- Дождитесь, пока на экране телефона не появится уведомление об успешном подключении;
- Перейдите к списку устройств и нажмите на кнопку «Требуется настройка» рядом с добавленным девайсом;
- Измените название и выберите комнату, где будет находиться техника, при желании можно также добавить девайс в группу.
Подключить пульт к Яндекс Станции удалось – а как управлять кондиционером, ТВ или другими устройствами? С помощью команд, разумеется! Но сначала надо связать один прибор с другим – в большинстве случаев подбор кодов происходит автоматически.
Не хотите, чтобы переписка с Алисой сохранилась? Тогда переходи по ссылке и пользуйся инструкцией!
После привязки бытовой техники можно просто отдавать команды Алисе через приложение или колонку.
Отдельно несколько слов о том, как подключить пульт к Яндекс Станции Макс. Если вы приобрели эту модель колонки, устройство управления можно найти в комплекте, дополнительно ничего покупать не нужно. Для настройки просто вытащите защитную ленту с обратной стороны и попросите Алису подключить девайс, дальнейшие подсказки вы услышите от помощника.
Содержание
- 1 Общая информация
- 1.1 Список поддерживаемых производителей
- 1.2 Настройка
- 1.3 Связываем Пульт с бытовой техникой
- 1.4 Управляем с помощью Алисы
- 2 Проблемы
- 2.1 Пульт не подключается
- 2.2 Как удалить Пульт или бытовую технику
- 2.3 Сброс настроек до заводских
- 3 Хаки
- 3.1 Последовательное нажатие кнопок Пульта
- 3.2 Нажатие одной и той же кнопки несколько раз
- 3.3 Пауза между нажатиями кнопок
- 4 Видеообзор
Общая информация

Яндекс.Пульт умеет управлять телевизорами и кондиционерами (или других устройств) разных производителей, имеющими инфракрасный порт.
Список поддерживаемых устройств постоянно пополняется; кроме того, теперь Пульт стал обучаемым, что значительно расширило его возможности.
Устройства должны находиться на расстоянии не больше 18 метров от Пульта, иначе команды могут не долететь или прилетать с ошибками.
Список поддерживаемых производителей
Список поддерживаемых производителей можно посмотреть вот здесь: https://yandex.ru/support/smart-home/control-center/appliances-list.html.
Количество партеров будет постоянно увеличиваться, но если бренд вашей бытовой техники пока не входит в список совместимых, то по той же ссылке вы можете посмотреть схожие пульты.
Настройка
- С помощью адаптера и кабеля micro-USB подключите Пульт к сети 220–240 В, 50 Гц. Адаптер не входит в комплект поставки, его нужно подобрать самостоятельно.
- Скачайте приложение Яндекс в Google Play или App Store. Если на вашем смартфоне есть это приложение, обновите его до последней версии. Управление умным домом доступно только на устройствах с Android 5.0 и выше или iOS 9.0 и выше.
- Откройте приложение и войдите в свой аккаунт на Яндексе. Если вы хотите управлять Пультом с помощью умной колонки, используйте тот же аккаунт, к которому привязана колонка.
- В меню приложения выберите пункт «Устройства», затем на открывшемся экране выберите «Умный дом».
- Если на вашем аккаунте еще нет подключенных устройств, выберите Пульт в списке. Если устройства уже есть, нажмите «+» → «Устройство» → «Умный пульт Яндекса».
- Нажмите «Продолжить». Затем нажмите и удерживайте кнопку включения, пока она не начнет быстро мигать. Если не получилось, подождите 5 секунд и попробуйте снова.
- Выберите сеть Wi-Fi и введите пароль к ней. Эта сеть должна быть частотой 2,4 ГГц.
- Дождитесь, когда смартфон обнаружит и добавит Пульт (это может занять несколько минут). Затем нажмите «Перейти к списку устройств».
- В списке рядом с Пультом будет отображаться надпись «Требуется настройка». Нажмите на нее.
- Измените настройки:
- Смените название. Оно будет использоваться при связывании Пульта с бытовой техникой.
- Выберите комнату, в которой расположен Пульт, или добавьте его в группу. Если у вас несколько Пультов, так вам будет удобнее связывать нужный Пульт с бытовой техникой.
Связываем Пульт с бытовой техникой
- Откройте приложение Яндекс.
- В меню выберите пункт «Устройства», затем найдите «Умный дом» в списке сервисов. Вы также можете открыть настройки в браузере: https://quasar.yandex.ru/skills/iot.
- Выберите Пульт, затем нажмите кнопку «Добавить устройство».
- Выберите тип бытового устройства и найдите его производителя в списке.
- Подберите пульт: по очереди проверьте все предлагаемые версии. Когда увидите, что устройство корректно реагирует на нажатие кнопок в приложении, нажмите «Готово». Произойдет переход к списку ваших устройств.
- В списке рядом с добавленным устройством будет отображаться надпись «Требуется настройка». Нажмите на нее.
- Измените настройки:
- Смените название. Оно будет использоваться в голосовых командах — когда вы заходите управлять именно этим устройством.
- Выберите комнату, в которой расположено устройство. После этого вы сможете управлять всеми устройствами одного типа в комнате одной командой.
- Добавьте устройство в группу устройств. Группы удобно использовать, когда нужно управлять несколькими устройствами одного типа в разных комнатах.
С 21 мая 2020 года Яндекс добавил возможность обучения пульта.
Теперь его можно обучить командам для работы с практически любыми устройствами с функцией ИК-управления, даже если для них нет подходящего пульта в приложении Яндекса — например, как в случае с:
- вентиляторами
- люстрами
- воротами
- проекторами
Пульт выучит команды для недостающих кнопок вроде включения ионизатора на кондиционере или навигации для управления телевизором.
Обучить пульт можно в приложении Яндекса. В списке устройств умного дома выберите меню Пульт → Добавить пульт → Другое устройство → Ручная настройка. Следуйте инструкциям на экране — обучение займёт пару минут.
22.06.2020 замечено, что появилась возможность управления кнопкой переключения входа телевизора ("Источник").
Если вы подбирали пульт из предустановленных, и до указанной даты, а кнопка смены входа по прежнему неактивна (она серая), то удалите этот пульт из устройств и добавьте его обратно. Кнопка "Источник" должна стать активной.
-
Смена источника неактивна
-
Смена источника активна
-
Меню после нажатия на кнопку «Источник»
Управляем с помощью Алисы
Управлять бытовой техникой можно из любого устройства или приложения с Алисой:
- умной колонки;
- смартфона или компьютера с приложениями Яндекса;
- и даже из навигатора в вашем автомобиле.
Для работы нужен аккаунт Яндекса, поэтому управлять техникой через приложение или устройство с Алисой без авторизации (например, через наушники или часы) не получится. Если вы хотите отправлять команды через Алису в Яндекс.Браузере, включите в нем синхронизацию.
Чтобы подключиться к бытовой технике и выполнить команду:
- На устройстве или в приложении с Алисой войдите в тот же аккаунт, который вы использовали для настройки Пульта в приложении Яндекс.
- Позовите Алису и попросите выполнить нужное действие с одним из подключенных устройств.
Проблемы
Пульт не подключается
- Убедитесь, что в квартире есть доступ в интернет по Wi-Fi. Например, попробуйте открыть сайт yandex.ru на смартфоне. Если доступа нет, перезагрузите свой роутер. Если это не помогло, обратитесь к оператору связи.
- Откройте настройки смартфона и проверьте, к какой сети Wi-Fi он подключен. Если во время настройки Пульта смартфон сменил сеть на другую, снова подключитесь к домашней сети. После этого попробуйте настроить Пульт еще раз.
- Попробуйте настроить Пульт в режиме точки доступа.
Как удалить Пульт или бытовую технику
Если вы хотите продать или подарить Пульт, удалите его в приложении Яндекс — он будет отвязан от вашего аккаунта и им сможет начать пользоваться кто-то еще. Бытовая техника, которой управляет Пульт, также может быть удалена — тогда связь между устройствами пропадет.
Чтобы удалить Пульт или бытовую технику:
- Откройте приложение Яндекс.
- В меню выберите пункт «Устройства», затем найдите «Умный дом» в списке сервисов. Вы также можете открыть настройки в браузере: https://quasar.yandex.ru/skills/iot.
- Выберите Пульт или подключенное к нему устройство, затем нажмите на значок шестеренки → «Удалить устройство».
Сброс настроек до заводских
На дне Пульта нажмите и удерживайте кнопку сброса настроек, пока она не начнет быстро мигать. Если не получилось, подождите 5 секунд и попробуйте снова.
После этого потребуется настроить Пульт заново (см. начало страницы).
Хаки
Последовательное нажатие кнопок Пульта
К сожалению, на данный момент Яндекс пока не реализовал такую возможность, но способ сделать это есть.
Для этого понадобится обучить пульт нажатию нужных кнопок и пронумеровать команды.
Заходим в Устройства -> Пульт -> Добавить устройство -> Другое устройство -> Ручная настройка
Даём названия команд в формате «X название» (где X это номер последовательности нажатия кнопки) и обучаем пульт.
Если одну и ту же кнопку нужно нажимать несколько раз, то и обучаем пульт этой кнопке несколько раз и даем им разные названия.
- «1 смени вход» — обучение нажатию кнопки смены источника пульта телевизора
- «2 вниз» — обучение нажатию кнопки вниз пульта телевизора
- «3 вниз» — обучение нажатию кнопки вниз пульта телевизора
- «5 ОК» — обучение нажатию кнопки ОК пульта телевизора
-
Обучение, смена источника сигнала через меню телевизора
При таком обучении и сценарии я.пульт будет воспроизводить нажатия последовательно, ровно так как это на скриншоте.
Данный способ может быть полезен если подобранный вами пульт через автоматический подбор или через поиск по производителю выполняет некоторые команды не так или вообще не выполняет. Вы можете комбинировать и подобранный пульт и обученный. Так у вас могут быть устройства «Телевизор» (подобранный пульт) и, например «Телек» (это обученнй некоторым кнопкам). И тот и другой вы можете использовать в своих сценариях.
Работает этот лайфхак не только с телевизорами, но и с другими устройствами.
Нажатие одной и той же кнопки несколько раз
Тот же способ, что и в предыдущей главе. Обучаем, нумеруем, пользуемся.
Пауза между нажатиями кнопок
Если вашему устройству требуется пауза между нажатиями, то попробуйте просто отправлять повторное нажатие кнопки. Если необходимо выполнить несколько команд и задать между ними промежуток, то можно создать сценарий, в котором в условии ТО выбрать колонку и задать ей необходимую команду, на нужном вам устройстве с фразой в конце «через N секунд/минут». Количество команд с паузами пропорционально количеству ваших колонок. Обратите внимание, что такие команды станция произносит вслух.
Пример с кондиционером: (откроется сообщение в Telegram-чате).
-
Обучение управлению кондиционером, и задержки между нажатиями
-
Задержка через отложенную команду колонке с Алисой
Видеообзор
Небольшой видеоролик о Яндекс.Пульте:
Содержание
- Умный пульт от Яндекс
- Презентация
- Специфика, спектр возможностей пульта
- Управляемая техника
- Процесс настройки
- Важный этап: устанавливаем связь техники и пульта
- Учимся управлять техникой
- Расширение возможностей и опция обучения
- Несколько вопросов управления
- Удаляем пульт
- Пульт не подключается: решаем проблему
- Установка и настройка
- Установка и настройка
- Пульт от Модуля
- Как общаться с Алисой
- Как управлять телевизором
- Как использовать голосовой ввод
- Как переподключить пульт
- Что означает цвет подсветки
- Как найти пульт
- Решение проблем
- Пульт от Модуля
- Как общаться с Алисой
- Как управлять телевизором
- Как использовать голосовой ввод
- Как переподключить пульт
- Что означает цвет подсветки
- Как найти пульт
- Решение проблем
Умный пульт от Яндекс
Умный дом становится отличной инновационной системой с оптимизированными процессами, удобными методами управления техникой. В помещениях с таким оснащением особенно комфортно. В компании Яндекс создали современный комплекс с единым инструментом управления: им стал умный пульт Яндекс.
С его помощью легко давать команды телевизору, а также кондиционеру. Узнаем прямо сейчас, в чем особенности пульта, какими возможностями он обладает, как именно правильно настраивать его.
Презентация
Ежегодная конференция Яндекса проходила в 2019-м году, 23-го мая. Именно тогда, в московском дворце спорта «Мегаспорт», и была представлена новейшая система умного дома. Ее центральным звеном стал голосовой помощник. Алиса на тот момент уже могла успешно управлять инфракрасным пультом и лампочкой, а также умной розеткой.
В тот же день умный цифровой пульт от Яндекс стал доступным на виртуальной торговой площадке «Беру», поэтому данную дату можно считать стартом продаж.
Специфика, спектр возможностей пульта
Пульт позволяет управлять на расстоянии системой кондиционирования, телевизором. Разработчики рассчитывают постепенно совершенствовать устройство, расширяя спектр его функций.
Управляемая техника
С помощью пульта отдают команды телевизорам и кондиционерам различных марок, производителей. Списки поддерживаемых брендов обширные, все их можно просмотреть в соответствующем разделе сайта Яндекс, посвященном цифровому пульту.
Имеется два ключевых требования для функционирования такой системы управления.
- Максимальное расстояние от пульта до управляемого устройства – 18 метров.
- Подключенный к системе телевизор или кондиционер обязательно должен иметь соответствующий инфракрасный порт. Именно через него и передается сигнал.
Если все условия выполнены, вам останется только приступить к настройкам системы умного дома и вашего пульта.
Процесс настройки
Переходим к пошаговому алгоритму настройки умного пульта от Яндекс. Следуйте всем советам, чтобы у вас не возникло сложностей при подключении пульта.
- В первую очередь понадобится подключить устройство к сети (50Гц, 220-240В). Вам потребуется кабель micro-USB, а также адаптер. Обратите внимание: адаптер не включен в комплектацию, поэтому его следует заказывать отдельно.
- Скачивайте приложение. Оно доступно на обеих известных платформах: App Store и Google Play.
- Версия приложения имеет большое значение. Если у вас оно уже установлено, его надо обязательно обновить.
- Важный момент. Есть возможность для управления системой умного дома только на устройствах с iOS 9.0, Android 5.0, а также выше.
- Открывайте приложение. Вам необходимо зайти в ваш персональный аккаунт на Яндекс. Например, когда управление пультом осуществляется посредством умной колонки, понадобится применить как раз тот аккаунт, к которому уже прикреплена колонка.
- Заходите в меню вашего приложения. Там следует выбрать раздел «Устройства».
- Откроется новый экран, там вам нужен пункт «Умного дома».
- Если у вас уже установлены устройства, комбинация следующая: нажимаем «+», затем «устройство», а потом переходим на «умный пульт Яндекса».
- Когда устройства еще не подключены, надо выбирать в предложенном перечне «пульт».
- Нажимайте кнопку «продолжить».
- На следующем шаге нужно нажимать, а затем удерживать кнопку включения: она должна начать быстро мигать. Если этого не происходит, следует подождать несколько секунд, а затем опять выполнить действие.
- Потом вам нужно подключить связь. Сеть Wi-Fi должна быть на частоте 2,4 Гц.
- Выбирайте сеть на вашем устройстве, вводите пароль.
- Теперь остается подождать: смартфон за несколько минут обнаружит, а затем добавит ваш пульт.
- Переходите к списку устройств с помощью соответствующего раздела меню.
- Вам нужен раздел «Требуется настройка», который расположен рядом с пультом в списке.
- Остается поменять настройки. Меняйте название, чтобы затем использовать его для связи техники и пульта.
- Добавьте в группу ту комнату, в которой располагается пульт.
Важный этап: устанавливаем связь техники и пульта
Для привязки пульта управления умного дома Яндекса к бытовой технике тоже потребуется подробный алгоритм. Он уже немного проще, если сравнивать с первоначальными настройками.
- Для начала открывайте приложение Яндекса.
- Вам нужен раздел устройств в меню.
- В пункте «Устройства» выбирайте в выпадающем списке «Умный дом». Можно воспользоваться браузером для детальных настроек.
- Выбирайте пульт, а потом добавляйте устройство соответствующей кнопкой.
- На следующем шаге понадобится не только выбрать тип вашей бытовой техники, но и отыскать в списке производителя.
- Затем предстоит подбор пульта. Хорошее решение – просто тестировать последовательно все версии, которые вам предложит система.
- Когда вы нашли нужный пульт, устройство начнет на него корректно реагировать, отзываясь на все команды через приложение. В этот момент пора нажимать «Готово».
- На следующем шаге вы переходите автоматически к перечню устройств.
- Около нового устройства, недавно добавленного, видна надпись о необходимости настройки.
- Выбирайте пункт «Требуется настройка».
- Теперь меняйте название. Запомните его: именно им вам предстоит пользоваться, когда вы решите применять голосовые команды.
- Чтобы эффективно управлять всей техникой одного вида с помощью единой команды, вам надо выбрать комнату для расположения устройства.
Учимся управлять техникой
Для управления техникой достаточно воспользоваться любым приложением, устройством, к которому подключена Алиса. Это может быть навигатор из автомобиля или умная колонка, компьютер или планшет, смартфон. Главное, чтобы было установлено и настроено ваше приложение, а Алиса вас слышала.
Разумеется, понадобится зайти в аккаунт Яндекс. Если пользователь не прошел авторизацию, он не сумеет работать с Алисой, управлять умным домом. Простой вариант для браузера – активизация режима синхронизации.
Хотите подключиться к вашей технике? Просто заходите в приложении с Алисой, аккаунт при этом должен быть тем же, с которым связан и умный пульт Яндекс. Затем остается только позвать Алису и дать команду для одного из подключенных устройств.
Расширение возможностей и опция обучения
Реализуется новая функция с современными воротами и люстрами, вентиляторами и проектами, другой бытовой техникой. Процесс обучения пульта предельно простой, а уходит на него буквально несколько минут. Для этого достаточно отправиться в приложение, выбрать в меню пульта опцию «добавить пульт», затем перейти в раздел «другое устройство», активировать ручную настройку.
Несколько вопросов управления
Имеется еще несколько вопросов, связанных с управлением умным пультом Яндекс. Рассмотрим наиболее важные моменты прямо сейчас.
Удаляем пульт
Технику, которой вы управляли с помощью этого пульта, тоже нужно удалить. После этого устройства уже не будут связаны в одной системе умного дома.
Сделать это довольно просто.
- Заходите в приложение.
- Выбирайте раздел «устройства» в меню.
- Здесь вам нужен «умный дом». Учитывайте, что через браузер настройки тоже открываются, хотя с приложением работать удобнее.
- Выберите «пульт» или технику.
- Теперь осталось нажать на символ шестеренки, а затем выбрать удаление устройства.
Всё готово. Можно передавать пульт новому пользователю.
Пульт не подключается: решаем проблему
Воспользуйтесь несколько рекомендациями, чтобы восстановить подключение пульта.
- Выполните настройку вашего пульта в режиме доступа.
- Удостоверьтесь, что подключена правильная сеть Wi-Fi. Зайдите в настройки мобильного устройства, проверьте сеть. Если она сменилась, верните настройки домашней.
- Конечно, нужно проверить, ловит ли интернет. Иногда для восстановления связи достаточно перезагрузить роутер.
Если ваши манипуляции не помогли, надо обращаться к оператору.
Источник
Установка и настройка
Откройте приложение и войдите в свой аккаунт на Яндексе. Если вы хотите управлять Пультом с помощью умной колонки, используйте тот же аккаунт, к которому привязана колонка. Если у вас еще нет аккаунта на Яндексе, зарегистрируйтесь.
На один аккаунт может быть добавлено не больше 301 устройства. Это нужно, чтобы обеспечить стабильность и синхронность выполнения команд, которые затрагивают несколько устройств.
Если это первое умное устройство на вашем аккаунте, то на баннере «Умные устройства» нажмите Подключить .
Если устройства уже есть, нажмите → Другое устройство → Умный пульт Яндекса .
Установка и настройка
Откройте приложение и войдите в свой аккаунт на Яндексе. Если вы хотите управлять Пультом с помощью умной колонки, используйте тот же аккаунт, к которому привязана колонка. Если у вас еще нет аккаунта на Яндексе, зарегистрируйтесь.
На один аккаунт может быть добавлено не больше 301 устройства. Это нужно, чтобы обеспечить стабильность и синхронность выполнения команд, которые затрагивают несколько устройств.
Если это первое умное устройство на вашем аккаунте, то на баннере «Умные устройства» нажмите Подключить .
Если устройства уже есть, нажмите 
Источник
Пульт от Модуля
В комплекте идет пульт, с помощью которого можно управлять Модулем и общаться с Алисой. Также этот пульт может заменить ваш обычный пульт от телевизора — нужно только настроить.
Пульт всегда готов к работе и активируется, когда вы его поднимаете с поверхности. Чтобы пробудить его принудительно, нажмите кнопку .
Как общаться с Алисой
Зажмите кнопку и говорите. Алиса слушает вас, только пока вы удерживаете кнопку.
Как управлять телевизором
Пульт от Модуля можно использовать вместо обычного пульта от телевизора. Настройка происходит по завершении подключения Модуля — на финальном экране настройки.
Для работы функции Модуль должен быть всегда подключен к питанию и телевизору. Кроме того, убедитесь, что на телевизоре присутствует и включена функция HDMI CEC — обычно она включается в системных настройках. Если найти настройку не получается, обратитесь к инструкции вашего телевизора или в службу поддержки его производителя.
Технология HDMI-CEC позволяет телевизору обмениваться командами с Модулем и другими устройствами.
Что вы сможете делать с HDMI-CEC:
Если вы пропустили настройку пульта или хотите выполнить ее заново, сбросьте Модуль и снова настройте его.
Как использовать голосовой ввод
Как переподключить пульт
Однократно нажмите на
\n \n \n \n
\n
\n
«>>»>световой индикатор Модуля — на телевизоре появится экран подключения пульта.
Если возникает ошибка, обратитесь к разделу Решение проблем.
Что означает цвет подсветки
Кольцо вокруг кнопок навигации на пульте имеет подсветку и может сигнализировать о различных статусах в работе пульта и Модуля.
Как найти пульт
Если пульт потерялся в квартире, воспользуйтесь функцией его поиска. Для этого скажите колонке, которая находится с Модулем в тандеме: «Алиса, где пульт?» .
Решение проблем
Убедитесь, что во время настройки на пульте горит синее кольцо. Для пробуждения пульта нажмите на нем любую кнопку и дождитесь подключения. Если кольцо не загорается, проверьте батарейки.
Если пульт не удается подключить ни автоматически, ни вручную, выполните сброс к заводским настройкам. Если настройка Модуля заново не поможет, обратитесь в службу поддержки.
Если на пульте работает кнопка включения телевизора, но Модуль не реагирует на нажатие некоторых других кнопок, то возможно, что ваш пульт разорвал соединение с Модулем. Попробуйте переподключить пульт.
Если ни Модуль, ни телевизор не реагируют на нажатие кнопок (в первую очередь кнопки включения телевизора), проверьте батарейки в пульте. Попробуйте заменить батарейки и подключить пульт заново.
Пульт от Модуля
В комплекте идет пульт, с помощью которого можно управлять Модулем и общаться с Алисой. Также этот пульт может заменить ваш обычный пульт от телевизора — нужно только настроить.
Пульт всегда готов к работе и активируется, когда вы его поднимаете с поверхности. Чтобы пробудить его принудительно, нажмите кнопку 
Как общаться с Алисой
Зажмите кнопку 
Как управлять телевизором
Пульт от Модуля можно использовать вместо обычного пульта от телевизора. Настройка происходит по завершении подключения Модуля — на финальном экране настройки.
Для работы функции Модуль должен быть всегда подключен к питанию и телевизору. Кроме того, убедитесь, что на телевизоре присутствует и включена функция HDMI CEC — обычно она включается в системных настройках. Если найти настройку не получается, обратитесь к инструкции вашего телевизора или в службу поддержки его производителя.
Технология HDMI-CEC позволяет телевизору обмениваться командами с Модулем и другими устройствами.
Что вы сможете делать с HDMI-CEC:
Если вы пропустили настройку пульта или хотите выполнить ее заново, сбросьте Модуль и снова настройте его.
Как использовать голосовой ввод
Как переподключить пульт
Однократно нажмите на
n n n n
n
n
«>>»>световой индикатор Модуля — на телевизоре появится экран подключения пульта.
Если возникает ошибка, обратитесь к разделу Решение проблем.
Что означает цвет подсветки
Кольцо вокруг кнопок навигации на пульте имеет подсветку и может сигнализировать о различных статусах в работе пульта и Модуля.
Как найти пульт
Если пульт потерялся в квартире, воспользуйтесь функцией его поиска. Для этого скажите колонке, которая находится с Модулем в тандеме: «Алиса, где пульт?» .
Решение проблем
Убедитесь, что во время настройки на пульте горит синее кольцо. Для пробуждения пульта нажмите на нем любую кнопку и дождитесь подключения. Если кольцо не загорается, проверьте батарейки.
Если пульт не удается подключить ни автоматически, ни вручную, выполните сброс к заводским настройкам. Если настройка Модуля заново не поможет, обратитесь в службу поддержки.
Если на пульте работает кнопка включения телевизора, но Модуль не реагирует на нажатие некоторых других кнопок, то возможно, что ваш пульт разорвал соединение с Модулем. Попробуйте переподключить пульт.
Если ни Модуль, ни телевизор не реагируют на нажатие кнопок (в первую очередь кнопки включения телевизора), проверьте батарейки в пульте. Попробуйте заменить батарейки и подключить пульт заново.
Источник
На чтение 9 мин Просмотров 1.5к. Опубликовано 13 марта 2023
Обновлено 10 мая 2023
Умный пульт Яндекс с Алисой — еще одно смарт устройство, которое недавно пополнило мою коллекцию. Cегодня дам краткий обзор возможностей YNDX 0006. И на практическом примере посмотрим, как как работает универсальный пульт управления. А также как подключить Яндекс Пульт к телевизору через мобильное приложение для телефона, чтобы настроить управление им через Яндекс Станцию или любую другую колонку с поддержкой голосового ассистента Алисы.
Как работает Яндекс Пульт?
Для тех, кто не в теме и впервые слышит о том, что существует какой-то Яндекс Пульт. Это устройство для голосового управления бытовыми приборами через ИК порт. Если у вас в доме имеется телевизор, ТВ приставка, кондиционер, колонка и т.д., к которому в комплекте идет пульт дистанционного управления, то один единственный «умный» Яндекс Пульт сможет заменить их все. Суть работы в том, что он подключается к смарт колонке с Алисой (Яндекс Станция, JBL Link и др.) и через голосового помощника выполняет те же функции, что и штатный ПДУ. Самый очевидный способ применения — это подключить Яндекс Пульт к телевизору, в котором нет поддержки Алисы. После настройки можно будет голосом включать или выключать ТВ, делать звук громче и тише, менять яркость экрана и т.д.
Яндекс Пульт выглядит как небольшая черная круглая коробочка со светодиодным индикатором и разъемом Micro USB на дне корпуса для питания. Адаптер в комплекте не идет, поэтому его можно подключить либо напрямую в USB порт удлинителя, либо с помощью блока питания от смартфона.
Что требуется для настройки Яндекс Пульта?
Для того, чтобы настроить смарт пульт Яндекс, потребуется:
Как подключить смарт пульт с Алисой к Яндекс Станции?
Если базовые условия выполнены, то пожно переходить к подключению пульта к Яндекс Станции или другой умной колонке с Алисой. Производитель и модель в данном случае значения не имеют — главное наличие Алисы «внутри».
Первым делом необходимо добавить Яндекс Пульт в список устройств. Для этого заходим в мобильное приложение «Умный дом с Алисой» и жмем на плюсик в углу экрана

Выбираем здесь «Устройство умного дома»
Далее «Яндекс»
И жмем на «Пульт»
Далее выбираем группу устройств, в которую будет входить смарт пульт Яндекса. В одном приложении можно иметь доступ к управлению сразу несколькими локациями. У меня она в данный момент только одна, поэтому в нее и добавляем гаджет
Яндекс Пульт мигает синим
Теперь подключаем Яндекс Пульт кабелем питания к источнику электроэнергии.
Синий индикатор должен начать мигать — это означает, что девайс готов к подключению к колонке или Станции.
Яндекс Пульт горит синим
Если Яндекс Пульт не мигает, а горит синим цветом, это означает, что он уже отключил режим сопряжения. Для перевода его снова в ожидание подключения необходимо зажать маленькую кнопку «Сброс» на днище корпуса
Добавление Яндекс Пульта в мобильное приложение Умный дом
После того, как «лампочка» на пульте замигала, возвращаемся к смартфону и жмем в мобильном приложении кнопку «Да, индикатор мигает»
Теперь необходимо добавить Яндекс пульт к умному дому через wifi сигнал роутера. Для этого смартофон также должен быть подключен к тому же SSID (имени сети), к которому планируется подцепить пульт ДУ. При этом, сеть должна быть именно в диапазоне частот 2.4 Ггц, так как пульт 5 Ггц не поддерживает
Выбираем свою сеть
И вводим пароль от WiFi
После успешного подключения даем пульту названию, которе будет отображаться на телефоне в приложении Яндекса
Выбираем группу устройств
И комнату, в которой будет находиться Яндекс Пульт
После чего ПДУ отобразится в списке умных девайсов, которыми можно управлять при помощи Алисы
Как подключить умный Яндекс Пульт к телевизору?
Теперь можно запрограммировать наш умный пульт на управление тем или иным бытовым прибором вместо штатного ИК. Для примера, возьмем обычный телевизор или Смарт ТВ (не Яндекс ТВ) без встроенной поддержки Алисы. Производитель не имеет значения, будь то LG, Samsung, Xiaomi, Sony, Dexp или Polarline. Мы могли бы подключить к ТВ Яндекс Модуль, но в таком случае все «умные» функции телевизора не использовались бы. А значит, мы бы просто переплатили деньги за этот телевизор, который теперь бы стал играть роль обычного монитора. А если подключить к нему Яндекс Пульт, то все встроенные в оболочку возможности остаются на месте. Просто к ним добавится возможность голосового управления через Алису.
Итак, заходим в меню приложения «Умный дом» в наш пульт
И жмем на кнопку «Добавить устройство»
Выбираем «Телевизор»
В памяти Яндекс Пульта имеются предустановленные настройки для различных моделей кондиционеров, ТВ ресиверов и приставок. Но прописать можно функции для любого устройства в ручном режиме.
Далее есть три варианта подключения ТВ:
- Автоматическая из предустановленных в память настроек
- По выбору бренда вашего телевизора
- Ручное программирование (его сразу не видно, но будет доступно позже)
Автоматическое программирование пульта ДУ от ТВ
Для начала попробуем выбрать автоматический режим подключения Яндекс Пульта к телевизору.
Нужно взять в руки ИК пульт от телевизора и нажать на телефоне «Хорошо, что дальше?»
И далее нажимаем по очереди кнопки, которые попросит приложение
Выбор пульта по производителю
Если при нажатии кнопок в приложении не отображается никакой информации, значит Яндекс Пульт не видит ПДУ телевизора. Жмем на ссылку «Нажимаю на кнопку несколько раз — никакой реакции»
Возвращаемся к настройкам
И переходим к разделу «Подобрать по бренду»
Здесь находим фирму, которая изготовила телевизор
После чего будет предложено несколько вариантов конфигурации пульта от данного производителя. Нужно переключаться между ними и проверять, срабатывает ли на ТВ кнопки, нажимаемые на экране телефона. Нужно прверить именно все клавиши, поскольку некоторые могут работать корректно, а некоторые вызывать не те функции, которые на них изображены или вовсе не срабатывать
При успешном добавлении ульта появится соответствующее сообщение
Яндекс Пульт не реагирует — как управлять телевизором?
Как управлять телевизором, если Яндекс Пульт не реагирует на пульт от ТВ, то есть не подошел ни первый, ни второй способ. Можно вручную назначить Алисе голосовые команды для каждой отдельной кнопки ПДУ.
Жмем в приложении на ссылку «Нет подходящего пульта»
И выбираем «Настроить пульт вручную»
Придумываем название для пульта
И далее нажимаем на «Добавить команду»
Следующий слайд пропускаем
А далее пишем текст команды для Алисы, по которой должна срабатывать кнопка на пульте от ТВ. Например, «Включи телевизор»
После чего нажимаем на соответствующую кнопку на пульте для выполнения нужной функции. В моем случае — кнопка питания
По завершении нажимаем «Готово»
По итогу пульт от телевизора появится в общем списке устройств умного дома Яндекс
Если в него зайти, то увидим набор привязанных к нему команд на нажатие кнопок пульта телевизора
Что еще умеет Яндекс Пульт?
Но и это не все, что уммеет Яндекс Пульт. Очевидно, что запрограммировать несколько команд на срабатывание функциональных кнопок слишком просто. Ведь для того, чтобы выполнить более сложную задачу необходимо запрограммировать пошаговое выполнение сразу нескольких переключений. И такая возможность у умного пульта от Яндекса тоже есть. Реализуется она при помощи сценариев на Яндекс Станции.
Суть заключается в том, что по одной колосовой команде будет выполняться последовательный набор действий, а не только одно. Приведу пример для наглядности. Я использую телевизор с двумя устройствами — ТВ приставкой Xiaomi Mi Box S и ноутбуком. Через приставку я смотрю фильмы в >>онлайн кинотеатрах, телеканалы через интернет или Ютуб. А ноутбук подключаю в тех случаях, когда нет возможности или времени перенести с него нужный контент в интернет для последующего воспроизведения на ТВ. Например, видеокурсы или онлайн трансляции в закрытых сообществах.
Соответственно, Android TV у меня подключен через один HDMI порт, а для ноутбука торчит другой провод из соседнего аналогичного разъема. Для того, чтобы переключиться с ноутбука на Смарт ТВ или наоборот, необходимо на пульте выполнить несколько действий:
- Нажать на кнопку «Source» для выбора источника сигнала, передаваемого на экран телевизора
- Перевести выделение пункта меню вверх или вниз для выбора нужного порта
- Нажать на «ОК» для подтверждения выбора
Алису можно запрограммировать на выполнения этой цепочки по одной единственной голосовой команде. Для этого в меню приложения переключаемся на «Сценарии» и жмем на «Плюс» для добавления нового
Далее на «Указать имя сценария»
И задаем название, например «Переключение ТВ на ноутбук»
Далее нажимаем на «Добавить условие» — это команда, время или событие, при наступлении которого сработает последовательность переключений.
В выпадающем меню выбираем «Фраза»
И вводим текст, на который должна среагировать Алиса через колонку
Теперь жмем на «Добавить действие»
Выбираем устройство, к которому будет применяться сценарий. В нашем случае это пульт от телевизора, который мы добавили через Яндекс Пульт
Выбираем первую функцию, которую нужно выполнить в нашей цепочке. У меня это нажатие на кнопку «SOURCE» для выбора источника сигнала
После этого нажимаем на «Добавить действие» и назначаем еще несколько переключений, чтобы умный пульт выполнил задачу по переключению телевизора с приставки на ноутбук
В итоге страница в приложении будет выглядеть примерно как на картинке внизу. Для завершения настройки нажимаем на «Сохранить»
Теперь по заданной команде Алиса, которая «сидит» в Яндекс Станции или другой умной колонке, передаст сигнал на Яндекс Пульт, который в свою очередь выполнит «нажатие» заданных клавиш на телевизоре. Теперь для переключения между приставкой и ноутом мне не нужно брать пульт дистанционного управления от ТВ и лазать по меню вручную. Достаточно просто произнести одну фразу, и голосовой помощник, колонка и Яндекс Пульт это сделают это автоматически.
Видео
База знаний про Яндекс Пульт на сайте разработчика
Актуальные предложения:

Задать вопрос
- 10 лет занимается подключением и настройкой беспроводных систем
- Выпускник образовательного центра при МГТУ им. Баумана по специальностям «Сетевые операционные системы Wi-Fi», «Техническое обслуживание компьютеров», «IP-видеонаблюдение»
- Автор видеокурса «Все секреты Wi-Fi»